如何從 Windows 10 的設置應用程序中隱藏頁面
已發表: 2022-01-29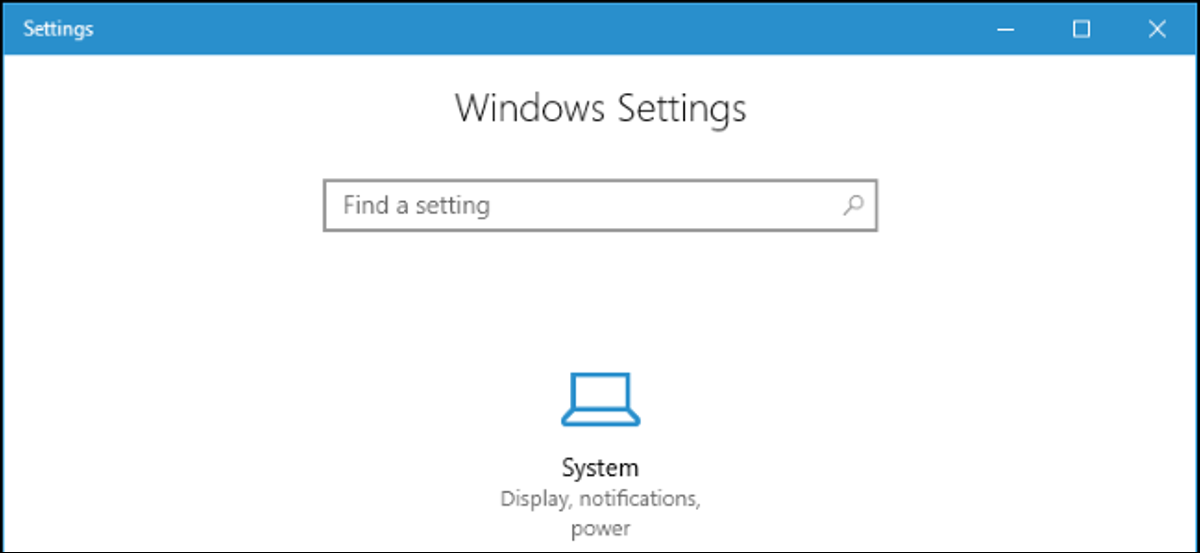
您現在可以在 Windows 10 的“設置”應用程序中隱藏頁面,就像您可以在“控制面板”窗口中隱藏圖標一樣。 這些頁面不僅會隱藏在應用程序本身中——用戶將無法訪問隱藏的頁面。 Windows 10 的創意者更新中添加了對隱藏設置頁面的支持。
這使您可以鎖定計算機並防止用戶更改某些設置,這在商業網絡上特別有用。 如果您有 Windows 10 的專業版或企業版,則可以使用組策略編輯器執行此操作。 如果您擁有 Windows 10 家庭版,則可以通過編輯註冊表來執行此操作。
首先,選擇要隱藏的頁面
無論您使用註冊表編輯器還是本地組策略編輯器,您都需要提供一個hide:值來指定要隱藏的頁面列表,或者提供showonly:值來指定您想要顯示的頁面(所有其他頁面將被隱藏)。
要創建此值,請鍵入hide:或showonly:並在其後添加任意數量的統一資源定位器名稱,並用分號 (;) 字符分隔每個名稱。
例如,要隱藏 Display 頁面、USB 頁面和 About 頁面,您可以使用:
隱藏:顯示;USB;關於
要僅顯示“關於”頁面,您可以使用:
僅顯示:關於
如果某個部分中的所有頁面都被隱藏,Windows 將不會在主設置屏幕上顯示該部分的圖標。
這是可用於指定各種設置頁面的 URI 的完整列表。 您可以使用這些名稱直接從 Windows 中的任何位置啟動這些頁面 — 按 Windows+R,在名稱前加上ms-settings: ,然後按 Enter。 例如,要啟動 About 頁面,您需要輸入ms-settings:about 。
系統
- 顯示:顯示
- 通知和操作:通知
- 電源和睡眠:powersleep
- 電池:省電
- 電池 > 應用程序的電池使用情況:batterysaver-usagedetails
- 存儲:storagesense
- 平板模式:平板模式
- 多任務處理:多任務處理
- 投影到這台電腦:項目
- 共享經驗:跨設備
- 關於:關於
設備
- 藍牙及其他設備:藍牙
- 打印機和掃描儀:打印機
- 鼠標:鼠標觸摸板
- 觸摸板:設備-觸摸板
- 打字:打字
- 筆和 Windows 墨水:筆
- 自動播放:自動播放
- USB :USB
網絡和互聯網
- 狀態:網絡狀態
- 蜂窩和 SIM :網絡蜂窩
- Wi-Fi : 網絡-wifi
- Wi-Fi > 管理已知網絡:network-wifisettings
- 以太網:網絡以太網
- 撥號:網絡撥號
- VPN :網絡-VPN
- 飛行模式:網絡飛行模式
- 移動熱點:network-mobilehotspot
- 數據使用:數據使用
- 代理:網絡代理
個性化
- 背景:個性化背景
- 顏色: 顏色
- 鎖屏:鎖屏
- 主題:主題
- 開始:個性化開始
- 任務欄:任務欄
應用
- 應用程序和功能:應用程序功能
- 應用和功能 > 管理可選功能:可選功能
- 默認應用程序:defaultapps
- 離線地圖:地圖
- 網站應用程序:appsforwebsites
賬戶
- 你的信息:你的信息
- 電子郵件和應用程序帳戶:電子郵件和帳戶
- 登錄選項:signinoptions
- 訪問工作或學校:工作場所
- 家人和其他人:otherusers
- 同步您的設置:同步
時間和語言
- 日期和時間:日期和時間
- 地區和語言:地區語言
- 演講:演講
賭博
- 遊戲欄:遊戲-遊戲欄
- 遊戲硬盤錄像機:遊戲-gamedvr
- 廣播:遊戲廣播
- 遊戲模式:遊戲遊戲模式
四通八達的交通網絡
- 旁白:easyofaccess-旁白
- 放大鏡:easyofaccess-magnifier
- 高對比度:easyofaccess-high contrast
- 隱藏式字幕:easyofaccess-closedcaptioning
- 鍵盤:easyofaccess-keyboard
- 鼠標:easyofaccess-鼠標
- 其他選項:easyofaccess-otheroptions
隱私
- 一般:隱私
- 位置:隱私位置
- 攝像頭:隱私網絡攝像頭
- 麥克風:隱私麥克風
- 通知:隱私通知
- 語音、墨跡書寫和打字:隱私語音打字
- 帳戶信息:隱私-帳戶信息
- 聯繫人:隱私聯繫人
- 日曆:隱私日曆
- 通話記錄:隱私通話記錄
- 電子郵件:隱私電子郵件
- 任務:隱私任務
- 消息:隱私消息
- 收音機:隱私收音機
- 其他設備:privacy-customdevices
- 反饋和診斷:隱私反饋
- 後台應用程序:隱私-backgroundapps
- 應用診斷:隱私-應用診斷
更新和安全

- 視窗更新:視窗更新
- Windows 更新 > 檢查更新:windowsupdate-action
- Windows 更新 > 更新歷史:windowsupdate-history
- Windows 更新 > 重啟選項:windowsupdate-restartoptions
- Windows 更新 > 高級選項:windowsupdate-options
- Windows 後衛:windowsdefender
- 備份:備份
- 疑難解答:疑難解答
- 恢復:恢復
- 激活:激活
- 查找我的設備:findmydevice
- 對於開發人員:開發人員
- Windows 預覽體驗計劃:windowsinsider
混合現實
- 混合現實:全息
- 音頻和語音:holographic-audio
家庭用戶:通過編輯註冊表隱藏設置頁面
如果您有 Windows 10 家庭版,則必須編輯 Windows 註冊表才能進行這些更改。 如果您有 Windows Pro 或 Enterprise,您也可以這樣做,但在註冊表中工作會感覺更舒服。 (但是,如果您有 Pro 或 Enterprise,我們建議使用更簡單的本地組策略編輯器,如下一節所述。)
標準警告:註冊表編輯器是一個強大的工具,濫用它會使您的系統不穩定甚至無法運行。 這是一個非常簡單的技巧,只要您遵守說明,就不會出現任何問題。 也就是說,如果您以前從未使用過它,請考慮在開始之前閱讀有關如何使用註冊表編輯器的信息。 在進行更改之前,一定要備份註冊表(和您的計算機!)。
相關:學習像專業人士一樣使用註冊表編輯器
通過點擊開始並鍵入“regedit”打開註冊表編輯器。 按 Enter 鍵打開註冊表編輯器並授予它對您的 PC 進行更改的權限。
在註冊表編輯器中,使用左側邊欄導航到以下鍵或將以下行複制並粘貼到窗口頂部的地址欄中:
HKEY_LOCAL_MACHINE\SOFTWARE\Microsoft\Windows\CurrentVersion\Policies\Explorer
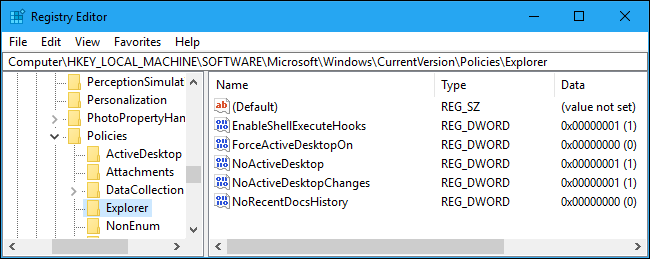
右鍵單擊右窗格並選擇新建 > 字符串值。 將新值命名為“SettingsPageVisibility”。
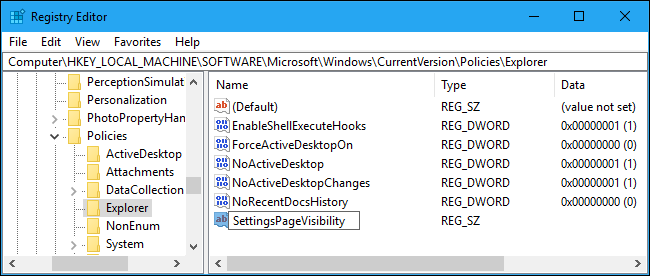
雙擊剛剛創建的SettingsPageVisibility值,然後以hide:URI;URI;URI或showonly:URI;URI;URI形式輸入一個值。 完成後單擊“確定”。
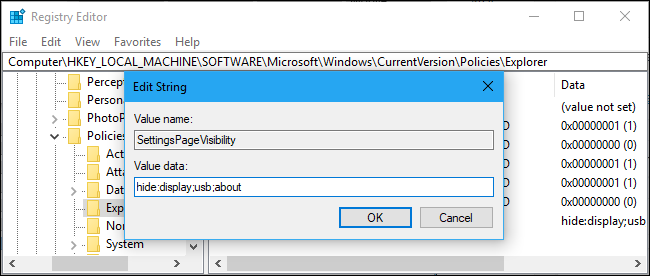
如果設置窗口打開,請關閉它。 下次重新打開它時,任何隱藏的頁面都將不可見。 如果願意,您現在可以關閉註冊表編輯器。
要撤消您的更改,您可以在此處返回註冊表並刪除SettingsPageVisibility值。 您還可以返回此處並編輯值以配置顯示和不顯示的頁面。
專業用戶和企業用戶:使用本地組策略編輯器隱藏設置頁面
如果您使用的是 Windows 專業版或企業版,隱藏設置頁面的最簡單方法是使用本地組策略編輯器。
您還應該知道,組策略是一個非常強大的工具,因此值得花一些時間來了解它的功能。 此外,如果您在公司網絡上,請幫大家一個忙,並先與您的管理員聯繫。 如果您的工作計算機是域的一部分,那麼它也很可能是域組策略的一部分,它將取代本地組策略,無論如何。
相關:如何將本地組策略調整應用於特定用戶
首先,打開“開始”菜單,輸入“gpedit.msc”,然後按 Enter,啟動本地組策略編輯器。
導航到計算機配置 > 管理模板 > 控制面板。 雙擊右窗格中的“設置頁面可見性”值。
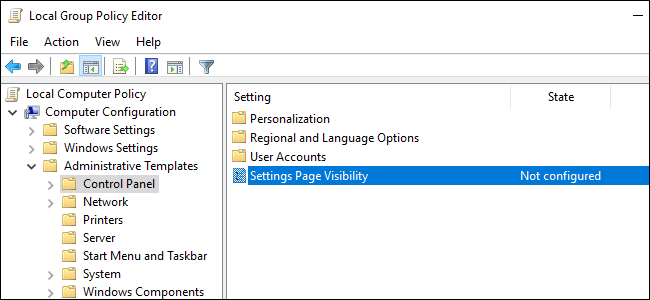
將策略設置為“啟用”並在此處的框中輸入showonly:或hide:值。 完成後單擊“確定”。
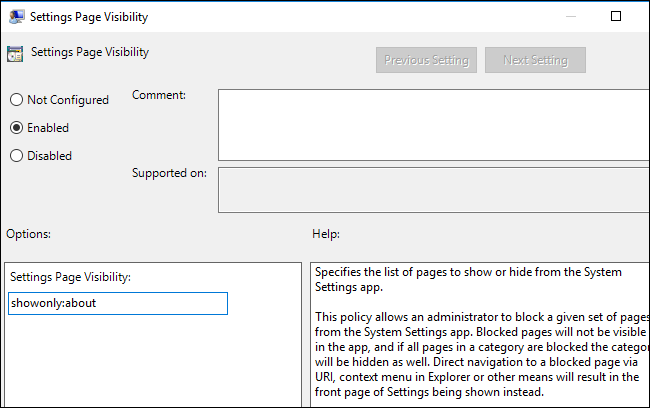
如果設置應用程序已打開,請關閉它,然後重新打開它。 您隱藏的頁面將不再出現在應用程序中。 為確保立即應用策略,您可以以管理員身份打開命令提示符窗口並運行以下命令:
gpupdate /目標:計算機
要撤消更改,請返回組策略編輯器並將“設置頁面可見性”策略設置回“未配置”。
