如何在 Windows 10 上全屏顯示
已發表: 2022-05-10
在遊戲中迷失自我並專注而不分心是令人愉快的。 使用全屏模式可減少分心。 全屏模式可以讓玩家在減少分心的同時更好地觀看遊戲。 儘管大多數遊戲和應用程序都可以在全屏模式下播放,但某些遊戲和應用程序拒絕這樣做。 我們將在這篇文章中教你如何在 Windows 10 上全屏顯示。 希望本文能闡明如何在筆記本電腦上製作全屏並增強您的 Windows 10 體驗。
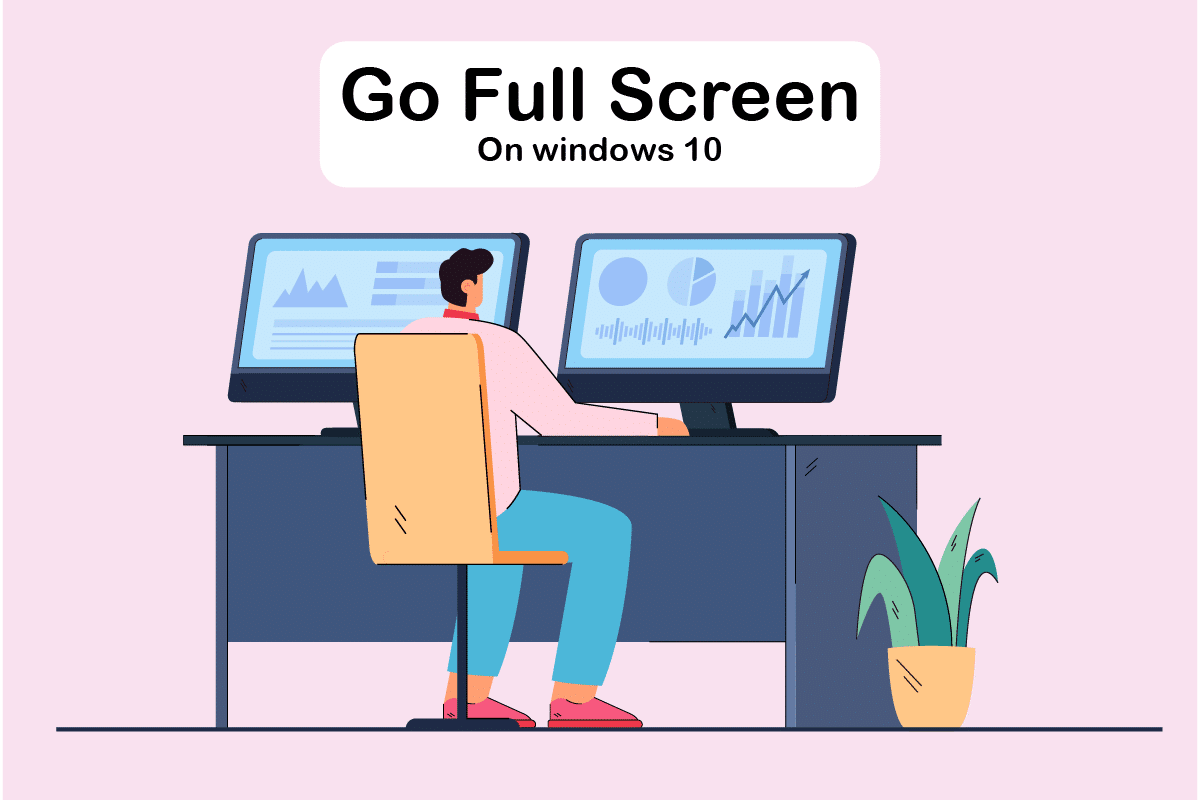
內容
- 如何在 Windows 10 上全屏顯示
- 方法一:使用鍵盤快捷鍵
- 方法 2:將顯示縮放到 100%
- 方法三:切換主顯示器
- 方法四:修改顯卡設置
- 方法 5:更改大小和位置
- 方法 6:將任務欄設置為默認設置
- 方法七:以兼容模式運行程序
- 方法 8:將游戲內顯示設置為全屏
如何在 Windows 10 上全屏顯示
在本文中,我們展示了在 PC 上全屏顯示的所有可能步驟。 您可以按照以下方法在 Windows 10 上全屏顯示遊戲。
方法一:使用鍵盤快捷鍵
在應用程序或遊戲中全屏顯示的最快方法是使用Alt + Enter鍵盤快捷鍵。 此策略適用於大多數遊戲和應用程序,除非他們利用它來解鎖其他功能。
- 這將允許您在遊戲中的窗口模式和全屏模式之間切換。 這個簡單的快捷方式也適用於DOSBox ,許多舊遊戲都在使用它。
- 但是,有些遊戲將這個鍵盤快捷鍵用於不同的目的。 因此,您必須使用遊戲內選項來強制全屏 Windows 10。
- 請記住, Alt + Enter 鍵快捷方式在在線瀏覽器中不起作用。 按F11 鍵使瀏覽器全屏顯示。
- 在Google Chrome、Firefox 或 Edge等瀏覽器上打開網頁,然後按 F11 鍵。 現在,該網站將填滿整個屏幕並且沒有邊框。
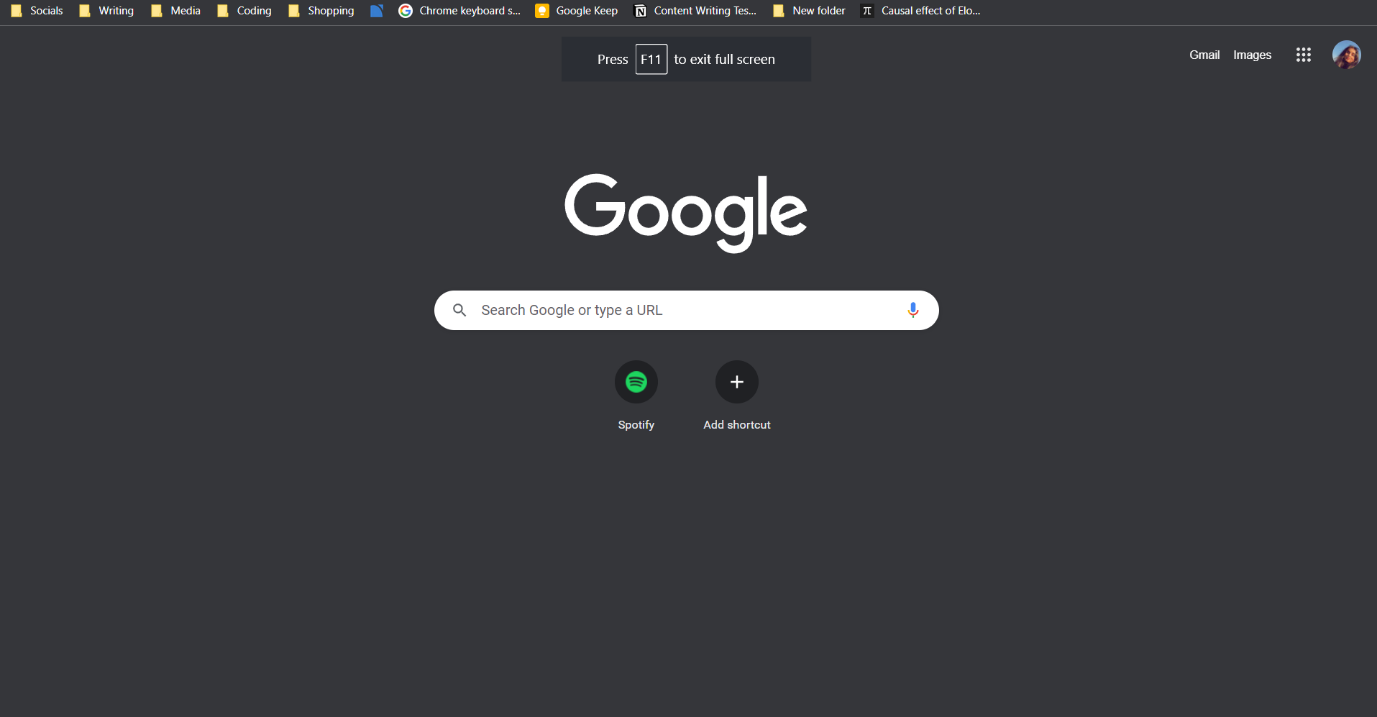
方法 2:將顯示縮放到 100%
根據一些用戶的說法,如果顯示比例未設置為 100%,許多遊戲將無法正常運行。 由於計算機顯示縮放,一些遊戲在全屏模式下無法正常運行。 為確保這不是問題,請按照以下有關如何在 PC 上全屏顯示的步驟操作。
1. 同時按下Windows + I 鍵啟動設置。
2. 點擊系統。
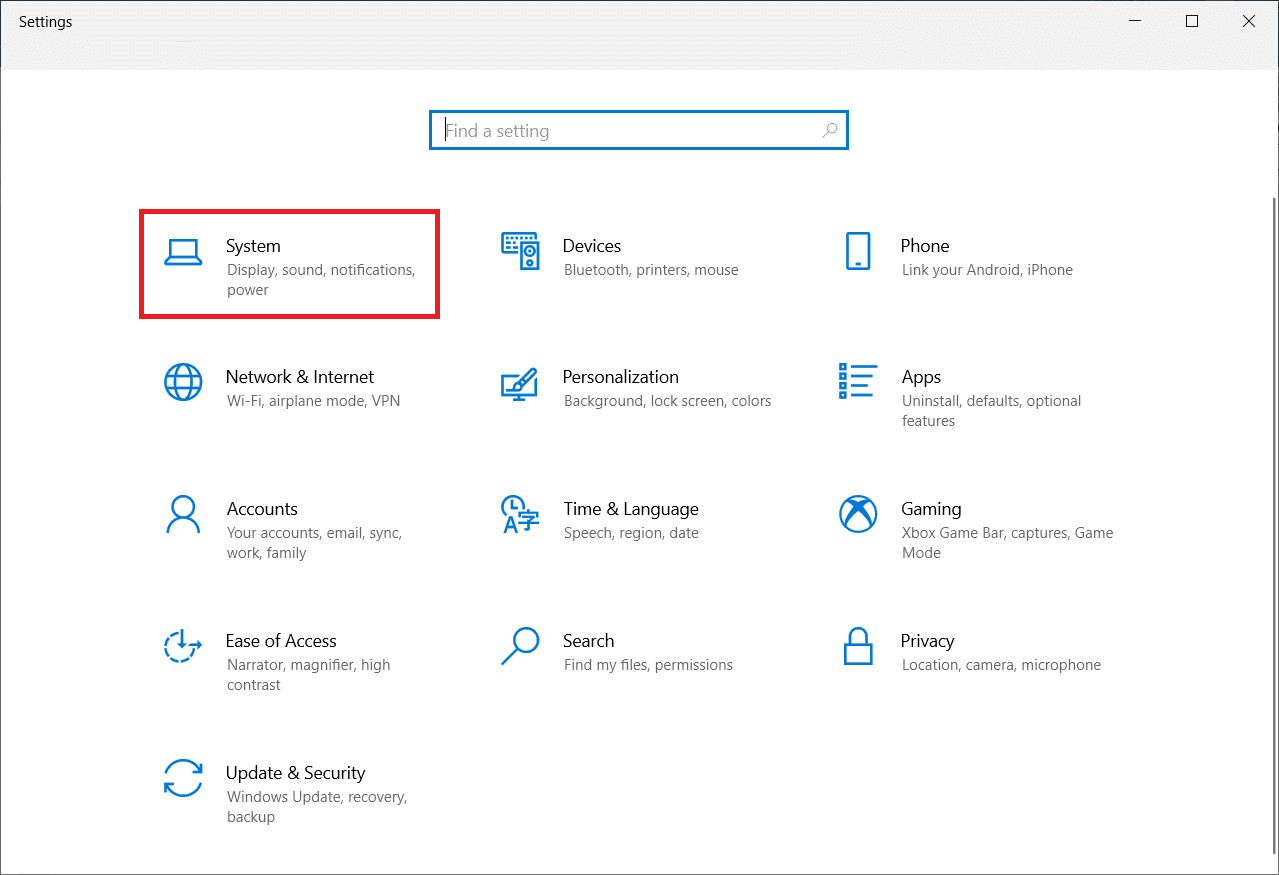
3. 將文本、應用程序和其他項目的大小更改為100% 。
注意:始終建議將比例設置為推薦設置,以便您的系統正確響應。
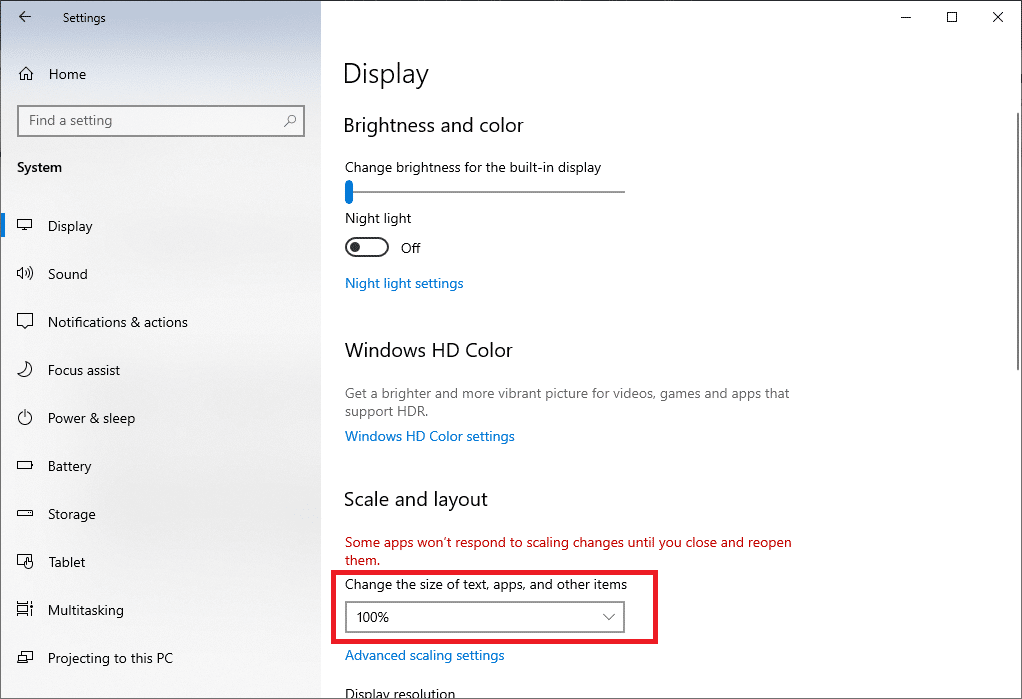
另請閱讀:修復 Windows 10 DisplayPort 不工作
方法三:切換主顯示器
由於雙顯示器設置,某些遊戲可能會導致問題。 如果您在雙顯示器上運行 Windows 10,則可能無法玩全屏遊戲。 您可以按照以下步驟通過切換主屏幕在筆記本電腦上製作全屏。
1. 按Windows + I 鍵啟動設置。
2. 點擊系統。
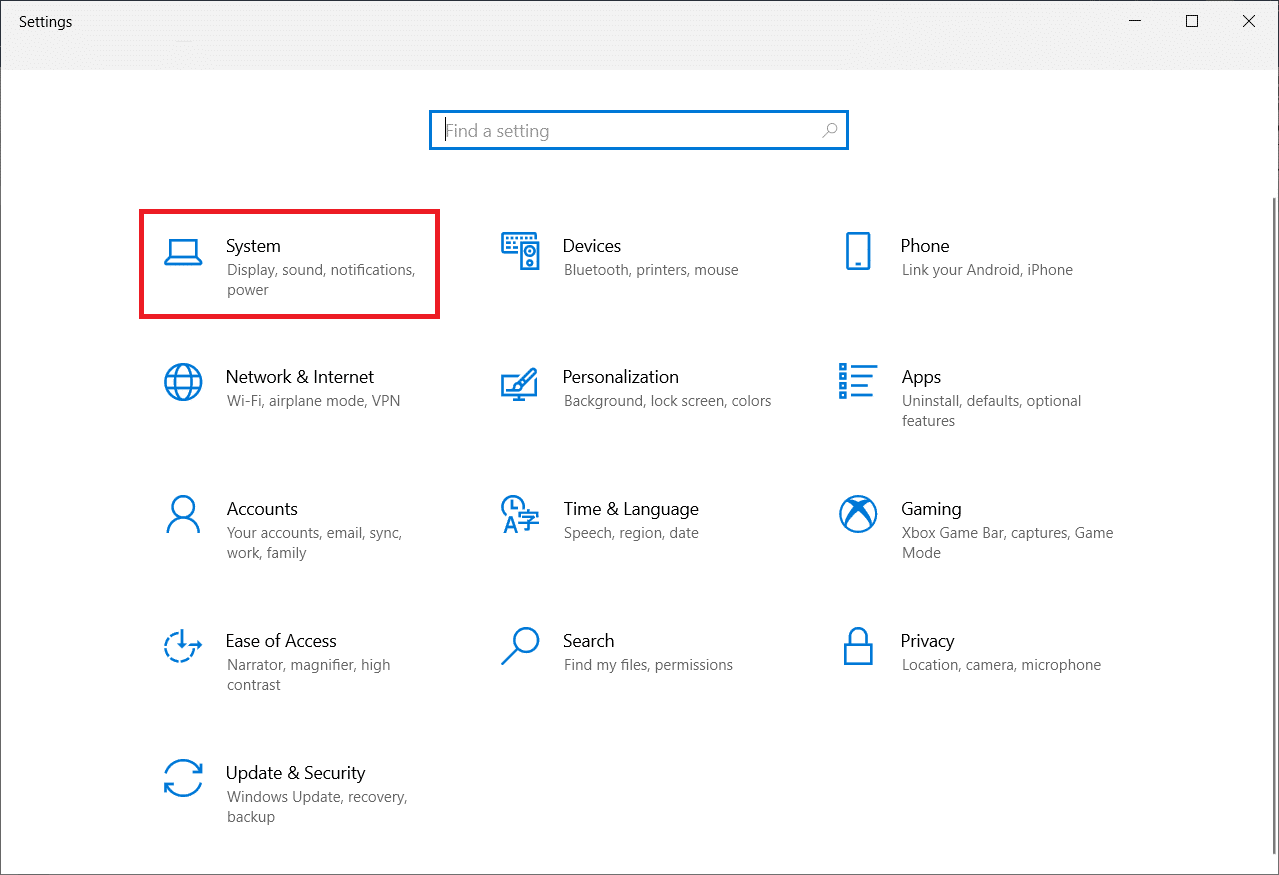
3. 轉到顯示菜單以自定義您的顯示。 當您單擊識別時,屏幕上將出現一個數字。
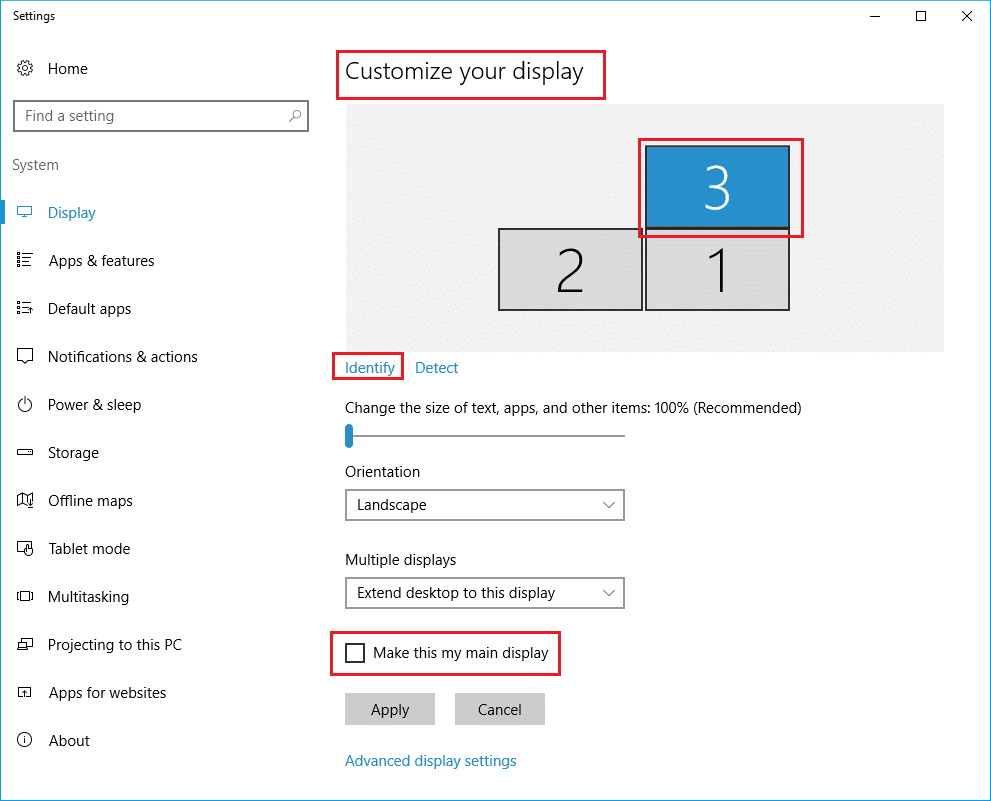
4. 通過拖動將主屏幕設置為具有相同編號的顯示器。
5.保存修改,查看全屏問題是否解決。
方法四:修改顯卡設置
您可以修改主顯示器、顯示分辨率和其他 Windows 10 標準應用程序設置。 另一方面,GPU 製造商提供他們的工具。 根據您的圖形硬件,您可能需要在其中一個程序中進行一些調整。 通過調整 Nvidia 控制面板設置,我們將能夠全屏顯示,並可能修復 Windows 10 上的全屏不工作問題。
Windows 開始菜單或搜索框可用於查找這些程序。 訪問以下應用程序之一來調整您的顯卡設置:
- Nvidia 用戶應使用Nvidia 控制面板。
- 對於集成的 Intel 顯卡,請使用Intel Graphics Command Center 。
- 對於 AMD 用戶, AMD Radeon 軟件
1. 右鍵單擊桌面空白處,然後選擇Nvidia Control Panel 。
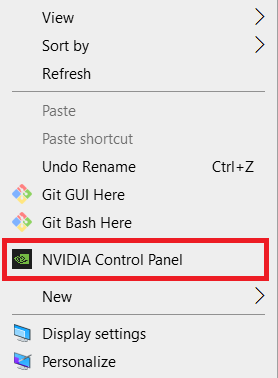
2. 單擊3D 設置選項卡下的管理 3D 設置。 轉到全局設置。
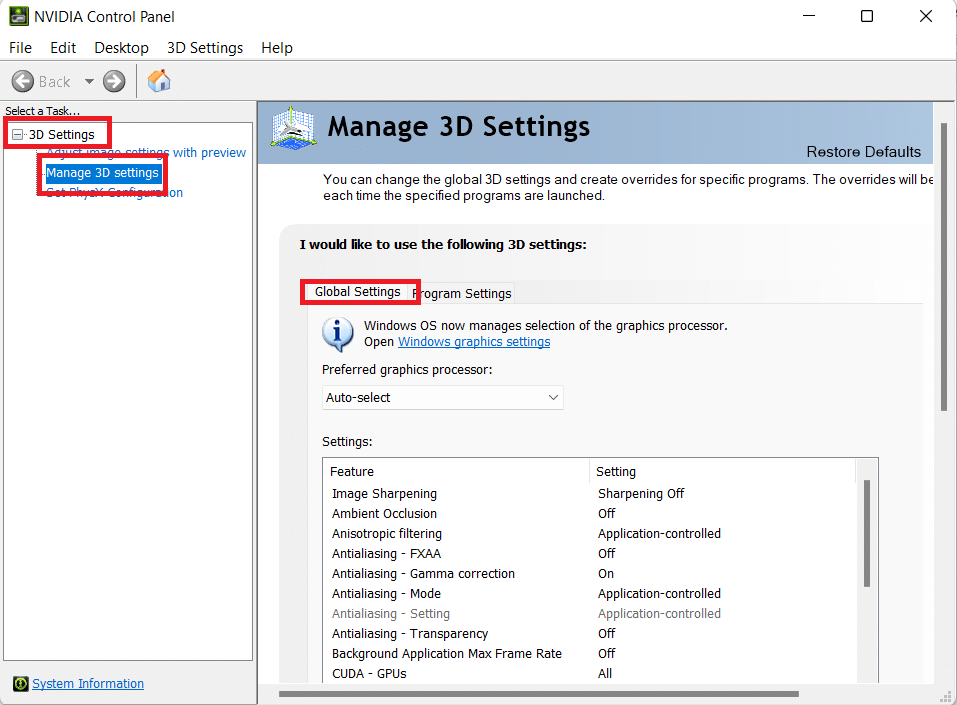
3. 如果首選圖形處理器設置為自動選擇,請將設置更改為高性能 Nvidia 處理器

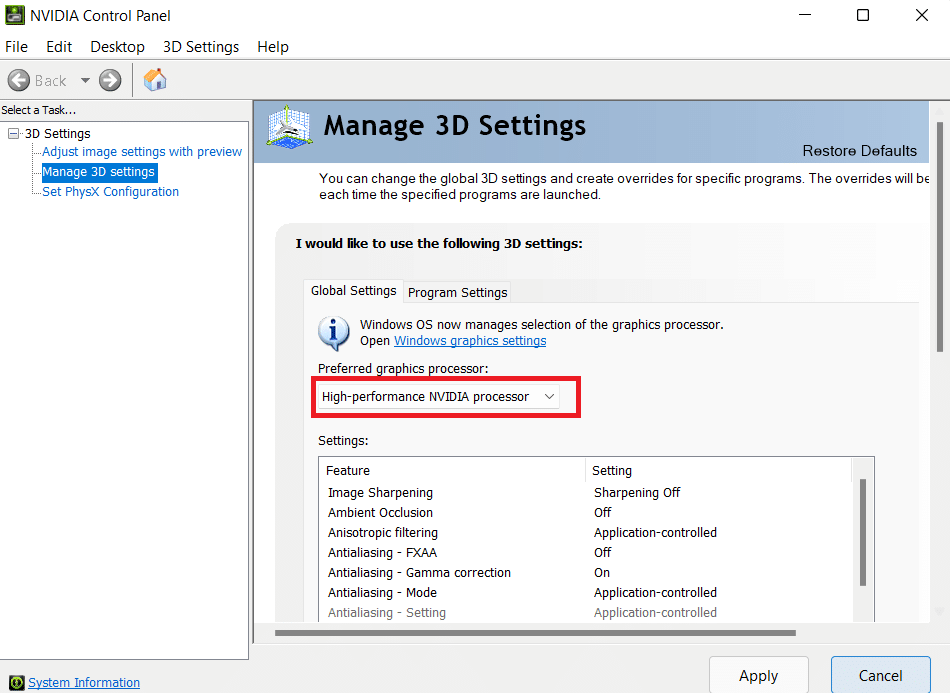
注意:如果您有多個 GPU,則只能使用此選項。 如果您只有 Nvidia GPU,則默認啟用此選項。
4. 單擊應用。
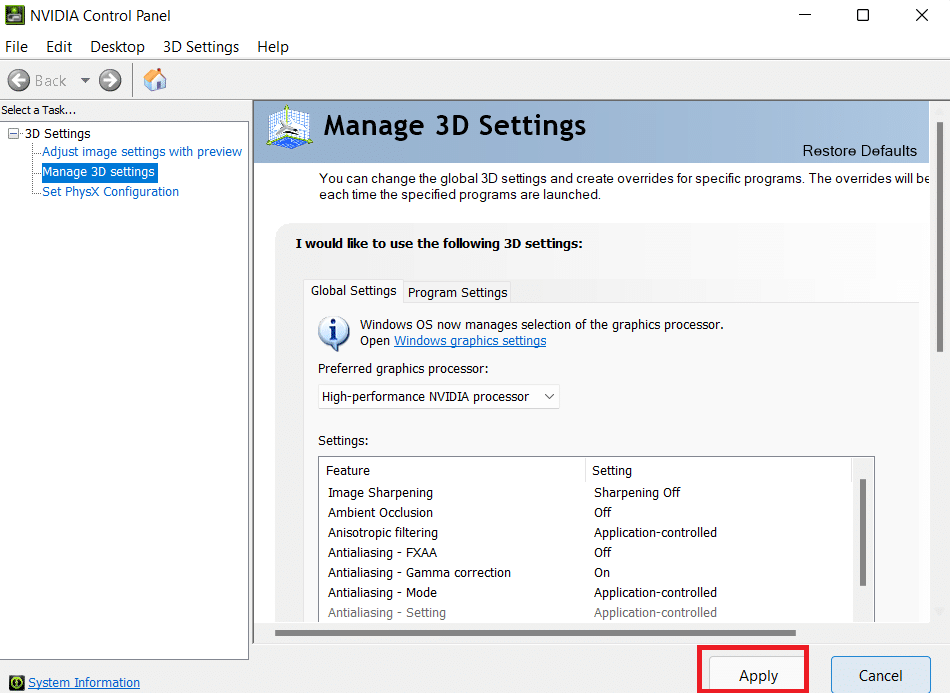
5. 調整後在您的一款遊戲中測試全屏模式。
另請閱讀:如何修復 NVIDIA ShadowPlay 無法錄製
方法 5:更改大小和位置
如果上述方法不起作用,請嘗試更改桌面的大小和位置。 以下是如何去做:
1. 首先,轉到Nvidia 控制面板。
2. 從顯示下拉菜單中選擇調整桌面大小和位置。
3. 將縮放選項更改為無縮放後單擊應用按鈕。
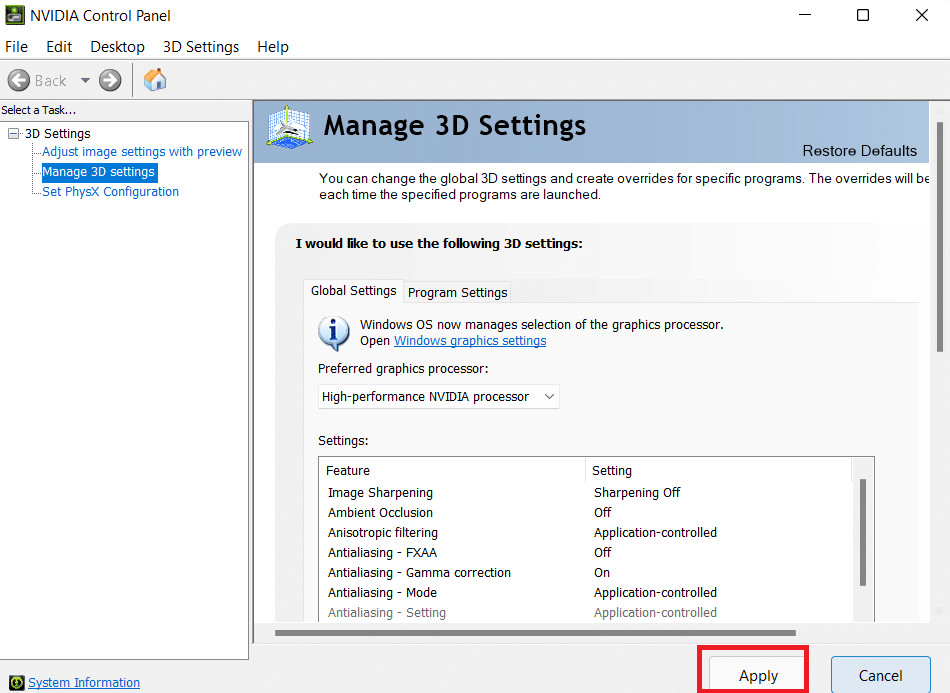
注意:如果您是 AMD 用戶,您可以在類似於 Nvidia 控制面板的 AMD Radeon 軟件面板中進行修改。
方法 6:將任務欄設置為默認設置
如果更改了任務欄設置,某些遊戲和程序可能無法在全屏模式下正常運行。 一些用戶說將任務欄重新定位到屏幕底部解決了這個討論的問題。
1.右鍵單擊任務欄,如果任務欄不在正常位置,請取消選中鎖定任務欄選項。
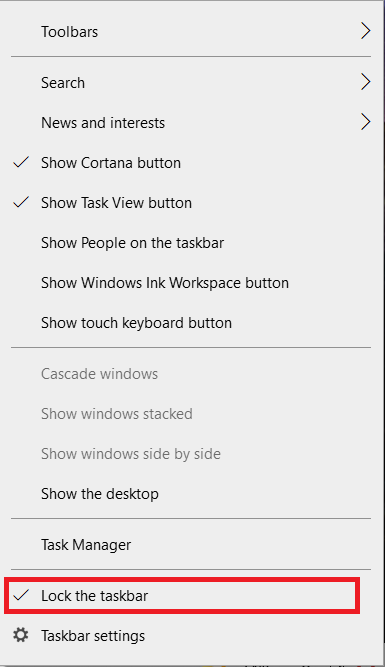
2. 現在,通過拖動將其移至底部。 就位後,按照上述步驟將其鎖定,以防再次意外移動。
如果這被證明是問題,但您仍想移動任務欄,您可以啟用它以在桌面模式下自動隱藏。
1. 同時按下Windows + I 鍵啟動設置。
2. 點擊個性化。
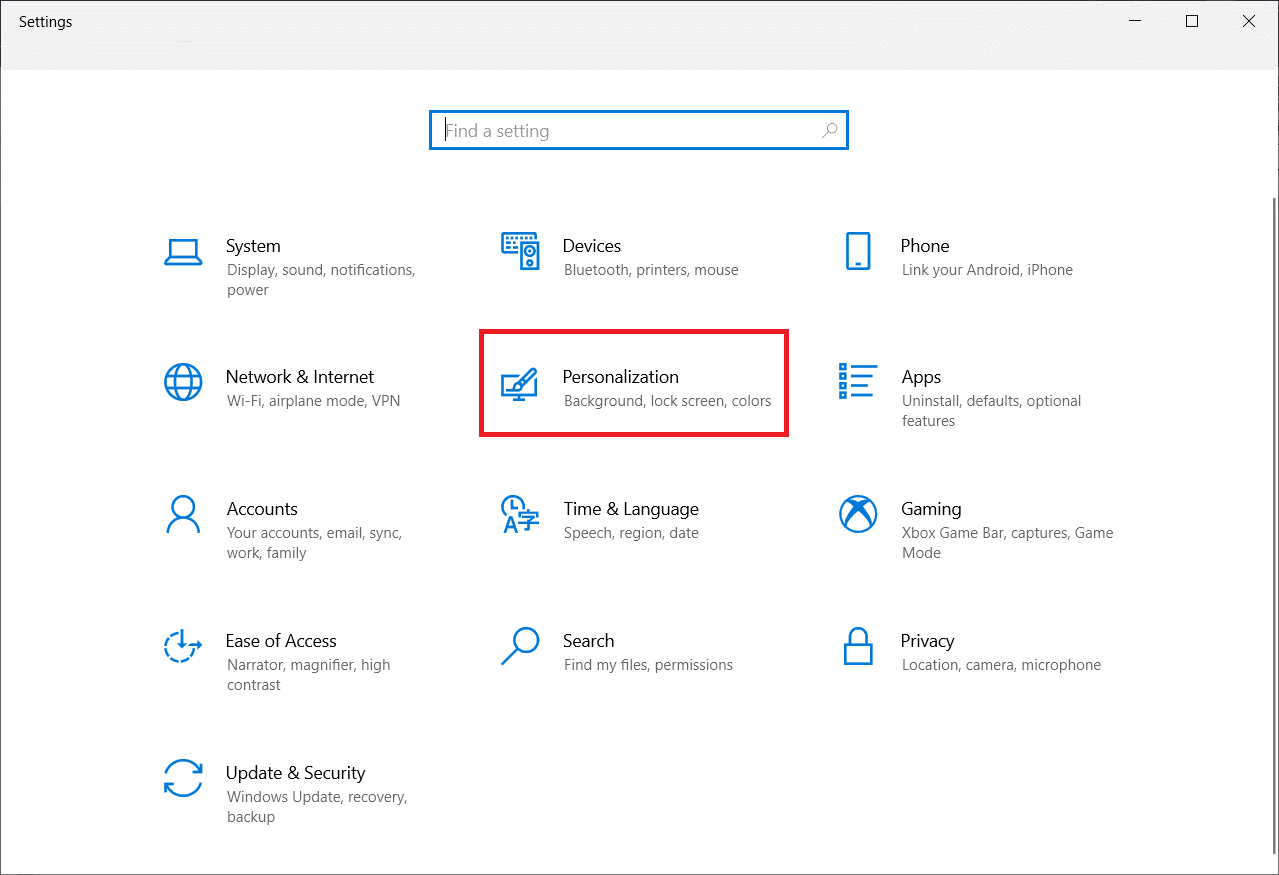
3. 單擊左側面板上的任務欄設置。
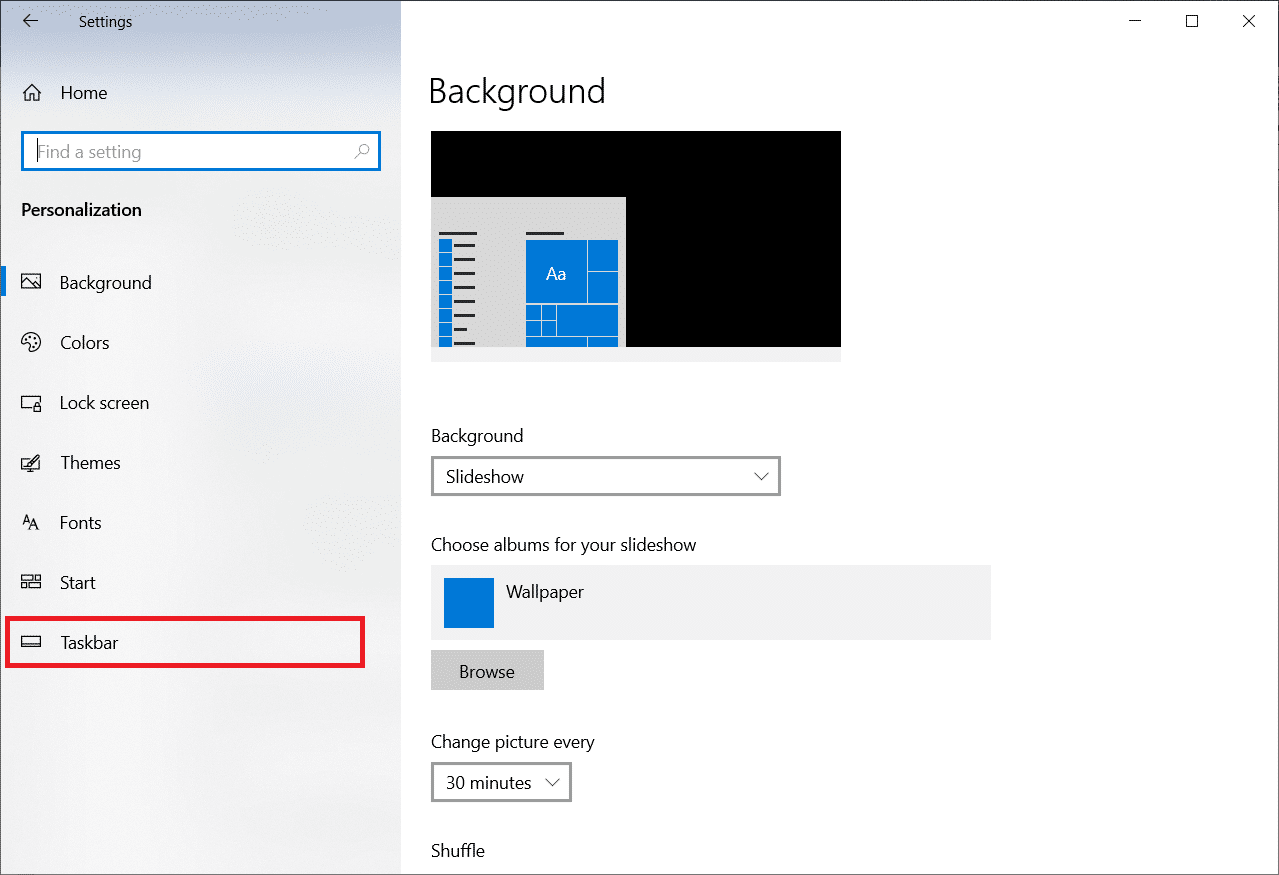
4.打開選項在桌面模式下自動隱藏任務欄的切換。
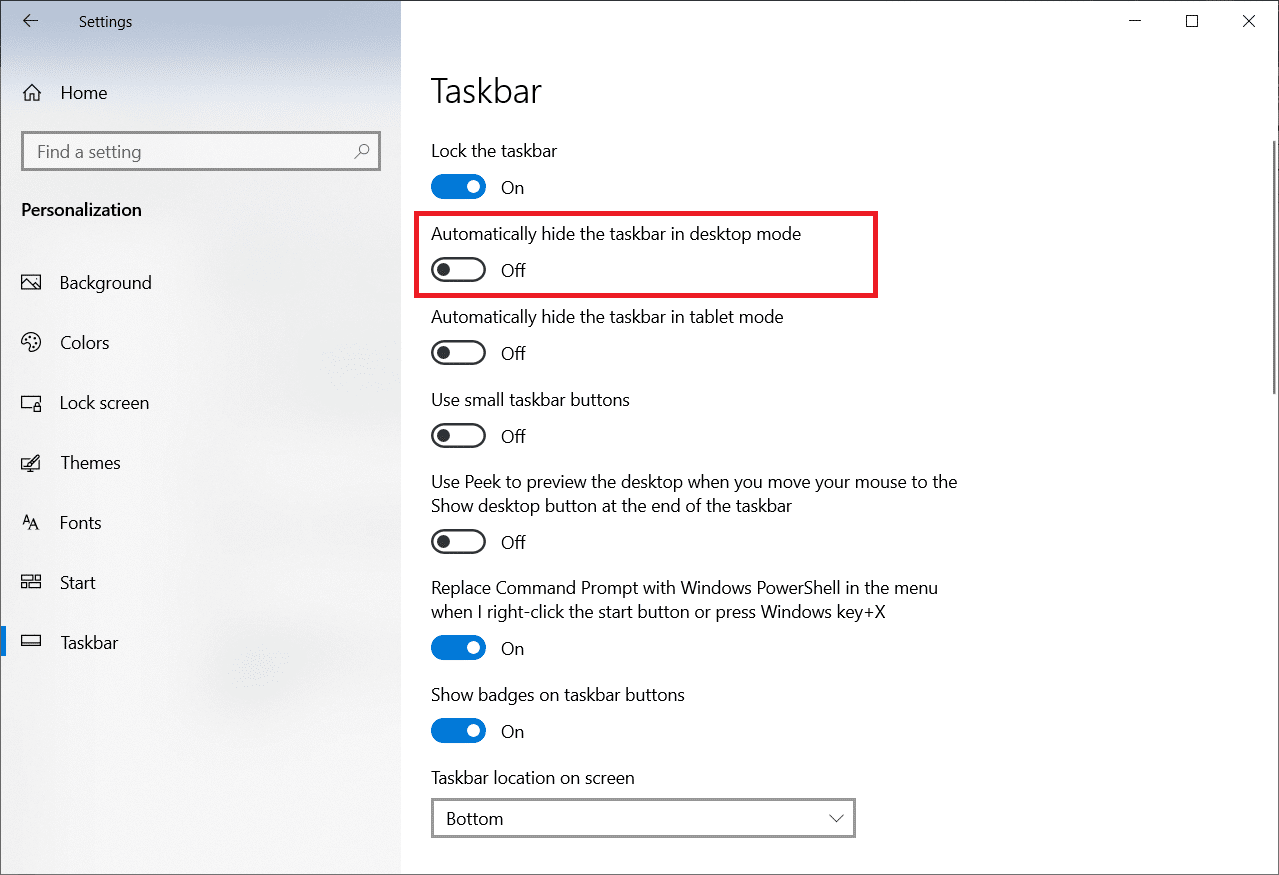
另請閱讀:修復任務欄右鍵單擊不起作用
方法七:以兼容模式運行程序
如果您無法以全屏模式運行特定程序或遊戲,您可能會遇到兼容性問題。 全屏遊戲模式並不總是與 Windows 10 完全兼容。如果遇到此問題,請考慮在兼容模式下運行遊戲。 請按照以下有關如何在 Windows 10 上全屏顯示遊戲的步驟進行操作:
1. 右鍵單擊桌面上的遊戲快捷方式,然後選擇屬性。
注意:我們以Steam為例。
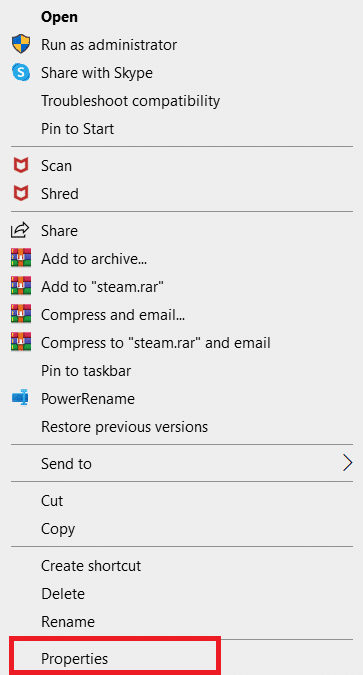
2. 轉到兼容性選項卡。
3. 選中以兼容模式運行此應用程序複選框。
4. 從下拉菜單中選擇較舊的 Windows 版本。
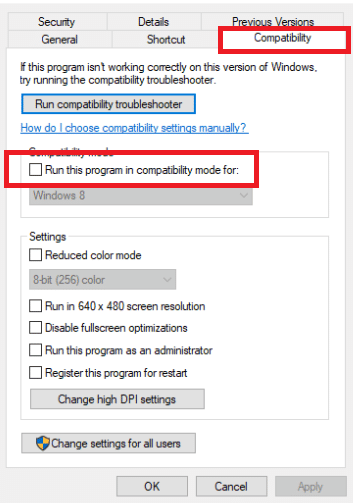
4. 要保存修改,請單擊應用和確定。
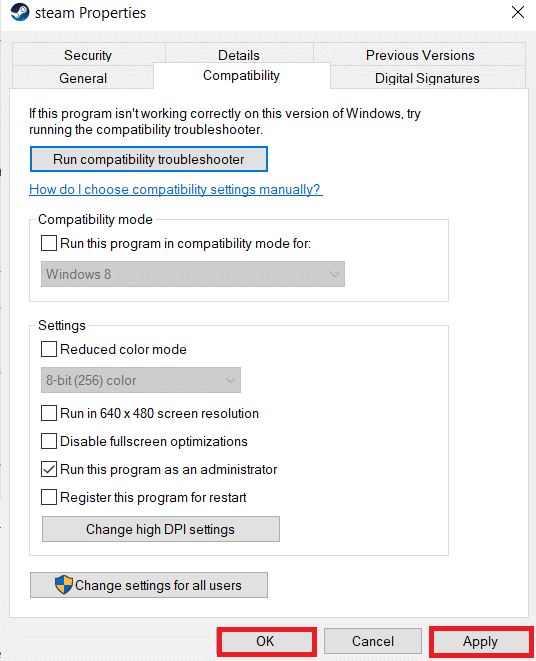
方法 8:將游戲內顯示設置為全屏
On-Game 菜單是在 Windows 10 中使遊戲全屏顯示的另一種簡單方法。在繼續之前,請檢查遊戲內選項以了解遊戲是否以全屏模式啟動。 在大多數情況下,顯示模式可以默認設置為Windowed 。
- 根據遊戲的不同,菜單區域可能標記為圖形選項、顯示設置或視頻設置以修改顯示設置。
- 查找顯示模式或類似選項,然後選擇全屏(或寬屏)選項。
- 應用並保存您的修改。
注意:更改不會在某些遊戲中自動發生。 在這種情況下,重新開始遊戲。
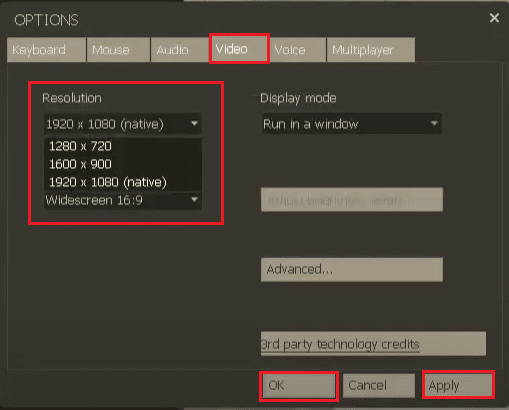
推薦的:
- 修復在 Windows 10 中無法連接到 World Minecraft
- 如何在 Windows 10 上靜音應用程序
- 修復卡在 Windows 10 中診斷 PC 的問題
- 自動修復 Windows 10 屏幕變暗
我們希望您發現此信息很有用,並且您已了解如何在 Windows 10 上全屏顯示。 請讓我們知道哪種技術對您最有益。 如果您有任何疑問或意見,請使用下面的表格。 另外,讓我們知道你接下來想學什麼。
