如何在 1Password 中生成兩步驗證碼
已發表: 2022-01-29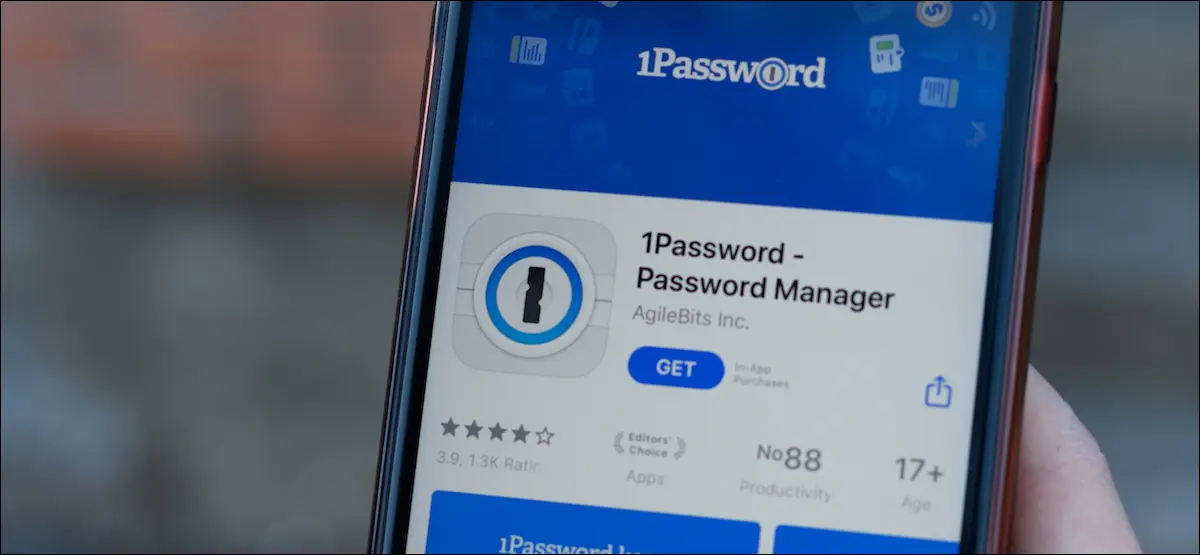
1Password 是我們最喜歡的密碼管理器之一,這是有充分理由的。 它具有出色的功能,例如能夠生成一次性密碼,您可以在登錄在線帳戶時快速輸入這些密碼。
是的,1Password 也可以存儲您的密碼並成為您的默認身份驗證器應用程序。 在我們向您展示如何在 1Password 中為各種網站設置兩因素身份驗證代碼之前,讓我們先談談使用 1Password 作為主要身份驗證器的利弊。
目錄
- 您應該使用密碼管理器生成一次性密碼嗎?
- 如何向 1Password 添加雙重驗證碼
- iPhone 和 iPad
- 安卓
- 蘋果電腦
- 視窗
您應該使用密碼管理器生成一次性密碼嗎?
如果您使用的是密碼管理器,那麼您已經在確保在線帳戶安全的正確軌道上。 1Password 是目前最好的密碼管理器之一,您還可以將其用作您的主要身份驗證器應用程序進行雙重身份驗證。 這意味著 1Password 可以存儲您的所有密碼以及您通過 SMS 或 Authy 或 Google Authenticator 等身份驗證器應用程序收到的代碼。
如果您使用 1Password 生成一次性密碼 (OTP),您將獲得很多便利。 它會自動備份和跨設備同步您的 OTP,您將獲得與存儲在 1Password 中的其他數據相同的安全級別。 這意味著可以從您的計算機和智能手機上訪問您的 OTP,這比使用僅限智能手機的身份驗證器應用程序更方便。
1Password 還會在您登錄時自動將 OTP 複製到剪貼板,從而為您節省一些時間。
相關:我從 LastPass 切換到 1Password(你也應該)
另一方面,如果您的 1Password 帳戶遭到入侵,您的所有帳戶都將面臨風險。 假設您已在大多數帳戶上啟用了雙因素身份驗證,則使用不同的身份驗證器應用程序可以減輕一些風險。
話雖如此,大多數人最好使用某種雙因素身份驗證,而不是根本不使用。 如果在所有設備上(而不僅僅是在智能手機上)都提供雙因素身份驗證代碼對您來說是一個足夠大的優勢,那麼您應該考慮使用同時充當身份驗證器應用程序的密碼管理器。
如何向 1Password 添加雙重驗證碼
向 1Password 添加雙因素驗證碼的過程與將其添加到 Google Authenticator 或 Authy 非常相似。 我們將引導您完成每個主要平台上的步驟。
相關:短信兩因素身份驗證並不完美,但您仍應使用它
讓 1Password 成為 iPhone 和 iPad 上的身份驗證器應用程序
有兩種方法可以將驗證碼添加到 iPhone 的 1Password。 其中一個涉及掃描二維碼,另一個涉及將 OTP 的密碼粘貼到 1Password 中。 如果代碼顯示在另一台設備上,則二維碼方法很有用。
但是,您將無法使用 1Password 的 iPhone 應用程序從 iPhone 上的 Safari 掃描二維碼。 相反,您可以將驗證者的密碼粘貼到 1Password 中。 我們將向您展示如何做這兩件事。
在您的 iPhone 上打開 1Password 並轉到您存儲的任何登錄信息。 點擊右上角的“編輯”。
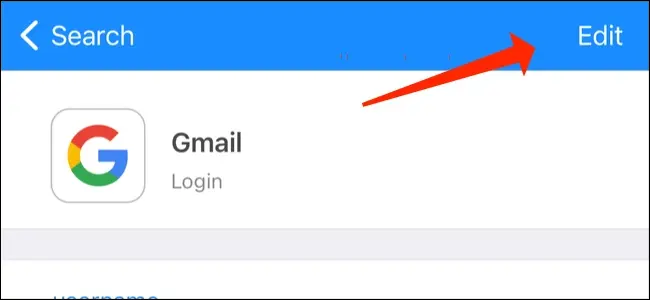
向下滾動並點擊“添加新的一次性密碼”。
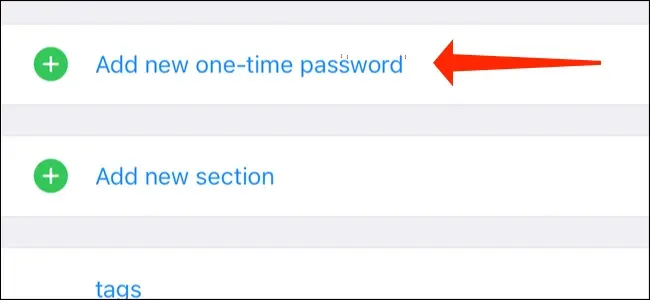
這是您有兩種方法可以繼續的地方 - 通過輸入 QR 碼或粘貼身份驗證器密碼。 對於前者,點擊二維碼圖標。
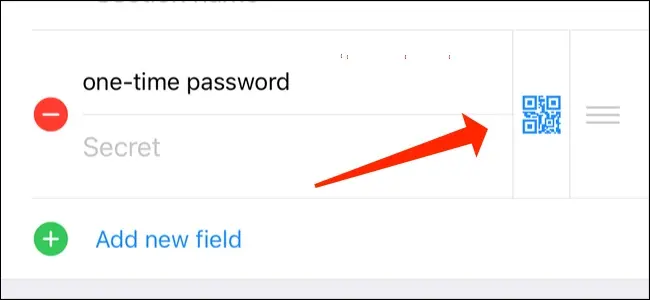
現在掃描二維碼,您將在 1Password 中看到六位代碼。 點擊“完成”保存。
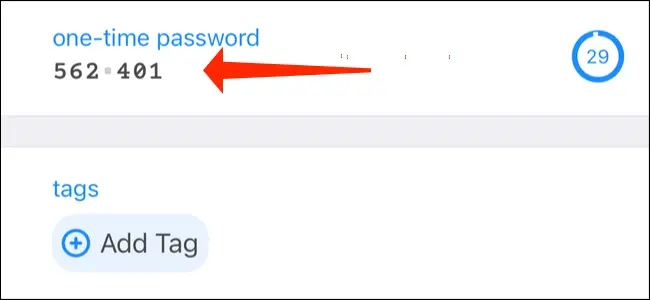
或者,您可以在任何支持雙重身份驗證的網站上複製身份驗證器密碼並將其粘貼到 1Password 中,然後點擊“完成”。
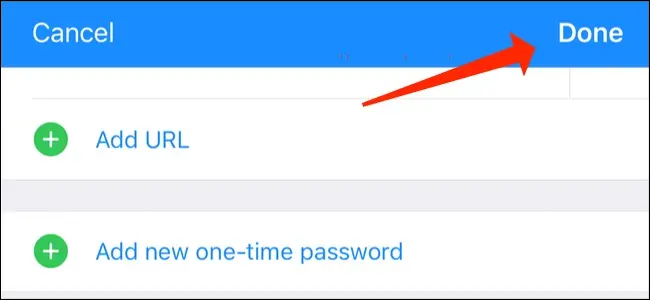
在 Android 上使用 1Password 作為身份驗證器
同樣,您也可以輕鬆地將一次性密碼添加到 1Password for Android。
轉到 1Password 上存儲的任何登錄信息,然後點擊鉛筆圖標。
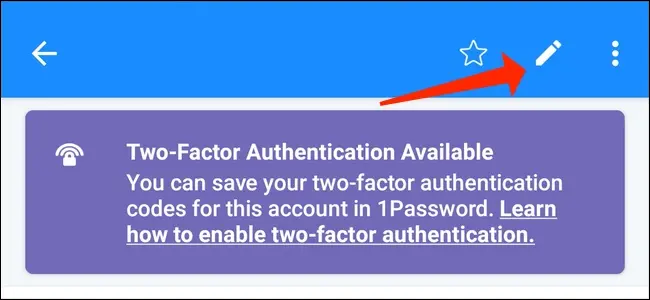
您可以繼續點擊“添加新部分”。
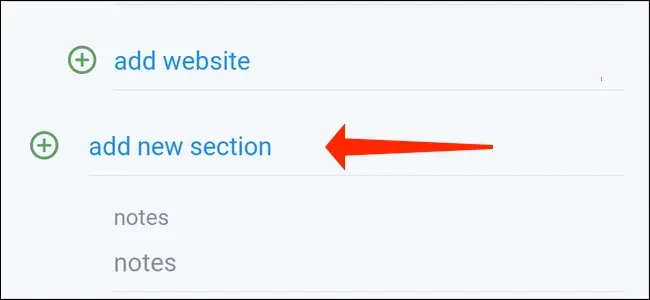

然後您可以點擊“添加新字段”。
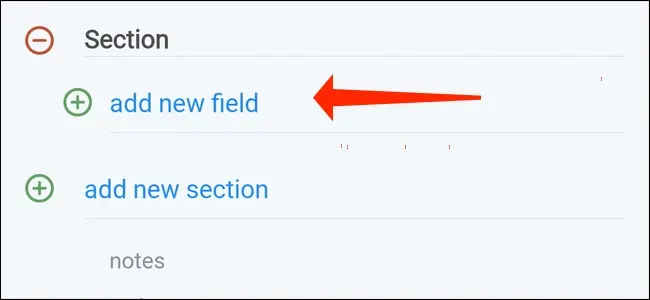
現在您應該選擇“一次性密碼”。
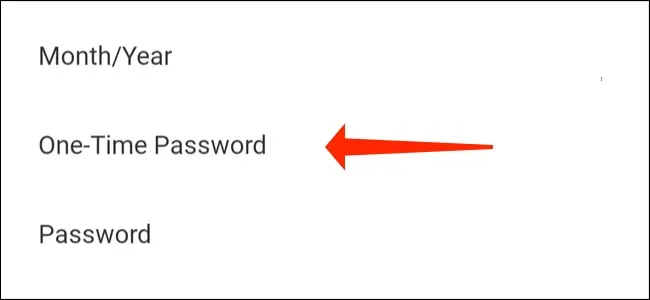
點擊“二維碼圖標”以掃描來自不同設備的代碼。
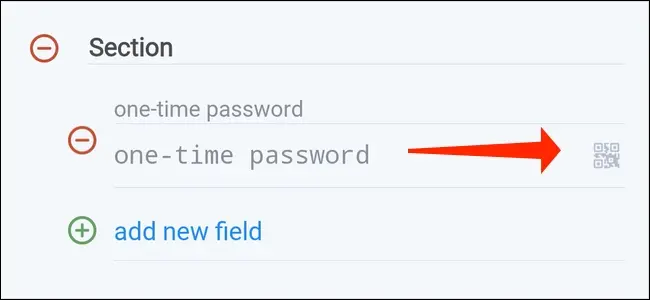
當您看到 1Password 中出現 OTP 時,選擇“保存”。
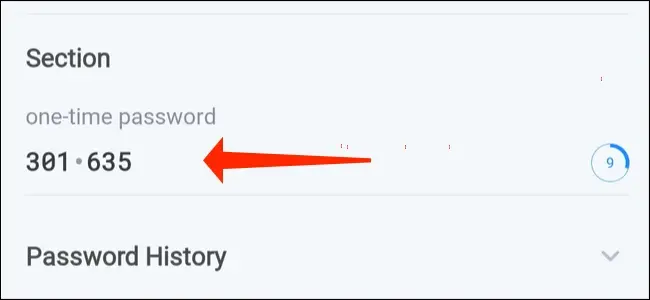
或者,您可以將驗證器密碼粘貼到 1Password 中,然後點擊“保存”。
在 Mac 的 1Password 中設置驗證碼
1Password for Mac 可讓您輕鬆為幾乎所有支持它的網站設置兩因素身份驗證。 跟著這些步驟。
在 Mac 上打開 1Password 並轉到任何存儲的登錄信息。 點擊登錄信息上方的“編輯”按鈕。
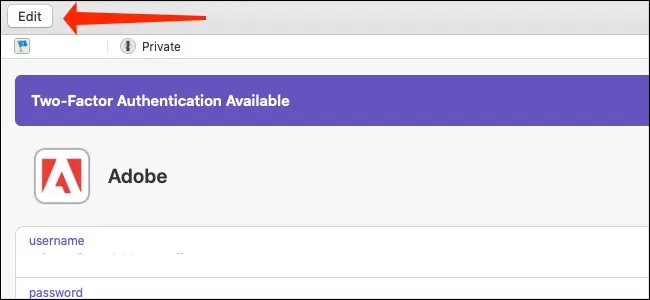
您現在可以單擊 1Password 中“新字段”表單旁邊的“T”按鈕。
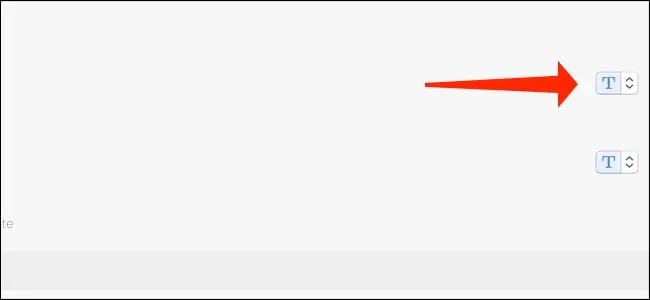
選擇“一次性密碼”。
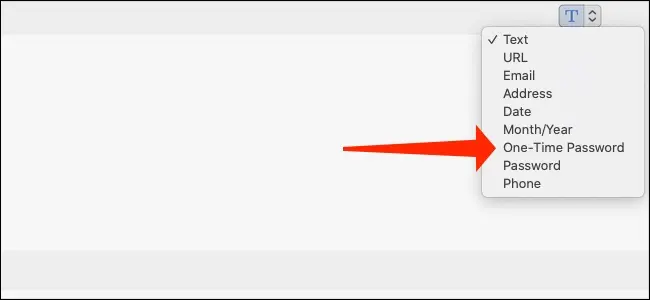
這就是事情變得有趣的地方。 單擊二維碼圖標,1Password 將打開其二維碼掃描器。
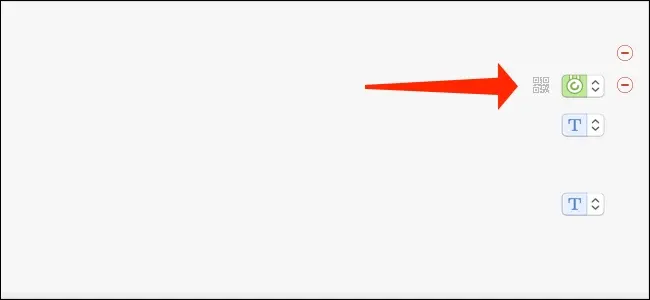
您可以拖動此代碼掃描儀窗口,將其放置在 Safari 或任何其他 Web 瀏覽器上的 QR 碼之上。
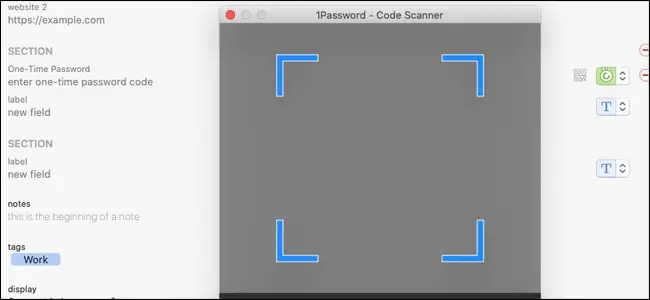
這將自動將 OTP 添加到 1Password。
如果 QR 碼在另一台設備上,請單擊 QR 碼圖標啟動代碼掃描儀,然後選擇右下角的相機圖標。
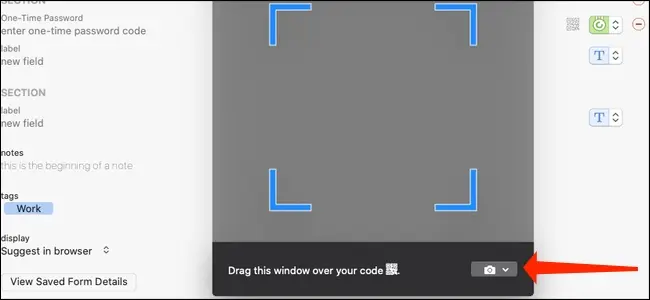
這將讓 1Password 使用您的網絡攝像頭掃描二維碼。 只需將 QR 碼指向您的網絡攝像頭即可。 OTP 將出現在 1Password 中。
您還可以選擇在標有“輸入一次性密碼”的字段中粘貼身份驗證器密碼,以使 1Password 生成 OTP。
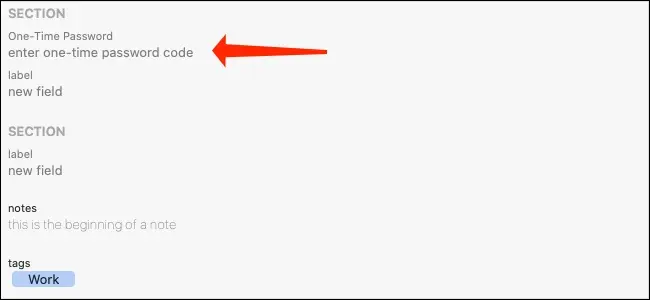
現在單擊“保存”以完成該過程。
在 1Password for Windows 中設置驗證碼
您也可以輕鬆地將驗證碼添加到 1Password for Windows。 這是你應該做的。
打開 1Password 並轉到任何存儲的登錄信息。 點擊“編輯”。
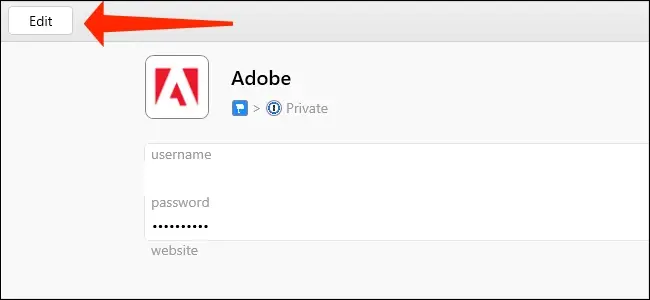
向下滾動到標有“一次性密碼”的字段。
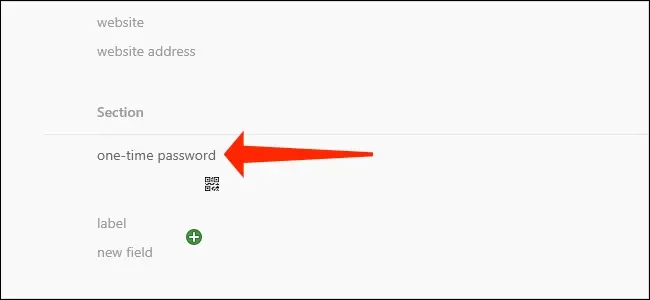
單擊 QR 碼圖標開始掃描您的驗證碼。
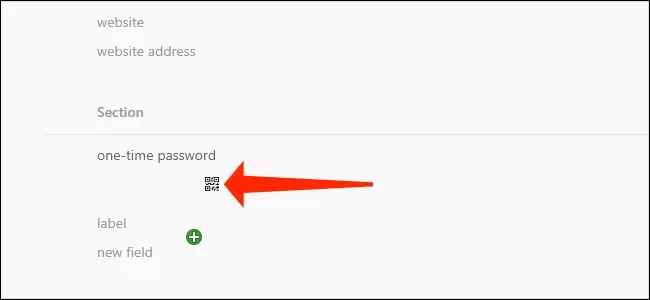
選擇“從我的屏幕”並將二維碼掃描儀拖到顯示驗證碼的網頁頂部。 如果您已將二維碼存儲在圖像文件中,則可以單擊“來自圖像文件”。 您還可以選擇“從剪貼板”來提取剪貼板上的二維碼。
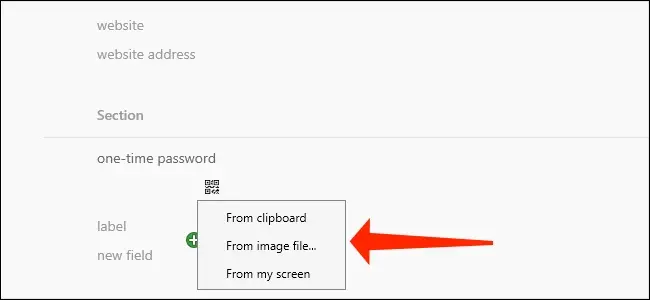
OTP 現在將開始出現在 1Password 中。 如果您不想掃描 QR 碼,也可以將您的身份驗證器密碼粘貼到同一字段中。
單擊“保存”以結束該過程。
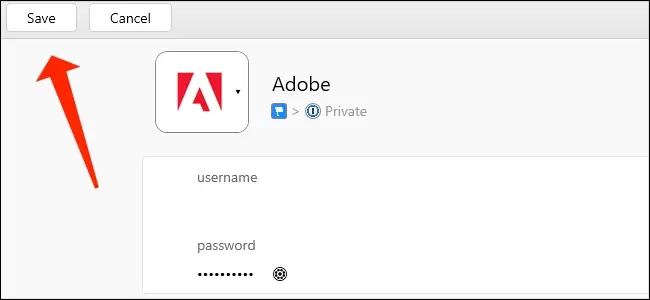
從現在開始,當您登錄在線帳戶時,1Password 會自動將 OTP 複製到剪貼板。 即使您啟用了雙因素身份驗證,這也可以更快地登錄網站。
