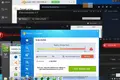如何在 Windows 11 中釋放空間
已發表: 2022-06-25
Windows 11 包含用於管理 PC 上的存儲的強大工具。 它可以檢測大型未使用文件的位置,自動清除臨時文件,並按計劃清空回收站。 在此處了解如何使用它們。
檢查什麼在使用空間
使用設置釋放空間
通過磁盤清理釋放空間
也清除您的瀏覽器數據
你應該使用第三方清潔劑嗎?
不要清理註冊表
檢查什麼在使用空間
計算機上安裝的每個程序都會佔用空間,大多數程序在運行時會生成臨時文件,有些甚至會緩存文件以加快訪問速度。 您下載的所有文件、圖片和視頻也會佔用空間。 如果您有一個中小型硬盤驅動器,或者只保留下載的所有內容,則存儲空間可能是個問題。
幸運的是,Windows 11 包含一些工具,可以輕鬆確定空間的使用方式。 Windows 11 包含的用於管理存儲的大多數工具都可以在“存儲”菜單中找到。
要訪問它,請單擊“開始”按鈕,然後在搜索欄中鍵入“存儲設置”,然後按 Enter。 您還可以打開“設置”應用並導航至“系統”>“存儲設置”。
在窗口頂部,您將看到 PC 存儲當前使用情況的明細。 可以單擊任何類別以提供更詳細的信息。 除了列出的前幾個類別之外,還可以通過單擊“顯示更多類別”來查看更多類別。
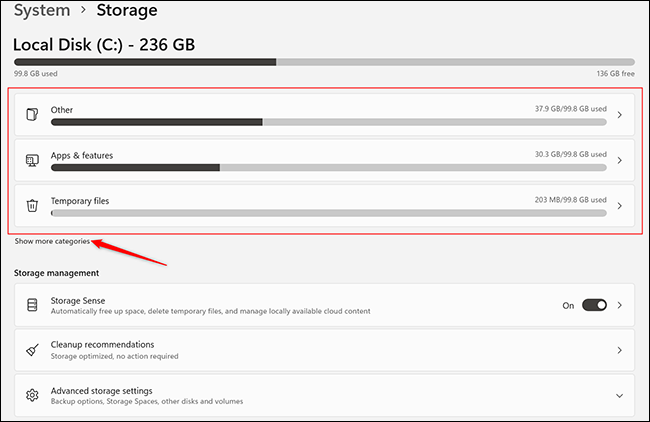
花一些時間查看正在佔用 PC 空間的內容。 單擊每個類別,例如“其他”,以查看更多詳細信息。 如果您在 PC 上存儲了大量大型或不常訪問的文件,您可能希望將這些文件備份到外部硬盤驅動器或云服務中。
相關: 2022 年最佳外置硬盤
使用設置釋放空間
要快速釋放一些空間,請先單擊“臨時文件”。 如果不存在,請單擊“顯示更多類別”以使其可見。
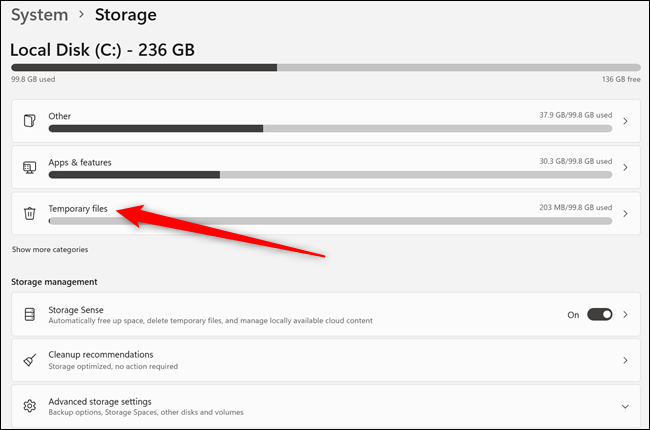
臨時文件頁面具體告訴您 PC 上的臨時文件類型。 屏幕上顯示的臨時文件類型可能比示例中更多。 刪除所有文件是安全的,所以選擇你想要的,然後單擊“刪除文件”。
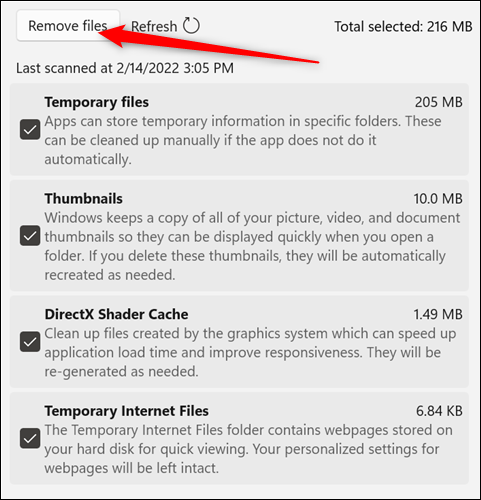
然後,在“設置”窗口的左上角,單擊返回箭頭以返回上一個屏幕。
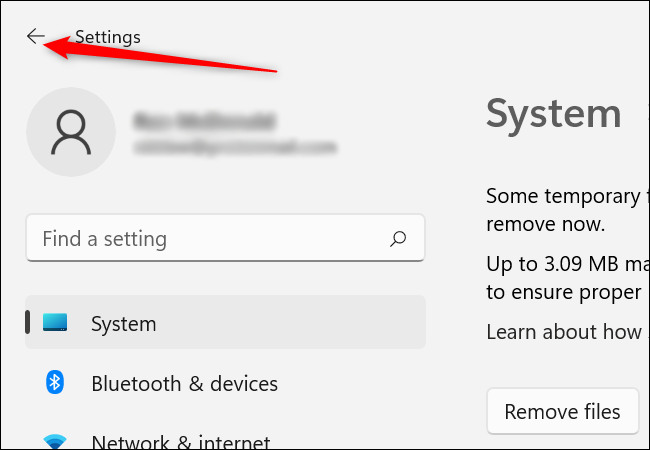
還有另外兩個菜單項包含對最大化可用空間有用的功能——“存儲感知”和“清理建議”。
單擊“清理建議”以從 Windows 獲得一些有用的建議。
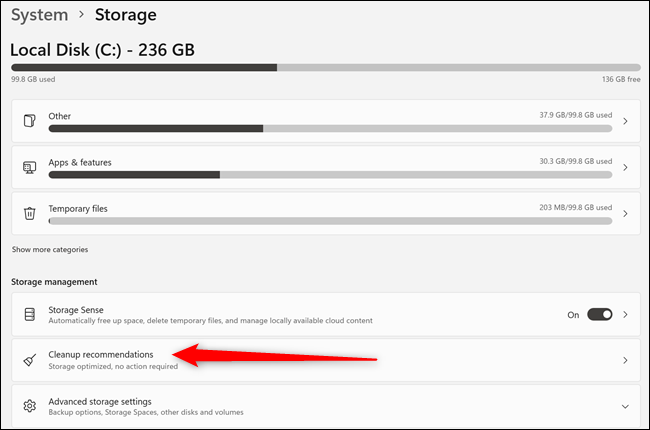
清理建議將顯示 Windows 11 認為您可以刪除以節省空間的內容。 查看此處的建議並刪除您不需要的內容。
注意:Windows 可能會建議刪除您要保存的文件。 具體來說,請注意“大型或未使用的文件”。 例如,您一年前從親戚那裡獲得的壓縮照片檔案可能會被包括在內。
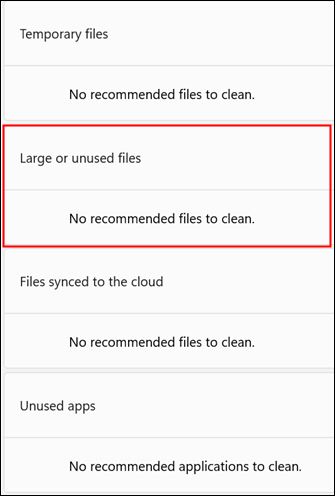
最後,再次單擊返回箭頭,然後單擊“Storage Sense”。
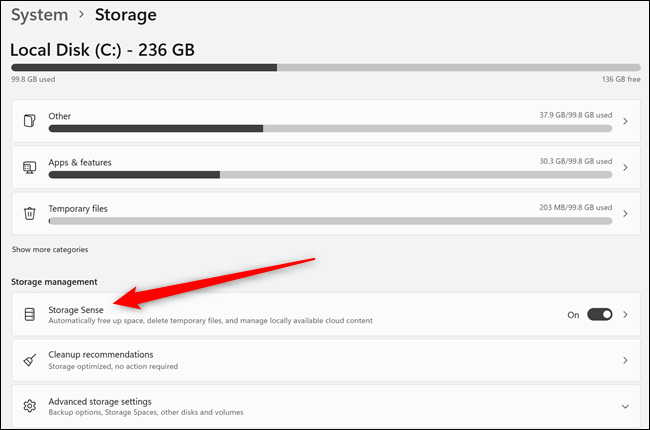
Storage Sense 是 Windows 11 包含的實用程序,可自動嘗試釋放 PC 上的存儲空間。 在最頂部,可以選擇清除臨時系統和應用程序文件。 確保它已啟用。
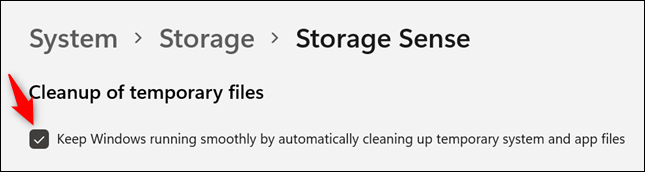
當 Windows 檢測到空間不足或按設定的計劃運行時,“自動用戶內容清理部分”可用於釋放空間。 單擊頂部的切換按鈕以啟用它。 然後,瀏覽菜單項並選擇您喜歡的選項。
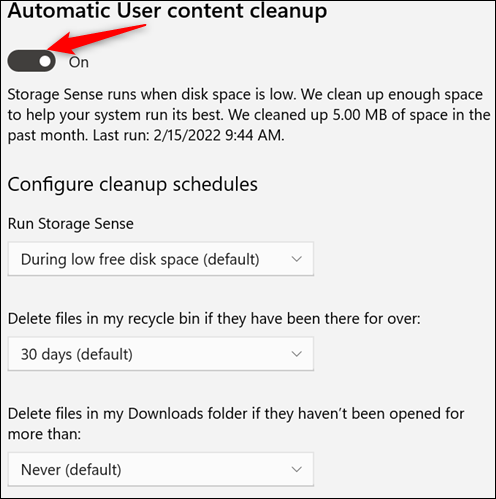
同樣,小心自動刪除下載。 使用 Windows File Recovery 恢復已刪除的文件比首先刪除它們要困難得多。 如果安裝了 OneDrive,您還可以選擇刪除已備份到雲的文件的本地副本。 根據自己的喜好設置 Storage Sense 後關閉窗口。
通過磁盤清理釋放空間
Windows 11 中包含的另一個實用程序稱為“磁盤清理”。 要啟動它,請單擊“開始”按鈕,在搜索欄中鍵入“磁盤清理”,然後按 Enter。 如果您有多個硬盤驅動器,系統會提示您選擇要清理的驅動器。

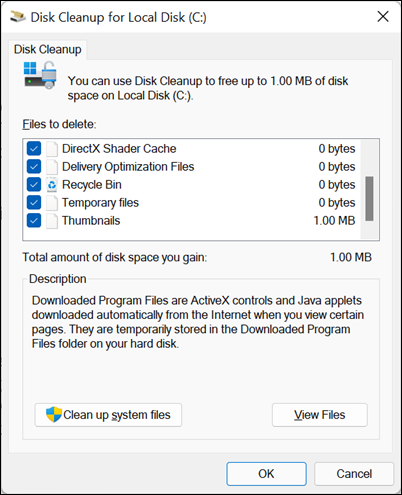
磁盤清理中的大多數清理選項與存儲菜單中的相同,因此如果您願意,請隨意使用磁盤清理。 重要的補充是“清理系統文件”。 點擊那個。 磁盤清理將在查找文件時運行幾秒鐘。
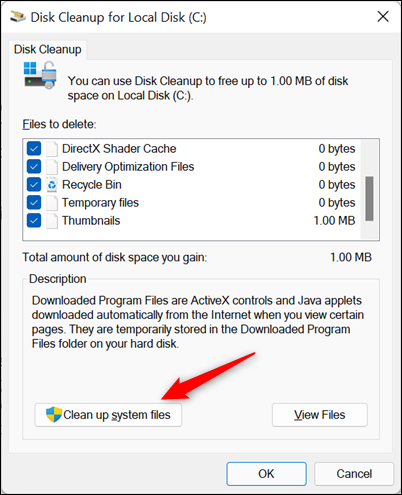
一旦完成運行,一些新的可清潔項目將被添加到列表中。 其中一些文件(如 Windows 更新文件或與以前安裝的 Windows 相關的文件)可能非常大。
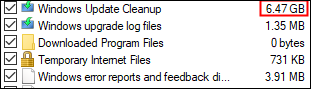
新項目通常可以安全刪除,但其中一些是錯誤日誌文件。 這意味著如果您的計算機出現問題,排除故障可能會更加困難。 但是,如果或再次發生錯誤時,將生成新的錯誤日誌。 選擇要清理的內容後,單擊右下角的“確定”。
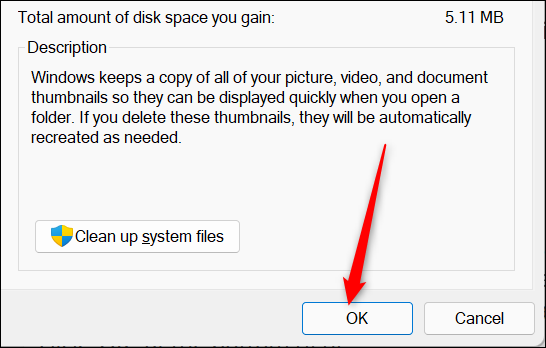
也清除您的瀏覽器數據
瀏覽器存儲大量數據。 瀏覽器 cookie 和您的瀏覽歷史記錄只使用極少量的空間,但如果不定期清除瀏覽器緩存,它可能會變得非常大(以千兆字節計)。 緩存存儲您訪問的網站的一些信息。 這樣,在重複訪問時,您的 PC 不必再次從該網站下載所有信息。 它可以改為加載本地副本。 理想情況下,這可以節省時間 - 特別是如果您沒有超快的互聯網或您經常訪問包含大量圖像的網站。
幸運的是,清除瀏覽器數據既簡單又無風險。 請確保不要擦除任何已保存的密碼! 您還可以將瀏覽器配置為在每次關閉時自動清除瀏覽數據。
你應該使用第三方清潔劑嗎?
有多種第三方程序可用於清理臨時文件、刪除未使用的大型文件以及清除瀏覽器數據。 通常,這些程序不提供您自己或使用 Windows 11 內置工具無法完成的任何事情,但它們確實提供了方便的一鍵式選項。
警告:其中許多程序將包含或嘗試安裝其他不受歡迎的程序。 他們還可能會警告您有關“計算機健康”的威脅,以試圖說服您購買其他產品或高級訂閱。 在大多數情況下,這是無稽之談,應該被忽略。
最受歡迎的選項是 CCleaner。 CCleaner 可以配置為清除您的瀏覽器、Windows 以及您計算機上可能擁有的許多其他程序生成和存儲的任何文件。 CCleaner 的默認設置非常安全——它會清除 Windows 和一些支持的程序生成的臨時文件,清空回收站,並刪除一些瀏覽器數據,如歷史記錄、cookie 和緩存。
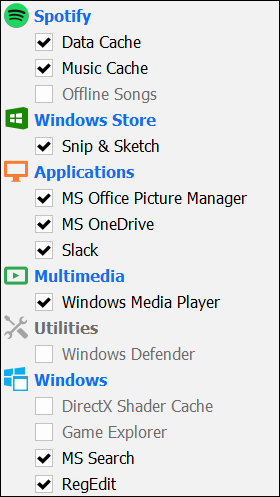
如果您要修改 CCleaner 清理的內容,或使用“高級”選項卡,請確保首先仔細檢查它是什麼。 意外刪除保存在瀏覽器中的密碼可能會導致大量不必要的工作。
不要清理註冊表
CCleaner 和其他第三方程序包括註冊表清理程序。 註冊表清理器承諾通過刪除舊的註冊表項來節省空間、提高系統穩定性並讓您的 PC 運行得更快。 不要使用它們。 如果您選擇這樣做,請始終確保備份您的註冊表。
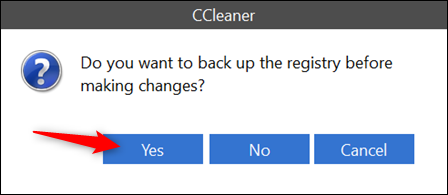
Windows 註冊表是 Windows 11 和您安裝的許多程序存儲其設置的位置。 它是 Windows 11 知道在哪裡查找程序、哪些程序與給定文件類型相關聯、程序運行時使用哪些設置以及無數其他事情的方式。 註冊表由類似於文件夾的“鍵”組成,每個鍵可以包含多個類似於文件的“值”。 每個鍵都與計算機上的特定功能或程序相關聯,每個值控制特定設置。 如果您小心,修改註冊表可能是自定義 Windows 的有用方法。
有時,當一個程序被刪除時,與該程序關聯的註冊表項會被留下。 但是,這些單獨的鍵很小。 與現代硬盤驅動器的存儲容量相比,即使已使用多年的計算機上的整個註冊表的大小也會很小。
刪除或修改註冊表項存在一定風險。 刪除對 Windows 11 至關重要的密鑰可能會破壞操作系統; 刪除對您已安裝的程序必不可少的密鑰可能會破壞該程序。 CCleaner 設計得非常好,不太可能引起這樣的問題。 即便如此,丟失幾兆字節的存儲空間也比不小心從註冊表中刪除重要內容要好得多。
相關:為什麼使用註冊表清理程序不會加速您的 PC 或修復崩潰