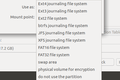如何在適用於 Windows 的 Linux 上格式化 USB 驅動器
已發表: 2022-07-16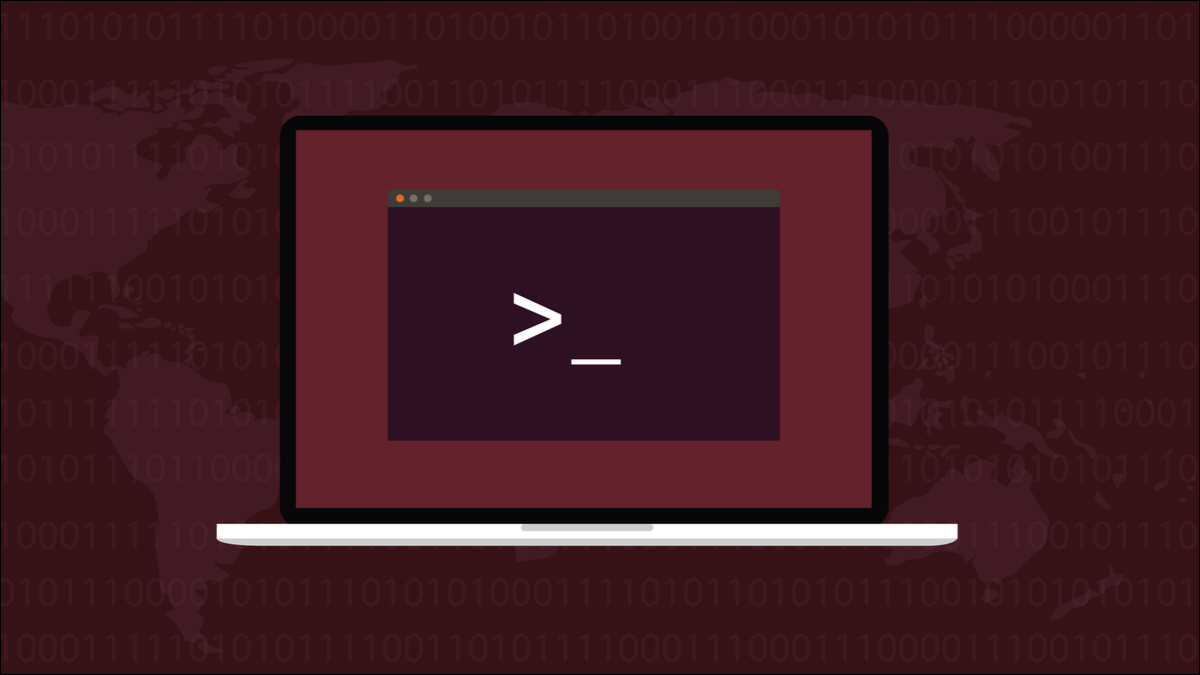
有時 Linux 用戶需要與運行其他操作系統(例如 Windows 或 macOS)的計算機交換文件。 使用 USB 驅動器就足夠簡單了——只要它的格式正確。
通用格式?
最重要的步驟
使用 GNOME 磁盤格式化
在命令行上格式化
避開 4GB 障礙
通用格式?
Linux 硬盤驅動器最常被格式化為 ext4,儘管其他格式正在慢慢普及,例如 btrfs 和 ZFS。 這些是特定於 Linux 的文件系統格式。 使用 USB 驅動器,情況就不同了。 為了享受最大的靈活性,並能夠在 Windows 或 macOS 以及 Linux 上使用它們,它們需要被格式化為適用於所有三種操作系統的格式。
顯然,僅使用 Linux 格式並不能滿足我們的需要。 兩者都沒有使用僅限 Apple 的格式。 最接近世界語的文件存儲格式是 FAT32。 格式化為此 Microsoft 標準的 USB 驅動器可以在 Windows、Linux 和 macOS 上互換使用。 在您嘗試存儲碰巧大於 4GB 的文件之前,這非常棒。 這是 FAT32 中固定的文件大小上限。
exFAT 文件系統克服了這一限制。 它是另一種 Microsoft 格式,它與 macOS 和(自內核 5.4 起)Linux 兼容。 這使其成為需要與三大操作系統一起使用的 USB 驅動器的最佳文件系統的有力競爭者。 它沒有 FAT32 的缺點,但也沒有 NTFS 的開銷和額外功能。 這也使它很快。
只要您使用的是 5.4 或更高版本的 Linux 內核,您就可以像使用任何其他受支持的文件系統一樣輕鬆地使用 exFAT。 在撰寫本文時,當前的 Linux 內核是 5.18,因此只要您有最近打過補丁和更新的系統,就可以繼續使用。 我們將演示使用 GNOME 磁盤的圖形方法以及終端方法。
最重要的步驟
當您將新文件系統寫入 USB 驅動器時,其中的所有內容都會被擦除。 這意味著您必須:
- 確認您不在乎 USB 驅動器上的任何內容都會被擦除,或者確保您已將要保留的任何內容複製到另一個驅動器。
- 確保您知道要格式化的存儲設備。 不要格式化錯誤的驅動器。 在多驅動器計算機上容易犯錯誤。
相關:如何從 Linux 終端列出您的計算機設備
使用 GNOME 磁盤格式化
最安全的開始方法是拔下USB 驅動器。 在 Ubuntu 中,您可以按“Super”鍵,然後在搜索字段中輸入“disks”。 您將看到disks圖標。 單擊該圖標以啟動 GNOME disks應用程序。
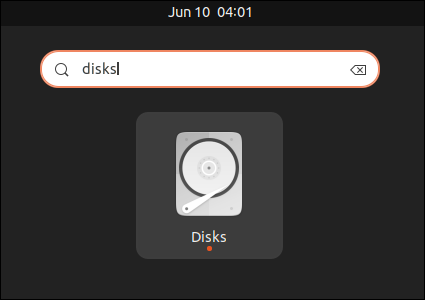
disks應用程序列出了它可以在左側邊欄中找到的存儲設備。
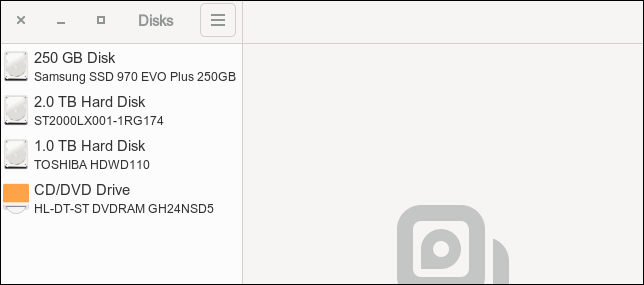
這台計算機混合了物理驅動器和 SSD 驅動器,以及一個光盤 CD/DVD 驅動器。
插入 USB 驅動器。 Linux 將檢測到它,並且更改將反映在 GNOME disks應用程序中。
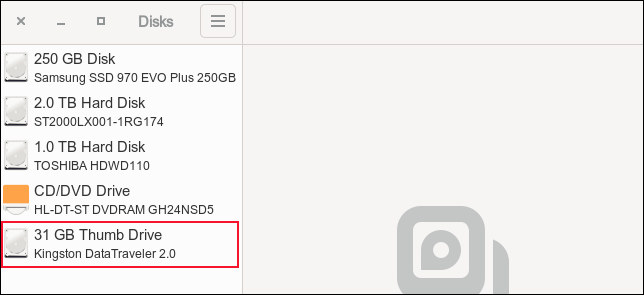
該驅動器已添加到已知存儲設備列表中,並被正確識別為 Kingston Data Traveler。 這個U盤的總容量是32GB,但是顯示為31GB。 這是因為在格式化驅動器時會丟失一點空間。 如果您的 USB 驅動器的容量不如您的預期,請不要感到驚訝。
單擊驅動器以查看有關它的一些信息。
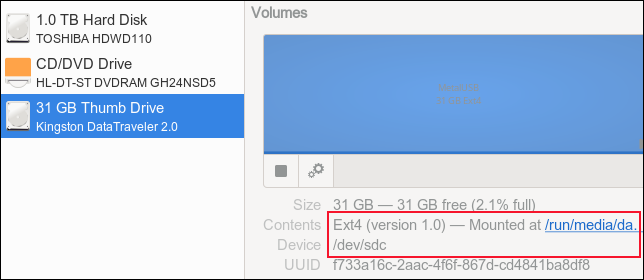
我們可以看到它是用 ext4 文件系統格式化的,它的 Linux 名稱是“/dev/sdc”。
單擊齒輪圖標,然後單擊“格式化分區...”菜單選項。
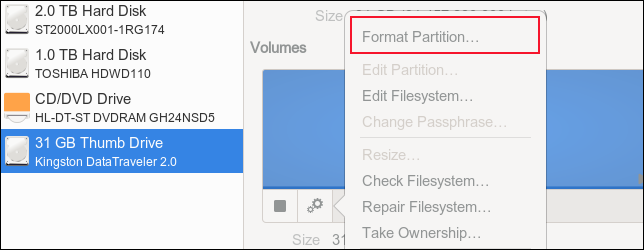
輸入 USB 驅動器的名稱,選擇“其他”單選按鈕,然後單擊“下一步”按鈕。

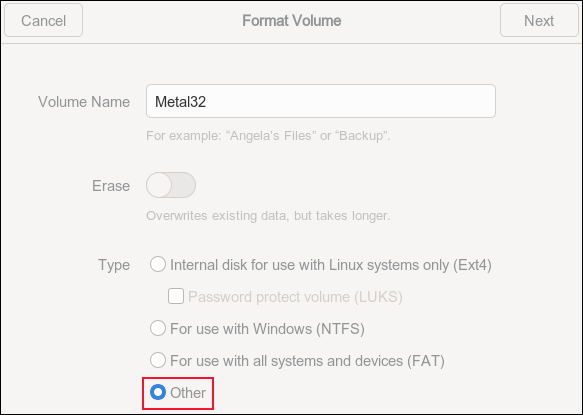
選擇“exFAT”單選按鈕,然後單擊“下一步”按鈕。
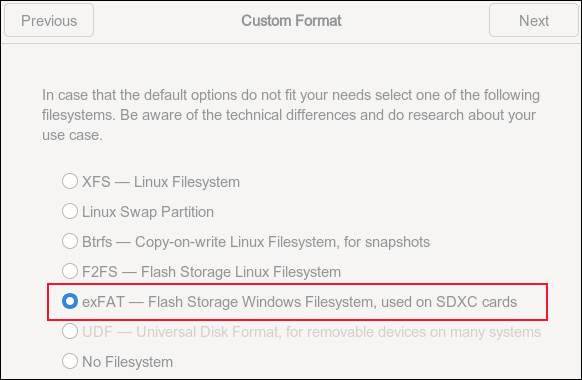
系統會警告您 USB 驅動器將被擦除乾淨,並且會顯示驅動器的詳細信息,以便您確認它是您打算格式化的驅動器。 只有當您確信它是正確的驅動器時,單擊紅色的“格式化”按鈕。
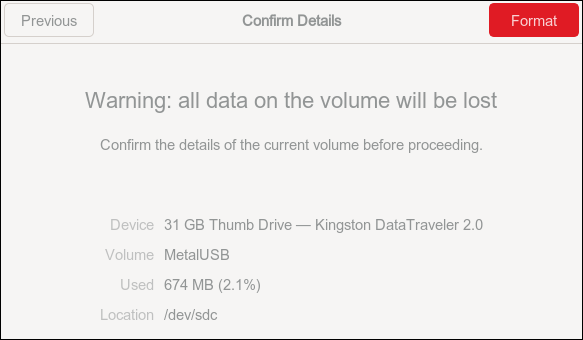
驅動器已為您格式化,您將返回到主disks顯示。 USB 驅動器的條目現在顯示它已使用 exFAT 文件系統格式化。
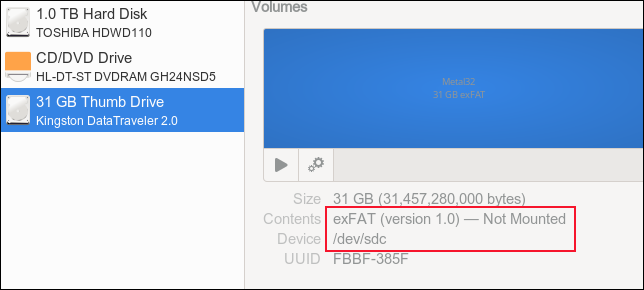
在命令行上格式化
第一步是積極識別USB驅動器。 我們可以使用lsblk命令來做到這一點。 在沒有插入 USB 驅動器的情況下,運行lsblk命令:
lsblk
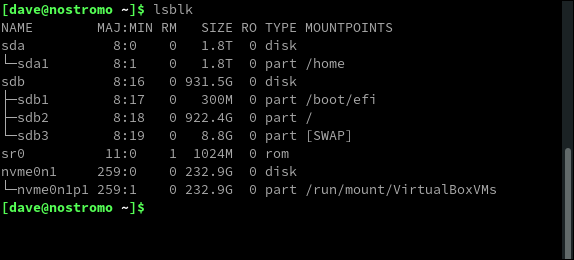
將 USB 驅動器插入計算機,稍等片刻讓 Linux 識別並掛載它。 然後運行相同的lsblk命令:
lsblk
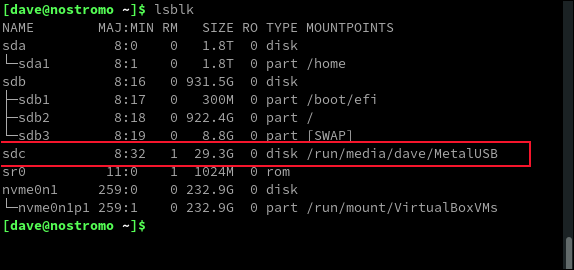
我們可以看到 USB 驅動器的新條目。 它顯示為設備“/dev/sdc”,並安裝在“/run/media/dave/MetalUSB”上。
在我們格式化它之前,我們需要卸載它。 我們需要使用sudo 。 請注意,“umount”命令中沒有“n”。
我們將掛載點傳遞給umount命令。 這樣做是卸載文件系統。 如果我們使用lsblk命令,我們會看到 USB 驅動器仍然可以識別,但它不再與掛載點關聯。
sudo umount /run/media/dave/MetalUSB
lsblk
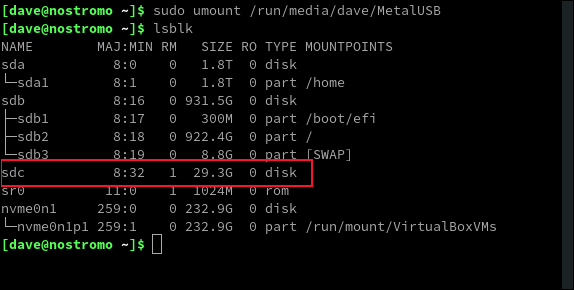
要使用新文件系統格式化 USB 驅動器,我們使用mkfs.exfat命令。 我們需要使用 USB 驅動器的設備名稱來引用它,即“/dev/sdc”。
-L (標籤)選項讓我們提供卷標。 我們將把這個 USB 驅動器稱為“Metal32”。
sudo mkfs.exfat -L Metal32 /dev/sdc
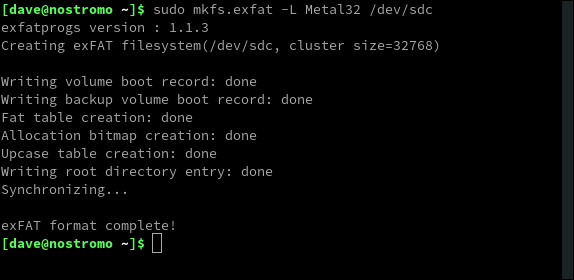
拔下 USB 驅動器,稍等片刻,然後重新插入。再次使用lsblk命令,您將看到驅動器現已掛載,掛載點名稱已更改為反映我們在創建文件系統時選擇的名稱.
lsblk
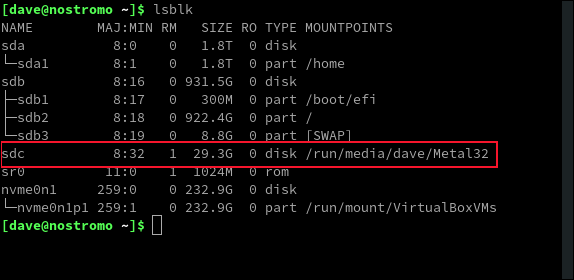
要驗證文件系統確實是 exFAT,我們可以使用帶有-T (類型)選項的 df 命令。
df -T /dev/sdc

我們可以看到文件系統被列為 exFAT。
相關:如何在 Linux 上使用 mkfs 命令
為了確保 Microsoft Windows 對 USB 驅動器感到滿意,我們將其插入 Windows 計算機並查看其屬性。 Windows 10 使用 exFAT 文件系統將該驅動器視為功能正常且格式正確的 USB 驅動器。
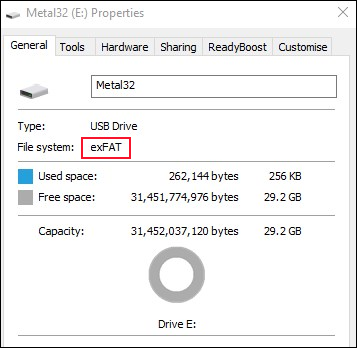
避開 4GB 障礙
exFAT 下文件的理論最大大小為 16EB(Exbibytes)。 雖然您不太可能需要傳輸這種大小的文件,但需要傳輸和共享超過 4GB 的文件是一個常見的要求,這使得 exFAT 成為 USB 驅動器通用格式的良好候選者。