如何強制 Windows 使用專用圖形
已發表: 2022-10-07
玩遊戲需要渲染設備來處理遊戲。 大多數時候,筆記本電腦和 PC 都配備了集成顯卡解決方案,可以為電腦供電並以最低設置玩基本遊戲。 每當用戶安裝專用顯卡時,遊戲的性能都會因為先進的硬件而提高,但有時即使在顯卡出現後計算機也會遇到性能問題。 用戶可能會認為顯卡不好或工作不正常。 但是,即使安裝了獨立顯卡,Windows 仍然使用默認的集成顯卡。 如果您想知道如何強製圖形適配器成為默認卡,那麼您來對了文章。 在這裡,您將了解如何強制 Windows 使用專用圖形。 如果您有多個專用 GPU,您還將學習如何使用 GPU 切換功能在 GPU 之間切換。 那麼,讓我們開始吧!

內容
- 如何強制 Windows 使用專用圖形
- 方法一:修改NVIDIA顯卡控制面板
- 方法二:修改 AMD Radeon 軟件
- 方法三:修改 Intel 3D 控制面板
- 方法 4:在系統範圍內設置默認 GPU
- 方法 5:設置首選 GPU
- 方法六:通過 BIOS/UEFI 設置默認 GPU
- 如何檢查是否已應用專用 GPU
如何強制 Windows 使用專用圖形
出現此問題的原因通常是計算機仍使用集成顯卡解決方案,該解決方案會渲染遊戲,導致許多遊戲的性能下降。 我們已經展示了在筆記本電腦或台式機上使用專用顯卡的所有方法。
方法一:修改NVIDIA顯卡控制面板
NVIDIA 顯卡有一項技術叫做 NVIDIA Optimus。 當計算機不需要電源時,該技術使用集成顯卡。 這將節省電池,在其他情況下,如果需要電力來運行例如圖形要求高的遊戲或視頻編輯應用程序。 NVIDIA 將顯示器切換到專用視頻適配器以流暢運行遊戲。 請按照以下步驟使用專用顯卡筆記本電腦。
1. 右鍵單擊桌面上的空白區域,然後單擊NVIDIA 控制面板。
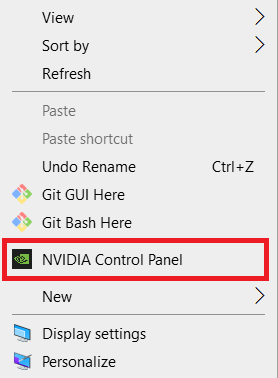
2. 單擊管理 3D 設置。 然後,從“程序設置”選項卡的下拉框中選擇應用程序。
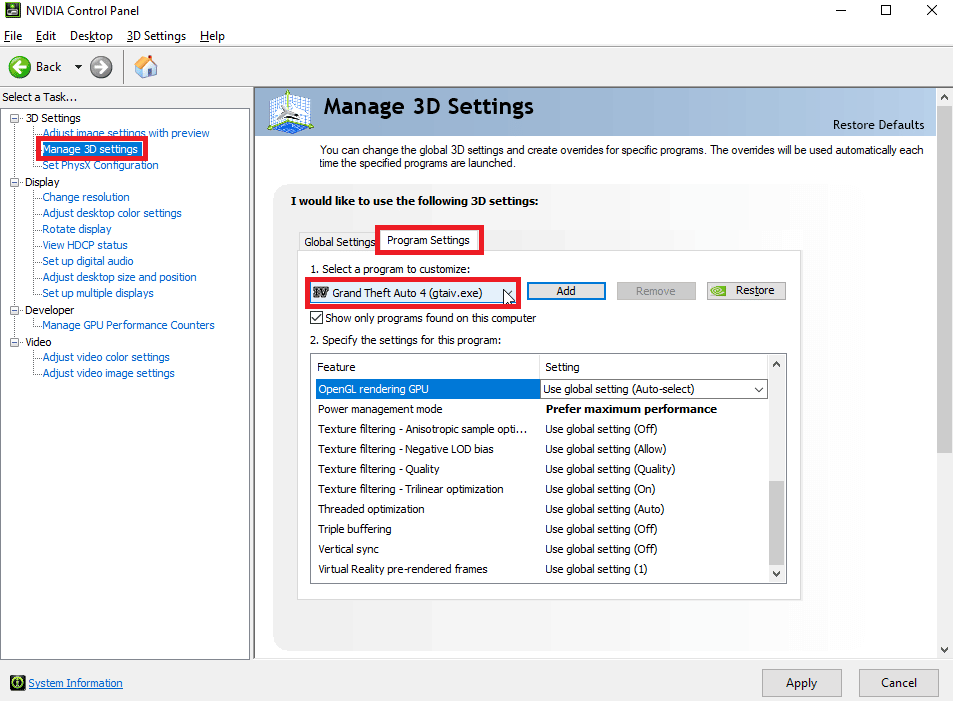
3. 向下滾動指定此程序的設置:部分
4 . 現在,搜索Preferred Graphics processor並選擇專用 GPU 。
5 . 最後,單擊應用。 這將在計算機上設置默認圖形適配器。
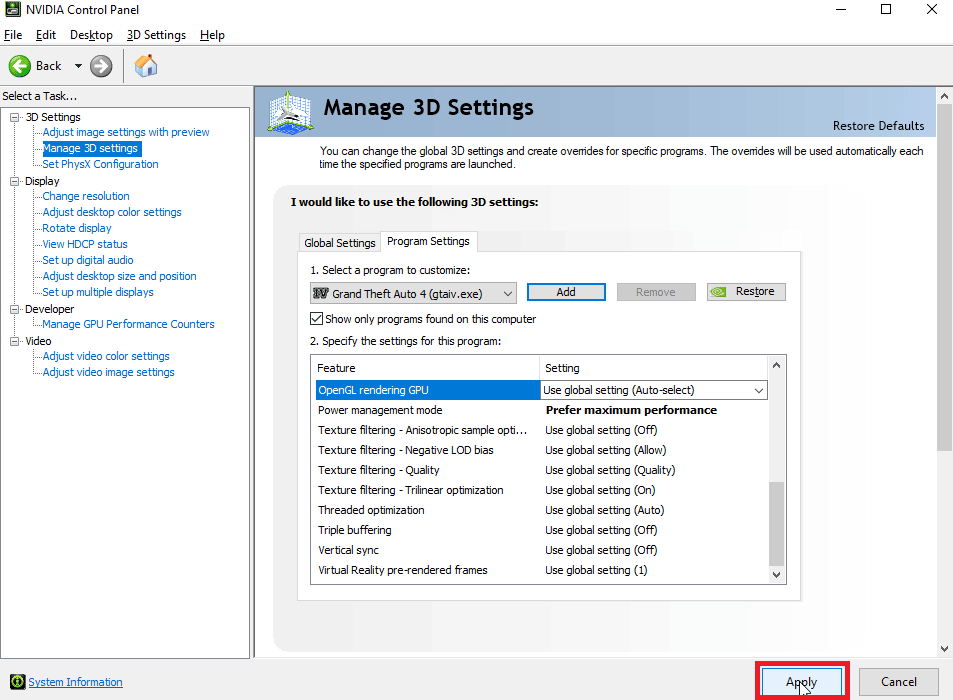
方法二:修改 AMD Radeon 軟件
對於 AMD 用戶,可以選擇強制應用僅使用專用顯卡。 唯一的缺點是不能像 NVIDIA 控制面板那樣啟用上下文菜單,而是需要在應用程序上設置首選 GPU。
請按照以下步驟將應用程序添加到 AMD Radeon 軟件並分配這些應用程序以僅使用專用顯卡。
1. 點擊Windows 鍵,輸入AMD Radeon Software ,然後點擊打開。
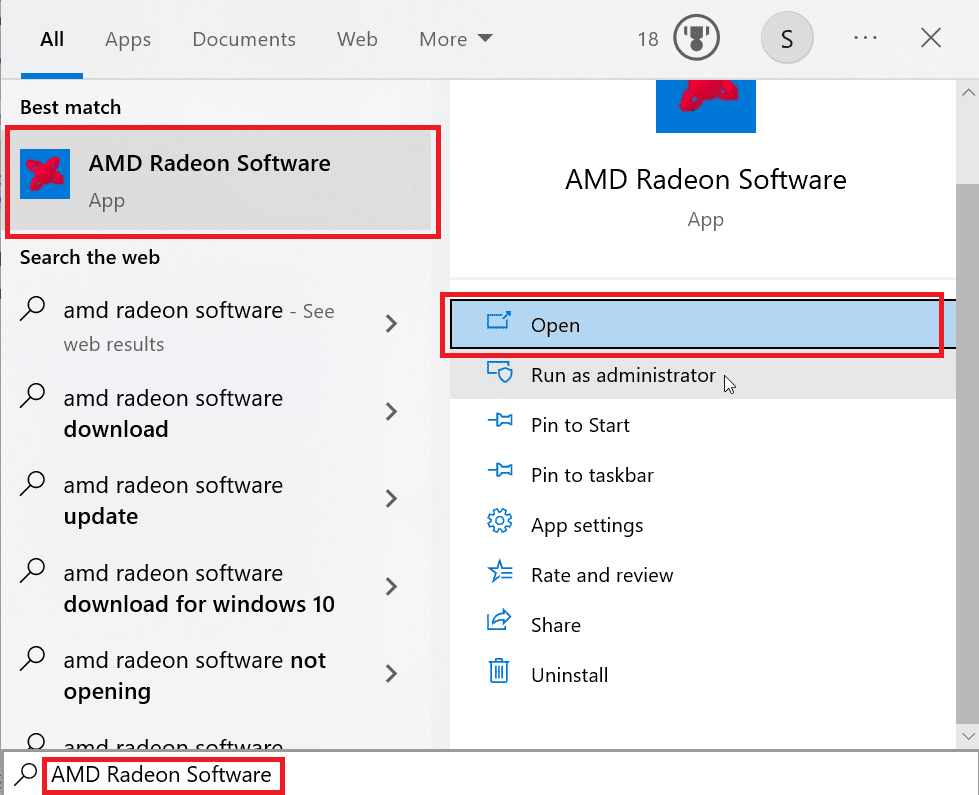
2. 然後點擊遊戲。 單擊要更改其專用圖形的遊戲。
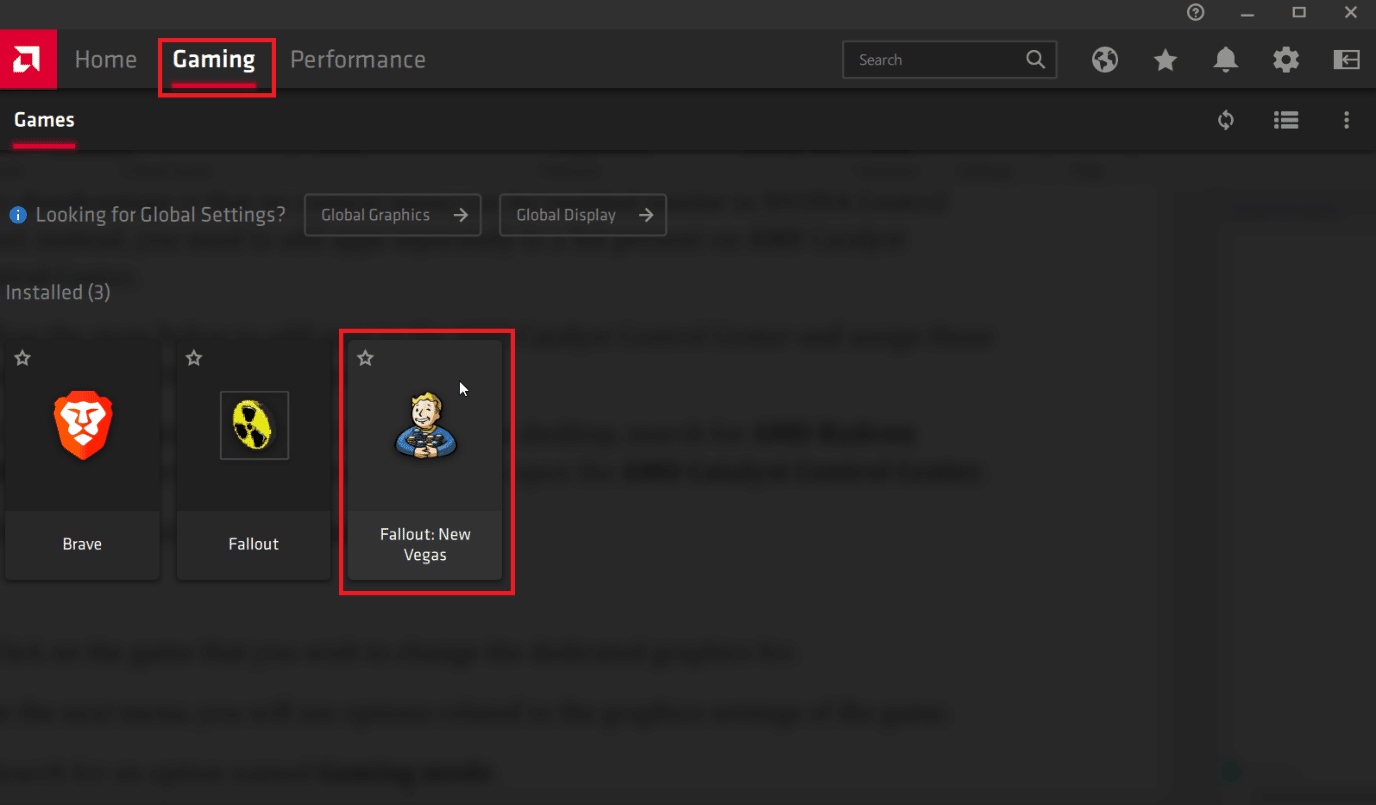
3. 現在您將看到與遊戲圖形設置相關的選項。
4. 單擊遊戲模式下拉菜單並選擇遊戲。
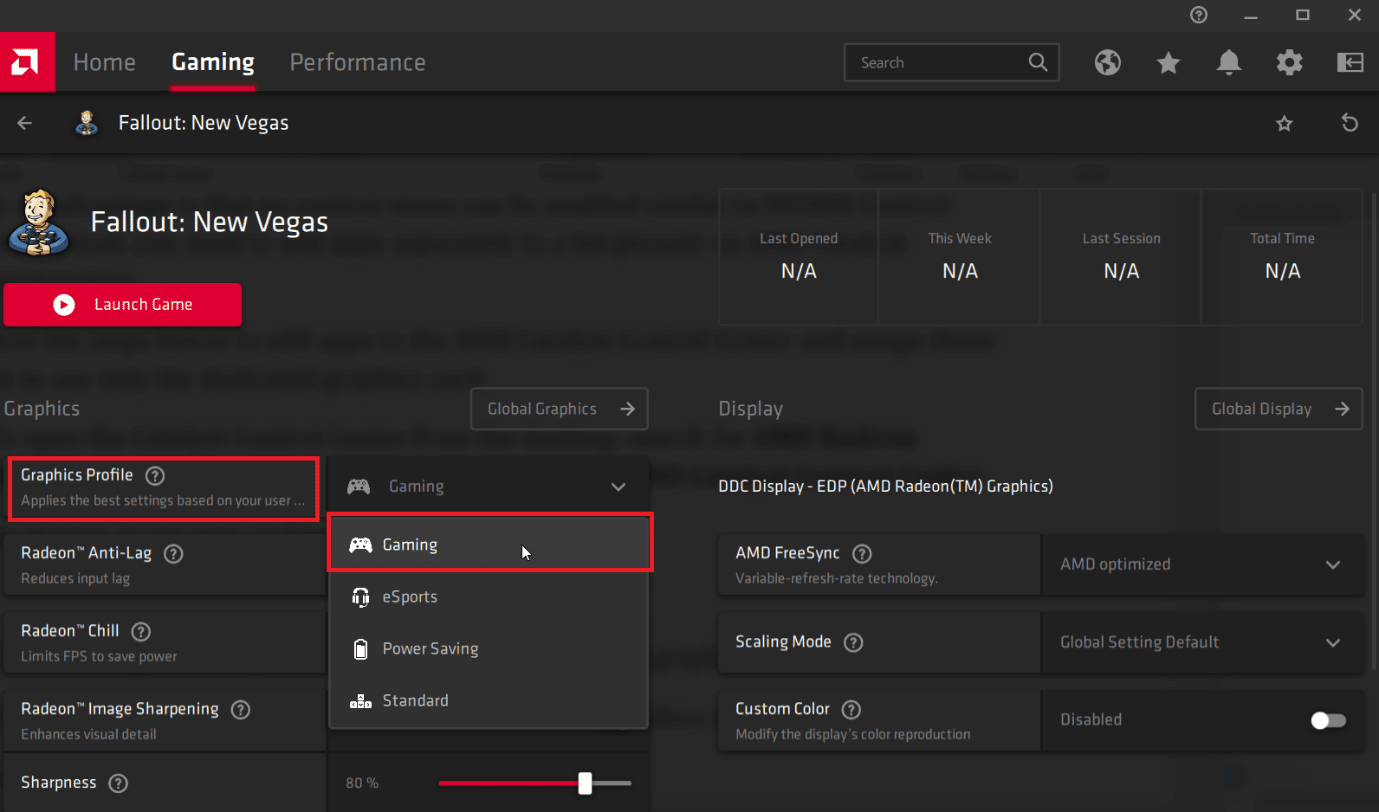
5.選擇遊戲模式後,將根據您選擇的選項選擇專用顯卡。
- 遊戲模式:為遊戲分配專用顯卡
- 省電模式:為遊戲分配集成顯卡解決方案
注意:在 AMD Radeon 軟件中選擇不同的模式會自動將集成 GPU 的使用更改為專用 GPU。
另請閱讀:修復英特爾 RST 服務未在 Windows 10 中運行
方法三:修改 Intel 3D 控制面板
如果您啟用了英特爾集成顯卡,並且已經安裝了專用顯卡,那麼您可以專門為英特爾 3D 控制面板嘗試此方法。
1. 右鍵單擊桌面,然後單擊Intel Graphics Settings 。
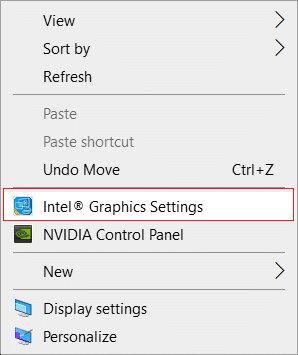
2. 現在,單擊3D選項卡並將3D Preference 設置為Performance 。 這將只允許在計算機上運行專用顯卡。
注意:性能設置計算機上的專用視頻卡。 而省電功能會將集成顯卡設置為計算機上的默認設置。
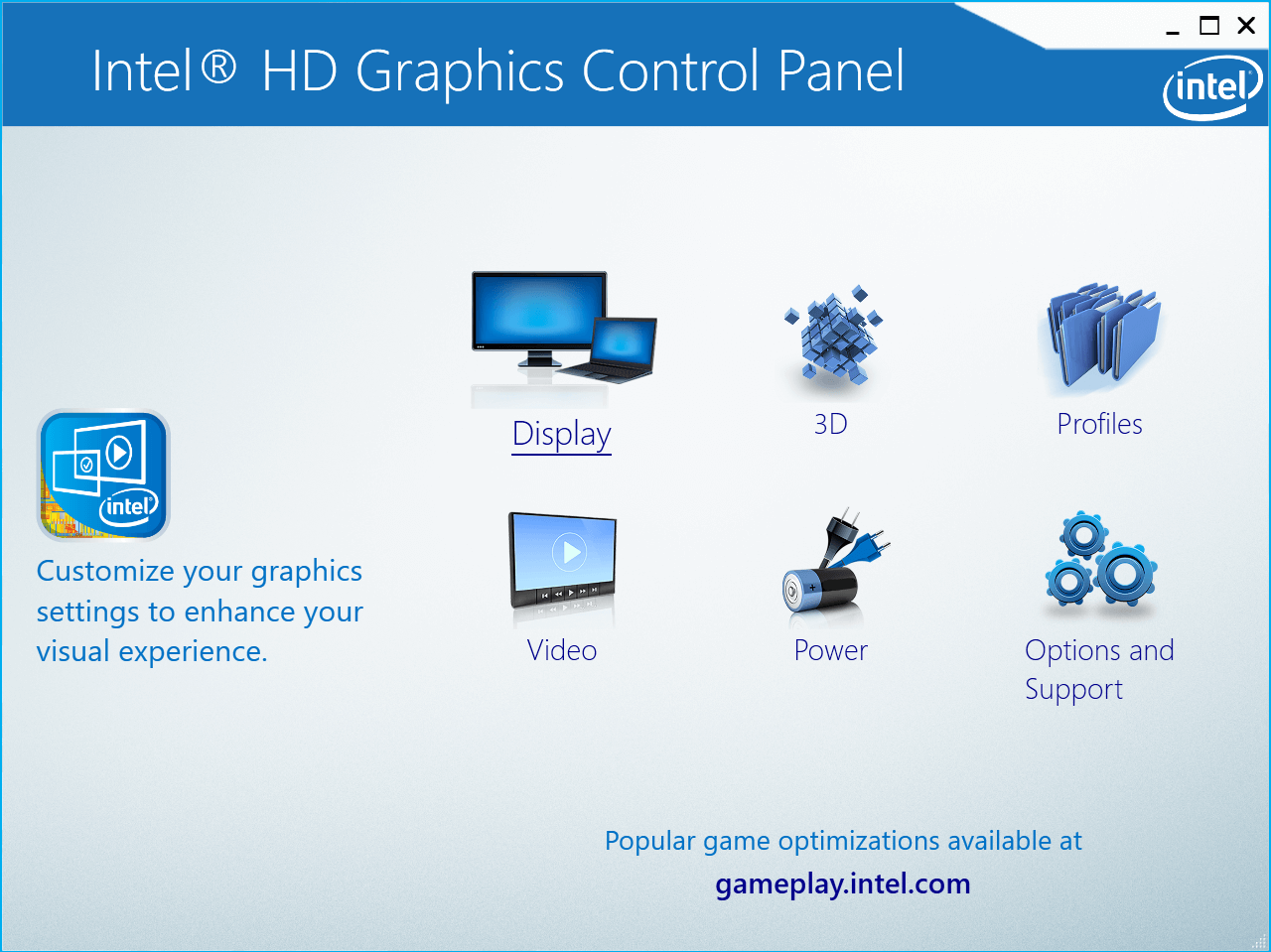
3. 現在,取消勾選Application Optimal Mode選項以啟用以下選項。
4. 轉到電源選項卡並單擊最高性能單選按鈕,這將允許英特爾顯卡控制面板在性能模式下運行集成顯卡並強制窗口使用專用顯卡。
方法 4:在系統範圍內設置默認 GPU
為了使用專用顯卡筆記本電腦設置默認 GPU 系統。 請按照以下步驟使用專用 GPU 而不是集成 GPU。
選項 I:在 NVIDIA 控制面板上
1. 啟動NVIDIA 控制面板應用程序。
2. 單擊管理 3D 設置。
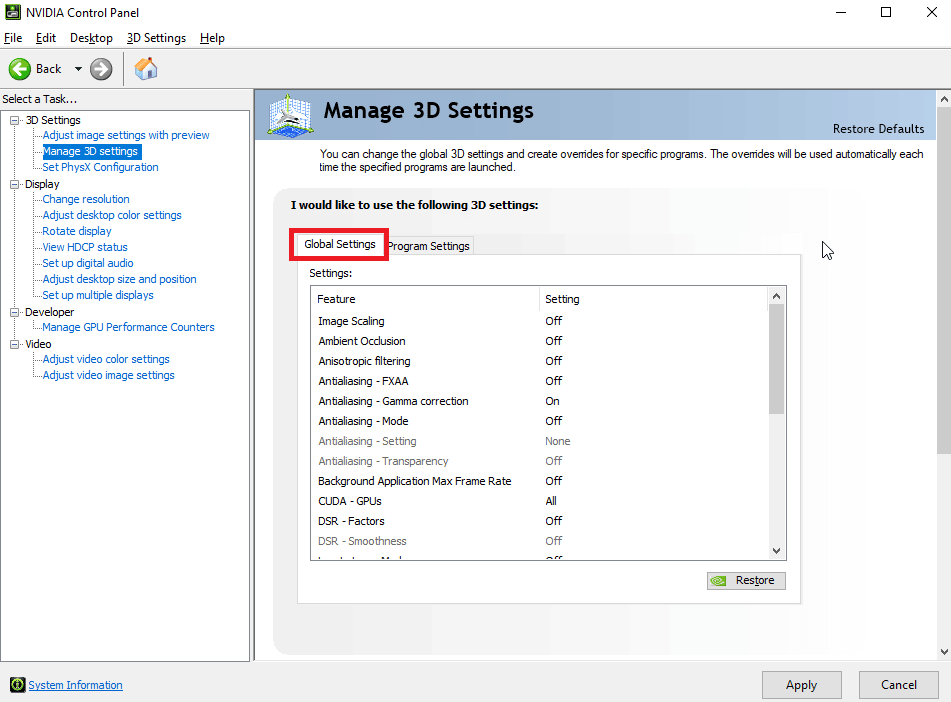
3. 現在,在右窗格中,在Global Settings選項卡下,單擊Preferred graphics processor下的下拉菜單。
4. 現在,選擇您要默認使用的顯卡,這可以通過選擇高性能 NVIDIA 處理器來完成。
5. 最後點擊保存保存設置。
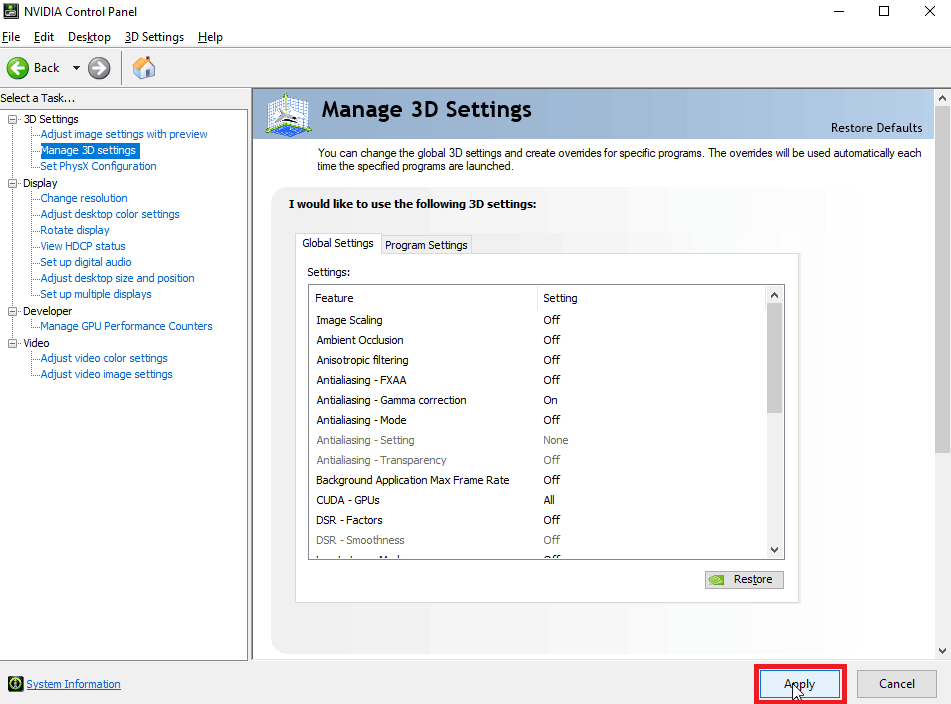
選項 II:在 AMD Radeon 軟件上
您也可以通過 AMD Radeon 軟件強制 Windows 使用專用圖形,通過將軟件上的圖形模式設置為遊戲模式可以實現此過程。
1. 要從桌面打開 AMD Radeon,在搜索欄中搜索AMD Radeon Software ,然後單擊以管理員身份運行以打開AMD Radeon Software 。

2. 在頂部面板上單擊遊戲,然後單擊窗口上的遊戲。
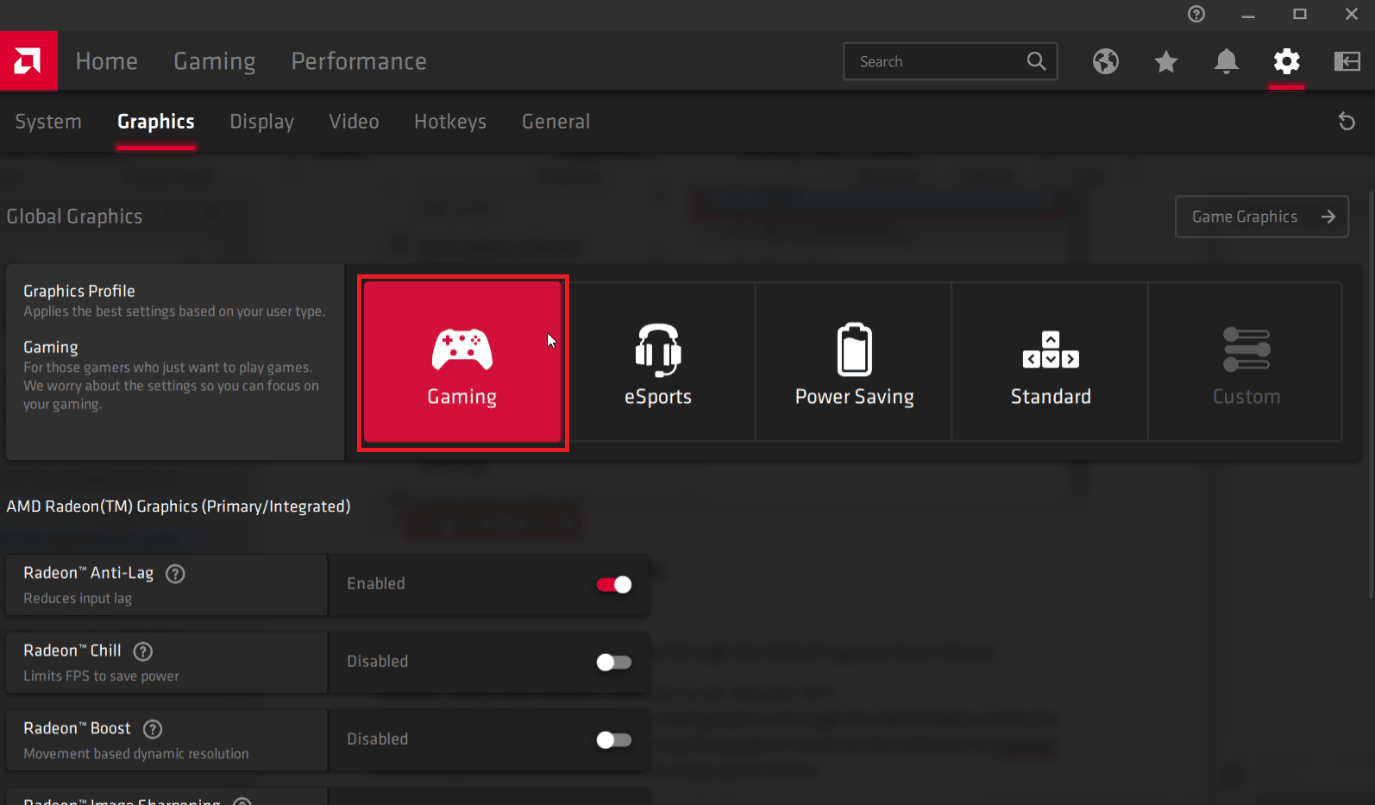
注意:遊戲模式將分配專用圖形。 省電模式將分配集成顯卡。
此選項將允許您通過您選擇的默認應用程序運行任何應用程序。
- 遊戲模式始終將專用 GPU 設置為優先級並根據該優先級運行遊戲。
- 電子競技是另一種優先考慮在線遊戲並優先考慮互聯網性能的選項,同時也考慮到遊戲性能。
- Power Saver 會自動將游戲設置為僅使用集成顯卡,這將節省大量電力並節省電池。
- 標準模式是我們上面看到的所有模式的平衡,所有設置都保持平衡以支持最佳電池和最佳性能,請記住,這些節能和性能改進是同等優先的,因為它們保持平衡.
另請閱讀:修復 AMD Catalyst Control Center 丟失
方法 5:設置首選 GPU
強制 Windows 使用專用圖形的方法之一是通過“設置”菜單。 設置後,您修改的應用程序將僅使用您選擇的圖形處理器。 如果您想使用專用 GPU 而不是從設置中集成,請遵循以下方法。
1. 同時按下Windows + I 鍵打開設置。
2. 單擊系統設置。
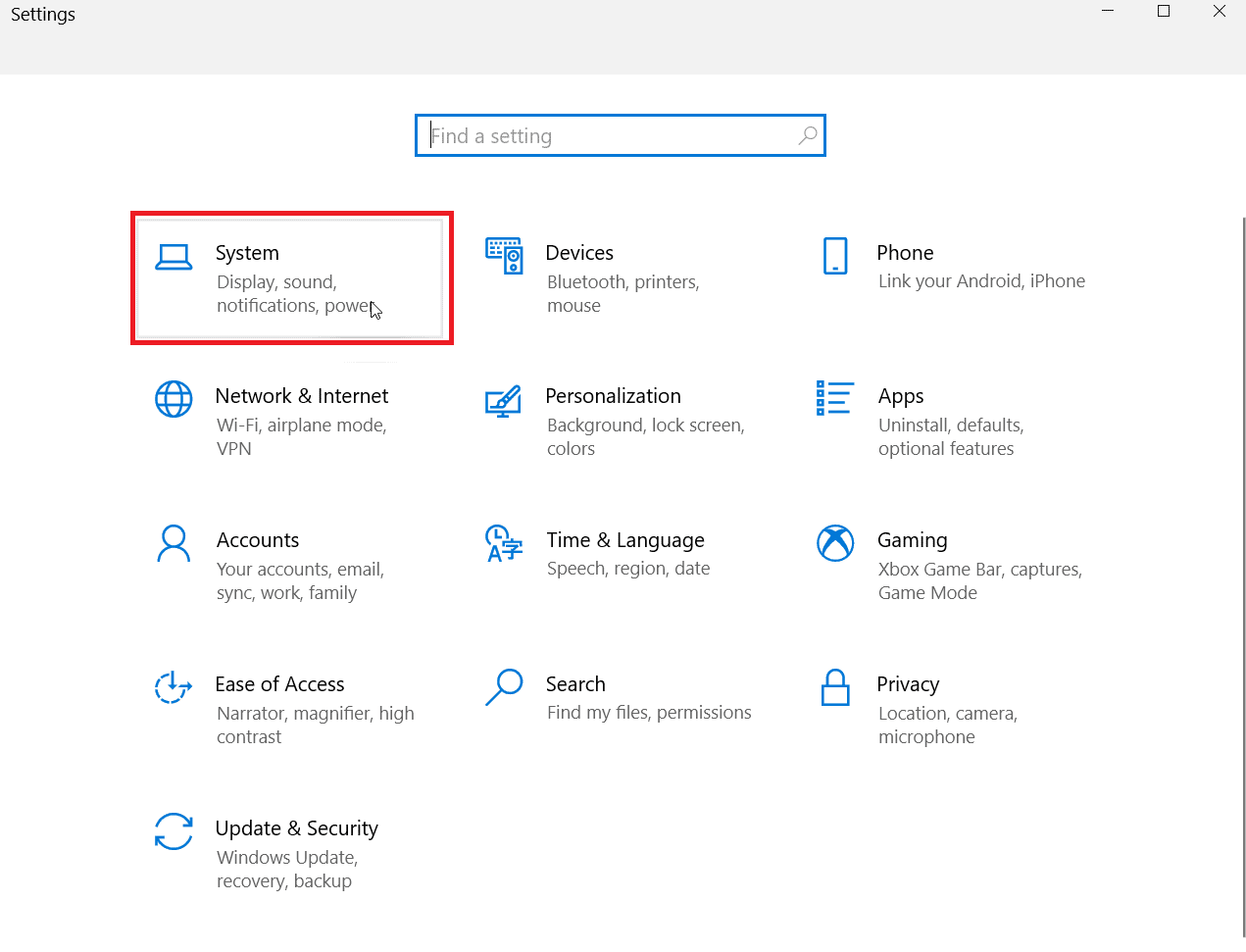
3. 現在導航到顯示。 在右側的多個顯示器下,單擊圖形設置。
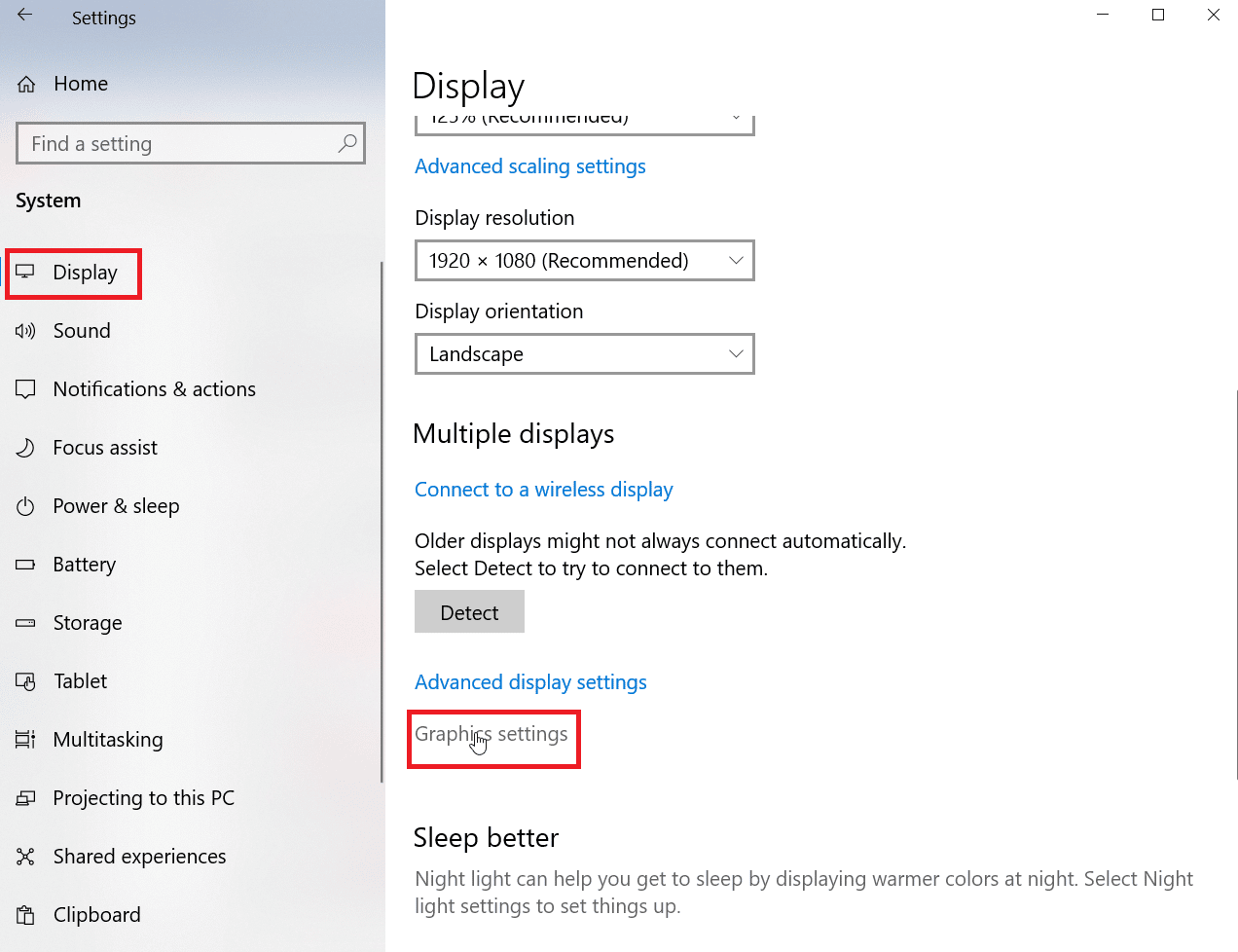
4. 現在,從下拉菜單中選擇應用程序類型。
注意:用戶名可以選擇兩種應用類型,微軟商店應用和經典應用。 選擇Microsoft Store 應用程序可讓您從 Windows 將顯示的下拉列表中選擇應用程序,而經典應用程序可讓您瀏覽 EXE 文件。
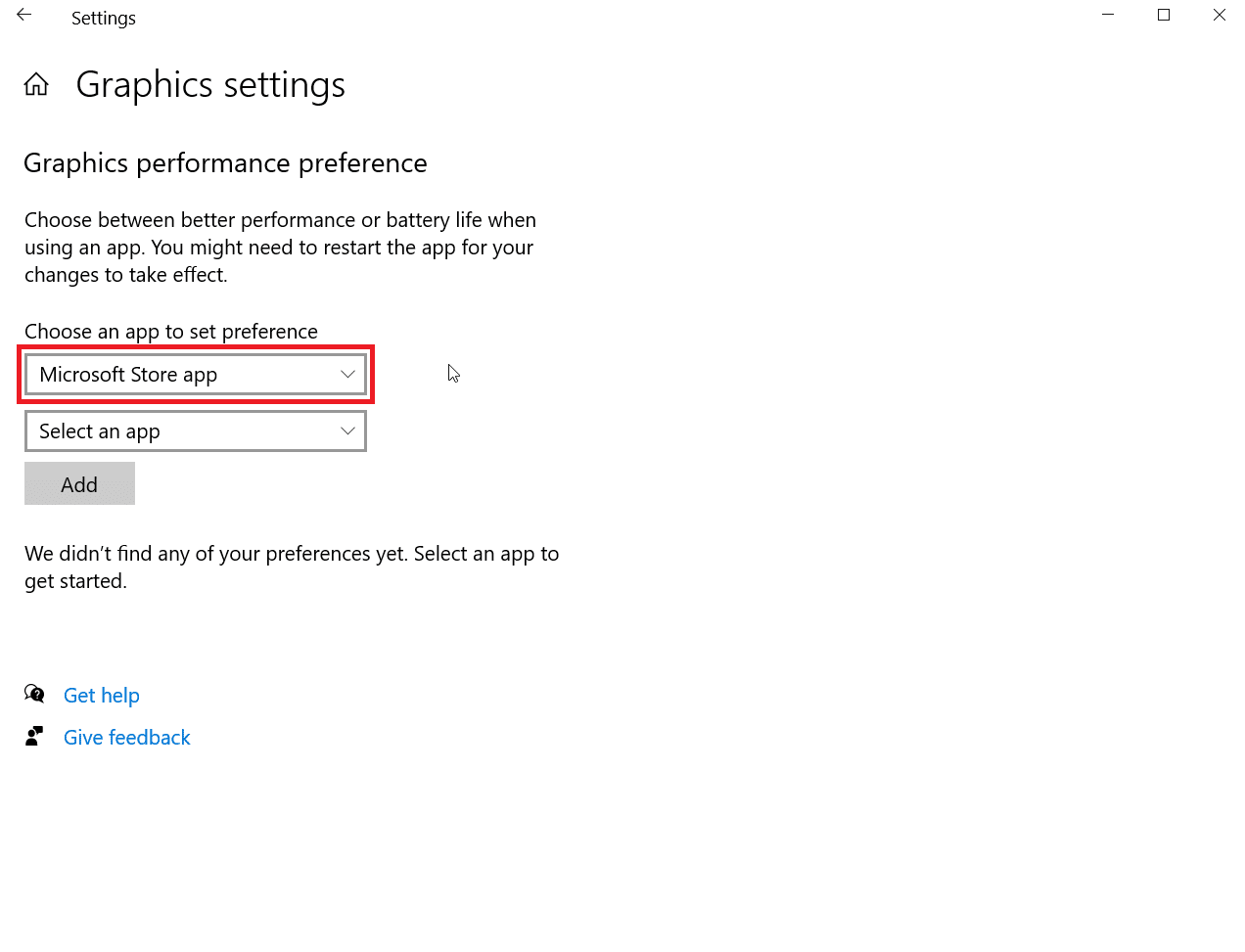
5. 現在從下拉菜單中選擇應用程序。
6. 選擇應用程序後,單擊出現的添加按鈕。
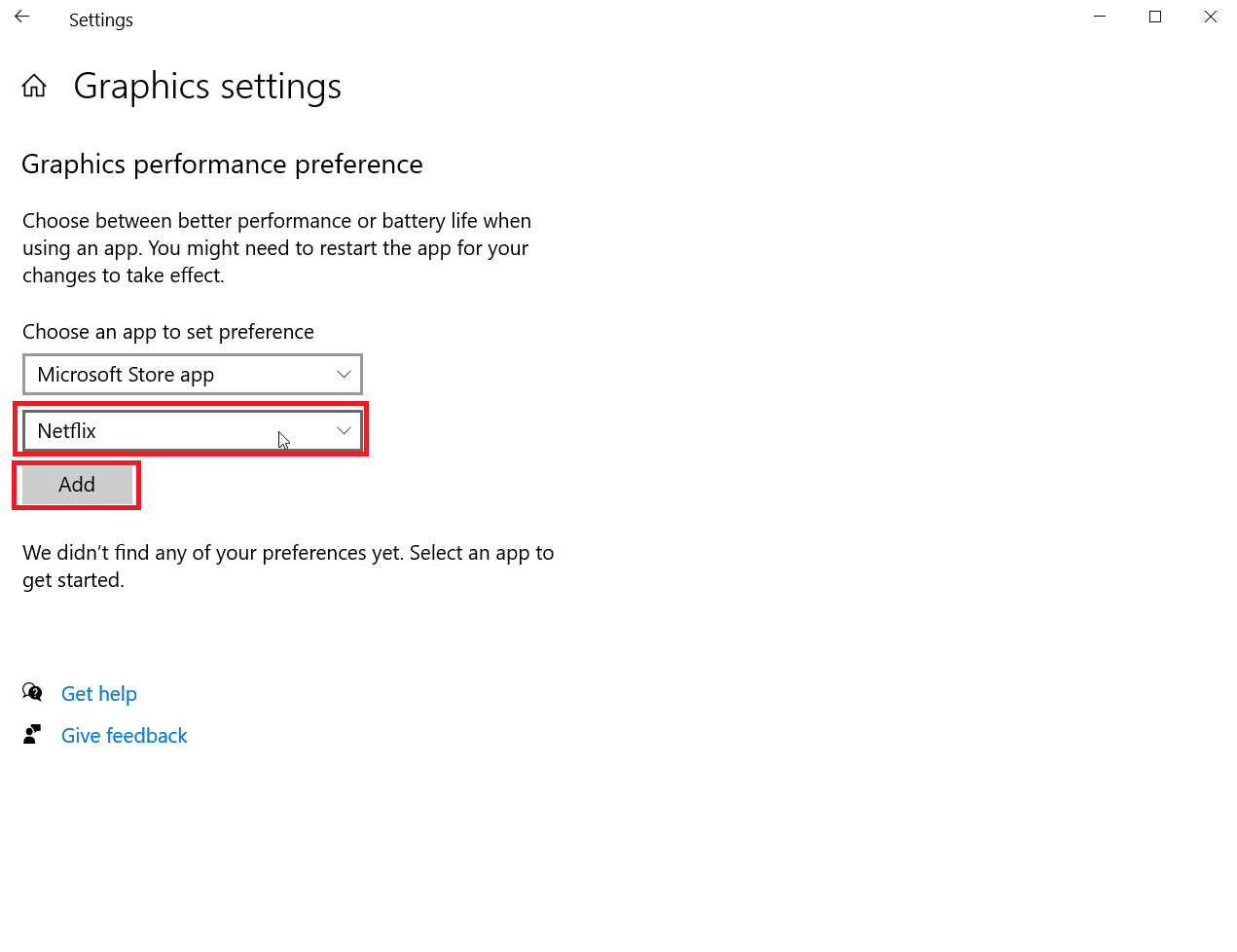
7. 現在點擊選項。
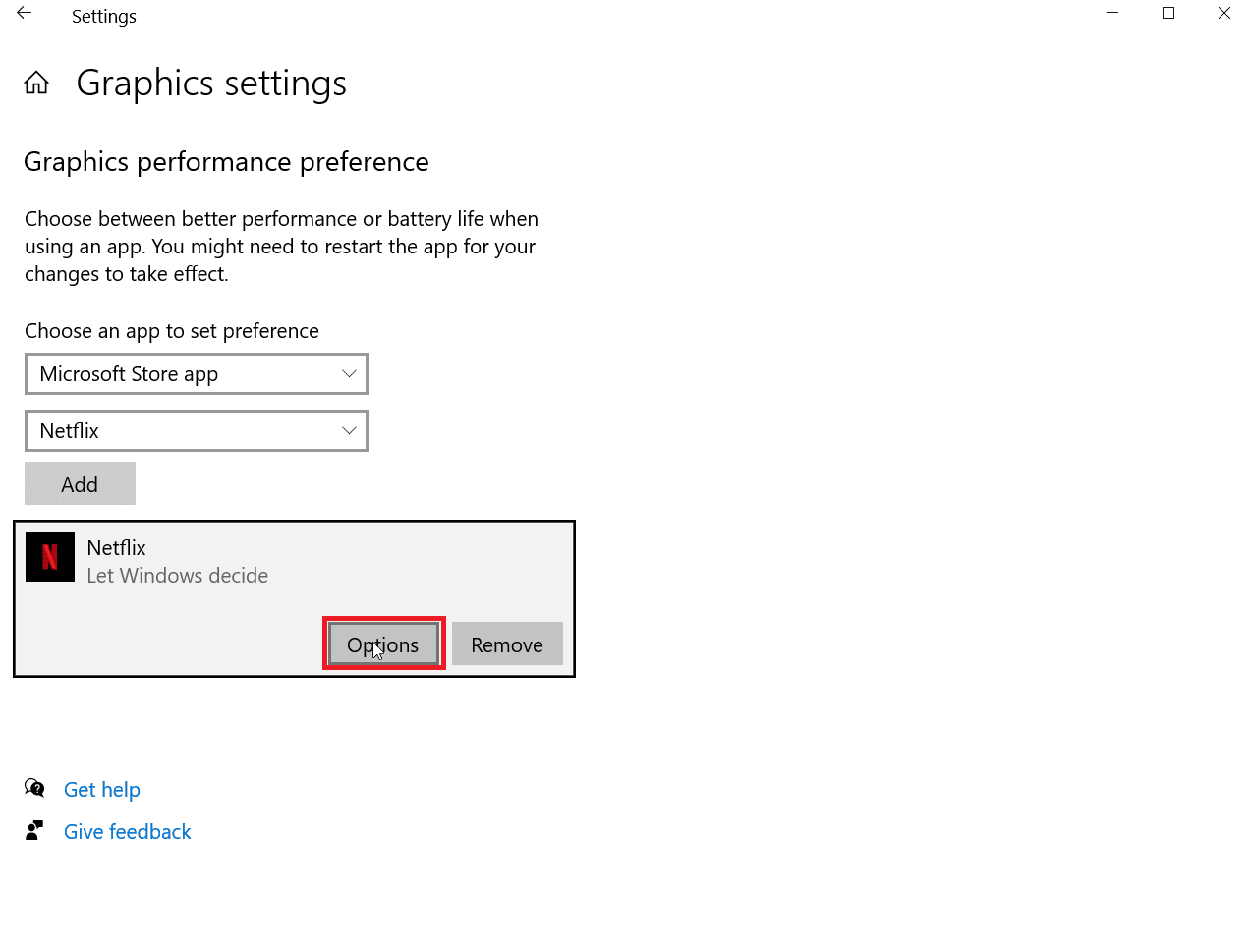
8. 現在點擊高性能,然後點擊保存。
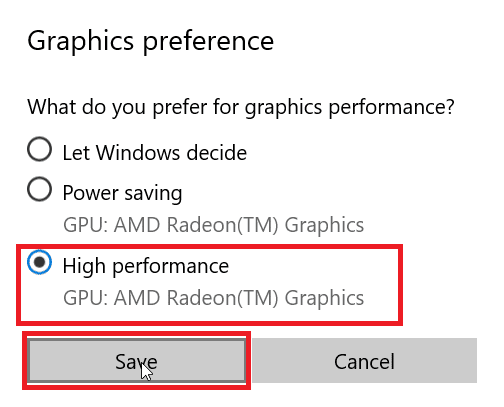
另請閱讀:適用於 Linux 的 14 大最佳顯卡
方法六:通過 BIOS/UEFI 設置默認 GPU
如果您想在計算機上設置默認 GPU,可以通過 BIOS 來完成,基本輸入輸出系統 (BIOS) 是運行完整系統硬件檢查的默認程序,您可以將顯卡設置為默認使用在菜單上。 這將使用專用 GPU 而不是集成的。
注意:較新的系統使用 UEFI 技術而不是 BIOS 來檢查硬件
1. 電腦啟動時,按Delete或F2鍵,會調出UEFI。
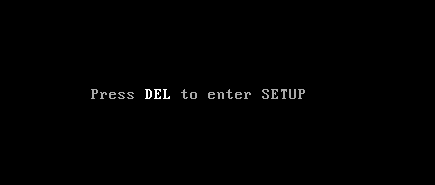
2. 進入 UEFI 菜單後,導航至圖形設置。
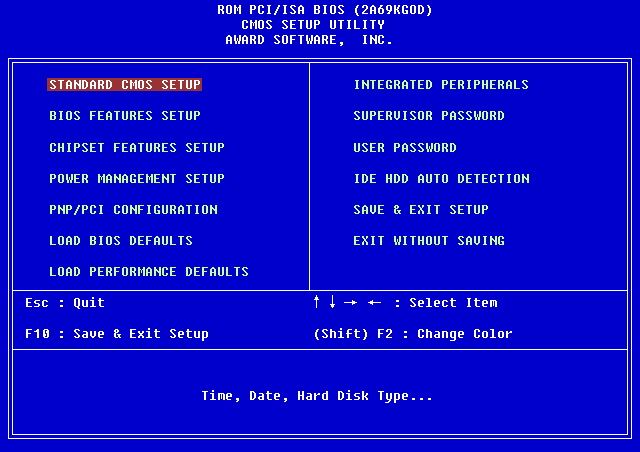
3. 在 PCIe 菜單中將圖形設置為專用而不是 iGPU。
如何檢查是否已應用專用 GPU
如果您在系統範圍內設置了默認的專用 GPU,並且想檢查它是否處於活動狀態,您可以嘗試在 Google Chrome 上進行檢查,按照以下步驟檢查您的專用 GPU 是否正在使用中。
1. 在 Chrome 瀏覽器中訪問chrome://gpu/ URL。 該 URL 是 chrome 的官方 URL,可對您的計算機執行完整的硬件檢查。
2. 硬件檢查完成後,您可以查看顯卡是設置為專用還是集成。
3、同時按Ctrl+F鍵,會在谷歌Chrome瀏覽器中打開查找功能,輸入GL_RENDERER ,搜索當前使用的圖形適配器。
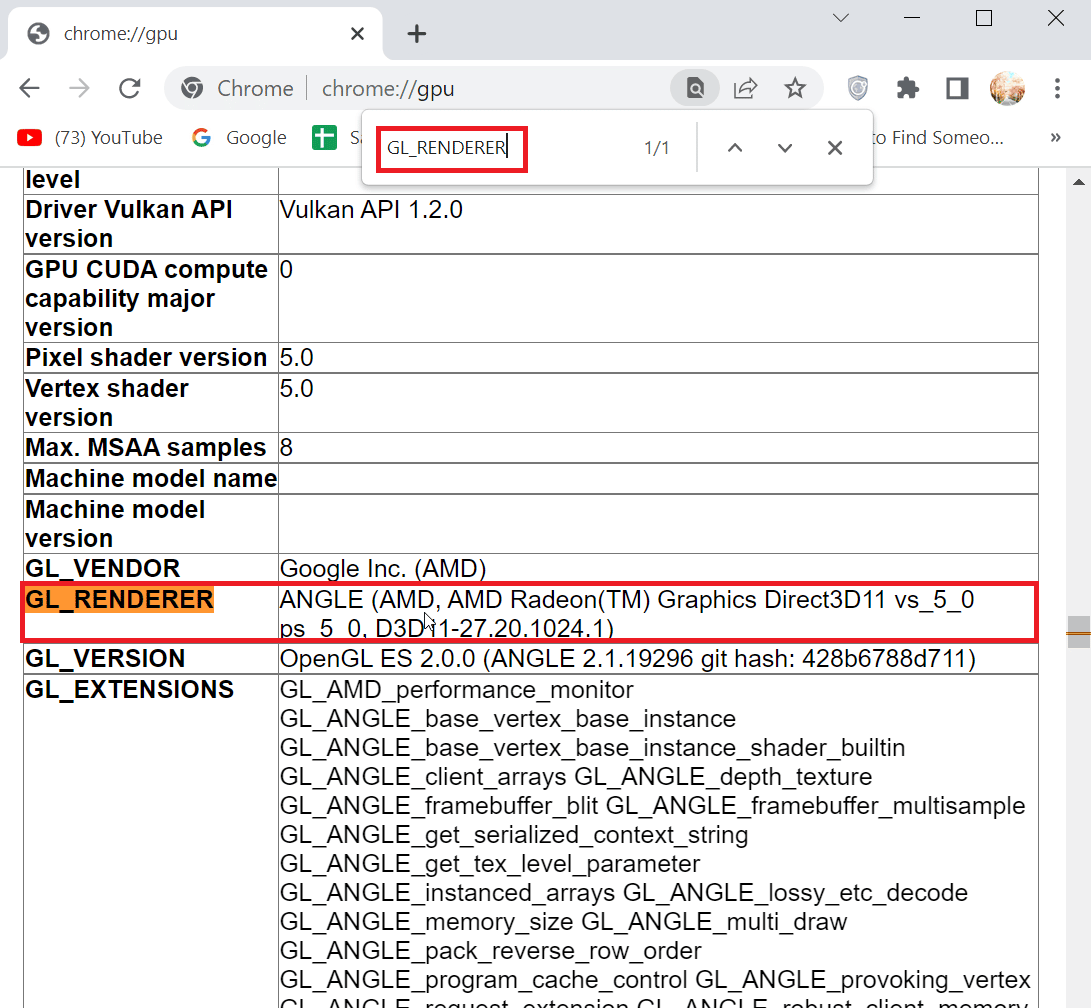
4.按 Enter 鍵進行搜索,您將在屏幕上生成結果並將頁面發送到GL_RENDERER頁面。
5. 您現在可以檢查GL_RENDERER是否存在您的專用圖形適配器,如果是,那麼您執行的強制 Windows 在系統範圍內使用專用圖形的方法已經奏效。
上述方法將允許您使用專用 GPU 而不是集成的。
另請閱讀:修復 NVIDIA 安裝程序無法繼續此圖形驅動程序無法找到兼容的圖形硬件錯誤
常見問題 (FAQ)
Q1。 如何強制 Windows 使用專用圖形?
答。 在NVIDIA中,您可以嘗試通過添加全局設置來設置默認 GPU 系統範圍。 在 AMD 中,您可以嘗試通過將顯示模式設置為遊戲模式或電子競技模式來強制使用專用顯卡。
Q2。 我為不同的GPU使用不同的應用程序,我可以根據應用程序設置我的GPU嗎?
答。 在AMD中,您可以添加特定的應用程序來使用某個 GPU 和其他應用程序來使用某個 GPU。 在NVIDIA中,您可以通過訪問程序設置將特定應用程序設置為通過特定 GPU 運行。
Q3。 為什麼我的遊戲只使用集成顯卡作為主要渲染方法?
答。 遊戲僅使用集成顯卡的原因可能多種多樣,例如更改 BIOS 設置、顯卡適配器未正確插入主板內的 PCIe 插槽等。
Q4。 集成GPU好嗎?
答。 集成顯卡是嵌入在主板上的顯卡。 他們在玩遊戲時表現不佳。 它們旨在用於較輕的任務和 Windows 的基本顯示。 儘管它們確實可以用於遊戲,但即使遊戲質量設置為非常低,也期望非常低的 fps。
Q5。 我可以在不同的顯卡適配器之間切換嗎?
答。 您可以通過訪問專用視頻卡的控制面板並將游戲配置文件設置為性能模式來執行此操作。 這會將計算機設置為僅使用專用顯卡。
Q6。 可以在 BIOS 或 UEFI 中啟用和設置默認 GPU 嗎?
答。 您可以通過選擇 PCIe 顯卡訪問BIOS或UEFI並設置默認顯卡。 PCIe 是專門用於專用顯卡的插槽。
推薦的:
- 將 Robux 贈送給朋友的 3 種方法
- 修復 144Hz 未顯示在 Windows 10 監視器中
- 修復當前未使用連接到 NVIDIA GPU 桌面的顯示器問題
- 修復 Windows 10 上的 AMD Radeon WattMan 崩潰
我們希望上述關於如何強制 Windows 使用專用顯卡的文章對您有所幫助,並且您能夠將專用顯卡激活為活動 GPU。 請讓我們知道本文中給出的哪種方法適合您使用專用 GPU 而不是集成 GPU。 如果您有任何建議或疑問,請告訴我們。
