如何在 Windows 11 上強制退出程序
已發表: 2022-03-05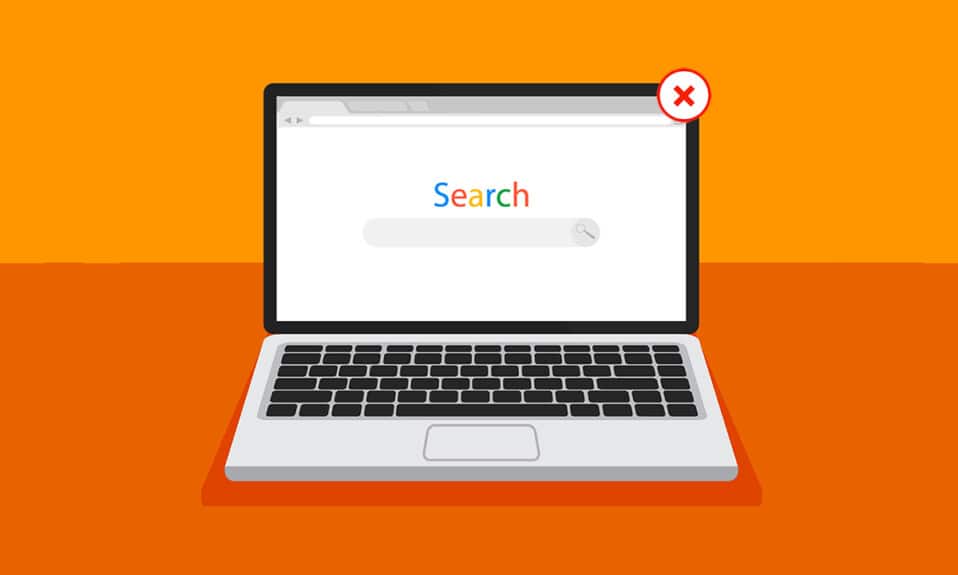
在隨機的一天使用 PC 或筆記本電腦時,我們至少會遇到一次屏幕或程序凍結問題。 該系統進一步限制了我們的任何進一步行動,同時將我們的每一項任務都擱置了很長時間。 那是當您嘗試強制關閉 Windows 11 中的程序時,首先使用鼠標或觸摸板,然後使用您可能知道的快捷鍵或隨機敲擊鍵盤鍵。 在辦公時間或在 Netflix 上觀看有趣的電影時,這確實是一種令人沮喪的體驗。 因此,為了儘早解決這個問題,我們整理了一些方法,這些方法將為您提供有關如何在 Windows 11 PC 上強制退出程序的足夠想法。 繼續閱讀以全面了解每種方法。
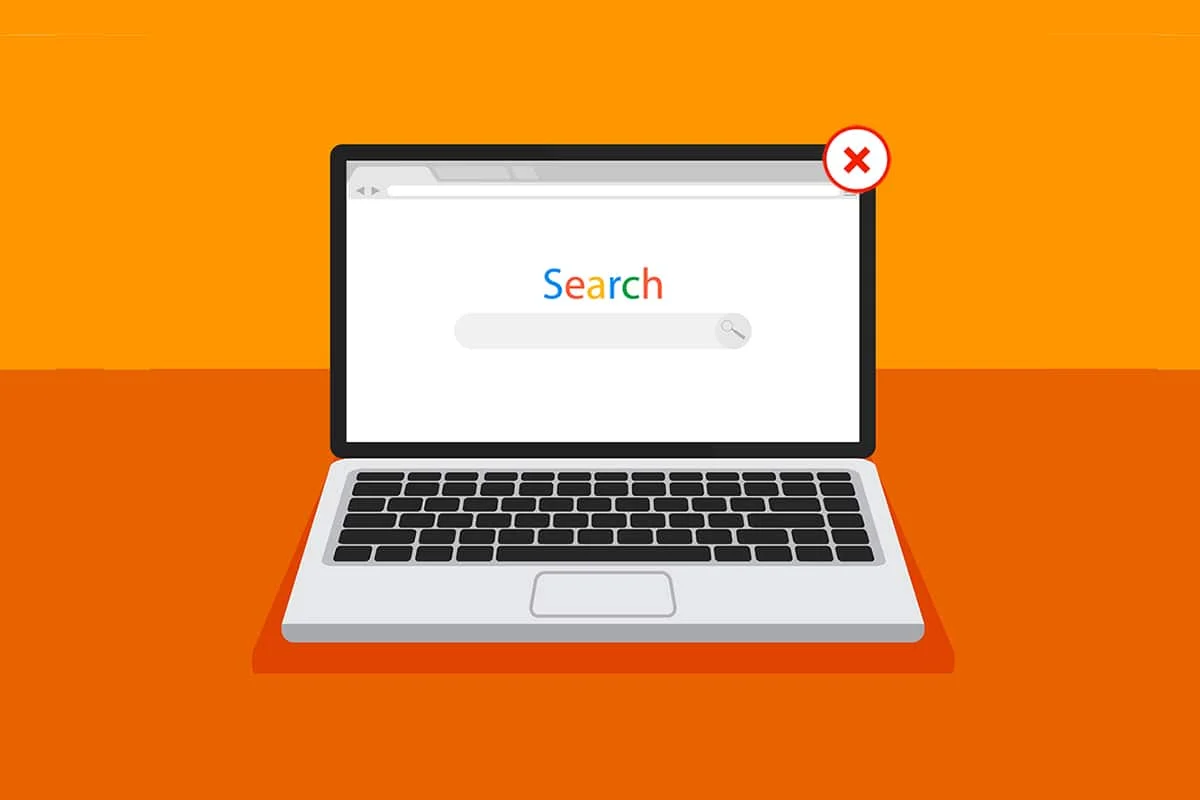
內容
- 如何在 Windows 11 上強制退出/關閉程序
- 方法一:通過任務視圖
- 方法二:通過任務管理器
- 方法三:通過運行對話框
- 方法 4:通過命令提示符
- 方法5:重啟Windows 11 PC
- 專業提示:如何創建自定義快捷方式
如何在 Windows 11 上強制退出/關閉程序
在掌握這些方法之前,我們應該了解一些導致我們在 Windows 11 中強制關閉程序的原因:
- 如果程序沒有獲得足夠的內存來正常運行,它可能會出現異常並凍結。
- 當系統程序和硬件之間存在不一致的行為時,也會發生這種情況,從而導致配置問題。
- 如果某個程序違反安全性或對其他關鍵 Windows 進程施加過大負載,Windows 也會故意凍結該程序。
- 損壞的系統文件和過時的驅動程序也會導致 Windows 上的程序凍結問題。
所以現在,讓我們來看看如何在 Windows 11 台式機/筆記本電腦上強制退出程序。
方法一:通過任務視圖
Windows 11 任務視圖也可輕鬆用於終止凍結的應用程序。 為此,請按照下列步驟操作:
1. 按鍵盤上的Alt + Tab組合鍵以打開當前正在運行的應用程序的任務視圖。
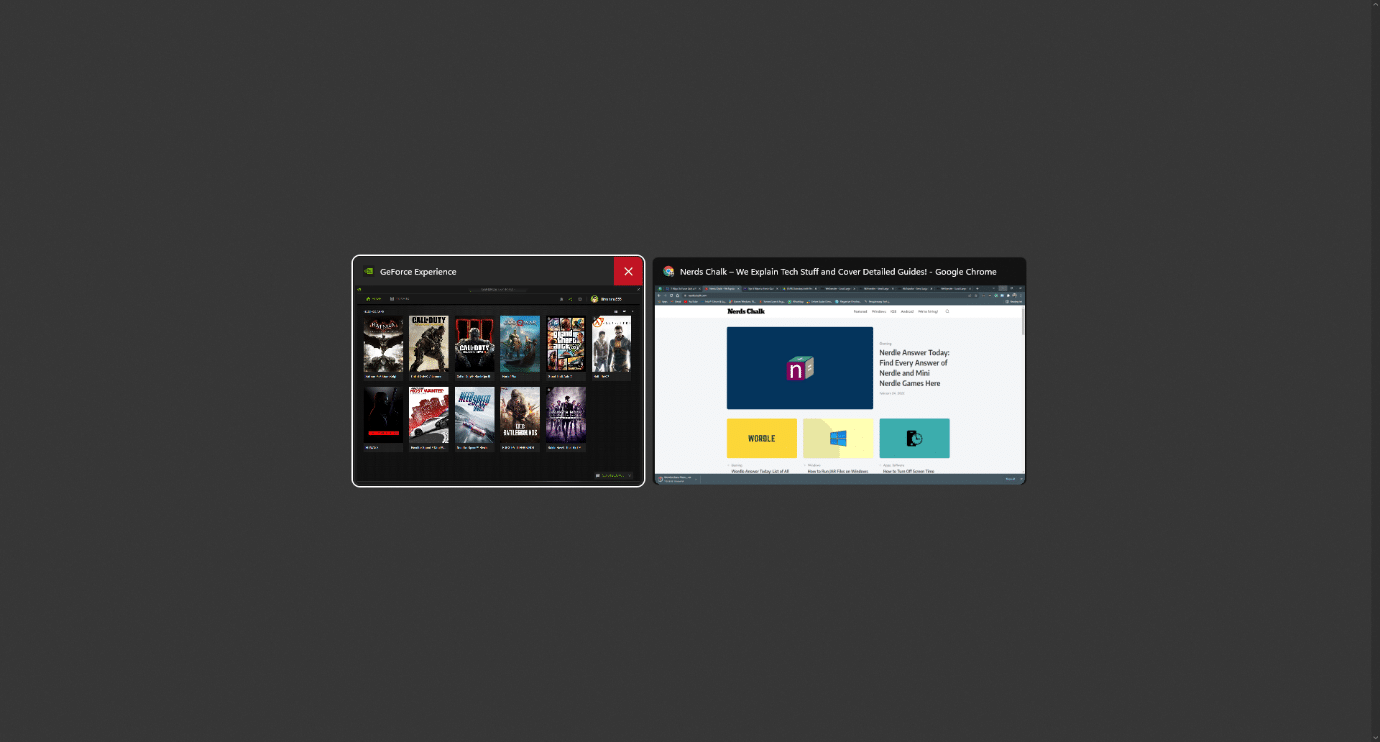
2. 找到無響應的應用,將鼠標懸停在右上角,找到紅十字圖標,點擊即可消除該應用。
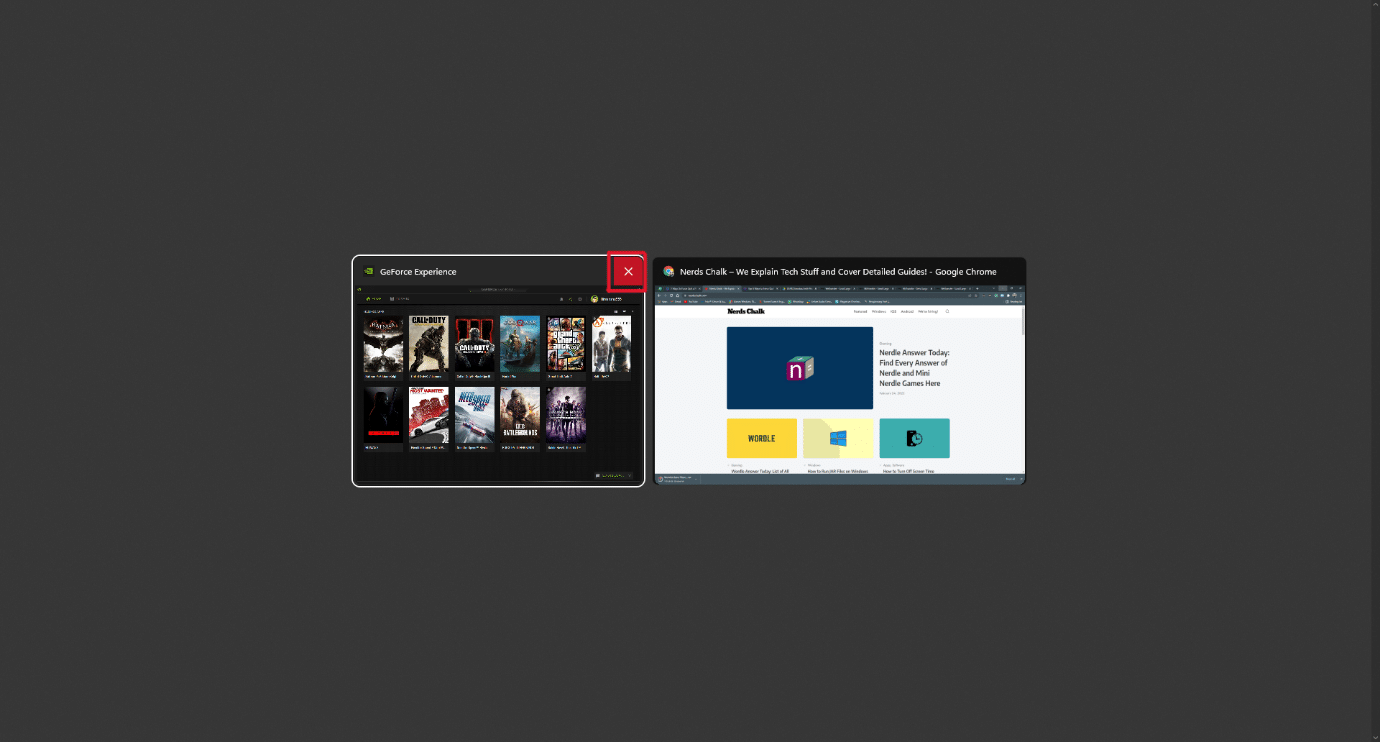
3. 應用程序將從那一刻起停止運行。 再次啟動它以繼續重新使用它。
另請閱讀: Windows 11 運行命令的完整列表
方法二:通過任務管理器
關閉凍結程序的另一種方法是通過任務管理器。 任務管理器允許您選擇要立即關閉的程序。 請按照以下步驟了解有關此方法的更多信息:
1. 在凍結的程序屏幕中,按Ctrl + Shift + Esc 組合鍵打開任務管理器。
2. 在進程選項卡下選擇凍結的應用程序或任務。
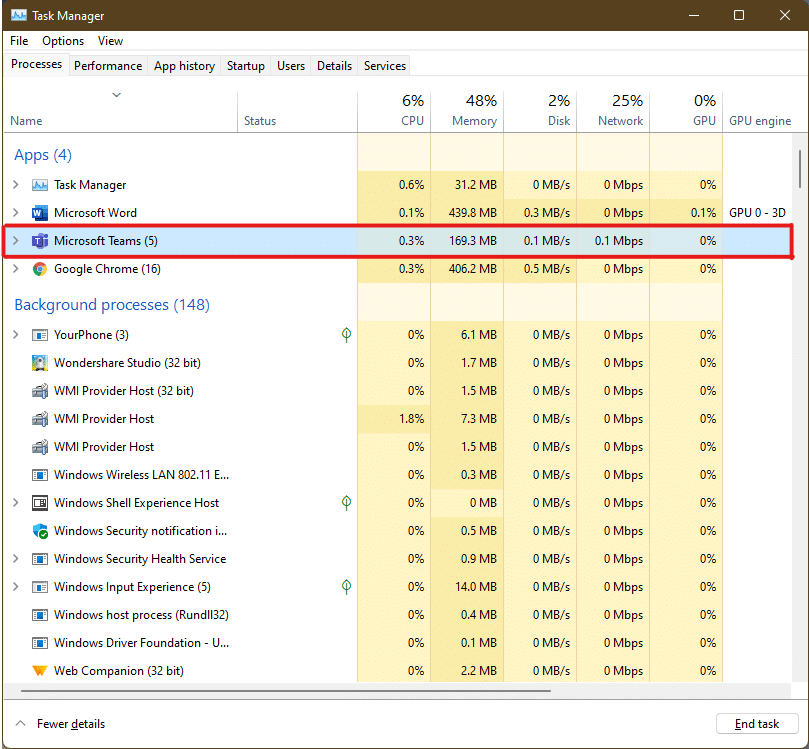
3.現在,單擊右下角的結束任務選項退出有問題的應用程序。
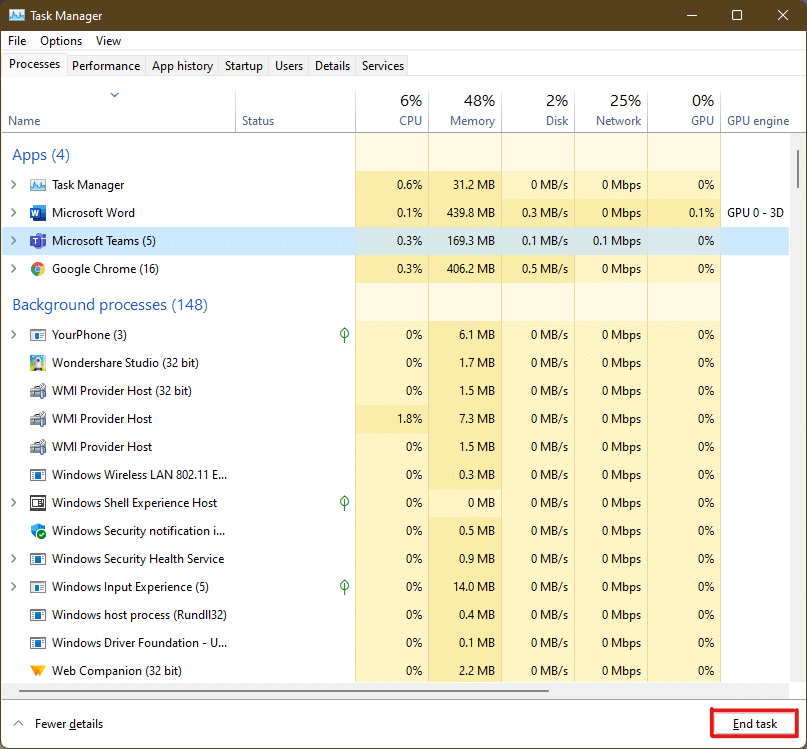
另請閱讀:如何在 Windows 11 中啟用或禁用 Compact OS
方法三:通過運行對話框
您還可以使用“運行”命令窗口退出凍結的應用程序。 有了這個,您將知道如何在 Windows 11 上強制退出程序。為此,請按照下列步驟操作:
1. 在凍結的屏幕上,按組合鍵Windows + R 鍵打開運行命令窗口。
2. 輸入taskkill /im program.exe /t並按鍵盤上的Enter鍵運行命令。
注意:您必須將program.exe替換為您要強制關閉的程序名稱。我們使用Word應用程序進行說明。 因此,命令taskkill /im word.exe /t如下所示。
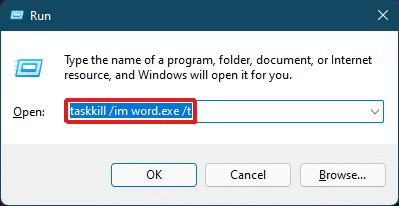
3. 運行命令後,被凍結的程序將關閉。 這是立即強制退出 Windows 11 上的程序的方法。
另請閱讀:如何修復 Windows 11 中的音頻嗡嗡聲
方法 4:通過命令提示符
命令提示符採用全面的方法來強制關閉 Windows 11 中的程序。這是一種快速簡便的解決方案,可以監控正在運行的任務並阻止它們使用較少的 RAM,如果這是導致凍結的原因。
1. 通過搜索欄搜索並打開命令提示符窗口,如下圖所示。
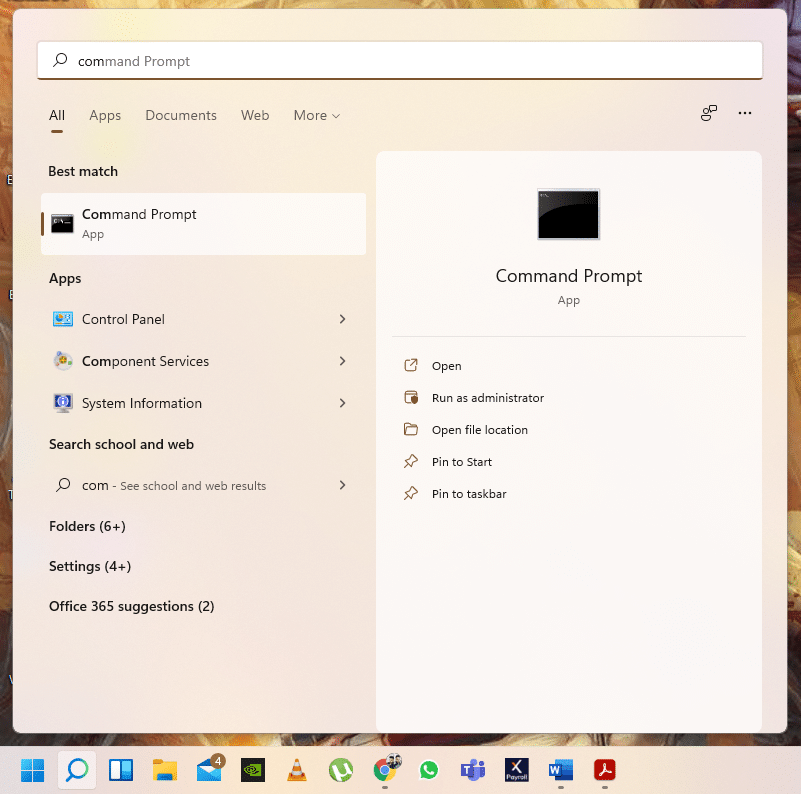
2. 在命令提示符窗口中輸入tasklist ,然後按鍵盤上的Enter鍵執行它。
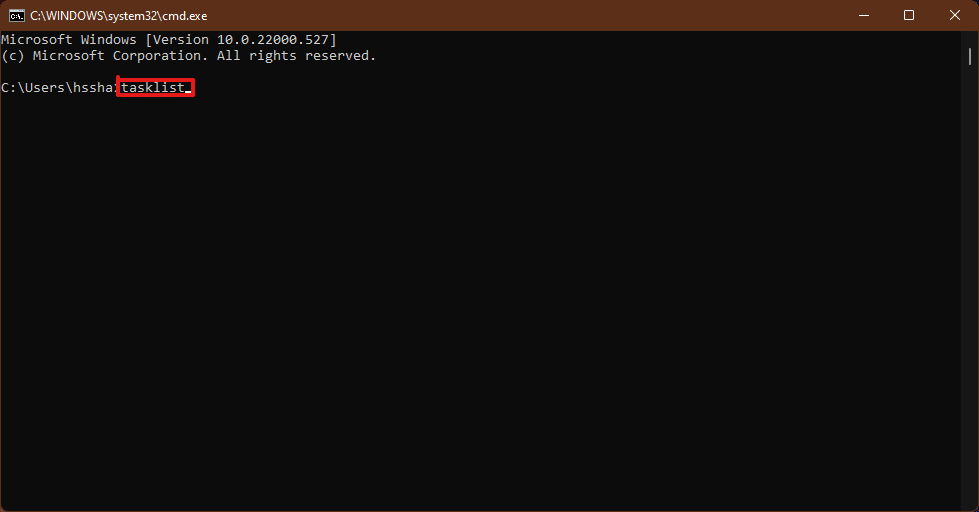
3. 將出現在 PC 上運行的任務列表。 滾動並找到無響應的應用程序任務並複制名稱。
注意:我們已經考慮了圖示的WINWORD.exe任務,如下所示。 請在您的系統上找到並選擇凍結的任務名稱。

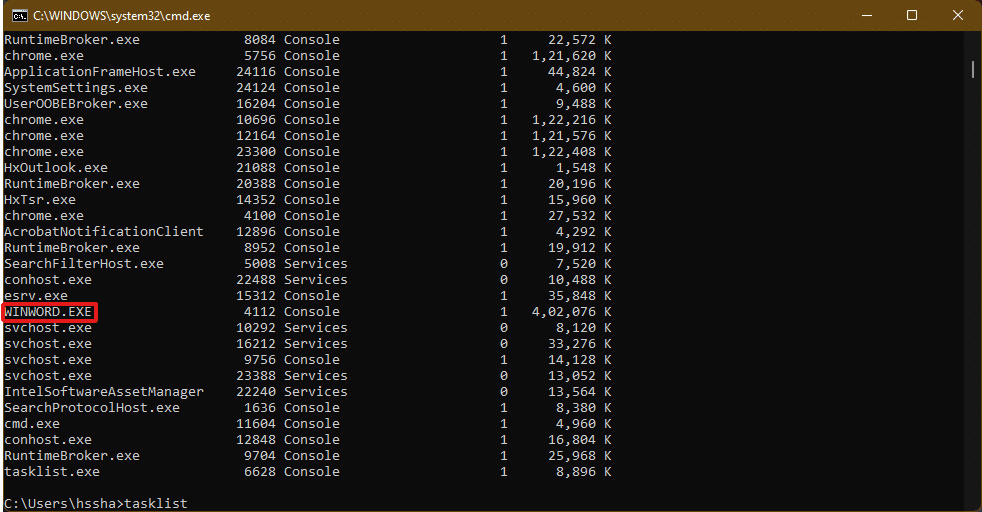
4. 在此列表的底部,鍵入taskkill/im winword.exe並按Enter 鍵執行命令。
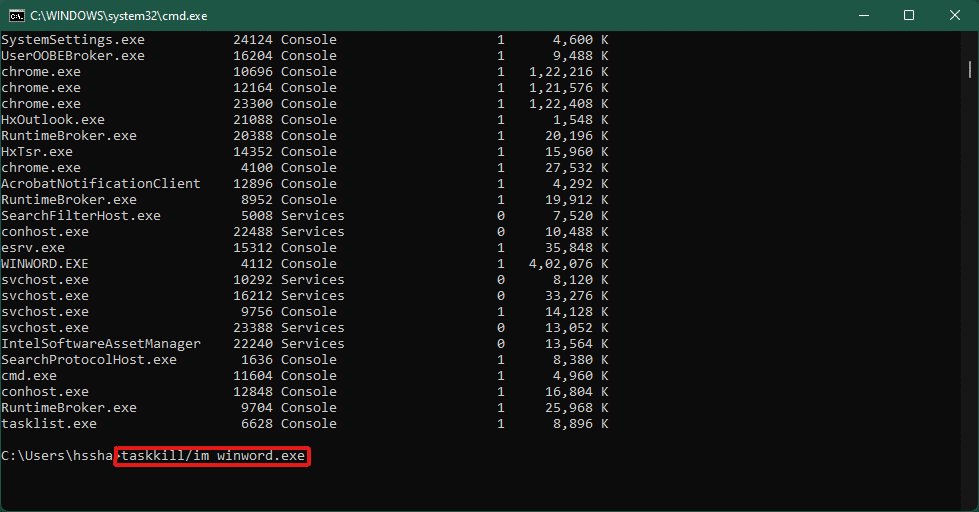
另請閱讀:如何在 Windows 11 中啟用或禁用移動熱點
方法5:重啟Windows 11 PC
如果上述方法均無效並回答如何在 Windows 11 上強制退出程序的問題,您最終應該重新啟動。
注意:您應該注意,通過重新啟動 PC,您還可以關閉系統上當時運行的其他基本程序。
1.按鍵盤上的Alt + F4鍵,彈出關閉窗口。
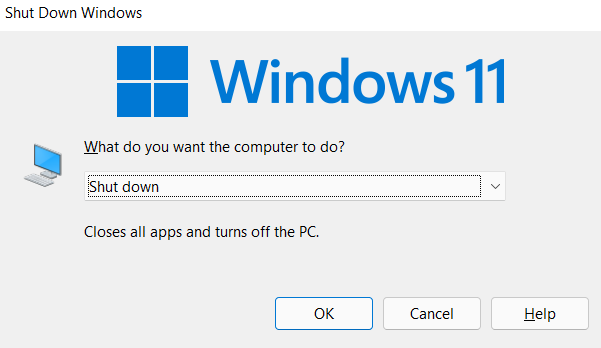
2. 選擇重啟選項。
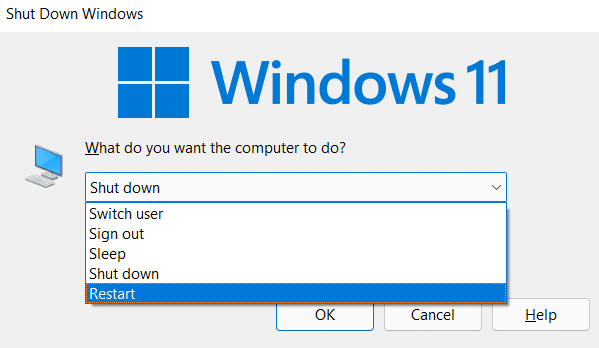
3. 單擊確定選項,您的系統將在幾秒鐘後重新啟動。
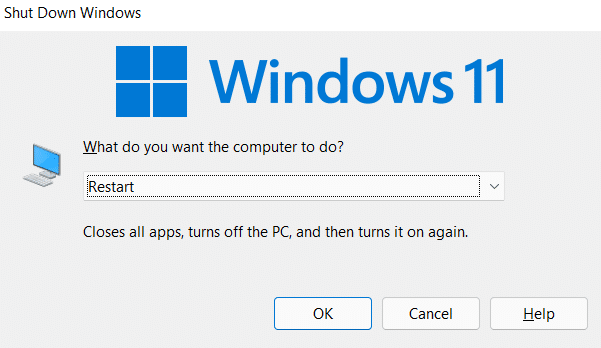
另請閱讀:如何在 Windows 11 上創建桌面快捷方式
專業提示:如何創建自定義快捷方式
您可以在桌面上創建一個快捷方式,它可以成為任務殺手,並使用它來解決如何在 Windows 11 上強制退出程序的問題。 為此,請按照下列步驟操作:
1. 右鍵單擊桌面空白處的任意位置。 如圖所示,單擊新建>快捷方式選項。
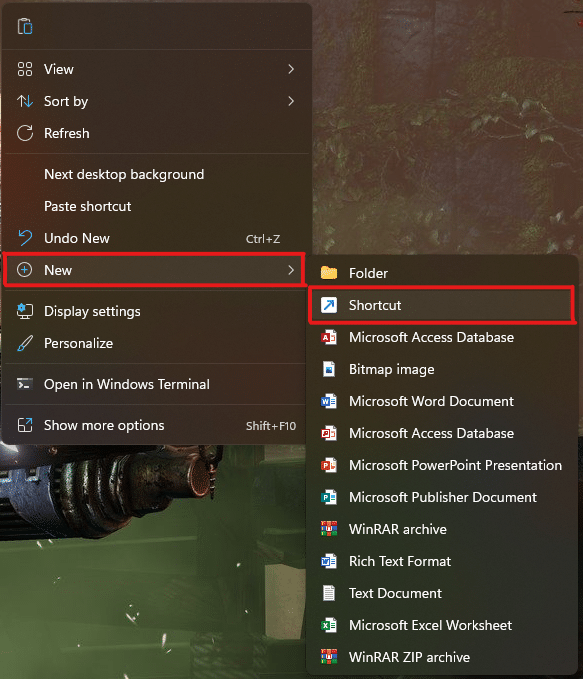
2. 在Create Shortcut窗口中,在Type the location of the item field中鍵入taskkill /f /fi “status eq notresponsive” ,然後單擊Next ,如下圖所示。
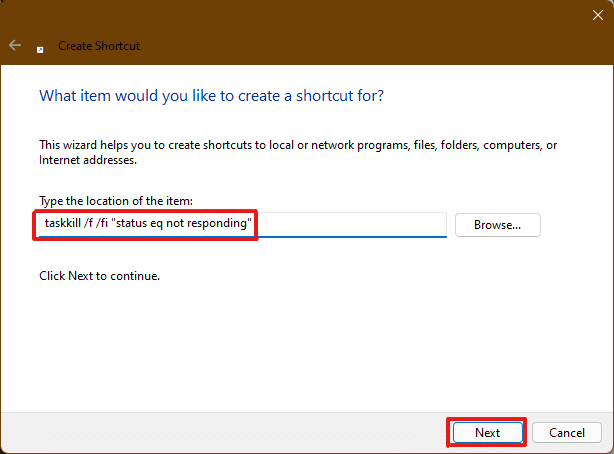
3. 接下來,給這個快捷方式起一個你選擇的名字(例如taskkill ) 並單擊完成以創建桌面快捷方式。
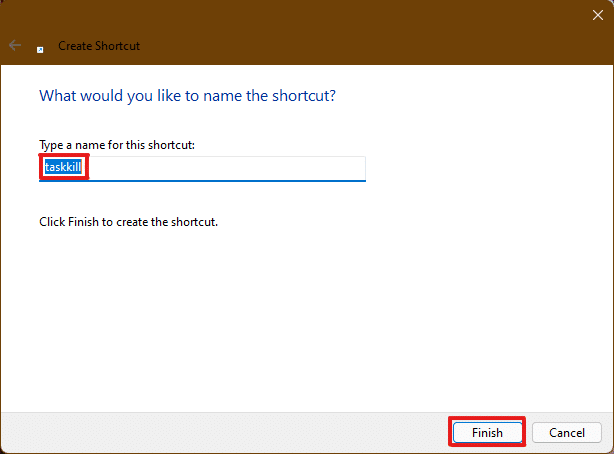
4. 快捷方式將在桌面上創建。 現在,右鍵單擊它並單擊“屬性”選項。
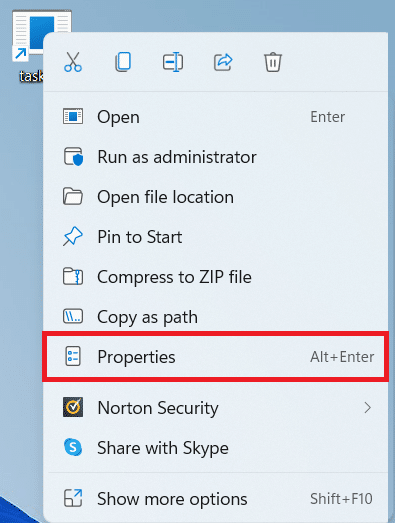
5.在快捷鍵選項框中輸入Ctrl + Alt + T ,如下圖所示。
注意 1:確保輸入尚未分配給系統的快捷鍵以用於任何其他功能。
注意 2:我們使用T鍵作為taskkill快捷鍵。 您可以使用您選擇的任何鍵代替T 。 例如,如果要使用Q鍵,則在快捷鍵框中鍵入Ctrl + Alt + Q。
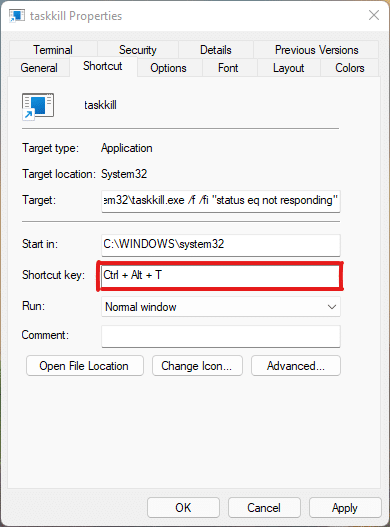
6. 完成此操作後,單擊應用,然後單擊確定以設置快捷方式。
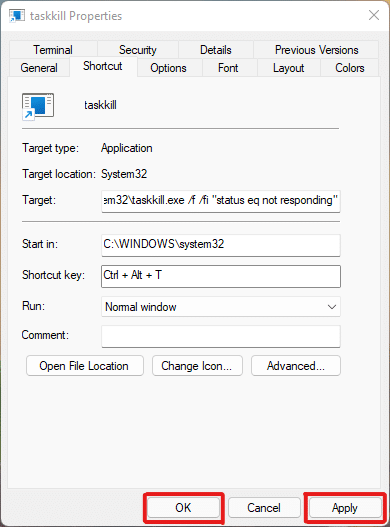
推薦的:
- 修復筆記本電腦熱節流
- 如何下載適用於 Windows 11 的谷歌地圖
- 如何使用 Windows 11 任務欄上的空白空間
- 如何在 Windows 11 中查看正在運行的進程
通過這篇文章,我們試圖回答您關於如何在 Windows 11 上強制退出或強制關閉程序的疑問,並希望它對您有所幫助。 寫下解決問題的新方法。 如果您對我們有任何建議,請聯繫我們,將它們放在下面的評論部分。
