如何在 Windows 10 上修復縮放錯誤代碼 1001
已發表: 2022-05-19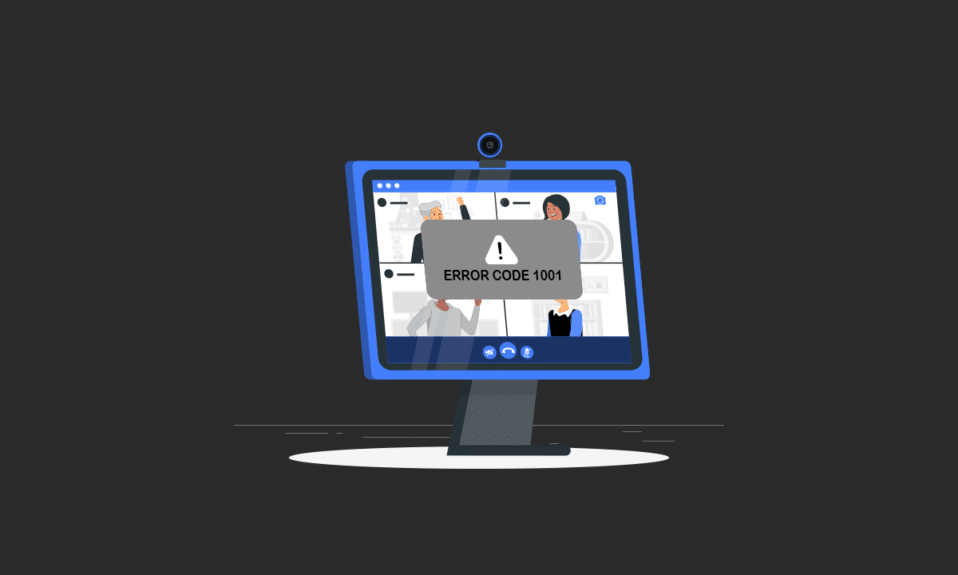
當您在會議中遇到 Zoom 錯誤代碼 1001 時,這很煩人,不是嗎? 不用擔心。 我們在這里為您提供幫助。 最近的大流行爆發促進了在家工作的文化,甚至學校和大學也將其學術模式改為在線模式。 Zoom 是當今最流行的在線視頻會議應用程序之一。 然而,有各種與 Zoom 相關的錯誤代碼。 縮放錯誤代碼 1001 就是其中之一。 本指南將幫助您輕鬆排除故障。 所以,繼續閱讀!
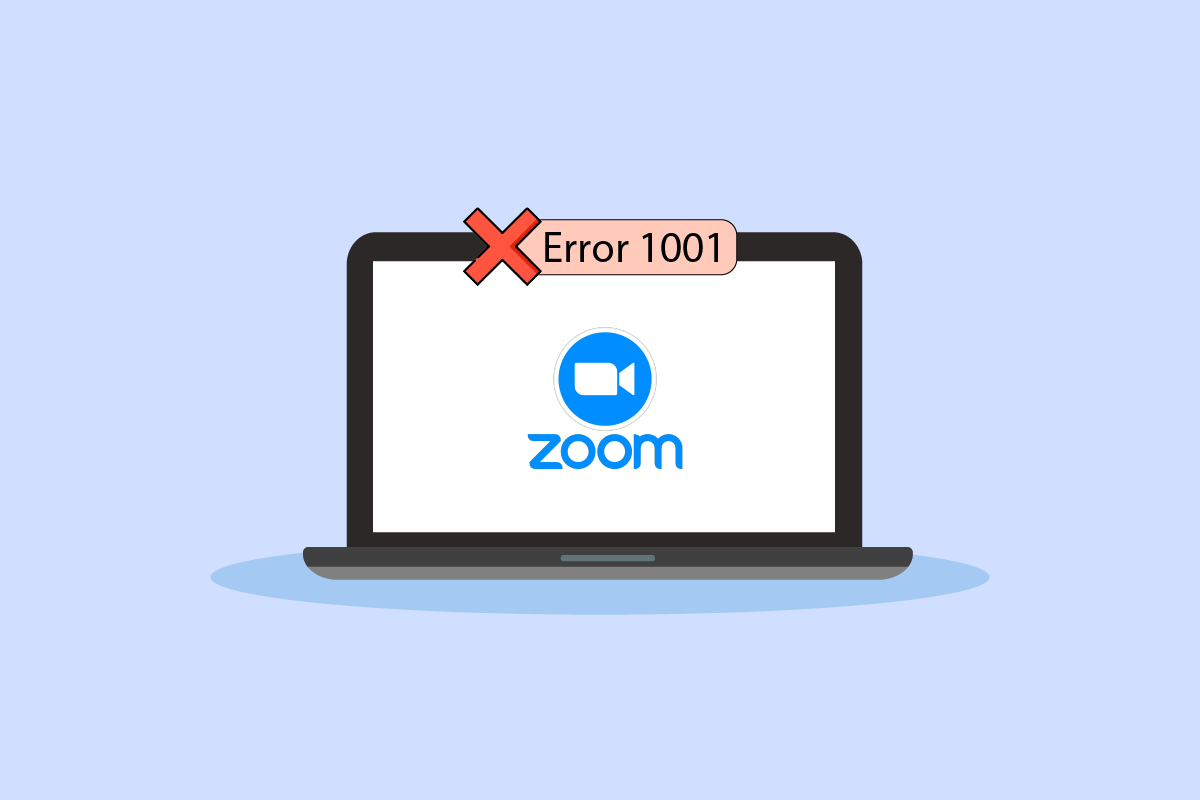
內容
- 如何在 Windows 10 上修復縮放錯誤代碼 1001
- 基本故障排除步驟
- 方法 1:運行網絡疑難解答
- 方法2:重新連接Zoom賬號
- 方法 3:更新 Windows
- 方法 4:禁用代理服務器
- 方法 5:使用谷歌 DNS
- 方法6:更新Zoom App
- 方法 7:更新網絡驅動程序
- 方法 8:重新安裝網絡驅動程序
- 方法 9:回滾網絡驅動程序
- 方法 10:修復損壞的文件
- 方法 11:運行惡意軟件掃描
- 方法 12:暫時禁用防病毒軟件(如果適用)
- 方法13:重新安裝Zoom App
- 方法 14:聯繫 Zoom 支持
- 專業提示:如何將 Zoom 添加為可信網站
如何在 Windows 10 上修復縮放錯誤代碼 1001
當您使用的電子郵件不屬於您的帳戶或組織時,這會在您的設備上發生。 然而,其他許多原因會導致 Windows 10 PC 中出現 Zoom 錯誤 1001,例如:
- 互聯網連接問題。
- Zoom 服務器已關閉。
- 過時的 Zoom 應用程序、網絡適配器和操作系統。
- 不兼容的代理和 VPN 服務
- 防病毒和防火牆阻止縮放。
- Zoom 中配置錯誤的文件
基本故障排除步驟
以下是您可以遵循的一些基本步驟來修復上述縮放錯誤。
步驟一:重啟電腦
解決與 Zoom 相關的所有臨時故障的一般方法是重新啟動計算機。 您可以按照以下步驟重新啟動 PC。
1. 按Windows 鍵。
2. 單擊電源圖標。
3. 然後,選擇重新啟動選項。
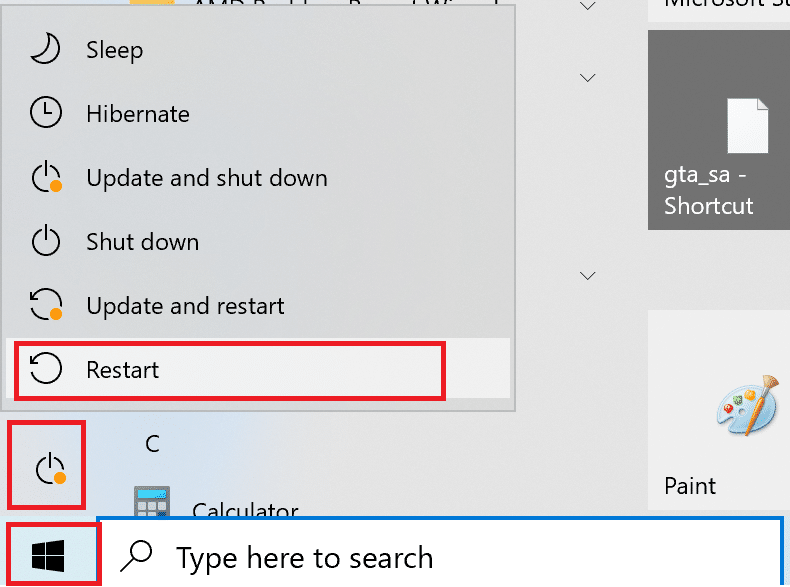
第二步:重啟縮放
如果重新啟動計算機對您沒有幫助,您可以通過重新啟動 Zoom 來修復 Zoom 錯誤 1001,這是一種簡單有效的解決方法。 以下是重新啟動 Zoom 的幾個簡單步驟。
1. 同時按下Ctrl + Shift + Esc 鍵打開任務管理器。
2. 右鍵單擊Zoom Meetings進程。
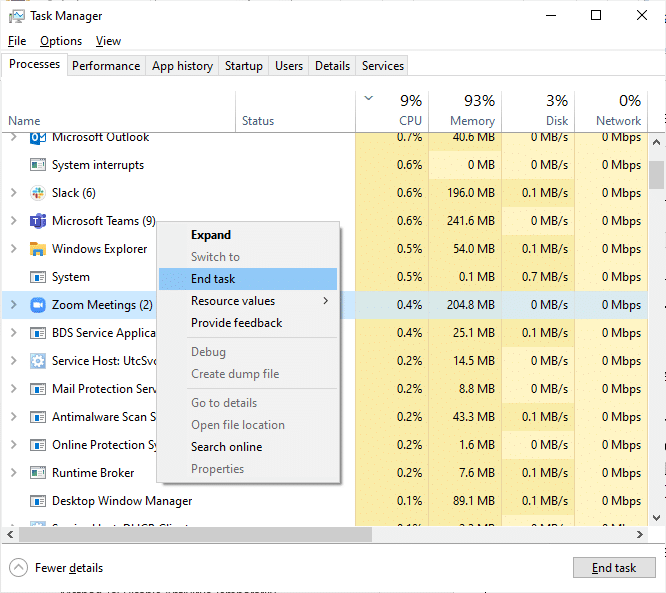
3. 選擇結束任務選項。

4. 重新啟動Zoom並檢查您是否再次遇到同樣的錯誤。 如果是這樣,請繼續執行下一個故障排除方法。
第三步:檢查網絡速度
不穩定的互聯網連接會導致 Zoom 錯誤代碼 1001,如果您的路由器和計算機之間存在任何障礙,它們可能會干擾無線信號並導致間歇性連接問題。 您可以運行速度測試以了解正確連接所需的最佳網絡速度水平。
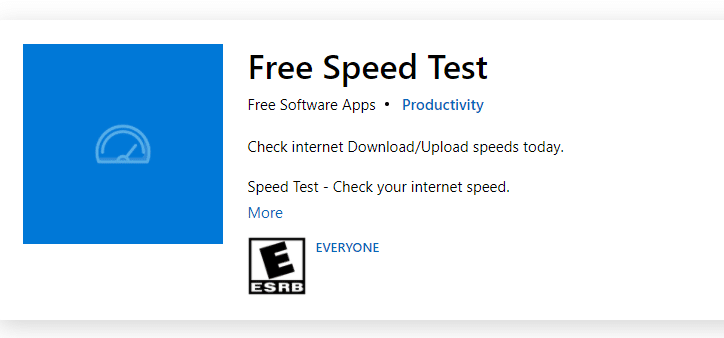
如果存在任何 Internet 連接問題,請查看我們的指南如何解決 Windows 10 上的網絡連接問題以進行故障排除。
第四步:檢查 Zoom 服務器狀態
服務器關閉時,您可能會遇到 Zoom 錯誤代碼 1001。 任何技術故障或大量流量也將導致服務器故障,從而引發所討論的錯誤。 您可以檢查服務器狀態,並在社交媒體上瀏覽一下其他人是否也面臨同樣的問題。
1. 啟動您喜歡的瀏覽器並導航到縮放狀態頁面
2. 檢查您是否看到All Systems Operational消息,如果您看到一些維護活動,那麼您沒有其他機會,只能等待。
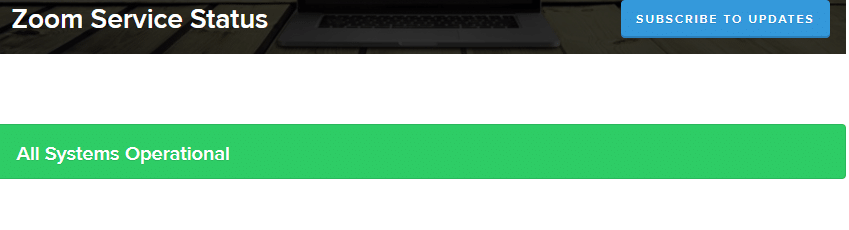
3. 如果服務器恢復正常,請嘗試重新連接並檢查是否遇到錯誤。
另請閱讀:修復縮放無法連接錯誤代碼 5003
以下是修復縮放錯誤的所有可能的故障排除方法。
方法 1:運行網絡疑難解答
這是一個系統化的過程,當逐步實施時,將幫助您修復 Zoom 錯誤 1001。閱讀我們關於如何在 Windows 10 上解決網絡連接問題的指南,了解使用 Windows 網絡解決所有網絡相關問題的基本故障排除步驟適配器疑難解答。
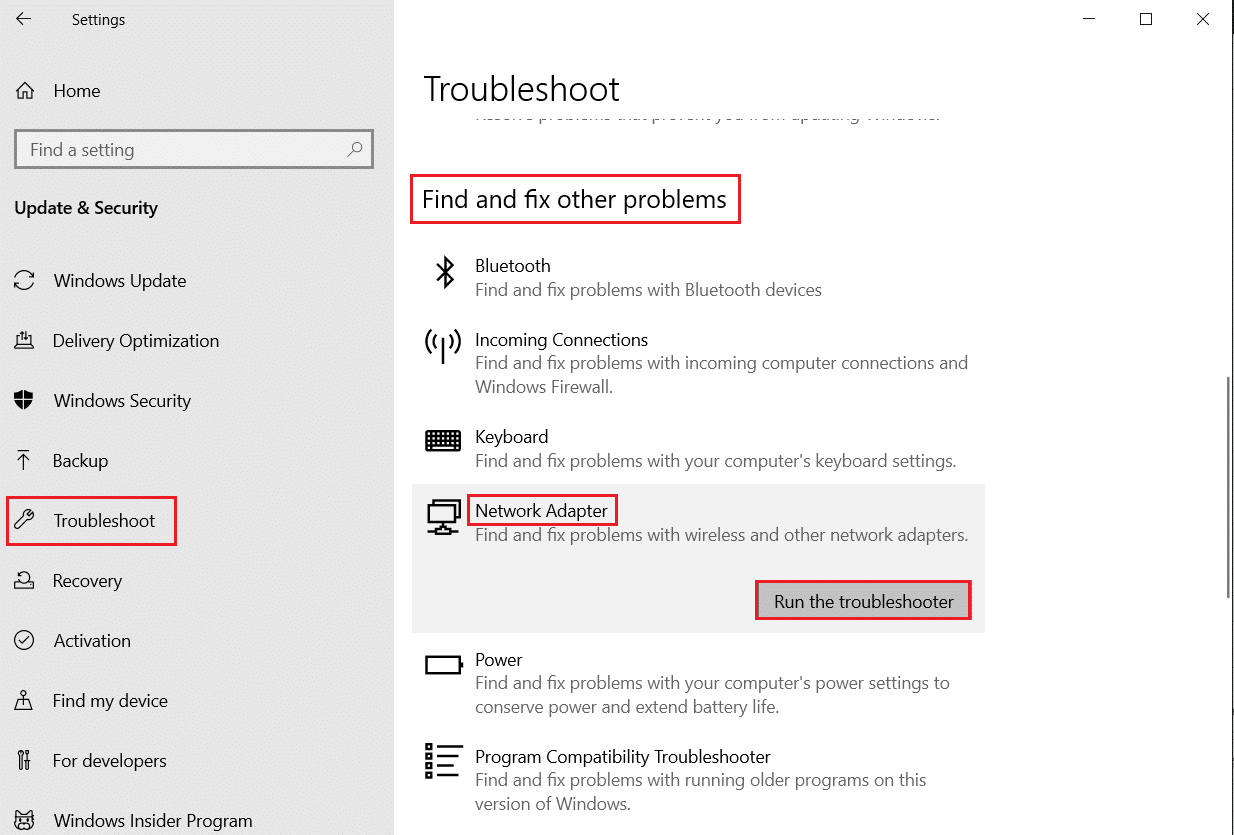
您可以使用指南中提到的步驟來診斷 Windows 10 PC 中的 Wi-Fi 連接、以太網和所有網絡適配器。 最後,檢查您是否修復了 Zoom 錯誤代碼 1001。
方法2:重新連接Zoom賬號
如前所述,如果您的電子郵件 ID 和您的新 Zoom 帳戶之間存在任何衝突,您將面臨 Zoom 錯誤代碼 1001。嘗試按照以下說明重新連接到您組織的 Zoom 帳戶。
1. 導航到您的瀏覽器並訪問 Zoom 註銷頁面。 當您單擊此鏈接時,您的所有 Zoom 帳戶都將與您的計算機斷開連接。

2. 現在,登錄到您組織的域。 URL應該是這樣的;
https://[組織/域].zoom.us/signin
3. 然後,確認您的電子郵件地址。
注意:您必須通過打開發送到您收件箱的確認電子郵件來驗證您的電子郵件地址。
4. 單擊切換到新帳戶並同意所有條款和條件。
現在,您的 Zoom 帳戶將與您的組織相關聯。 如果您現在沒有遇到任何錯誤,恭喜! 您已修復縮放錯誤代碼 1001。
另請閱讀:修復縮放無法檢測到相機
方法 3:更新 Windows
您還可以通過更新操作系統來修復計算機上與 Zoom 相關的軟件錯誤。 閱讀我們關於如何下載和安裝 Windows 10 最新更新的指南
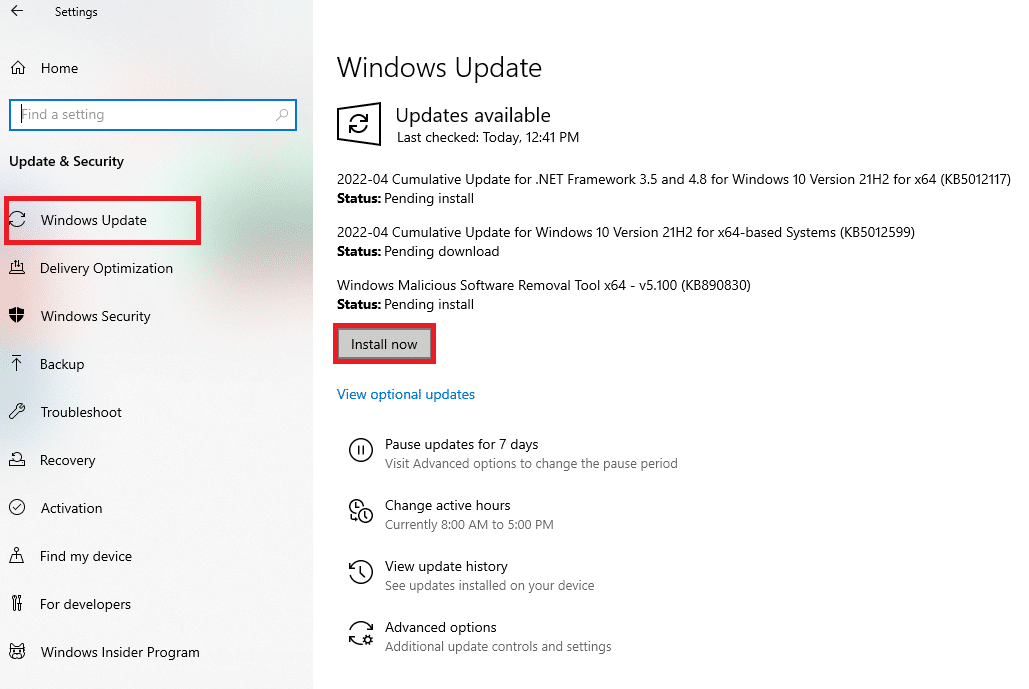
更新您的 Windows 操作系統後,檢查您是否可以正確連接到 Zoom。
方法 4:禁用代理服務器
如果您在 PC 上安裝了任何 VPN 服務或使用代理服務器,請閱讀我們關於如何在 Windows 10 上禁用 VPN 和代理的指南,並按照文章中的說明執行步驟。
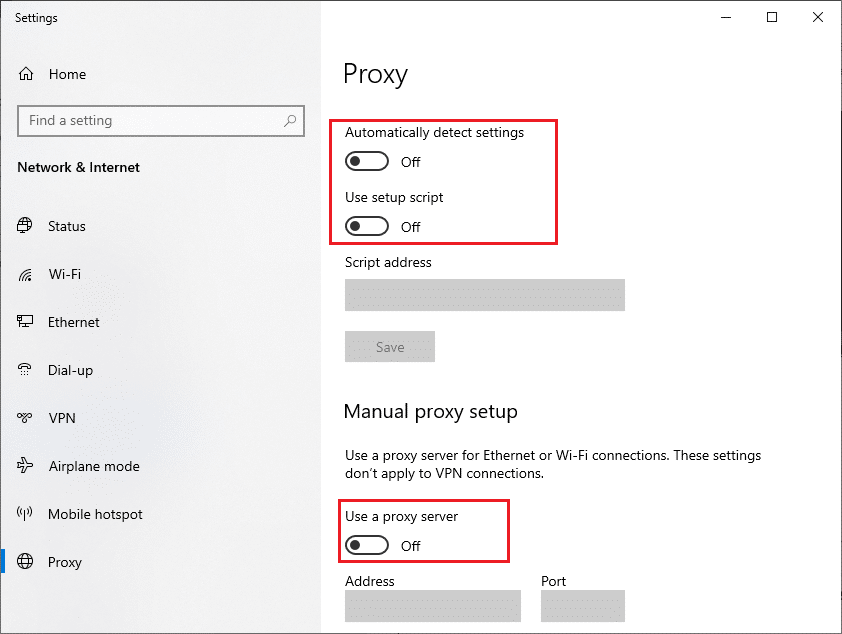
禁用 VPN 客戶端和代理服務器後,檢查您是否修復了討論的錯誤代碼。 不過,如果您遇到同樣的問題,請嘗試連接到移動熱點。
另請閱讀:如何在 Chrome 中通過 HTTPS 啟用 DNS
方法 5:使用谷歌 DNS
許多技術專家建議使用 Google DNS 地址幫助他們修復 Zoom 錯誤 1001。請閱讀我們的指南,了解如何在 Windows 10 中更改 DNS 設置。
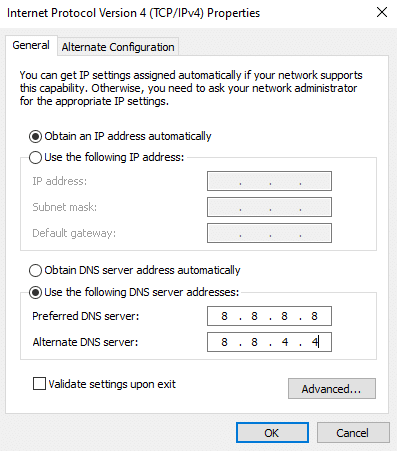
方法6:更新Zoom App
使用過時版本的 Zoom 會引發很多問題,包括 Zoom 錯誤代碼 1001。因此,建議您按照以下說明使用更新版本的 Zoom。
1. 啟動Zoom並單擊個人資料圖片。
2. 從下拉列表中選擇檢查更新選項。
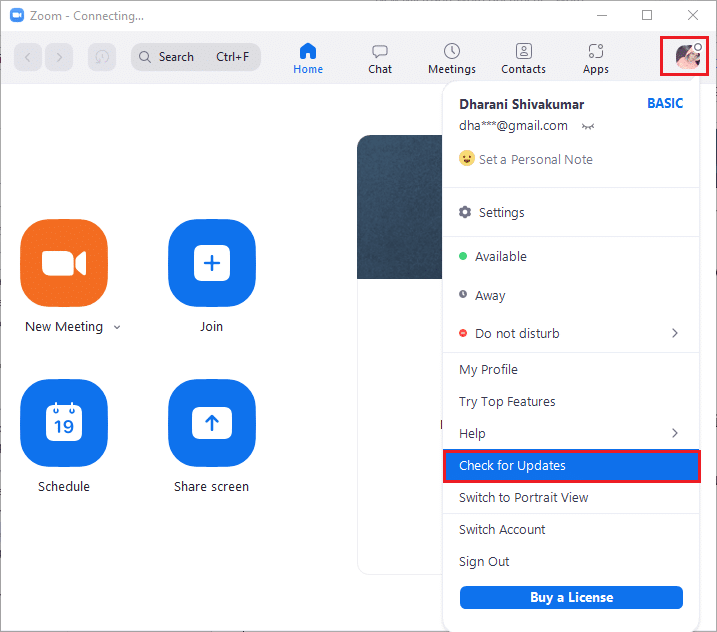
3. 確保您收到提示,您是最新的。 如果有任何更新未決,請按照屏幕上的說明進行更新。
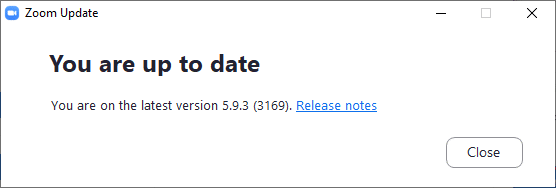
注意:您還可以通過選中自動使 Zoom 桌面客戶端保持最新選項來啟用自動縮放更新,如圖所示。
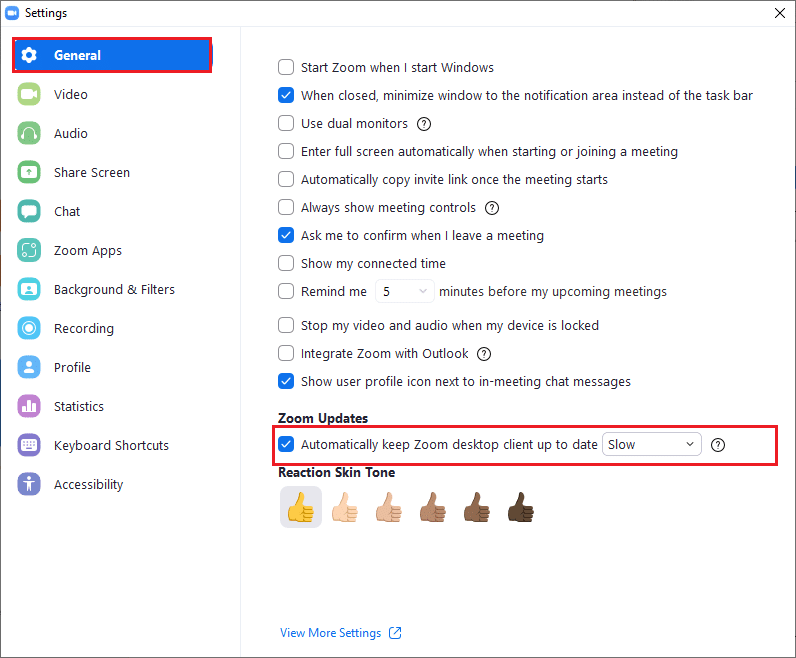

檢查您是否已修復縮放錯誤代碼 1001。
另請閱讀:修復網絡連接錯誤 0x00028002
方法 7:更新網絡驅動程序
建議您更新網絡驅動程序以提高網絡適配器的可靠性、修復兼容性問題並解決縮放錯誤。 閱讀我們關於如何在 Windows 10 上更新網絡適配器驅動程序的指南。
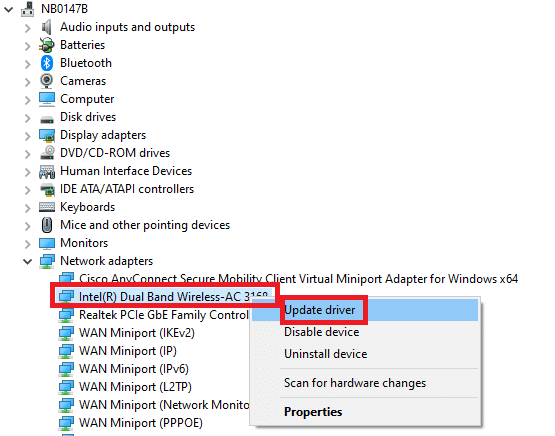
方法 8:重新安裝網絡驅動程序
必須重新安裝不兼容的驅動程序才能修復錯誤代碼 1001。建議您僅在無法通過更新獲得任何修復的情況下重新安裝設備驅動程序。 閱讀我們關於如何在 Windows 10 上卸載和重新安裝驅動程序的指南,以在您的 Windows 10 計算機上重新安裝驅動程序。

重新安裝網絡驅動程序後,檢查您是否已修復討論的縮放錯誤。
另請閱讀:修復縮放音頻不工作 Windows 10
方法 9:回滾網絡驅動程序
當您回滾驅動程序時,所有當前版本的硬件設備都將被卸載,並且以前安裝的驅動程序將安裝在您的 PC 上。 當任何新的驅動程序更新不適用於您的計算機時,此功能將非常有用。 按照我們的指南如何在 Windows 10 上回滾驅動程序中的說明操作以修復 Zoom 錯誤代碼 1001。
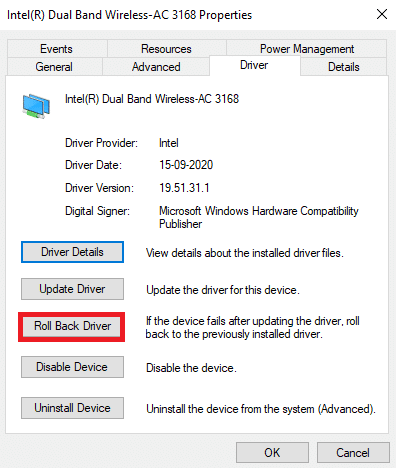
在您的 Windows 10 電腦安裝了之前版本的驅動程序後,檢查您是否修復了 Zoom 錯誤 1001。
方法 10:修復損壞的文件
您的 Windows 10 PC 具有內置修復工具,例如SFC(系統文件檢查器)和DISM(部署映像服務和管理) ,可幫助您修復所有損壞的文件。 閱讀我們關於如何在 Windows 10 上修復系統文件的指南,並按照說明的步驟修復所有損壞的文件。
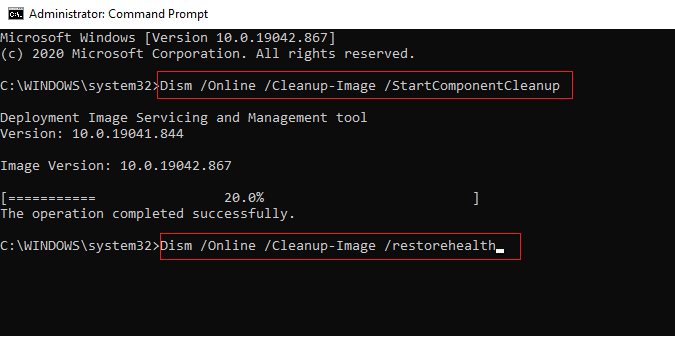
另請閱讀:修復 Windows 10 中的 Zoom 無效會議 ID 錯誤
方法 11:運行惡意軟件掃描
病毒或惡意軟件攻擊的存在將導致您的計算機出現網絡問題。 建議您按照我們指南中的說明掃描您的計算機如何在我的計算機上運行病毒掃描?
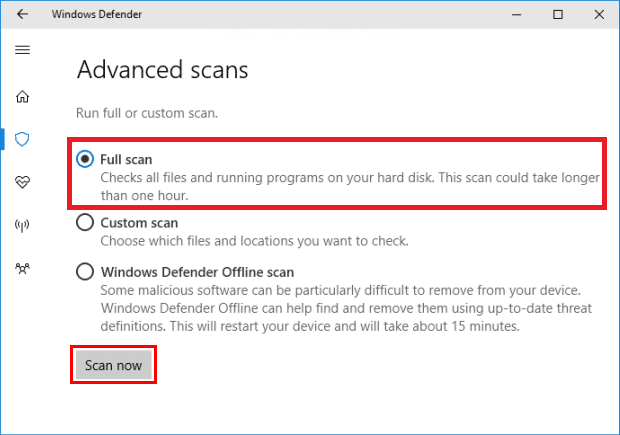
此外,如果您想從計算機中刪除惡意軟件,請查看我們的指南如何在 Windows 10 中從您的 PC 中刪除惡意軟件。從計算機中刪除所有病毒後,連接到 Zoom 並檢查您是否再次遇到 Zoom 錯誤代碼 1001 .
方法 12:暫時禁用防病毒軟件(如果適用)
如果您計算機上安裝的防病毒程序不合法,則會導致 Zoom 錯誤代碼 1001。閱讀我們的如何在 Windows 10 上臨時禁用防病毒程序的指南,並按照說明在您的 PC 上暫時禁用您的防病毒程序。
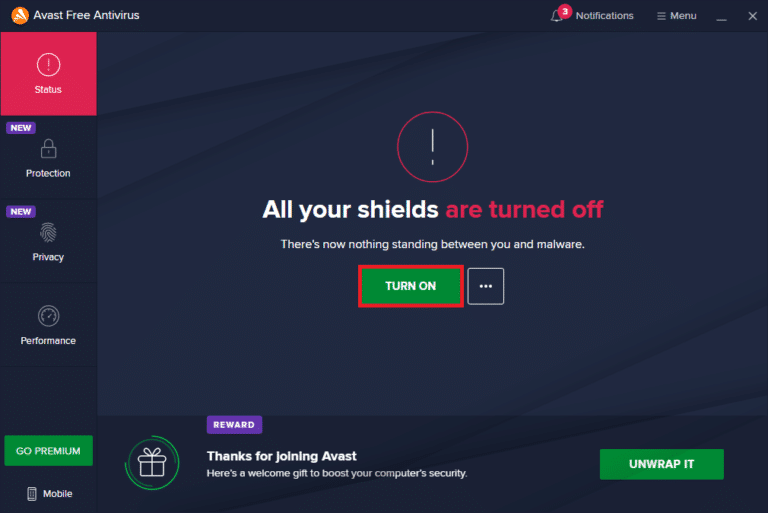
如果您在計算機上禁用防病毒程序後沒有遇到任何 Zoom 連接問題,建議您從 PC 上完全卸載該程序。
閱讀我們在 Windows 10 中無法卸載的強制卸載程序指南,以卸載計算機上的防病毒程序。
另請閱讀:如何在 Windows 10 中未經許可錄製 Zoom 會議
方法13:重新安裝Zoom App
如果這些方法都沒有幫助您,請盡可能嘗試重新安裝 Zoom 應用程序。 重新安裝 Zoom 時,所有設置和配置設置都將更新,因此您有更多機會解決問題。
1. 按Windows 鍵,鍵入控制面板,然後單擊打開。
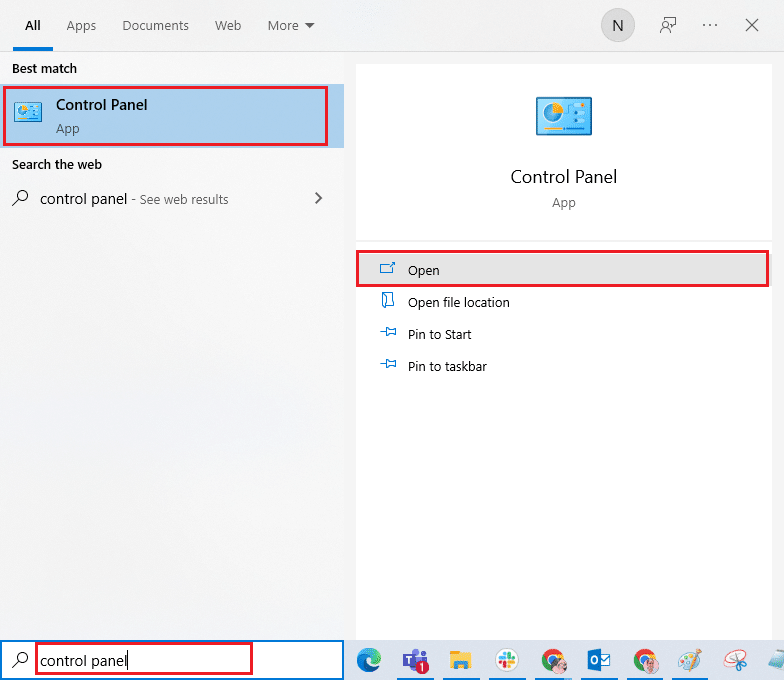
2. 設置查看方式 > 大圖標,然後選擇程序和功能設置。
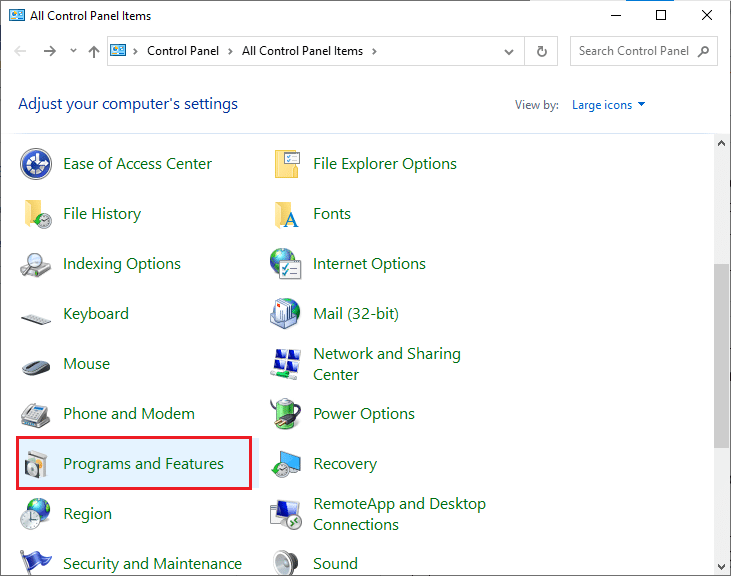
3. 現在,在列表中,單擊縮放並選擇卸載選項。
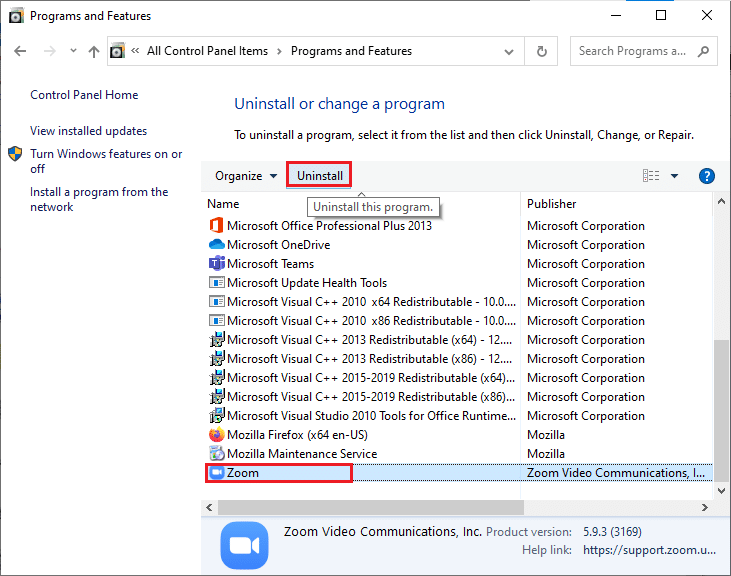
4.然後,如果有提示,請確認,並等待應用程序在您的設備上卸載。 然後,重新啟動您的 PC。
5. 訪問Zoom官方下載站點,然後單擊下載按鈕,如圖所示。
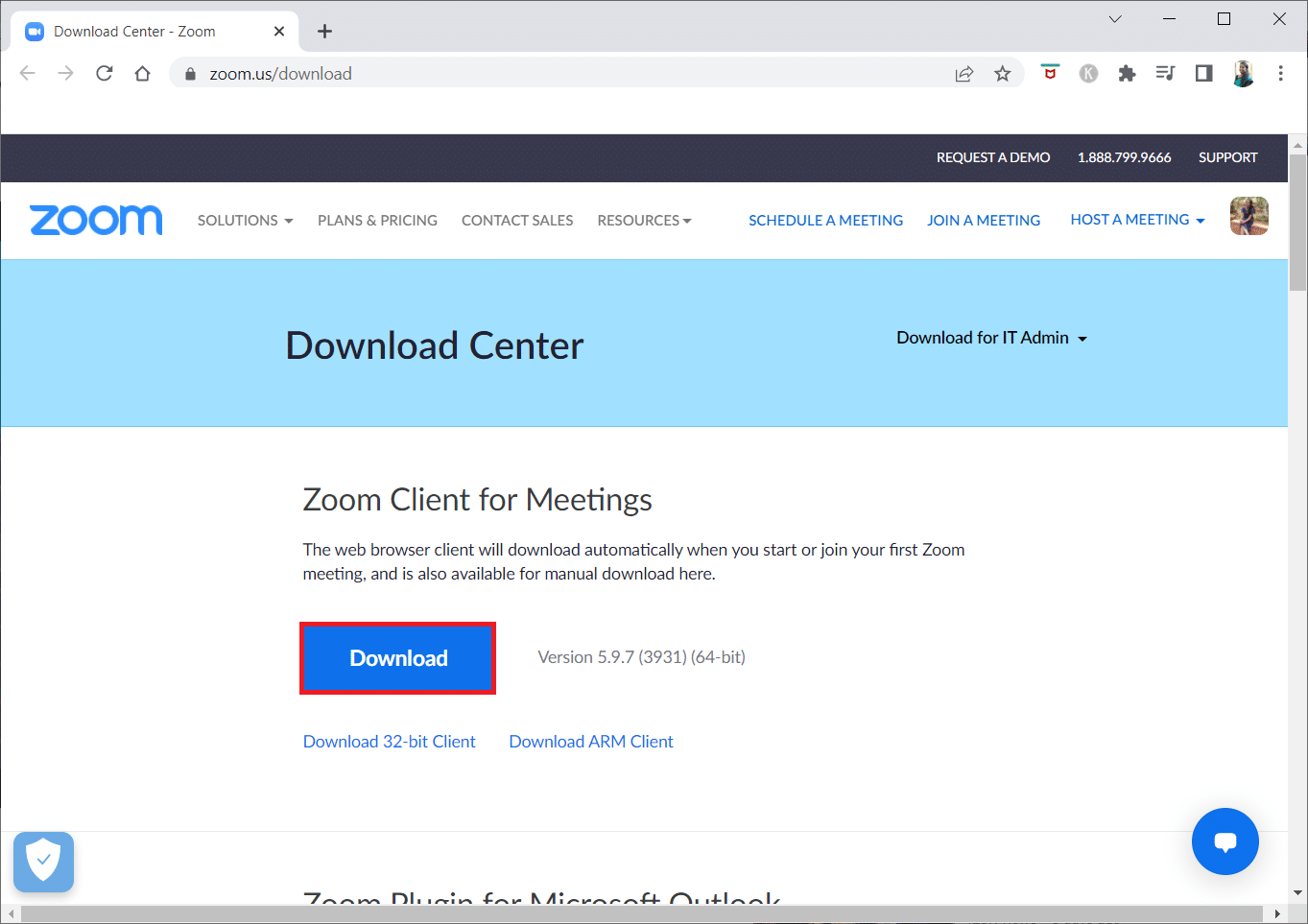
6. 現在,啟動ZoomInstaller文件。
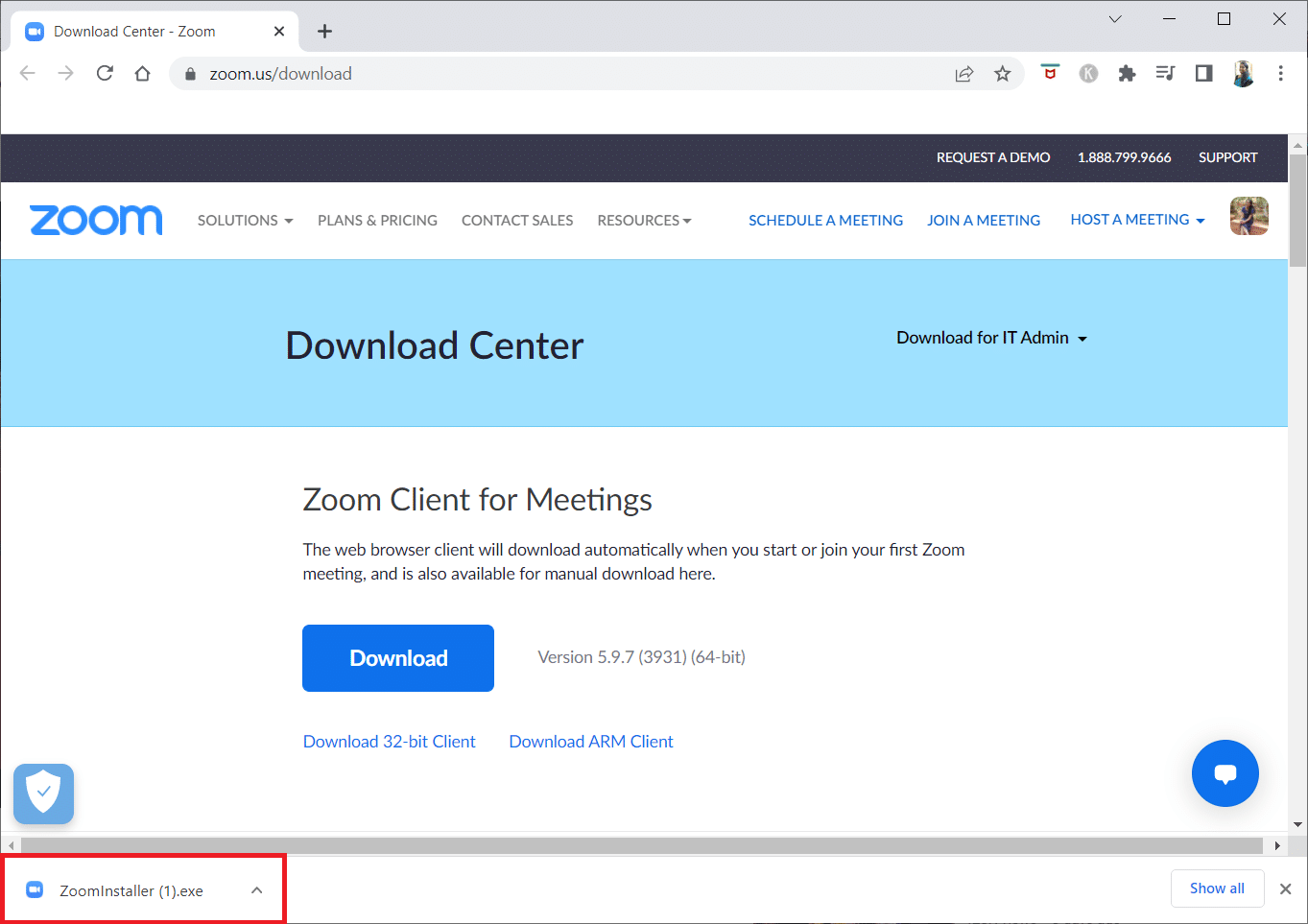
7. 按照屏幕上的說明在您的 PC 上完成安裝。
方法 14:聯繫 Zoom 支持
如果這不起作用,請嘗試聯繫 Zoom 支持頁面並檢查您是否再次遇到錯誤。 不過,如果您沒有解決 Zoom 錯誤 1001,最好聯繫您的互聯網服務提供商 (ISP) 尋求幫助。
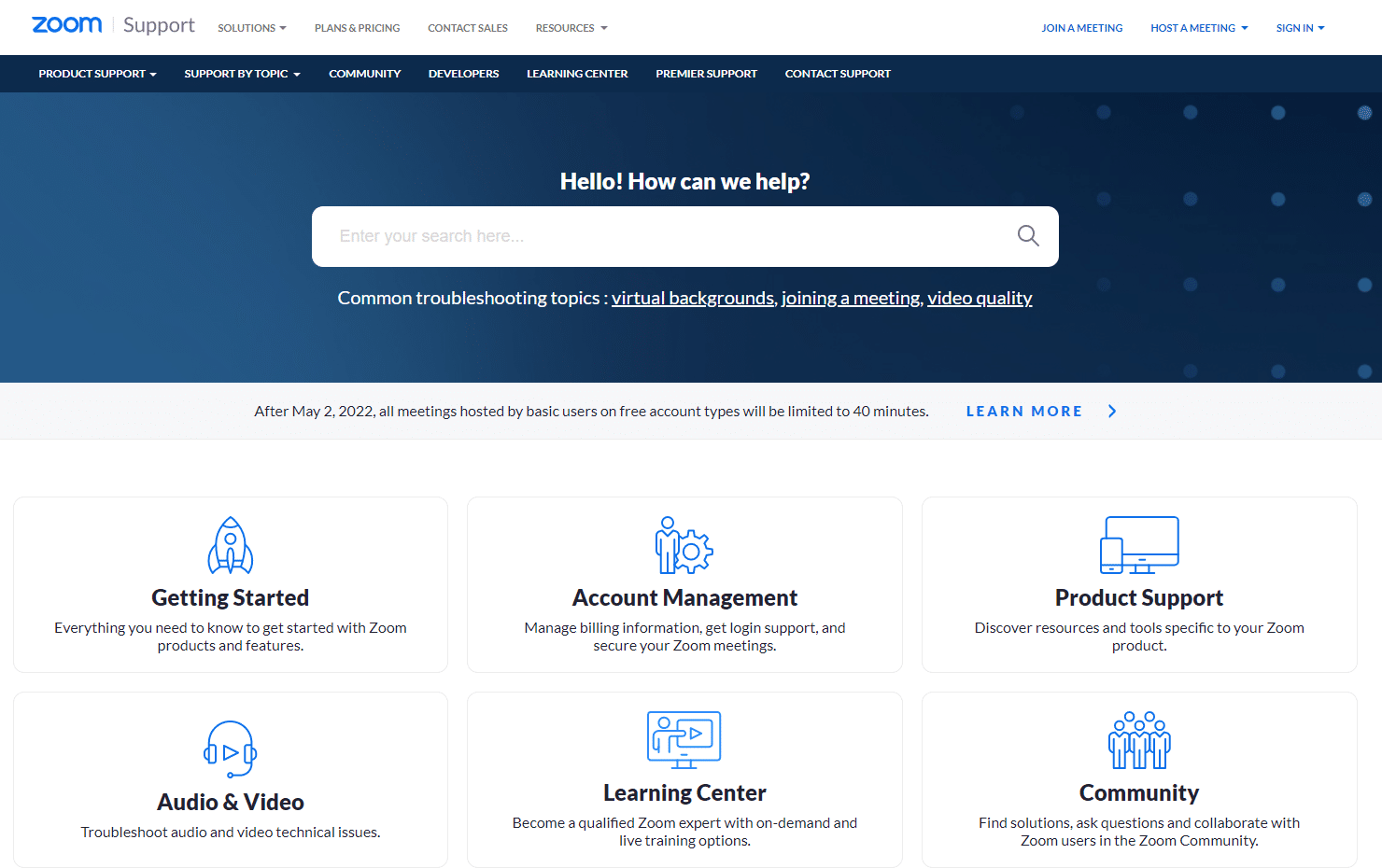
另請閱讀:如何在 Windows 和 Android 上執行縮放視頻測試
專業提示:如何將 Zoom 添加為可信網站
有時,您的 Windows 10 PC 可能會將某些網站視為不安全的網站,以確保隱私和安全。 要解決此問題,請按照以下說明將 Zoom 添加為您計算機上的受信任站點。
1. 從Windows 搜索啟動控制面板。
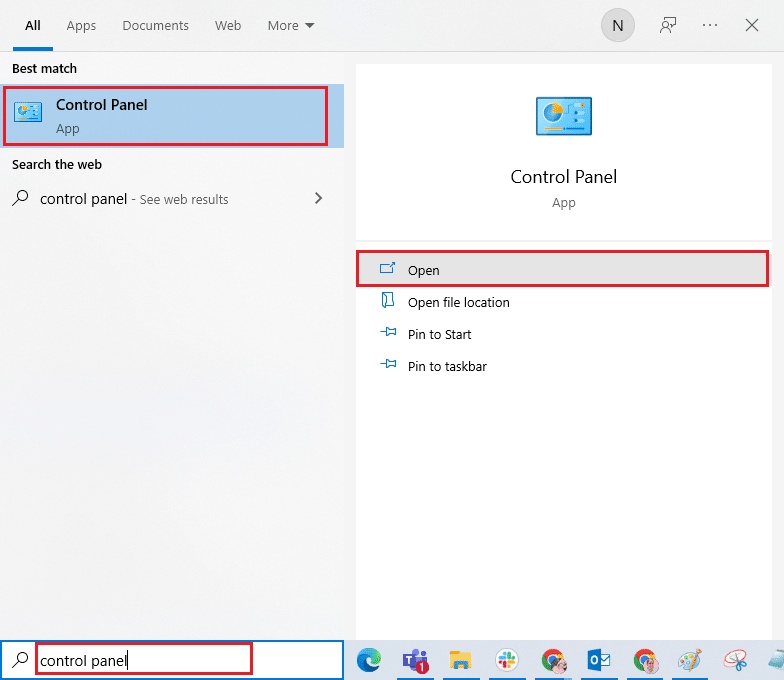
2. 然後,設置查看方式 >大圖標,然後單擊Internet 選項。

3. 現在,在Internet 屬性窗口中,切換到安全選項卡,然後單擊受信任站點的符號,然後單擊突出顯示的站點。
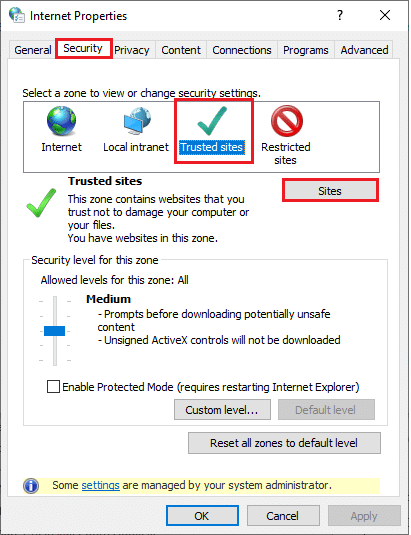
4. 在下一個窗口中,您可以使用Add選項在Add this website to the zone:字段中添加以下URL和其他縮放頁面。
https://zoom.us/
注意:找不到添加按鈕,檢查一下為什麼?
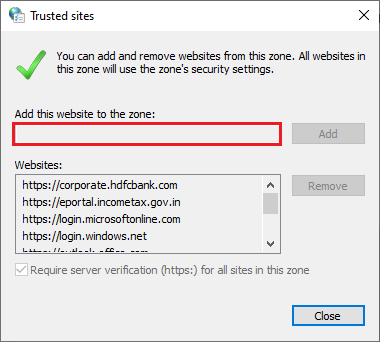
5. 關閉受信任的站點窗口並單擊Internet 屬性窗口中的應用和確定以保存更改。
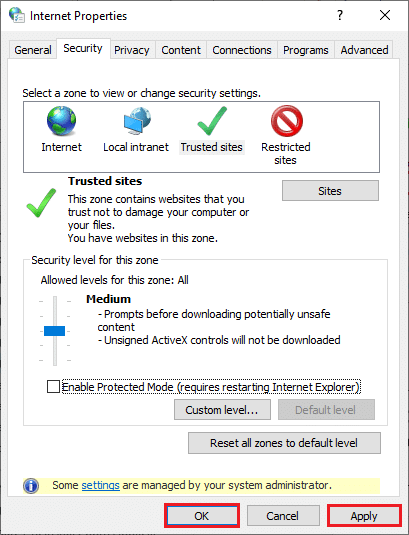
推薦的:
- 如何在沒有密鑰的情況下激活 Windows 10
- 如何在 Microsoft Teams 中請求控制
- 修復 Windows 10 中的所有相機被保留錯誤 0xA00f4288
- 修復在 Windows 10 中檢測到商業用途的 TeamViewer
我們希望本指南對您有所幫助,您可以在 Windows 10 PC 上修復 Zoom 錯誤代碼 1001 。 讓我們知道哪種方法最適合您。 此外,如果您對本文有任何疑問/建議,請隨時將它們放在評論部分。
