如何修復 WOW 錯誤 #134 致命情況
已發表: 2022-05-17
如果你是遊戲愛好者,那你肯定會接觸到魔獸世界。 該遊戲是世界上擁有數百萬玩家的最佳 MMO 角色扮演遊戲之一。 這款遊戲雖然發佈於 2004 年,但它以巨大的成功統治了整個遊戲帝國,並且仍然很受歡迎。 當暴雪娛樂發布這款遊戲時,它僅適用於 Windows 操作系統。 後來進行了擴展,現在用戶可以在很多遊戲平台上享受這款遊戲了。 暴雪經常發布更新以修復和防止遊戲過程中的任何錯誤。 儘管如此,很少有用戶在為 WOW 錯誤 #134 致命情況而苦苦掙扎。 本指南將幫助您詳細了解 WOW 錯誤 #134 修復程序。

內容
- 如何修復 WOW 錯誤 #134 致命情況
- 方法一:基本故障排除
- 方法二:以管理員身份運行暴雪戰網
- 方法 3:重命名緩存、接口和 WTF 文件夾
- 方法4:刪除WOW緩存文件夾
- 方法 5:更改只讀屬性
- 方法6:運行暴雪修復工具
- 方法 7:運行 SFC 和 DISM 掃描
- 方法 8:刪除臨時文件
- 方法 9:更新 Windows 操作系統
- 方法 10:更新顯卡驅動程序
- 方法 11:重新安裝圖形驅動程序
- 方法 12:回滾 GPU 驅動程序
- 方法 13:在 Windows Defender 防火牆中允許 WOW 或添加新規則
- 方法14:重裝魔獸世界
如何修復 WOW 錯誤 #134 致命情況
Windows 10 PC 中與 WOW 錯誤 #134 (0x85100086) 相關的原因有很多。 然而,下面列出了一些重要的原因:
- Battle.net 缺乏管理員權限
- 遊戲內安裝文件夾損壞數據
- 缺少編輯權限
- 防病毒程序會阻止遊戲或遊戲本身的一些功能
- Windows Defender 防火牆阻止了該程序
- 過時的操作系統和 PC 驅動程序
- 損壞的遊戲數據
現在,閱讀並在您的 Windows 10 計算機中實施以下討論的方法,以修復 WOW 錯誤 #134 並防止同樣的情況發生。
方法一:基本故障排除
第 1 步:重啟電腦
解決與魔獸世界相關的所有臨時故障的一般技巧是重新啟動計算機,如下所示。
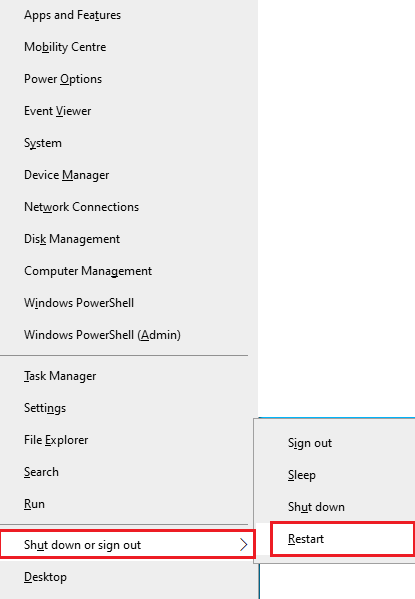
第 2 步:確保正確的網絡連接
不穩定的互聯網連接會導致 WOW 錯誤 #134 致命情況。 您可以運行速度測試以了解正確連接所需的最佳網絡速度水平。 然後,聯繫您的 ISP 以獲得更好的計劃。
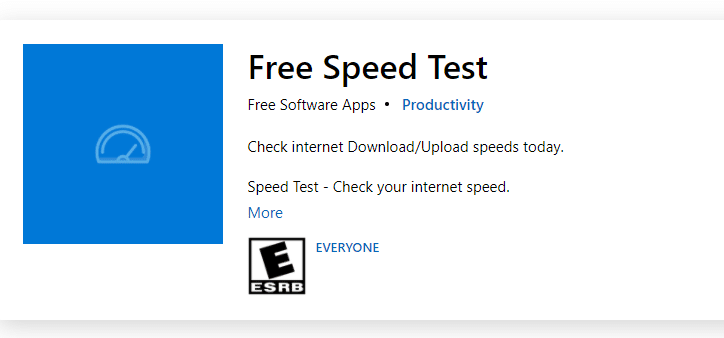
- 斷開設備,如果太多設備連接到同一網絡。
- 不要使用舊的、破損的或損壞的電纜。 必要時更換電纜。
- 或者,請閱讀我們的指南如何對 Windows 10 上的網絡連接問題進行故障排除以進行故障排除。
第 3 步:關閉後台任務
一些用戶已經確認,可以通過關閉 PC 上運行的所有後台任務來解決 WOW 錯誤 #134 致命情況。 為此,請按照我們關於如何在 Windows 10 中結束任務的指南進行操作,然後按照說明進行操作。
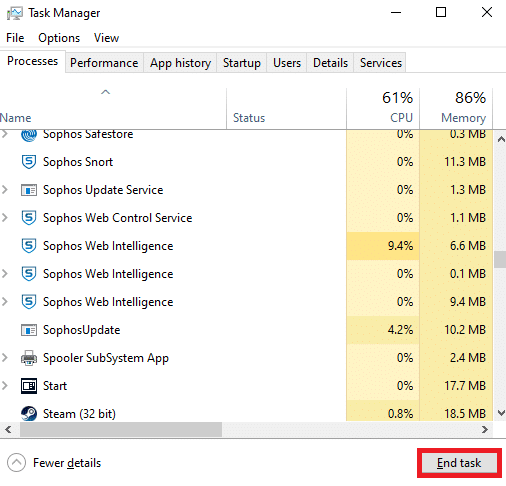
另請閱讀:修復 PUBG 卡在 Windows 10 上的加載屏幕上
方法二:以管理員身份運行暴雪戰網
這是在您的 Windows 10 PC 中導致 WOW 錯誤 #134 致命狀況的最常見原因之一。 由於某些權限和功能只有在您授予魔獸世界遊戲的管理員權限後才能訪問,您可以按以下方式修復它:
1.右鍵單擊桌面上的魔獸世界快捷方式。
注意:您也可以導航到魔獸世界安裝目錄並右鍵單擊它。
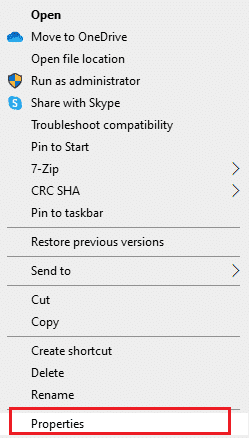
2. 現在,選擇屬性選項,如圖所示。
3. 然後,切換到兼容性選項卡並選中標題為以管理員身份運行此程序的框。
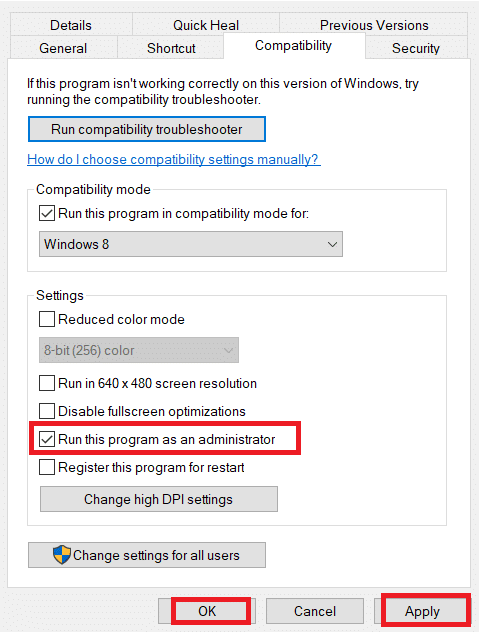
4. 最後,單擊應用 > 確定以保存更改。
方法 3:重命名緩存、接口和 WTF 文件夾
Cache、Interface 和 WTF 等文件夾中很少有遊戲文件負責存儲有關遊戲、進度和設置的基本信息。 如果它們已損壞,您將面臨 WOW 錯誤 #134 (0x85100086)。 因此,建議您重命名文件夾並檢查它是否有效。
1. 同時按Windows + E 鍵打開文件資源管理器。
2. 如圖所示,導航到C:\Program Files (x86)\World of Warcraft 。
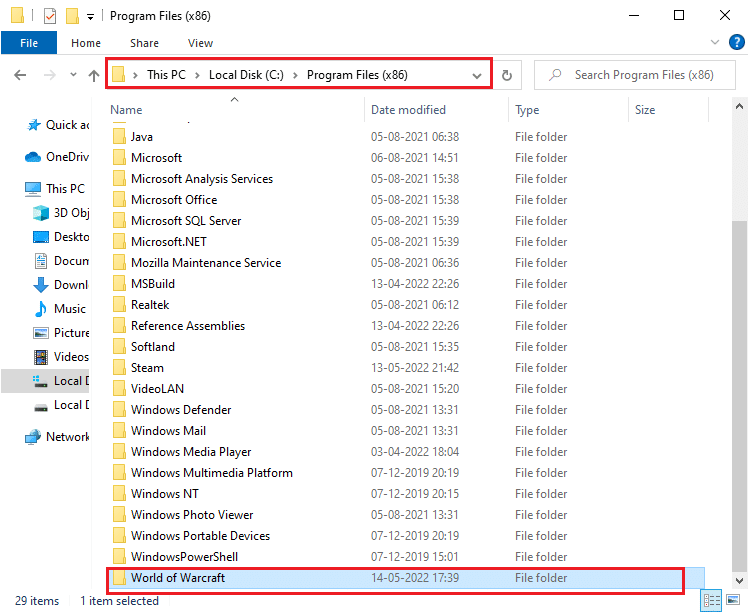
3.現在,找到緩存文件夾並右鍵單擊它。 然後,如圖所示選擇重命名選項。
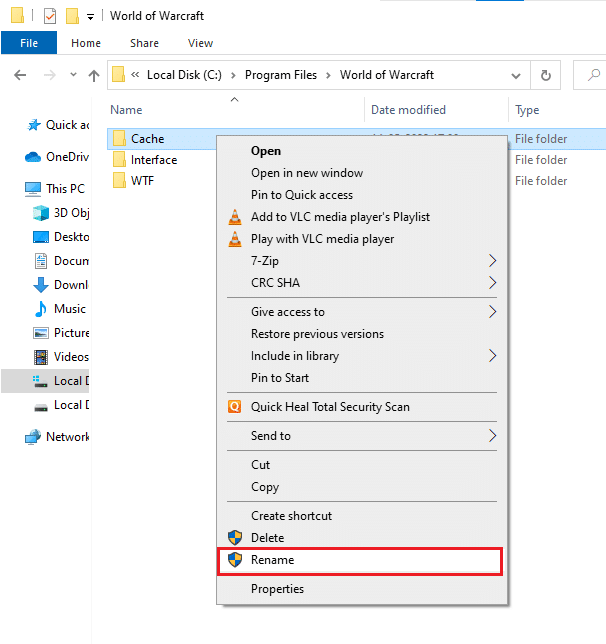
4. 將文件夾重命名為Cacheold。
5. 同樣,將Interface和WTF文件夾分別重命名為Interfaceold和WTFold 。 為清楚起見,請參閱下圖。
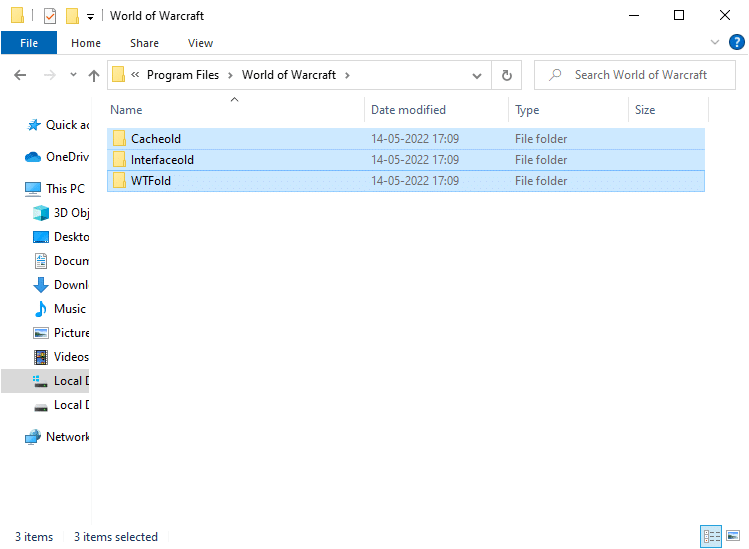
5.重新啟動遊戲並檢查您是否在 Windows 10 PC 中修復了 WOW 錯誤 #134。
另請閱讀:修復 Dragon Age Inquisition Crash to Desktop Windows 10
方法4:刪除WOW緩存文件夾
一些用戶在啟動過程中遇到 WOW 錯誤 #134 致命情況,當緩存文件夾從您的計算機中完全刪除後,此問題可能會得到解決。 遊戲的所有臨時文件都將被刪除,下次連續啟動會正常啟動遊戲。 如果重命名文件夾對您不起作用,接下來的說明可能會有所幫助。
1. 導航到C:\Program Files (x86)\World of Warcraft > Cache文件夾,如前所述。
2. 右鍵單擊緩存文件夾並選擇刪除選項,如圖所示。
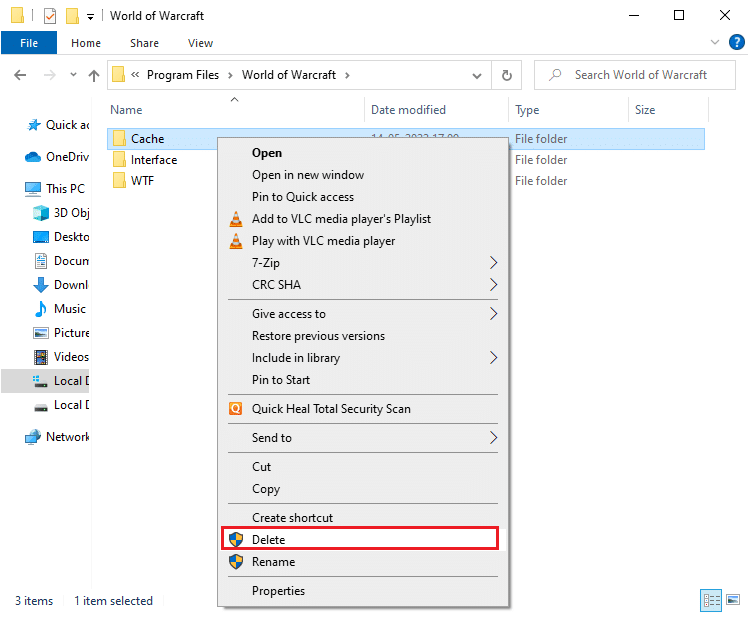
另請閱讀:適用於 Linux 的 14 大最佳顯卡
方法 5:更改只讀屬性
當您在 UAC 或用戶帳戶控制中授予適當的自定義屬性設置時,魔獸世界遊戲將運行而不會出現任何錯誤。 如果遊戲及其組件只有隻讀組件,您無法修改或更新魔獸世界。 它會導致您的 PC 出現 WOW 錯誤 #134 致命狀況。 在這種情況下,請按照以下說明更改遊戲的只讀屬性。
1. 啟動文件資源管理器並導航到C:\Program Files (x86)\World of Warcraft
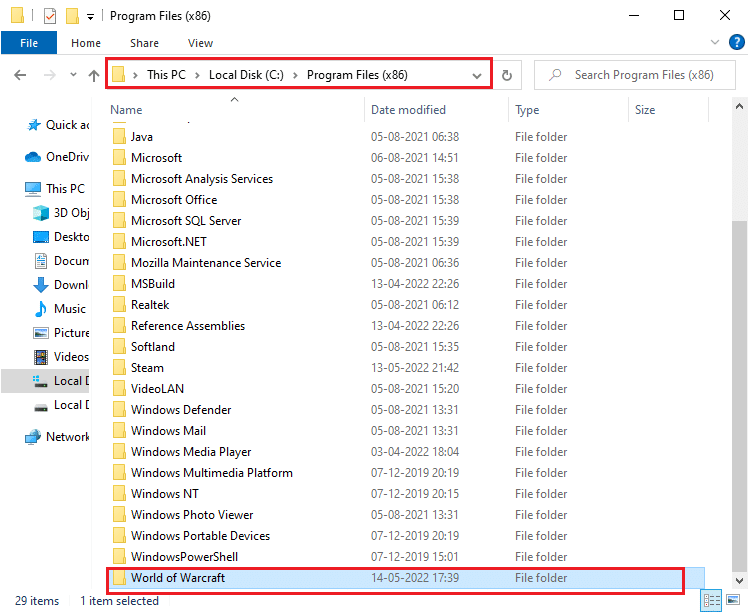
2. 在這裡,右鍵單擊Wow.exe安裝文件,然後單擊屬性選項。
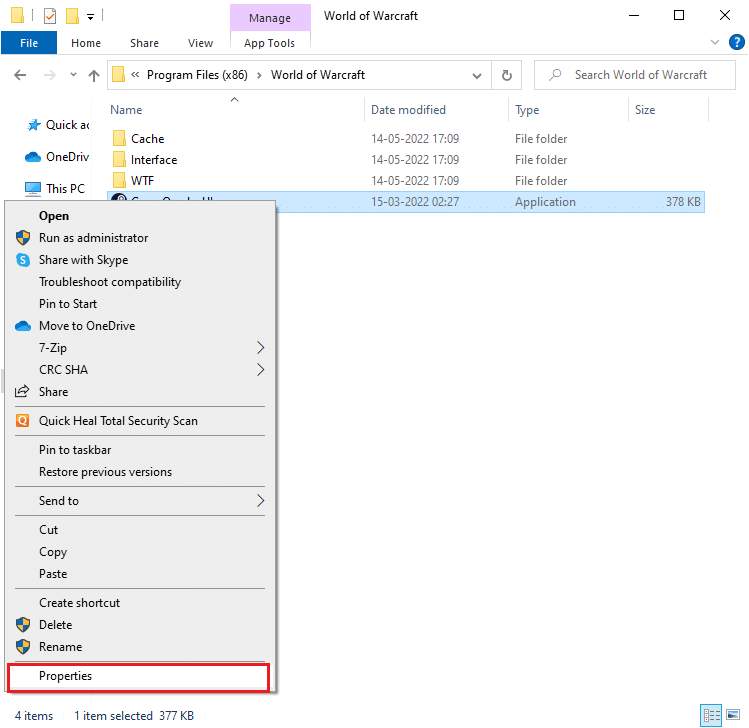
3. 切換到常規選項卡。 取消選中下面突出顯示的Attributes部分標記為Read-only next 的框。
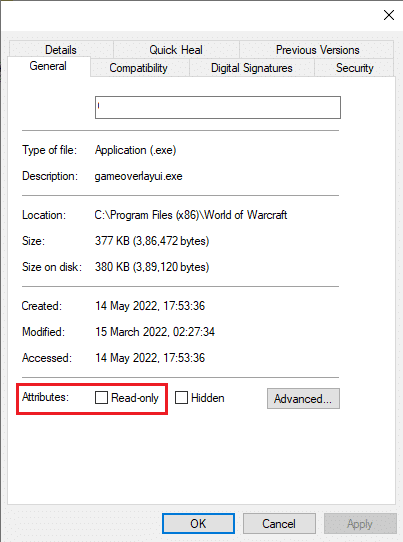
4. 然後,單擊應用 > 確定以保存更改。
方法6:運行暴雪修復工具
如果您仍然找不到 WOW 錯誤 #134 修復程序,則您的 PC 中可能有一些損壞的遊戲文件。 由於過度保護的防病毒套件或更新失敗,損壞的文件可能會填滿您的計算機。 幸運的是,您可以藉助暴雪的內置工具自動解決所有這些損壞的遊戲文件。
1. 導航到Wow.exe安裝文件的目錄並選擇以管理員身份運行選項,如圖所示。
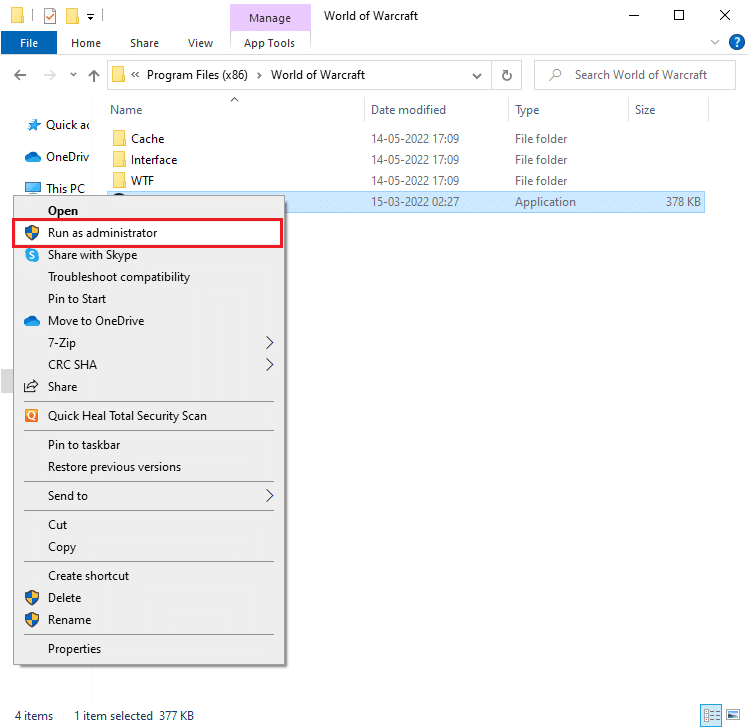
2. 如果“用戶帳戶控制”窗口提示您,請單擊“是”繼續。
3. 現在,切換到窗口右上角的遊戲選項卡,然後從列表中選擇魔獸世界。
4. 然後,從下拉列表中單擊選項,然後單擊掃描和修復。
5. 在下一個提示中,單擊開始掃描並等待該過程完成。
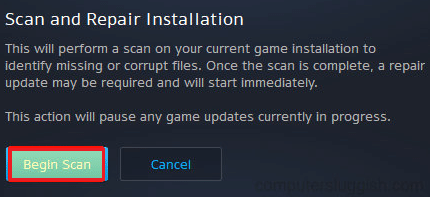
6. 最後,重新啟動遊戲並檢查是否可以修復 WOW Error #134 Fatal Condition。
另請閱讀:修復 Frosty Mod Manager 無法在 Windows 10 中啟動遊戲
方法 7:運行 SFC 和 DISM 掃描
如果您的 Windows 10 PC 上有任何文件丟失或損壞,您將面臨 WOW 錯誤 #134 致命情況。 然而,您正在使用內置實用程序修復這些損壞的文件,即System File Checker和Deployment Image Servicing and Management 。 閱讀我們關於如何在 Windows 10 上修復系統文件的指南,並按照指示修復損壞的系統文件的步驟進行操作。

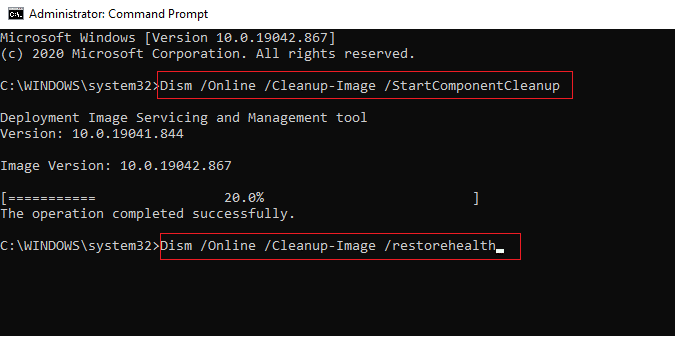
方法 8:刪除臨時文件
很少有用戶建議清除 PC 上的一些磁盤空間有助於他們解決 WOW 錯誤 #134 (0x85100086)。 按照我們的指南如何在 Windows 10 中刪除臨時文件,這將幫助您清除所有不必要的文件。
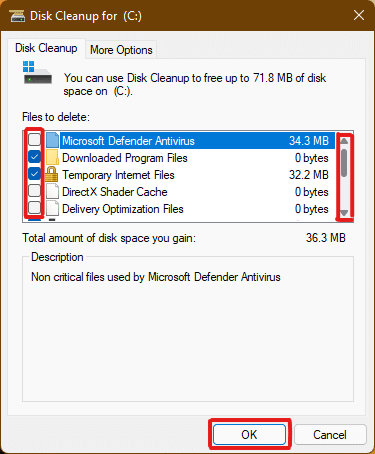
方法 9:更新 Windows 操作系統
您還可以通過更新操作系統來消除計算機和遊戲中的錯誤。 實施我們的指南如何下載和安裝 Windows 10 最新更新並正確連接到您的遊戲服務器。
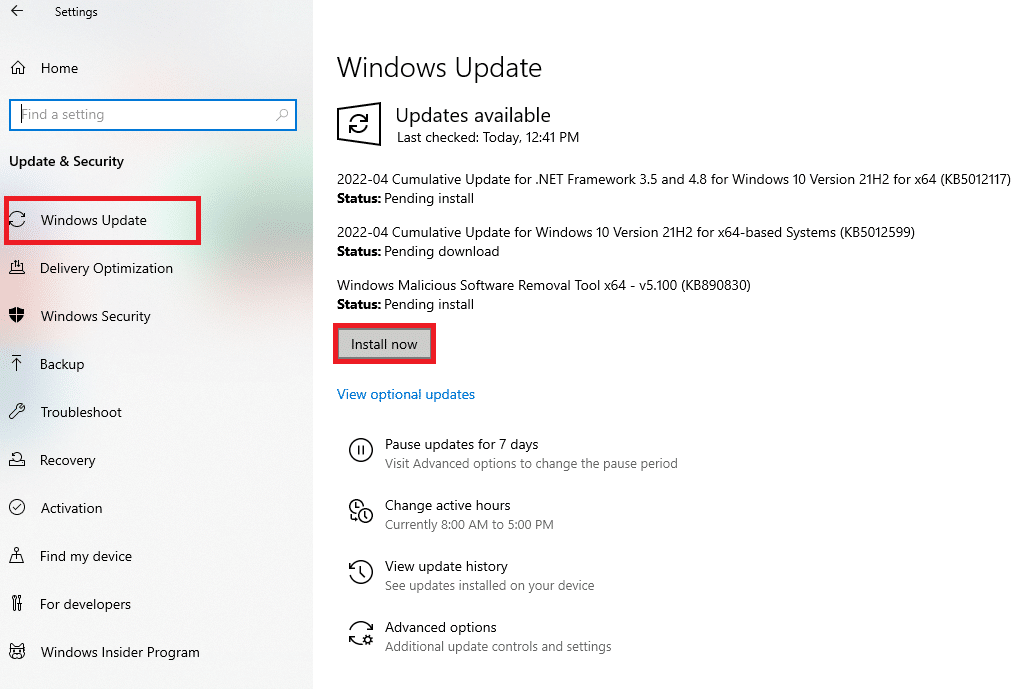
方法 10:更新顯卡驅動程序
由於魔獸世界是一款圖形密集型遊戲,更新和兼容的圖形驅動程序對於您的遊戲體驗至關重要。 您可以從其官方網站搜索最新版本的驅動程序,也可以通過設備管理器手動更新它們。 閱讀在 Windows 10 中更新圖形驅動程序的 4 種方法以了解更多信息。
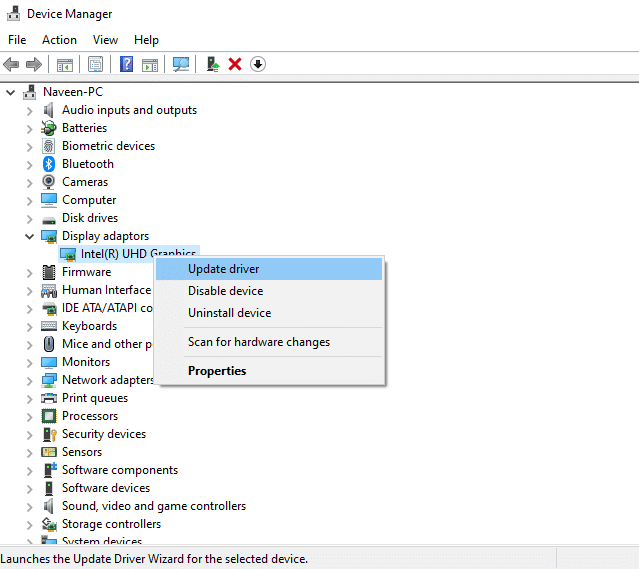
另請閱讀:修復在 Windows 10 中無法連接到 World Minecraft
方法 11:重新安裝圖形驅動程序
如果更新圖形驅動程序後仍然遇到 WOW 錯誤 #134 (0x85100086),請重新安裝設備驅動程序以解決任何不兼容問題。 在此處閱讀我們的指南如何在 Windows 10 上卸載和重新安裝驅動程序。
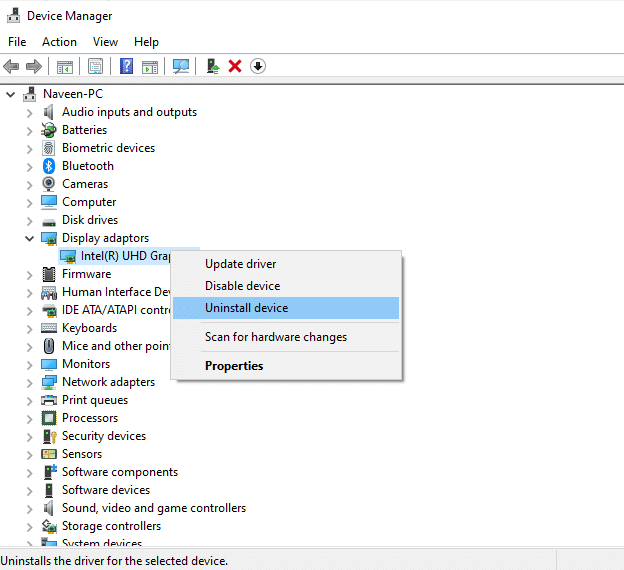
方法 12:回滾 GPU 驅動程序
有時,當前版本的 GPU 驅動程序可能會導致任何遊戲啟動衝突。 在這種情況下,您必須使用稱為驅動程序回滾的過程來恢復已安裝驅動程序的先前版本。 按照我們關於如何在 Windows 10 上回滾驅動程序的指南,您可以輕鬆地將計算機驅動程序回滾到之前的狀態。
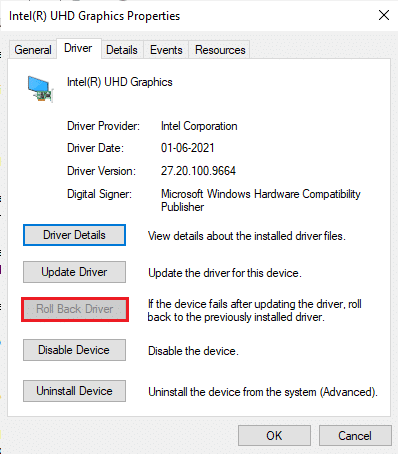
另請閱讀:與朋友一起玩的 33 款最佳恐怖 Roblox 遊戲
方法 13:在 Windows Defender 防火牆中允許 WOW 或添加新規則
由於 Windows 10 計算機中的防病毒套件保護過度,您還將面臨 WOW 錯誤 #134 致命情況。 它阻止了遊戲啟動器和服務器之間的連接鏈接。 同樣,內置的 Windows Defender 防火牆也可能導致衝突。 因此,您可以嘗試使用以下任一選項來解決它:
選項一:魔獸世界白名單
要在您的 Windows Defender 防火牆中允許魔獸世界,請按照我們關於允許或阻止應用程序通過 Windows 防火牆的指南進行操作。
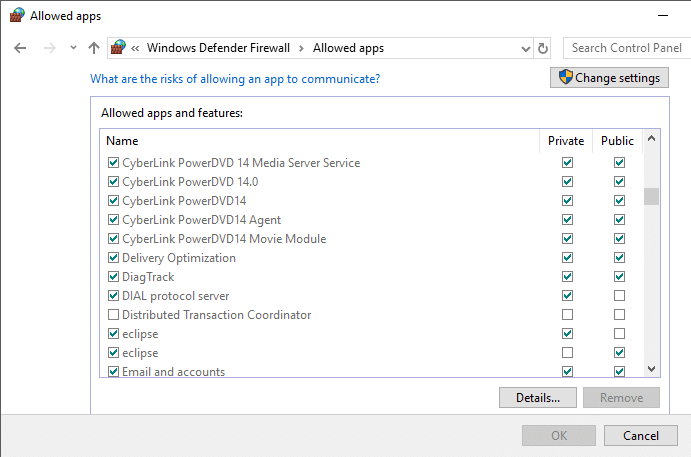
選項二:在防火牆中創建新規則
1. 點擊Windows 鍵並輸入Windows Defender Firewall with Advanced Security 。 然後,單擊打開。
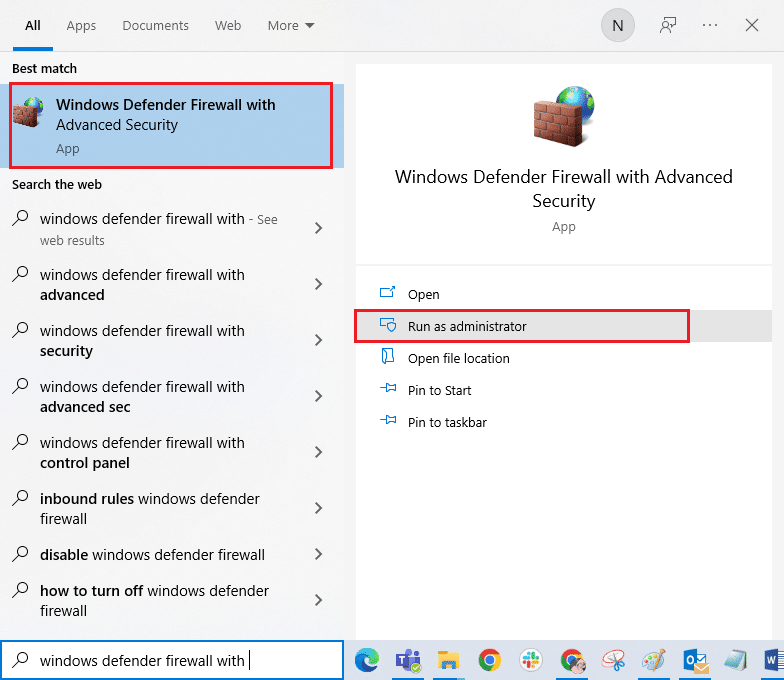
2. 從左窗格中,單擊入站規則,如圖所示。
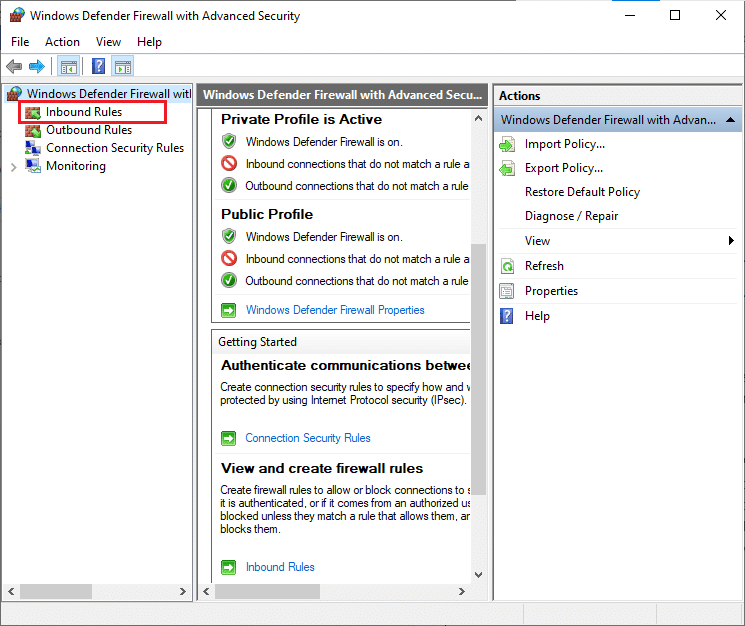
3. 然後,從右窗格中,單擊New rule... ,如圖所示。
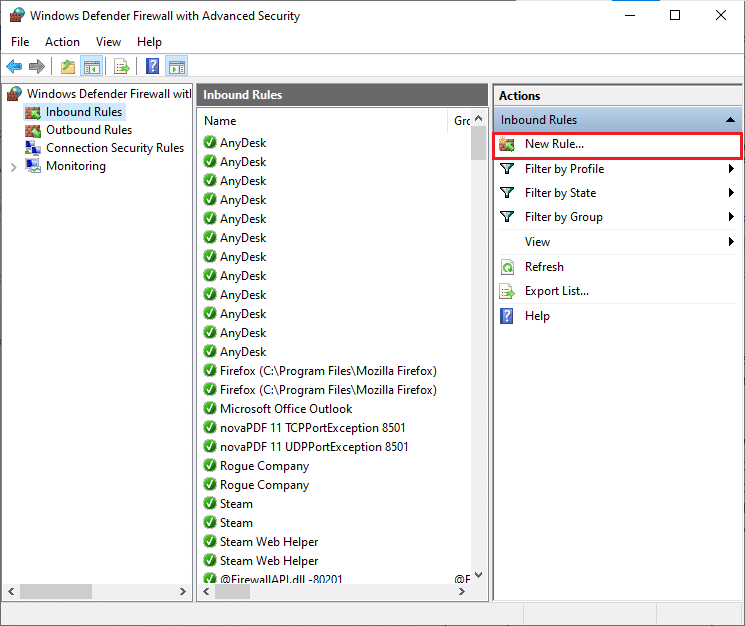
4. 選擇您想創建哪種類型的規則下的程序選項? 菜單並單擊下一步> ,如圖所示。
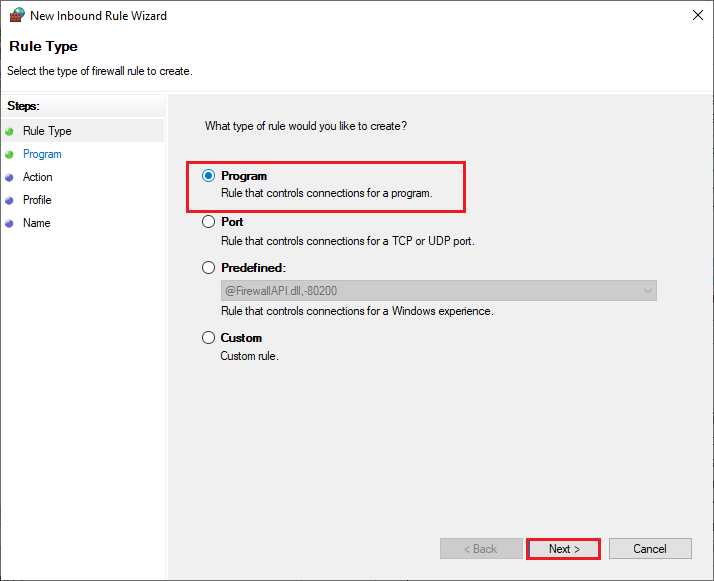
5. 然後,點擊此程序路徑對應的瀏覽…按鈕:如圖所示。
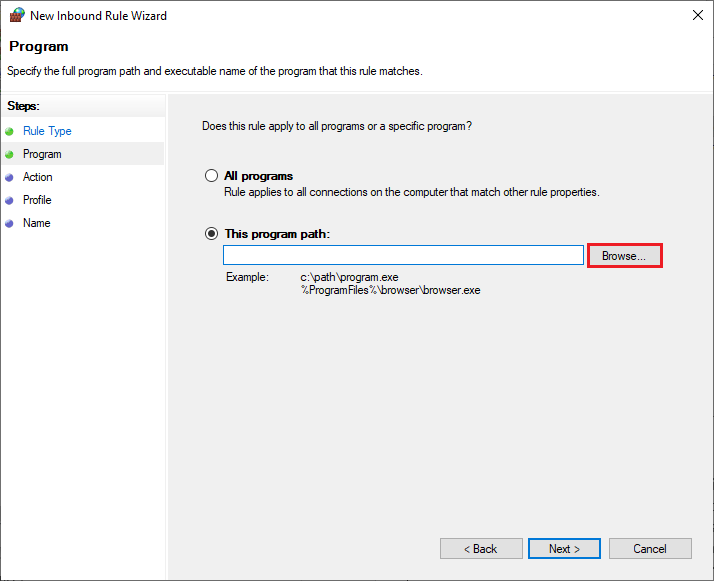
6. 導航到C:\Program Files (x86)\World of Warcraft路徑並雙擊WOW 設置文件。 然後,單擊“打開”按鈕。
7. 在新建入站規則嚮導窗口中單擊下一步 > 。
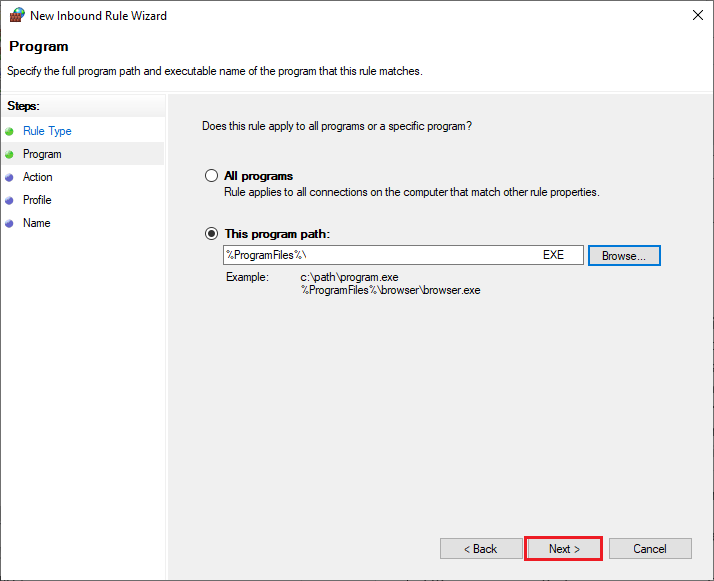
8. 現在,標記標題為“允許連接”的選項,然後單擊“下一步”> ,如圖所示。
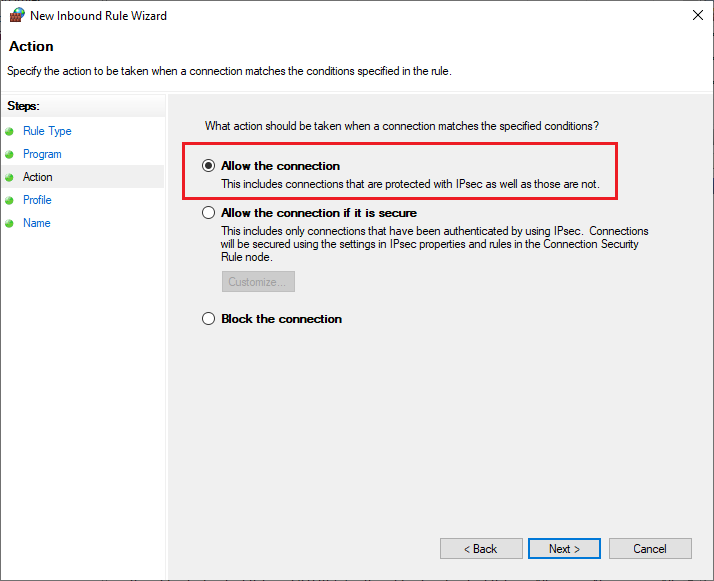
9. 確保選中以下框,然後單擊Next > ,如圖所示。
- 領域
- 私人的
- 上市
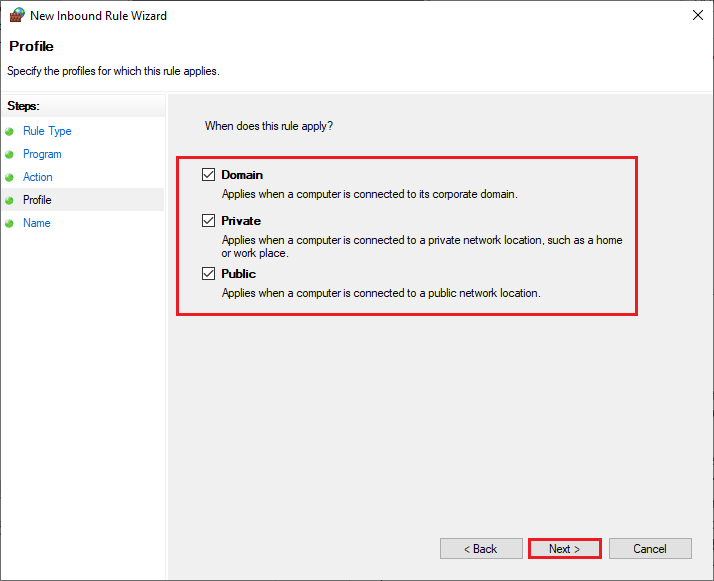
10. 最後,為您的新規則添加一個名稱,例如WOW ,然後單擊Finish 。
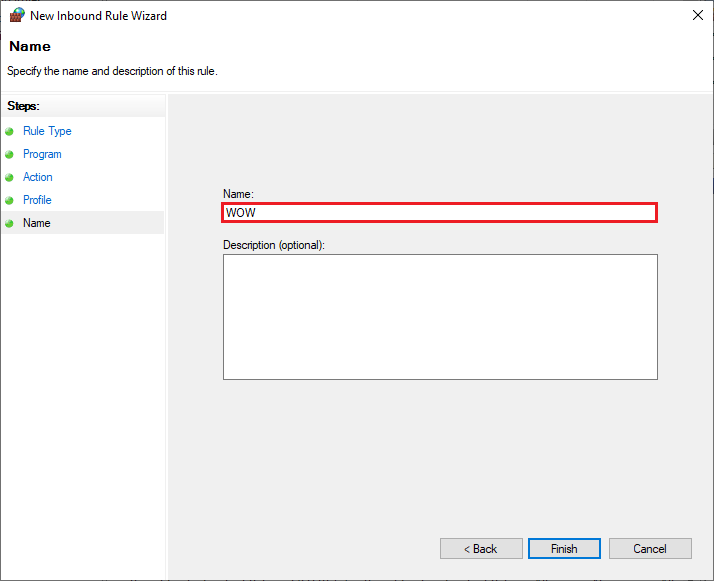
另請閱讀:修復天際不會在 Windows 10 中啟動
方法14:重裝魔獸世界
魔獸世界中配置錯誤的文件將導致 WOW 錯誤 #134。 因此,在這種情況下,您別無選擇,只能重新安裝遊戲,如下所示:
1. 按Windows 鍵並鍵入應用程序和功能。 然後,單擊打開。
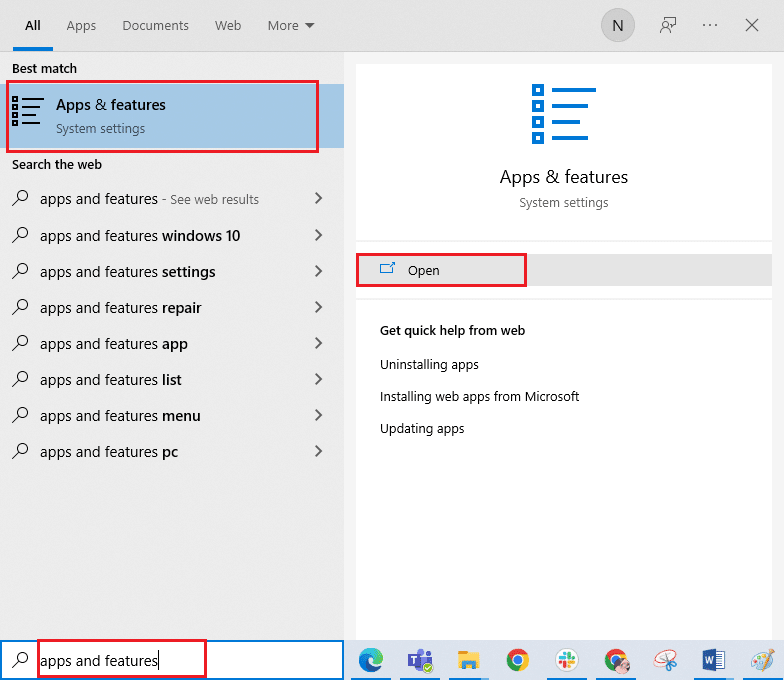
2. 在列表中搜索魔獸世界並點擊它。 然後,選擇卸載選項。
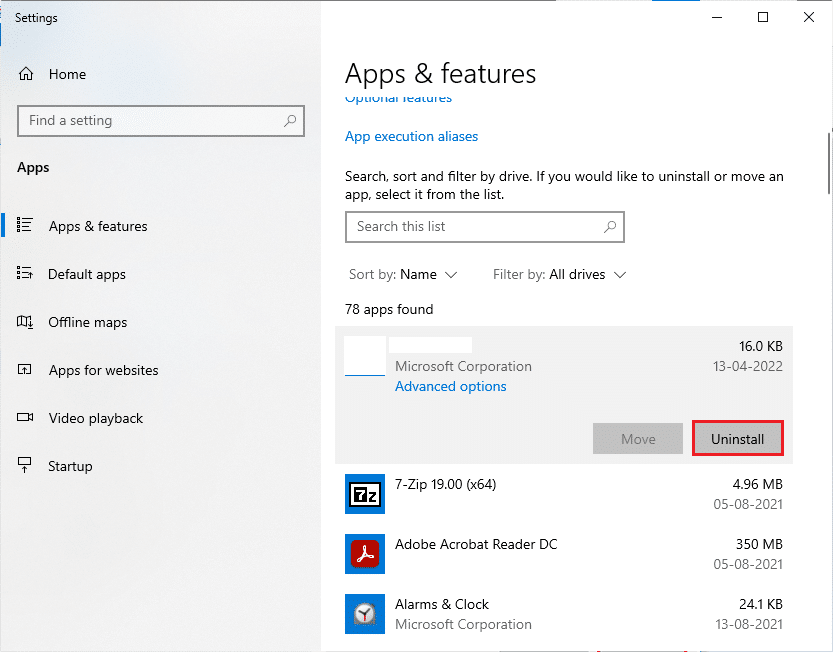
3. 如果出現提示,請再次單擊卸載。
4. 遊戲從您的計算機上完全卸載後,同時按住Windows + E 鍵打開文件資源管理器。
5.現在,一一導航到以下路徑並刪除與WOW相關的所有文件夾。
- C:\Windows\Temp
- C:\Program Files\遊戲標題
- C:\Program 文件 (x86)\gametitle
- C:\Program Files\Common Files\暴雪娛樂
- C:\用戶\公共\遊戲\遊戲標題
- C:\Users\Public\Public Documents\Blizzard Entertainment\gametitle
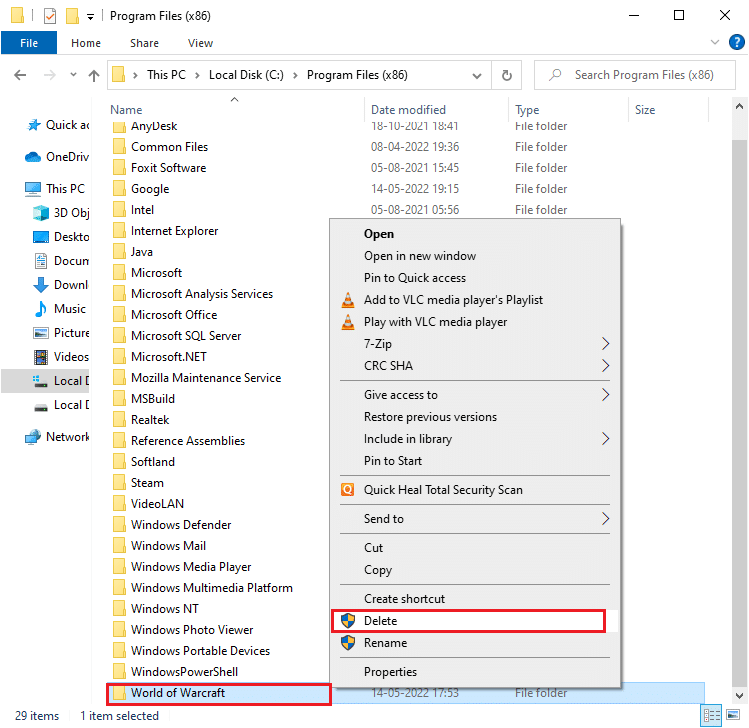
6.從桌面雙擊回收站並從這里永久刪除所有文件/文件夾。
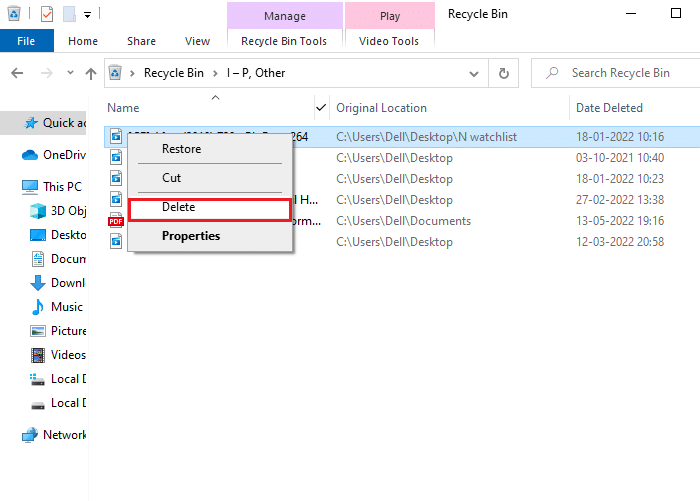
7.然後,訪問暴雪官網下載Windows PC版魔獸世界。
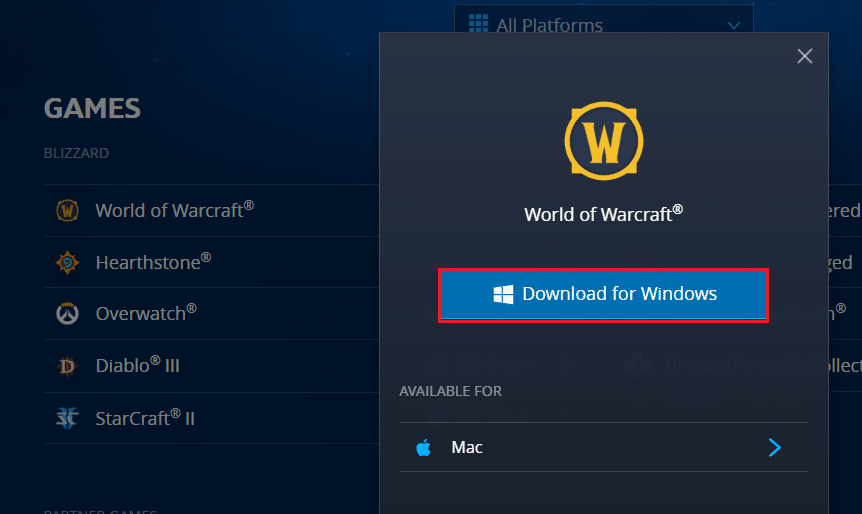
8. 在文件資源管理器中導航到我的下載,然後雙擊安裝文件以運行應用程序。
9. 按照屏幕上的說明在您的 Windows 10 PC 上安裝遊戲並繼續玩!
推薦的:
- 9 款與 Google Home 兼容的最佳可視門鈴
- 如何修復無法下載補丁文件 FFXIV
- 在 Windows 10 中修復 Minecraft 黑屏
- 修復 ARK 在 Windows 10 上不斷崩潰
我們希望本指南對您有所幫助,並且您可以在您的設備中修復WOW 錯誤 #134 致命狀況。 讓我們知道哪種方法最適合您。 在下面的評論部分中刪除查詢或建議。
