如何修復 Windows 停止代碼內存管理 BSOD 錯誤
已發表: 2022-12-28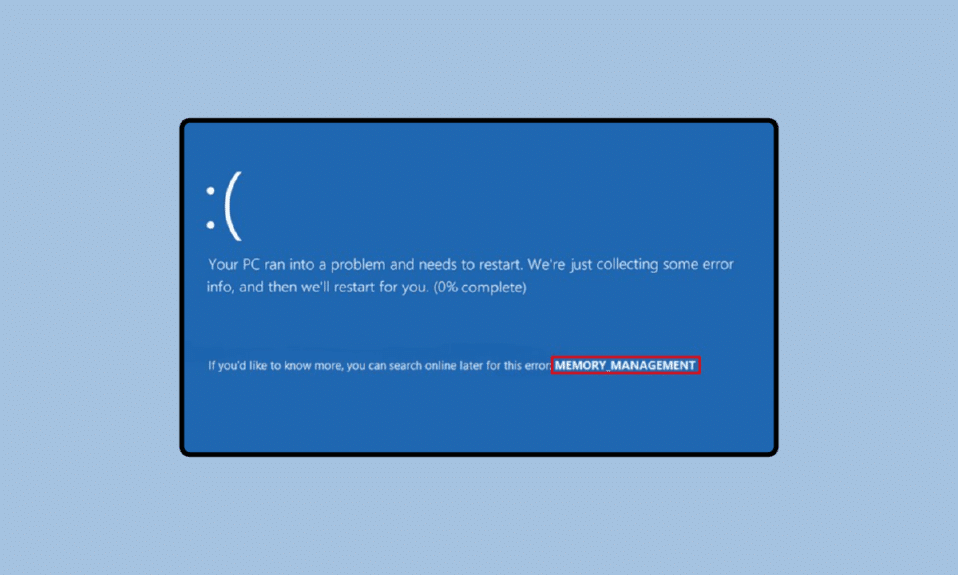
內存管理是工作 PC 的重要組成部分。 為了最大化系統性能,內存管理通過將磁盤上的部分分配給各種正在運行的進程來與計算機內存協調。 此藍屏死機的主要原因涉及硬件和軟件問題,這就是為什麼本文將為您提供解決這兩者的方法並學習如何修復 Windows 停止代碼內存管理藍屏死機的原因。 此外,它還會啟發您了解 GPU 是否會導致內存管理 BSOD。 因此,您可以排除此錯誤的一種可能性,並了解什麼是 Windows 內存管理。 繼續閱讀以修復 Windows 10 或 11 PC 中的內存管理藍屏錯誤。
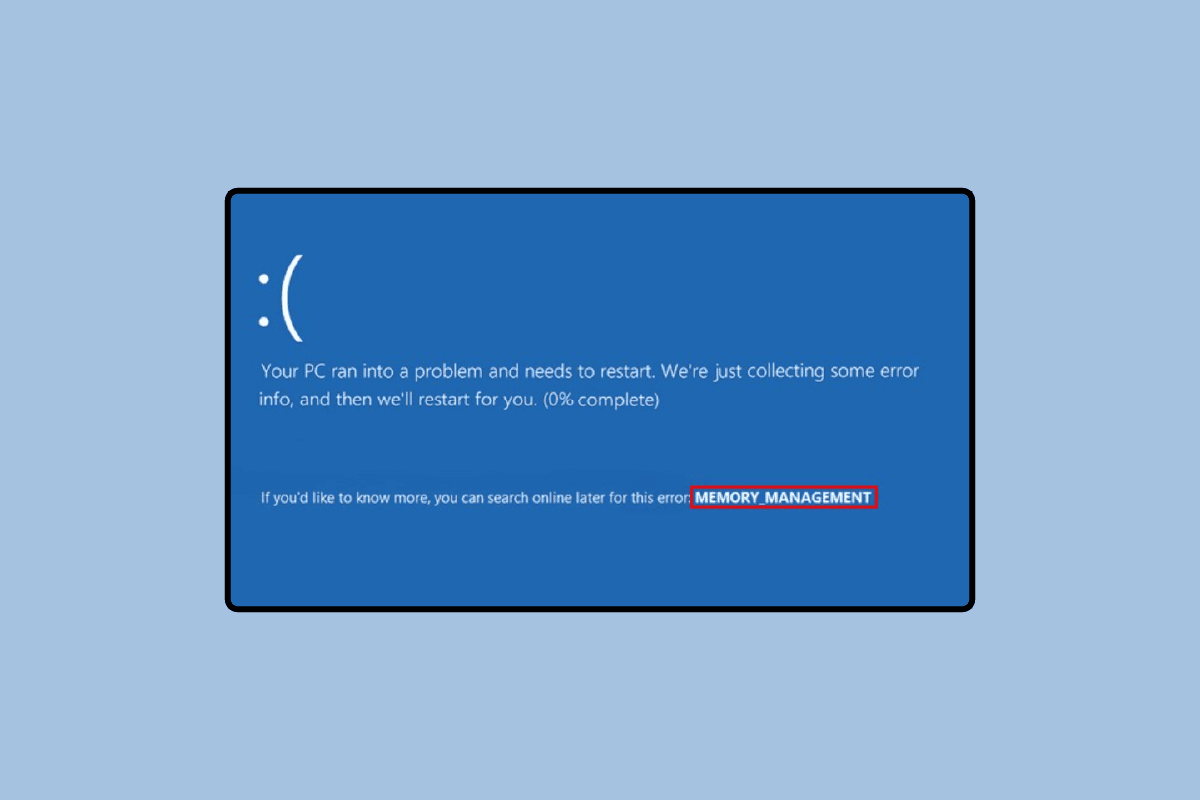
內容
- 如何修復 Windows 停止代碼內存管理 BSOD 錯誤
- 什麼是 Windows 內存管理?
- GPU會導致內存管理藍屏嗎?
- 如何確定停止代碼內存管理 Windows 10 的原因
- 修復 Windows 停止代碼內存管理 BSOD 錯誤的方法
- 方法一:重啟電腦
- 方法 2:更新 Windows
- 方法三:更新顯卡驅動
- 方法 4:更新設備驅動程序
- 方法五:修復系統文件
- 方法 6:運行 CHKDSK 命令
- 方法 7:執行系統還原
- 方法 8:重置 Windows
如何修復 Windows 停止代碼內存管理 BSOD 錯誤
藍屏死機聽起來有點嚇人。 此外,如果您對計算機系統了解不多,那麼它很快就會變壞。 但是只要正確使用下面提到的答案和方法,你就可以輕鬆避免這種笨拙的情況。
什麼是 Windows 內存管理?
內存管理包含有關 PC 執行命令或進程所需的所有內存的信息。 無論是否使用這些信息,都會根據未來的需要對其進行調整和存儲。 當主數據庫和磁盤之間發生內存傳輸時,它會在執行期間被釋放。 內存管理執行的另一項任務是定義完成上述任務所需的內存量。
GPU會導致內存管理藍屏嗎?
不,GPU 不會導致內存管理 BSOD。 這是因為 GPU 本身並不負責 CPU 的正常工作。 畢竟,驅動程序在與系統中任何硬件相關的每個進程中都扮演著重要的角色。 驅動程序幫助操作系統與硬件進行通信。 因此,GPU是否會導致內存管理BSOD的答案是否定的。 過時的、不兼容的或全新的驅動程序可能會導致此問題,這需要在下面的方法中討論的解決方案。
如何確定停止代碼內存管理 Windows 10 的原因
該錯誤可能是由於多種原因造成的,可以使用下面討論的兩種工具來破譯:
選項 I:使用 Windows 內存診斷工具
它可以幫助您檢測 PC 上已安裝應用程序的問題。 當您懷疑 RAM 存在問題時,這是一個重要的工具。 如果計算機出現內存問題,這也是建議的措施。
1. 按Windows 鍵,輸入Windows 內存診斷工具並單擊打開。
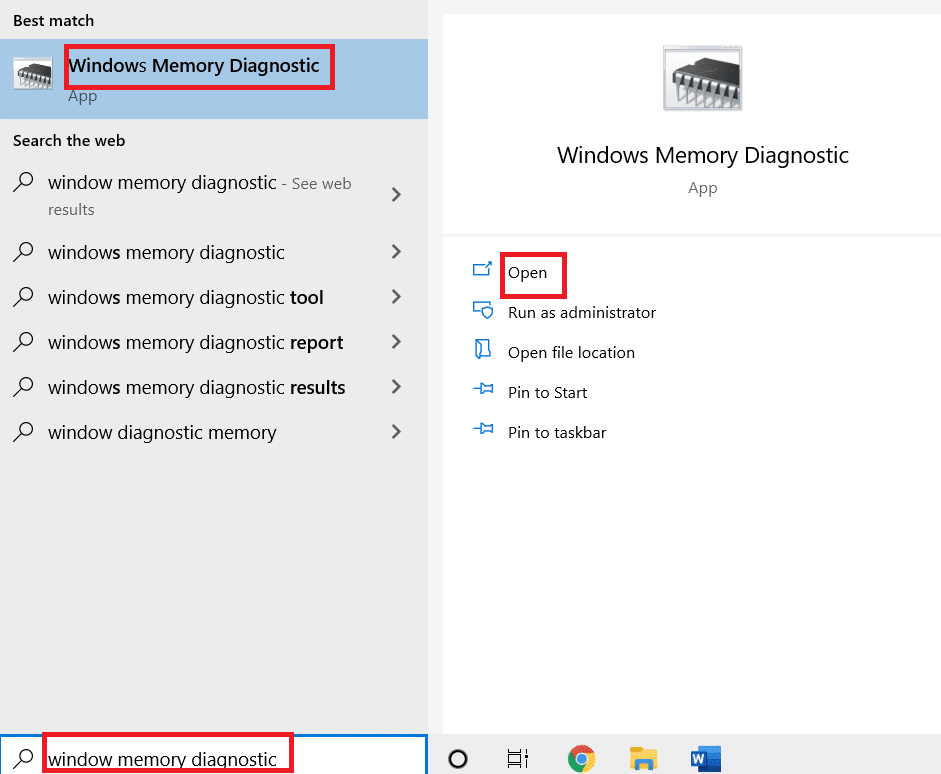
2. 單擊立即重新啟動並檢查問題。
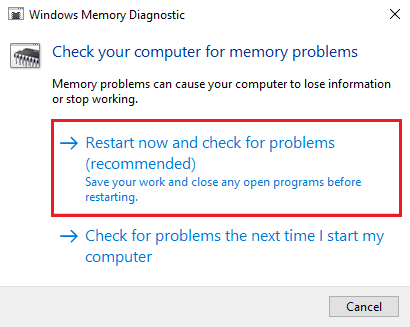
注意:重新啟動後,它將執行系統檢查以檢測 RAM 是否存在任何問題。 如果 RAM 沒有問題,系統將正常啟動。 否則,您將收到有關故障 RAM 的詳細信息。
選項二:使用 Memtest86+ 工具
檢查 RAM 問題的另一個選項是 Memtest86+ 工具,如果您使用 Windows 內存診斷工具沒有發現任何錯誤,可以使用該工具。
1.下載Memtest86+工具。
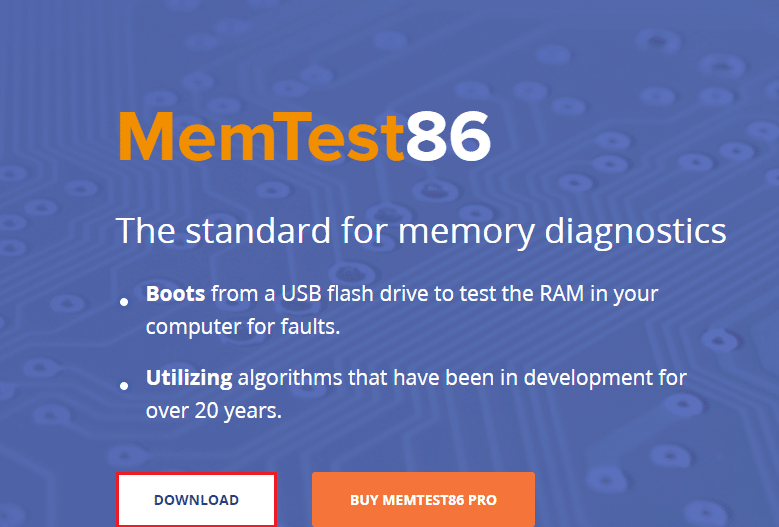
2. 從可啟動的 USB 驅動器運行該工具。
注意:該工具可能需要很長時間來掃描問題,因此請僅在您的 PC 上沒有任何緊急工作時使用此工具。
另請閱讀:修復 Windows 10 Netwtw04.sys 藍屏錯誤
修復 Windows 停止代碼內存管理 BSOD 錯誤的方法
以下是修復 Windows 10 或 11 PC 內存管理藍屏錯誤的方法。
方法一:重啟電腦
重新啟動 PC 是一個複雜的過程,會對計算機進行大量更改。 您的計算機上運行的許多程序可能會導致問題,在大多數情況下,通過這種經過嘗試和測試的重新啟動 PC 的方法可以解決問題。

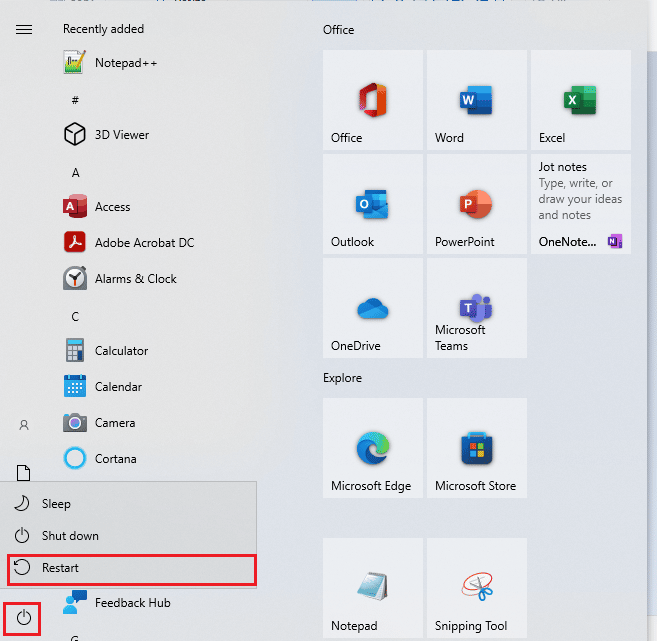
方法 2:更新 Windows
Windows 操作系統的最新版本是 10 和 11。因此,總是有升級的空間來幫助計算機以最佳水平運行。 此外,更新將為用戶提供額外的安全層。 請按照我們的指南了解如何下載和安裝 Windows 10 最新更新以及如何下載和安裝 Windows 11 更新。
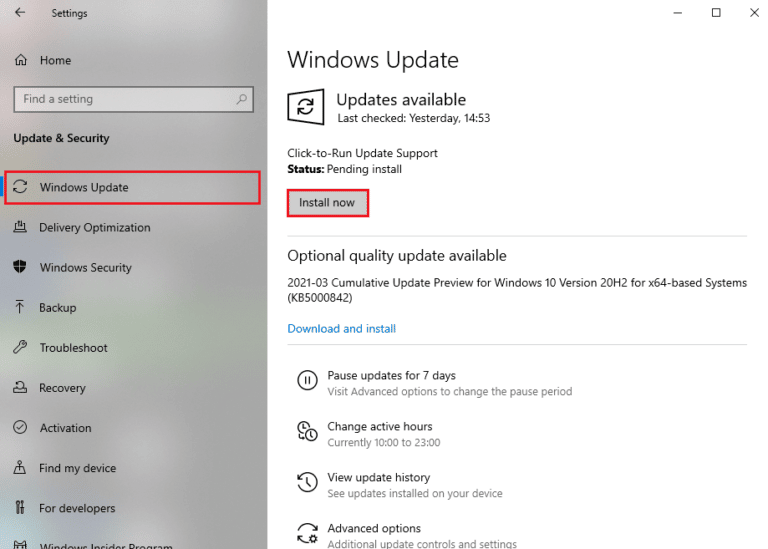
另請閱讀:如何修復 Window 10 筆記本電腦白屏
方法三:更新顯卡驅動
GPU 驅動程序確實在運行 PC 核心進程和從計算機中提取最佳性能方面發揮著重要作用。 GPU 驅動程序的掛起更新可能是導致內存管理停止代碼錯誤的原因。 要解決此問題,您可以通過多種方式更新 GPU 驅動程序,我們的指南 4 種更新 Windows 10 中的圖形驅動程序的方法中提供了該驅動程序
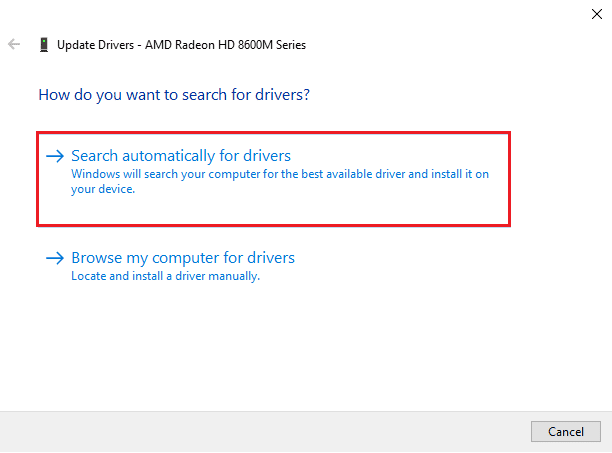
方法 4:更新設備驅動程序
驅動程序與最新的 Windows 升級不兼容的情況經常發生。 發生這種情況時,必須更新它們。 因此,它們可以與操作系統協調工作,並與使計算機正常運行的其他外部或內部設備通信,並修復 Windows 11 中的內存管理藍屏錯誤。閱讀我們關於如何在 Windows 10 上更新設備驅動程序的指南
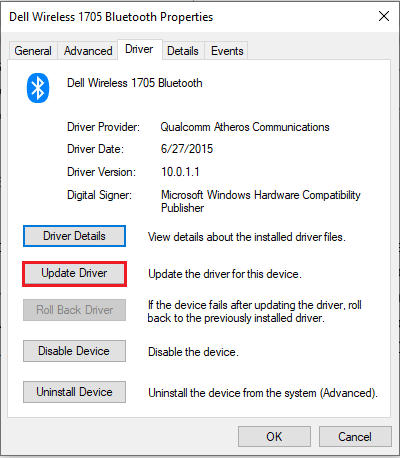
另請閱讀:修復 Windows 10 黃屏死機
方法五:修復系統文件
損壞的文件是 PC 錯誤的主要原因。 惡意軟件攻擊和不當關機可能會導致此錯誤。 如果您對這些有任何疑問,可以使用 SFC scannow 命令和 DISM 工具。 他們可以掃描並修復您 PC 上損壞的文件。
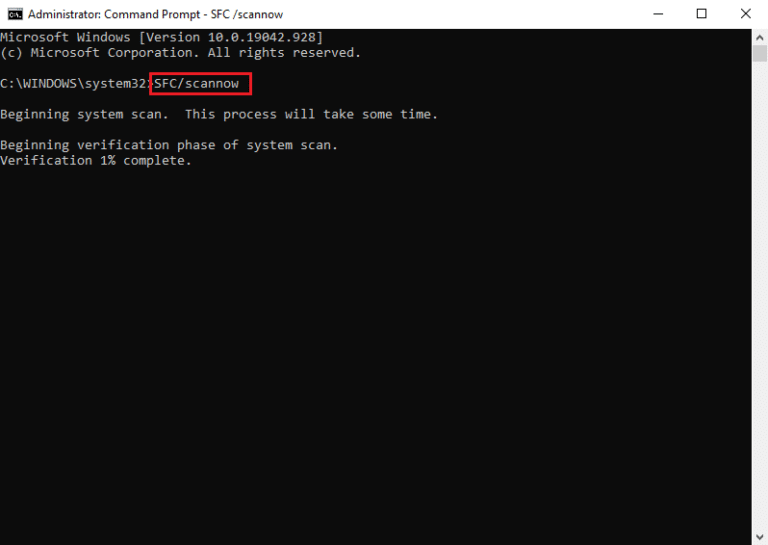
方法 6:運行 CHKDSK 命令
他們的 chkdsk 可能會遇到大量錯誤。 這些錯誤包括壞扇區和故障磁盤作為最常見的問題。 要修復停止代碼內存管理藍屏 Windows 10 和 11 chkdsk,派上用場。 按照我們的指南使用 chkdsk 檢查磁盤是否有錯誤來解決您的問題。
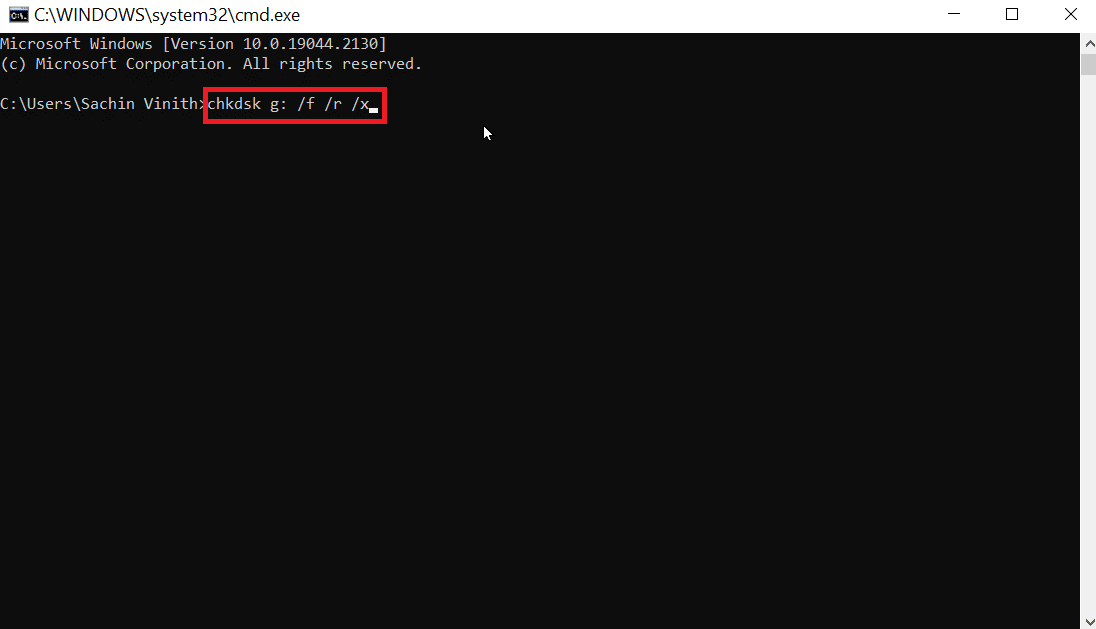
另請閱讀:修復 Windows 10 0xc004f075 錯誤
方法 7:執行系統還原
系統還原是指將計算機還原到其最新版本的過程的名稱。 這種回滾要求用戶創建一個系統還原點,計算機將還原到該還原點。 這很可能會修復內存管理藍屏 windows 11。要恢復 PC,請閱讀我們的指南,了解如何在 Windows 10 上使用系統恢復。
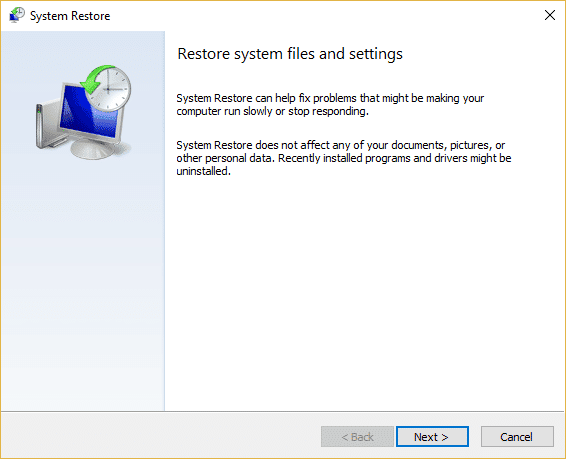
方法 8:重置 Windows
將 Windows 10 和 Windows 11 重置為原始設置可以停止代碼內存管理 Windows 10。由於此過程會使 PC 恢復出廠設置,因此您必須確保保存文件。 儘管操作系統確實提供了保留或刪除所有額外文件的選項。 查看我們的指南,了解如何在不丟失數據的情況下重置 Windows 10 以及如何重置 Windows 11。
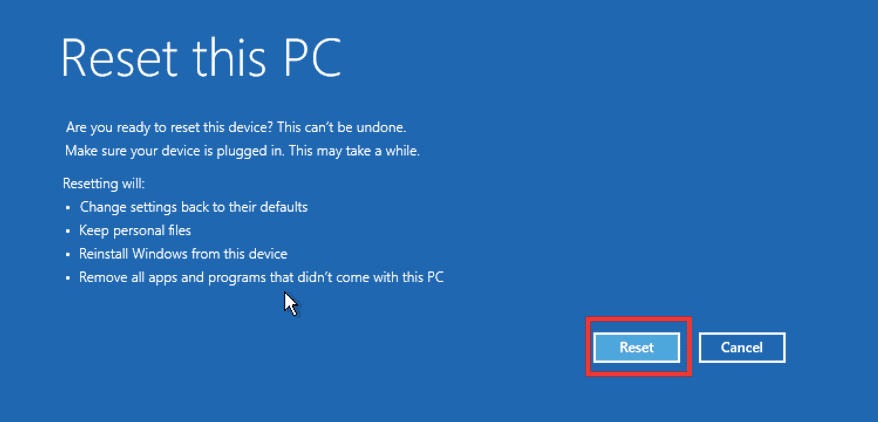
推薦的:
- 如何重置妙控鼠標
- 修復 Windows 10 上未找到 Ucrtbase.dll 錯誤
- 修復 Windows 10 或 11 上的系統服務異常
- 在 Windows 10 中修復 win32kfull.sys 藍屏
我們希望上面關於如何修復 Windows 停止代碼內存管理 BSOD的文章對您有所幫助,並且您能夠解決該問題。 讓我們知道上述哪一種方法對您解決此 CPU 使用率問題有效。 另外,如果您有任何疑問和/或建議,請不要忘記發表評論。
