如何通過創建還原點為 Windows 失敗做準備
已發表: 2022-01-29Windows 的行為是否不穩定? 它可能是對您的系統造成嚴重破壞的特定軟件。 也許您已經安裝了新的應用程序或驅動程序。 也許 Windows 正在崩潰或藍屏,而您不知道為什麼。 不用擔心,因為如果您有一個系統還原點等待您的 PC 恢復正常功能,那麼一切都不會丟失。
還原點本質上是 Windows 在任何給定時間的快照。 您可以定期創建還原點,如果 Windows 出現故障,您可以將其恢復到問題發生之前的某個點。 在恢復驅動器上使用此方法的最佳部分是只有系統文件和設置會受到影響,而您的所有文檔和個人文件都不會受到影響。
Windows 會在關鍵時刻自動創建還原點,例如當您安裝某些軟件程序和驅動程序或應用 Windows 更新時。 但是,您應該自己定期手動創建這些點,也許每月幾次,以確保您的系統可以在發生意外時恢復到最近的狀態。 您還應該在嘗試對 Windows 進行任何類型的重大更改之前創建一個,這些更改可能會無意中導致不穩定的行為或其他問題。
還原點功能在 Windows 10、Windows 8.1 和 Windows 7 中可用。它在所有三個版本中的工作方式相同,但您使用該功能的方式略有不同。 以下是在任何這些版本的 Windows 中創建和使用還原點的方法。
查找系統保護
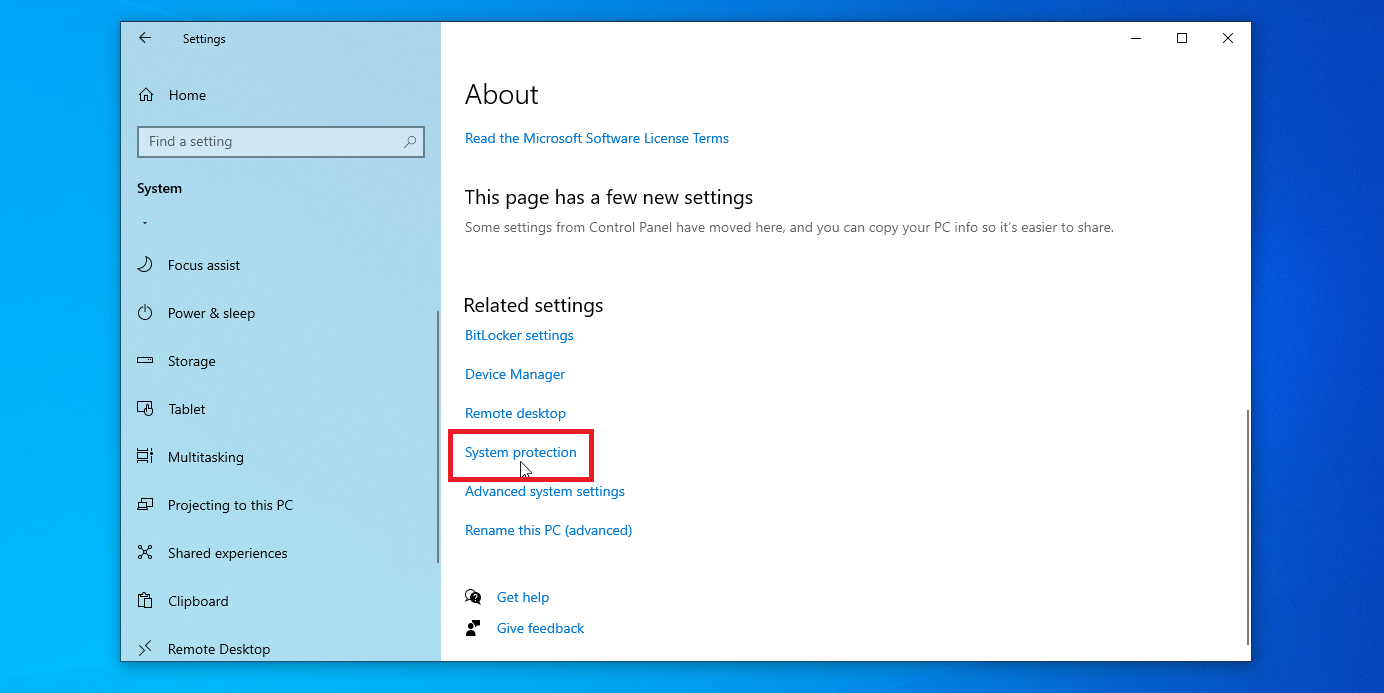
Windows 10 用戶可以轉到設置 > 系統 > 關於,然後單擊系統保護鏈接。 在 Windows 8.1 中,右鍵單擊開始按鈕並選擇控制面板。 使用圖標視圖中的控制面板,單擊系統圖標,然後單擊系統保護。
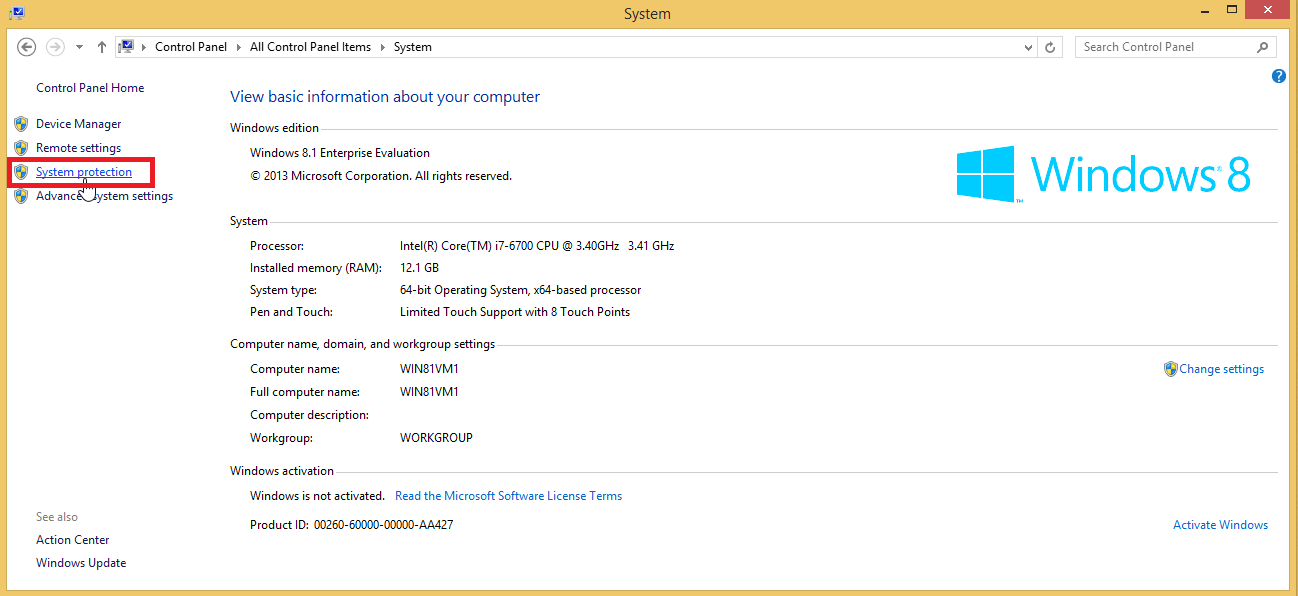
如果您仍在運行 Windows 7(您不應該這樣做),請單擊“開始”按鈕並選擇“控制面板”。 單擊系統圖標,然後選擇系統保護。 從這裡開始,該過程在 Windows 10、8.1 和 7 中幾乎相同。
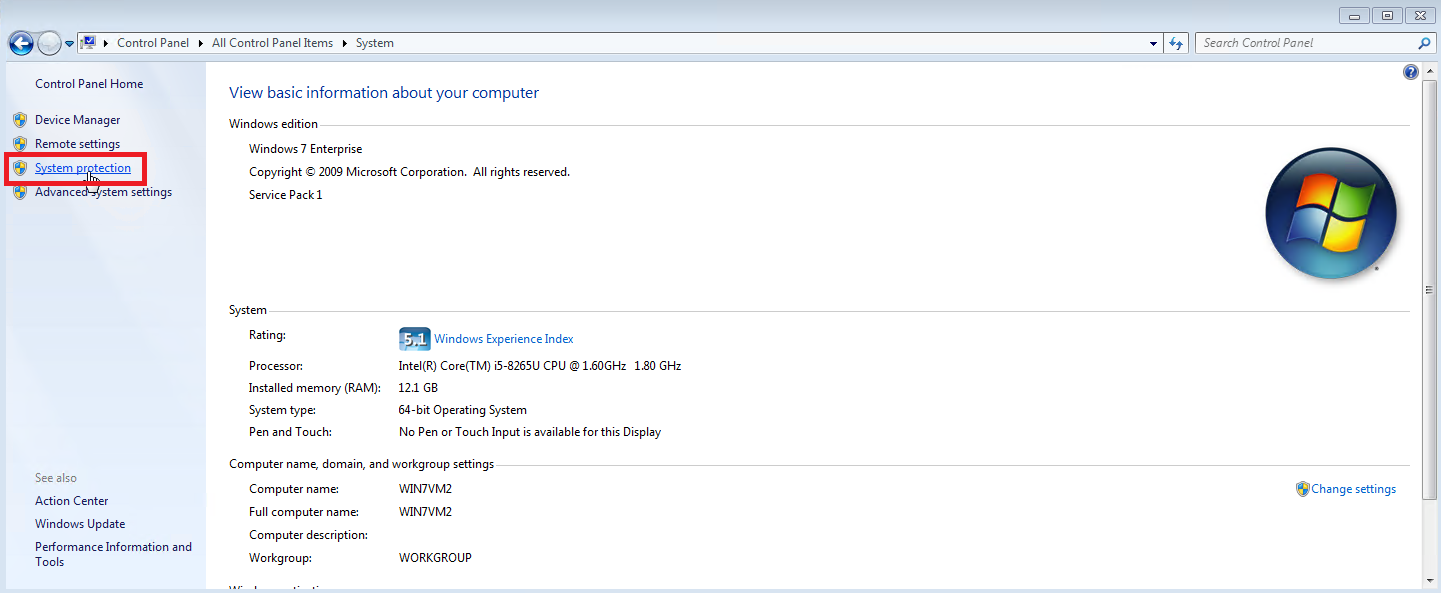
配置系統保護
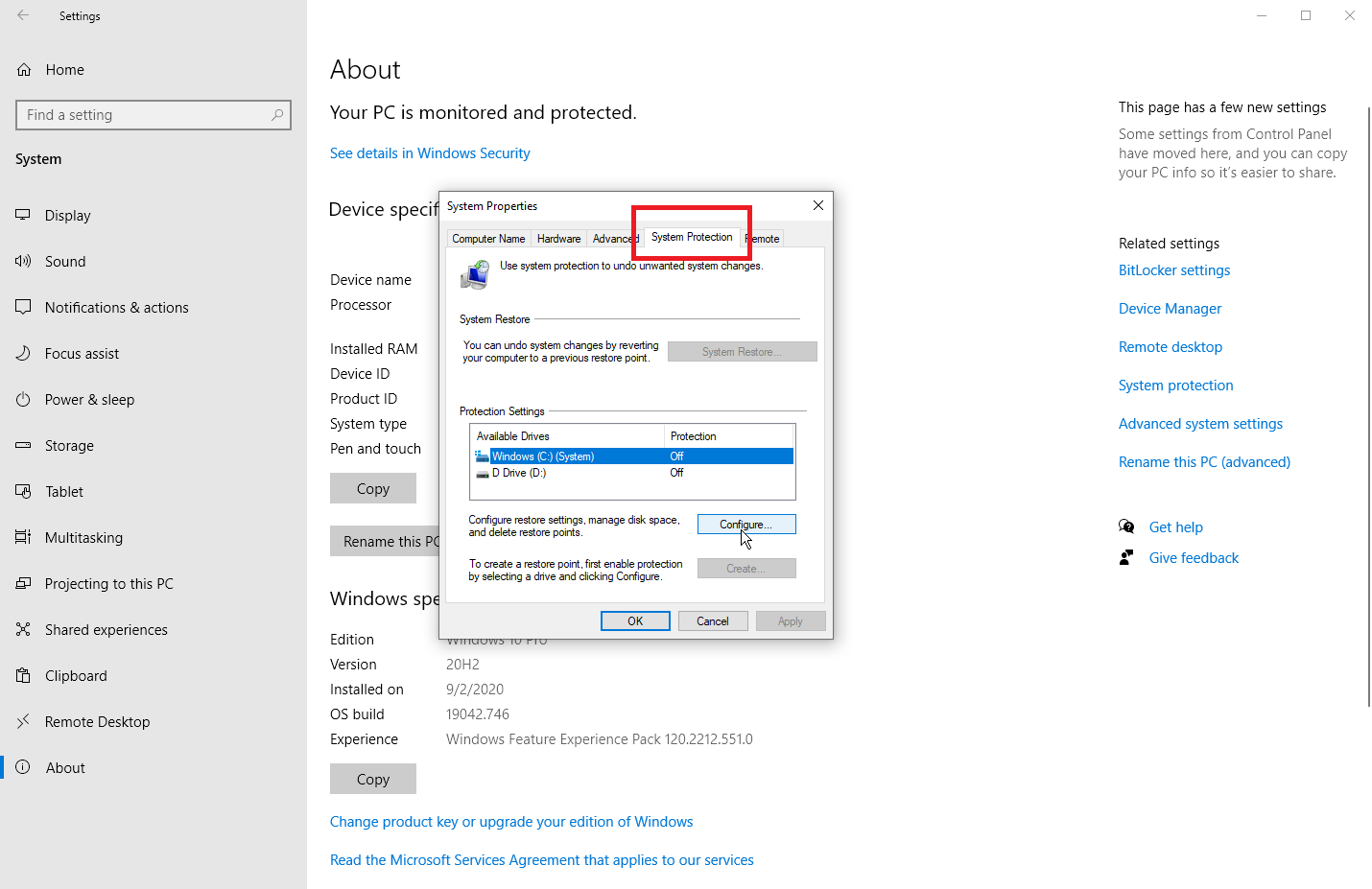
“系統屬性”窗口中的“系統保護”選項卡顯示您的主硬盤驅動器和任何其他驅動器。 如果尚未啟用系統保護,則創建按鈕將灰顯。 在這種情況下,選擇要保護的驅動器,然後單擊配置按鈕。 在下一個窗口中,單擊打開系統保護。 在 Windows 7 中,您還必須在恢復系統設置和以前版本的文件或僅恢復以前版本的文件之間進行選擇。 一般來說,第一個選項是您最安全的選擇。
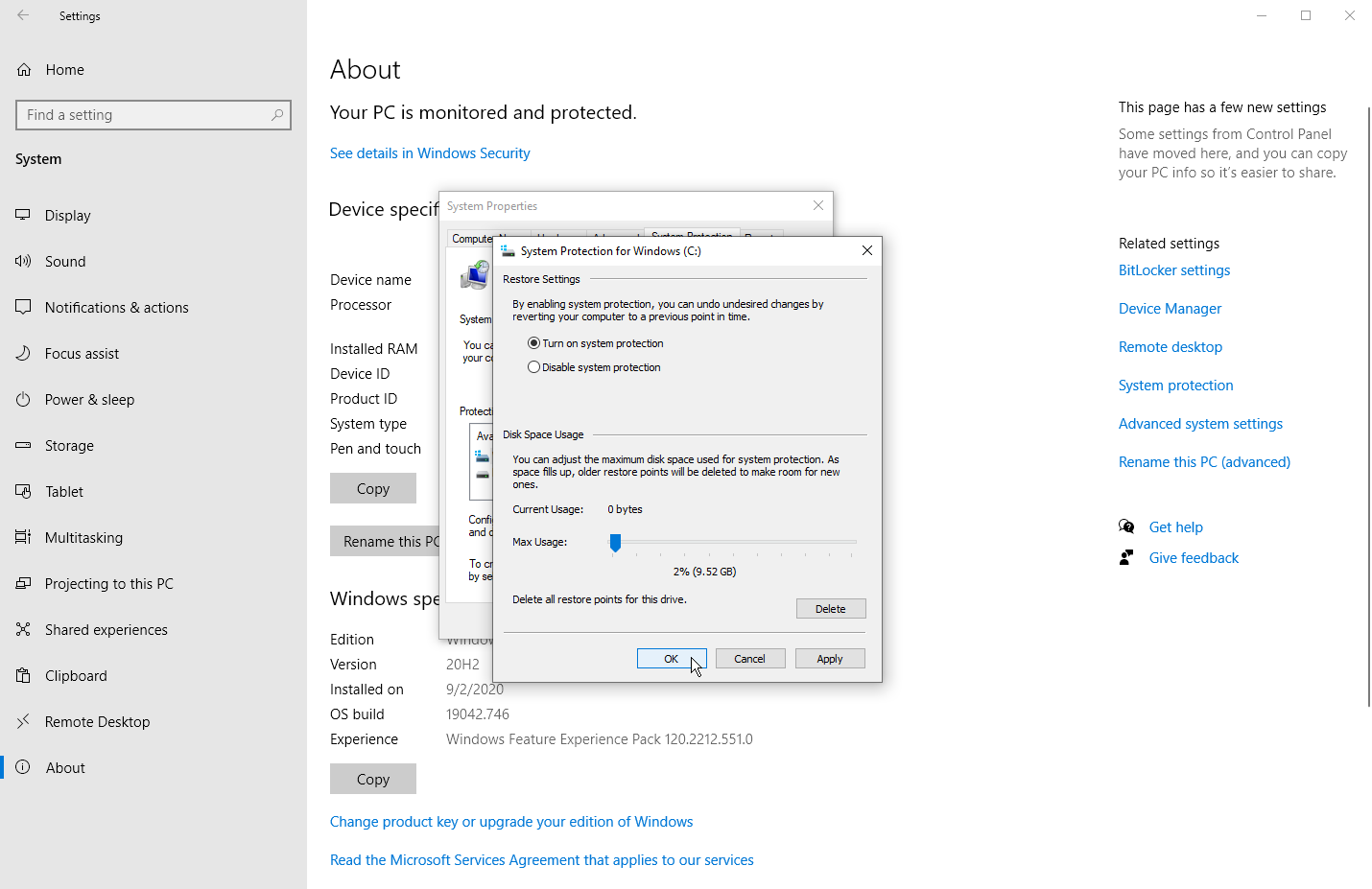
然後,您需要決定要為所有還原點分配多少磁盤空間。 如果空間不足,最舊的還原點將開始被刪除。 如果您有足夠的可用空間,那麼您可能希望為還原點投入更多存儲空間。 否則,您可以堅持建議的百分比,通常在 1% 到 3% 之間,具體取決於驅動器的整體大小。
單擊確定,將在某些關鍵時刻自動創建還原點。 如果您有第二個要保護的驅動器,您可以重複這些步驟。 如果磁盤空間不足,您還可以在以後返回此屏幕以刪除所有現有的系統還原點。 為此,請單擊刪除按鈕,然後單擊繼續以確認刪除。
創建手動還原點
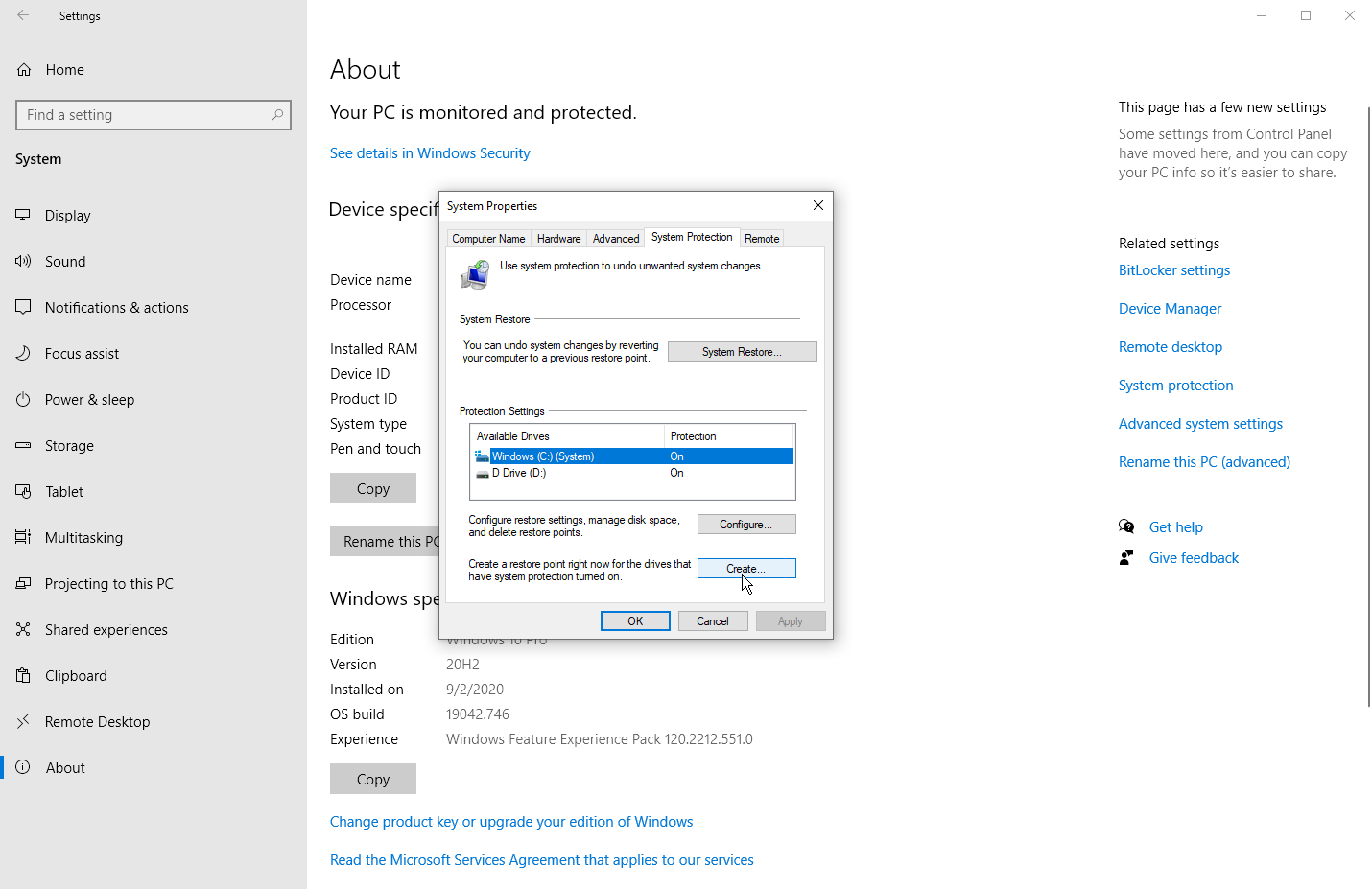
如果要手動創建還原點,請返回到系統屬性下的系統保護選項卡。 單擊相應的驅動器並單擊創建按鈕。 輸入還原點的名稱。 由於當前日期和時間將自動添加到名稱中,因此您可能需要包含有關您將要執行的操作或還原點的其他原因的註釋。
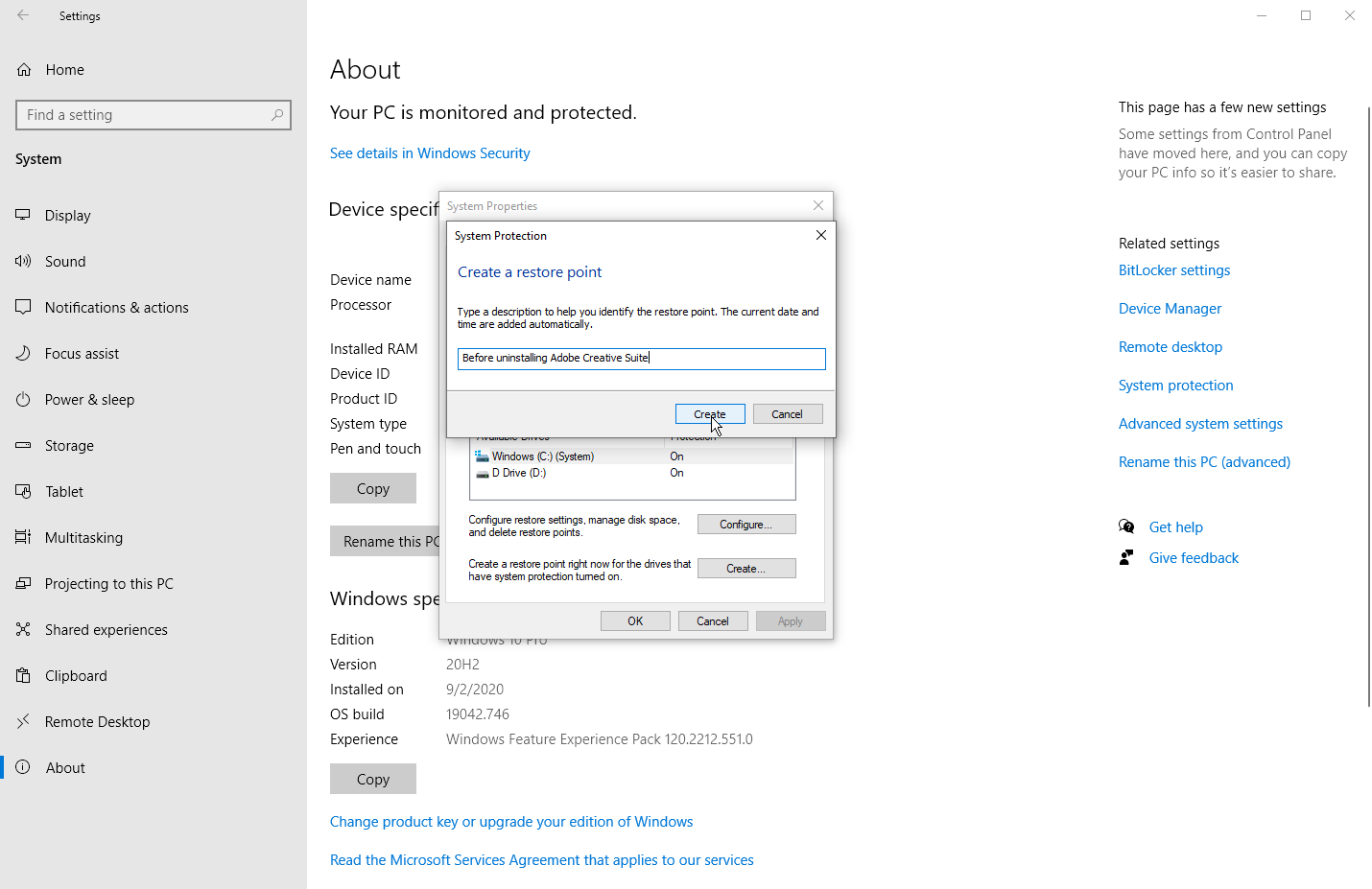
當前日期和時間將自動添加到名稱中,因此您不必自己添加。 單擊創建,Windows 將告訴您還原點已成功創建。 如果要為第二個驅動器創建還原點,可以重複這些步驟。 完成後,單擊“確定”關閉“系統保護”窗口。
我們的編輯推薦
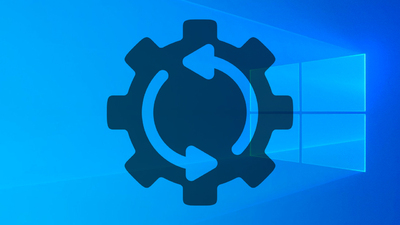


恢復 Windows
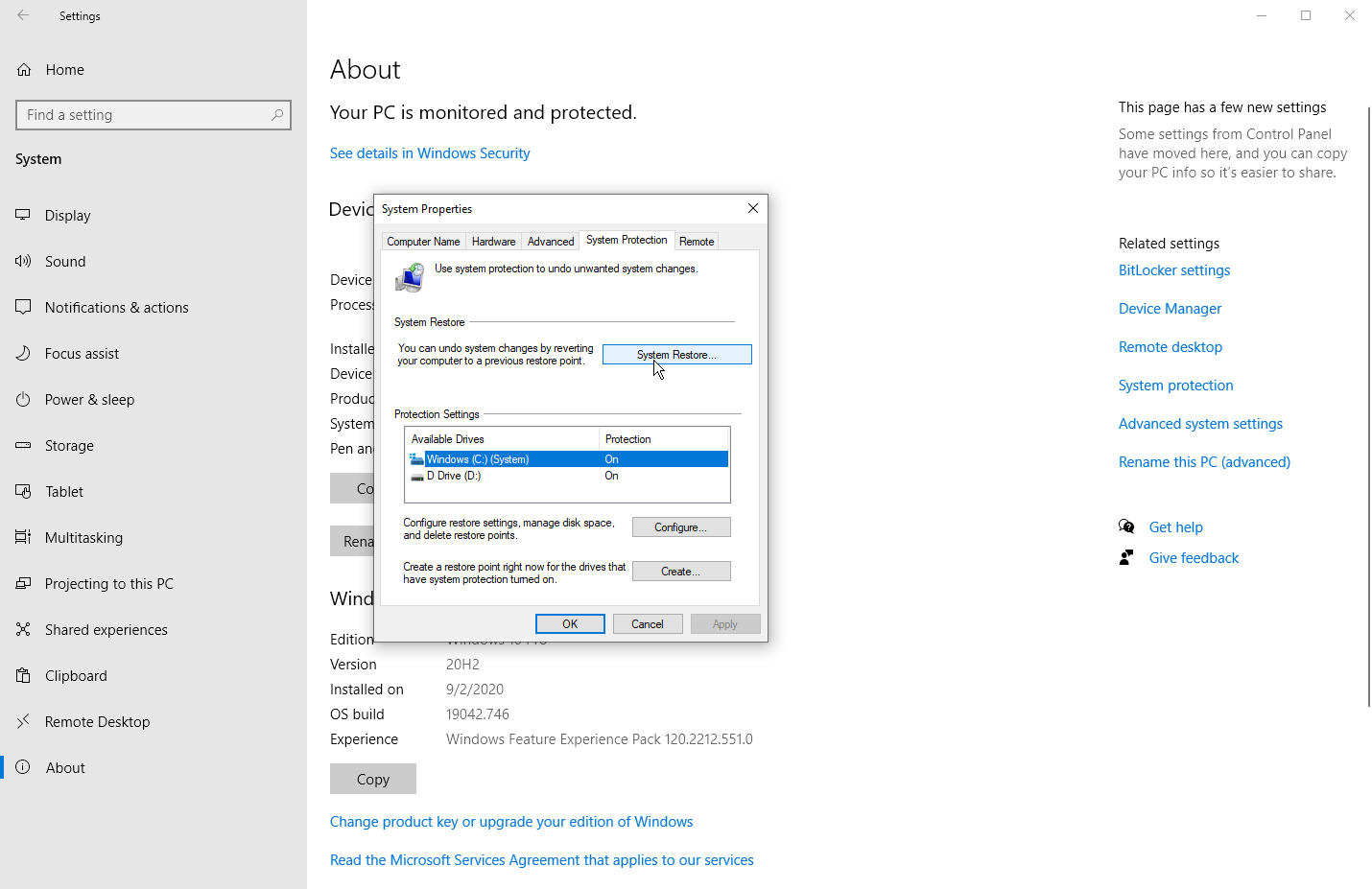
現在,如果您遇到問題,可以返回到“系統保護”窗口並單擊“系統還原”按鈕。 在還原系統文件和設置屏幕上,Windows 解釋了系統還原的作用。 單擊下一步查看所選驅動器的系統還原點。 選擇一個特定的還原點,然後單擊掃描受影響的程序按鈕。

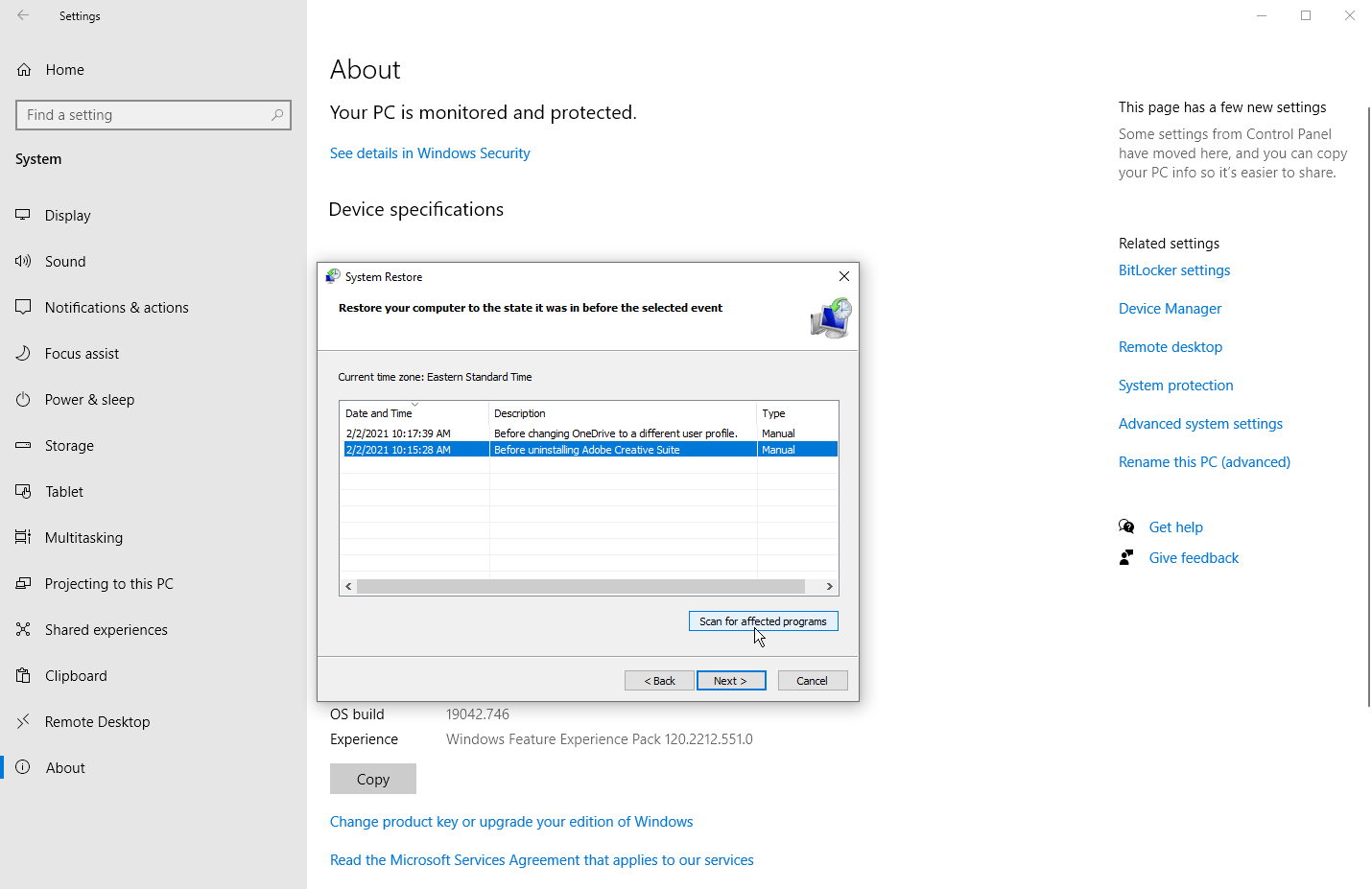
Windows 會掃描自上次還原點以來添加的任何應用程序以將其刪除,並查找已刪除的任何應用程序以還原它們。 它還會掃描任何可能已恢復但可能無法正常工作並可能需要重新安裝的程序和驅動程序。 如果 Windows 發現任何重要內容,請記下結果。 掃描完成後,關閉當前窗口以返回上一個系統還原窗口。
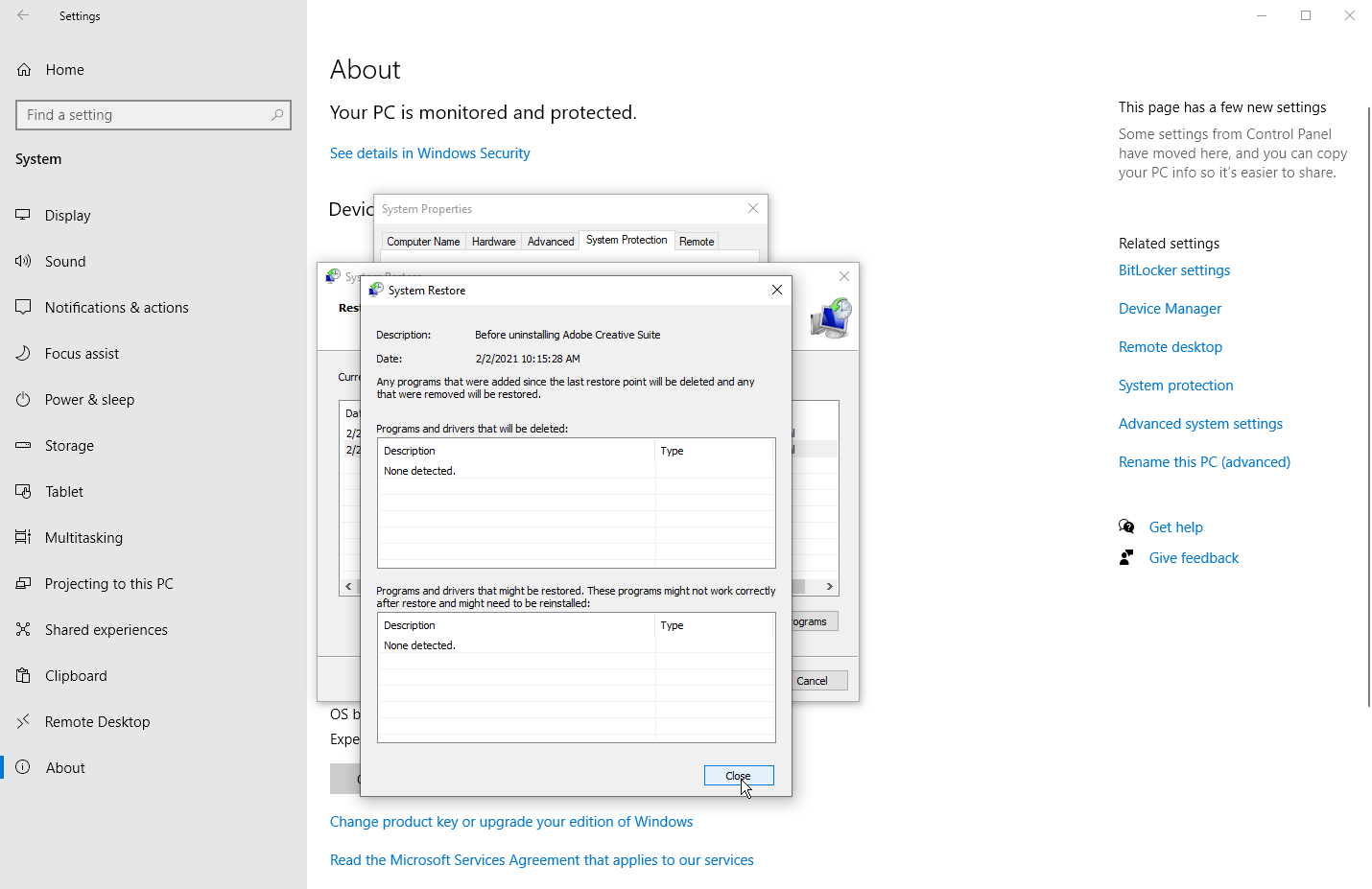
確保選擇了要使用的還原點,然後單擊下一步。 在下一個屏幕上,Windows 將要求您確認這是您要應用的還原點。 單擊完成確認,您將被告知系統還原不能被中斷。 單擊是繼續。
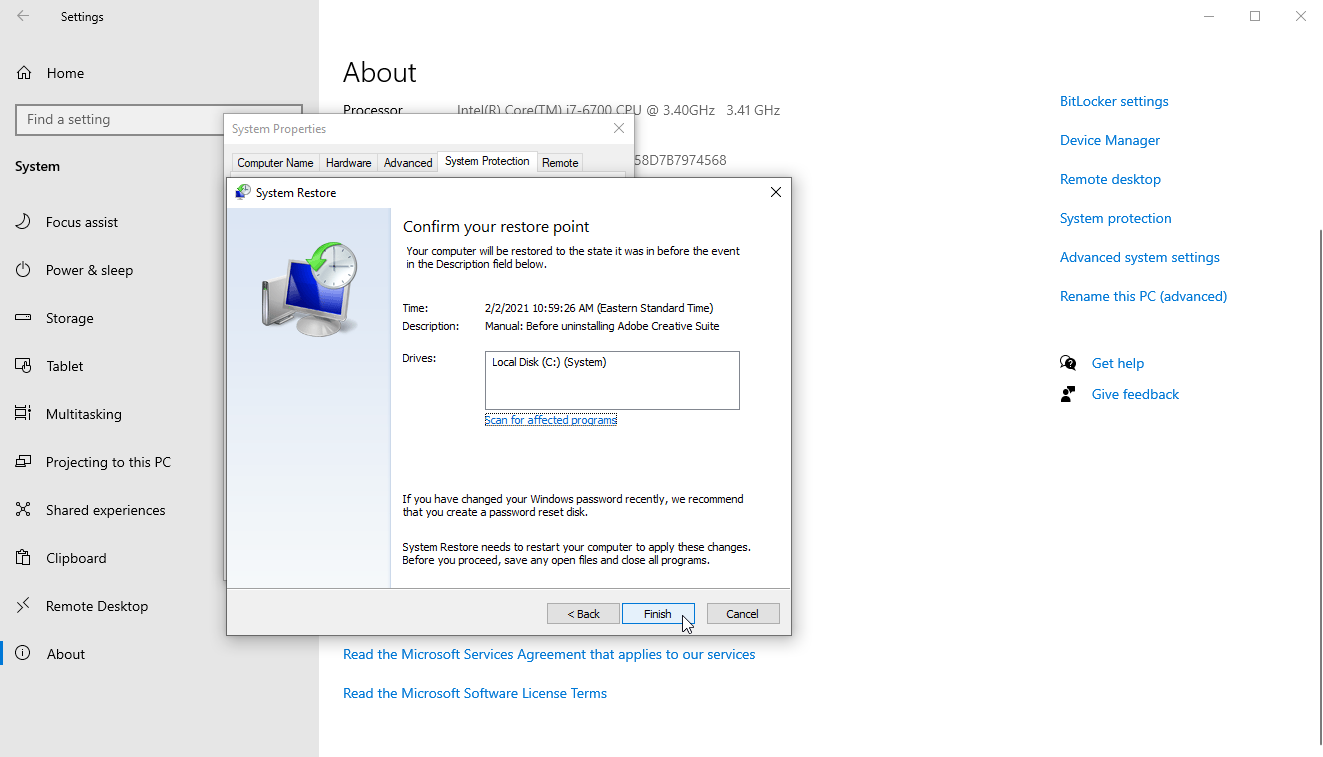
Windows 會將您的系統帶回您選擇的還原點並重新啟動,告訴您正在還原您的文件和設置。 再次備份 Windows 後,您可以登錄。
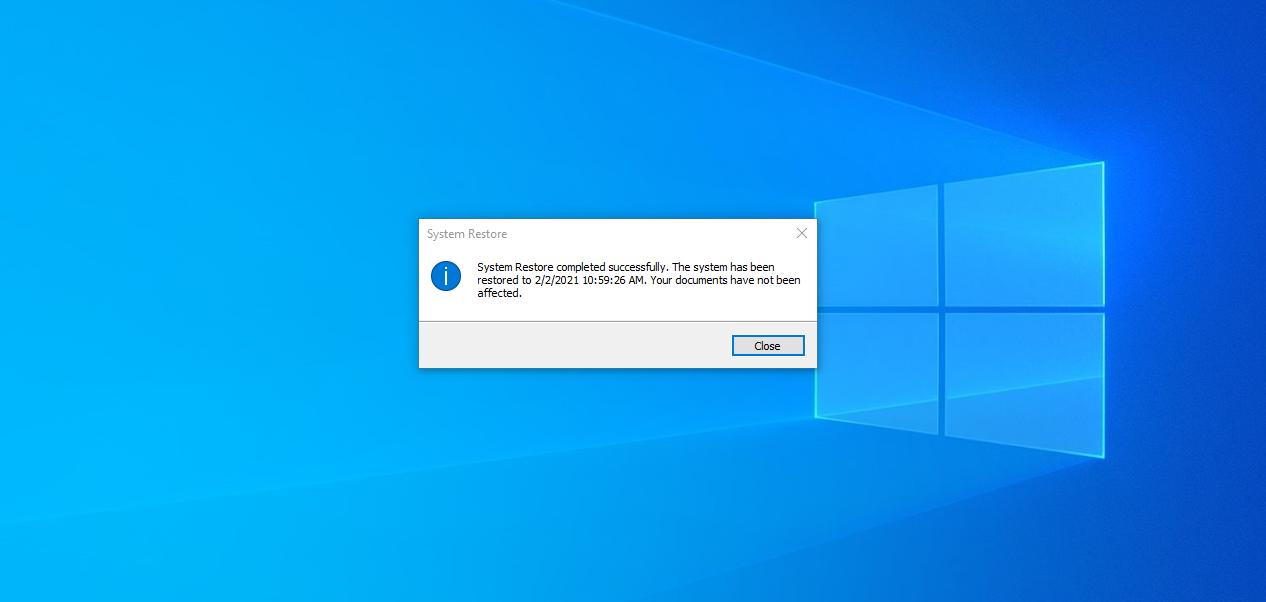
您應該會收到一條消息,告訴您系統還原已成功完成。 您現在可能需要重新安裝任何已刪除的應用程序、驅動程序或其他軟件。 您還需要在 Windows 中試一試,看看促使您恢復它的問題是否已消除。
