如何修復我們很抱歉但 Word 在 Windows 10 中遇到錯誤
已發表: 2022-07-13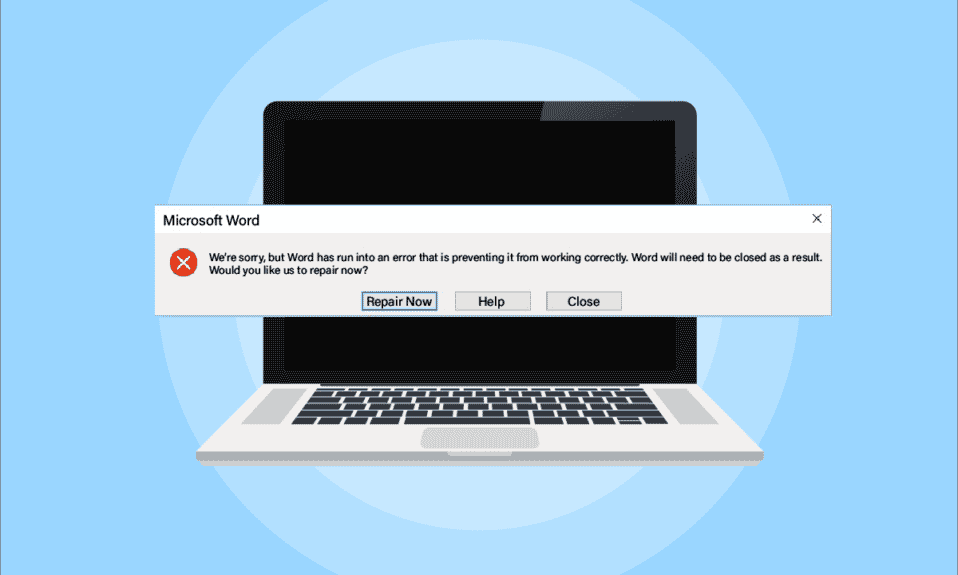
Microsoft Word 是一個創建、編輯、查看和共享文件的平台。 它是一個高效的應用程序,提供各種內置功能來增強文件。 但有時,Word 可能會拒絕打開並顯示我們很抱歉,但 Word 遇到了 Windows 10 錯誤,導致它無法在您的屏幕上正常工作。 不僅是 Word,Excel 和 Outlook 等其他 Microsoft Office 365 應用程序在停止工作時也會顯示相同的錯誤。 如果您遇到同樣的問題並且正在尋找解決問題的解決方案,那麼您來對地方了。 我們為您提供了一個完美的指南,將幫助您了解如何解決我們很抱歉,但 Word 遇到了 Windows 10 錯誤。另外,給定的故障排除方法也將修復 Outlook 遇到的錯誤,導致其無法正常工作錯誤也。 因此,讓我們更多地了解導致此錯誤的原因以及如何解決它。
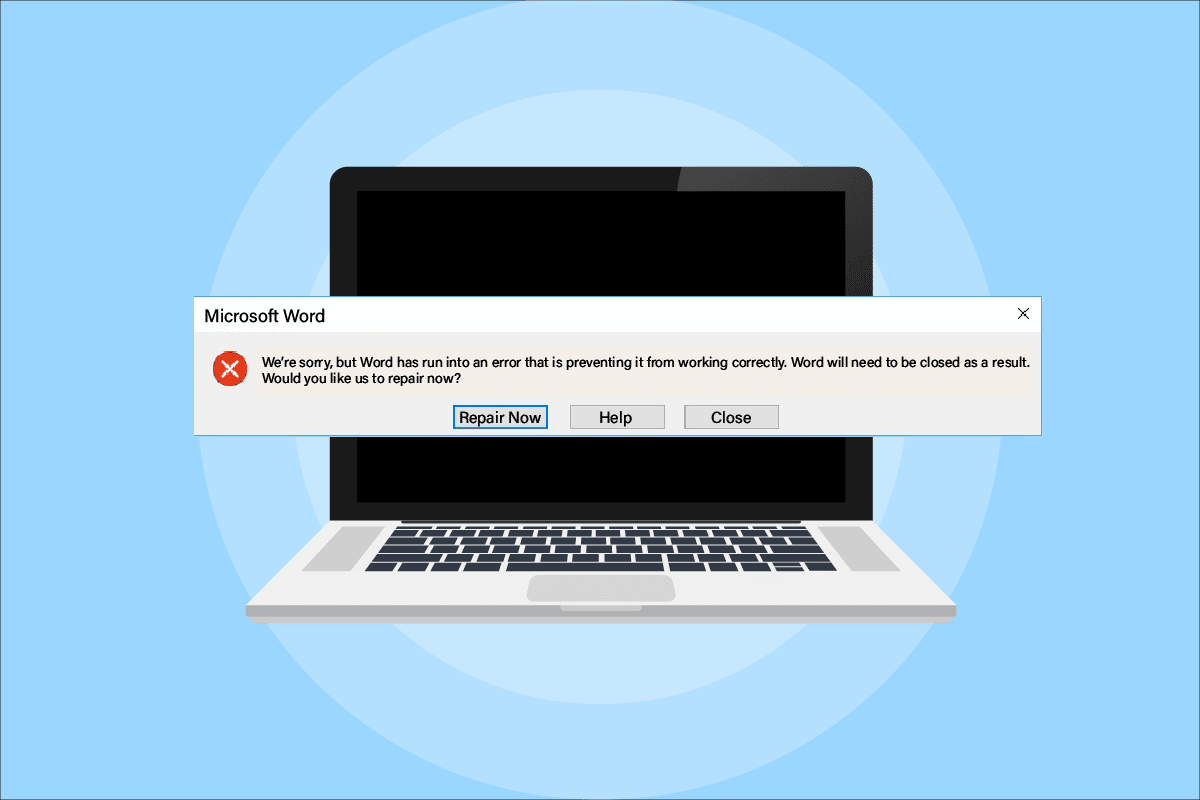
內容
- 如何修復我們很抱歉但 Word 在 Windows 10 中遇到錯誤
- 方法一:在安全模式下執行乾淨啟動
- 方法 2:以管理員身份運行 MS Office 應用程序
- 方法3:禁用兼容模式
- 方法 4:更新 MS Office
- 方法 5:更新 Windows
- 方法 6:修復 Microsoft Office 應用
- 方法 7:刪除加載項
- 方法 8:刪除註冊表項
- 方法 9:重新安裝 Microsoft Office
如何修復我們很抱歉但 Word 在 Windows 10 中遇到錯誤
MS Office 365 打不開的原因從更新問題到與您的系統的兼容性都有所不同,讓我們在以下幾點中簡要了解一下:
- 該問題經常出現在更新 Microsoft Office 365應用程序時。
- 當 Word、Excel 或 Outlook 等 MS Office 應用程序在更新 MS Office 應用程序時自動開始以兼容模式配置時,可能會彈出錯誤。
既然我們已經了解了阻止 MS Office 應用程序打開的原因,現在是時候研究一些可以幫助您克服此問題的最佳解決方案了。
方法一:在安全模式下執行乾淨啟動
更新後,如果您仍然遇到,我們很抱歉,但是 Excel 遇到了阻止其正常工作的錯誤,那麼您可以嘗試在安全模式下乾淨啟動您的系統。 如果您的 Microsoft 應用程序無法運行,其背後的原因可能是第三方程序干擾了它們。 因此,在安全模式下執行乾淨啟動有助於清除那些麻煩的程序。 首先按照我們的指南在 Windows 10 中啟動到安全模式。然後,閱讀我們在 Windows 10 中執行乾淨啟動的指南。
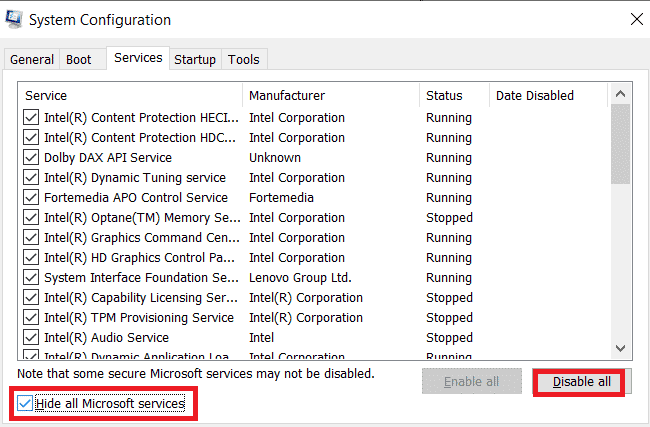
方法 2:以管理員身份運行 MS Office 應用程序
如果您遇到這種情況,我們很抱歉,但 Excel 在 Windows 10 上打開或運行 Excel 時遇到了阻止其正常工作的錯誤,那麼您必須嘗試通過授予它管理員權限來運行該應用程序。 此方法已被證明在許多情況下都有效,因此,請按照提到的步驟在您的系統上進行嘗試:
1. 同時按下Windows + S 鍵並在搜索欄中輸入excel 。
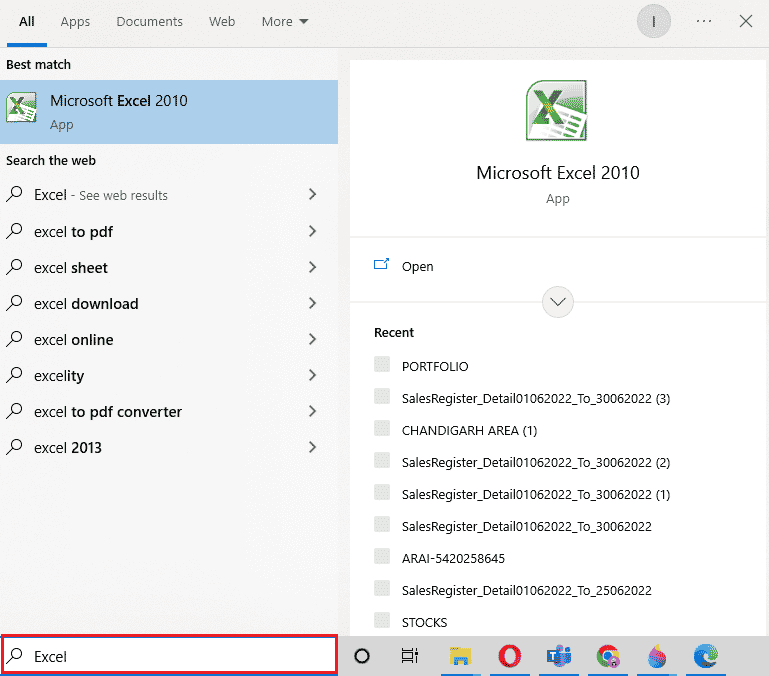
2. 右鍵單擊Microsoft Excel應用程序,然後單擊以管理員身份運行。
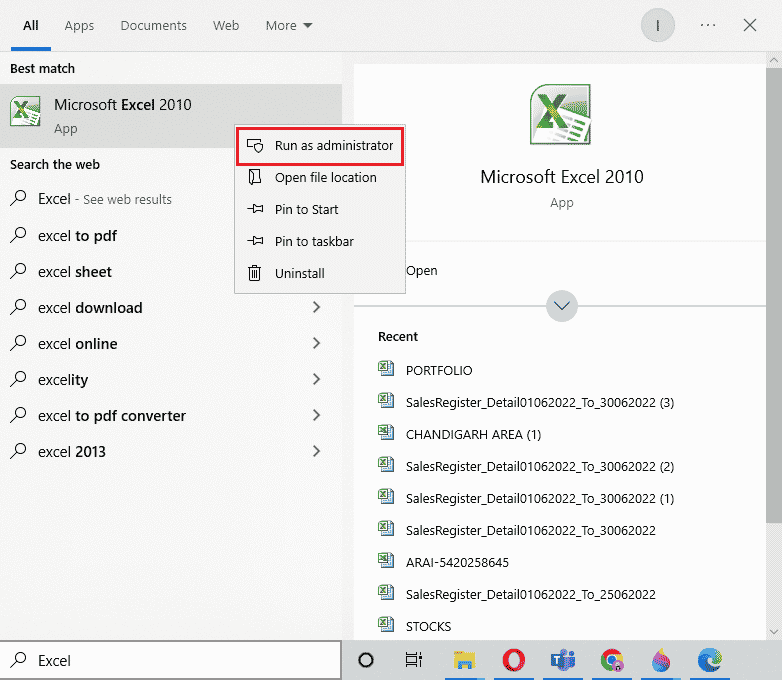
3. 在用戶帳戶控制提示中,選擇是。
4. 同樣,在您的 PC 上以管理員身份運行所有其他Microsoft Office應用程序並檢查錯誤是否得到解決。
另請閱讀:修復 Windows 10 中的 Excel stdole32.tlb 錯誤
方法3:禁用兼容模式
在使用最新版本更新 Microsoft Office 應用程序時,Microsoft 應用程序會自動開始以兼容模式運行,這可能是您看到 Outlook 遇到阻止其正常工作的錯誤的另一個原因。 因此,請確保為兼容模式禁用所有應用程序,您可以通過以下步驟實現它:
1. 右鍵單擊桌面上的Outlook 快捷方式。
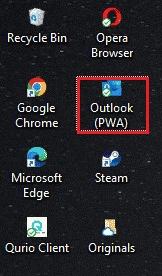
2. 從列表中選擇屬性。
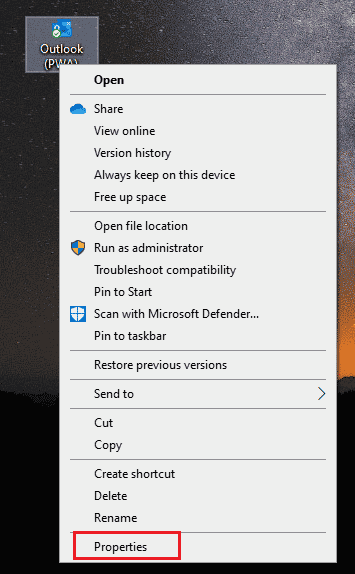
3. 單擊兼容性選項卡。
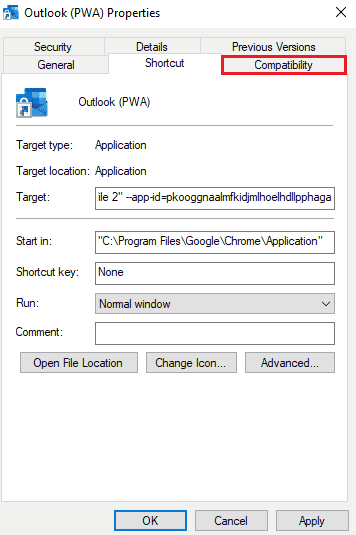
4.取消選中以兼容模式運行此程序的框以獲取其中的選項。
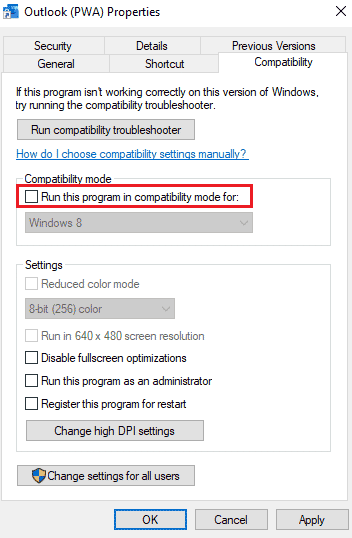
5. 最後,點擊確定確認。
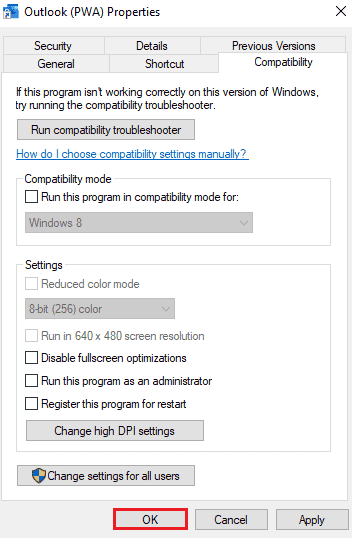
6. 禁用 Outlook 的兼容模式後,對其他 Microsoft 應用程序也執行相同的步驟。
方法 4:更新 MS Office
過時的 MS Office 也可能是 Outlook 遇到阻止其正常工作的錯誤的原因。
1.點擊開始,輸入outlook ,然後按回車鍵。
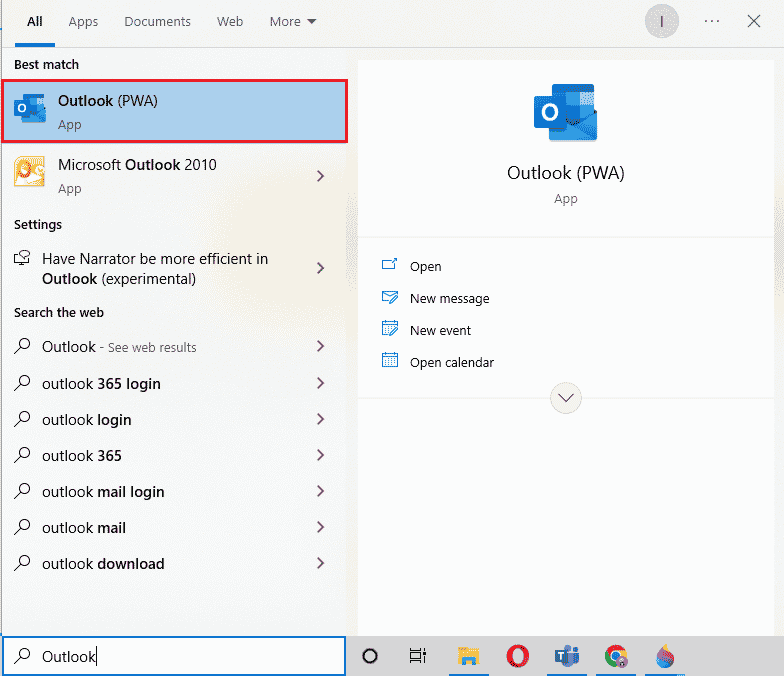
2. 點擊首頁左上角的文件。
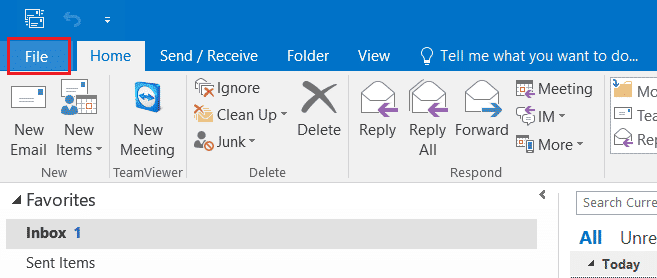
3. 然後,點擊賬戶設置。
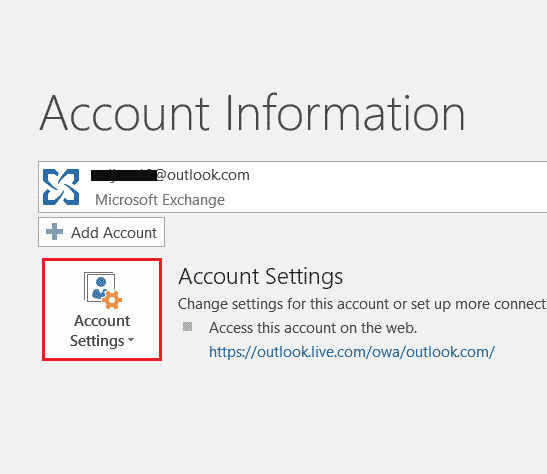
4. 選擇屏幕上的更新選項,然後單擊立即更新。
5. 應用程序更新後,重啟電腦。
另請閱讀:如何以安全模式啟動 Outlook
方法 5:更新 Windows
如果更新 Microsoft Office 對您沒有幫助 Office 365 遇到阻止其正常工作的錯誤,那麼您可能需要更新系統上的 Windows。 Windows 更新已被證明是有效的,請使用我們的指南如何下載和安裝 Windows 10 最新更新親自嘗試。
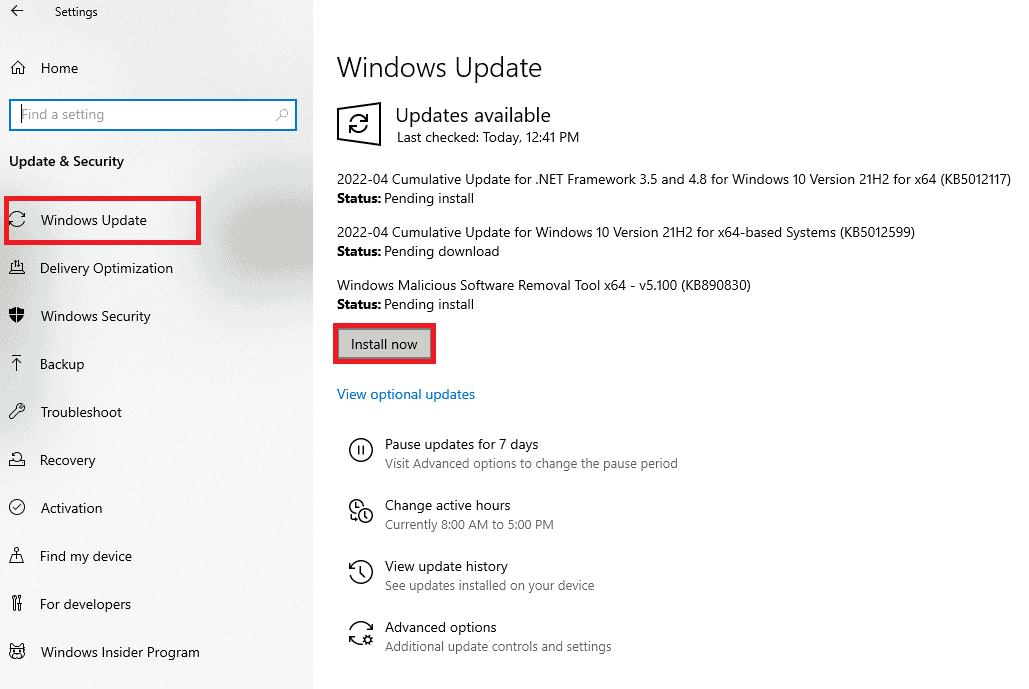
方法 6:修復 Microsoft Office 應用
解決 Office 365 問題的另一種方法遇到了阻止其正常工作的錯誤,即修復 Microsoft Office 應用程序。 請按照以下步驟操作:
1. 同時按Windows + R 鍵打開運行框。
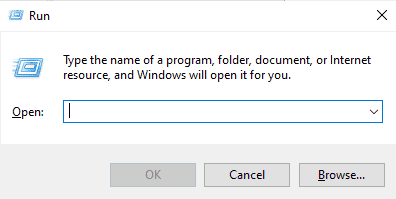
2. 輸入ms-settings:appsfeatures並按Enter 鍵啟動應用程序和功能窗口。

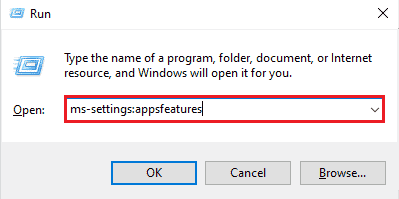
3. 在應用和功能中搜索Microsoft Office 。
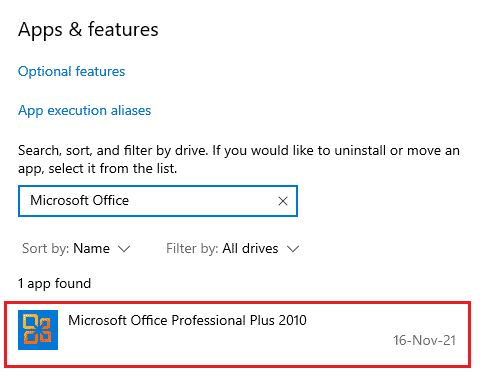
4. 點擊修改。
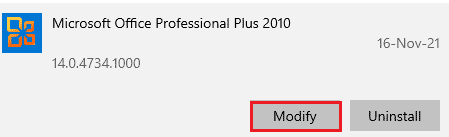
5. 選擇修復並點擊繼續。
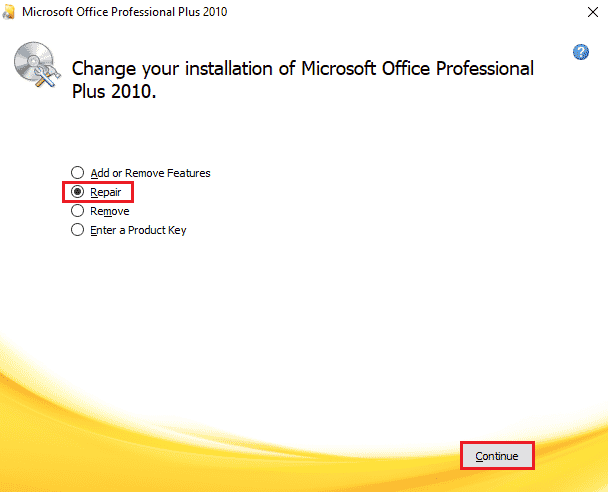
6. 接下來,按照屏幕上的說明修復 Microsoft Office 應用程序。 完成後,重新啟動系統以檢查我們是否很抱歉,但 Word 遇到了阻止其正常工作的錯誤問題已解決。
另請閱讀:修復 Windows 10 中的 Word 文件權限錯誤
方法 7:刪除加載項
加載項存在於 Word、Excel、PowerPoint 和 Outlook 等應用程序中,以提供額外的功能。 刪除這些額外功能對於如何修復我們很抱歉但 Word 遇到錯誤 Windows 10 問題可能會有所幫助。 因此,請使用以下步驟刪除它們:
1. 按Windows 鍵,輸入單詞並點擊打開。

2. 點擊Word文檔左上角的文件,選擇裡面的選項。

3. 單擊左側菜單中的加載項。
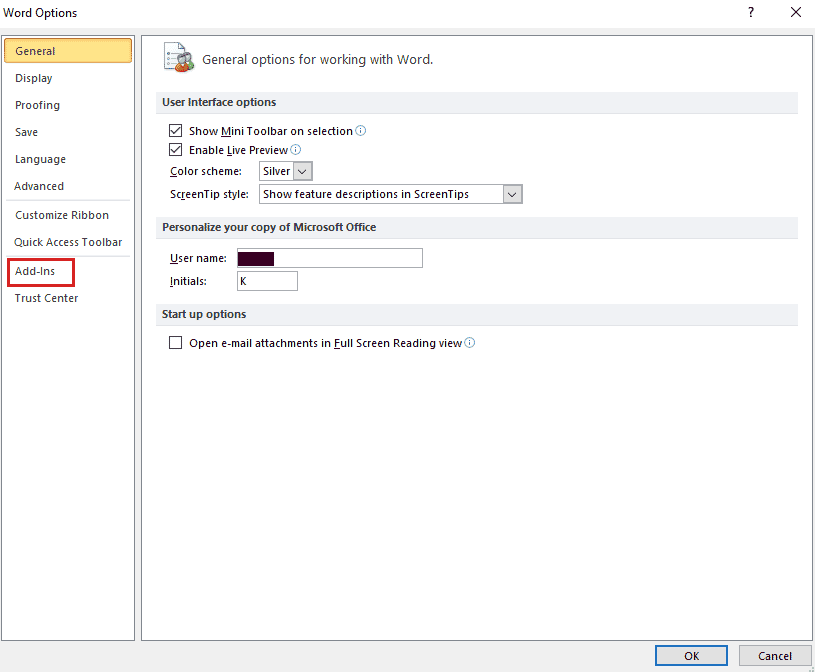
4. 現在,點擊開始。
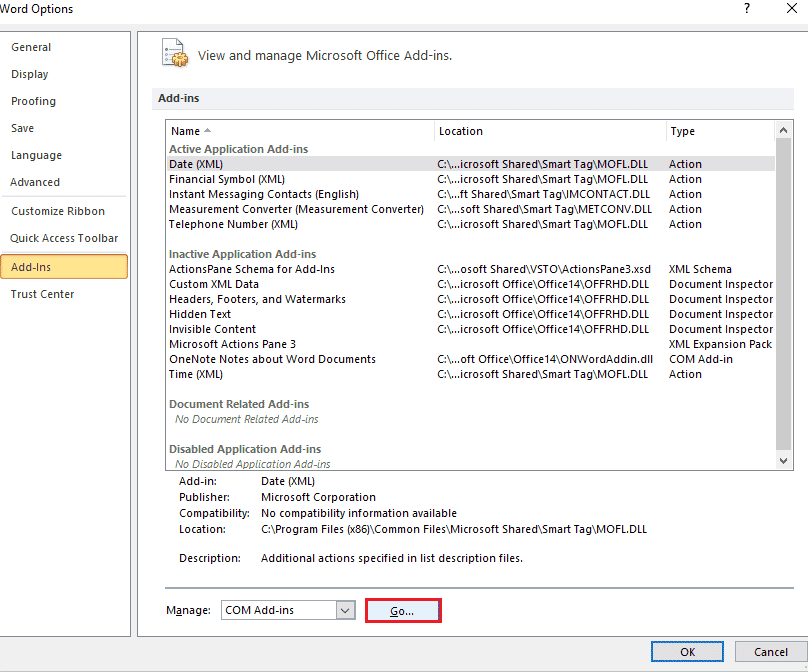
5. 取消選中所有可用的加載項,然後選擇確定。
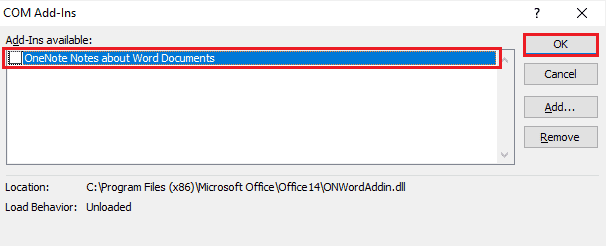
6. 現在您已經刪除了加載項,請嘗試再次啟動應用程序以檢查錯誤是否已解決。
方法 8:刪除註冊表項
在此方法中,您將從 Windows 註冊表中刪除鍵。 此方法也非常有助於確保您不會遇到我們很抱歉但 Word 遇到了阻止其正常工作的錯誤。
注意:在執行此方法之前,請在硬盤驅動器上備份您的註冊表。
1. 點擊Windows 鍵,鍵入註冊表編輯器,然後單擊打開。
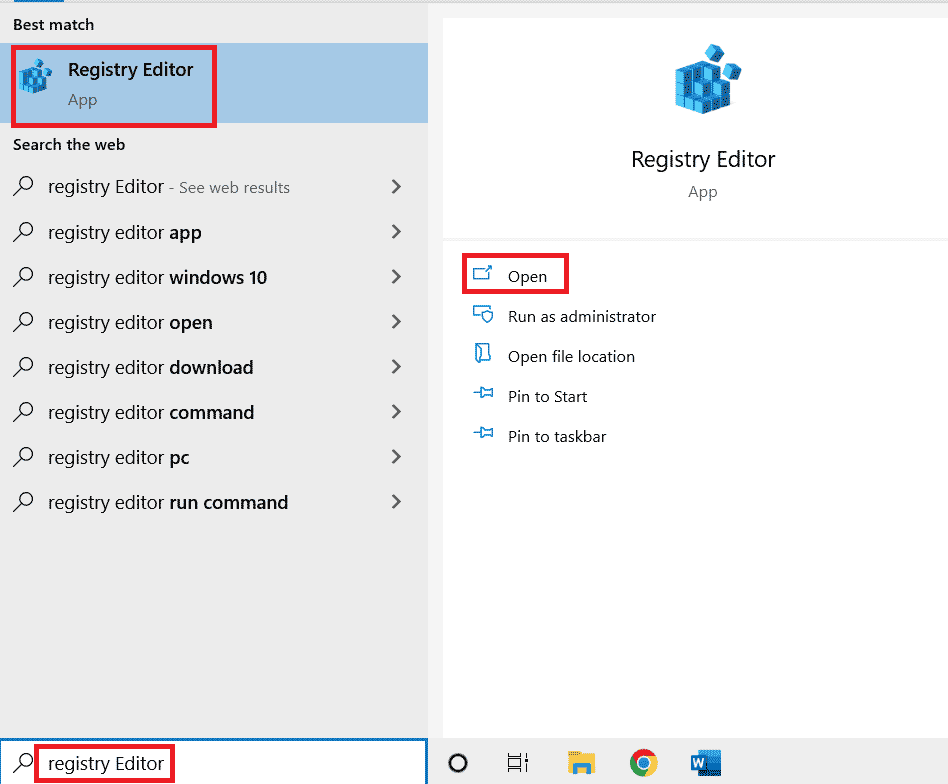
2. 在註冊表編輯器中導航到以下位置路徑。
HKEY_CURRENT_USER\Software\Microsoft\Office\16.0\Common
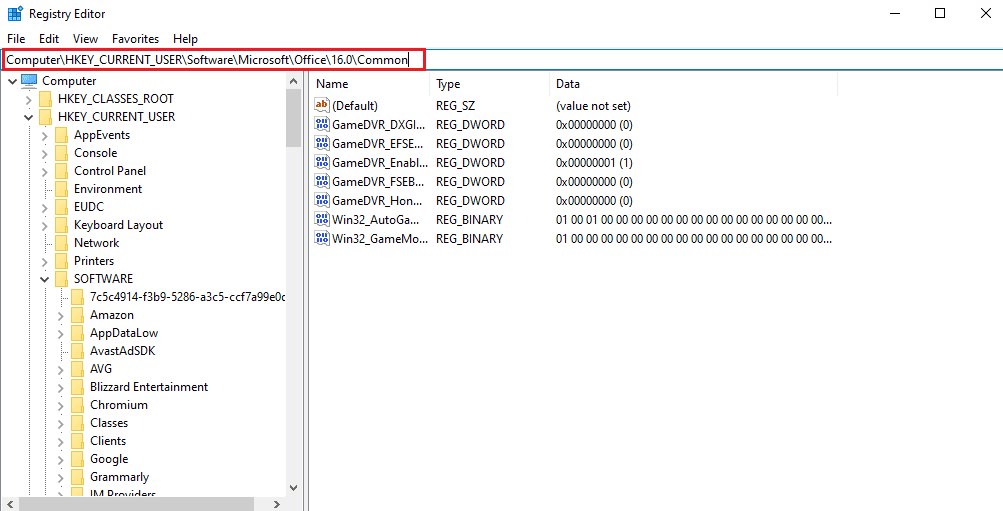
3. 現在,在Licensing中找到並刪除Experiment 、 ExperimentTas 、 ExperimentEcs文件夾和CurrentSkuIdForApp文件夾。
4. 上述文件夾全部刪除後,重啟電腦。
另請閱讀:修復 Microsoft Office 無法在 Windows 10 上打開的問題
方法 9:重新安裝 Microsoft Office
如果到目前為止,上述方法對您沒有任何幫助,我們很抱歉,但 Word 在 Windows 10 中遇到了錯誤,那麼重新安裝 Microsoft Office 應用程序可以幫助您解決問題。
注意:僅當您有 MS Office 安裝盤或產品代碼時才執行此方法。
1. 按Windows 鍵,鍵入控制面板,然後單擊打開。
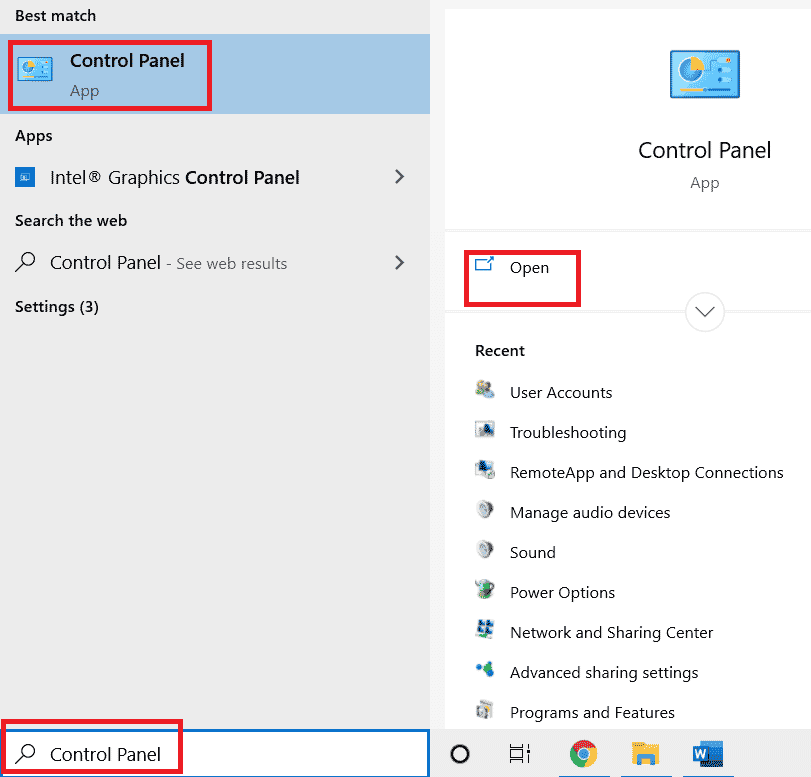
2. 設置查看方式 > 類別,然後單擊程序設置。
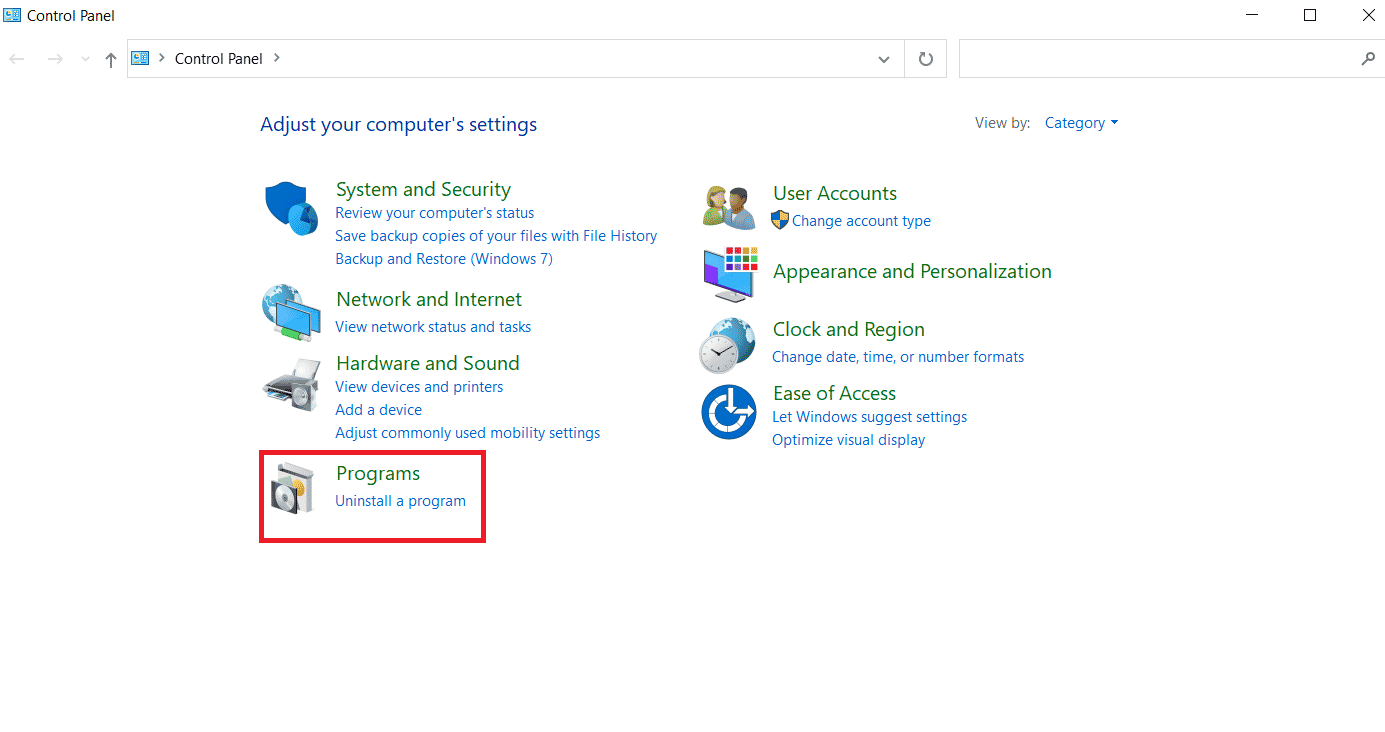
3. 右鍵單擊Microsoft Office 程序。
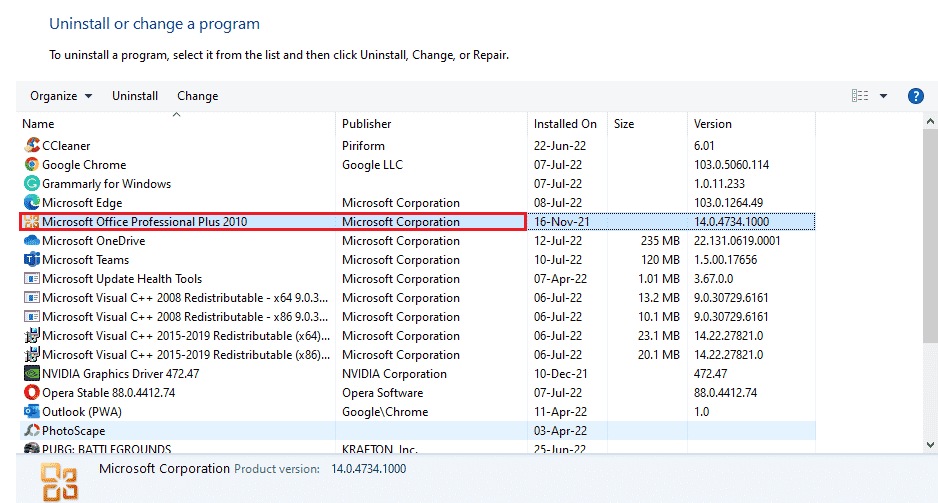
4. 選擇卸載選項。
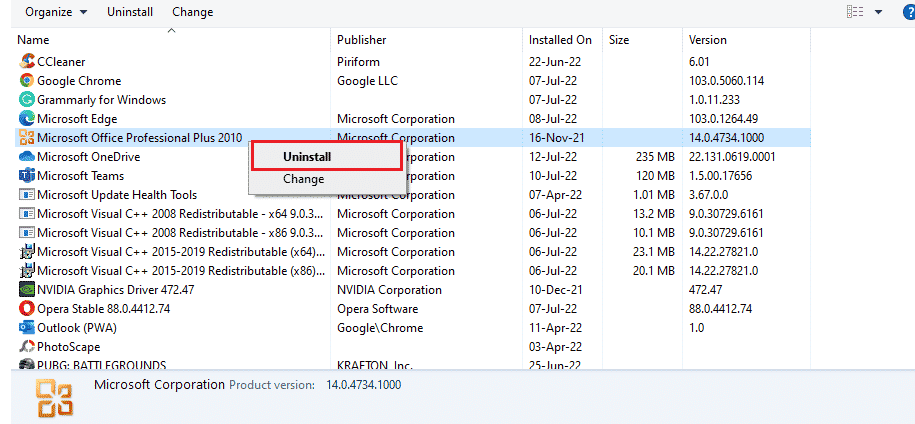
5. 現在,使用安裝盤,再次安裝 Microsoft Office。
6. 現在您已經在系統上重新安裝了 MS Office,它應該可以解決您遇到的所有錯誤。
另請閱讀:如何為 Microsoft Word 設置背景圖片
常見問題 (FAQ)
Q1。 為什麼我的 Microsoft Word 應用程序無法運行?
答。 如果您的 Microsoft Word 應用程序無法打開,可能是由於網絡連接或程序的新更新版本導致在打開應用程序時出現故障。
Q2。 如何修復 Word 打開錯誤?
答。 Word 打開錯誤可以通過修復 MS Office程序來修復。 除此之外,上面提到的幾種方法可以幫助您解決問題。
Q3。 上述方法是否也適用於除 Word 之外的其他 Office 程序?
答。 是的,上述方法對所有顯示打開錯誤的Word 程序都有幫助。
Q4。 Office 程序的打開錯誤是否僅在 Windows 10 上顯示?
答。 不,Office程序的打開錯誤已經被許多Windows用戶看到了,包括Windows 7、8和11 。
推薦的:
- 19 款最佳換臉應用
- 修復 Microsoft Teams 在 Windows 10 上崩潰的問題
- 如何安裝和使用 Teams Add in for Outlook
- 如何在 Microsoft Word 中復制頁面
在 Microsoft Office 和 Excel、Word、Outlook 和 PowerPoint 等相關程序的所有優點中,打開錯誤在某種程度上成為用戶輕鬆使用應用程序的障礙。 反复看到 MS Office 應用程序的打開錯誤可能會很麻煩,但我們希望我們的指南能徹底幫助您克服它並確認您如何修復我們很抱歉,但 Word 遇到了錯誤 Windows 10 。 如果是這樣,請告訴我們您最喜歡哪種方法。 對於任何進一步的疑問和寶貴的建議,請將它們放在下面的評論部分中。
