如何修復 Windows 10 中的 WDF_VIOLATION 錯誤
已發表: 2022-03-28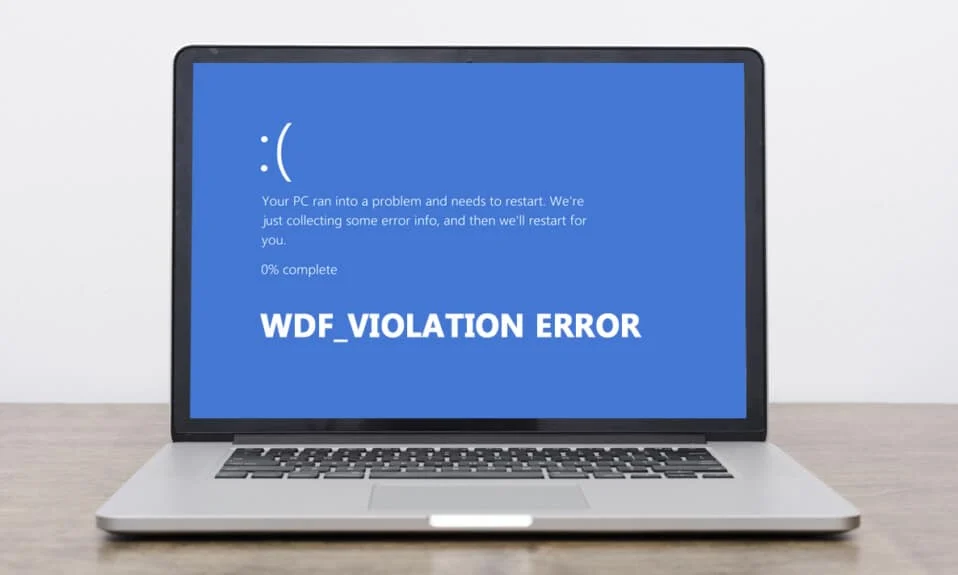
Windows 用戶正面臨新的藍屏死機錯誤。 它顯示 WDF_VIOLATION 並帶有熟悉的消息,即您的 PC 遇到問題並需要重新啟動。 儘管 PC 在此錯誤後重新啟動,但它會使系統崩潰,這可能會令人沮喪。 了解 WDF 的含義很重要,以防止它在將來引起嚴重問題。 如果您也在處理同樣的問題,那麼您來對地方了。 我們為您帶來了一份完美的指南,將幫助您修復 WDF_violation 錯誤窗口 10,並解釋什麼是 WDF。
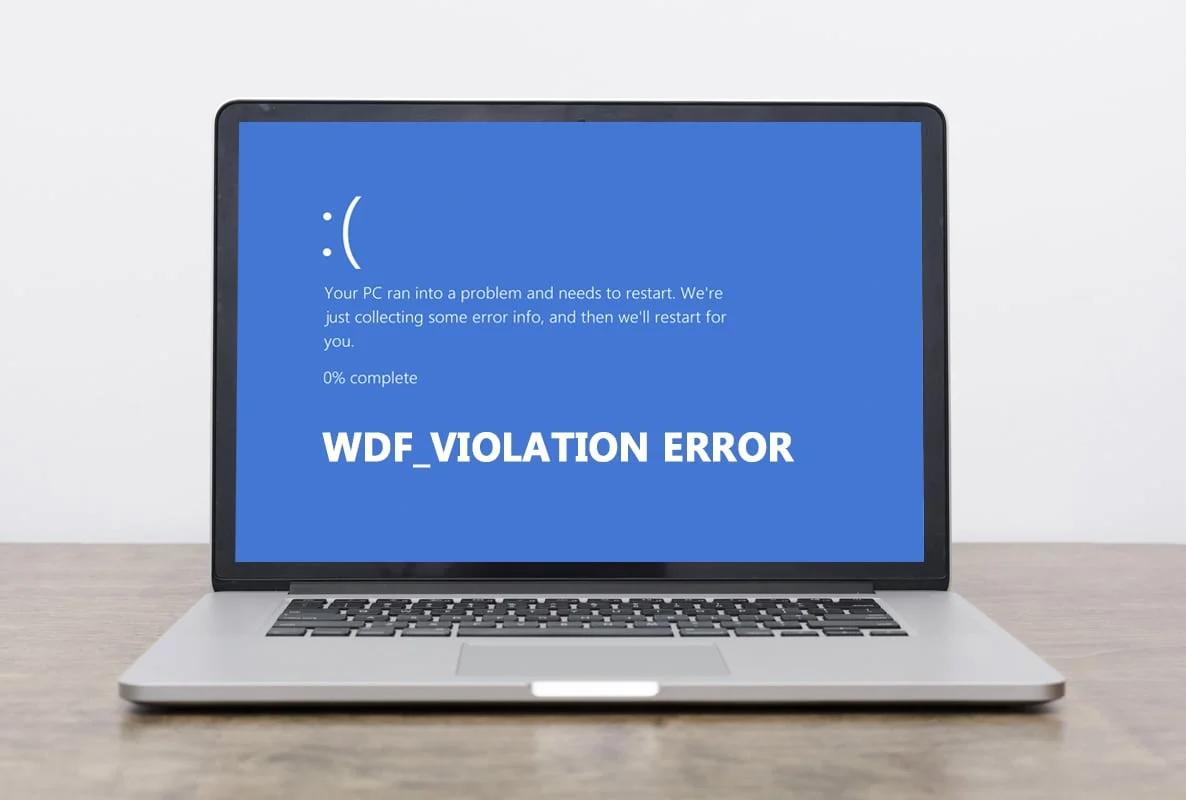
內容
- 如何修復 Windows 10 中的 WDF_VIOLATION 錯誤
- 方法 1:刪除故障鍵盤驅動程序(適用於 HP 用戶)
- 方法2:運行啟動修復
- 方法 3:斷開 USB 設備
- 方法 4:禁用 USB 端口
- 方法 5:重新安裝藍牙設備驅動程序
- 方法6:修復系統文件
- 方法 7:執行系統還原
- 方法 8:重置 Windows
如何修復 Windows 10 中的 WDF_VIOLATION 錯誤
你一定在想什麼是WDF,WDF代表Windows Driver Framework。 它是幫助製作設備驅動程序的工具和庫的集合。 當基於框架的驅動程序出現問題時,會發生 WDF_VIOLATION 錯誤。 它在 HP 計算機中很常見,但也出現在其他 PC 中。 以下是其背後的一些原因。
- 在 HP 系統中,這是由於 HpqKbFiltr.sys(版本 11.0.3.1)鍵盤驅動程序在 1803 和 1809 版本的 Windows 10 中無法正常工作引起的。
- 損壞的藍牙驅動程序
- USB 設備的連接問題
- 系統文件問題
- 最近的 Windows 版本中的錯誤
- 惡意軟件或病毒攻擊
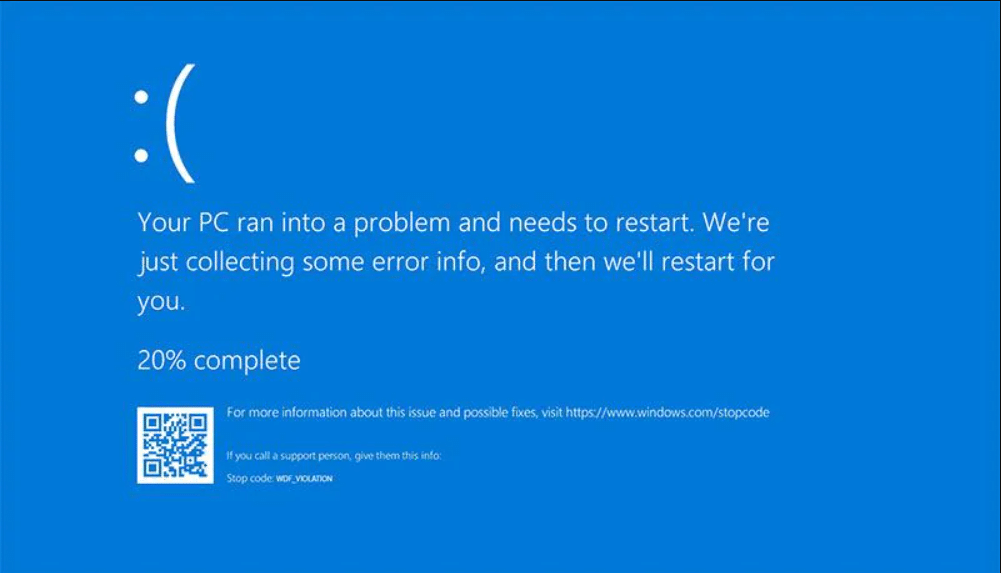
在了解什麼是 wdf 以及 WDF_VIOLATION 錯誤背後的原因之後,讓我們看看修復它的方法。 由於此錯誤與驅動程序相關,第一步是確保所有連接的設備及其驅動程序文件與您的 PC 兼容。 這是修復 WDF_violation 錯誤 windows 10 的方法。
方法 1:刪除故障鍵盤驅動程序(適用於 HP 用戶)
此方法適用於面臨錯誤的 HP 用戶。 卸載不兼容的 HpqKbFiltr.sys 驅動程序可能會解決此問題,但這並不簡單。 您需要為此進入 Windows 恢復環境,請按照我們的指南進行操作。
1. 同時按下Windows 和 I 鍵啟動 Windows設置。
2. 單擊更新和安全磁貼。
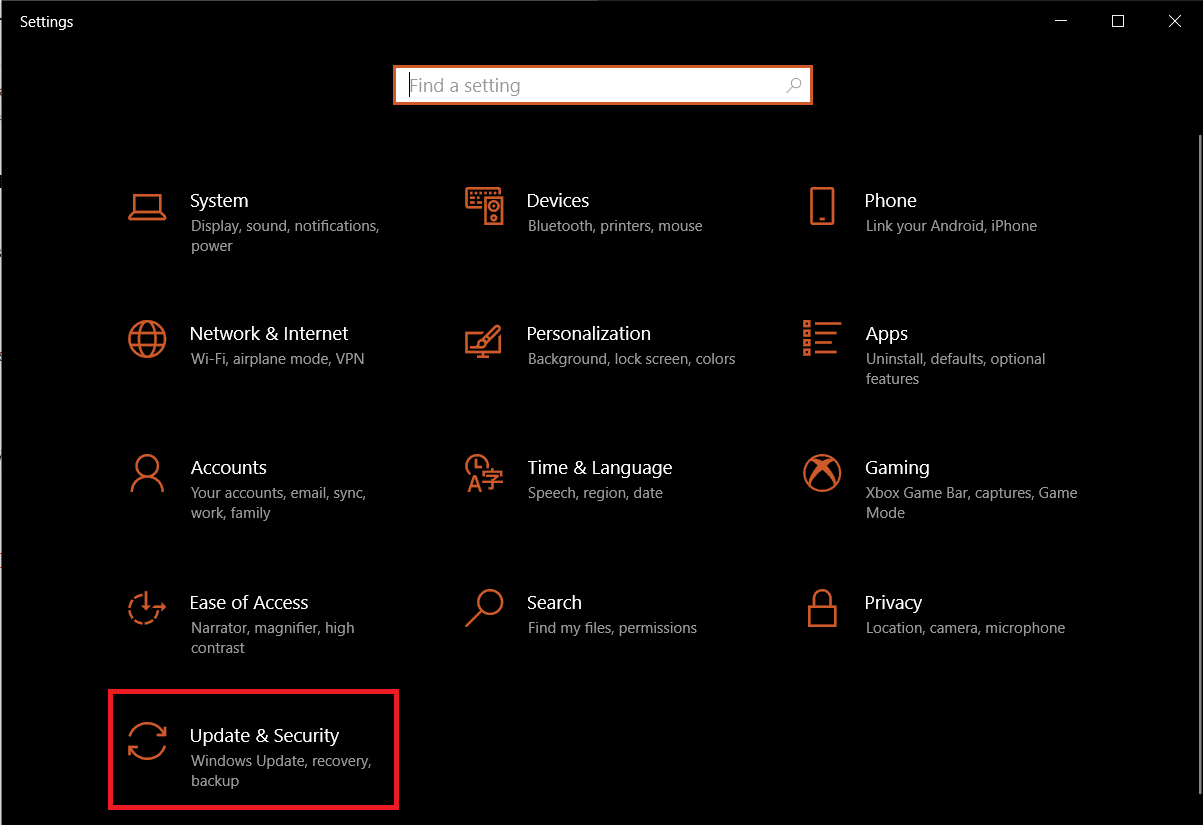
3. 單擊恢復並在右窗格中單擊高級啟動部分下的立即重新啟動按鈕。
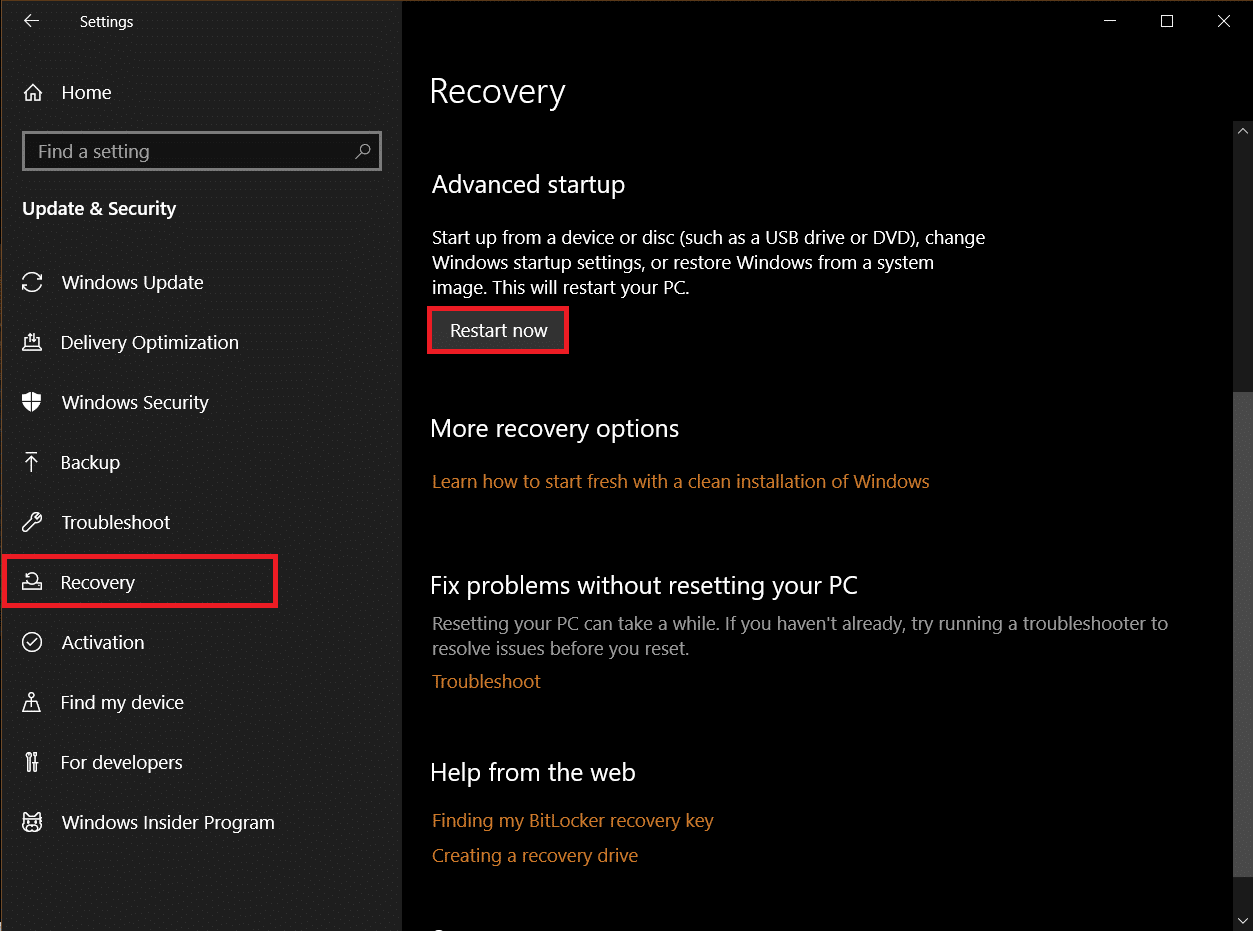
4. 等待您的系統進入 Windows 恢復環境,然後單擊選擇選項下的疑難解答。
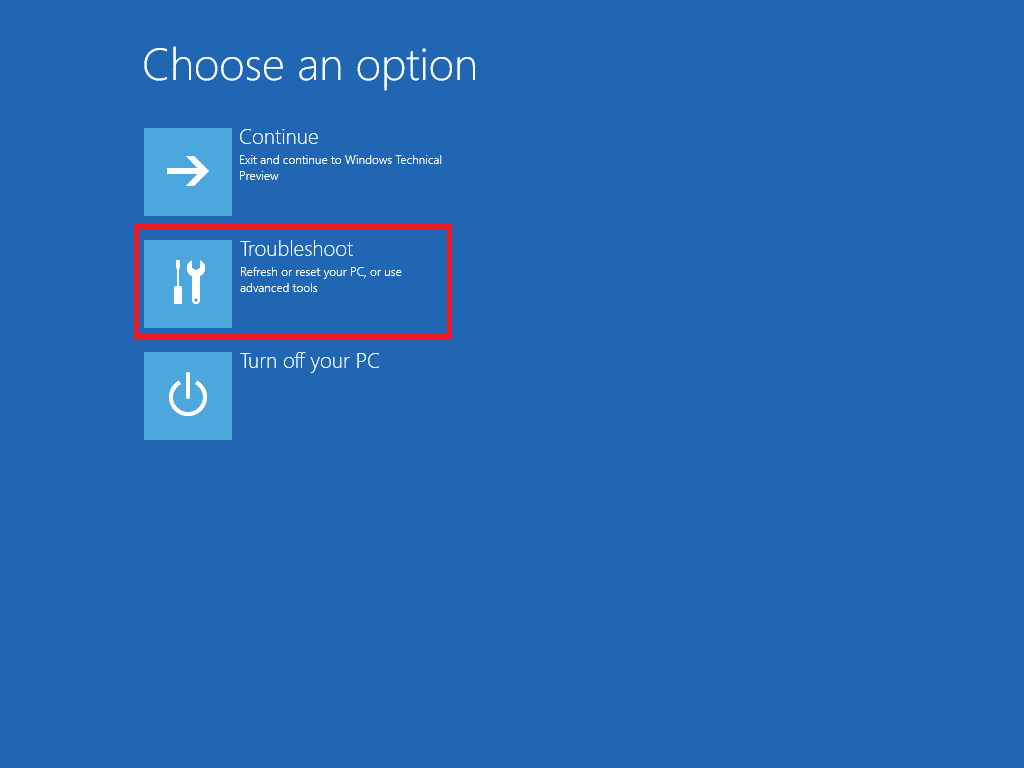
5. 接下來選擇高級選項。
6. 單擊命令提示符。
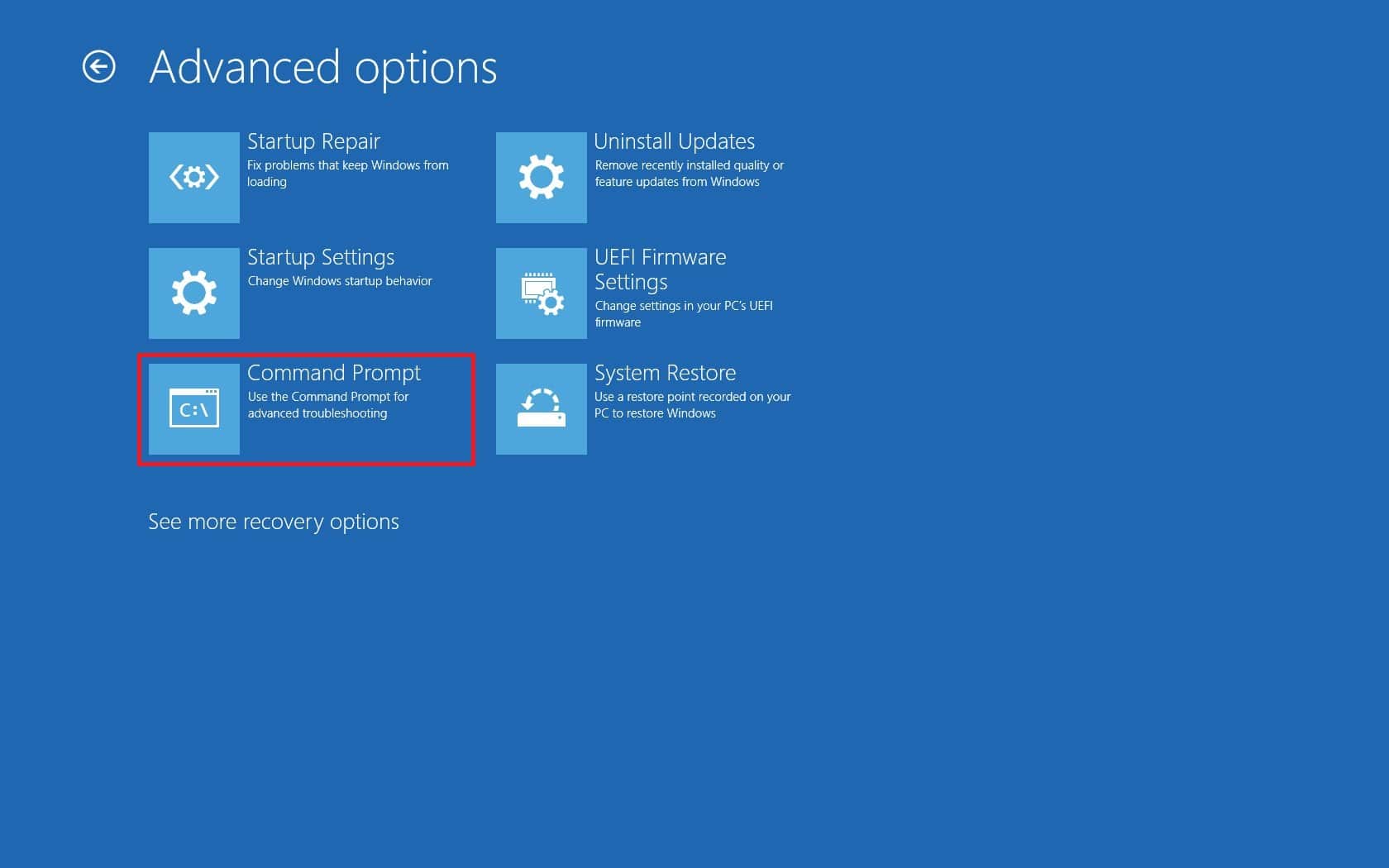
7. 根據您的系統規格,仔細輸入下面給出的命令行,然後按回車鍵執行它們。
- 32 位版本的命令:
dism /Image:C\ /Remove-Driver /Driver: C:\Windows\System32\DriverStore\FileRepository\hpqkbfiltr.inf_x86_f1527018cecbb8c2\HpqKbFiltr.inf
- 64 位版本的命令:
dism /Image:C:\ /Remove-Driver/Driver: c:\Windows\System32\driverstore\FileRepository\hpqkbfiltr.inf_amd64_714aca0508a80e9a\HpqKbFiltr.inf
注意 1:您可以通過轉到Settings > System > About並在Device Specifications下查找System type來檢查您的系統信息。
注意 2:如果您的 PC 上的 Windows 未安裝在 C: 驅動器上,請將給出的命令中的C:替換為您的 Windows 所在的驅動器號。

8. 執行命令後退出命令提示符。 重新啟動您的電腦。
檢查您是否已解決 WDF_violation 錯誤 windows 10 問題。
注意:有一個官方的 Microsoft KB4468304 補丁可以自動刪除 HpqKbFiltr.sys 驅動程序。 如果你能啟動你的電腦,你可以從這裡下載它。 安裝它,看看它是否能解決問題。
另請閱讀:在 Windows 10 上修復 iaStorA.sys BSOD 錯誤的 7 種方法
方法2:運行啟動修復
如果您的電腦開機後立即出現此錯誤,Windows 啟動修復工具可以為您提供幫助。 它旨在診斷和修復各種啟動問題。 請按照以下步驟使用它。
1. 轉到更新和安全 > 恢復 > 高級啟動並重新啟動您的 PC,然後選擇故障排除選項,如方法 1所示。
2. 點擊啟動修復。
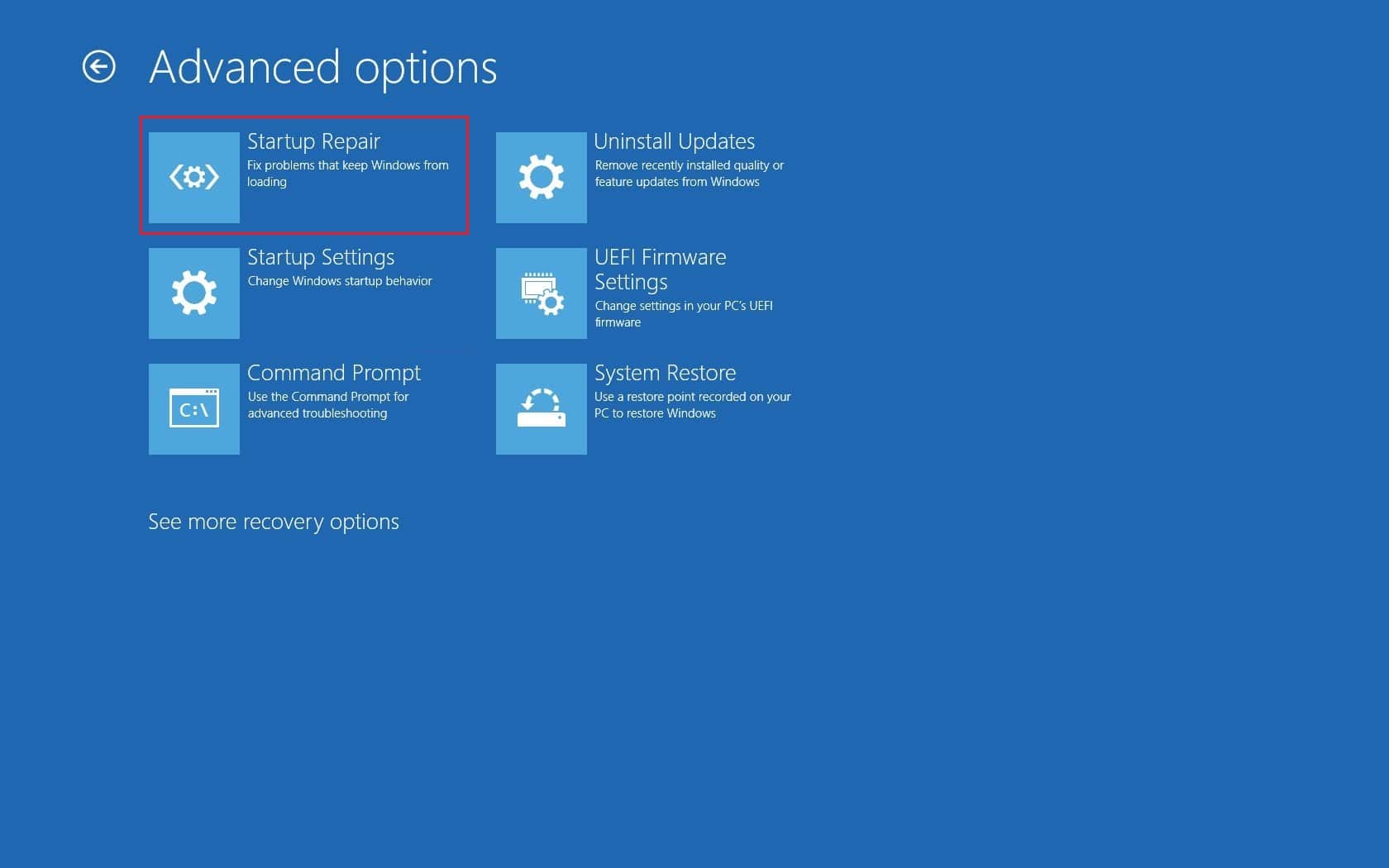
Windows 將開始診斷並自動修復它發現的任何問題。 您可以在給定的位置路徑找到已識別問題和修復的日誌文件以進行檢查。
c:/windows/system32/logfiles/srt/srttrail.txt
方法 3:斷開 USB 設備
外部設備需要驅動程序與計算機通信,如果這些驅動程序文件不兼容或損壞,則可能會出現 WDF_VIOLATION 等錯誤。 請按照以下步驟操作。

1.斷開所有連接的USB外圍設備,從最新的開始,然後一個接一個地重新連接,直到您確定有問題的設備。 您可以按照我們的指南修復 USB 不斷斷開和重新連接的問題。

2. 如果確實是 USB 設備導致問題,請在線搜索兼容的驅動程序文件並手動安裝或更換設備。
方法 4:禁用 USB 端口
解決 Windows 10 WDF_violation 錯誤的另一種方法是禁用設備上的 USB 端口。 有兩種方法可以做到這一點,一種是使用 BIOS,另一種是使用設備管理器。 以下是使用設備管理器執行此操作的步驟。
1. 按Windows 鍵,鍵入設備管理器,然後單擊打開。
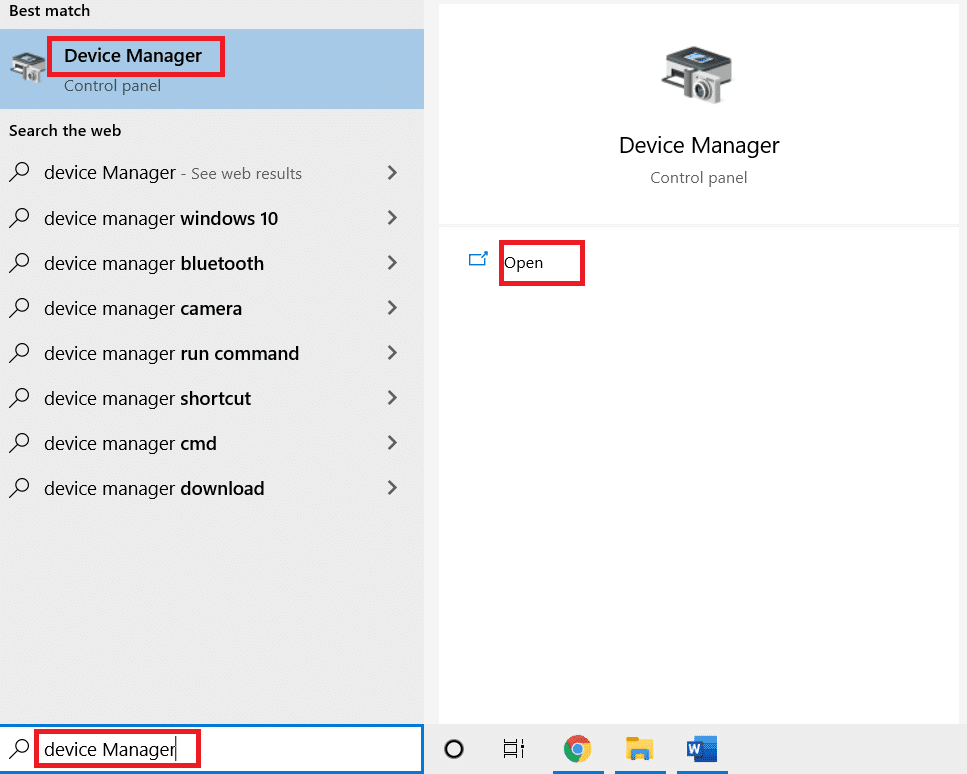
3. 通過雙擊找到並展開通用串行總線控制器。
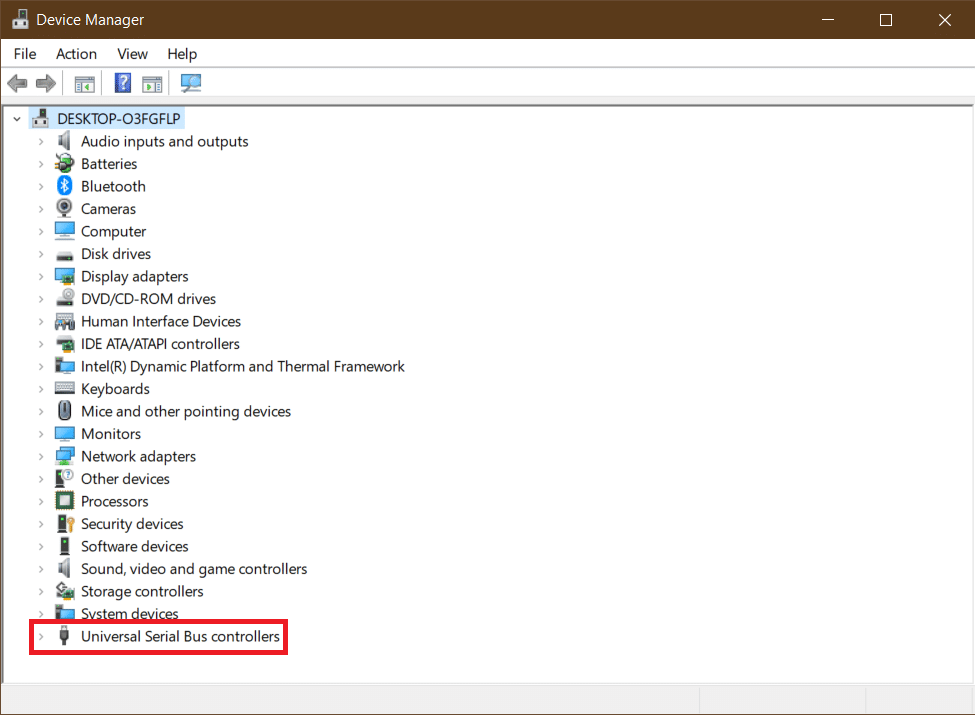
4. 右鍵單擊USB 複合設備並選擇禁用設備。
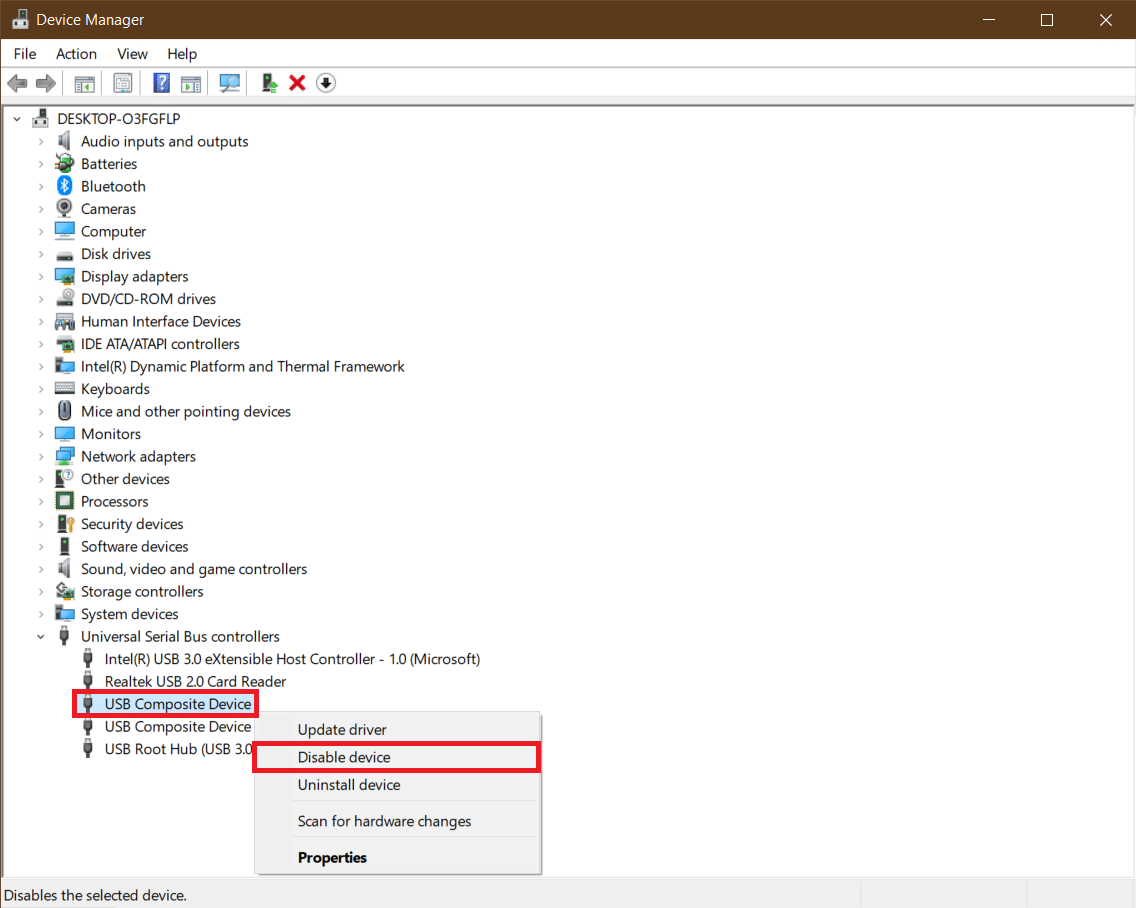
5. 提示確認時單擊是。
6. 對所有USB 複合設備重複上述步驟。
檢查是否解決了 WDF_violation 錯誤窗口 10。
如果您想從 BIOS 菜單禁用 USB 端口,請按照我們的指南了解如何訪問 BIOS,然後轉到BIOS > Advanced Tab > Miscellaneous Devices > External USB Ports > Disable
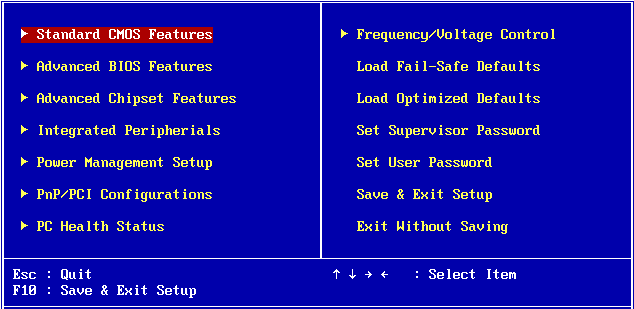
注意: BIOS 中的確切標籤可能因製造商而異。
另請閱讀:如何修復 Windows 更新錯誤 80072ee2
方法 5:重新安裝藍牙設備驅動程序
在某些情況下,過時的藍牙驅動程序也會在藍牙設備連接到系統時提示 WDF_VIOLATION BSOD 錯誤。 您可以通過卸載這些驅動程序來修復它。 但首先,您必須將系統引導至安全模式,然後卸載藍牙設備驅動程序,如下所示。
1. 在安全模式下,打開設備管理器,如方法 3所示。
2. 雙擊藍牙或點擊旁邊的小箭頭展開。
3. 右鍵單擊設備並從菜單中選擇屬性。
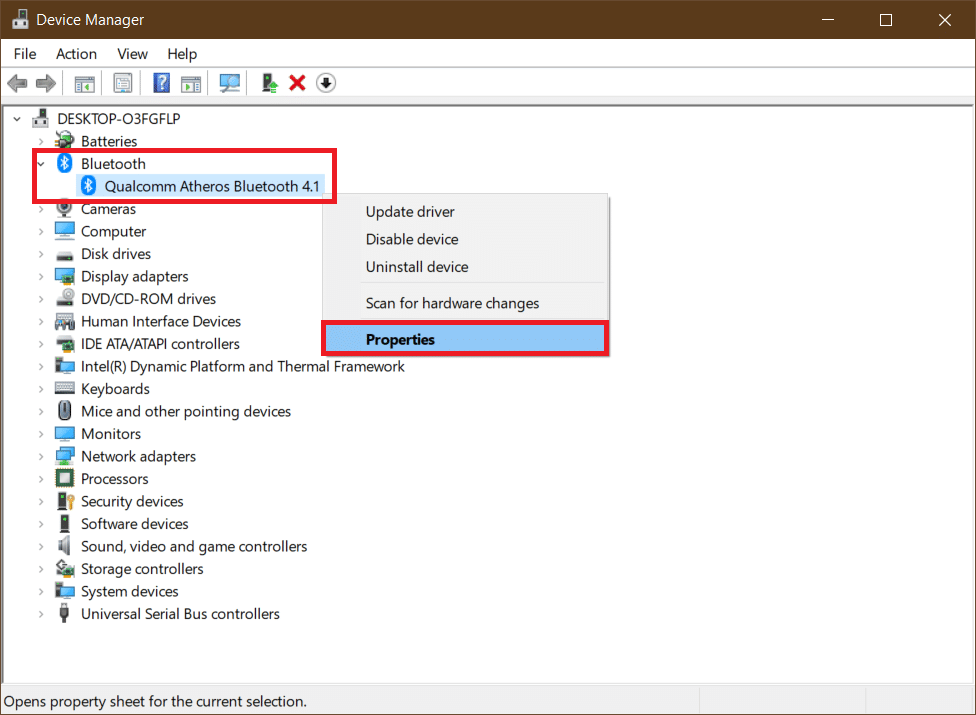
4. 轉到驅動程序選項卡,然後單擊卸載設備按鈕。
5. 在卸載設備彈出窗口中,選中標記為刪除此設備的驅動程序軟件的框,然後單擊卸載以確認。
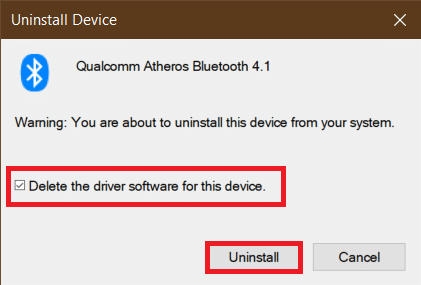
6. 卸載驅動後,重啟電腦。
7. 從製造商的網站(例如聯想)下載最新的驅動程序。
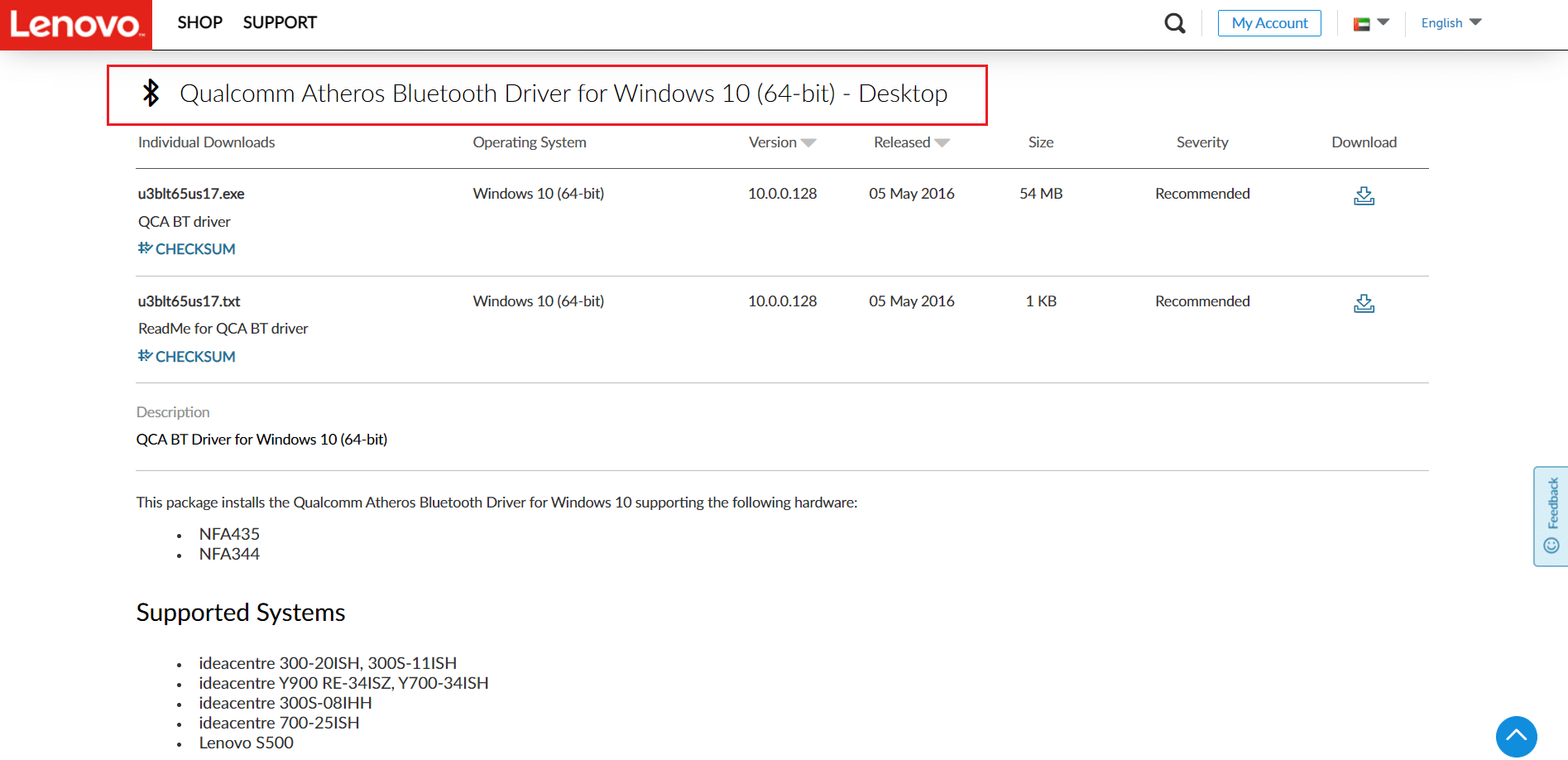
8. 使用我們的如何退出安全模式指南正常啟動您的 PC。
另請閱讀:修復計算機未重新同步,因為沒有可用的時間數據
方法6:修復系統文件
Windows 10 PC 上的系統文件可能會被第三方應用程序、惡意軟件等損壞,或者它們可能完全丟失。 它可能導致 Windows 10 出現 WDF_violation 錯誤。您可以按照我們在 Windows 10 上修復系統文件的指南運行 DISM 和 SFC 掃描修復工具來修復或替換損壞的文件。
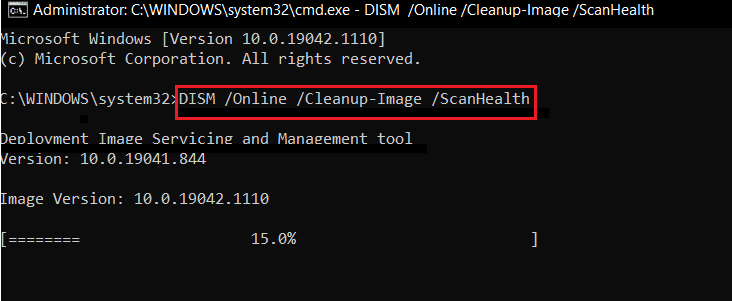
方法 7:執行系統還原
如果在安裝新應用程序或更改註冊表後出現 WDF_VIOLATION 錯誤,您應該嘗試將系統恢復到以前的狀態。 Windows 10 中的系統還原功能會定期創建還原點,以便在需要時恢復。 按照我們的指南在 Windows 10 中創建系統還原點。
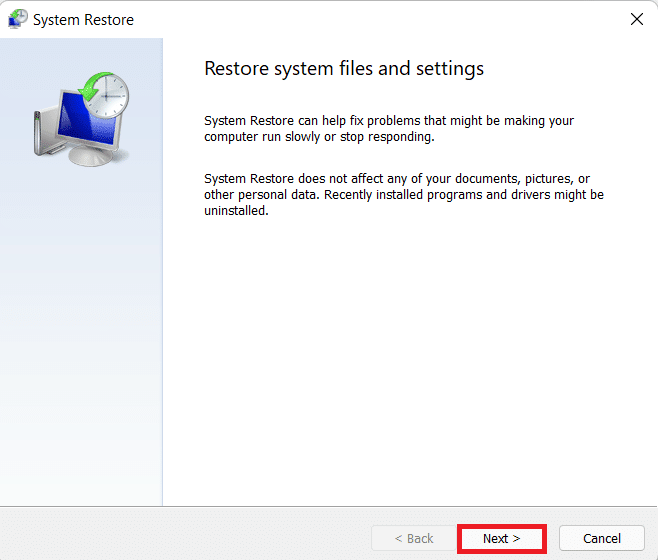
另請閱讀:修復 Ntoskrnl.exe BSOD 藍屏錯誤
方法 8:重置 Windows
如果上述方法都不適合您,您可能需要執行硬重置。 僅在絕對必要且您別無選擇時才執行此方法。 您可以按照我們的“在不丟失數據的情況下重置 Windows 10”指南來重置系統,同時保持所有文件完好無損。
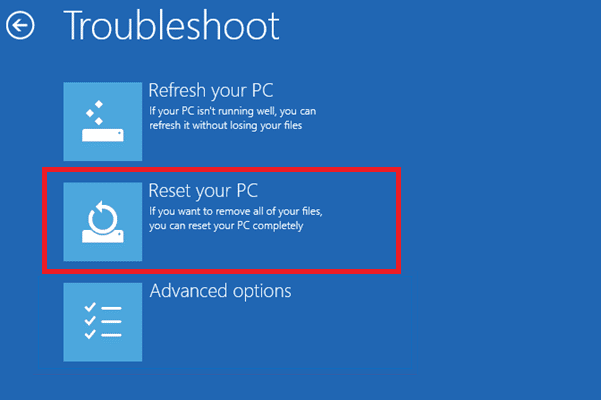
注意:如果可以,我們建議使用安裝介質重新安裝 Windows,以防錯誤仍然存在。
推薦的:
- Microsoft Word 的 27 種最佳替代品
- 修復 Windows 10 中的 Zoom 無效會議 ID 錯誤
- 修復 Windows 應用商店錯誤 0x80072ee7
- 修復 Windows 10 中的 win32kfull.sys 藍屏死機
我們希望本指南對您有所幫助,並且您能夠修復Windows 10 中的 WDF_violation 錯誤,同時了解 WDF 和 WDF 的含義。 讓我們知道哪種方法最適合您。 如果您有任何疑問或建議,請隨時將它們放在評論部分。
