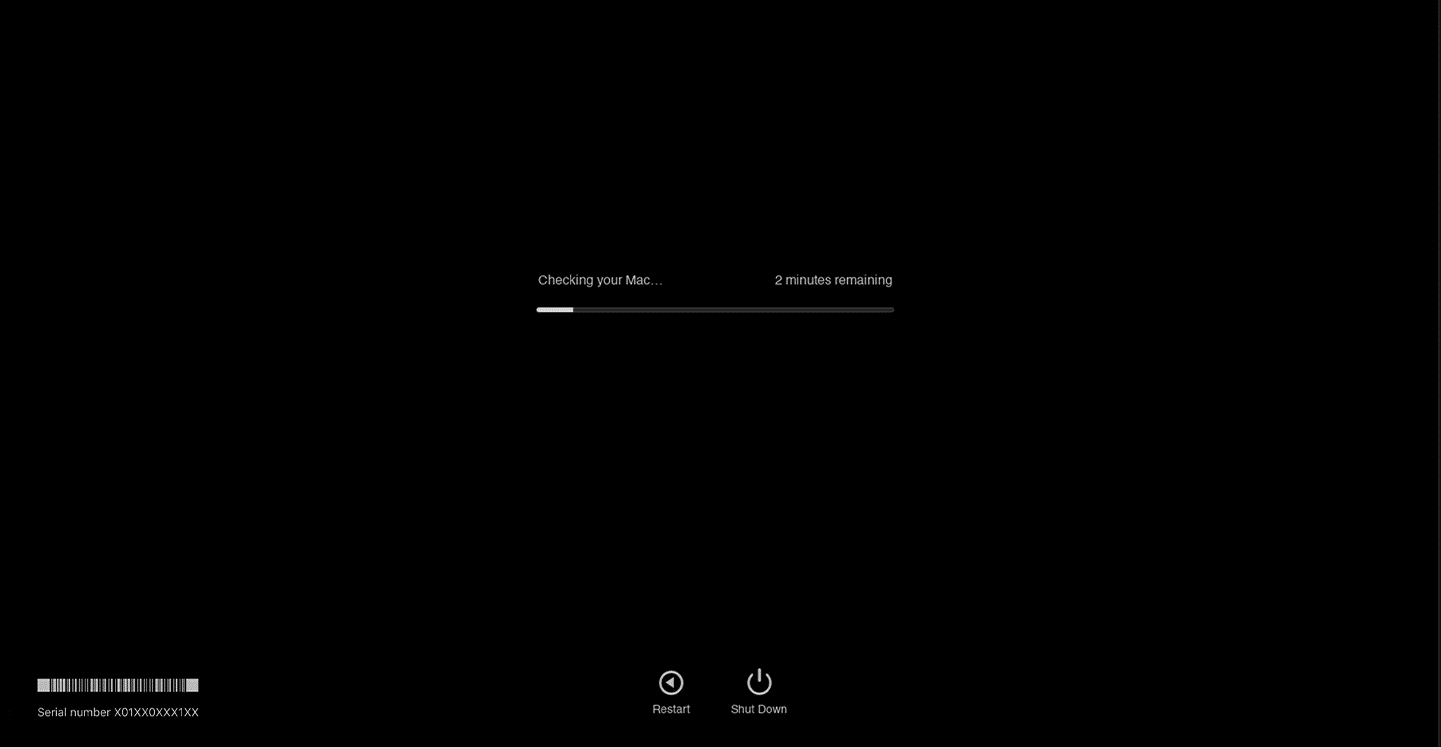如何修復觸控板在 Mac 上不起作用
已發表: 2023-01-04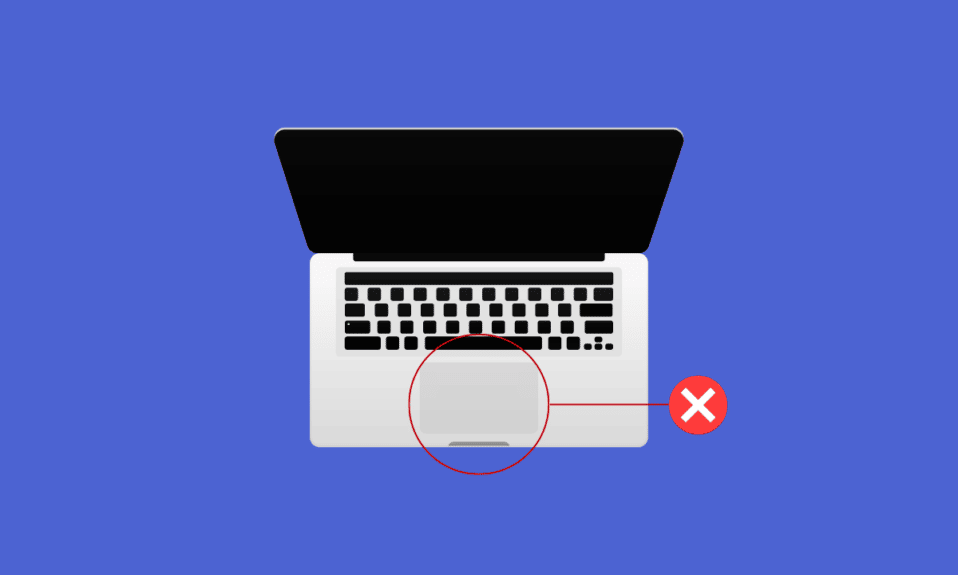
觸控板是一種輸入指示設備,具有特殊的平坦表面,因此可以檢測手指接觸。 觸控闆對於任何桌面都是必不可少的,因為它可以讓用戶與圖形用戶界面進行交互,並引導我們移動到 Mac 上的多個文件和文件夾。 截至目前,我們都習慣在觸控板的幫助下使用我們的設備,所以如果有一天它停止工作,它可能會令人沮喪。 如果您也遇到觸控板無法正常工作的 Mac 問題,請繼續關注到最後! 在本文中,我們將討論如何修復 Mac 觸控板不工作以及修復 MacBook 鍵盤和触控板不工作。 但在此之前,您將了解到為什麼我的觸摸板無法在 Mac 上運行。
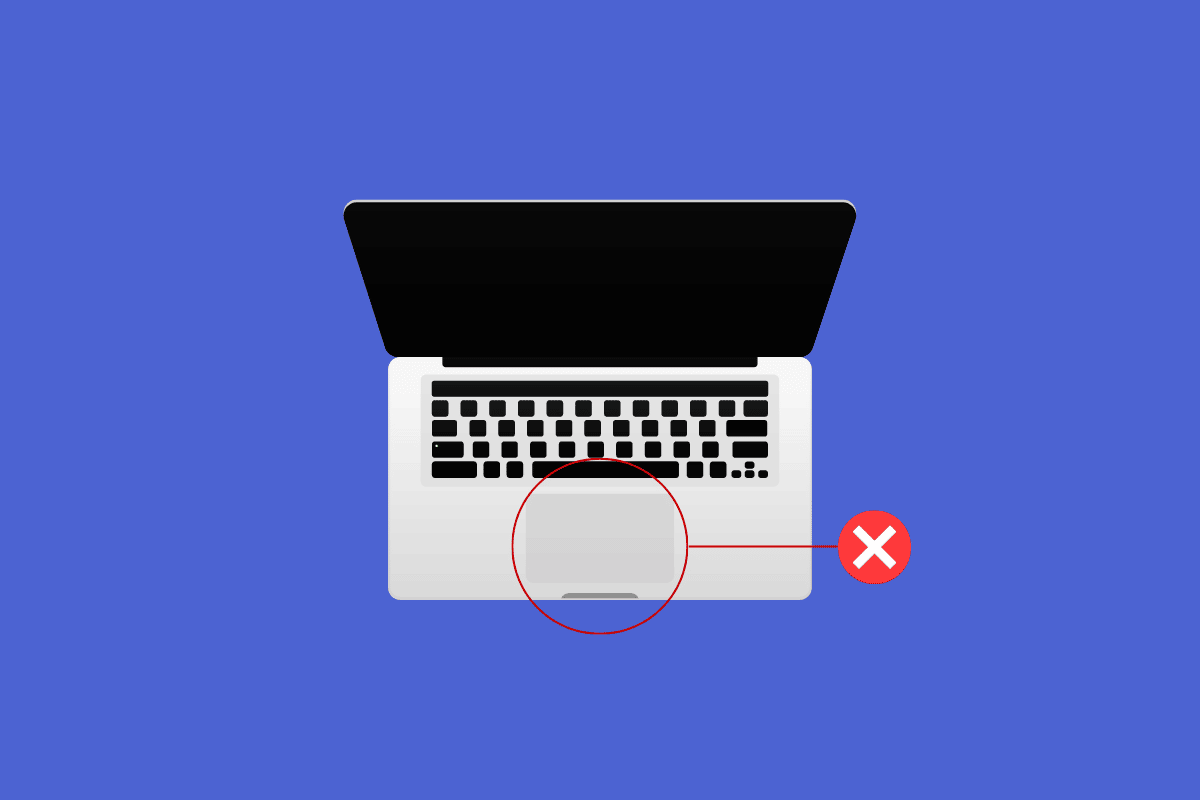
內容
- 如何修復觸控板在 Mac 上不起作用
- 為什麼我的觸控板無法在 Mac 上運行?
- 如何修復觸控板在 Mac 上不起作用?
- 方法 1:清潔 Mac 觸控板
- 方法 2:重新啟動 Mac
- 方法三:移除所有外圍設備
- 方法 4:運行 Apple 診斷程序
- 方法 5:更新觸控板固件
- 方法 6:更新 macOS
- 方法 7:禁用強制點擊和触覺反饋
- 方法 8:調整觸控板跟踪速度
- 方法 9:自定義觸控板上的雙擊速度
- 方法 10:重置系統管理控制器 (SMC)
- 方法 11:重置參數 RAM (PRAM) 或非易失性 RAM (NVRAM)
- 方法十二:刪除觸控板屬性列表文件
- 方法 13:將觸控板重置為出廠設置
- 如何修復 MacBook 鍵盤不工作?
- 方法 1:清潔 Mac 鍵盤
- 方法 2:插件為 MacBook 充電
- 方法 3:關閉慢鍵
- 方法 4:更改鍵盤佈局
- 方法 5:關閉鼠標鍵
- 方法六:重啟Touch Bar
- 方法 7:刪除最近安裝的應用程序
如何修復觸控板在 Mac 上不起作用
您來對地方了,可以解決您的問題,因為在本文中,我們已嘗試涵蓋您可以嘗試解決問題的所有可能方法。 繼續閱讀本文以了解觸控板在 MacBook 上不起作用以及 MacBook 鍵盤和触控板不起作用的原因以及修復方法。
為什麼我的觸控板無法在 Mac 上運行?
在討論如何修復 Mac 觸控板不工作之前,讓我們先談談為什麼我的觸摸板不工作 Mac 的原因。
- 如果您的系統工作過度,您可能會遇到這個問題,並且觸控板無法跟上您的命令和點擊。
- 臟觸控板也是您面臨觸控板無法在 MacBook Air 上工作問題的原因之一。 它們上面的污垢或厚厚的某種物質層可能會導致此問題。
- 如果您的 Mac 的觸控板驅動程序、固件未更新,您也會遇到此問題。 這就是我的觸摸板無法在 Mac 上運行的原因。
- 有些應用程序會干擾觸控板的功能。 因此,如果問題是在安裝特定應用程序後開始出現的,則該應用程序可能會導致此問題。
- macOS 系統中的故障或軟件故障可能導致觸控板無法解決 mac 問題。 因此,將您的 Mac 更新到最新版本可以解決該問題。
- 由於硬件問題,也會發生此問題。 例如,事故可能損壞了內部組件。
這就是我的觸摸板無法在 Mac 上運行的原因。 現在,讓我們來看看解決這個問題的方法。
如何修復觸控板在 Mac 上不起作用?
要了解如何修復觸控板無法在 Mac 上運行或觸控板無法在 MacBook Air 上運行,請按照以下方法操作:
方法 1:清潔 Mac 觸控板
在開始故障排除之前,請確保清潔觸控板。 在清潔觸控板之前,請確保關閉 Mac 電源。 為此,您必須從Apple 菜單中選擇關機選項,並按照屏幕上的說明關閉 Mac。
之後,用水蘸濕柔軟的無絨布,然後在觸控板上輕輕擦拭以進行清潔。
注意:請勿使用含有過氧化氫或漂白劑的產品來清潔 Mac。 清潔 Mac 時,請務必小心,不要讓觸控板邊緣和看到的任何開口受潮。
方法 2:重新啟動 Mac
當您重新啟動 Mac 時,您或許可以解決問題而無需使用複雜的解決方案。 按照我們下面給出的步驟來學習如何做到這一點:
1. 首先,單擊 Mac 上的Apple 菜單圖標。
2. 然後,單擊重新啟動...選項。
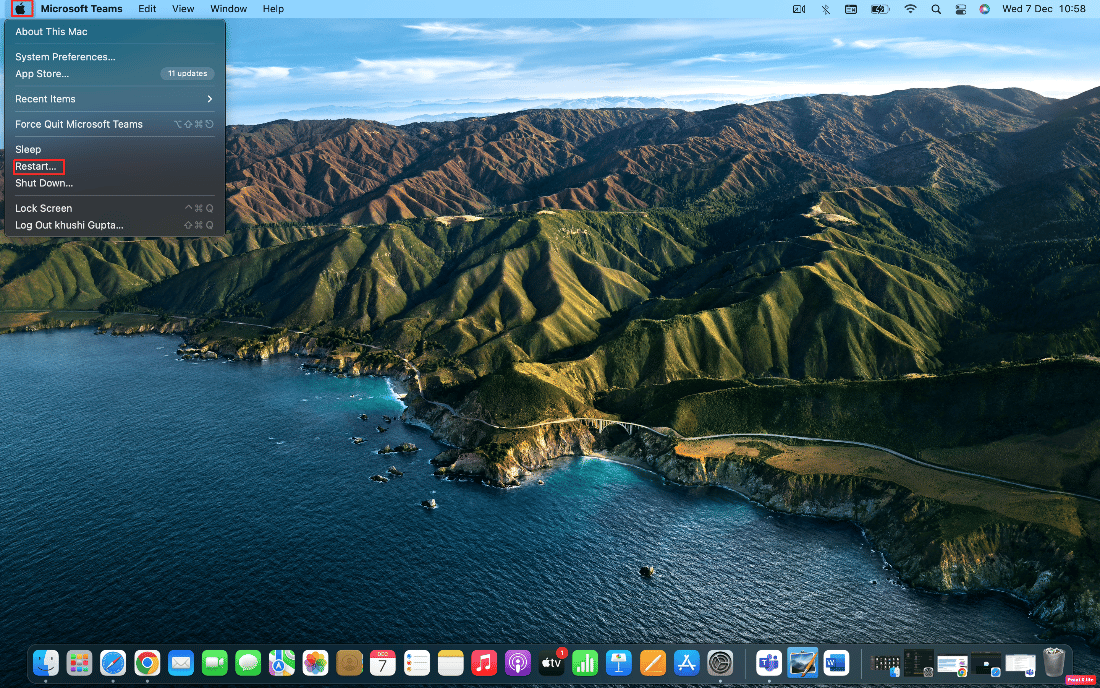
方法三:移除所有外圍設備
鍵盤、鼠標、打印機和其他損壞或無法正常工作的外圍設備也應歸咎於 MacBook 鍵盤和触控板無法正常工作的問題。 要確定哪個外圍設備有問題,請拔下所有外圍設備,然後一次重新插入一個。
請按照以下步驟移除所有外圍設備:
1. 首先,通過從屏幕左上角的Apple 菜單中選擇關機來關閉Mac。
2. 之後,拔下所有連接的配件,然後重新啟動您的 Mac。
3. 現在,在重啟後一次連接每個外圍設備。 例如,連接鍵盤,稍等片刻。
如果外圍設備導致您的 Mac 在插入後立即重新啟動,則可能是該特定設備造成的。
方法 4:運行 Apple 診斷程序
當您了解為什麼我的觸摸板無法在 Mac 上工作時,有幾個問題可能會導致您的 Mac 出現此問題。 Apple Diagnostics,也稱為 Apple Hardware Test,是查找 Mac 問題的主要工具。 因此,專業人士依靠它來找到問題的根源。 因此,為了識別有問題的組件以及如何修復 Mac 觸控板不工作,您還應該充分利用複雜的 Apple Utilities。
要運行 Apple 診斷程序,您必須按照給定的步驟操作:
選項 I:在 Intel Mac 設備上
1. 選擇Apple 菜單並單擊重新啟動以關閉 Mac。
2. 然後,在計算機重新啟動時按住D鍵。
3. 看到進度條或要求選擇語言時鬆開D 鍵。
選項 II:在基於 Apple Silicon 的 Mac 設備上
1. 單擊Apple 菜單中的重新啟動選項。
2. 現在,在 Mac 啟動時按住電源按鈕。
3. 然後,出現啟動選項後鬆開電源按鈕。
4. 接下來,在您的鍵盤上,按Command + D 鍵。
現在, Apple Diagnostics將自動啟動並開始檢查您的硬件。 您將收到有關它發現的任何問題的詳盡報告。
另請閱讀:如何修復 Kernel Panic Mac 錯誤
方法 5:更新觸控板固件
如果您想選擇更新固件方法來解決問題,請按照給定的方法操作:
1. 首先,在您的 Mac 設備上導航至App Store 。
2. 然後,單擊左側窗格中的“更新”選項。
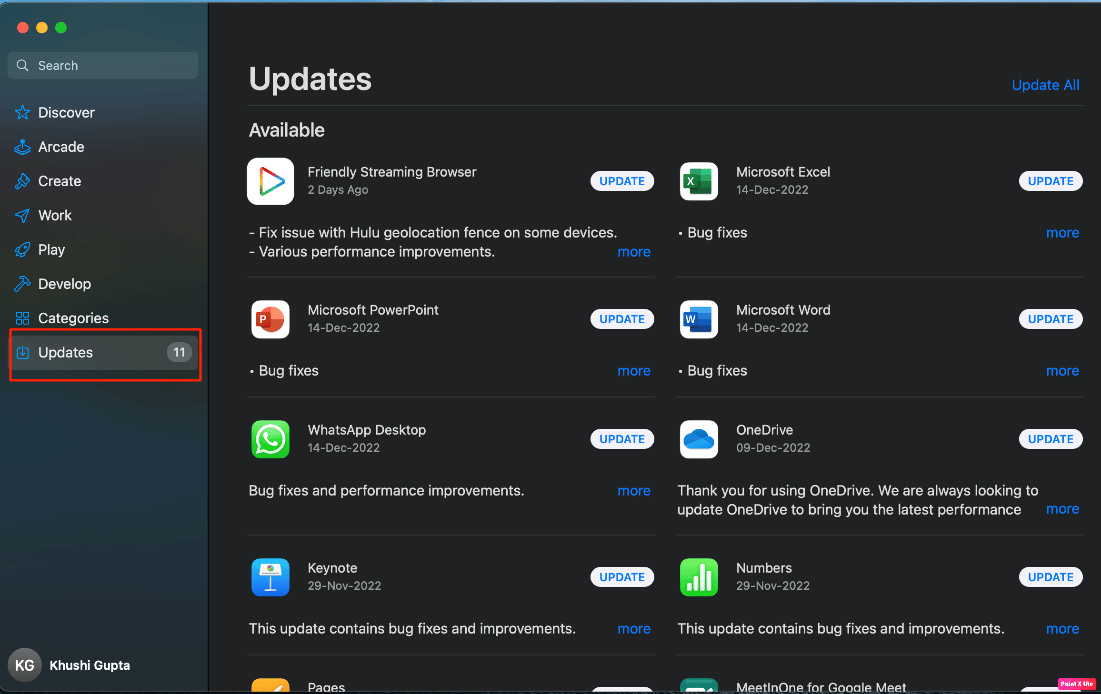
3. 接下來,單擊觸控板選項的更新。
方法 6:更新 macOS
如果您想從 Mac 中刪除可能導致觸控板無法正常工作的 Mac 問題的所有錯誤,您可以嘗試將 macOS 更新到最新版本。 請嘗試以下步驟來更新您的 Mac:
1. 從Dock中,單擊系統偏好設置。
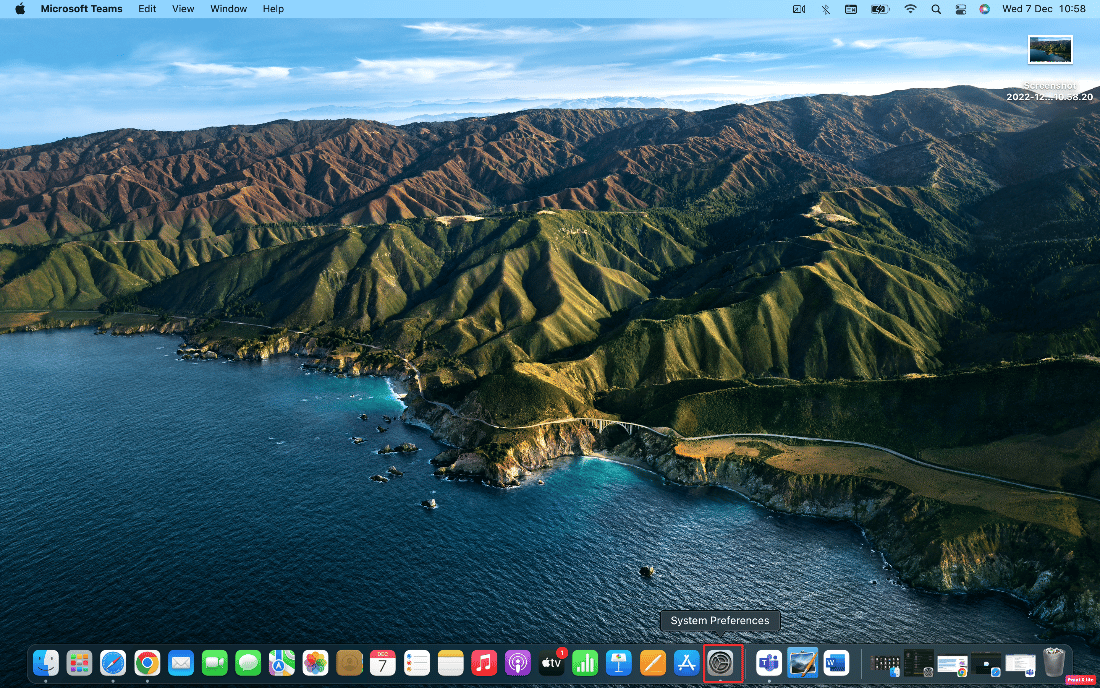
2. 然後,點擊軟件更新。
3. 最後,如果有可用更新,請單擊立即升級。
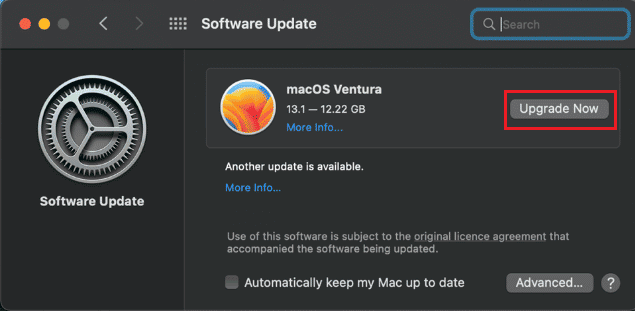
方法 7:禁用強制點擊和触覺反饋
通過禁用強制點擊和触覺反饋,您可以嘗試解決該問題。 要了解如何禁用強制點擊和触覺反饋,請按照以下步驟操作:
1. 首先,從 Mac 的系統偏好設置中選擇觸控板選項。
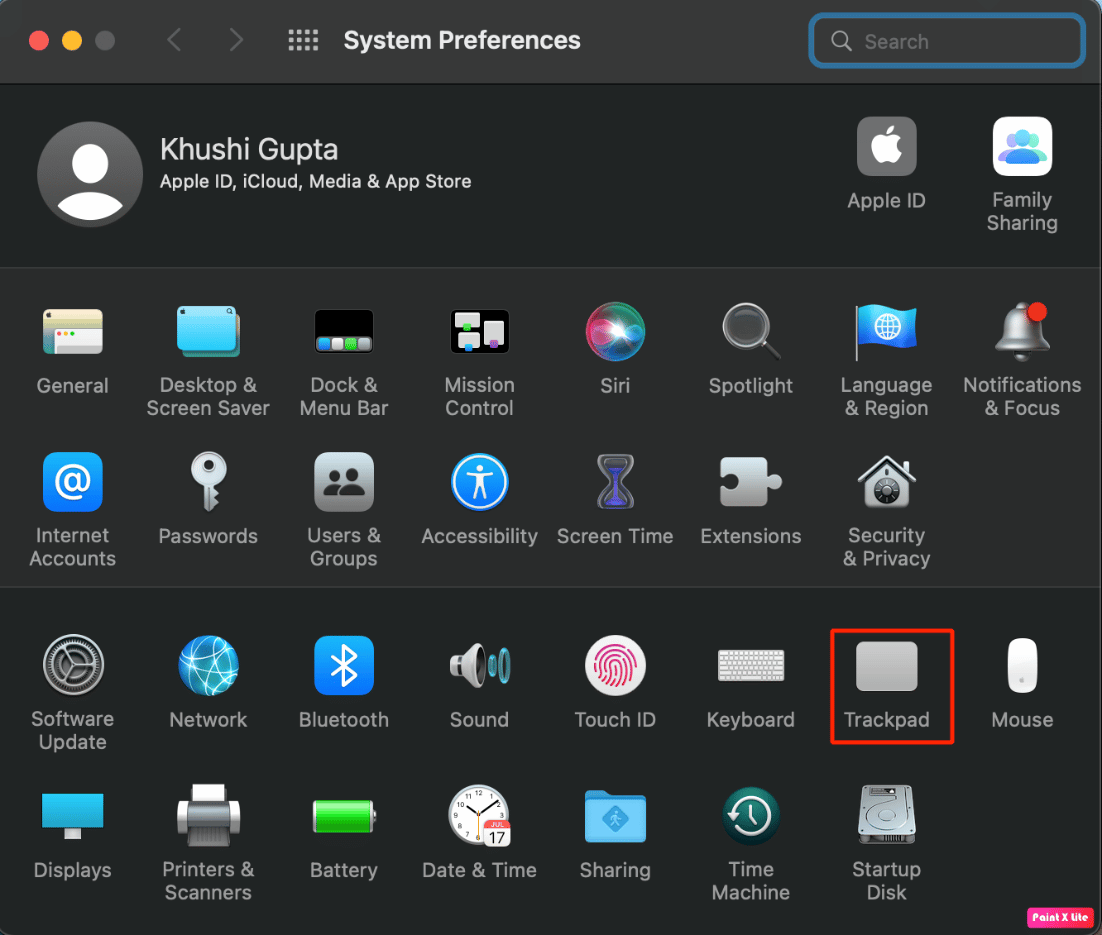
2. 然後,取消選中標記為Force Click and haptic feedback的複選框。
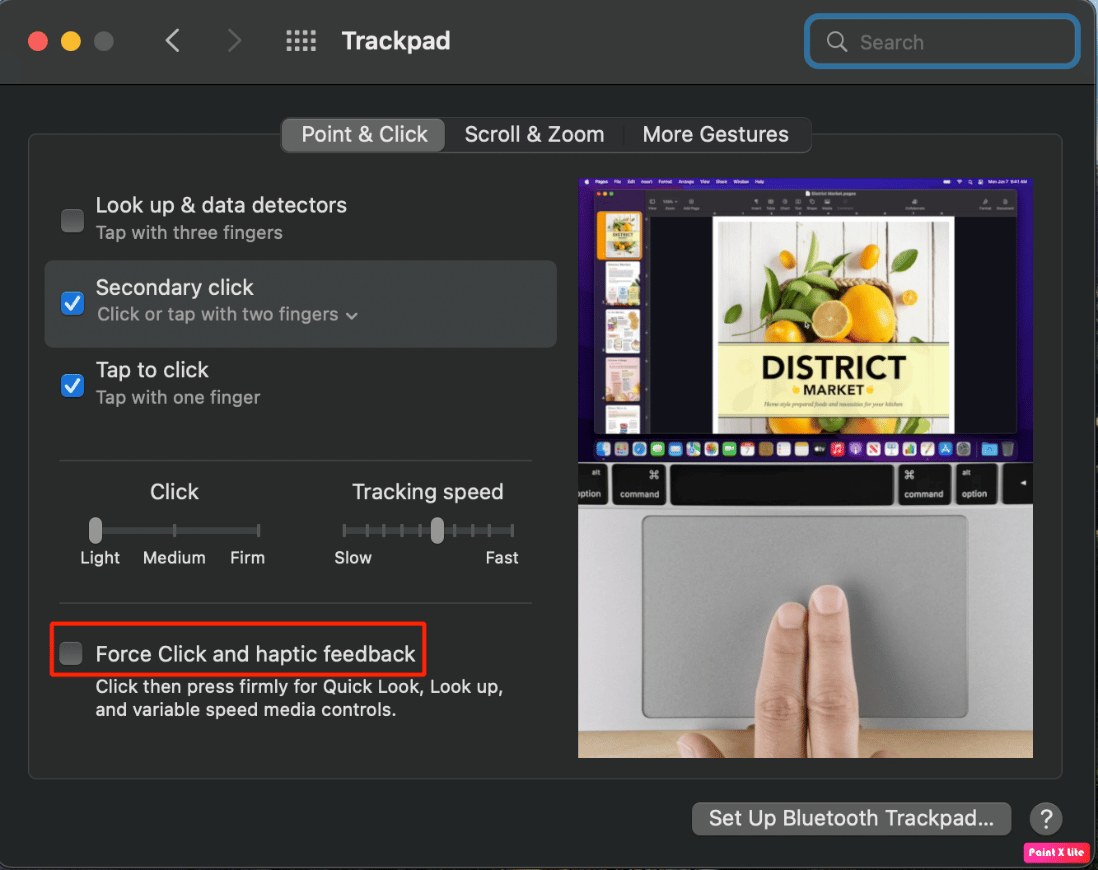
另請閱讀:在 iCloud 中禁用和下載消息意味著什麼?
方法 8:調整觸控板跟踪速度
您還可以調整觸控板跟踪速度以修復觸控板無法正常工作的 Mac 問題。 要了解如何執行此操作,請按照以下步驟操作:
1. 首先,導航到“系統偏好設置”應用程序,然後單擊“觸控板”選項。
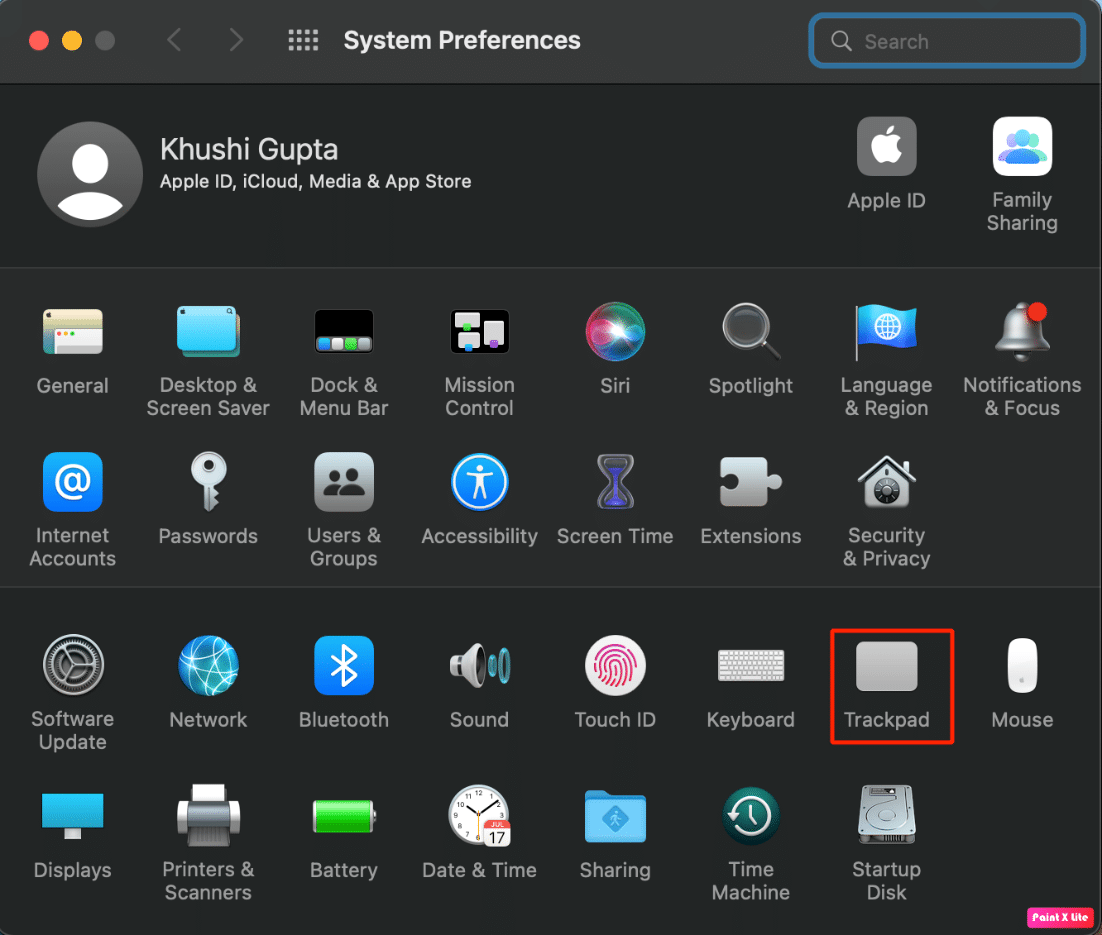
2. 之後,拖動跟踪速度滑塊:
- 向左,如果你想讓跟踪速度變慢
- 向右,如果你希望跟踪速度更快
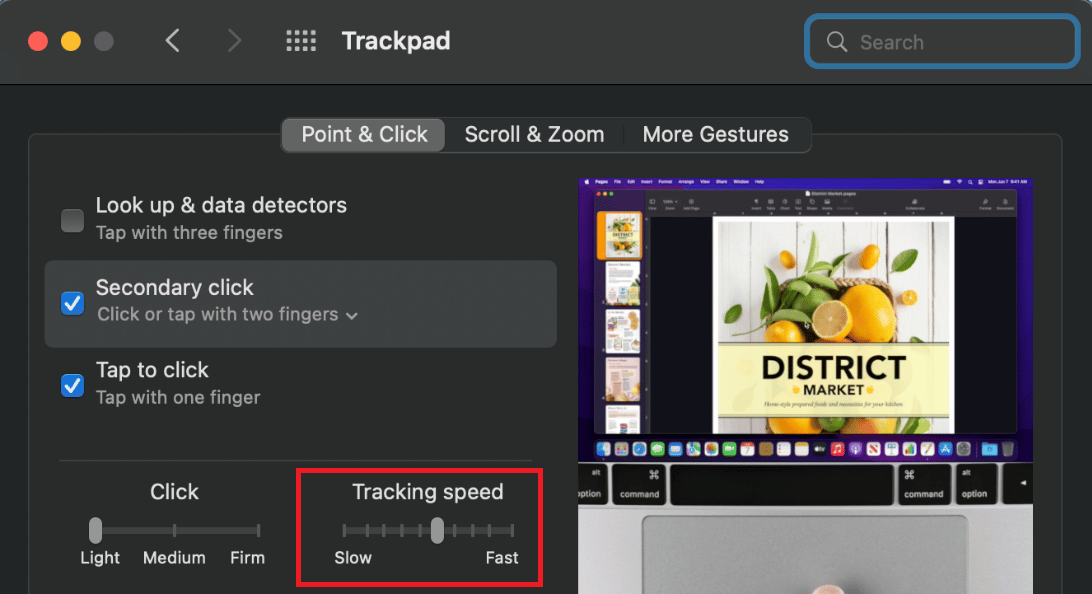
方法 9:自定義觸控板上的雙擊速度
您也可以嘗試自定義觸控板的雙擊速度來解決您面臨的問題。 如果你想選擇這個,請按照下面提到的步驟操作:
1. 從 Dock 啟動 Mac 上的系統偏好設置。
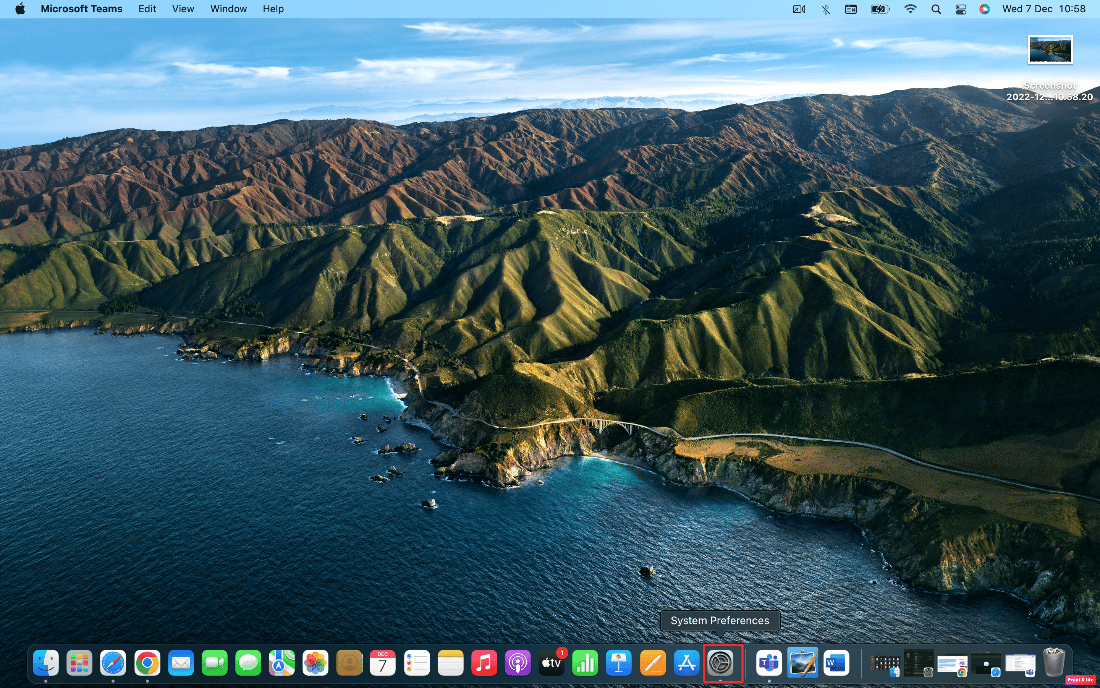
2. 然後,選擇輔助功能選項。
3. 接下來,單擊左側窗格中的指針控制。
4. 然後,將雙擊速度滑塊向右或向左移動,以在執行雙擊時增加或減少單擊之間的時間。
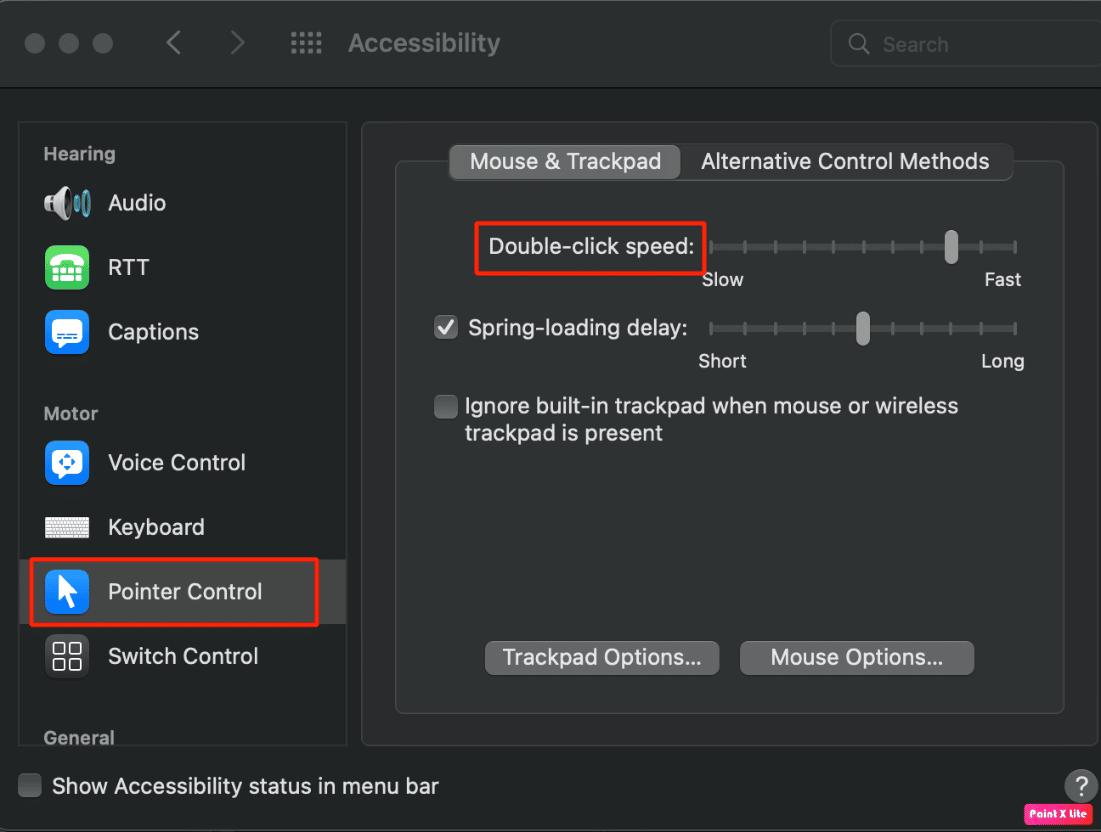

方法 10:重置系統管理控制器 (SMC)
重置系統管理控制器 (SMC) 是解決此問題的另一種方法。 要重置系統管理控制器,請按照上述步驟操作:
1. 從Apple 菜單中單擊 Mac 上的關機...選項。
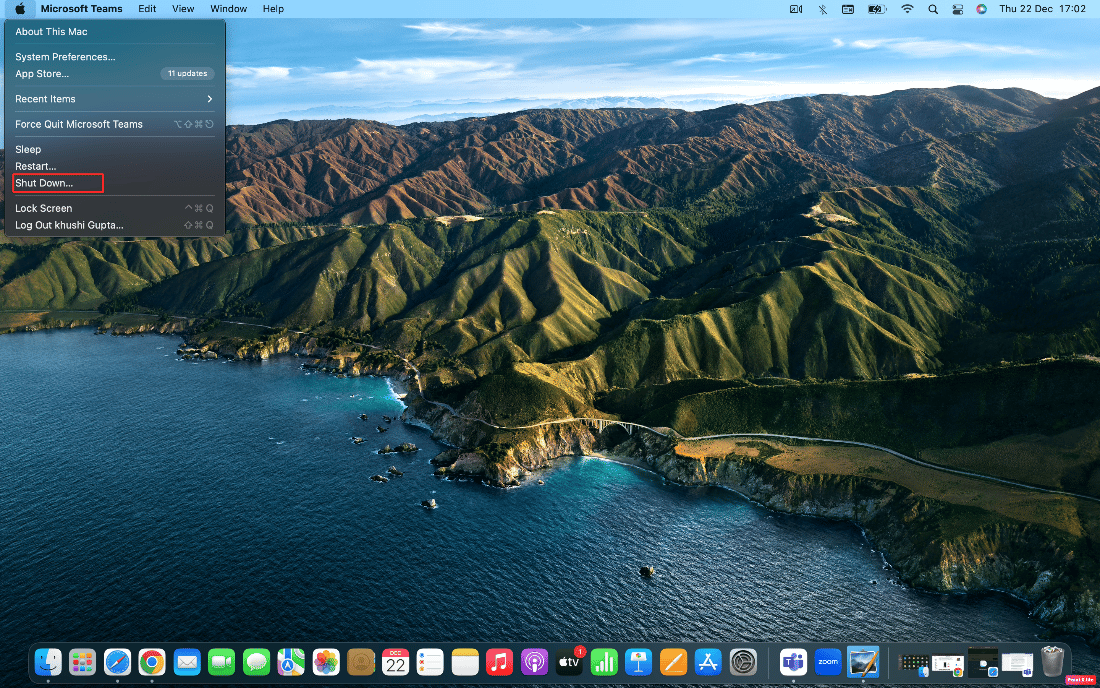
2A. 接下來,斷開Mac的電源和可拆卸電池(如果您的 Mac 有的話)。 然後,按住電源按鈕五秒鐘。 在 Mac 上重新插入電池和電源。
2B。 或者對於不可拆卸電池的 Mac ,按住鍵盤上的Control+ Option + Shift + 電源按鈕十秒鐘。
3. 然後,鬆開所有按鈕並重新啟動您的 Mac。
這應該會重置系統管理控制器,您的觸控板應該會再次開始工作。
注意:如果您的 Mac 有T2 安全芯片,請按住Control + Shift + Option和電源按鈕七秒鐘來重置系統管理控制器。 然後,重新啟動您的 Mac。
方法 11:重置參數 RAM (PRAM) 或非易失性 RAM (NVRAM)
要重置參數 RAM (PRAM) 或非易失性 RAM (NVRAM) 以解決問題,您可以按照以下步驟操作:
1. 單擊頂部菜單欄中 Mac 上的Apple 圖標 > 關機…選項。
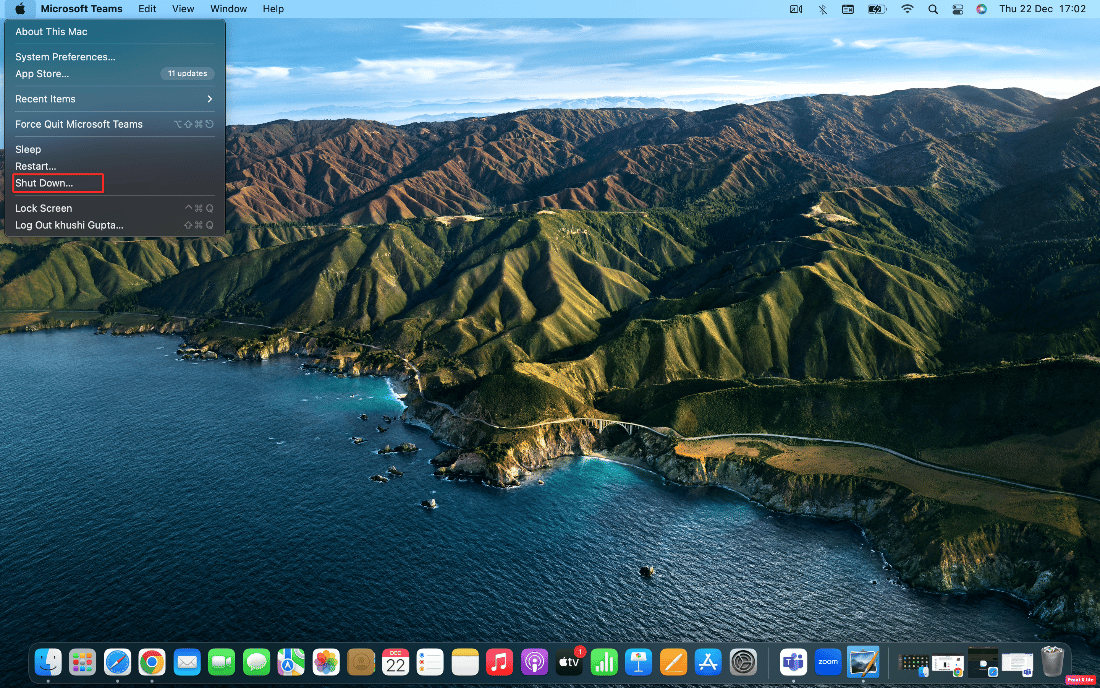
2. 然後,要在 Mac啟動時重新啟動,請按住Option + Command + P + R組合鍵約 20 秒。
3. MacBook 播放啟動音後,鬆開所有按鍵以重置 PRAM/NVRAM。
注意:對於新配備T2 安全芯片的 MacBook,您應該在 Apple 標誌第二次出現和消失後鬆開按鍵。 這應該重置 PRAM/NVRAM。
另請閱讀:修復 Mac 光標消失的 12 種方法
方法十二:刪除觸控板屬性列表文件
要刪除觸控板屬性列表文件,請按照以下步驟操作:
1. 打開Finder並單擊頂部菜單欄中的前往 >前往文件夾選項。
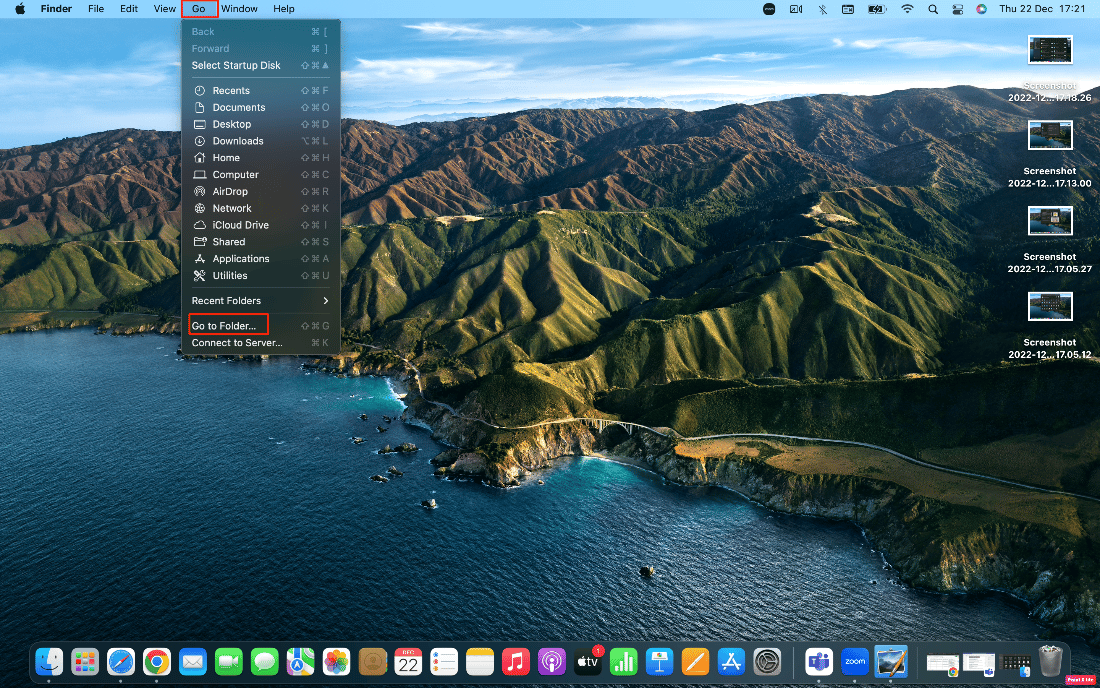
2. 接下來,輸入以下路徑並單擊Go 。
/圖書館/首選項
3. 在文件夾中找到以下文件並右鍵單擊它們。 然後,點擊移至廢紙簍。
- com.apple.AppleMultitouchTrackpad.plist
- com.apple.preference.trackpad.plist
4. 最後,清空垃圾文件夾並重新啟動MacBook。
方法 13:將觸控板重置為出廠設置
要了解如何將觸控板重置為出廠設置,您可以按照以下步驟操作:
1. 轉到 Mac 上的系統偏好設置。
2. 單擊觸控板選項。
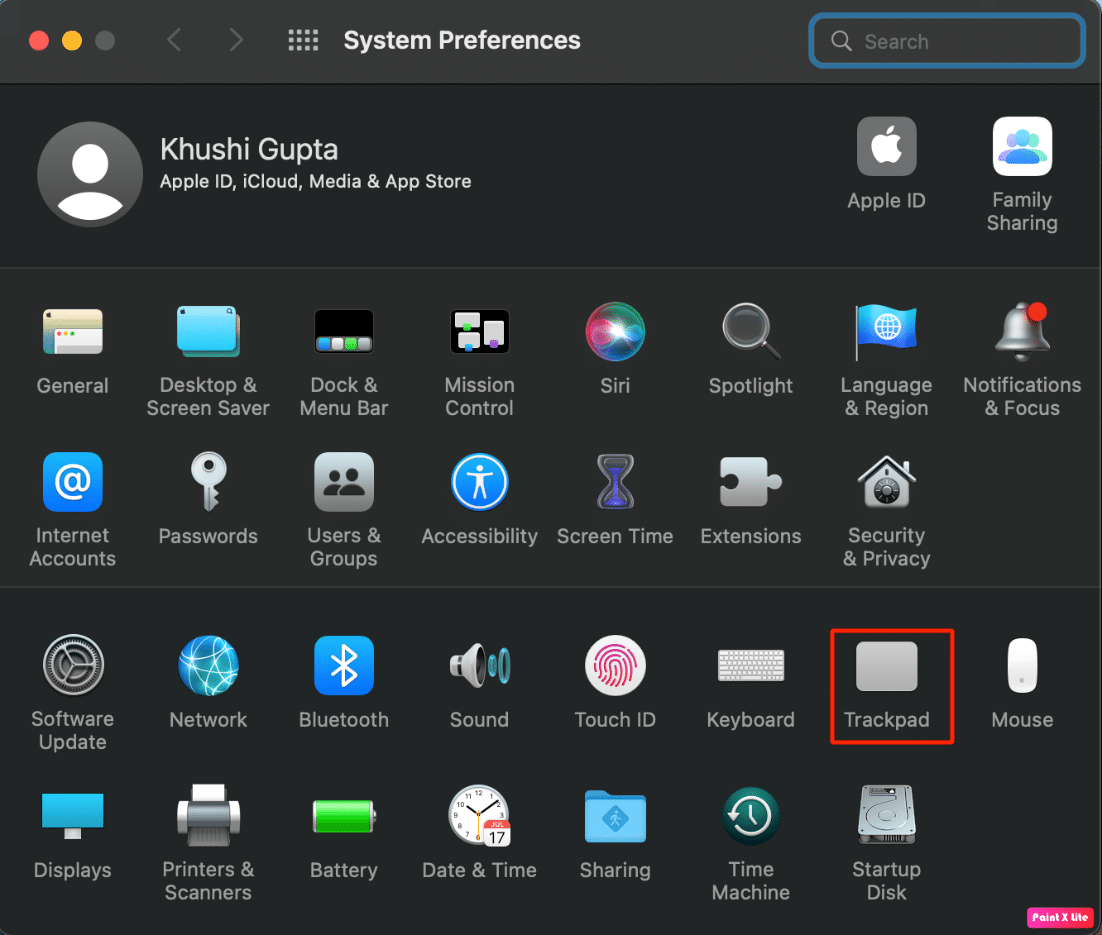
3. 接下來,取消選中“指向並單擊”選項卡中的“點擊以單擊”框。
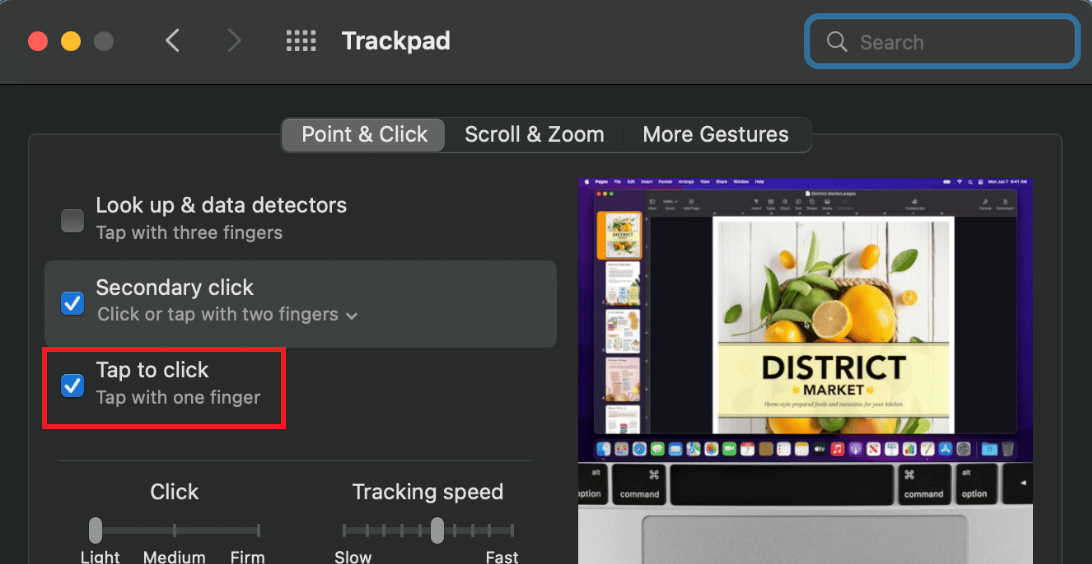
4. 然後,切換到滾動和縮放選項卡並標記滾動方向:自然框。
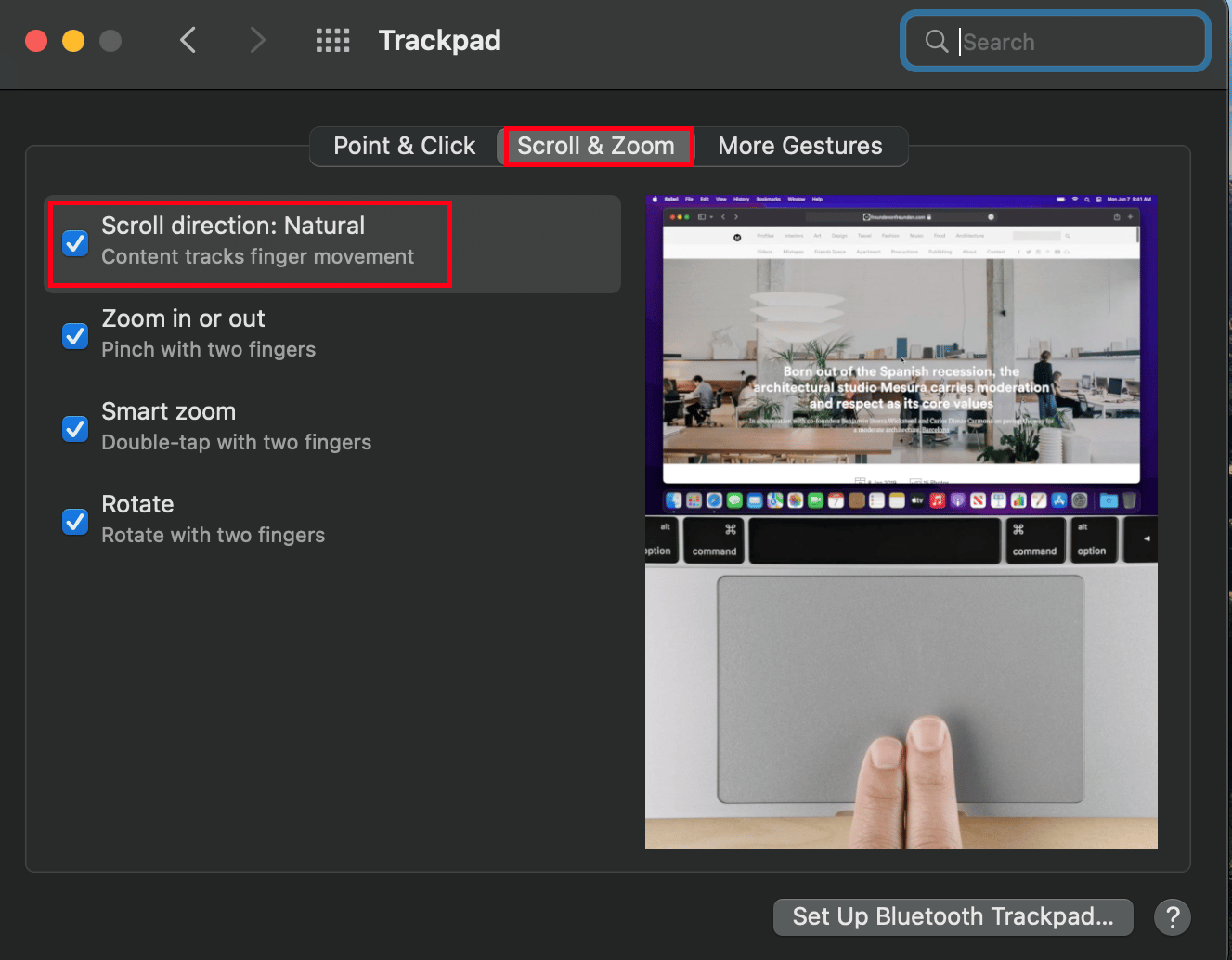
您可以從頭閱讀這篇文章,了解為什麼我的觸摸板無法在 Mac 上運行。 從頭開始閱讀以了解修復觸控板無法正常工作的 Mac 問題的方法。
如何修復 MacBook 鍵盤不工作?
要了解如何修復鍵盤在 MacBook 上不起作用,請按照以下方法操作:
方法 1:清潔 Mac 鍵盤
MacBook 鍵盤和触控板無法正常工作的最常見原因是灰塵,因此請嘗試清潔鍵盤。 要了解如何清潔 Mac 鍵盤,請按照上述步驟操作:
1. 首先,以底座與桌面成75 度角的方式握住MacBook 。
2. 然後,使用壓縮空氣從左到右和從上到下的方向噴在按鍵之間。
3. 然後,以右側朝下的方式旋轉您的 Mac ,並且仍保持大約75 度角。 並重複您之前使用的類似的從左到右和從上到下的噴塗方法。
4. 接下來,再次旋轉您的 Mac ,使左側面朝下,並保持75 度角。 執行您之前使用的類似噴塗模式。
方法 2:插件為 MacBook 充電
如果電池電量低,鍵盤可能無法工作。 因此,請為 Mac 充電並等待其充滿電。 然後看看鍵盤能不能用。
另請閱讀:修復 MacBook 插入電源時不充電的問題
方法 3:關閉慢鍵
如果啟用此功能,您可能必須在每個鍵註冊之前按住比平時更長的時間。 因此,如果您短時間按下每個鍵,這可能會讓您感覺鍵槃無法正常工作。 要關閉慢速鍵,請按照給定的方法操作:
1.首先,移至系統偏好設置並單擊輔助功能選項。
2. 然後,單擊鍵盤 >硬件選項卡並取消選中啟用慢鍵複選框。
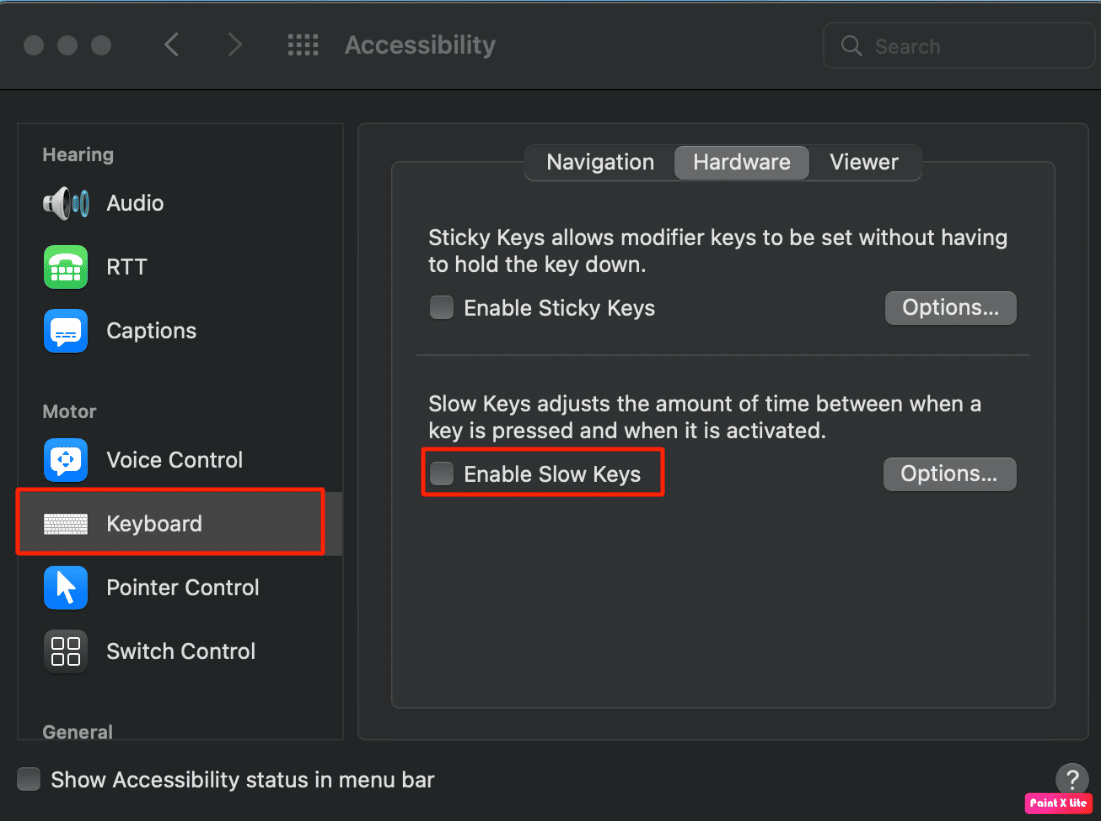
從頭開始閱讀以了解修復觸控板無法正常工作的 Mac 問題的方法。
方法 4:更改鍵盤佈局
您可以通過將鍵盤佈局更改為正確的佈局來修復 MacBook 鍵盤和触控板無法正常工作的問題。
1. 單擊 Dock 中的系統偏好設置。
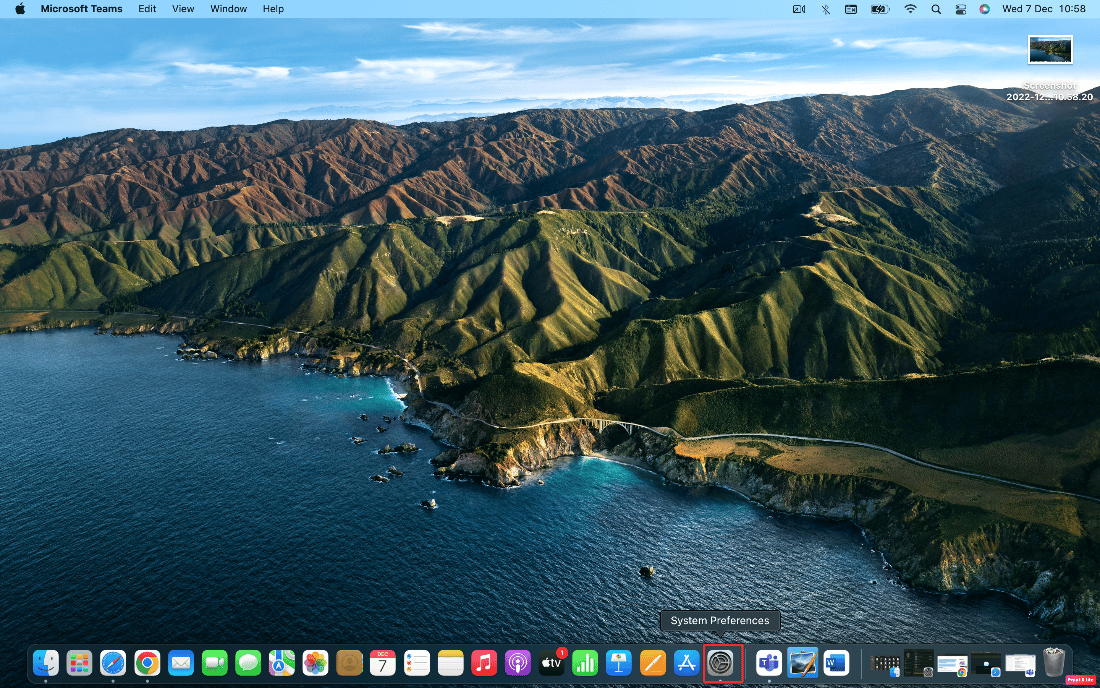
2. 然後,單擊鍵盤選項。
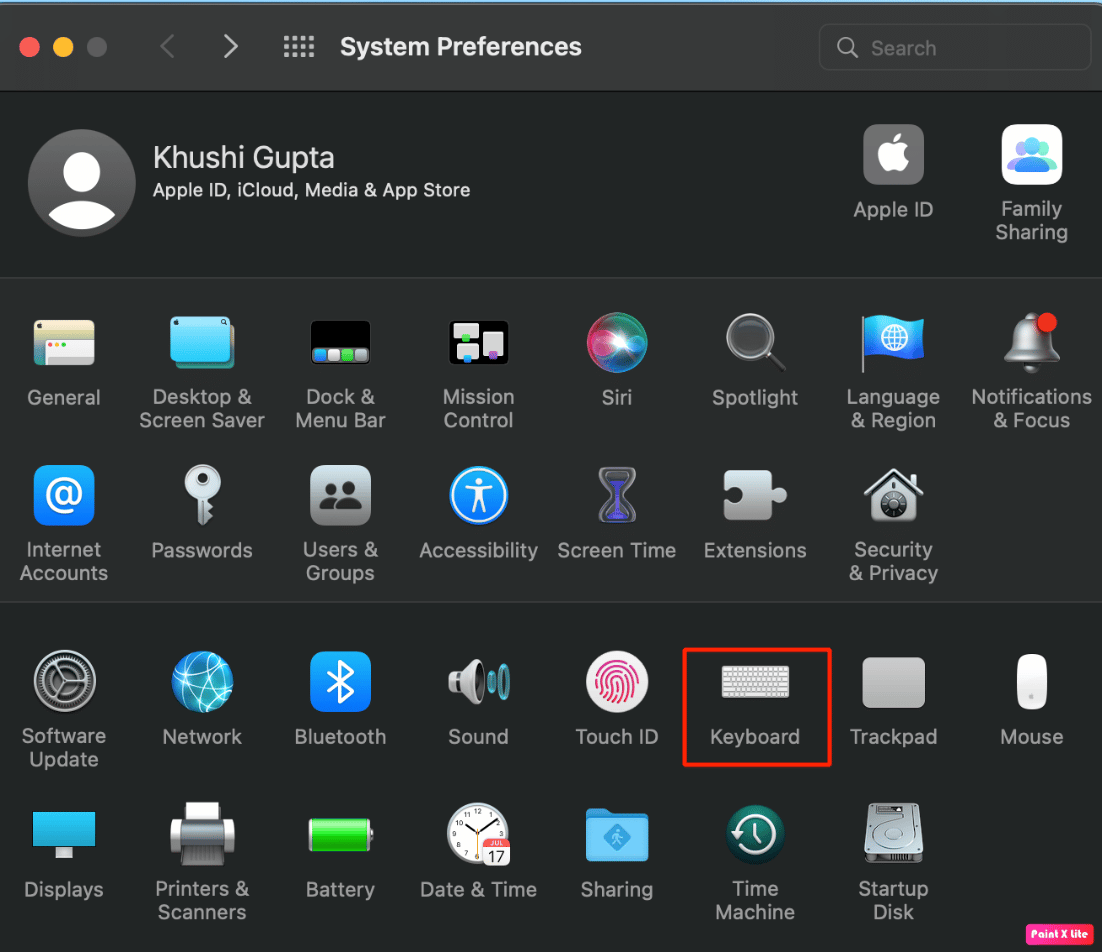
3. 之後,選擇菜單欄中的輸入源 >顯示輸入選項。
4. 接下來,打開輸入法菜單並為您的地區和語言選擇正確的鍵盤佈局。
方法 5:關閉鼠標鍵
要了解如何關閉鼠標鍵來解決問題,請按照以下步驟操作:
1. 導航至 Mac 上的系統偏好設置應用程序。
2. 單擊輔助功能 >指針控制。
3. 切換到Alternate Control Methods選項卡並取消選中Enable Mouse Keys選項。
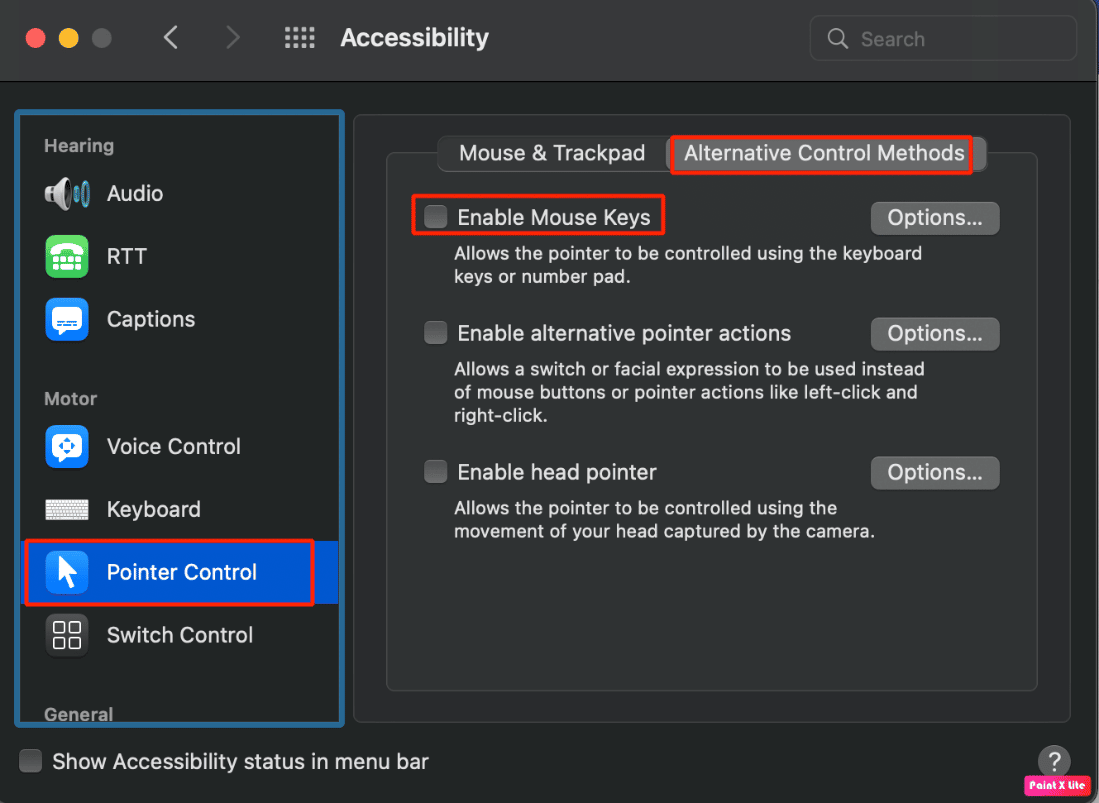
從頭開始閱讀這篇文章,了解為什麼我的觸控板無法在 Mac 上運行。
另請閱讀:修復筆記本電腦觸摸板不工作的 8 種方法
方法六:重啟Touch Bar
如果 Touch Bar 是無法使用的 MacBook Pro 鍵盤的一部分,您可以使用終端使其再次使用。
1. 打開Finder並單擊應用程序 >實用程序。
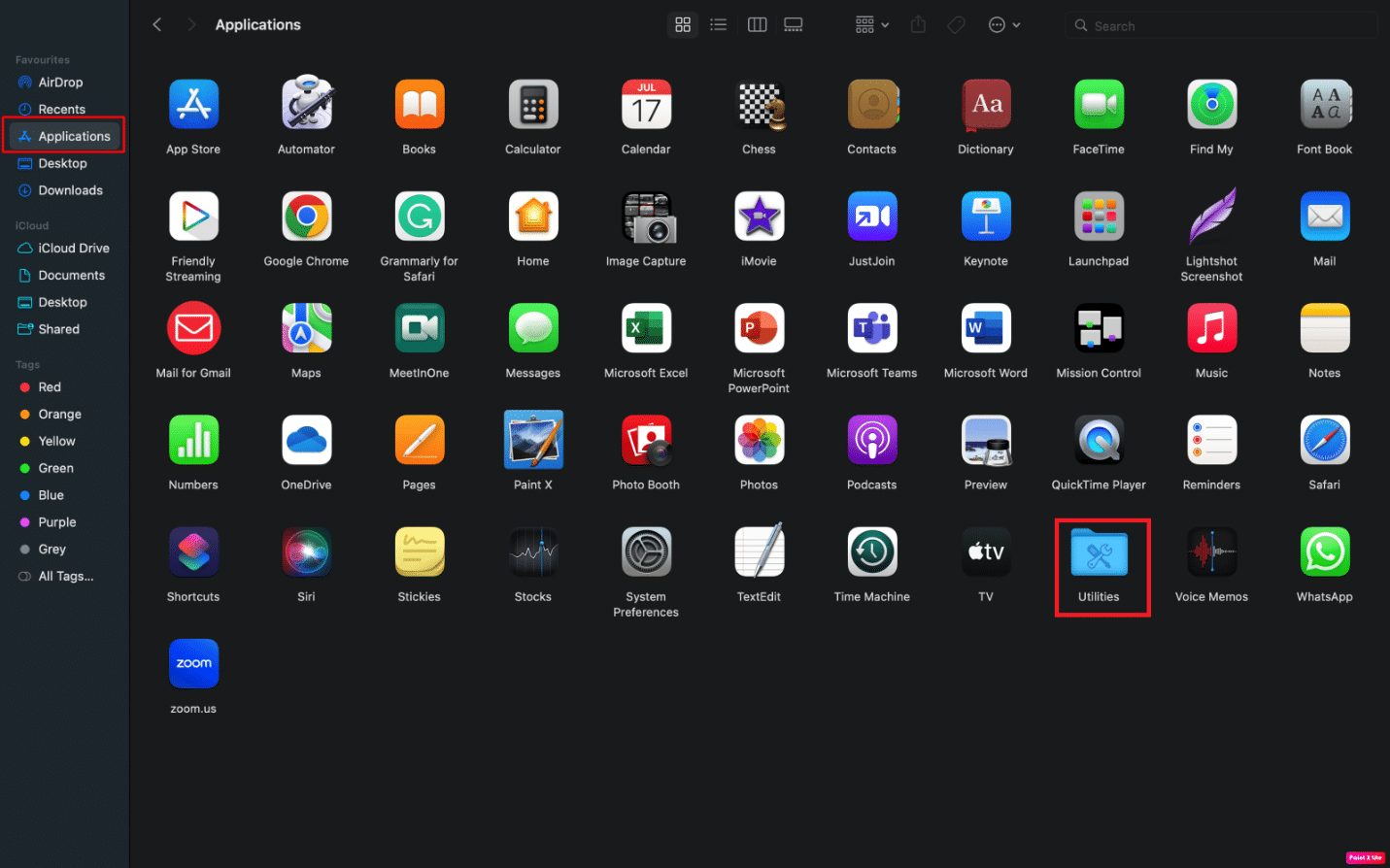
2. 然後,當終端打開時,輸入以下命令並按回車鍵。
sudo pkill TouchBarServer;
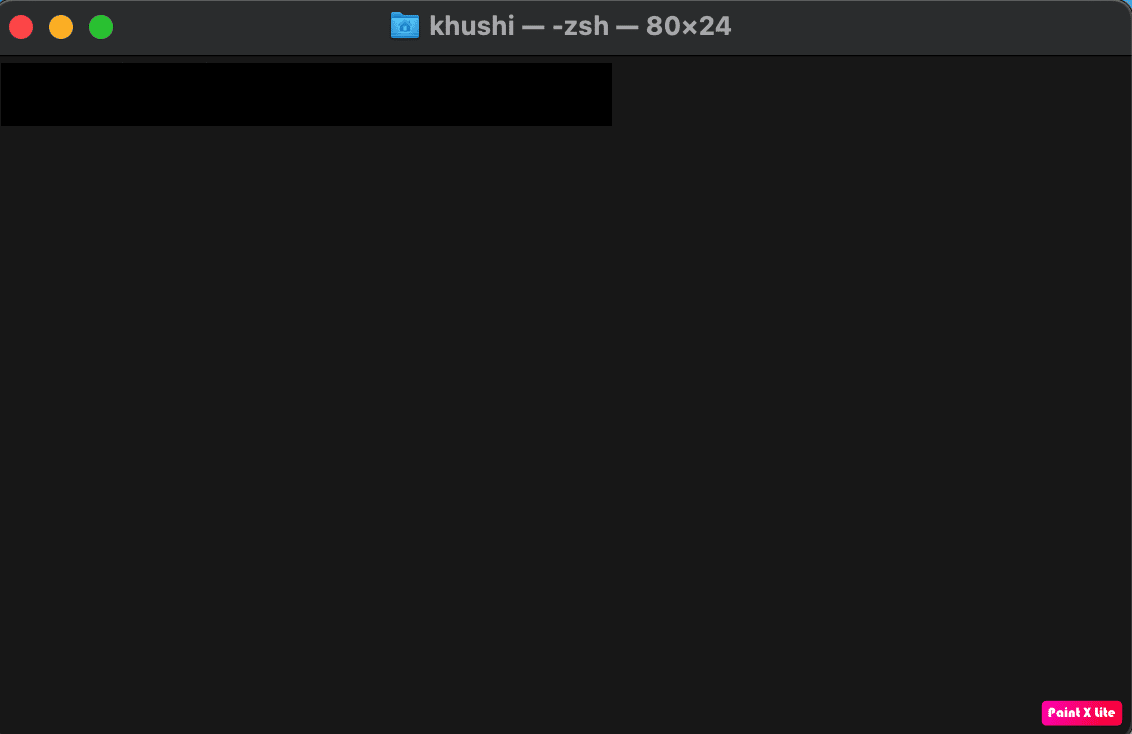
3. 之後,鍵入以下命令並按回車鍵。
sudo killall 控制條;
4. 接下來,輸入您的密碼並按回車鍵。
因此,您的 Touch Bar 將關閉並重新啟動。
方法 7:刪除最近安裝的應用程序
要解決此問題,您可以嘗試刪除最近安裝的用於解決問題的應用程序。 要了解如何刪除應用程序,請按照以下步驟操作:
1. 單擊 Dock 中的Launchpad 圖標。
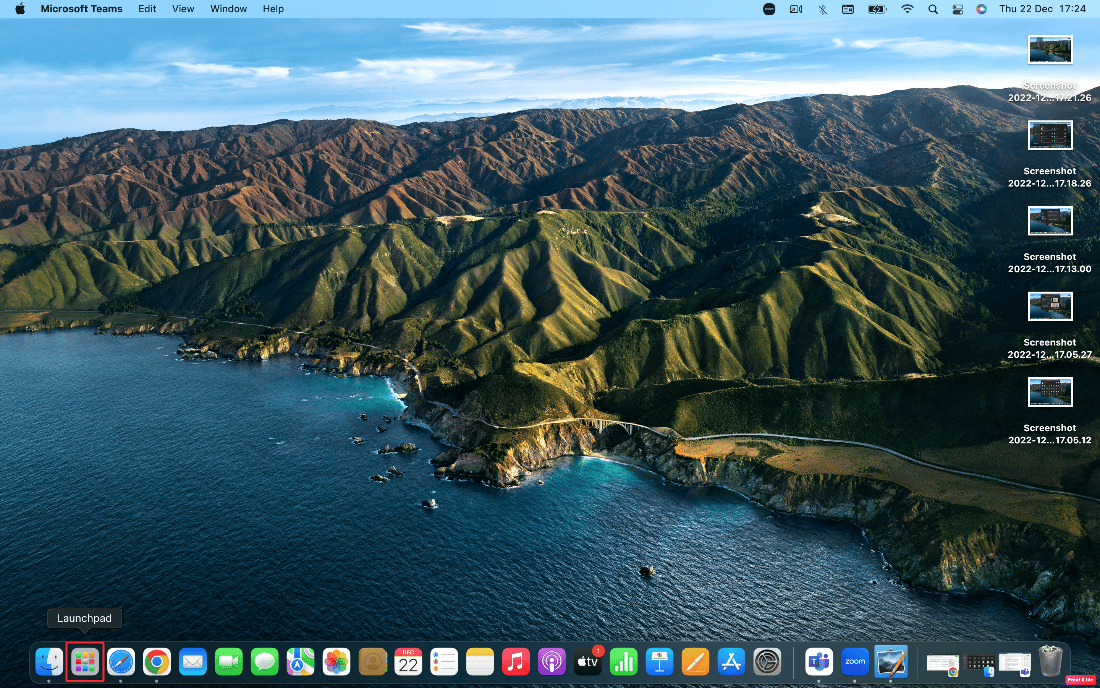
2. 之後,將指針放在您想要刪除的應用程序上。
3. 同時按住Command + Option鍵,直到所有圖標開始抖動,
4. 單擊刪除選項。
因此,這些是修復 MacBook 鍵盤和触控板不工作問題的方法。
推薦:
- 如何創建鬆弛通道
- 如何在 Mac 上打開應用程序文件夾
- 為什麼我的 Mac 網絡突然變慢了?
- 如何在 Windows 11 中禁用觸摸板手勢
我們希望您喜歡閱讀我們的文章,因為我們已經討論瞭如何修復觸控板不工作 Mac和 MacBook 鍵盤和触控板不工作的問題。 修復程序以及此問題的原因已得到解決,以便我們的讀者了解此問題背後的原因。 您可以讓我們知道您希望我們撰寫文章的任何其他主題的任何疑問或建議。 將它們放在下面的評論部分,讓我們知道。