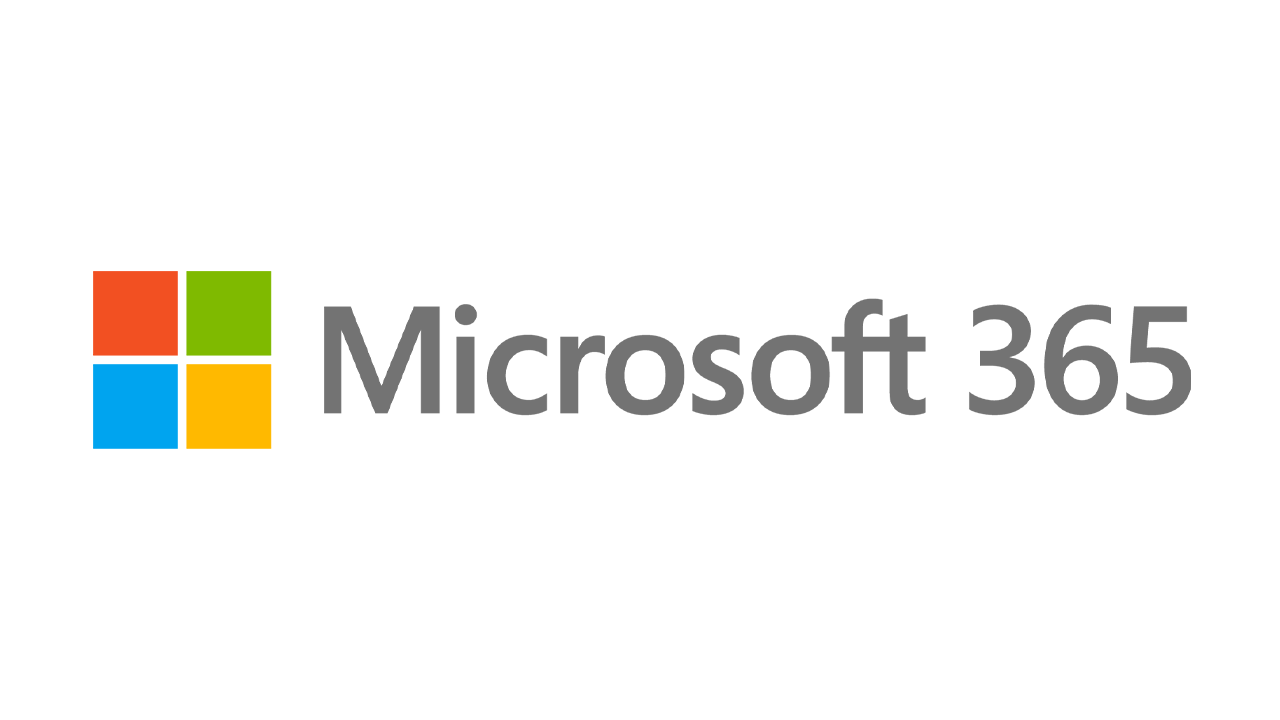如何修復 Windows 10 中最煩人的事情
已發表: 2022-01-29Windows 10 可能是微軟古老操作系統的最佳版本。 但是 Redmond 從來沒有開發出完全完美的操作系統。 儘管我們非常喜歡 Windows 10,而且我們確實非常喜歡它,但它還是有問題。 只需查看下面的評論,看看我們的讀者有多討厭跟踪和缺乏隱私。 (為此,請閱讀如何在 Windows 10 中保護您的隱私。)
值得慶幸的是,許多操作系統的問題很容易得到糾正。 以下是您可以採取的步驟,因此版本 10 不會讓您使用 Windows 壁紙。
停止自動重啟
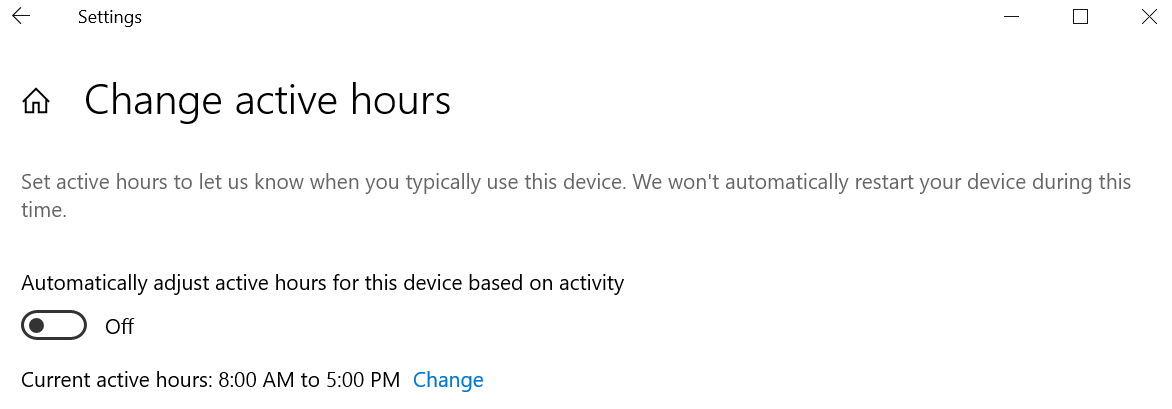
Windows 10 更新是定期的,似乎永無止境,並且幾乎不受用戶控制(除非您完全關閉更新,這是一個壞主意)。 更糟糕的是:如果您在更新後不重新啟動 PC,Windows 10 最終會自行為您重新啟動。 這是在打開的應用程序中丟失數據的好方法。
利用名為“活動時間”的功能,您可以安排更新和重新啟動的時間。 導航到設置 > 更新和安全 > Windows 更新> 更改活動時間。 要選擇您自己的時間範圍,請單擊更改並選擇開始和結束時間。
同時,從 2019 年 5 月更新(版本 1903)開始,您還可以選擇讓 Windows 根據您設備的活動自動調整活動時間。 導航到設置 > 更新和安全 > Windows 更新> 更改活動時間,然後打開根據活動自動調整此設備的活動時間選項。
防止粘滯鍵
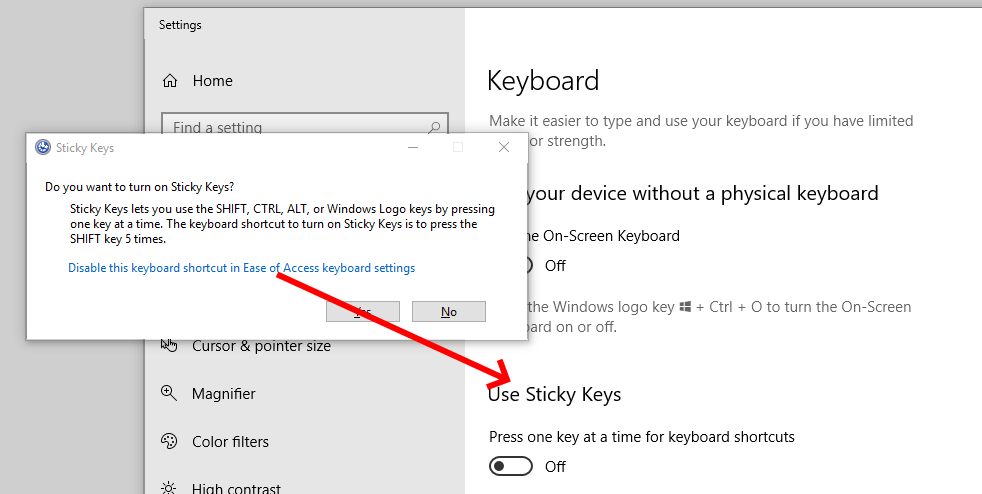
如果您在 Windows 中連續按五次 Shift 鍵,您將激活粘滯鍵,這是一種 Windows 功能,允許您一次按一個鍵而不是同時按一個鍵的鍵盤快捷鍵(因此它適用於包括 Shift、 Ctrl、Alt 或 Windows 鍵)。
如果您在不知情的情況下激活它——例如,不假思索地在對話框中點擊“是”——它可能會非常煩人。 通過快速按五次 Shift 以顯示該對話框來防止它發生。 單擊“輕鬆訪問鍵盤設置”中的“禁用此鍵盤快捷鍵” ,然後取消選中“按 SHIFT 五次時啟用粘滯鍵”旁邊的框。
讓 UAC 冷靜下來
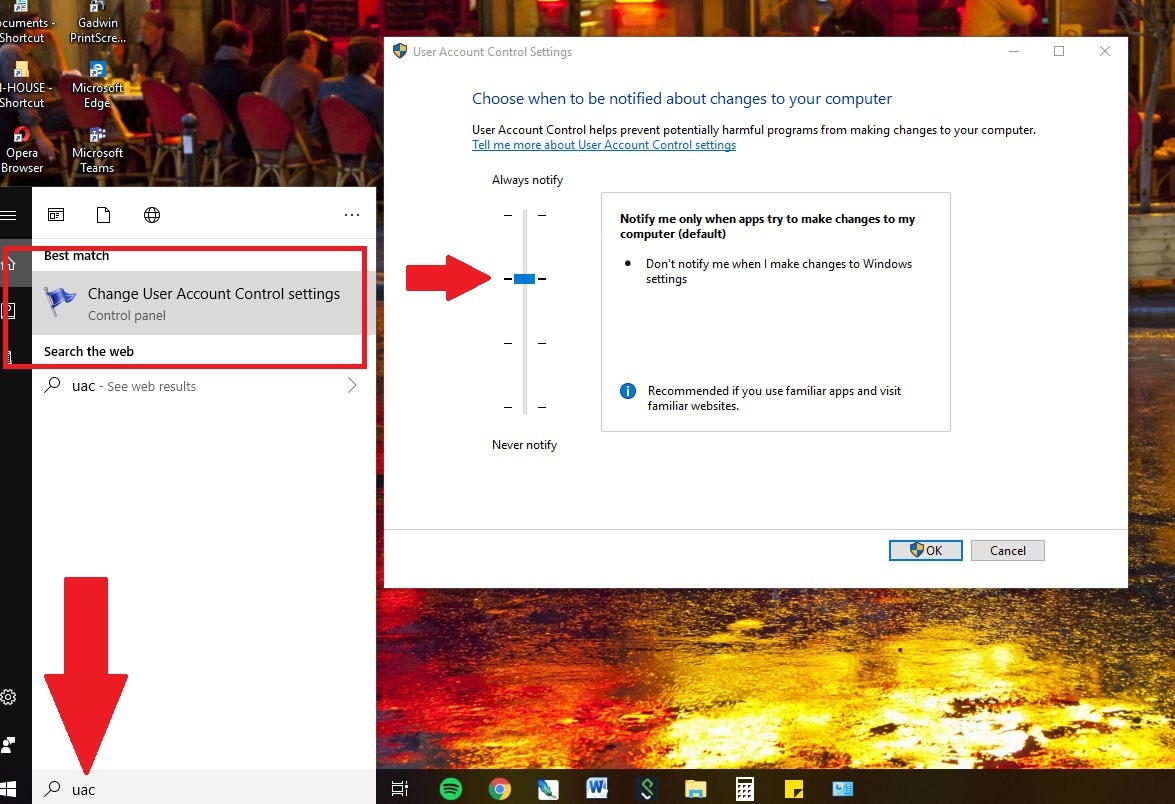
自 Windows Vista 以來,用戶帳戶控制 (UAC) 一直在保護用戶,以便他們可以快速授予需要它的軟件程序的管理權限,尤其是在安裝或卸載軟件時。 在過去,當您進行安裝時,屏幕會突然變暗,一切似乎都停止了,導致民眾中數次(軼事,可能是虛構的)心髒病發作。 UAC 仍然存在於 Windows 中,並且仍會使桌面變暗,但您可以選擇將其關閉,或者至少防止屏幕變暗。
在 Windows 10 搜索框中鍵入 UAC 以獲取更改用戶帳戶控制設置。 屏幕顯示了一個具有四個安全級別的滑塊,從不通知(壞)到總是通知(煩人 - 當您進行自己的更改時它會警告您)。 選擇中間選項之一; 倒數第二個會在沒有調光恐嚇策略的情況下通知您。 使用該選項,您在安裝時仍然會收到一個對話框確認,其中包含是/否選項。
PCMag 推薦的 Windows 配件
刪除未使用的應用程序
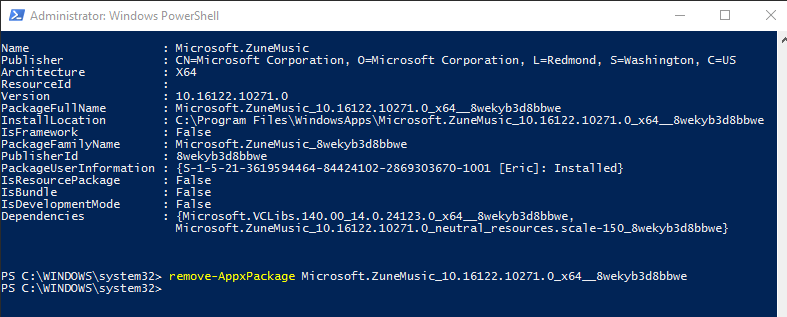
您知道您在 Windows 10 中有一個名為 Groove Music 的程序嗎? 可能不會,因為世界使用其他服務。 值得慶幸的是,最終可以刪除一些預裝的 Windows 應用程序。 導航到設置 > 應用程序 > 應用程序和功能,您可以在其中放棄郵件和日曆、Groove 音樂、天氣和地圖。

如果你的卸載選項是灰色的,你可以走 DOS 路線,但它有點複雜,你應該 100% 確定你在做什麼。
在 Windows 搜索框中鍵入 PowerShell — 當您看到它時,右鍵單擊並通過以管理員身份運行來啟動它。
鍵入不帶引號的“Get-AppxPackage –AllUsers”。 將出現一個巨大的列表,其中列出了您從 Microsoft Store 安裝的所有內容,以及其他一些內容。
在那裡很難找到這些應用程序,但最後一個可能會清楚地閱讀 Microsoft.ZuneMusic——這實際上是 Groove Music。 複製它在 PackageFullName 旁邊的行中所說的所有內容。
然後,您將輸入一個命令並粘貼該行,因此它的內容類似於“remove-AppxPackage Microsoft.ZuneMusic 10.16122.10271.0 x64__8wekyb3d8bbwe”(在第一個下劃線字符之後您的會有所不同)。
用回車鍵執行它。 如果您沒有收到任何錯誤,則 Groove Music 應用程序應該消失了。 在其他應用程序上使用它時要小心——確保你選擇了正確的應用程序。
使用本地帳戶
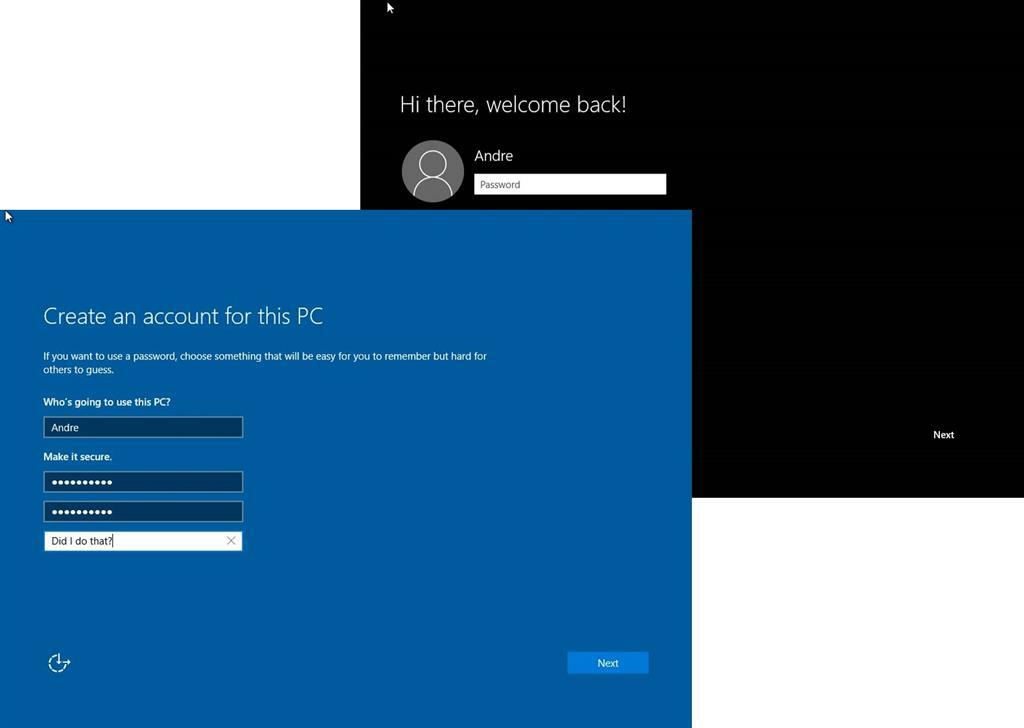
Microsoft 確實希望您使用您的 Microsoft 帳戶登錄 Windows 10 — 與 Microsoft 的所有產品相關聯的帳戶,無論是您的 Xbox、Office 365 還是 OneDrive 帳戶,在 Windows 應用商店中購買應用程序或音樂或視頻,甚至在 Skype 上交談,僅舉幾例。 當您設置 Windows 時,Microsoft 會特別要求您使用該帳戶登錄。
但你不必這樣做。 在設置過程中,只需單擊Skip this step 。 如果您已使用 Microsoft 帳戶登錄,請轉到“設置”>“帳戶”>“您的信息” 。 改為單擊使用本地帳戶登錄。 輸入本地帳戶名和新密碼(當您忘記密碼時會有提示)。
不利的一面是,當您最終訪問需要 Microsoft 憑據的服務或站點時,您每次都必須輸入 Microsoft 登錄信息; 如果您使用 Microsoft 帳戶登錄 Windows,它不會自動讓您登錄。
使用 PIN,而不是密碼
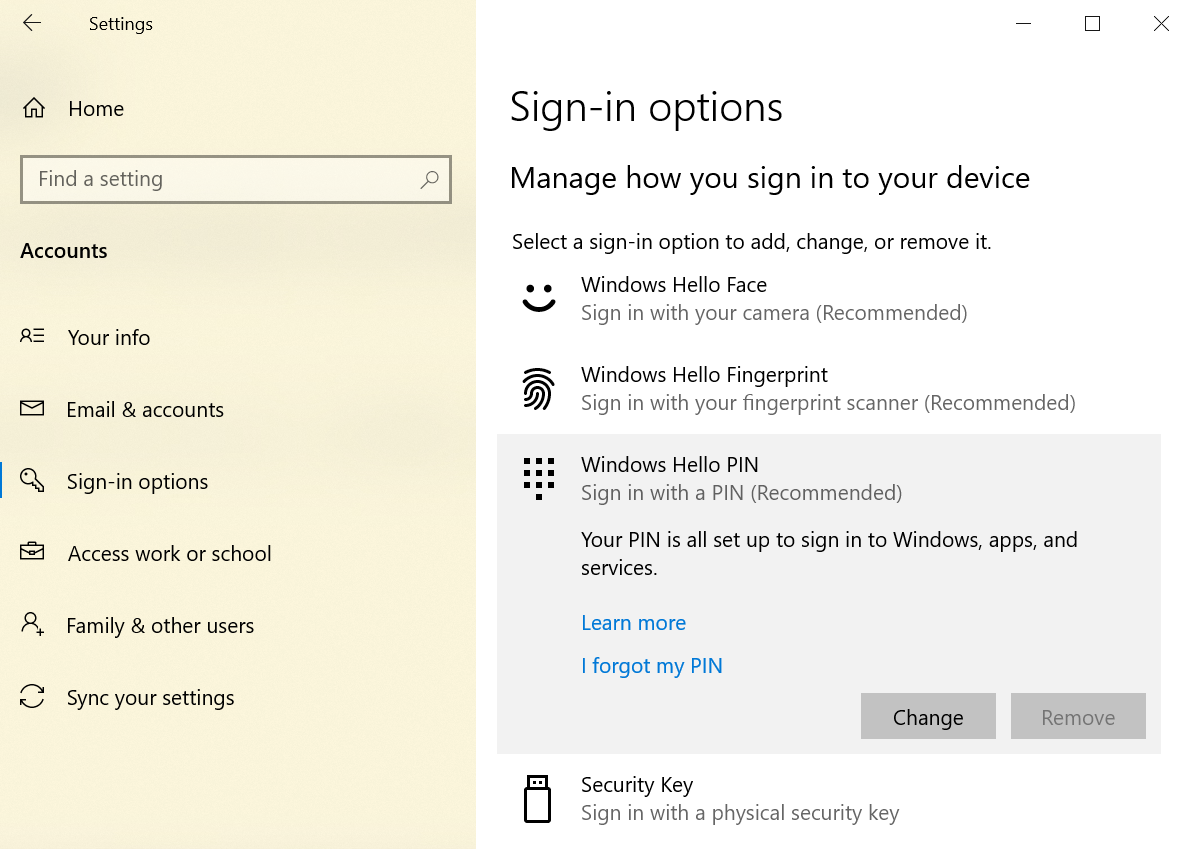
如果您可以使用 Microsoft 帳戶,但不喜歡輸入超級安全密碼需要多長時間,請將其重置為僅在 PC 上使用的簡短個人識別碼 (PIN)。 PIN 碼只有數字——沒有混合大小寫字母或特殊字符——聽起來可能不安全。 但它僅適用於 PC,希望您是唯一的用戶,並且不會在其他任何地方危及您的 Microsoft 帳戶的安全性。 另外,PIN 碼可以是任意數量的數字。
轉到設置 > 帳戶 > 登錄選項,然後單擊 PIN 下的添加按鈕。 輸入您想要的 PIN 並重新啟動以嘗試它。 如果您已有 PIN,您將看到更改、刪除或單擊“我忘記了 PIN”以恢復它的選項。
跳過密碼登錄
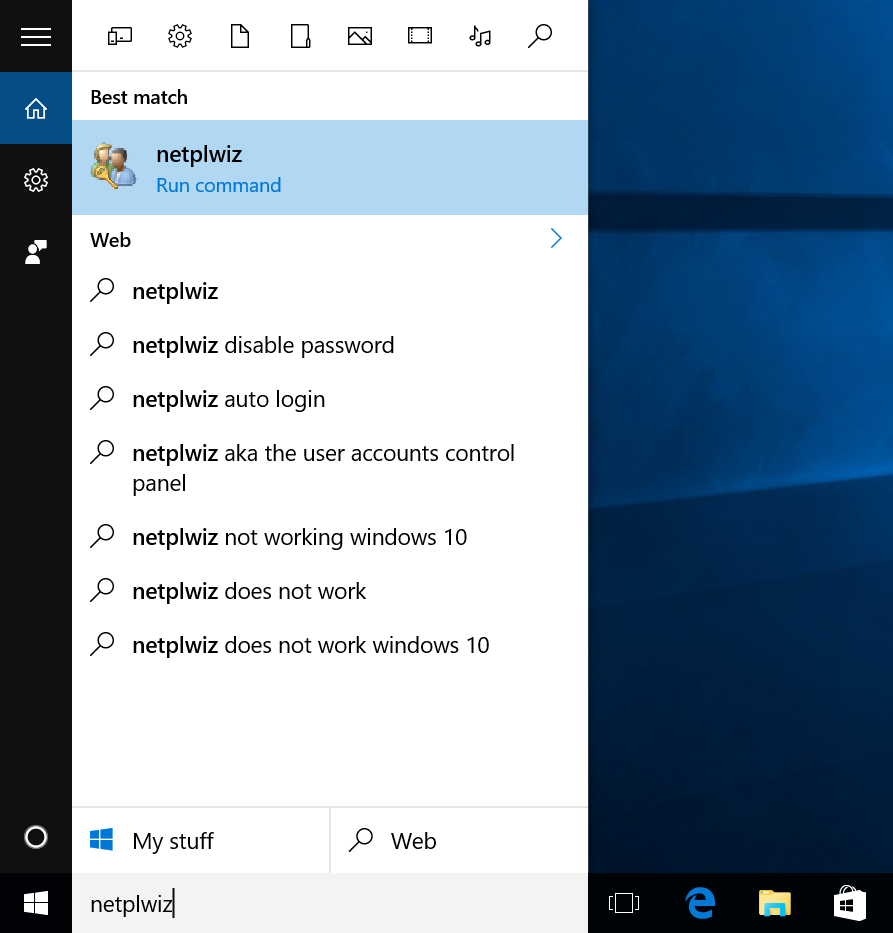
你是唯一一個曾經——我的意思是曾經——使用過你的電腦的人嗎? 然後,您可能會跳過每次重新啟動後出現的密碼登錄屏幕,有時甚至可以跳過屏幕保護程序返回時出現的密碼登錄屏幕。
通過在搜索欄中輸入“netplwiz”進入用戶帳戶控制面板。 選擇帳戶,取消選中“用戶必須輸入用戶名和密碼才能使用此計算機”旁邊的框。 您將看到一個確認框,要求您輸入該密碼——兩次。 點擊確定。 重新啟動 PC,它應該可以順利進入桌面,而無需輸入密碼。 如果它是共享 PC,請不要這樣做。 請記住,如果您遠程登錄 PC,您仍然需要知道密碼。 (或者,您可以使用 TeamViewer。)
刷新而不是重置

Windows 10 有一個很棒的功能,可以讓你從頭開始在計算機上重新安裝 Windows 10,就像新的一樣——可以選擇不刪除任何數據(儘管你必須重新安裝軟件和驅動程序)。 當您的 PC 無法修復時,您可以在設置 > 更新和安全 > 恢復中訪問它。 單擊“重置此 PC ”下的“開始”,選擇“保留我的文件”或“刪除所有內容”等設置,然後讓它翻錄。 您不需要任何單獨的媒體,例如光盤或 USB 閃存驅動器上的 Windows 10 副本。
但是,這可能是矯枉過正。 有時,Windows 只需要一個不會消除您的軟件和驅動程序的重置。 這也很容易做到,但它確實需要在單獨的媒體上複製 Windows 10。 沒有媒體? 在這裡得到它。 運行它並將包含的 ISO 文件安裝到 4GB 或更大的 USB 驅動器上,以便現在和將來在重置時使用。 或者您可以將其安裝為 Windows 10 中的虛擬驅動器。
雙擊該媒體/驅動器的設置選項上的設置,要求下載更新並在出現時選中保留個人文件和應用程序。 在更多提示和等待之後,您的 Windows 10 系統將獲得所需的刷新。
隱藏或禁用 Cortana
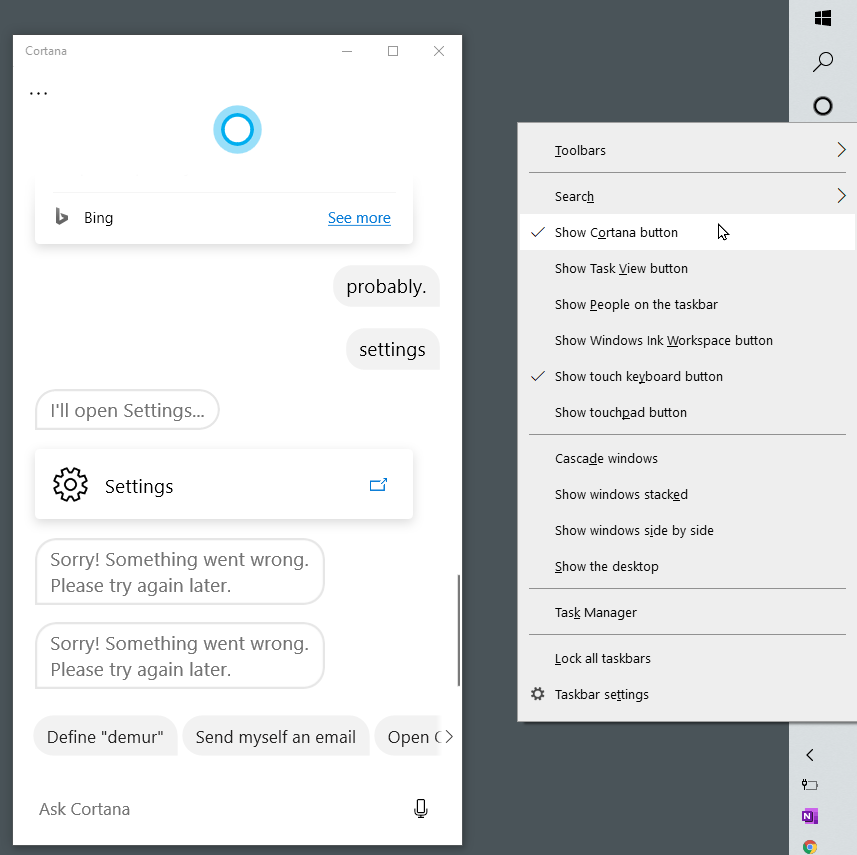
士官長絕對不會讓這種事情發生。 Windows 10 取消了關閉 Cortana 的開關,這是微軟對 Siri 和 Alexa 的回應。 但是 Cortana 搜索的不僅僅是您的計算機; 它搜索整個互聯網。 但是,您仍然可以關閉她。
首先,有隱藏 Cortana的選項:只需右鍵單擊任務欄並選擇Show Cortana Button 。 Cortana 暈環消失。 但是,她仍然很活躍且易於訪問:點擊鍵盤上的 Windows 鍵並開始輸入。
如果你真的想帶她出去,所以所有的搜索都是本地的,你需要編輯註冊表。 如果您感覺自己不像 Windows 專家,請不要這樣做。 做之前做一個系統還原點,以防萬一。 這僅適用於 Windows 10 家庭版。
打開註冊表編輯器:鍵入 +R,然後鍵入 regedit 並按 Enter。 在 Windows 10 主頁中,導航到 HKEY LOCAL MACHINE\SOFTWARE\Policies\Microsoft\Windows\Windows Search。 如果它不存在,請創建它。 右鍵單擊它以創建一個 DWORD 值並將其命名為AllowCortana 。 將該值設置為 0(零)。 退出並返回後,搜索框現在將顯示“搜索窗口”。 您可以通過再次執行所有這些操作並將值設置為 1(一)來恢復 Cortana。
如果您有 Windows 10 專業版或企業版,則可以使用組策略編輯器將其關閉,但為此,您應首先諮詢您的 IT 管理員。 鍵入 Windows 鍵 + R,鍵入 gpedit.msc 以調出組策略編輯器,然後導航到計算機配置 > 管理模板 > Windows 組件 > 搜索。 雙擊Allow Cortana,選中Disabled旁邊的按鈕。 關閉窗口並重新啟動 Windows 10。
如果您出於隱私原因而終止 Cortana,請不要忘記在線訪問您的 Microsoft 帳戶並刪除 Cortana 收集的有關您的所有信息。 在 Cortana 的筆記本下,單擊清除 Cortana 數據按鈕。
我們的編輯推薦



將 OneDrive 送入墳墓
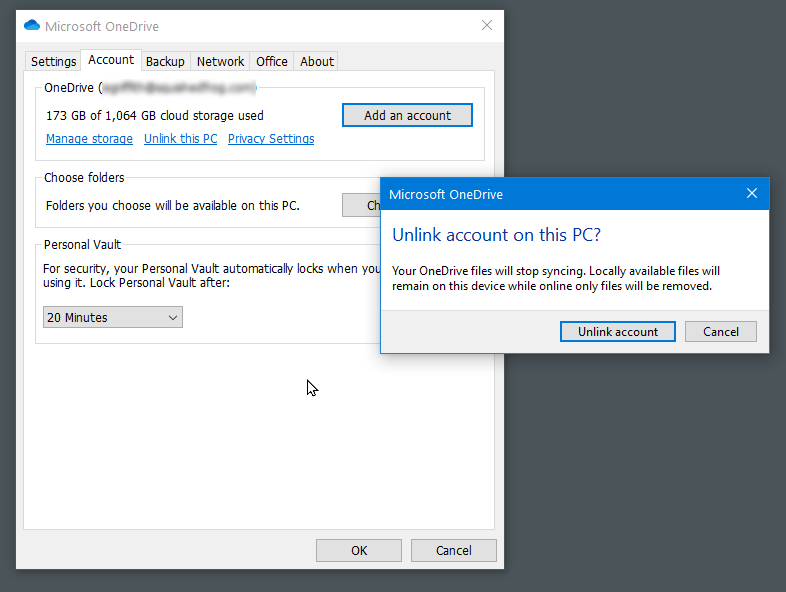
與 Cortana 一樣,OneDrive(微軟對 Dropbox 或 Google Drive 的回應)已集成到 Windows 10 中。緊密。 也許太緊了。 您可以嘗試忽略它,但它會出現很多。
您的第一個選擇:取消鏈接。 右鍵單擊任務欄中的 OneDrive 雲圖標,然後選擇設置。 在“帳戶”選項卡下,單擊“取消鏈接此 PC ”。 如果這還不夠,請在“設置”選項卡下,取消選中所有復選框。 然後返回帳戶 > 選擇文件夾,並取消選中它正在同步的所有文件夾。 轉到 Windows 資源管理器,右鍵單擊 OneDrive 並選擇屬性; 在常規選項卡中,按屬性,選中隱藏旁邊的框。 然後在任務欄上,再次右鍵單擊 OneDrive 並選擇關閉 OneDrive。
真的要卸載 OneDrive? 通過“設置”中的常用應用和功能卸載來完成。 您可以在“Microsoft OneDrive”下找到它。
快速訪問特殊符號
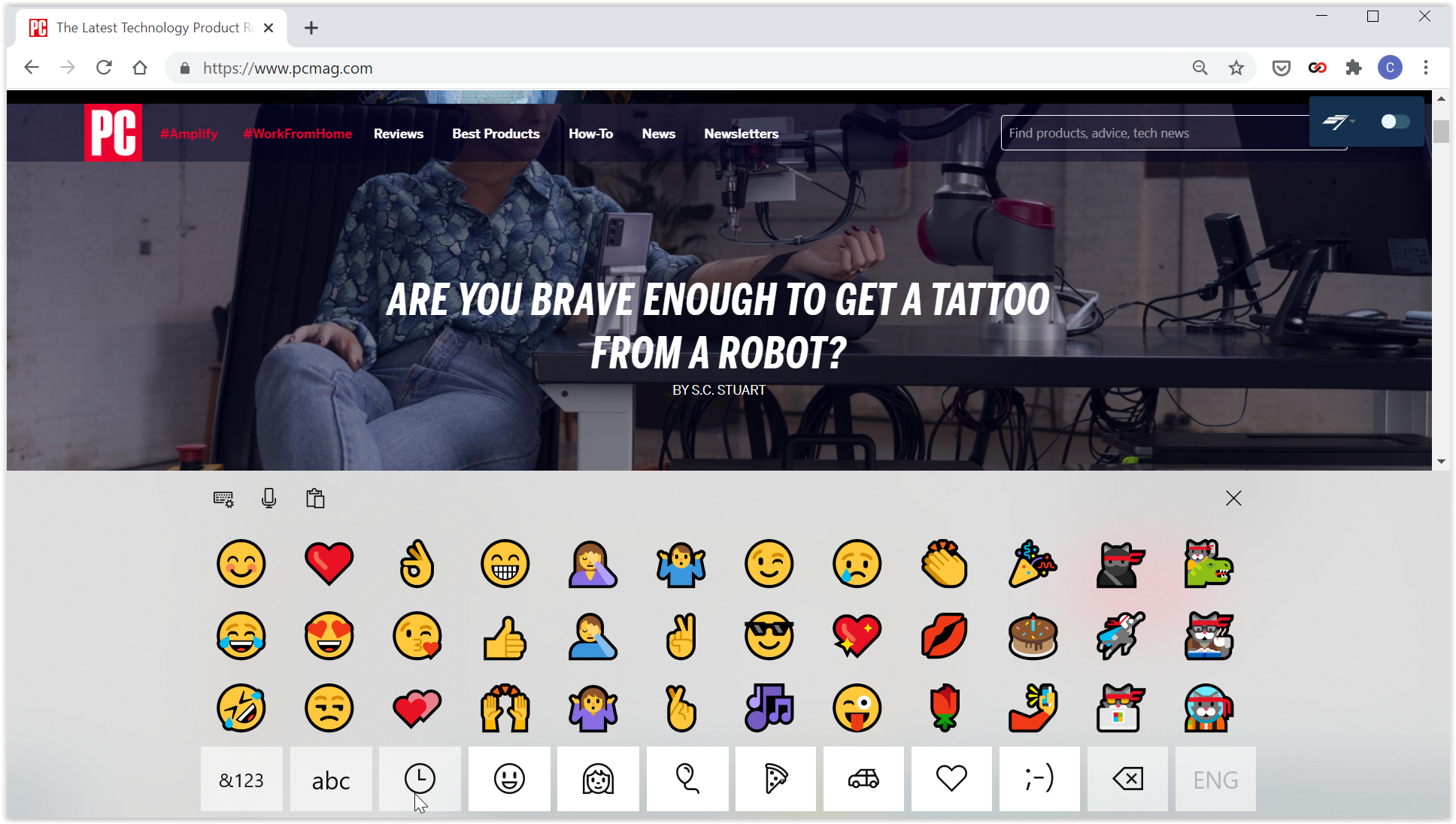
僅使用 26 個字母和 10 個數字以及一些標點符號——這太老派了。 我們現在生活在表情符號世界中。 那麼,在 Windows 10 中打字時,如何將這些有趣的小圖標放入文本中呢? 彈出式鍵盤。 它通常適用於 Windows 處於平板電腦模式時使用,但即使您使用帶有常規鍵盤的 Windows 也很容易訪問。
右鍵單擊空白區域的任務欄,然後選擇顯示觸摸鍵盤按鈕。 任務欄中的時鐘旁邊會出現一個小鍵盤圖標。 用鼠標光標隨時點擊它以調出屏幕鍵盤; 點擊 IRL 鍵盤上的任意鍵以將其從屏幕上關閉。 單擊左上角的額外鍵盤圖標以訪問各種佈局選項,包括拆分鍵盤和触控筆板。
您現在不僅可以訪問表情符號,還可以訪問特殊字符,例如破折號或度數符號 (°)。 如果找不到它們,那是因為您首先必須按&123鍵才能切換到符號。 然後,就像在智能手機上一樣,按住主鍵上的光標以獲取一些特殊符號 - 按住連字符以獲取em dash和en dash ; 按住等號 (=) 以獲得不等號 (≠) 等。字母也一樣可以獲得變化,例如字母上的重音符號。 瞧!
單擊笑臉鍵以訪問全套標準智能手機風格的表情符號,如上圖所示,以微軟的超彩色設計呈現。 您可以向左/向右滾動以查看每個類別的更多信息。
此屏幕鍵盤還提供對 Windows 10 剪貼板的快速訪問,該剪貼板包含您剪切或複制的多個項目,以及語音轉文本輸入(或者您只需輸入 Windows 鍵+V 即可獲得可滾動)。
沒有更多通知
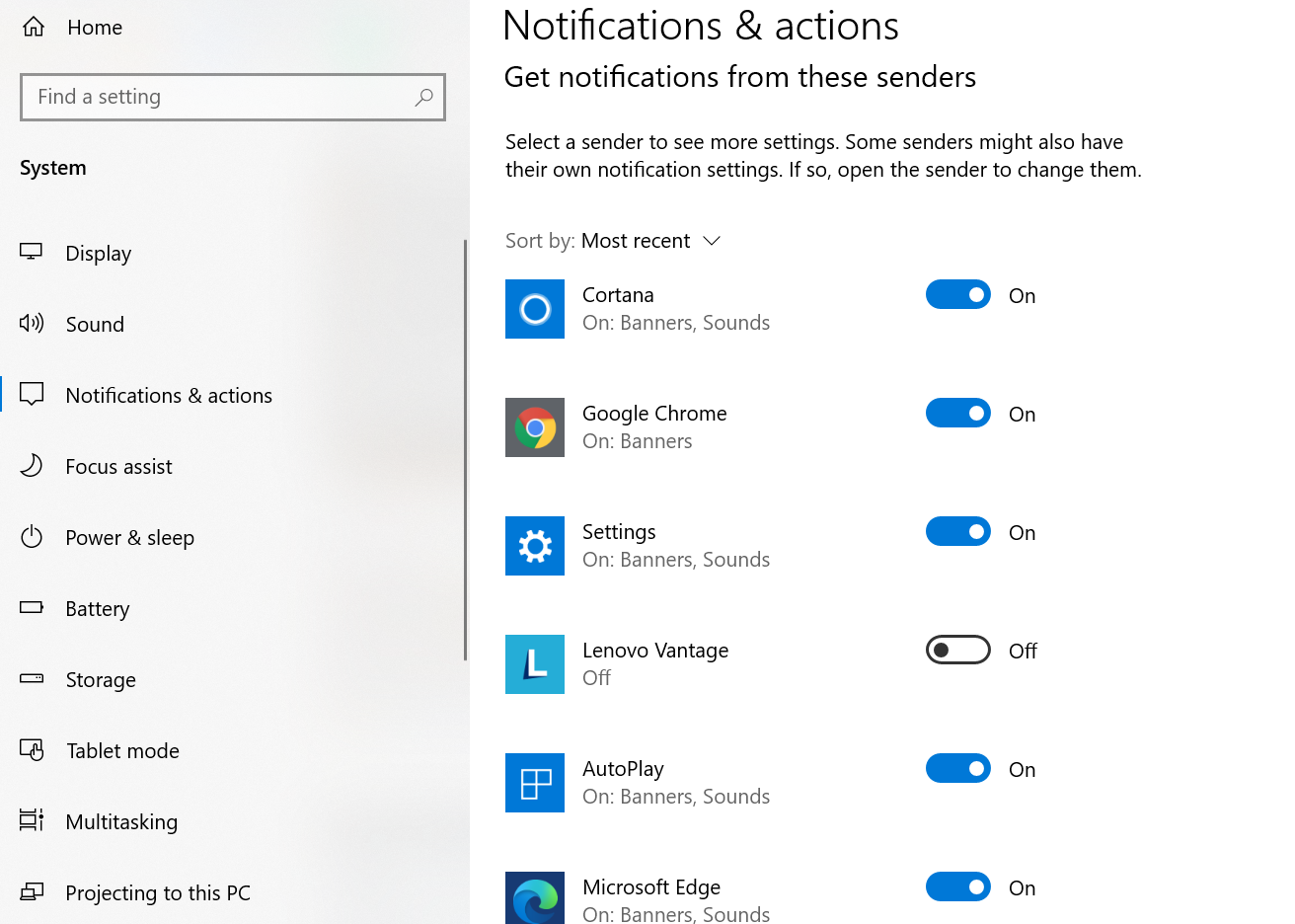
你要么喜歡通知,要么討厭分心。 當您的手機可能顯示大部分相同信息時,噪音,彈出窗口太多了。 進入設置>系統>通知和操作。 關閉各個應用程序的所有撥動開關,尤其是您覺得最煩人的應用程序。 或者單擊列表中的應用程序名稱以獲得更精細的控制——例如,從鎖定屏幕上的一個應用程序獲取通知,但在其他任何地方都沒有。 或者關閉除一個通知器之外的所有聲音。 使用設置使其恰到好處。
冷卻您的診斷
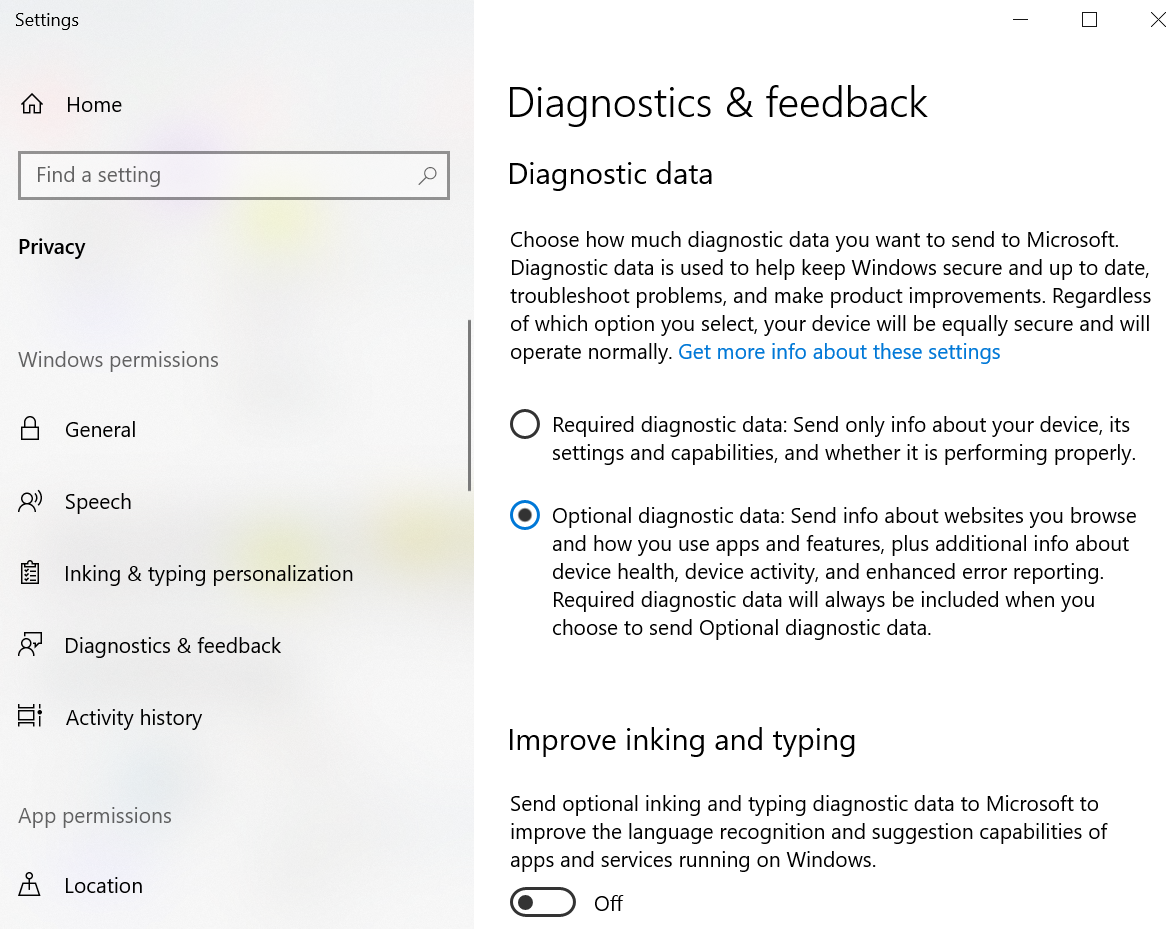
像許多其他大牌公司一樣,微軟喜歡獲得操作系統關於崩潰等問題的反饋。 但是,當您進行設置並且 Windows 10 要求向Microsoft 發送完整的錯誤和診斷信息時,Redmond 得到的信息比您想像的要多。 在Settings > Privacy > Diagnostics & Feedback中,您可以設置一些東西來保護一些隱私。 只允許必需的診斷數據,而不是可選數據; 關閉“改進墨跡書寫和打字”選項; 甚至刪除您 PC 上當前的所有診斷數據,但這不會阻止以前或將來的數據傳輸到 Microsoft。
離開邊緣
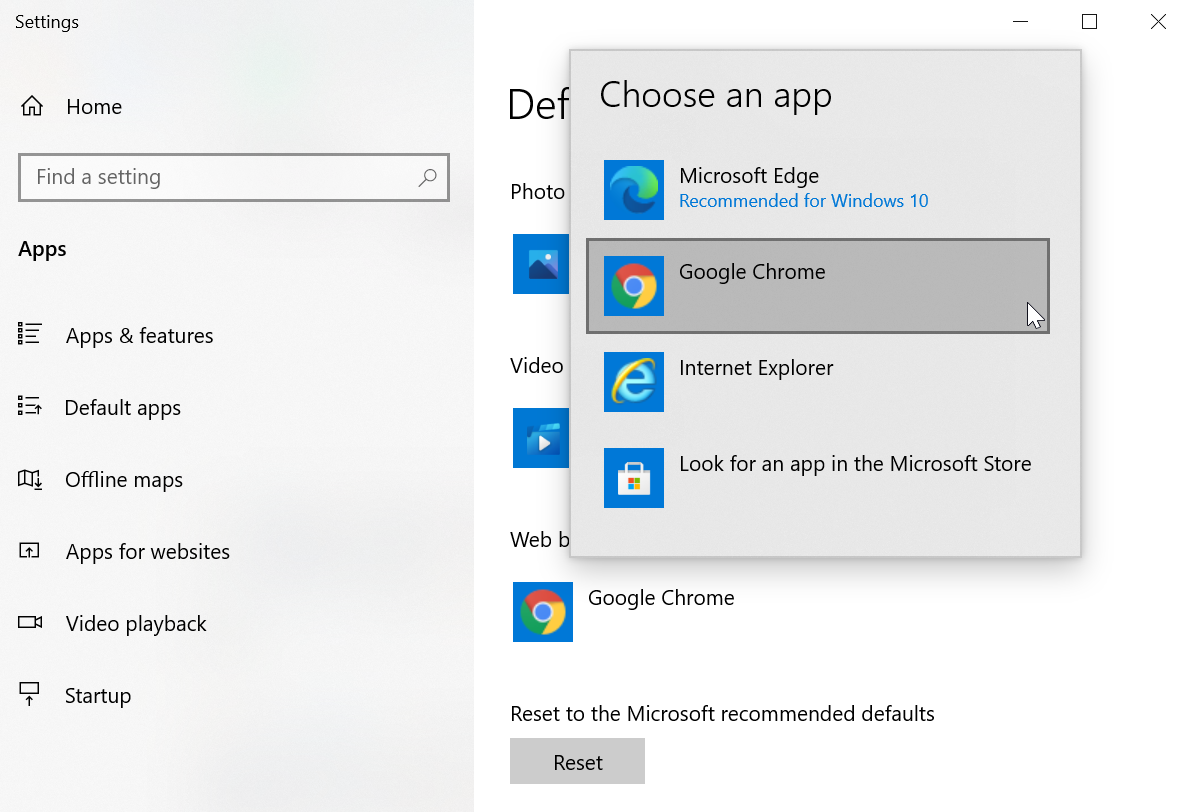
不喜歡微軟最新的瀏覽器? 但無論您選擇哪種瀏覽器,都需要將其設為默認瀏覽器,因此無論何時打開鏈接,它都會轉到您想要的瀏覽器。 轉到設置 > 應用程序 > 默認應用程序,向下滾動並單擊Web 瀏覽器。 列表將顯示您安裝的所有瀏覽器——選擇您最喜歡的瀏覽器。 通過單擊“重置為 Microsoft 推薦的默認設置”下的“重置”按鈕,您可以隨時返回到 Redmond 認為最好的任何內容。
如果某些鏈接出現問題,請確保文件類型(如 .htm 與 .html)甚至協議(如 http:// 與 https://)也都設置為您選擇的瀏覽器。 在同一屏幕上單擊按文件類型選擇默認應用程序或按協議選擇默認應用程序。
大多數新瀏覽器會在您第一次啟動時嘗試恢復默認位置,因此如果您加快設置速度,您可能需要重新訪問這些設置以返回您最初的首選 Web 瀏覽器。