如何解決有關 Windows 11 最煩人的問題
已發表: 2022-08-03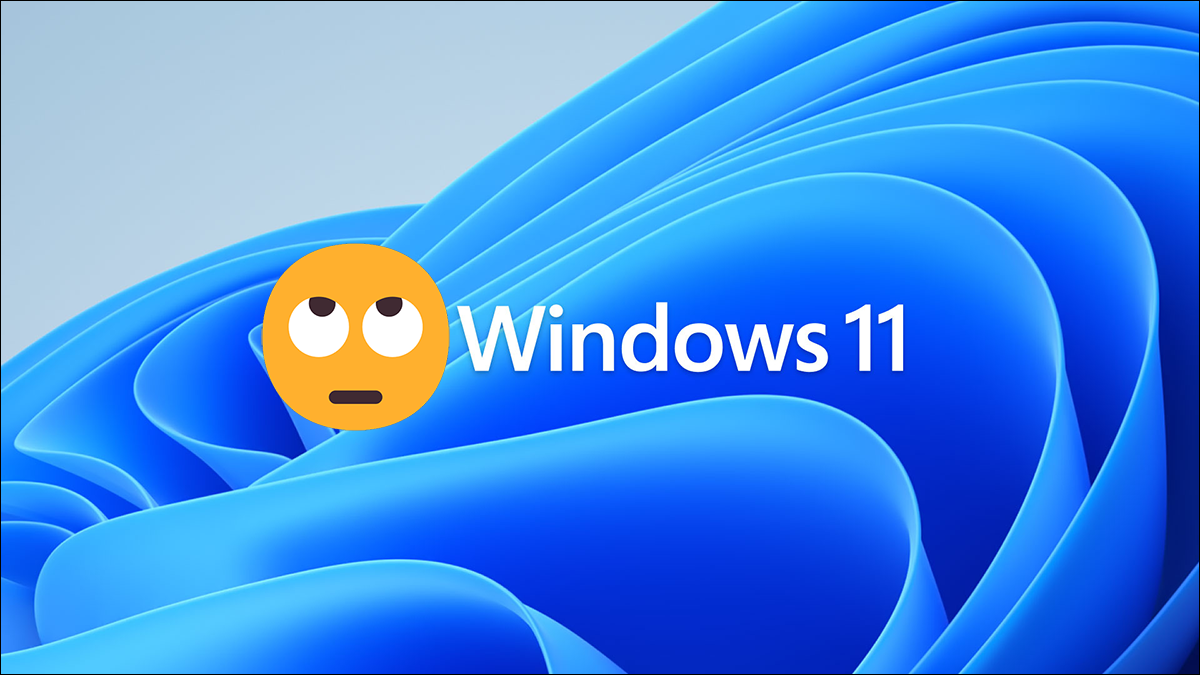
與 Windows 10 相比,Windows 11 附帶的臃腫軟件明顯更少——但這並不意味著它是完美的。 大多數人在新的 Windows 11 PC 上不喜歡開箱即用的許多煩人的功能,但幸運的是, Candy Crush不是其中之一。
關閉粘滯鍵彈出窗口
禁用額外遙測
從開始菜單搜索中刪除必應
將開始按鈕移回
刪除新的右鍵菜單並恢復舊的
帶回舊標籤的任務欄圖標
修復開始菜單
啟用暗模式
通過 HTTPS 激活 DNS
自定義您的小部件
更改默認瀏覽器
關閉粘滯鍵彈出窗口
數十年來,這條關於粘滯鍵的有用信息一直困擾著 Windows 用戶。 你已經看到了,你的祖母已經看到了,外星人秘密地描繪人類行為甚至已經看到了。
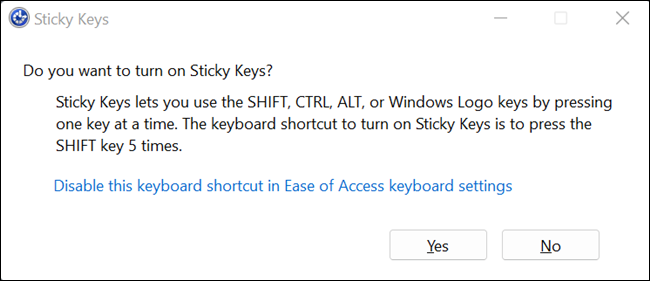
批評並不是說粘滯鍵沒有它們的位置——它們肯定有。 啟用粘滯鍵會更改 Control、Shift、Alt 和 Windows 鍵的功能。 它們不是僅在按下時才激活的按鈕,而是更像撥動開關,在特別關閉之前一直保持打開狀態。 對於某些人來說,這是一項非常寶貴的生活質量功能,它使訪問熱鍵變得更加容易。
粘滯鍵彈出窗口的問題在於它很容易意外觸發。 幸運的是,您可以在“輔助功能選項”中完全禁用彈出窗口。 單擊開始按鈕,在搜索欄中鍵入“粘滯鍵”,然後單擊“粘滯鍵”或“打開”。
您還可以打開“設置”應用並導航至“輔助功能”>“鍵盤”>“粘滯鍵”以找到這些選項。
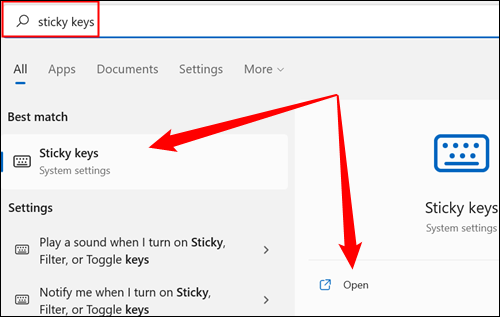
單擊“粘滯鍵的鍵盤快捷鍵”旁邊的切換到“關閉”位置。
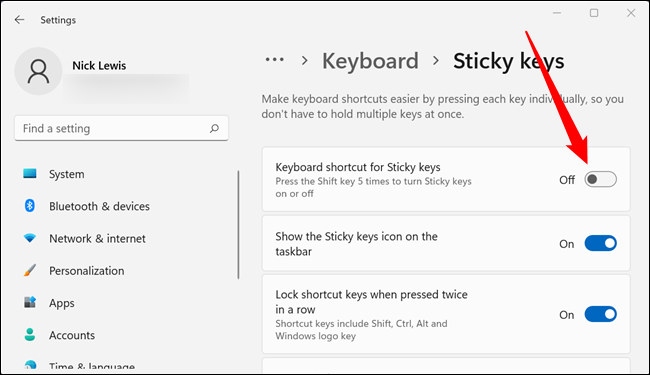
就是這樣 — 無論您按多少次 Shift 鍵,“粘滯鍵”彈出窗口都不會再出現。
禁用額外遙測
您不能選擇退出 Windows 11 上的所有數據遙測,除非完全斷開 Windows PC 與 Internet 的連接。 您可以在“設置”應用程序中顯著限制它。 單擊開始按鈕,在搜索欄中鍵入“診斷和反饋”,然後單擊“打開”。 它也可以通過設置應用程序,在隱私和安全 > 診斷和反饋中訪問。
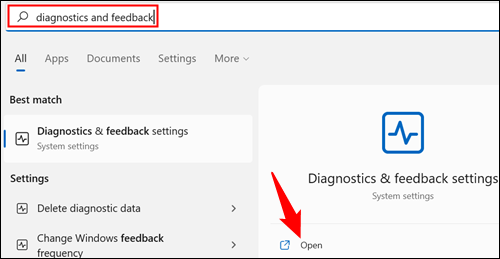
這裡有很多單獨的選項可用於限制不同類型的診斷數據。
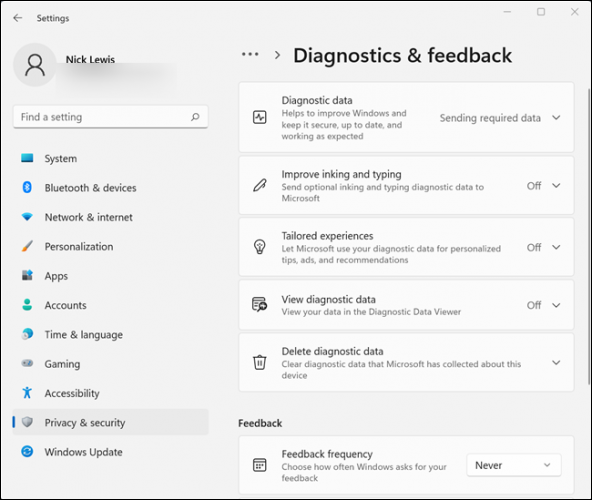
您需要單獨檢查並禁用它們。 從“診斷數據”開始。 單擊右側的 V 形(無尾小箭頭),然後單擊“發送可選診斷數據”旁邊的切換開關到關閉位置。
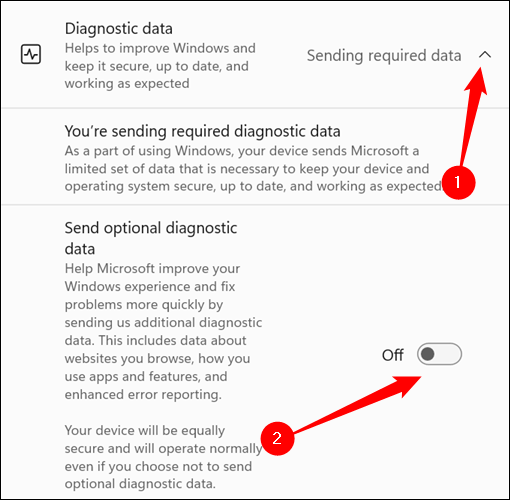
對“改進墨跡書寫和打字”和“量身定制的體驗”重複該過程。
然後打開“刪除診斷數據”部分並單擊“刪除”以清除微軟已經收集的所有額外數據。
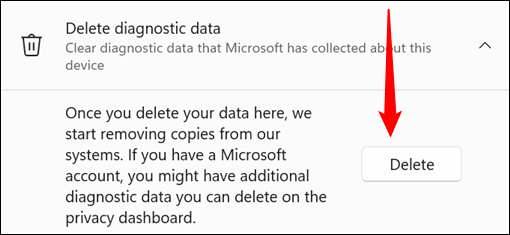
最後,向下滾動到底部並將“反饋頻率”更改為“從不”。
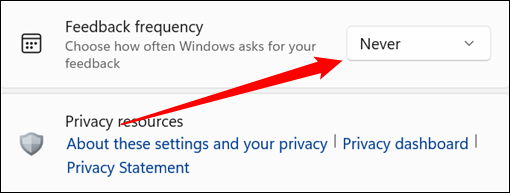
您不會向 Microsoft 發送任何不必要的數據,也不會收到提示您手動提供反饋。
從開始菜單搜索中刪除必應
必應搜索結果已包含在最後幾個版本的 Windows 的“開始”菜單搜索查詢中。 不過,有人想要嗎? 您為本地文件和程序運行的搜索是否真的需要發送到 Bing 搜索引擎?
幾分鐘的修改註冊表可以永久禁用開始菜單中的必應。 或者,我們還包括一個預製的註冊表項,可以在幾秒鐘內完成工作。
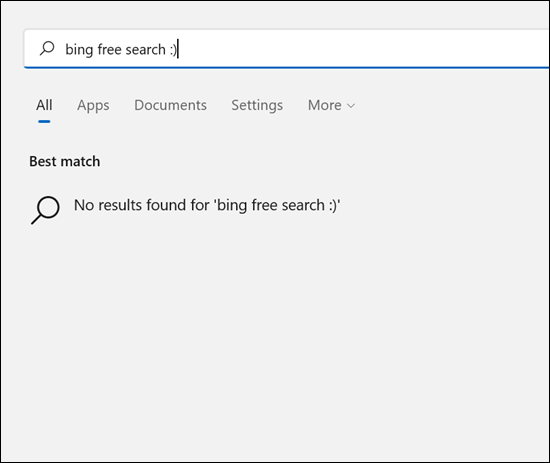
將開始按鈕移回
Windows 11 徹底重新設計了任務欄和開始菜單。 開始按鈕被移動到屏幕的底部中心,而不是位於左下角。 習慣 macOS 或某些 Linux 發行版(使用 GNOME 桌面環境)的人可能會喜歡 Windows 11 中的新任務欄,但長期使用 Windows 的用戶可能不太喜歡它——開始按鈕位於左下方轉角近27年。
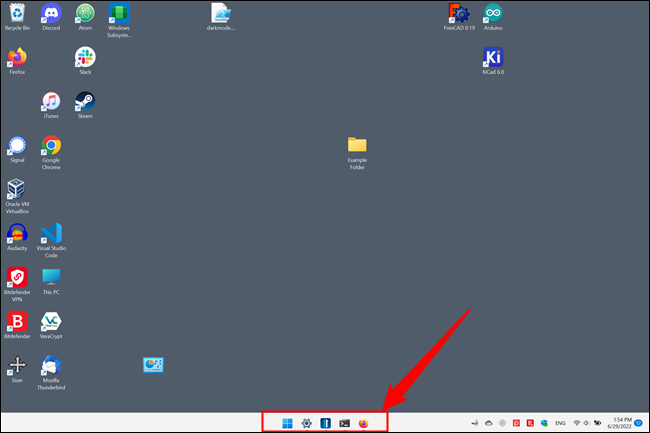
Microsoft 更改或刪除了 Windows 11 中存在的許多功能。幸運的是,將“開始”按鈕移回其歷史主頁的能力並不是其中之一。 為此,請右鍵單擊任務欄上的空白區域,然後單擊“任務欄設置”。
注意:您也可以打開“設置”應用,然後轉到“個性化”>“任務欄”。
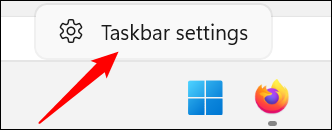
向下滾動,直到看到標題為“任務欄行為”的部分,如有必要,通過單擊右側的小 V 形(如無尾箭頭)將其展開。 單擊“任務欄對齊”旁邊的下拉框並將其設置為“左”。
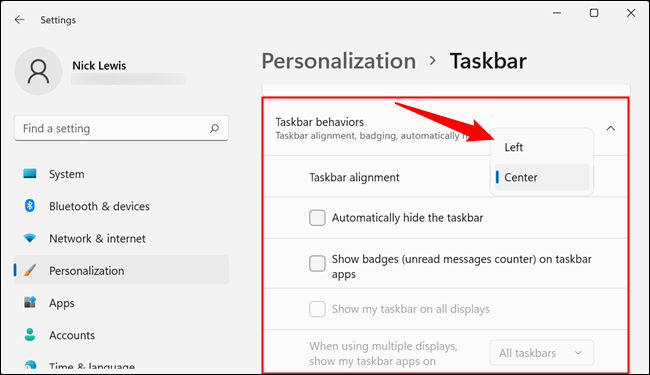
開始按鈕將立即移回左側角落,一切都將再次與世界保持一致。
刪除新的右鍵菜單並恢復舊的
Windows 右鍵單擊菜單是另一個長期存在的功能,在 Windows 11 中進行了重大修改。它用經典的複制、剪切、粘貼和重命名文本選項來代替圖標。 新菜單如下圖左側,舊菜單在右側。
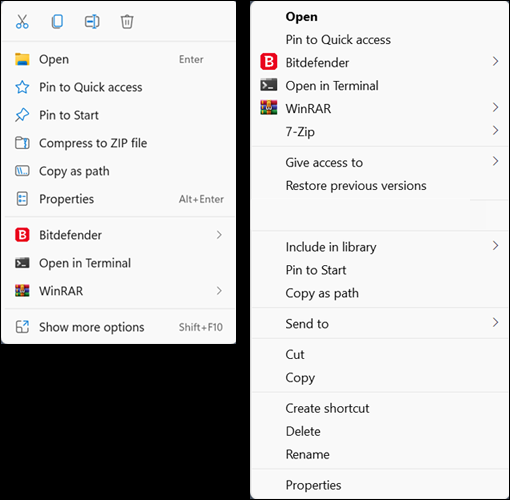
新的右鍵菜單看起來不錯,但不一定比舊的更好用。 頂部的圖標讓人想起您在為觸摸設備(如手機或平板電腦)設計的用戶界面中遇到的那種東西,而不是鼠標和鍵盤。 幸運的是,您可以通過快速註冊表破解來恢復舊的上下文菜單。
相關:如何在 Windows 11 中恢復舊的上下文菜單

帶回舊標籤的任務欄圖標
Windows 11 要求您使用的任務欄圖標確實有一個好處:它們是極簡主義的,而且極簡主義有一定的優雅。 然而,這是以效率為代價的。 微軟在 Windows 11 中禁用(或無意中破壞了) LastActiveClick 註冊表黑客並完全刪除了標記的任務欄圖標,因此如果您有同一個程序的多個實例,打開時您將鼠標懸停在圖標上,然後單擊您想要的實例。
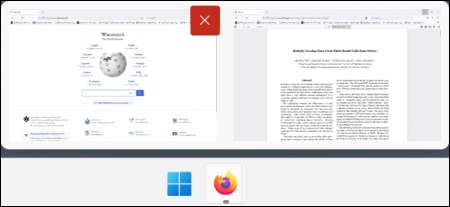
這幾乎沒有效率 - 只需掃描您想要的實例並直接單擊它會更快。 Stardock 填補了微軟的空白,就像它幾十年來一直在做的那樣。 該公司發布了一個名為 Start11 的程序,可讓您在 Windows 11 上恢復任務欄標籤。
注意: Start11 不是免費的; 它花費 6 美元。 不過,如果您不喜歡 Windows 11 的任務欄和“開始”菜單,這也是值得的。
修復開始菜單
Windows 用戶對“開始”菜單的更改非常敏感。 眾所周知,Windows 8 的開始菜單不受歡迎。 Windows 10 從這個錯誤中吸取了教訓,同時從中汲取了一些美學靈感。 Windows 11 的“開始”菜單可以說是 Windows 10 為用戶提供的實用程序的後退一步。 Start11 再一次來救援。
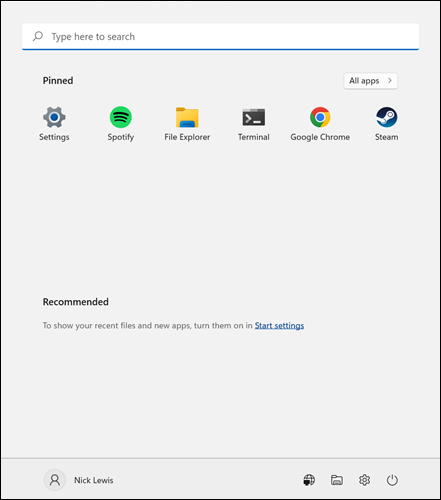
Start11 允許您選擇開始菜單的外觀 - 您可以在 Windows 7 樣式、現代樣式、Windows 10 樣式之間進行選擇,或使用默認的 Windows 11 外觀。 只需單擊您喜歡的那個,它就會自動應用。
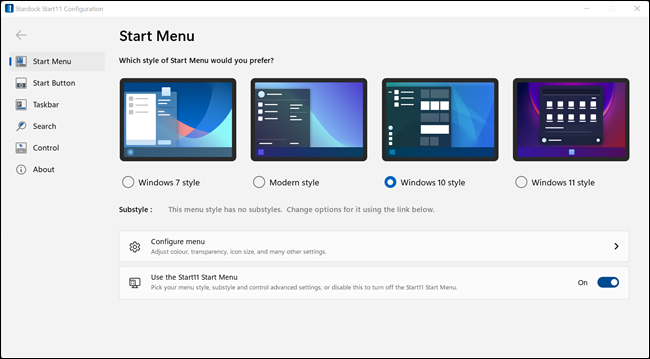
它們都運行良好,Windows 10 選項可讓您恢復使 Windows 10 開始菜單如此實用的信息密度。
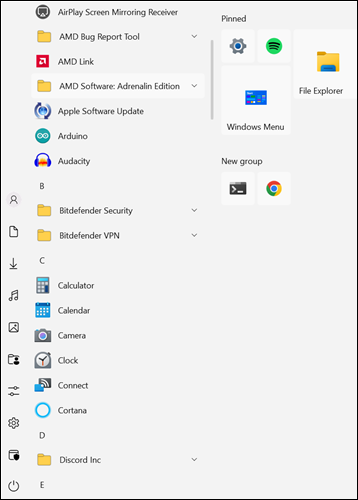
啟用暗模式
自 Windows 10 週年更新以來,Windows 已經有了官方的黑暗模式,但 Windows 11 仍然開箱即用,帶有令人眼花繚亂的白色用戶界面 (UI)。 暗模式或暗主題目前風靡一時,那麼為什麼不在 Windows 11 上啟用暗模式呢?
相關:如何為 Google Chrome 啟用暗模式
右鍵單擊桌面上的空白區域,單擊“個性化”,然後單擊“顏色”。 您可以從頁面頂部的下拉菜單中選擇“深色”。
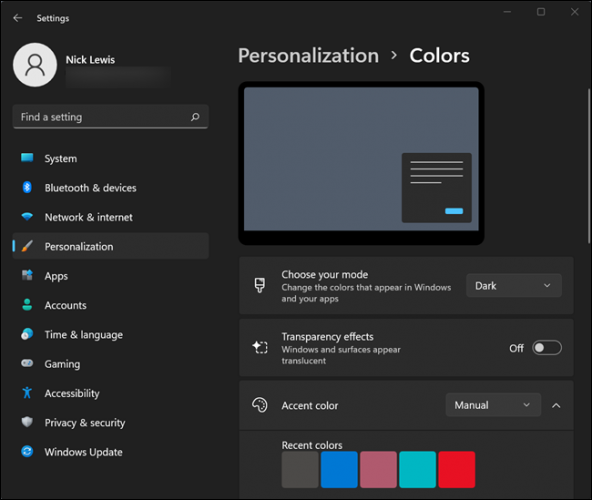
相關:如何在 Windows 11 上啟用暗模式
通過 HTTPS 激活 DNS
DNS Over HTTPS 於 2020 年開始進入主流,但 Windows 10 仍缺乏官方支持。 Windows 11 彌補了這一缺點——從第一天起,操作系統中就存在 DNS Over HTTPS 選項。
DNS Over HTTPS 會加密您的 DNS 服務器請求,這樣第三方(例如您的 Internet 服務提供商)就無法看到您從 DNS 服務器請求的網站或對您執行中間人攻擊。
微軟將 DNS Over HTTPS 直接集成到新的設置應用程序中,因此在 Windows 11 上啟用它是小菜一碟。
相關:如何在 Windows 11 上啟用基於 HTTPS 的 DNS
自定義您的小部件
自從 Windows Vista 引入了 Windows 邊欄以來,Windows 就有了小部件,儘管它們當時被稱為小工具,而不是小部件。 從那時起,微軟已經嘗試了一些小部件的變體,Windows 11 也不例外。 它提供了 Windows 10 的新聞和興趣小部件的變體。 點擊小部件按鈕會打開一個窗口,其中將顯示您當地的天氣和微軟認為您會感興趣的少量項目。
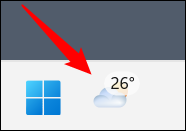
如果您根本不喜歡小部件(或至少不喜歡這種實現),那麼刪除它們很簡單。 轉到設置>個性化>任務欄,然後單擊“小部件”旁邊的切換開關。
提示:您也可以點擊開始按鈕,然後在搜索字段中輸入“任務欄”。 單擊結果,它將帶您直接進入頁面。
如果你想自定義內容,你可以——只需點擊右上角的小加號按鈕。
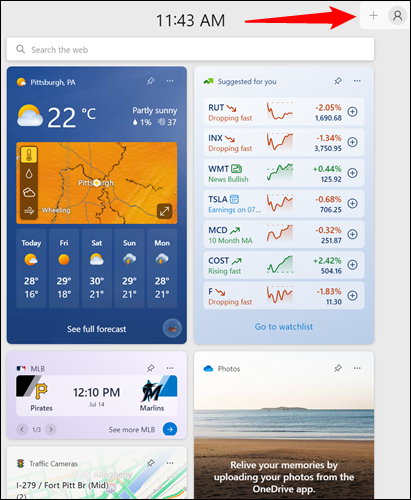
您可以添加一些預先確定的項目,也可以單擊底部的“管理興趣”手動選擇將顯示在提要中的興趣。
注意:單擊“管理興趣”將帶您進入 MSN 網站。
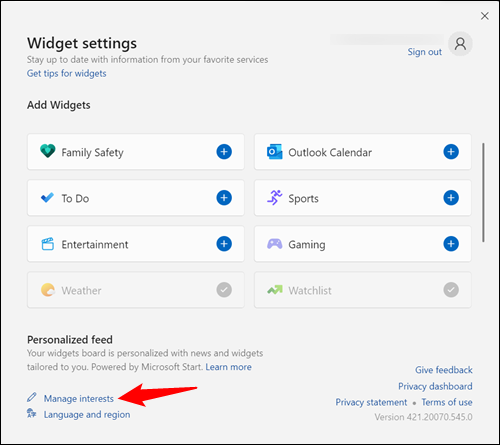
更改默認瀏覽器
當操作系統發佈時,微軟讓更改 Windows 11 的默認瀏覽器變得異常困難,然後通過嘗試積極阻止變通辦法的功能來加倍努力。 出乎意料的是,這並不是一個特別受歡迎的舉措——微軟最終根據用戶反饋簡化了流程。
您需要做的第一件事是安裝您要使用的瀏覽器,可以是 Google Chrome、Mozilla Firefox 或其他選擇。
相關:如何更改 Windows 11 上的默認 Web 瀏覽器
然後打開設置應用程序,單擊“應用程序”選項卡,然後單擊“默認應用程序”。
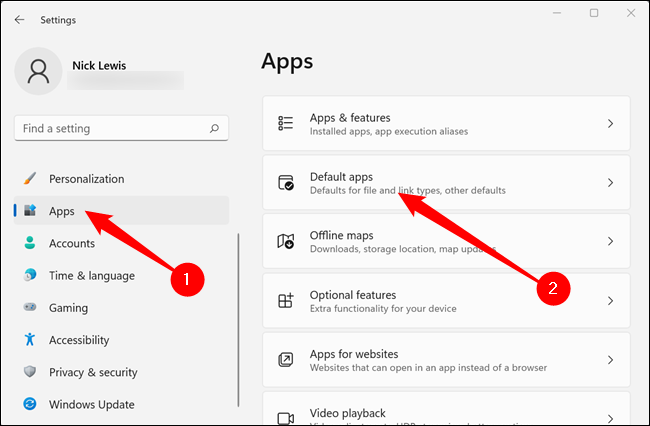
滾動瀏覽程序列表,直到看到您安裝的瀏覽器,單擊它,然後單擊頁面頂部的“設置默認值”。
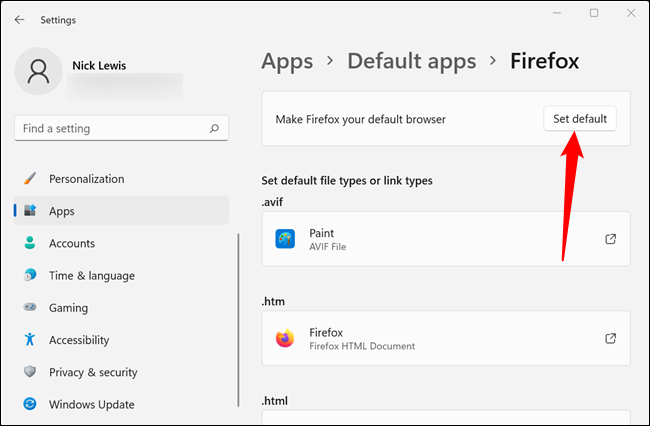
儘管有些變化並不是特別受歡迎,但 Windows 11 的發布還是帶來了一些好處。 例如,與 Windows 10 中的版本相比,新的設置應用程序明顯更時尚、更友好。還有很多理由對 Windows 11 的未來持樂觀態度——22H2,這是一個可能在下半年某個時候發布的重大更新2022 年,有很多很棒的功能。
相關: Windows 11 的 22H2 更新中的新增功能:十大新功能
