如何修復 Google Chrome 中的“下載失敗網絡錯誤”問題
已發表: 2023-06-15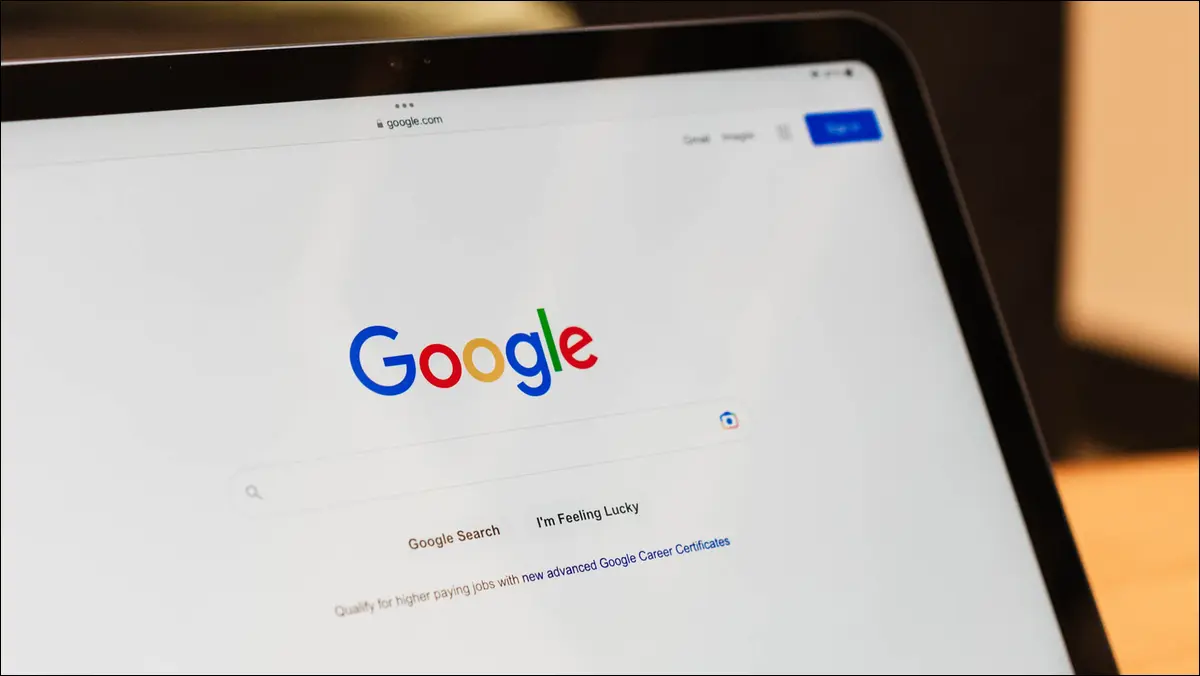
在您的計算機上嘗試在 Google Chrome 中下載文件時是否收到“失敗 - 網絡錯誤”消息? 文件下載失敗的原因有很多。 幸運的是,在您最喜歡的網絡瀏覽器中很容易解決這個問題,我們將向您展示如何解決。
為什麼 Chrome 顯示“失敗 - 網絡錯誤”?
如何解決 Chrome 的“網絡錯誤”下載問題
檢查您的互聯網連接
重啟你的電腦
將文件保存在不同的文件夾或驅動器中
使用 Chrome 的隱身模式下載文件
使用其他網絡瀏覽器
暫時關閉防病毒和防火牆
將 Chrome 重置為出廠設置
為什麼 Chrome 顯示“失敗 - 網絡錯誤”?
當瀏覽器在下載文件時遇到錯誤時,Chrome 會顯示“失敗 - 網絡錯誤”下載錯誤。 這通常發生在您的互聯網連接突然停止工作時,但還有其他原因。
您的防病毒軟件或防火牆可能阻止了您的文件下載,或者您的計算機可能出現小故障,導致您的文件無法下載。 Chrome不正確的設置配置也會導致瀏覽器顯示上述錯誤信息。
如何解決 Chrome 的“網絡錯誤”下載問題
要解決 Chrome 的下載問題,您必須修復所有可能導致問題的項目。 這些項目很容易修復,我們下面的方法將幫助您解決這個問題。
檢查您的互聯網連接
您無法使用 Chrome 下載文件的最常見原因是您的互聯網連接已停止工作。 在 Chrome 下載您的文件時,您的網絡連接可能處於非活動狀態,從而導致下載失敗。
要檢查是否是這種情況,請在瀏覽器中打開一個新選項卡並嘗試訪問一個站點。 如果您的站點無法加載,則您的連接可能是問題的原因。 在這種情況下,請應用一些基本解決方案,例如重啟路由器並重新連接到 Wi-Fi 網絡。 如果這些方法不能解決您的問題,請聯繫您的互聯網服務提供商並尋求幫助。
重啟你的電腦
列表中要修復的下一項是讓您的 PC 可靠地重新啟動。 您的機器可能遇到了輕微的技術故障,導致您的 Chrome 文件下載失敗。 可能解決這些問題的一種方法是重新啟動計算機。 這樣做會重新加載所有計算機功能,解決許多小問題。
要重新啟動 Windows PC,請打開“開始”菜單,選擇“電源”圖標,然後選擇“重新啟動”。
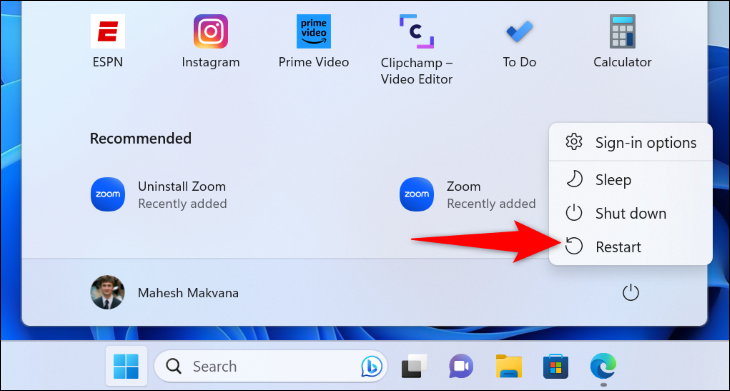
要重新啟動 Mac,請在計算機的左上角單擊 Apple 徽標並選擇“重新啟動”。
當您的計算機重新啟動時,啟動 Chrome 並嘗試下載您的文件。
相關:為什麼重新啟動計算機可以解決這麼多問題?
將文件保存在不同的文件夾或驅動器中
Chrome 無法下載您的文件並顯示“失敗 - 網絡錯誤”消息的一個原因是您沒有將文件保存在所選文件夾中的權限。 或者,您的文件夾可能位於連接不佳的可移動驅動器上。
您可以通過選擇不同的文件夾或驅動器來將文件保存在計算機上來解決此問題。 這有助於解決您的計算機上可能存在的任何文件夾權限和驅動器不穩定問題。
為此,當您開始下載文件時,Chrome 會詢問文件的保存位置,這次請選擇一個不同的位置。 如果上述項目是問題的原因,您的文件將被下載。
相關:如何修復您的 USB 驅動器未在 Windows 10 或 Windows 11 上顯示
使用 Chrome 的隱身模式下載文件
當您在 Chrome 的標準窗口中下載失敗時,請使用瀏覽器的隱身窗口嘗試下載您的文件。 您安裝的擴展程序可能會干擾您的下載,隱身模式有助於驗證。
為此,在 Chrome 的右上角,單擊三個點並選擇“新建隱身窗口”。
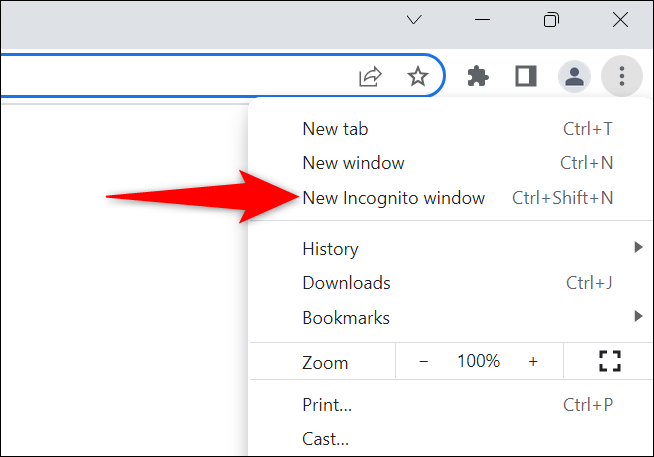

在打開的窗口中,前往您的站點並開始下載文件。 如果您的文件在此窗口中成功下載,則您安裝的擴展程序可能是罪魁禍首。 通過單擊 Chrome 右上角的三個點並選擇更多工具 > 擴展程序來查看您的擴展程序。
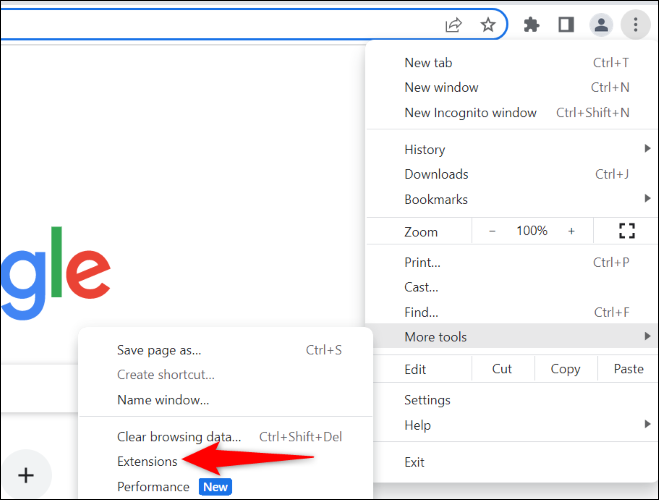
在打開的窗口中,關閉擴展程序,然後嘗試下載您的文件。 重複此操作,直到找到有問題的擴展名。 然後,通過選擇“刪除”刪除該擴展名。
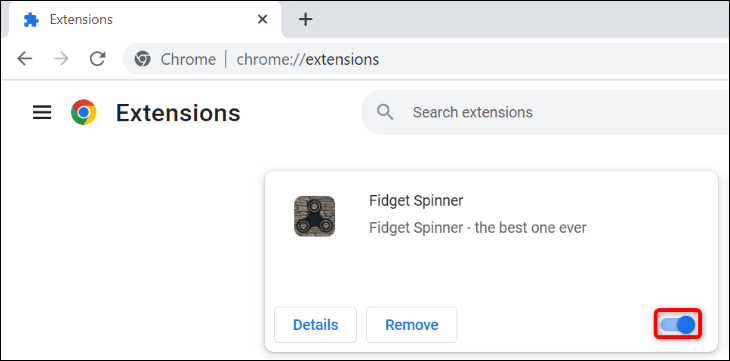
您的 Chrome 下載問題現在應該已解決。
相關:如何使用鍵盤快捷鍵打開 Chrome 的隱身模式
使用其他網絡瀏覽器
如果您的 Chrome 瀏覽器仍然出現下載錯誤,請在您的計算機上使用另一個瀏覽器,看看您的文件是否可以在其中下載。 這有助於您驗證問題出在 Chrome 還是您的計算機上。
為此,請在您的計算機上啟動不同的 Web 瀏覽器,訪問您的站點,然後開始下載。 如果您的文件無法在新瀏覽器中下載,則您的計算機有問題。 在這種情況下,請繼續閱讀以了解更多修復方法。
如果您的文件在其他瀏覽器中下載正常,則 Chrome 可能存在配置問題。 在這種情況下,如果您還沒有使用本指南的上一部分將您的瀏覽器重置為出廠設置。
暫時關閉防病毒和防火牆
如果您無法在任何 Web 瀏覽器中下載文件,可能是您的防病毒程序或防火牆程序阻止了您對文件的訪問。 如果您信任您的文件並且知道它不會對您的計算機造成任何傷害,請暫時關閉防病毒保護和防火牆以下載您的文件。
要禁用 Windows 的內置防病毒軟件,請啟動 Windows 安全應用程序並單擊“病毒和威脅防護”。 在“病毒和威脅防護設置”部分,選擇“管理設置”。 在下一頁上,關閉“實時保護”開關並在提示中選擇“是”。

要關閉 Windows 防火牆,請進入 Windows 安全 > 防火牆和網絡保護。 單擊顯示“(活動)”的網絡並禁用“Microsoft Defender Firewall”切換。 然後,在提示中選擇“是”。
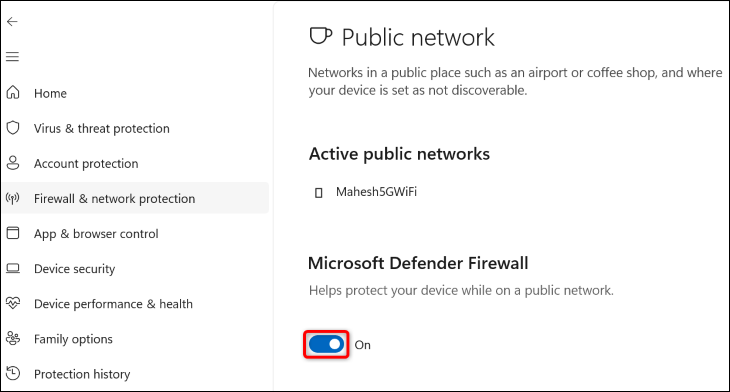
現在您已經禁用了防病毒軟件和防火牆,請啟動 Chrome 並嘗試下載您的文件。
下載文件後,請確保重新打開防病毒軟件和防火牆。
相關:什麼是適用於 Windows 10 和 11 的最佳防病毒軟件? (Microsoft Defender 足夠好嗎?)
將 Chrome 重置為出廠設置
如果其他方法都不起作用,您最後的選擇是將 Chrome 的設置重置為默認值,以解決由任何錯誤指定的設置選項引起的問題。
當您這樣做時,您會丟失您的設置、快捷方式、擴展程序、cookie 和其他臨時站點數據。 由於 Chrome 會將您的書籤、歷史記錄和密碼與您的 Google 帳戶同步,因此您不會丟失這些項目。
要開始重置 Chrome,請點擊瀏覽器右上角的三個點並選擇“設置”。
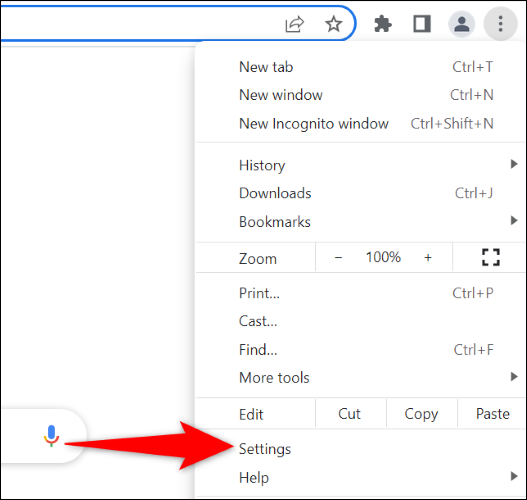
在左側邊欄中,單擊“重置設置”。 在右窗格中,選擇“將設置重置為其原始默認值”。
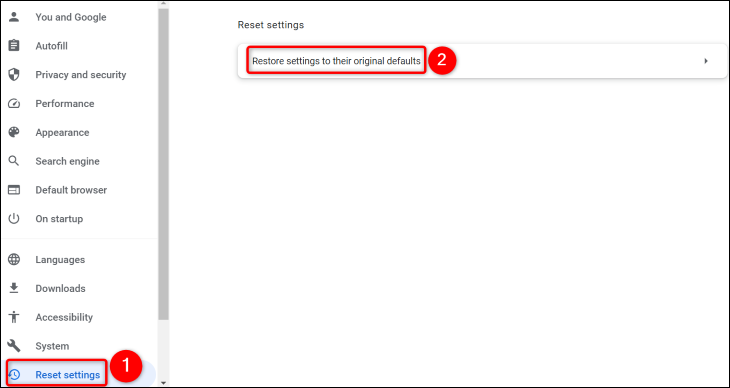
在打開的提示中,選擇“重置設置”。
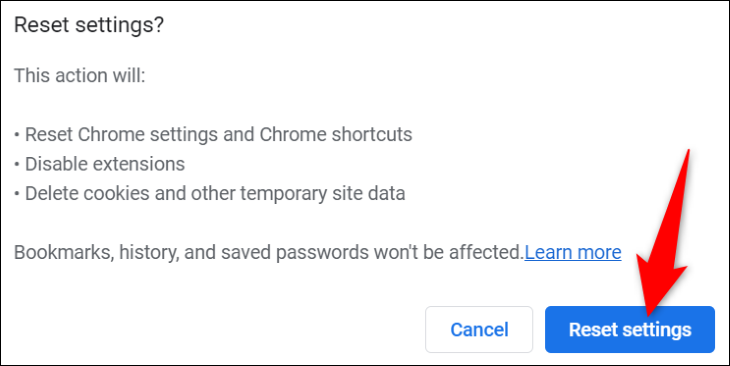
完成 Chrome 重置後,請使用您的 Google 帳戶從頭開始設置它。 然後,嘗試下載您的文件。
這就是您在 Chrome 瀏覽器中解決文件下載錯誤的方法。 下載愉快!
相關:如何在 Google Chrome 中恢復中斷的下載



