如何修復 Windows 10 中的 Audacity 錯誤代碼 9999
已發表: 2023-03-01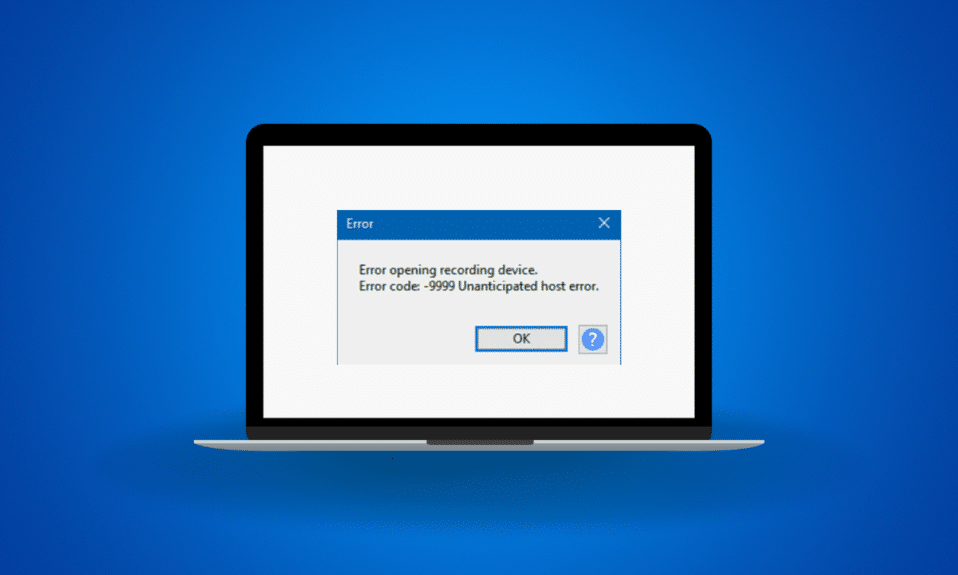
Audacity 是一種流行的 Windows 用戶音頻編輯器程序。 該應用程序可以編輯、錄製和製作音樂。 但是,由於意外的主機錯誤,許多用戶發現很難在應用程序上收聽他們的音樂錄音。 如果您想知道如何修復錯誤代碼 9999,則無需擔心。 當用戶錄製音頻並嘗試在應用程序上播放時,通常會發生此錯誤。 這是一個常見錯誤,可以使用一些簡單的故障排除方法來解決。 在本指南中,我們將討論此問題的所有可能原因,然後我們還將解釋如何修復 Windows 10 中的 Audacity 錯誤代碼 9999。
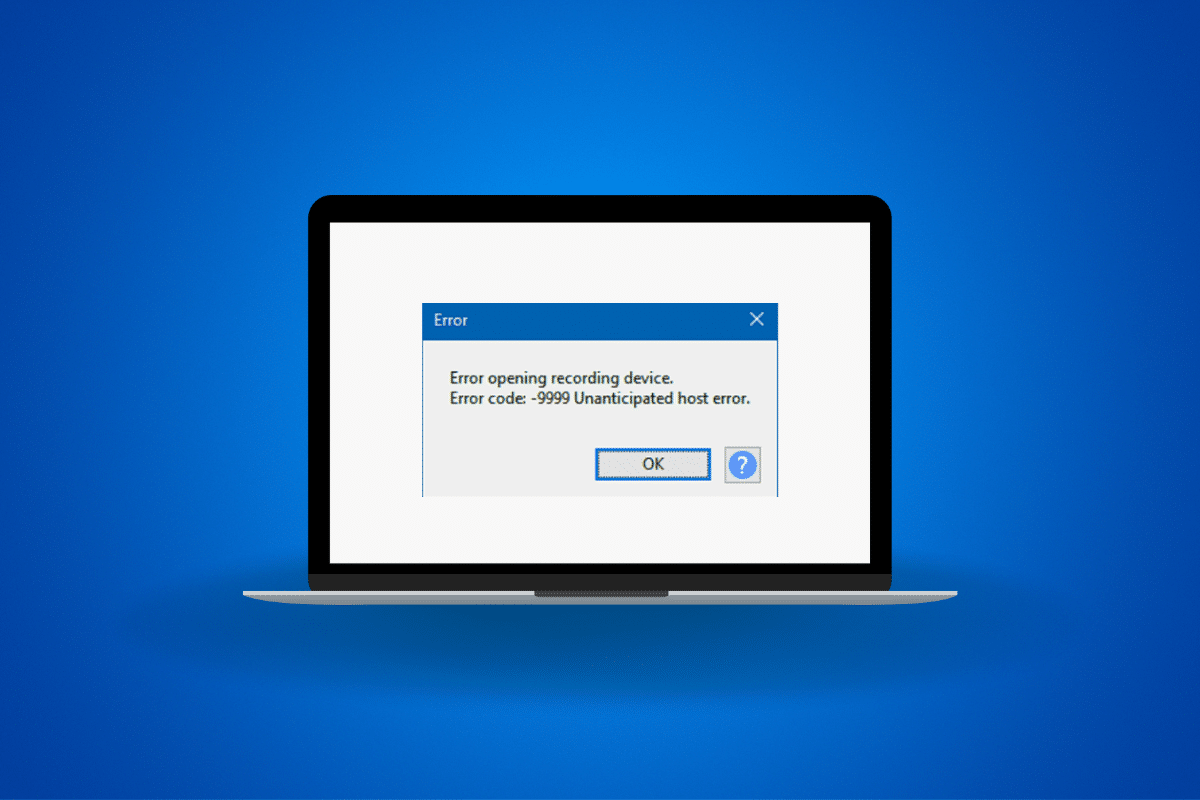
如何修復 Windows 10 中的 Audacity 錯誤代碼 9999
在這裡,您將了解 Audacity error code -9999 unanticiped host error on Windows 10 PC 的解決方案。
Audacity 錯誤代碼 -9999 意外主機錯誤的原因
在 Windows 10 計算機上播放 Audacity 錄音時出現此錯誤代碼的原因有多種。 這裡提到了一些原因。
- Audacity 應用程序的故障是錯誤代碼 9999 的常見原因。
- 應用程序加載不當也會導致此問題。
- 該問題也可能是由各種後台應用程序引起的。
- 其他系統問題也可能導致 Audacity 應用出現此錯誤。
- 如果您在計算機上禁用了麥克風訪問,您可能會收到此錯誤。
- Windows 計算機上的各種錯誤和其他記錄錯誤也可能導致此錯誤。
- 過時或損壞的麥克風驅動程序可能會導致此問題。
- 第三方防病毒程序也可能導致 Audacity 應用出現此問題。
- 過時的 Audacity 應用程序版本也可能會出現故障並導致此問題。
- Audacity 應用程序的各種其他潛在問題可能會導致此問題。
在 Windows 10 中修復 Audacity 錯誤代碼 9999 的方法
下面,我們將討論確定如何修復 Audacity 應用程序中的錯誤代碼 9999 的方法。
方法一:基本故障排除方法
一般來說,錯誤代碼 9999 意外主機錯誤,不是由您的計算機上的任何重大問題引起的,一些簡單的基本方法可以幫助您解決問題。 以下是一些基本的故障排除方法,您可以使用它們來了解如何修復 Audacity 中的錯誤 9999。
1A. 再次錄製音頻
Audacity 錯誤代碼 -9999 意外主機錯誤主要出現在用戶嘗試在 Audacity 應用程序上播放錄音時。 如果您是這種情況,您可以嘗試刪除當前錄音並重新開始。 有時,只需再次錄製音頻即可解決此問題。
1B. 重啟大膽
如果問題仍然存在,則可能是由於您的計算機上應用程序加載不當所致。 同樣,這不是一個需要擔心的問題,您只需在計算機上重新啟動 Audacity 應用程序即可修復它。 您可以簡單地關閉 Audacity 應用程序,然後在幾分鐘後重新啟動它。
1C。 關閉類似的後台應用程序
如果您正在運行類似的錄音應用程序或其他可能需要在後台使用麥克風的應用程序,它可能會干擾 Audacity 進程並導致麥克風發生故障。 在 Audacity 應用程序上開始錄製之前,最好結束計算機上的所有其他後台進程,以避免出現錯誤代碼 9999 之類的問題。您可以閱讀我們關於如何在 Windows 10 中結束任務的指南,了解所有步驟關閉後台應用程序以了解如何修復錯誤代碼 9999。
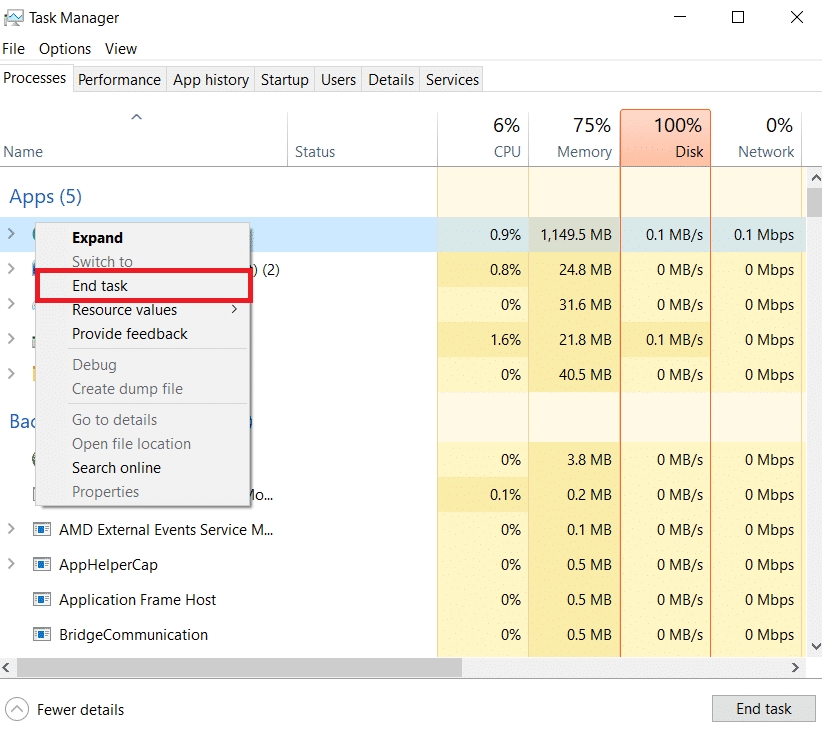
1D。 執行乾淨啟動
如果之前的故障排除方法沒有幫助並且您仍然不知道如何修復 Audacity 中的錯誤 9999,您可以嘗試在您的設備上執行 Windows 的干淨啟動以修復 Audacity 錯誤代碼 -9999 意外主機錯誤。 此方法將幫助您清除計算機上可能導致 Audacity 失敗的所有錯誤和損壞文件。 您可以查看如何在 Windows 10 中執行乾淨啟動以安全地執行設備的干淨啟動。
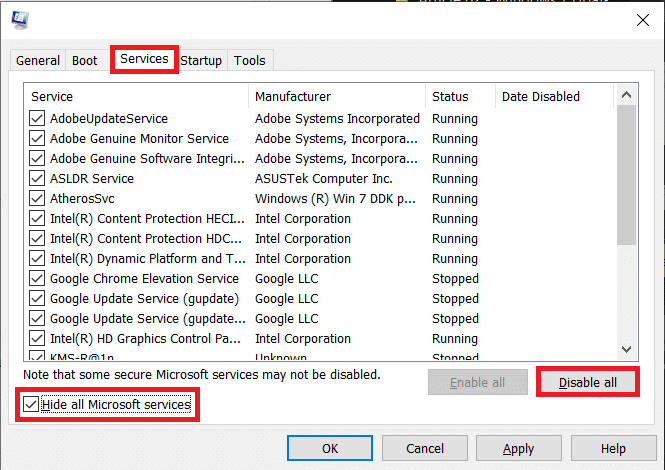
方法 2:啟用麥克風訪問
有時,問題可能會稍微複雜一些,您可能需要更改系統設置才能修復它。 如果您尚未在 Windows 10 計算機上啟用麥克風訪問,您將無法使用 Audacity 應用程序中的錄音功能。 因此,請嘗試在您的計算機上啟用麥克風訪問以解決此問題。
1. 同時按Windows + I 鍵打開設置並轉到隱私。
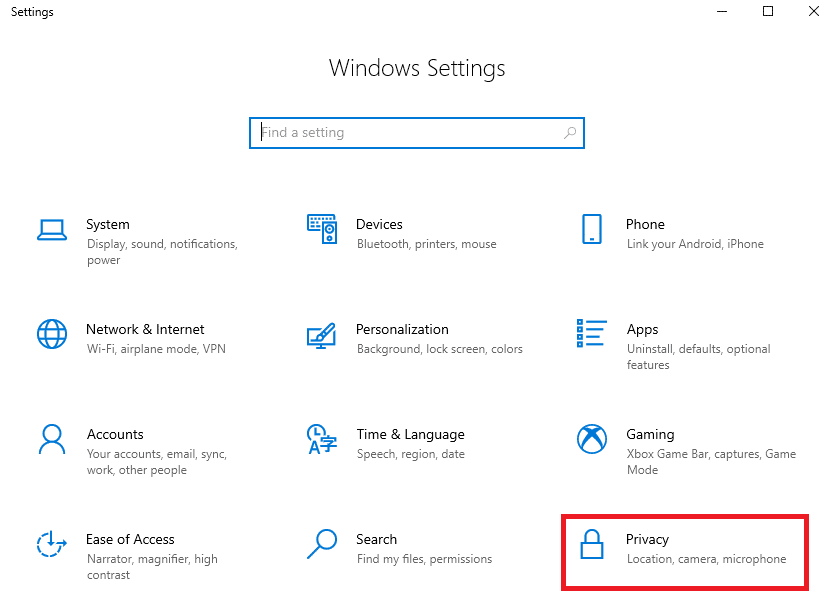
2. 從左側面板導航到麥克風。
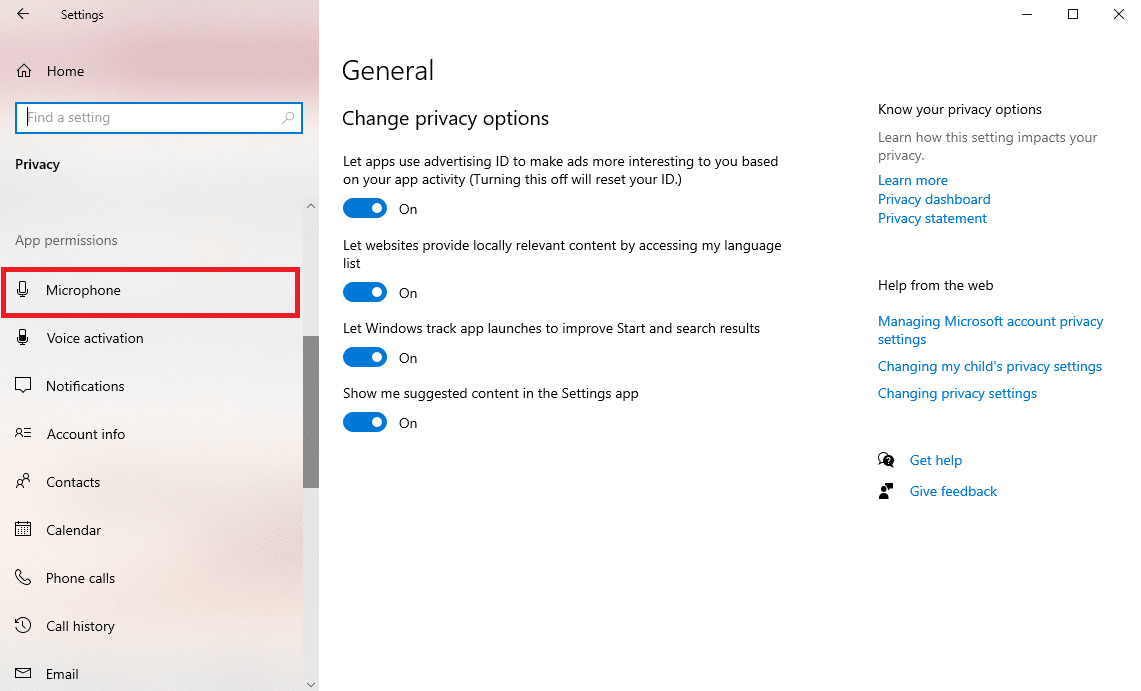
3. 在這裡,找到允許訪問此設備上的麥克風並單擊更改。
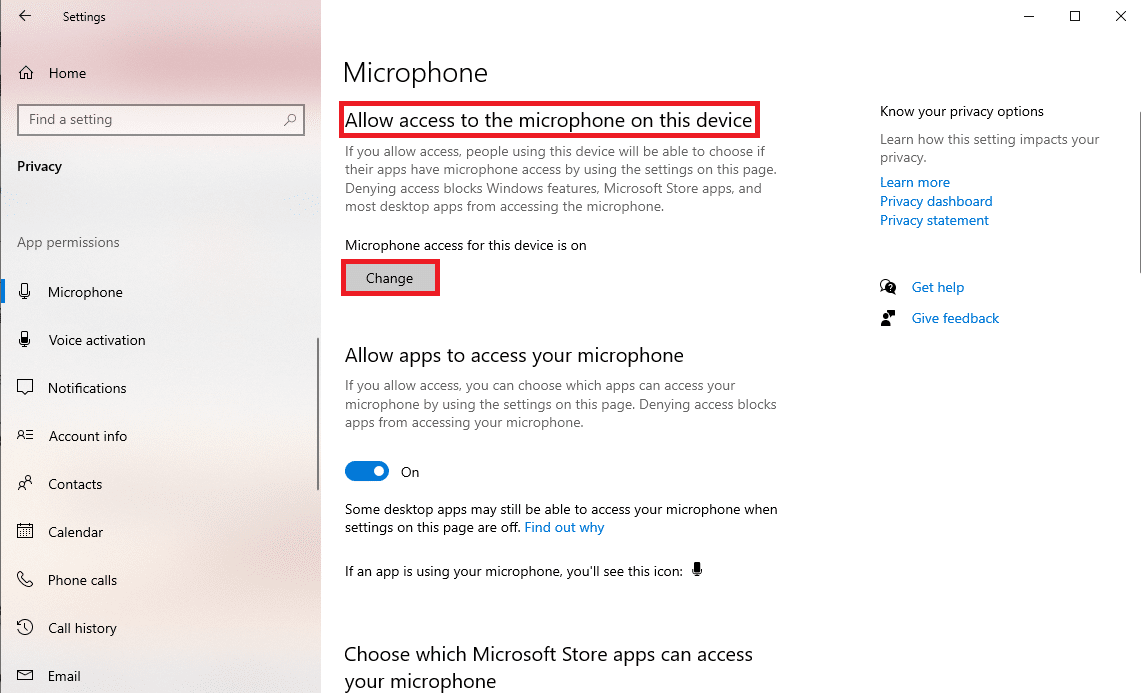
4. 現在,打開此設備的麥克風訪問開關。
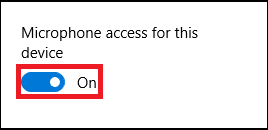
5. 最後,重啟電腦。
另請閱讀:如何修復 Windows 10 中 Audacity 的延遲
方法 3:將麥克風設置為默認設備
如果啟用麥克風訪問沒有幫助並且問題仍然存在,您可以嘗試將麥克風設置為計算機上的默認音頻設備。 這將使您的麥克風成為默認輸出音頻設備,並修復錯誤代碼 9999。
1. 同時按下Window + I 鍵打開設置並轉到系統。
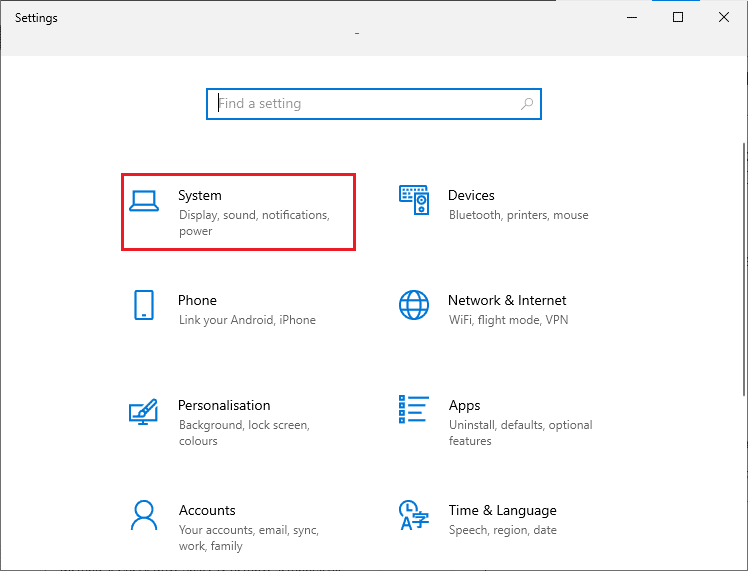
2. 從左側面板導航到“聲音”選項卡。
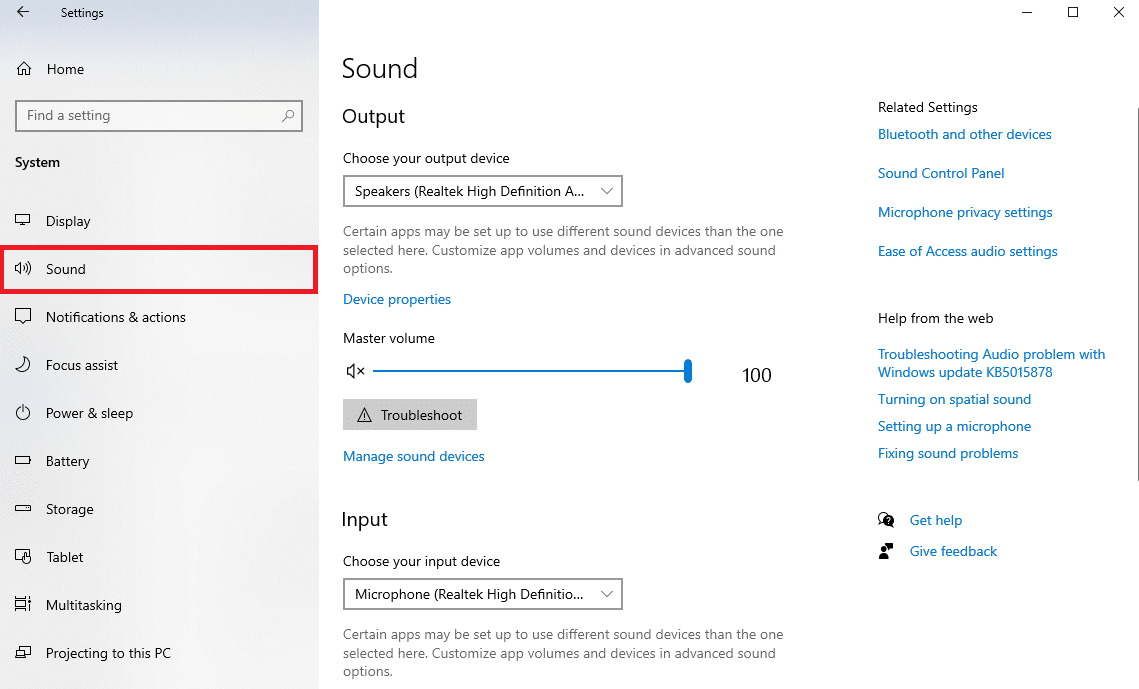
3. 在相關設置下,單擊聲音控制面板。
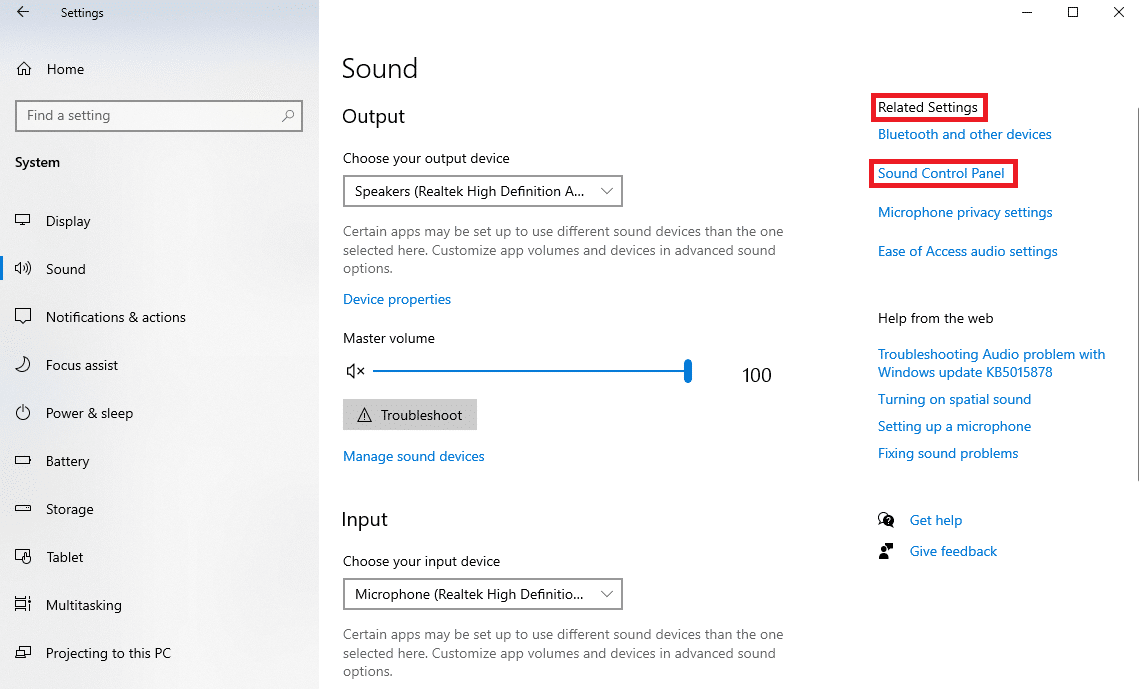
4. 現在,導航到“錄製”選項卡。
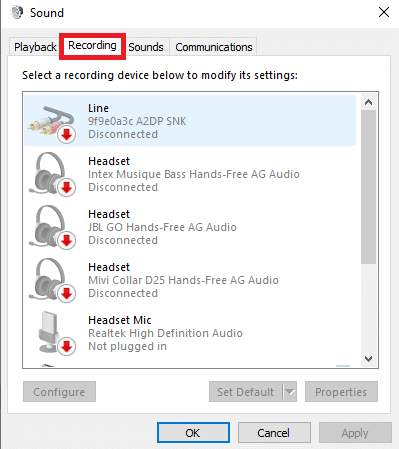
5. 找到並選擇麥克風,然後點擊設為默認值。
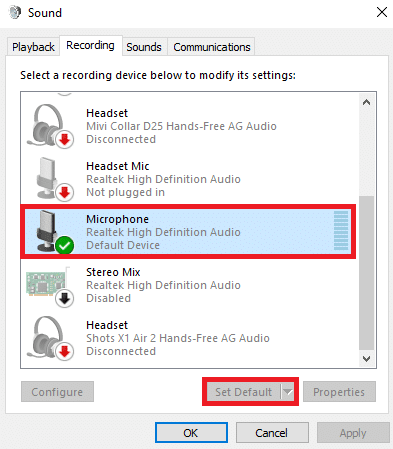
6. 最後,點擊Apply然後點擊OK保存更改。
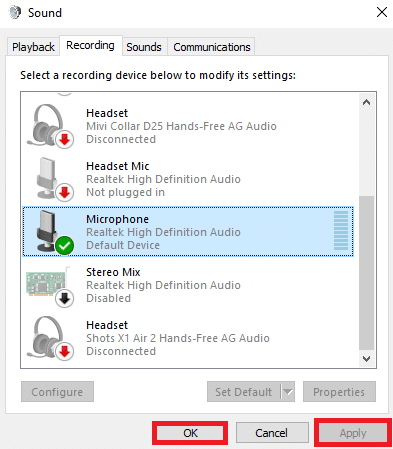
如果此方法不起作用並且您不知道如何修復 Audacity 中的錯誤 9999,請嘗試下一個方法。
另請閱讀:如何在 Audacity 中安裝 Autotune VST 插件
方法 4:運行錄製音頻疑難解答
Recording Audio Troubleshooter 是一個 Windows 實用程序,可幫助您診斷和解決 Windows 計算機上的錄音問題。 您可以從控制面板訪問此實用程序。 由於 Audacity 錯誤代碼 9999 是一個錄音問題,您應該嘗試運行此故障排除程序來解決該問題。

1. 從開始菜單打開控制面板。
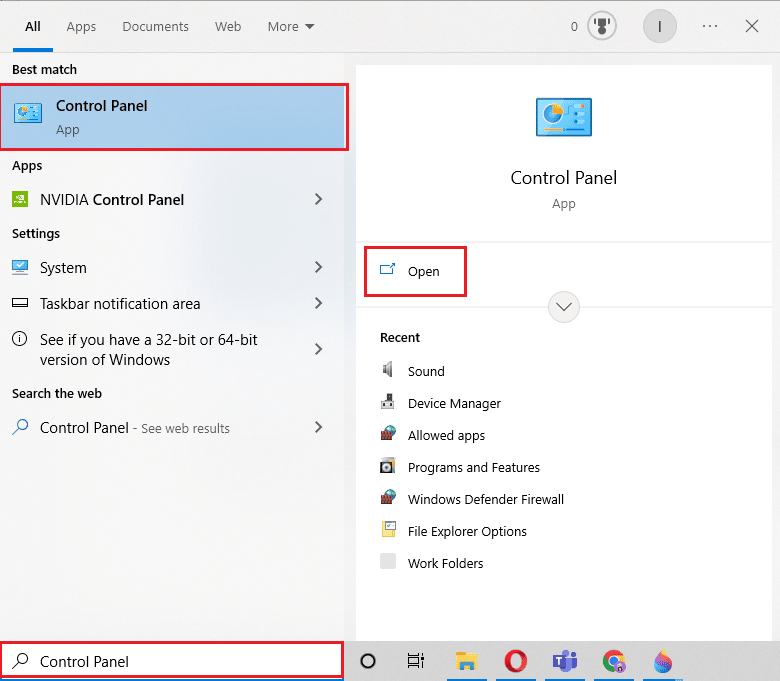
2. 現在,從查看方式下拉菜單中選擇大圖標。
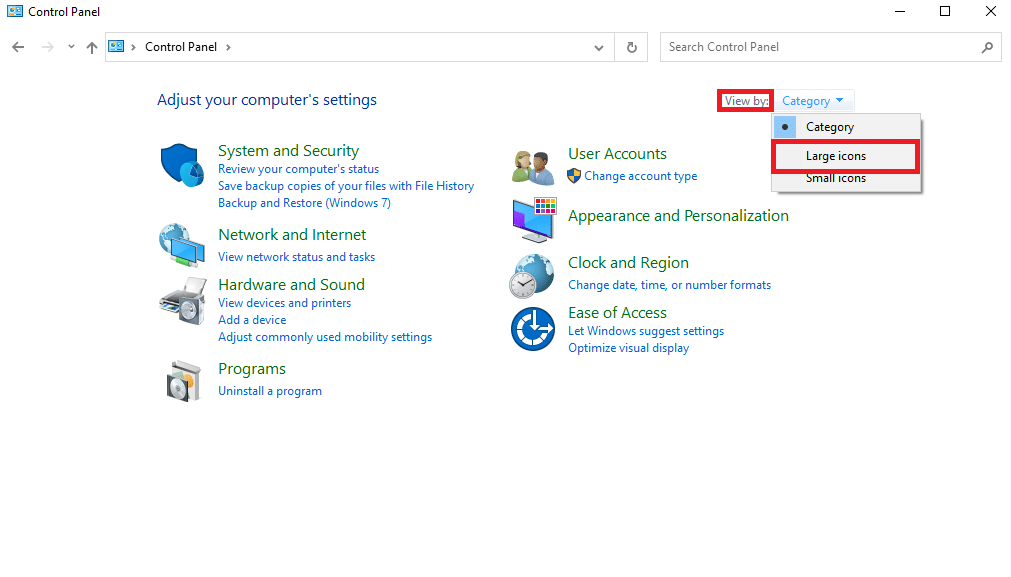
3. 向下滾動並選擇故障排除。
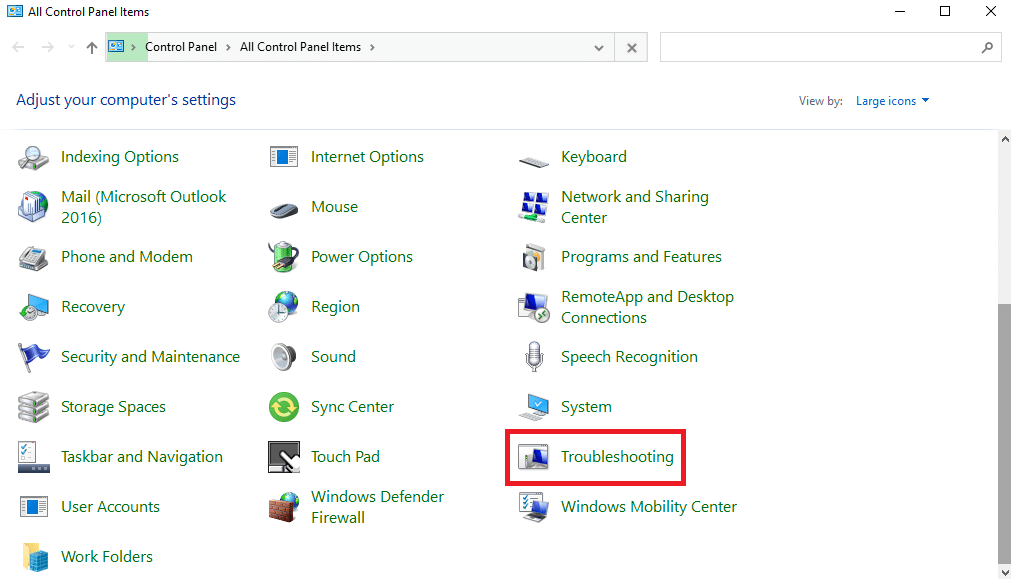
4. 現在,選擇硬件和聲音。
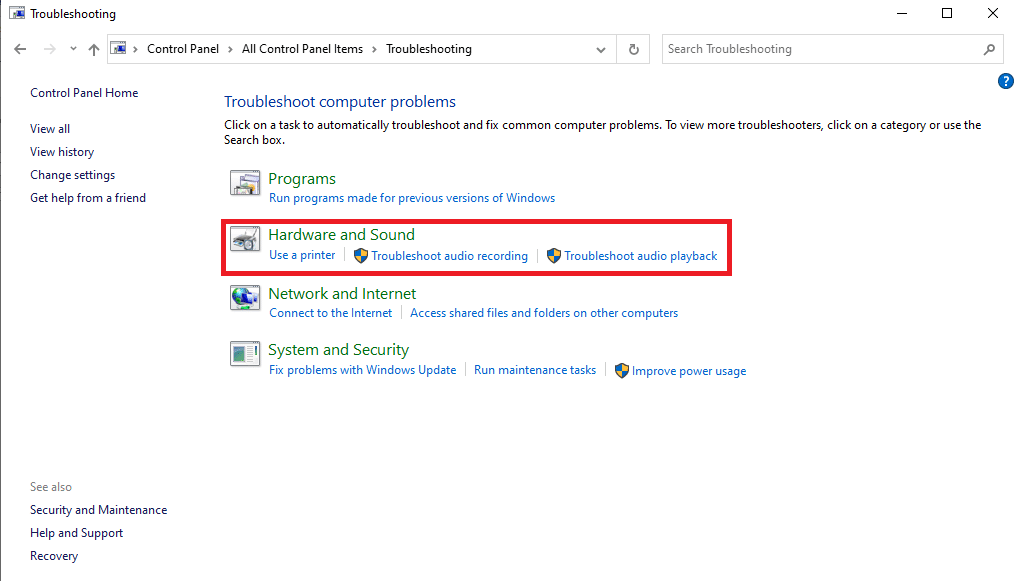
5. 在這裡,選擇錄製音頻。
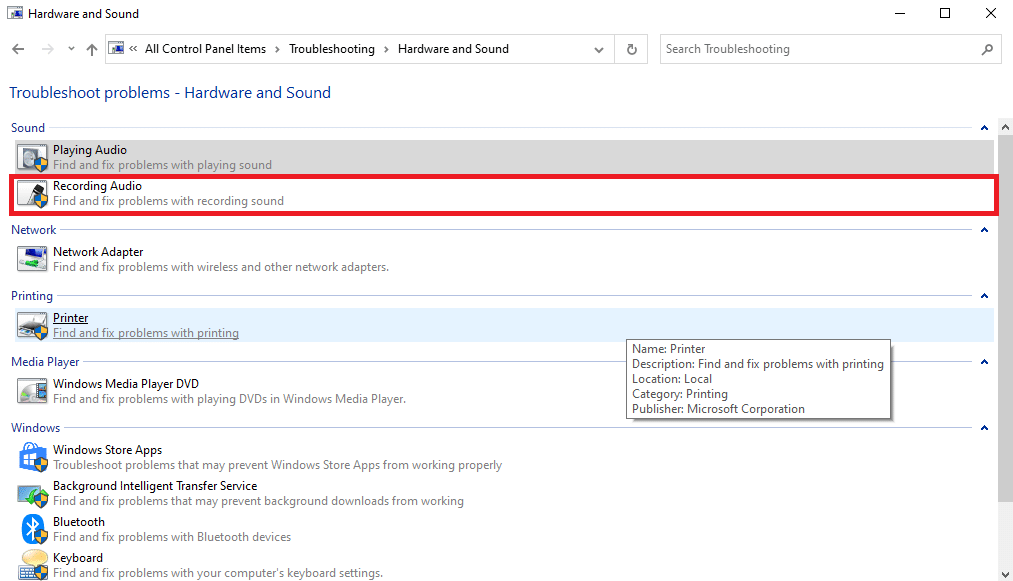
6. 最後,單擊“下一步”開始故障排除過程。
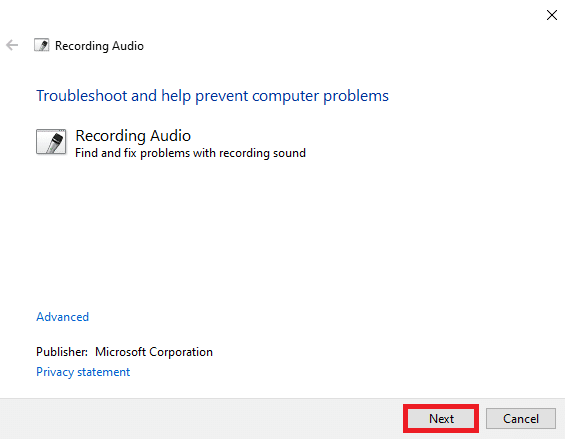
方法 5:更新麥克風驅動程序
Audacity 應用程序出現此錯誤的最常見原因之一是您計算機上的麥克風驅動程序已過時。 過時的驅動程序可能會導致您的計算機和程序出現各種問題,甚至會導致 Audacity 錯誤代碼 9999。因此,請嘗試更新計算機上的麥克風驅動程序。 按照我們關於如何在 Windows 10 中更新 Realtek HD 音頻驅動程序的指南執行更新計算機驅動程序的步驟。
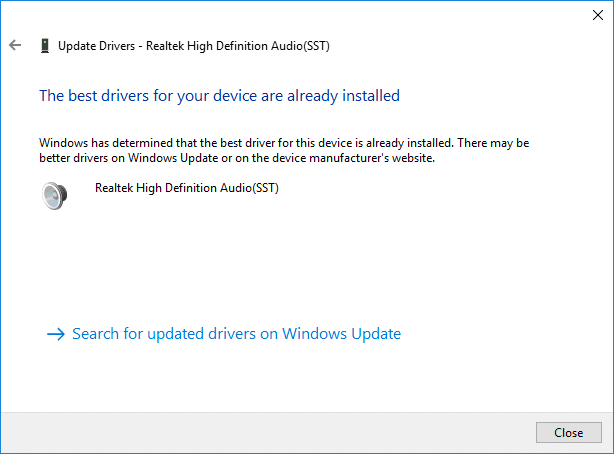
另請閱讀:修復 Realtek 高保真音頻驅動程序問題
方法六:重新安裝麥克風驅動
如果更新麥克風驅動程序無法解決問題,您可以嘗試重新安裝驅動程序以解決錯誤代碼 9999 問題。 您可以查看如何在 Windows 10 上卸載和重新安裝驅動程序指南,以在您的計算機上安全地重新安裝驅動程序。
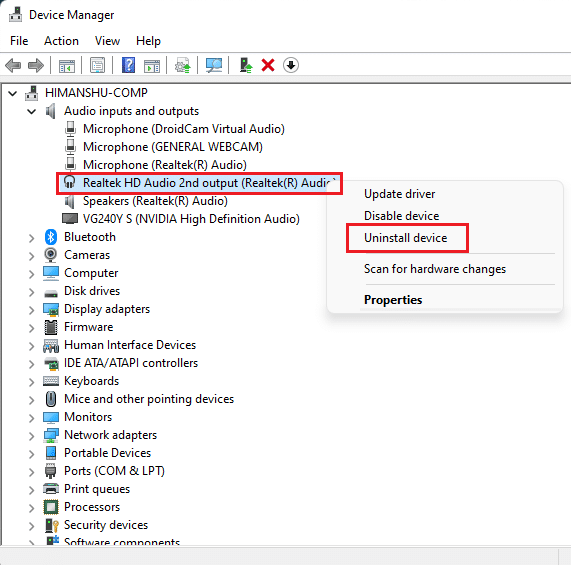
方法 7:禁用第三方防病毒軟件
如果您在計算機上使用第三方防病毒程序來保護自己免受互聯網威脅,您可以嘗試將其禁用一段時間以解決 Audacity 應用程序的錯誤代碼 9999 問題。 有時,當防病毒軟件錯誤地將進程標記為威脅時,它可以阻止它。 在這種情況下,禁用防病毒軟件將解決此問題。 您可以查看如何在 Windows 10 上臨時禁用防病毒指南來解決此問題。
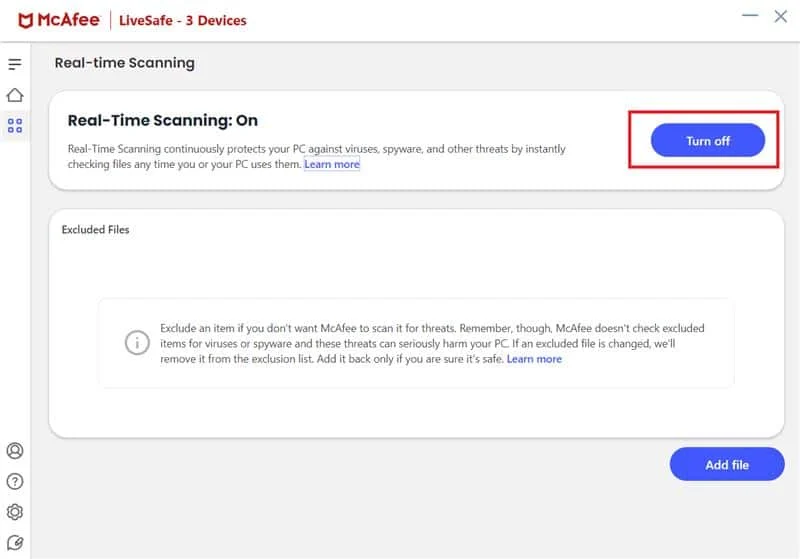
方法 8:安裝最新的 Audacity 更新
如果您在計算機上使用舊版本的 Audacity 程序,您應該考慮安裝最新版本的應用程序以避免所有應用程序問題。 您可以直接從官方網站安裝最新版本的應用程序,也可以從 Microsoft Store 安裝更新。
1. 從開始菜單打開Microsoft Store 。
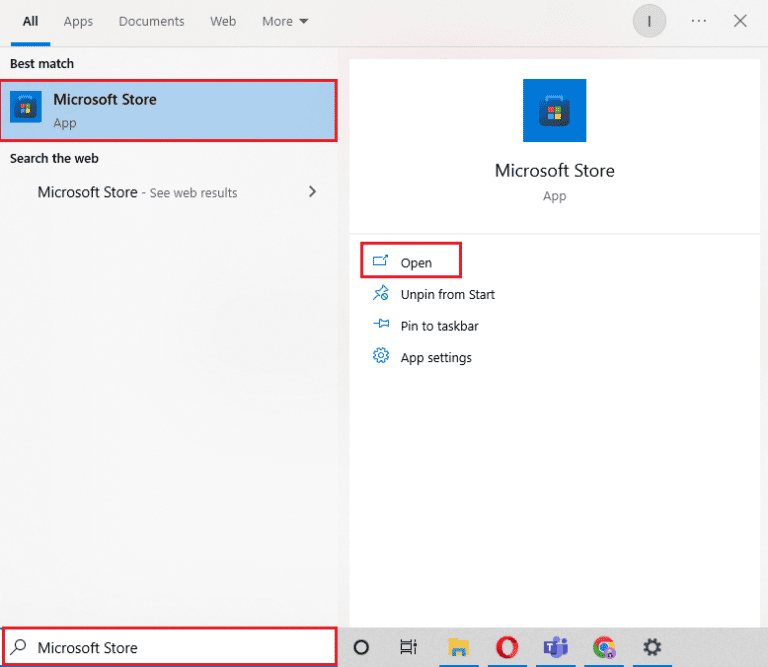
2. 在這裡,單擊屏幕左下角的庫。
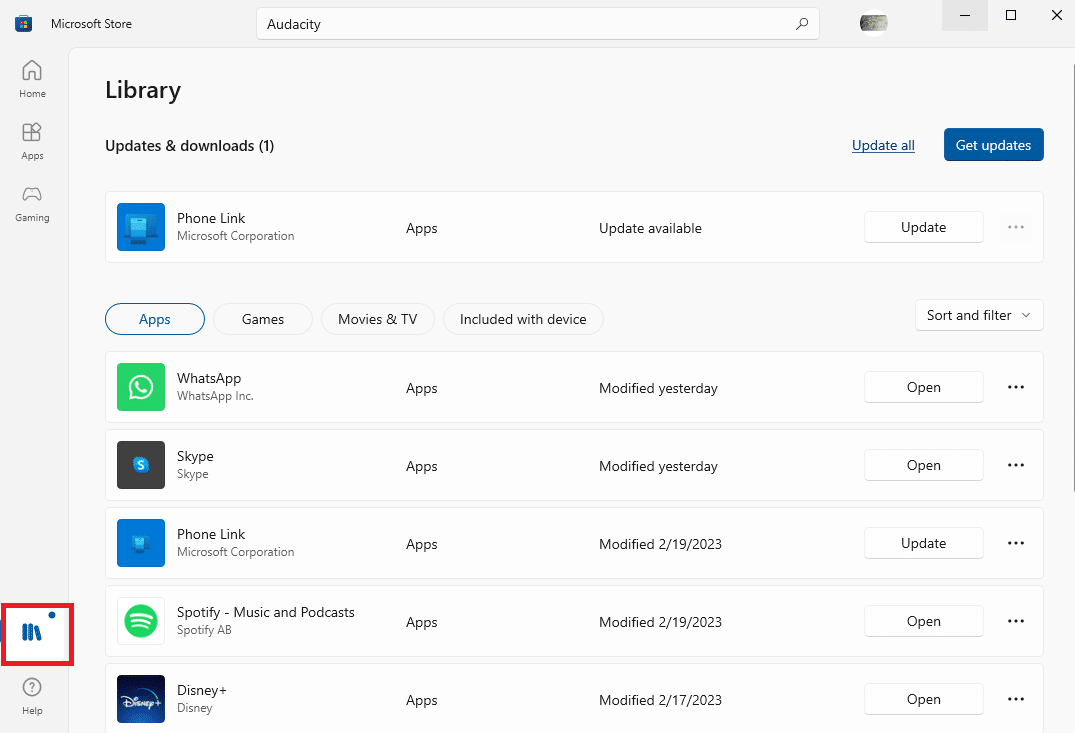
3. 最後,單擊獲取更新以安裝所有可用的更新。
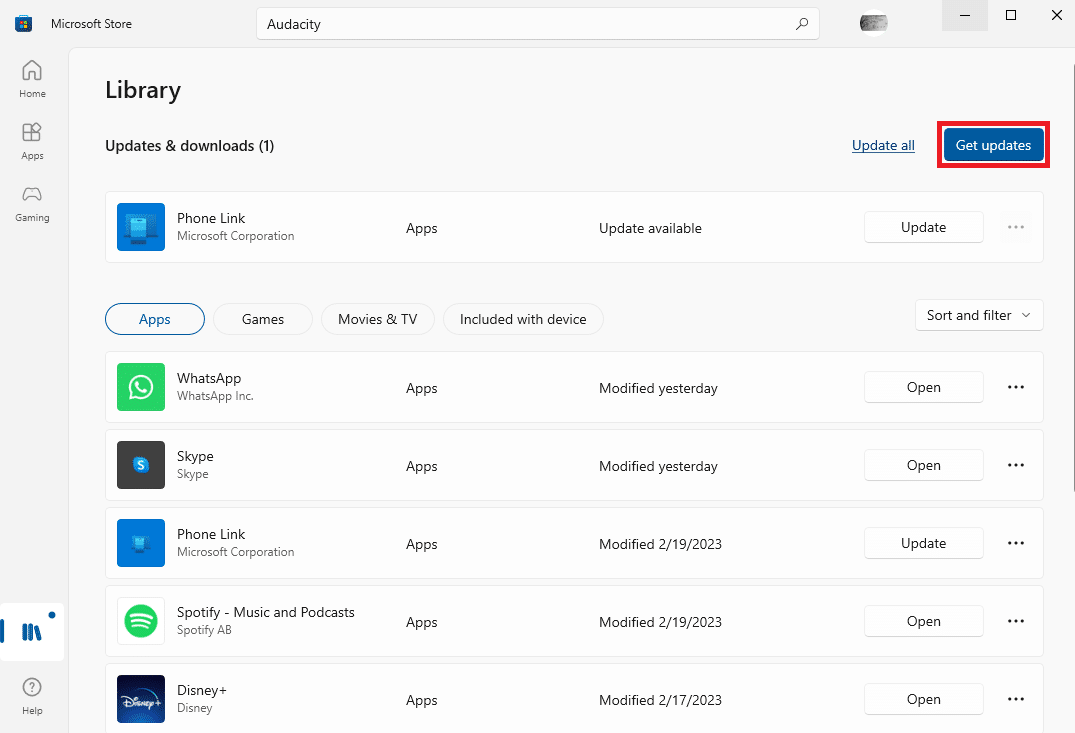
另請閱讀:如何修復 Razer Audio Visualizer 不工作
方法 9:重新安裝 Audacity
如果之前的方法均無濟於事,並且 Audacity 應用程序仍然存在問題,您可以嘗試在您的計算機上重新安裝它。
1. 同時按Windows + I 鍵打開設置並轉到應用程序。
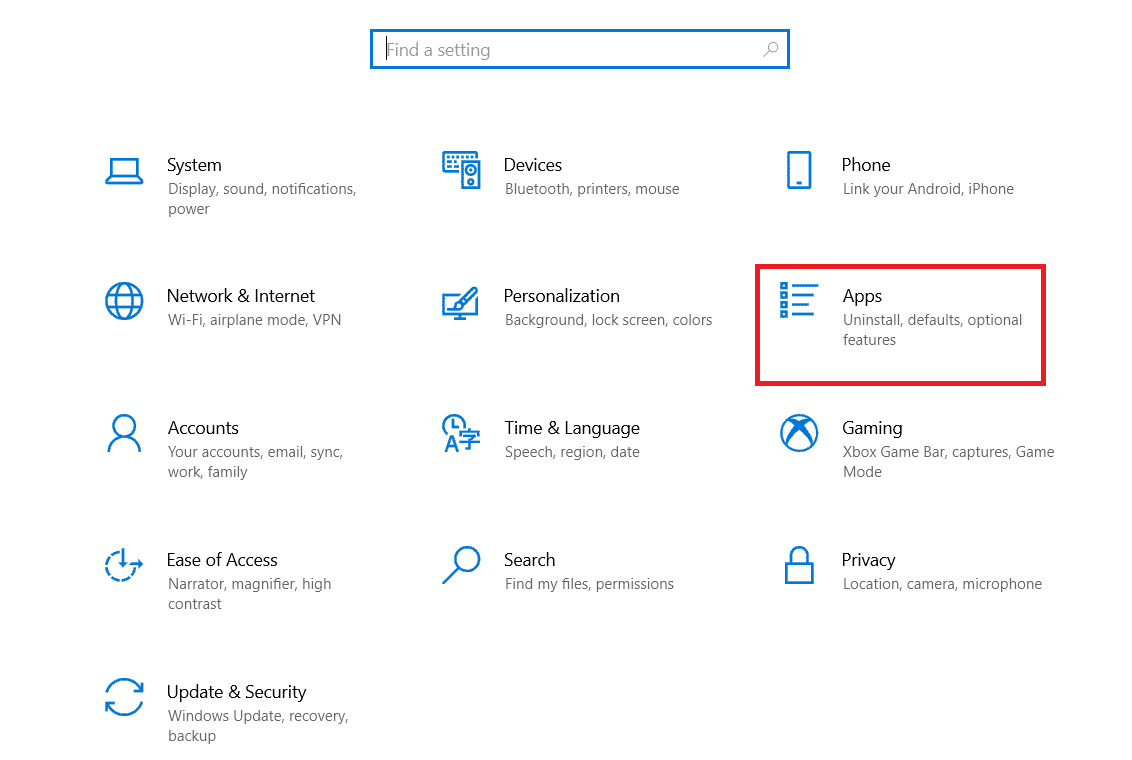
2. 在這裡,找到並選擇Audacity應用程序,然後單擊卸載。
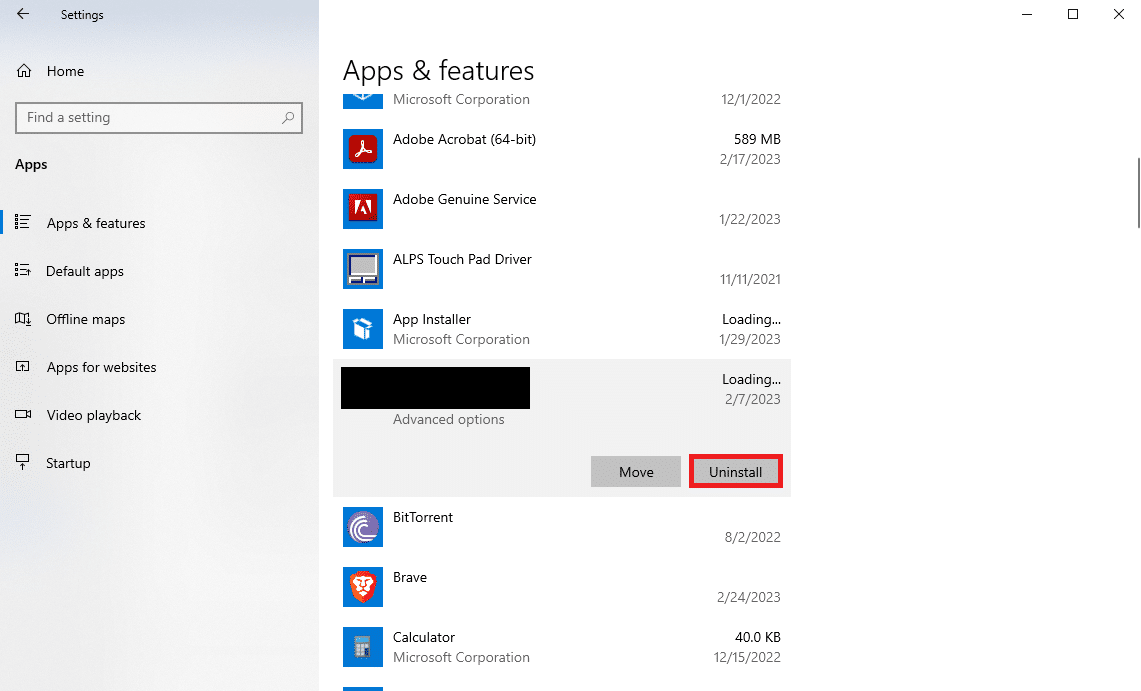
3. 再次單擊卸載以確認操作。
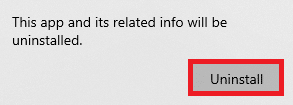
4. 打開網絡瀏覽器並訪問官方 Audacity 下載頁面。
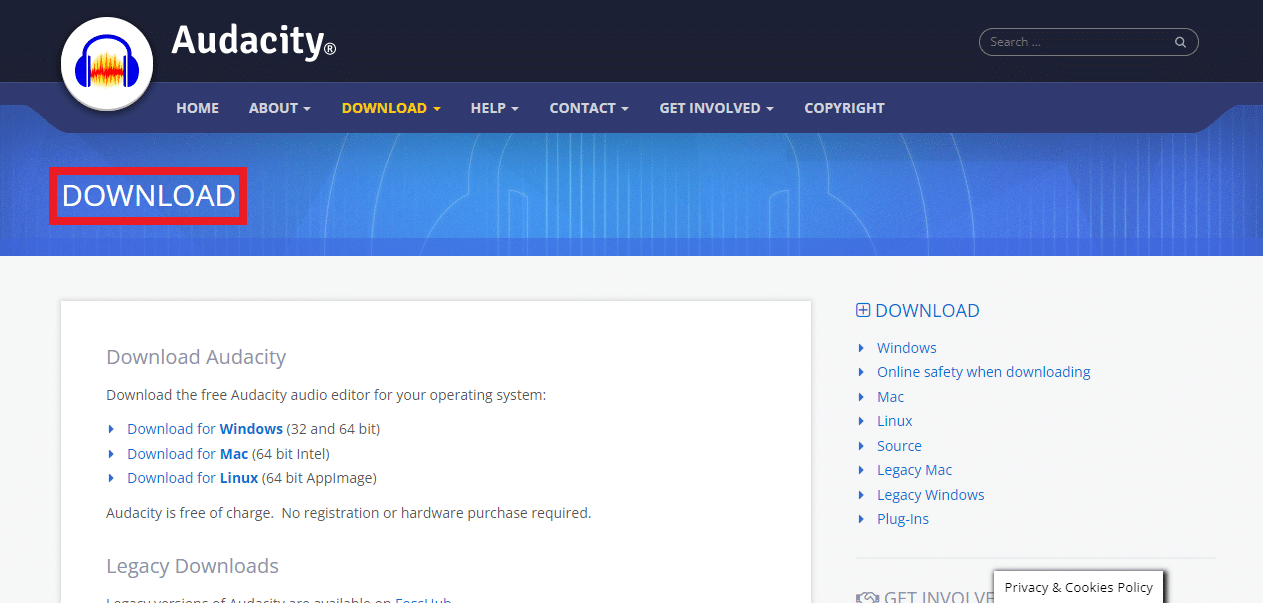
5. 在這裡,單擊Windows 版下載鏈接。
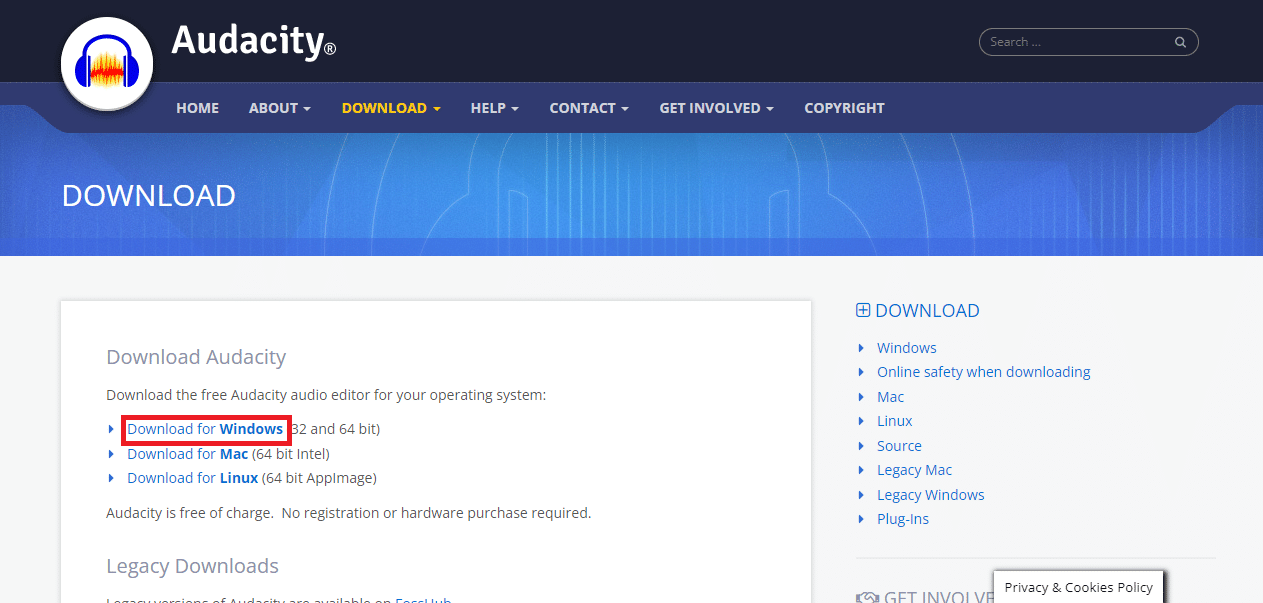
6. 打開下載的設置並按照屏幕上的說明完成該過程。
常見問題 (FAQ)
Q1。 什麼是 Audacity 應用程序?
答。 Audacity 是適用於 Windows 和 Mac 計算機的流行音樂編輯器。 該應用程序在音樂作曲家和創作者中很受歡迎。
Q2。 Audacity 中的錯誤代碼 9999 是什麼?
答。 錯誤代碼 9999 是 Audacity 應用程序中的常見錯誤。 此錯誤代碼可能會阻止您在應用程序上播放錄音。
Q3. 是什麼導致錯誤代碼 9999?
答。 Audacity 應用程序中出現錯誤代碼 9999 的原因可能有多種。 一些常見原因包括隱私設置不當、應用程序加載不當以及驅動程序過時。
受到推崇的:
- 修復帶有音頻問題的 Hulu 黑屏
- 修復 iPhone 不響鈴問題的 16 種方法
- Final Cut Pro 與 Final Cut Pro X 之間有什麼區別?
- 如何在 Audacity 中去除音頻中的迴聲
我們希望本指南對您有所幫助,並且您能夠弄清楚如何修復 Windows 10 中的大膽錯誤代碼 9999。讓我們知道哪種方法適合您。 如果您對我們有任何建議或疑問,請在評論部分告訴我們。
