如何修復 Outlook 中不顯示附件的問題
已發表: 2023-03-07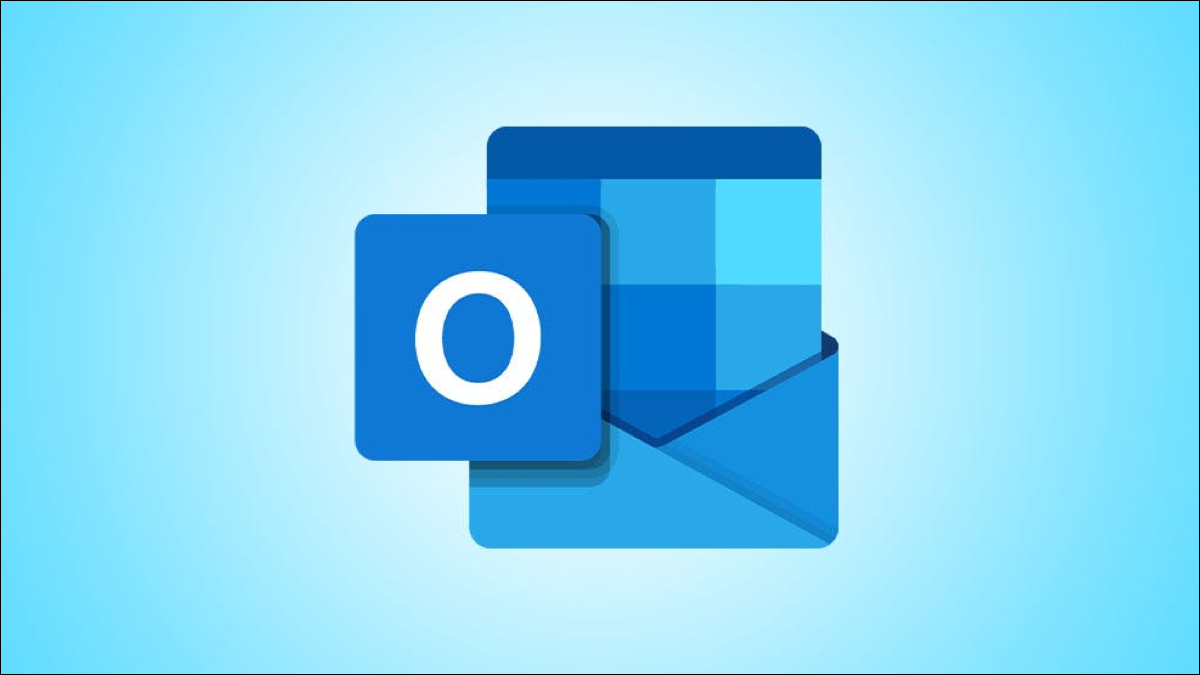
在計算機上的 Microsoft Outlook 中下載或發送附件時遇到問題? 有幾個潛在的原因,但都是可以解決的。 我們將告訴你如何使你的執著表現出來。
解決 Outlook 中傳入附件的問題
確保電子郵件有附件
關閉並重新打開 Outlook
檢查您的互聯網連接
預覽您的電子郵件附件
刪除您的 Outlook 緩存
禁用您的防病毒軟件(暫時)
請您的管理員允許 Outlook 電子郵件附件
修復外發電子郵件的 Outlook 附件問題
使用插入或主頁選項卡中的附件選項
拖放文件以附加它們
確保 Outlook 不會阻止您的文件格式
解決 Outlook 中傳入附件的問題
如果您在收到的電子郵件中沒有看到附件,或者您在查看或下載附件時遇到問題,這些方法將幫助您解決問題。
確保電子郵件有附件
當您在電子郵件中沒有看到附件時,請仔細檢查電子郵件是否確實在發送時附有文件。 發件人可能忘記添加文件,而您最終收到了一封沒有任何附件的電子郵件。
那你怎麼知道? Outlook 在每封帶附件的電子郵件旁邊顯示一個回形針圖標。 如果您打開收件箱並查看您的電子郵件,所有帶有附件的電子郵件旁邊都會有一個回形針圖標。
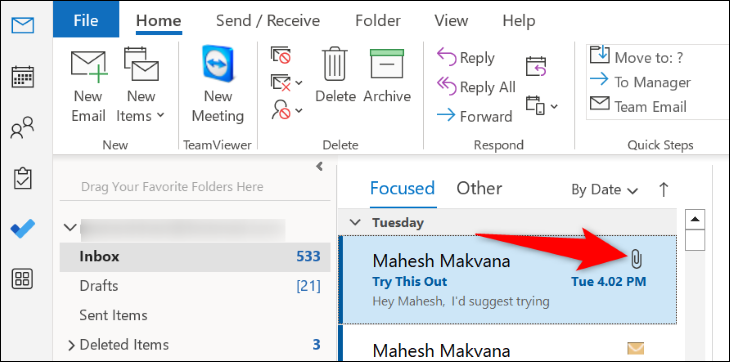
確保您期望附件中的電子郵件具有該圖標; 它在桌面版、Web 版和移動版 Outlook 上看起來是一樣的。 如果沒有,則電子郵件顯示時沒有任何文件。 在這種情況下,最好讓發件人重新發送附有預期文件的電子郵件。
相關:如何將文件夾附加到電子郵件
關閉並重新打開 Outlook
Outlook 本身可能遇到問題,導致您的附件無法顯示。 在這種情況下,請重新啟動應用程序並查看是否可以解決您的問題。 您可以通過簡單地關閉並重新打開應用程序來解決許多小問題。
要退出 Outlook,請在應用程序的左上角選擇“文件”。
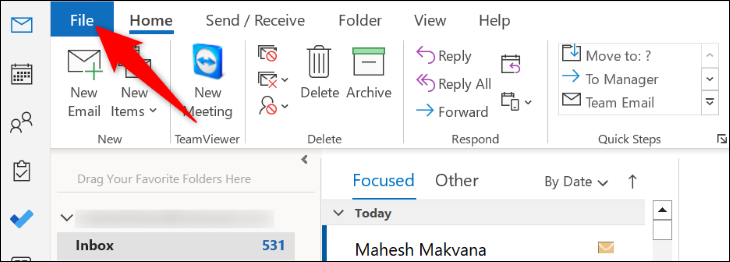
然後,在左側邊欄中,單擊“退出”。
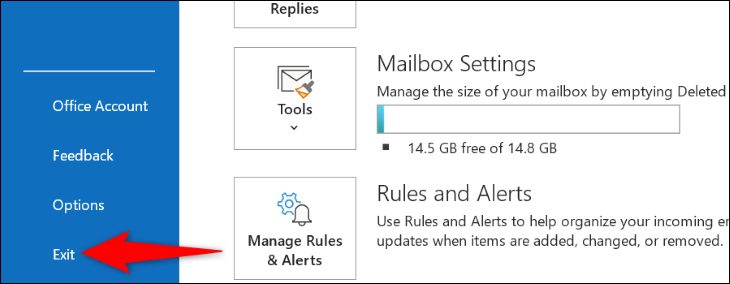
應用程序關閉後,使用您喜歡的方法重新打開它。 如果您使用的是網絡版,您還可以重新啟動瀏覽器,或者了解如何重新啟動 iPhone 應用程序或關閉 Android 應用程序。
檢查您的互聯網連接
如您所知,Outlook 需要訪問 Internet 才能獲取新電子郵件和下載附件。 如果您的互聯網連接不穩定或無法正常工作,這可能就是您在電子郵件中看不到任何附件的原因。
在這種情況下,通過啟動網絡瀏覽器並訪問任何網站來驗證您的連接狀態。 如果您可以加載站點,則表明您的連接正常。 但是,如果您的站點未加載,請檢查您的連接並解決所有問題。
預覽您的電子郵件附件
如果您在電子郵件中看到附件但無法打開它,請嘗試預覽它,然後找到下載文件的選項。 Outlook 允許您預覽電子郵件中的 Word、Excel、PowerPoint、Visio、電子郵件、文本文件和圖像文件。
為此,請啟動 Outlook 並打開一封包含附件的電子郵件。 右鍵單擊此附件,然後在打開的菜單中選擇“預覽”。
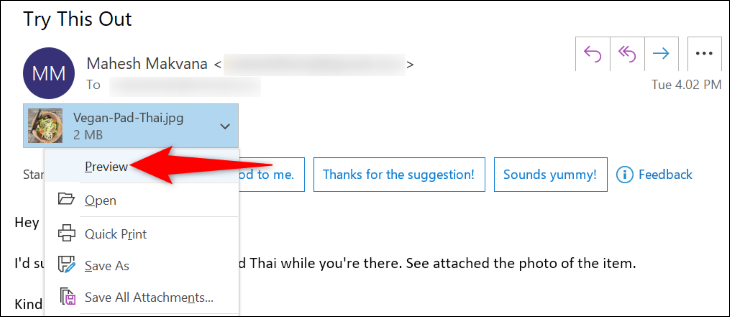
Outlook 將顯示您選擇的附件的預覽。 您現在可以嘗試通過右鍵單擊附件並選擇“另存為”來保存此文件。
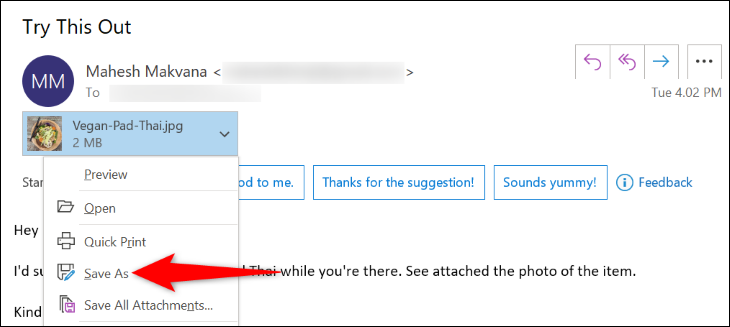
刪除您的 Outlook 緩存
桌面版 Outlook 存儲緩存文件以改善您的整體電子郵件體驗。 當您遇到應用程序問題時,例如無法查看電子郵件附件,請清除此應用程序緩存並查看您的問題是否得到解決。
清除 Outlook 緩存不會刪除您的電子郵件、聯繫人或保存在應用程序中的任何其他信息。 此外,Outlook 將在您使用該應用程序時重建此緩存。
要開始刪除緩存,請按 Windows+R 打開 Windows 運行對話框。 然後,在框中鍵入以下內容並按 Enter:
%localappdata%\Microsoft\Outlook\RoamCache
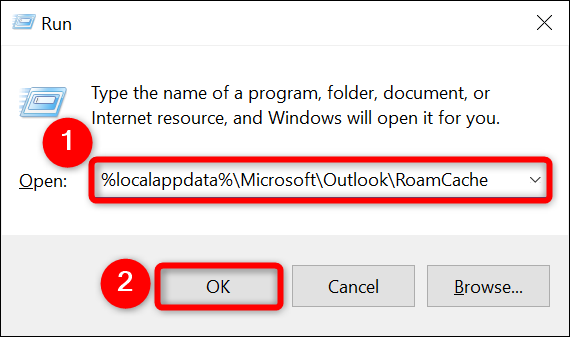

Outlook 緩存文件夾將打開。 在這裡,按 Ctrl+A 選擇所有文件。 然後,右鍵單擊所選文件並選擇“刪除”。
注意:在刪除文件之前,最好將這些文件複製到計算機上的安全位置。 這樣,如果 Outlook 出現問題,您可以恢復緩存並使應用正常運行。
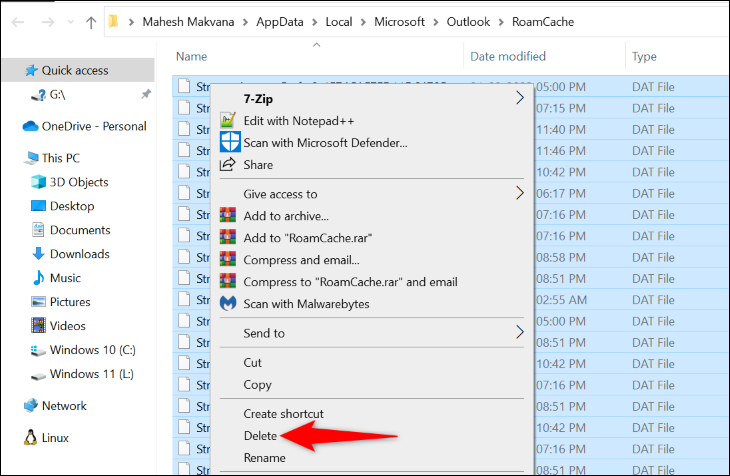
清除緩存後,啟動 Outlook 並查看是否可以訪問電子郵件附件。
相關:如何在 Windows 11 上清除緩存
禁用您的防病毒軟件(暫時)
Outlook 無法下載您的電子郵件附件的原因之一是您的防病毒程序可能已將您的附件檢測為潛在威脅。 這會導致防病毒軟件阻止您訪問這些文件。
在這種情況下,假設您確定電子郵件發件人(地址可以被偽造和欺騙)並且您信任附件,請暫時關閉計算機的防病毒軟件並嘗試再次下載這些電子郵件文件。
禁用防病毒保護的方式取決於您使用的程序。 如果你使用的是 Microsoft Defender Antivirus,則可以通過進入 Windows 安全 > 病毒和威脅防護 > 管理設置並禁用“實時保護”選項來關閉保護。
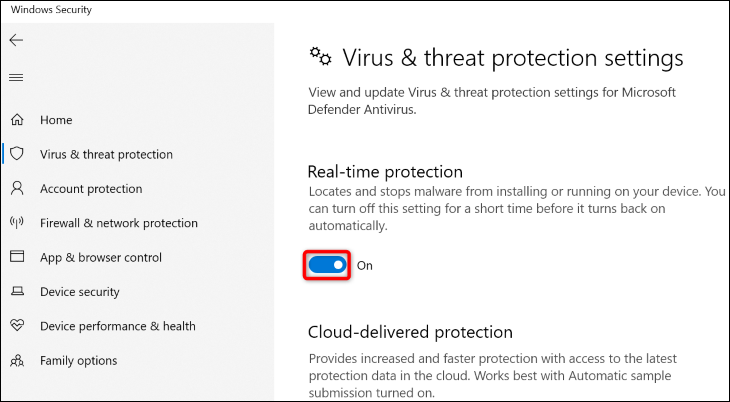
現在啟動 Outlook 並嘗試下載附件。
警告:記得在檢查完附件後立即重新打開防病毒軟件。 讓它關閉會給您帶來巨大的安全風險。
請您的管理員允許 Outlook 電子郵件附件
如果您的計算機由學校或企業等組織管理,則您的計算機設置可能已設置為限制電子郵件中的附件。
在這種情況下,要能夠查看和下載您的附件,您必須聯繫您的系統管理員並要求他們取消阻止您的附件。 他們完成後,打開 Outlook,您將能夠查看電子郵件附件並將其保存到您的計算機上。
修復外發電子郵件的 Outlook 附件問題
如果您在外發 Outlook 電子郵件中發送附件時遇到問題,請嘗試以下解決方案來解決您的問題。
使用插入或主頁選項卡中的附件選項
Outlook 在多個菜單中提供“附加文件”選項,即使該選項在一個菜單中不起作用,您也可以添加文件。
在 Outlook 的“主頁”和“插入”選項卡中,您會找到“附加文件”選項,可讓您將文件添加到您正在撰寫的電子郵件中。 如果您在“主頁”選項卡上沒有找到此選項,請轉到“插入”選項卡,反之亦然。
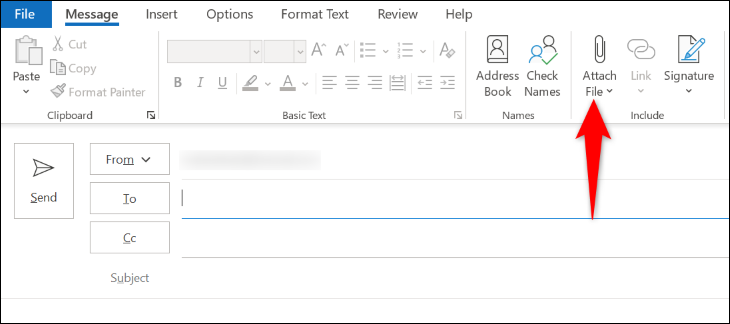
如果它是由界面故障引起的,這有助於解決附件問題。
拖放文件以附加它們
與許多其他應用程序一樣,Outlook 支持拖放,您只需從文件管理器中拖放文件即可將文件添加到電子郵件中。 如果菜單選項不起作用,請嘗試將其放入電子郵件中進行附加。
您可以通過打開電子郵件撰寫窗口和文件所在的文件管理器窗口來使用此方法。 然後,將文件從文件管理器窗口拖放到 Outlook 的電子郵件窗口中。
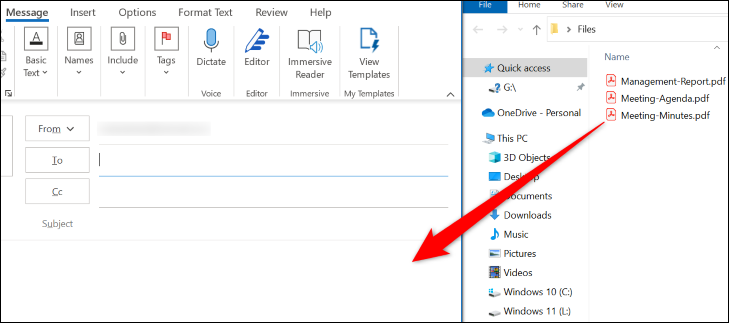
Outlook 會將您放置的文件作為附件添加到您的電子郵件中。 然後您可以按照通常的方式編寫並發送您的電子郵件。
確保 Outlook 不會阻止您的文件格式
Outlook 不允許用戶訪問某些格式的文件,無論您是發送還是接收電子郵件附件,都應該注意這些文件擴展名。
Outlook 阻止的一些流行文件格式包括 APP、CAB、CMD、COM、EXE、ISO、JAR、MSI、REG 和 PY。 Outlook 將阻止在應用程序中訪問這些文件,或者至少給你一個“此項目包含可能不安全的附件”警告。
但是,有一種方法可以解決這個問題。 您可以將文件的擴展名更改為 Outlook 不會阻止的擴展名,然後要求接收方在收到文件時將其改回原始格式。 這樣,您可以將任何文件格式發送給您的接收者。
更改文件的擴展名就像重命名一樣簡單。 為此,在您的文件管理器中,右鍵單擊您的文件並選擇“重命名”。 然後,刪除當前擴展名,使用 Outlook 支持的擴展名(如 TXT),然後按 Enter。
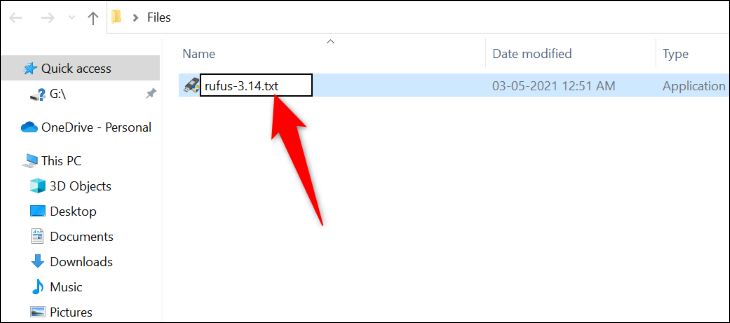
然後,將此文件附加到您的電子郵件中並發送電子郵件。 接收方拿到文件後,可以使用上述方法將文件擴展名改成原來的文件擴展名。
這就是您如何解決計算機上 Outlook 的一些與附件相關的問題。 快樂的電子郵件!
相關:如何通過電子郵件發送大文件
