如何修復 iPhone 上的 SSL 錯誤
已發表: 2023-03-10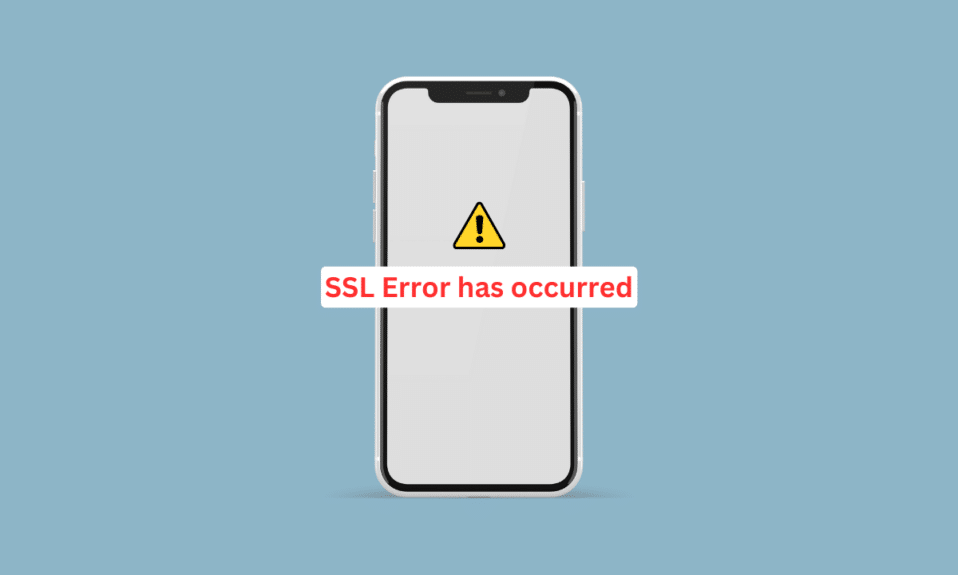
在這個時代,每個人都在他們的設備上使用互聯網來工作和其他目的。 因此,在瀏覽網頁時,您可能會遇到 SSL 錯誤 iPhone 問題。 SSL 錯誤有多種類型,當您在移動設備上使用 Safari、Chrome 等瀏覽器時,它們可能會出現。 本文將幫助您使用易於執行的有效方法修復 iPhone 11 上的 SSL 錯誤和 iPhone 13 上的 SSL 錯誤。 讓我們開始吧!
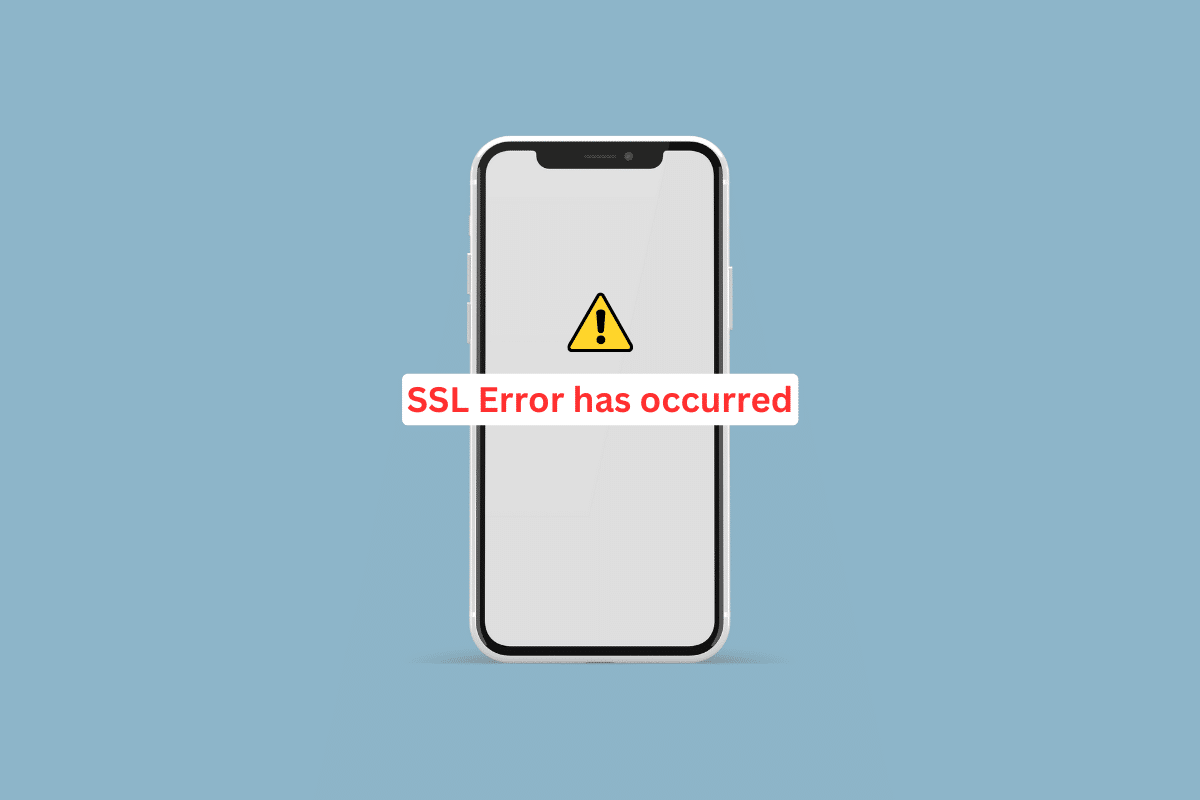
如何修復 iPhone 上的 SSL 錯誤
SSL 連接錯誤會阻止人們通過安全超文本傳輸協議 (HTTPS) 安全地瀏覽網站。 我們提供了詳細的指南,以便您了解原因以及修復 SSL 錯誤 iPhone 13 問題的解決方案,並了解如何修復 iPhone 11 上的 SSL 錯誤。您必須繼續閱讀我們的指南以了解更多信息這個錯誤。
是什麼導致 SSL 錯誤 iPhone?
在深入了解解決此問題的解決方案之前,首先,讓我們談談原因,因為這樣您就會更好地理解此錯誤。 出現此錯誤的原因如下:
- 臨時故障
- 日期和時間不正確
- 過時的軟件版本
- 損壞的網絡設置
- 限制路由器設置
如何修復 iPhone 上的 SSL 錯誤?
您可以從基本的故障排除步驟開始,然後繼續執行其他步驟來修復錯誤。 仔細閱讀並遵守它們。
方法一:基本故障排除方法
以下是一些易於執行的方法,您可以在進入複雜的解決方案之前使用這些方法來修復 iPhone 13 的 SSL 錯誤。
1A. 重啟手機
臨時故障也可能導致 SSL 錯誤 iPhone 問題。 因此,要修復此故障,您可以重新啟動設備。 要了解如何重啟 iPhone,您可以閱讀我們關於如何重啟 iPhone X 的指南。
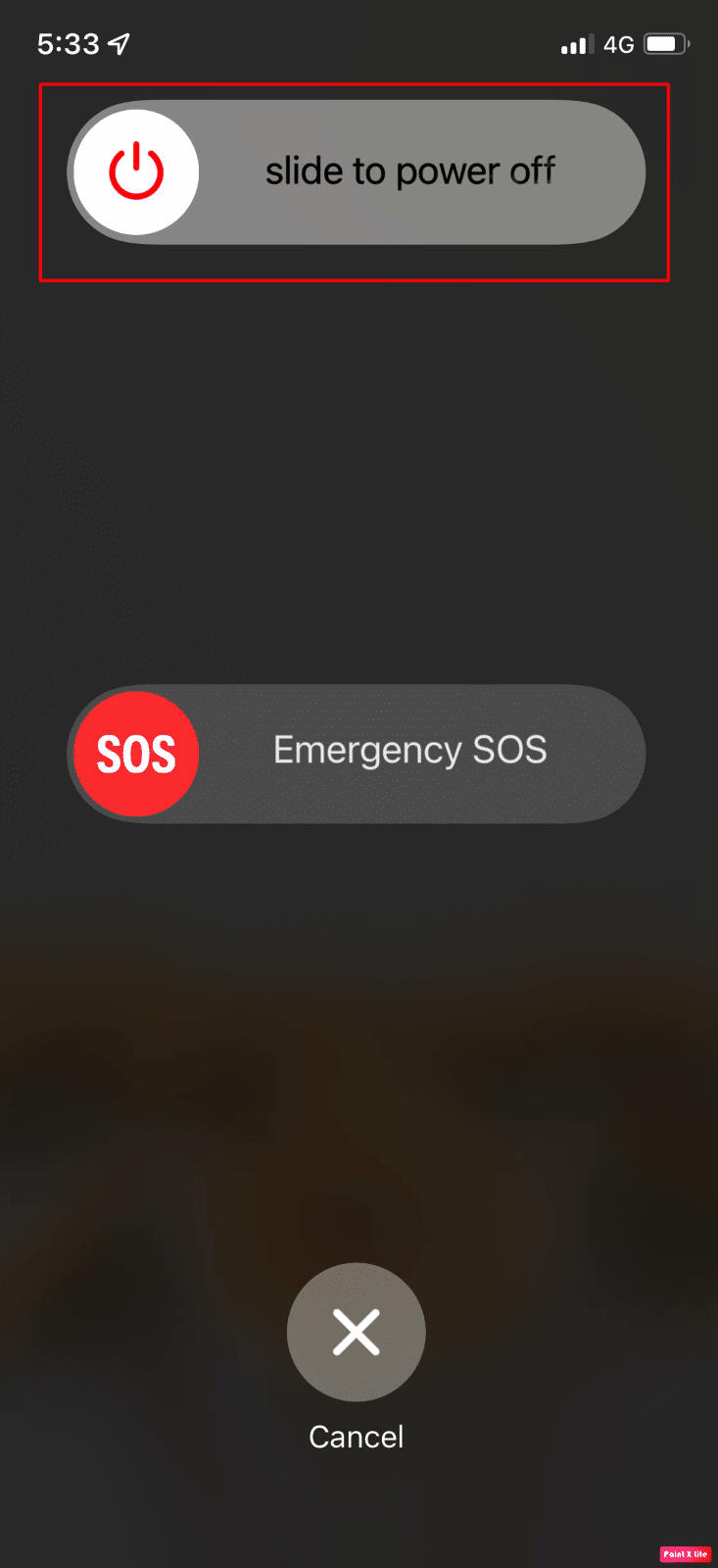
1B. 強制重啟 iPhone
您可以強制重啟 iPhone 來解決 SSL 錯誤 iPhone 13 問題。 要了解如何執行強制重啟,請遵循我們關於如何強制重啟 iPhone X 的指南中討論的步驟。如果問題仍然存在,您可以通過討論的進一步方法。
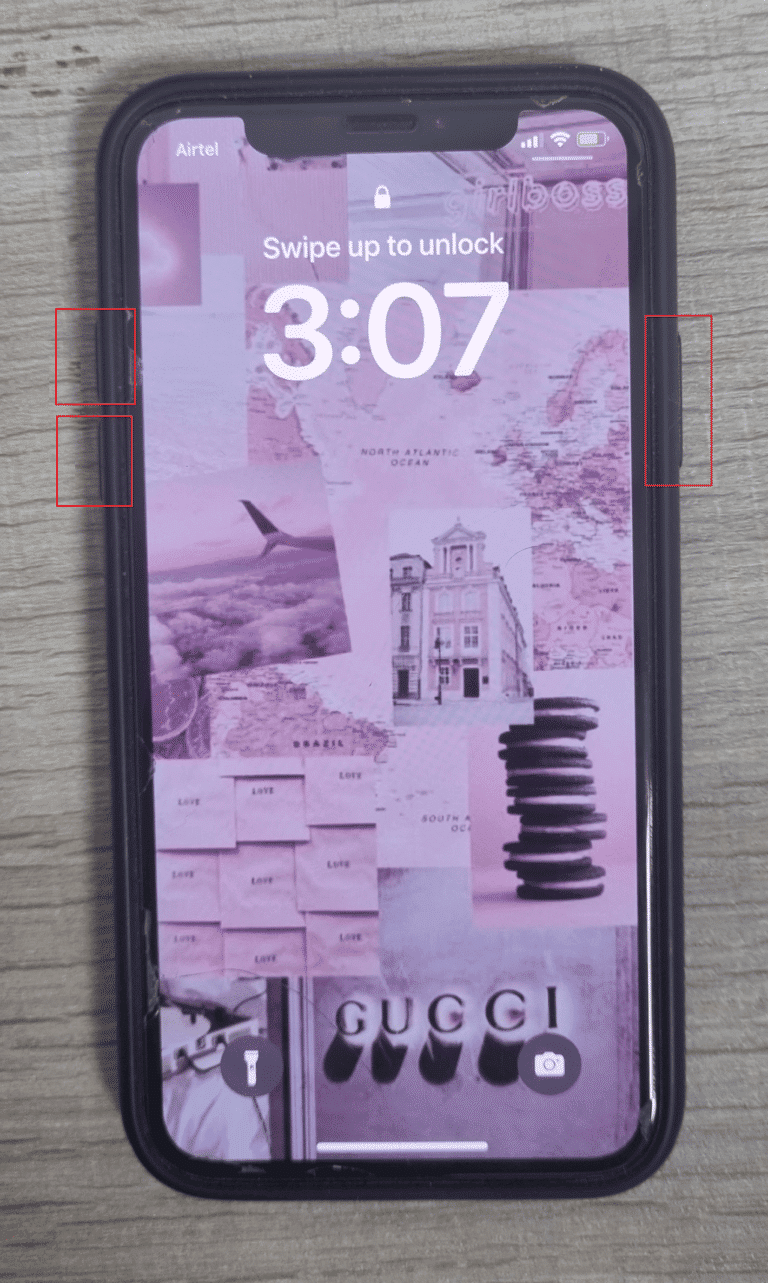
1C。 切換飛行模式
解決 SSL 錯誤 iPhone 問題的另一種方法是啟用和禁用設備上的飛行模式。 為此,請閱讀以下內容:
1. 從 iPhone 屏幕右上角向下滑動以訪問控制中心。
2. 然後,關閉飛行模式圖標的開關以將其禁用。
注意:如果飛行模式圖標為灰色,則表示飛行模式已關閉。
3. 一段時間後,打開飛行模式圖標的開關以再次啟用它。
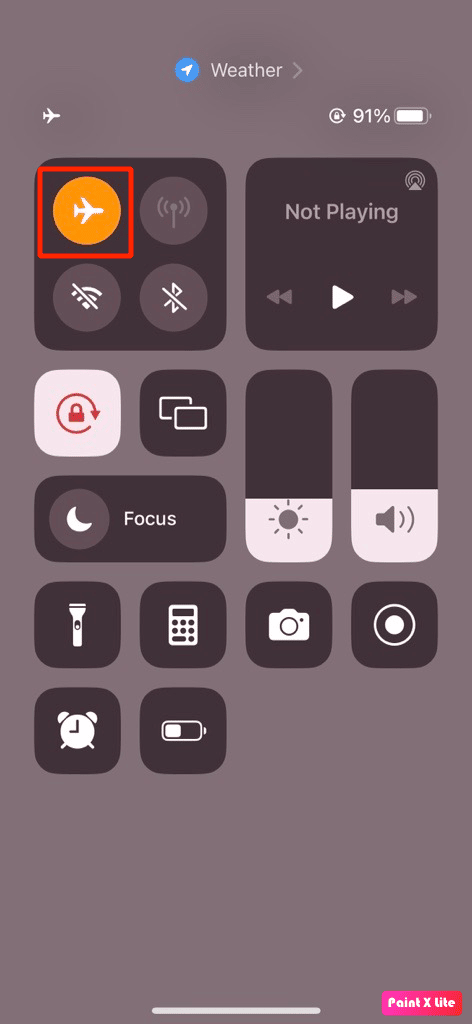
1D。 重啟有問題的應用程序
有時由於您當時正在運行的應用程序而發生 SSL 錯誤。 在這種情況下,重新啟動應用程序即可解決問題。 請按照以下步驟重新啟動應用程序:
選項 I:適用於 iPhone X 及更高版本
1. 從主屏幕底部向上滑動,然後停在屏幕中間。 這樣做會向您顯示當前正在運行的所有應用程序。
2.向上滑動應用程序預覽以關閉它們。
3. 再次啟動有問題的應用程序。
選項 II:適用於 iPhone 8、iPhone SE 和 iPod Touch
1.按兩下home鍵可以看到最近使用過的應用列表。
2.向上滑動應用預覽以強制關閉它們。
3.再次打開有問題的應用程序。
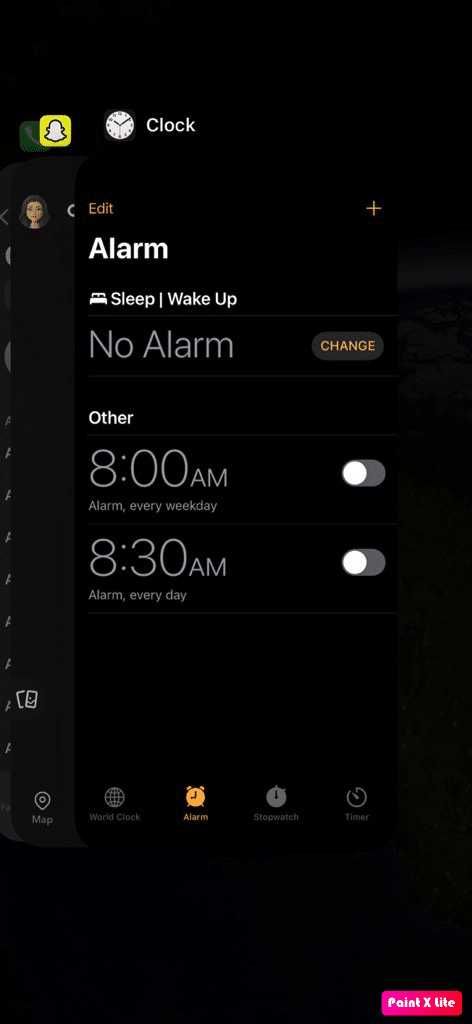
另請閱讀:如何修復無法在 iPhone 上安裝更新錯誤
方法 2:啟用位置服務
要了解如何修復 iPhone 11 上的 SSL 錯誤,請確保在 iPhone 上啟用定位服務功能。 要啟用定位服務,請遵循以下步驟:
1. 打開 iPhone 上的“設置”應用程序。
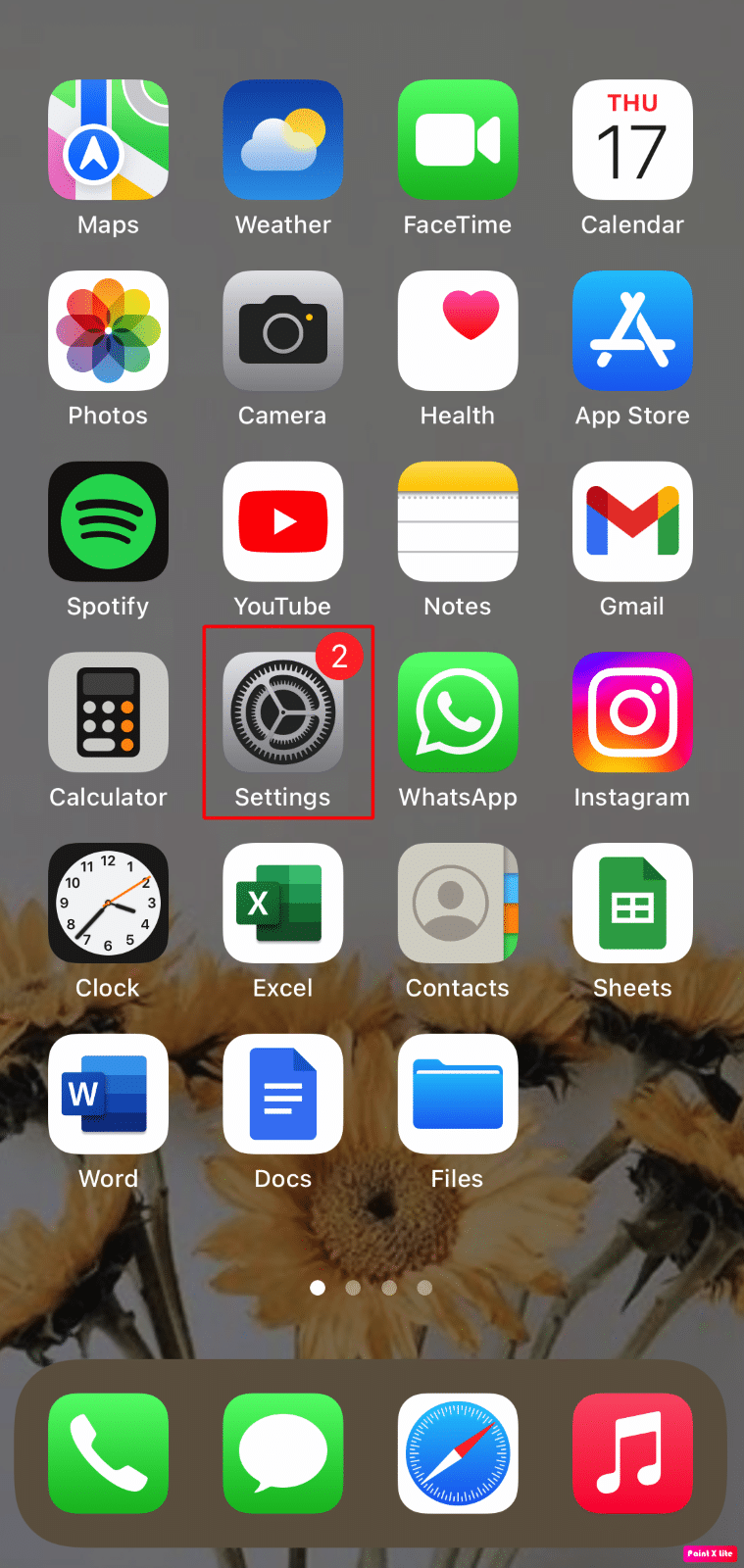
2. 點擊隱私和安全選項。
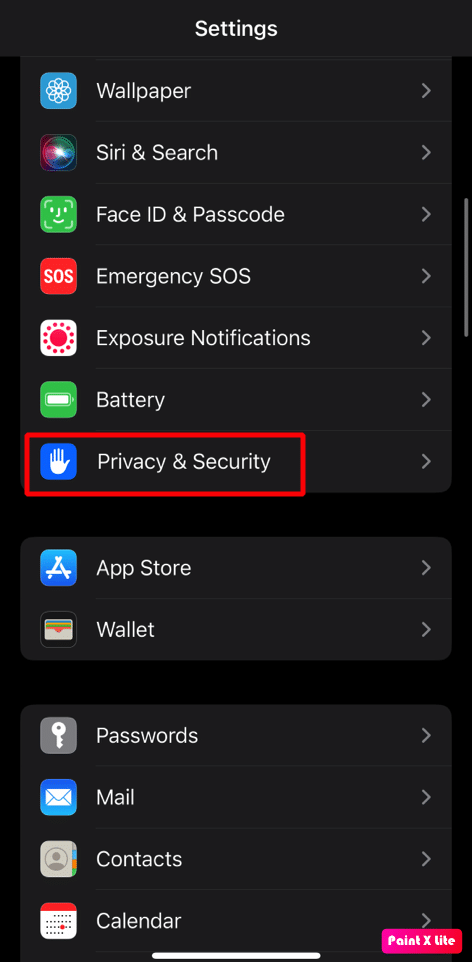
3. 點擊定位服務選項。
4. 然後,打開定位服務選項的開關。
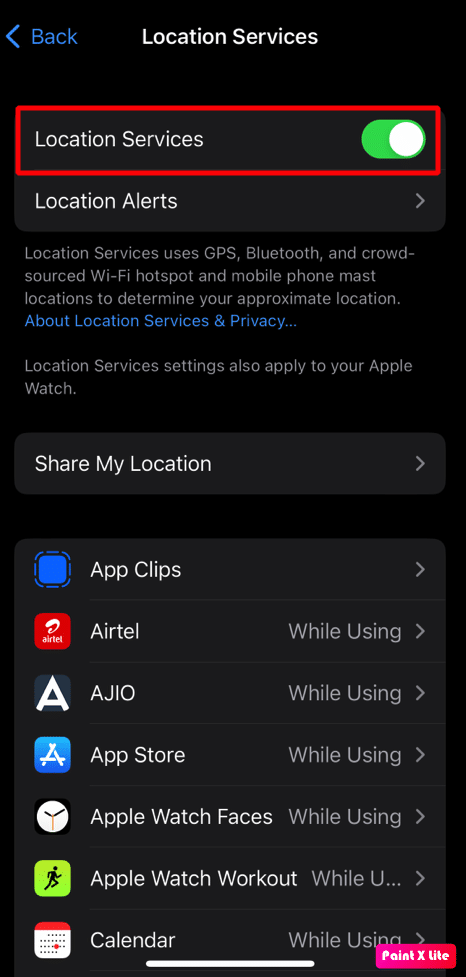
方法 3:設置正確的日期和時間設置
要深入了解如何在 iPhone 上設置正確的日期和時間設置以解決 SSL 錯誤 iPhone 問題,請按照以下步驟操作:
1. 打開“設置”應用程序並點擊“常規”選項。
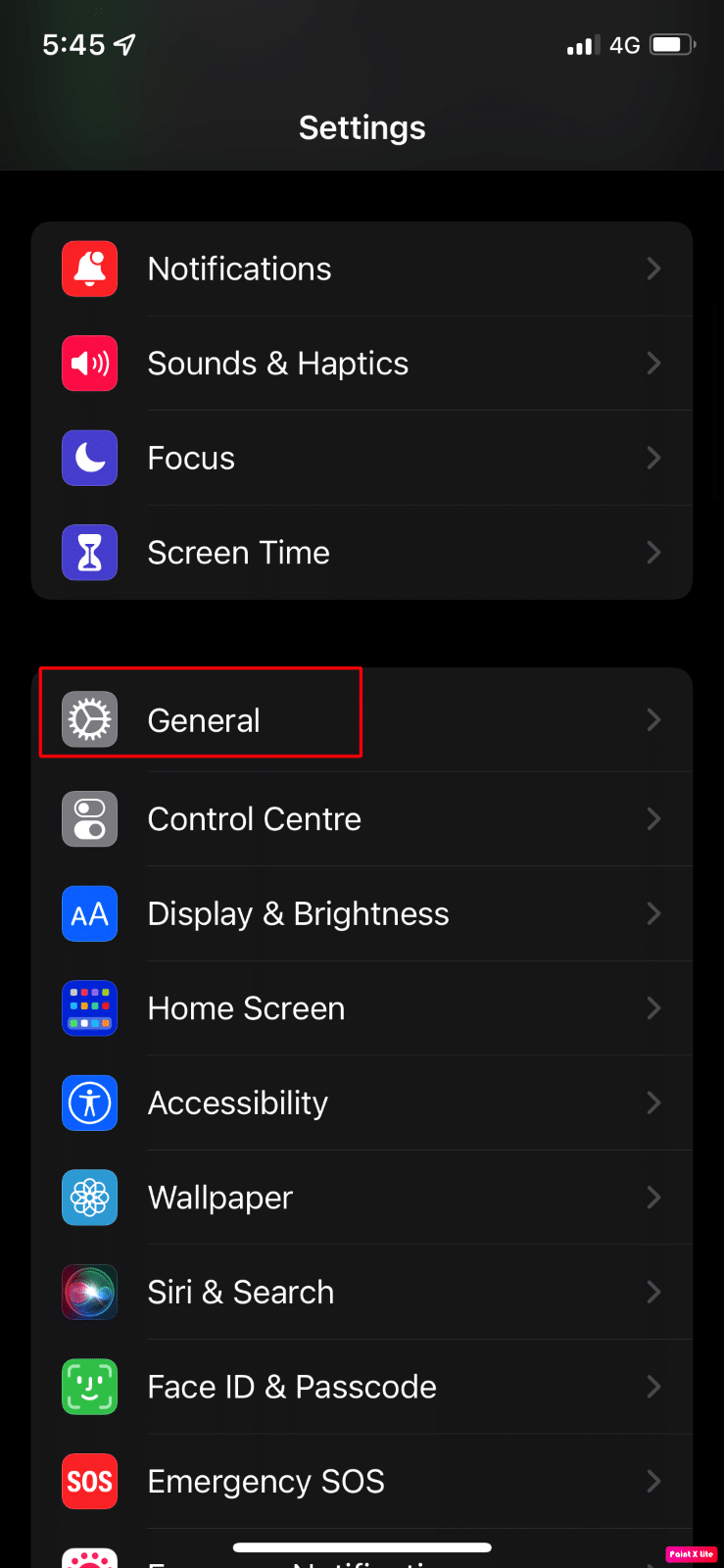
2. 現在,選擇日期和時間選項。
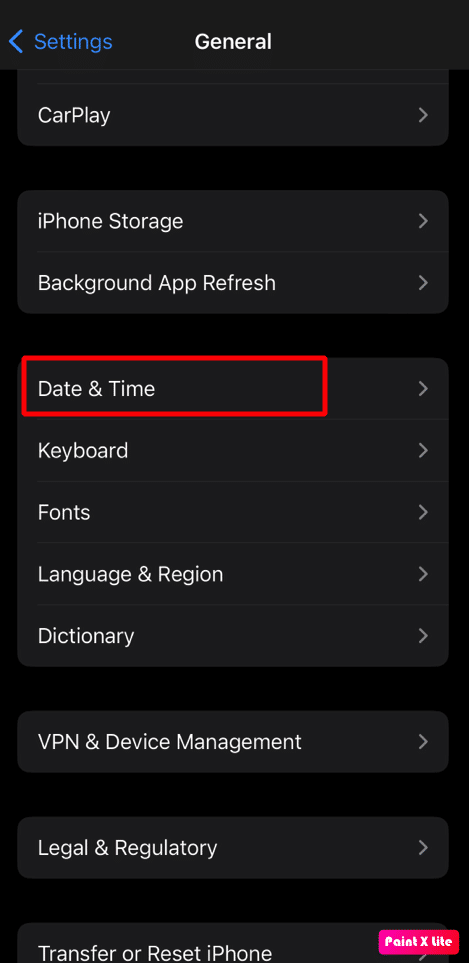
3.關閉“自動設置”選項的開關。
4. 然後,在您的 iPhone 上手動設置正確的日期和時間。
另請閱讀:如何在 iPhone 上允許或阻止瀏覽器彈出窗口
方法四:修改DNS設置
您可以使用的另一種方法是編輯設備上的 DNS 設置。 為此,請遵循以下步驟:
1. 啟動 iPhone 的設置並選擇Wi-Fi選項。
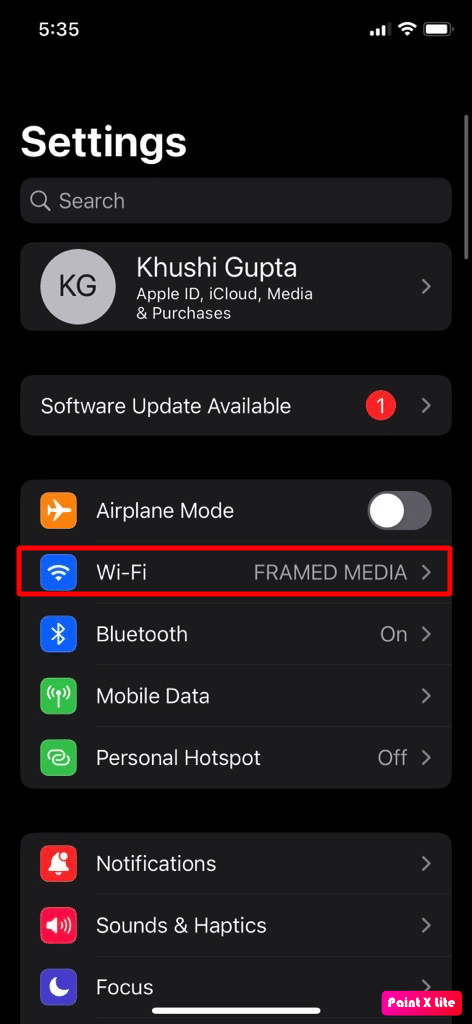
2. 然後,點擊您的 Wi-Fi 網絡的信息圖標。
3. 選擇配置 DNS選項。
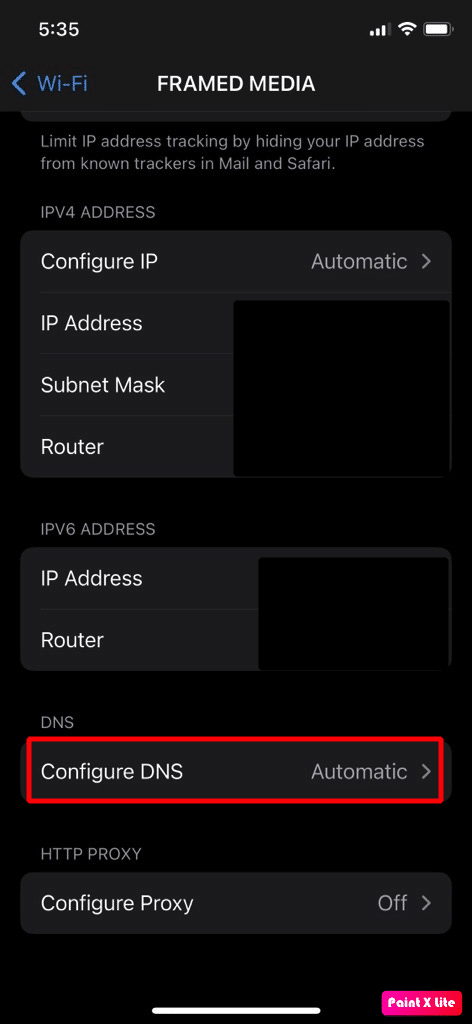
4A. 現在,如果 DNS 最初設置為手動,則將其設置為自動。
4B。 如果上述步驟未能解決問題,請在“配置 DNS”菜單中將 DNS 設置為“手動” 。
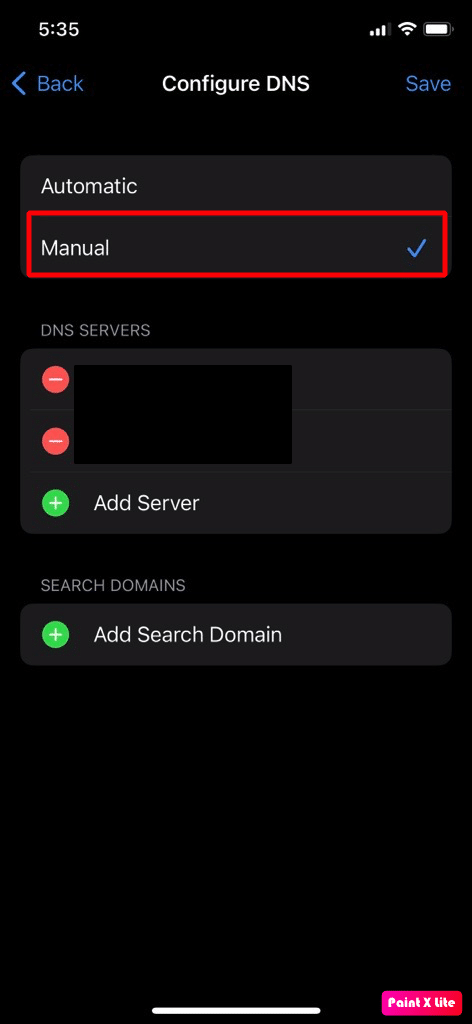
5. 接下來,點擊添加服務器選項。
6. 輸入公共 DNS 服務器,例如 1.1.1.1 Cloudflare 或 Quad9。
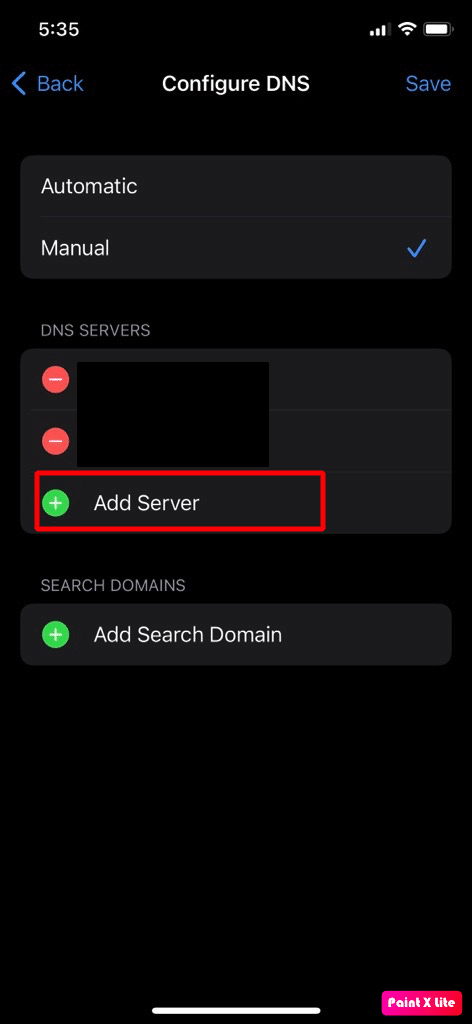
注意:如果在此之後 iPhone 仍然存在 SSL 錯誤,則您正在使用 unc0ver 來越獄 iPhone。 在這種情況下,刪除 unc0ver。 如果需要,您也可以重新安裝 unc0ver。

方法 5:啟用信任配置文件證書
您還可以藉助以下步驟為所需的配置文件證書啟用信任:
1. 導航至“設置”應用並點擊“常規”選項。
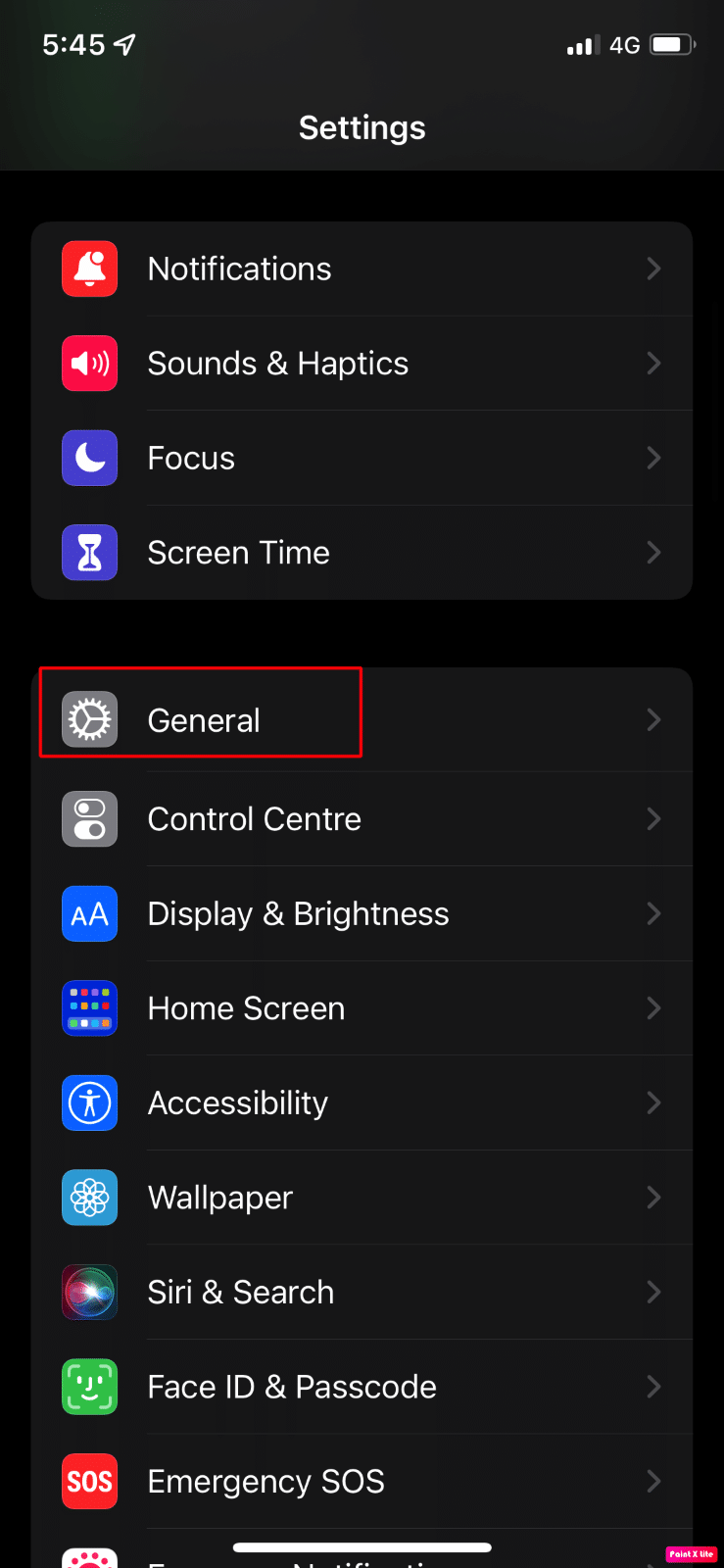
2. 此後,點擊關於 >證書信任設置選項。
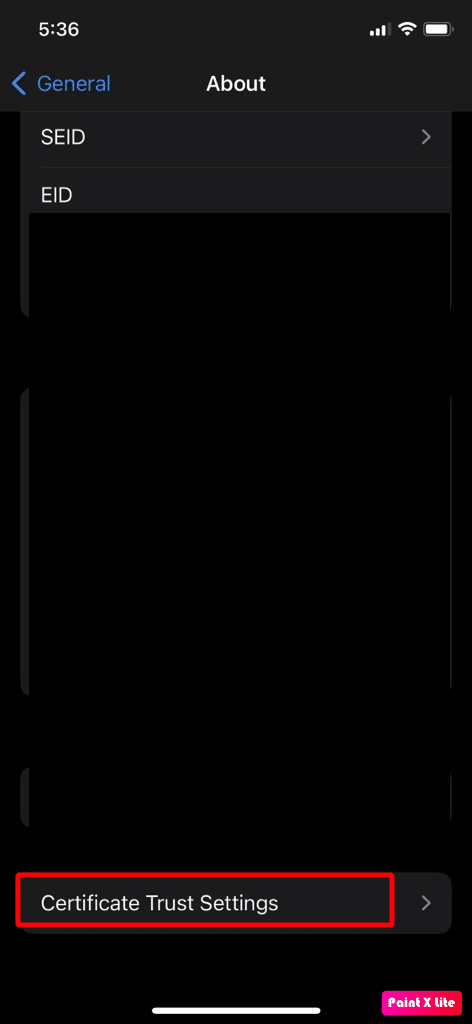
3. 然後,在為根證書啟用完全信任部分下,為所需證書選項打開信任。
4. 現在,確認信任證書,然後重新啟動您的 iPhone 。
另請閱讀:修復 iPhone 相機無法正常工作的 13 種方法
方法 6:更新有問題的應用程序
您可以選擇的另一種方法是此方法。 不將您的應用程序更新到最新版本也可能導致此問題。 要熟悉如何更新應用程序,請閱讀以下步驟:
1. 在您的 iPhone 上打開App Store ,然後點擊個人資料圖標。
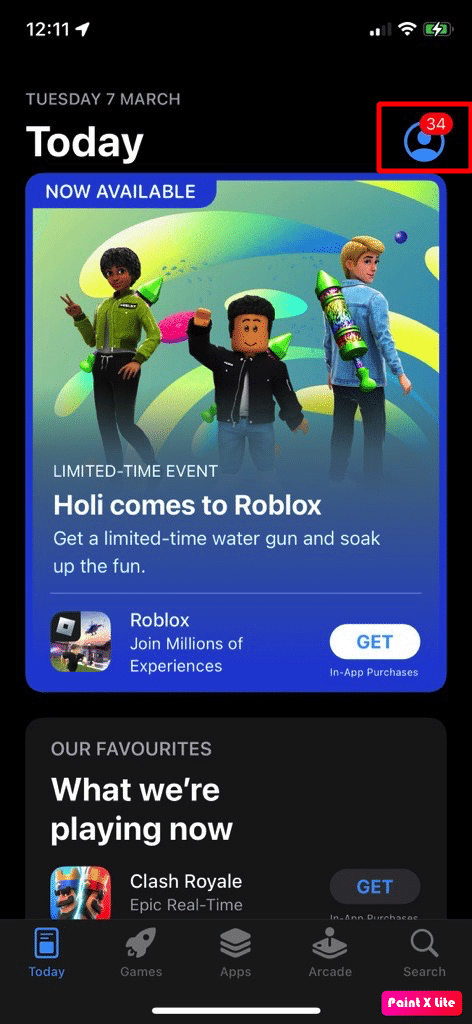
2A. 然後,點擊“全部更新”選項。
2B。 或者通過點擊“更新”選項更新您認為可能導致問題的有問題的應用程序。
3. 最後,重新啟動您的 iPhone並檢查 SSL 錯誤 iPhone 問題是否已解決。
方法 7:更新 iOS
如果您尚未將設備更新到最新版本,那麼這可能會導致您的 iPhone 與其他相關模塊(如網站等)之間不兼容。因此,您可能會遇到 iOS 14 發生 SSL 錯誤的問題。 要解決此問題,您必須更新您的設備。 當您更新 iPhone 時,您還將享受最新的功能、安全更新等。
要更新,請按照以下步驟操作:
注意:在更新您的 iPhone 之前,請確保您的互聯網連接良好。
1. 啟動 iPhone設置。
2. 點擊常規選項。
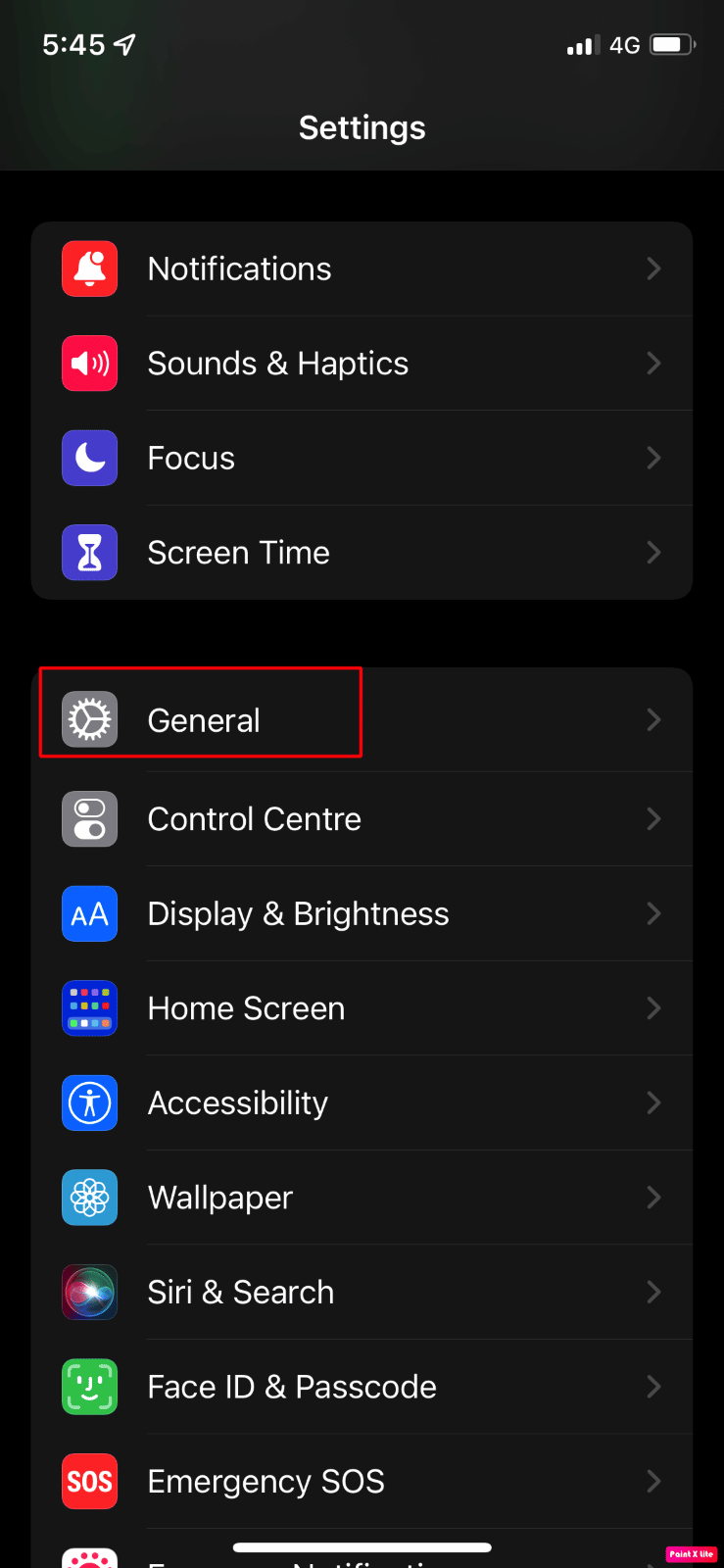
3.接下來,點擊軟件更新選項。
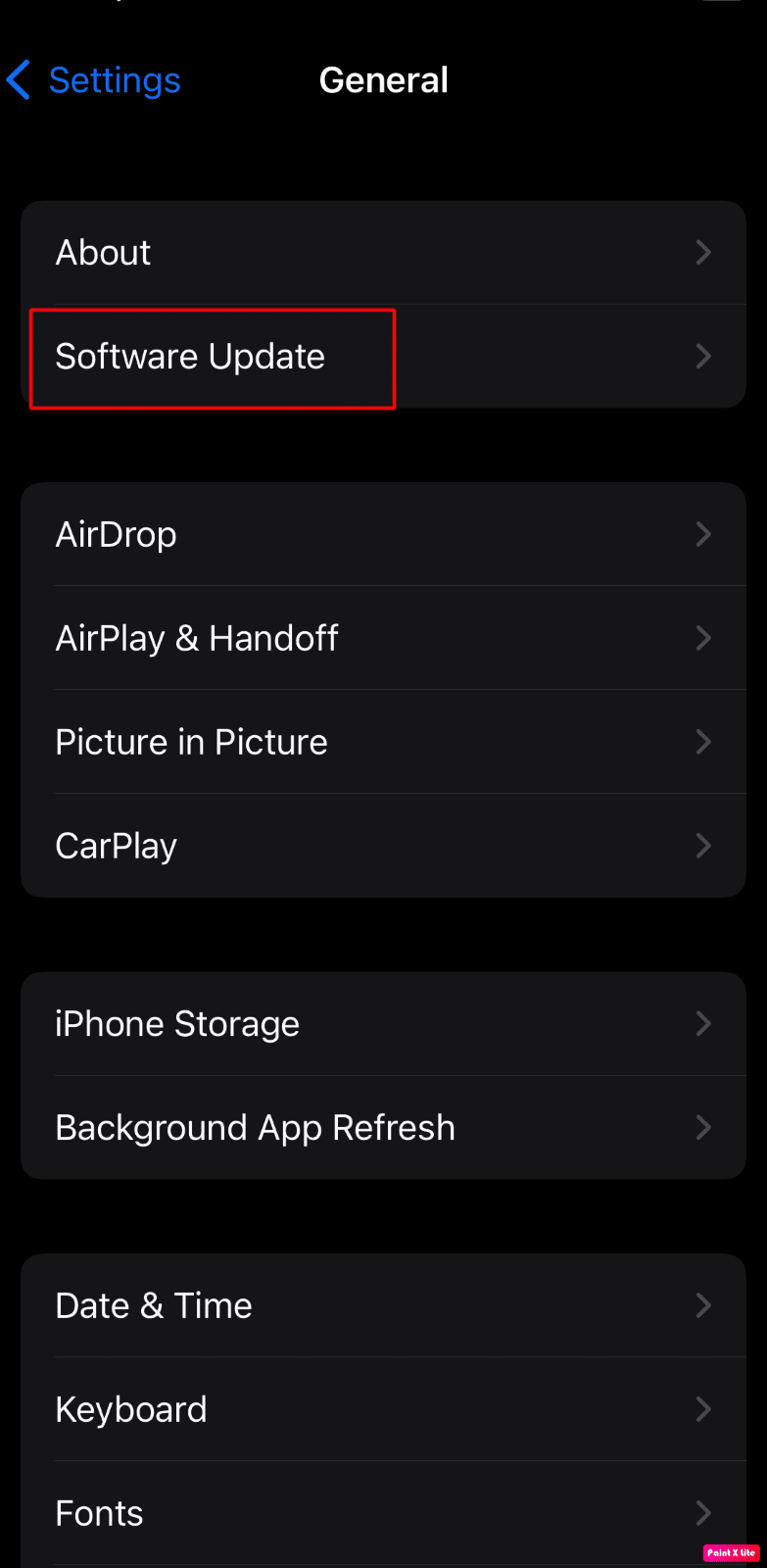
4. 點擊下載並安裝選項。
注意:如果出現一條消息要求您暫時刪除應用程序,因為 iOS 需要更多空間來進行更新,請點擊繼續或取消。
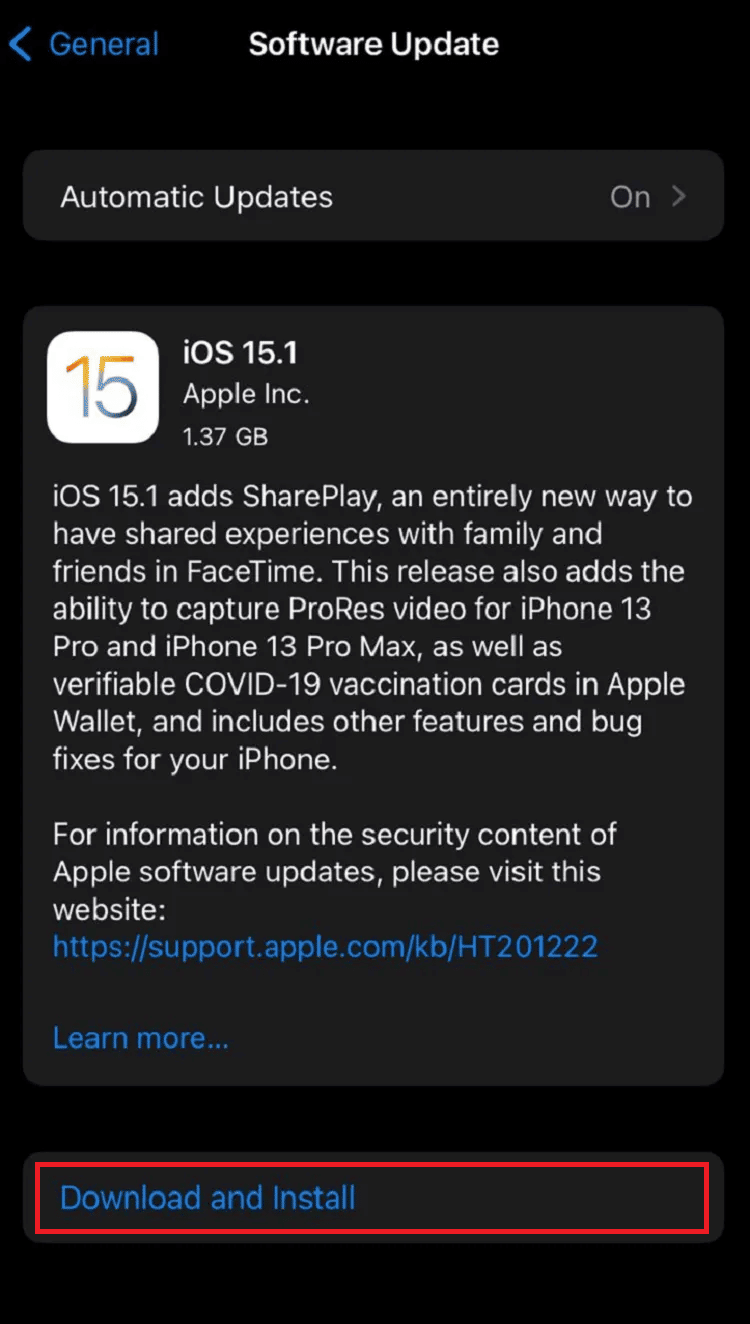
5A。 如果您希望立即進行更新,請點擊“安裝”選項。
5B。 或者,如果您點擊Install Tonight並在睡覺前將您的 iOS 設備接通電源,您的設備將在夜間自動更新。
注意:您還可以通過選擇稍後提醒我來選擇稍後安裝軟件。
方法 8:在路由器設置中禁用內容過濾器
如果路由器設置中的內容過濾器限制 iPhone 訪問重要的在線資源,也可能導致 SSL 錯誤。 在這種情況下,禁用路由器的內容過濾器可以解決問題。
注意:為了演示,讓我們討論 Disney Circle 的過程。
1. 轉到Circle應用程序並點擊漢堡包圖標以訪問 Circle 菜單。
2. 現在,導航到“設置”並點擊“禁用圓圈” 。
3.之後,確認禁用Circle並重新啟動您的網絡設備。
另請閱讀:如何在 iPhone 上關閉睡眠模式
方法 9:重置網絡設置
您可以重置網絡設置,然後檢查 SSL 錯誤 iPhone 問題是否已修復。 在採用此方法之前,請記住移動網絡偏好設置、藍牙設備配對、Wi-Fi 密碼和名稱等信息將從您的設備中刪除。
要重置設備上的網絡設置,請閱讀下面討論的步驟:
注意:在選擇此方法之前,請記住您的網絡以及互聯網相關信息將從您的 iPhone 中刪除,例如藍牙設備配對、Wi-Fi 密碼、名稱、移動網絡偏好設置等。
1. 導航至 iPhone 上的“設置”應用。
2. 現在,點擊常規選項。
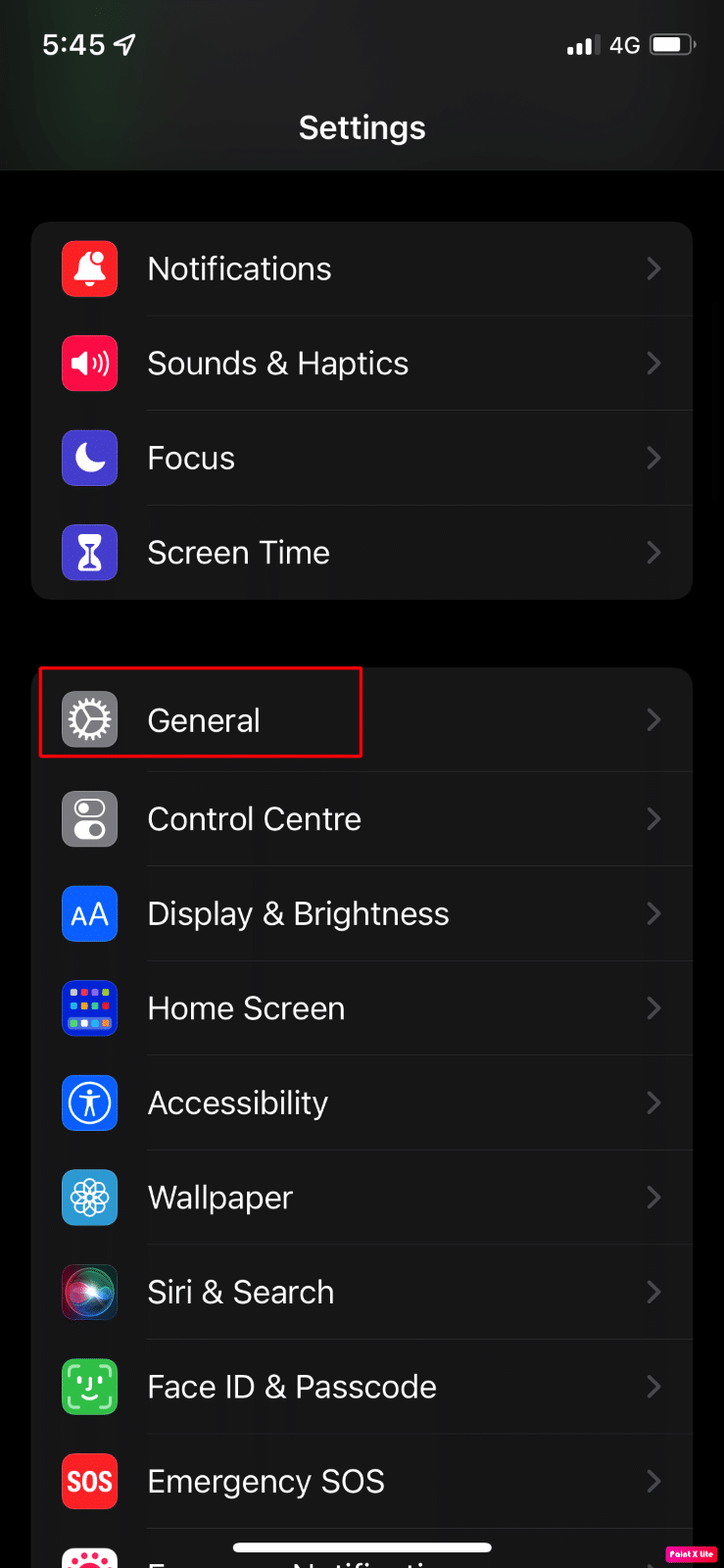
3. 接下來,點擊轉移或重置 iPhone選項。
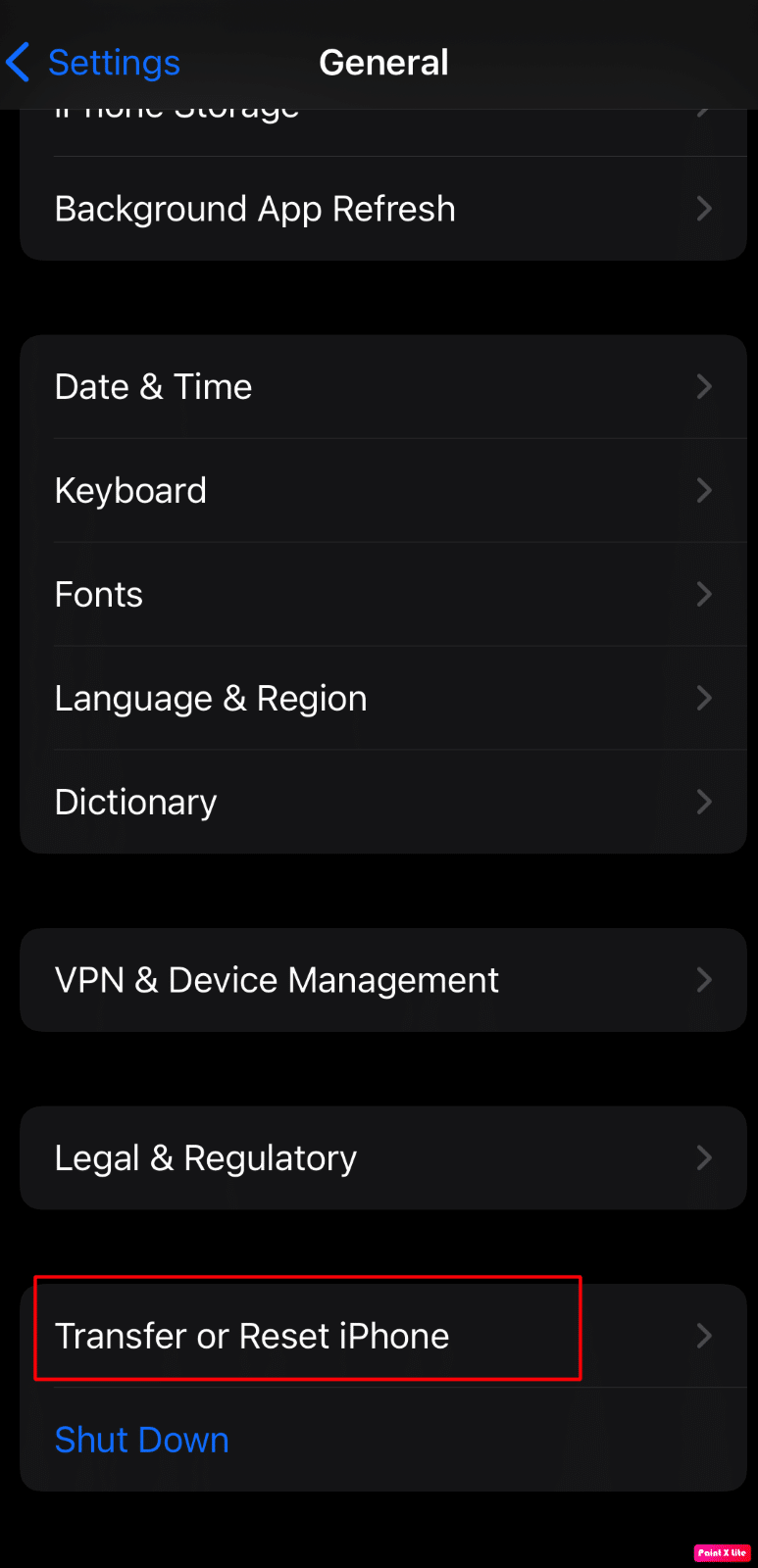
4. 點擊重置 > 重置網絡設置選項。
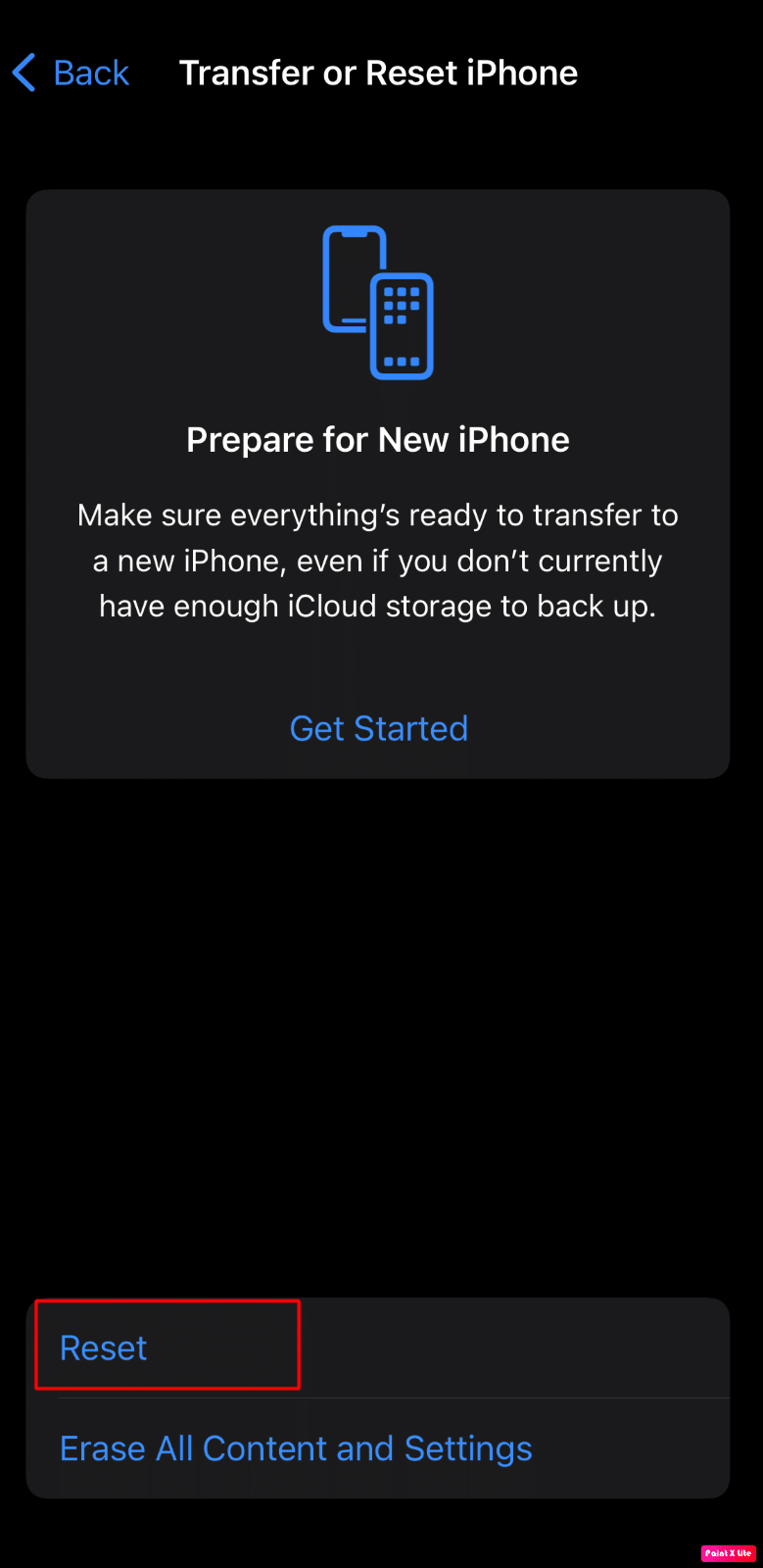
5. 輸入您的iPhone 密碼。
方法 10:重置所有設置
如果上述方法對您不起作用,請重置您設備上的所有設置。 請按照下面討論的步驟進行操作:
注意:確保在安全雲或任何其他所需存儲上備份重要數據。
1. 啟動 iPhone設置應用程序。
2. 之後,點擊常規選項。
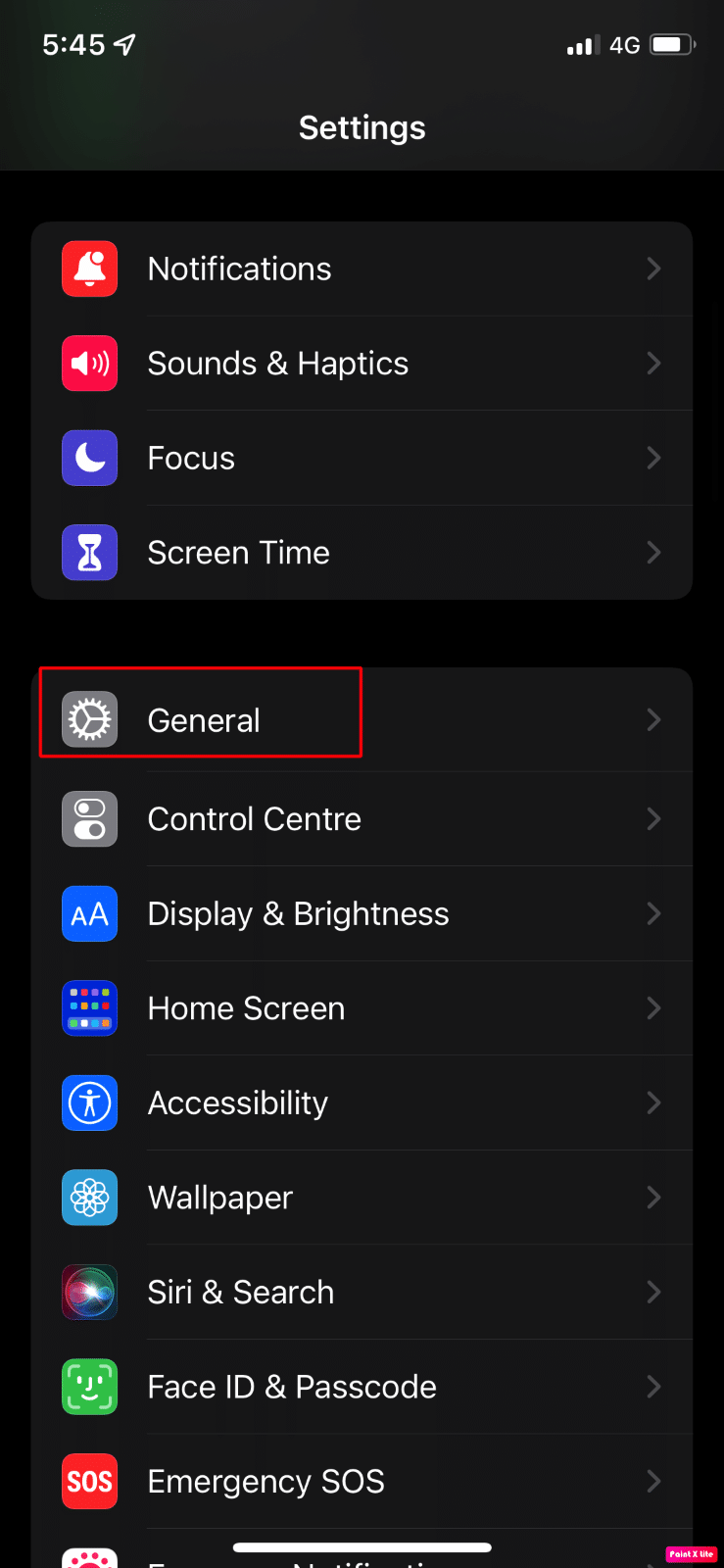
3. 點擊轉移或重置 iPhone選項。
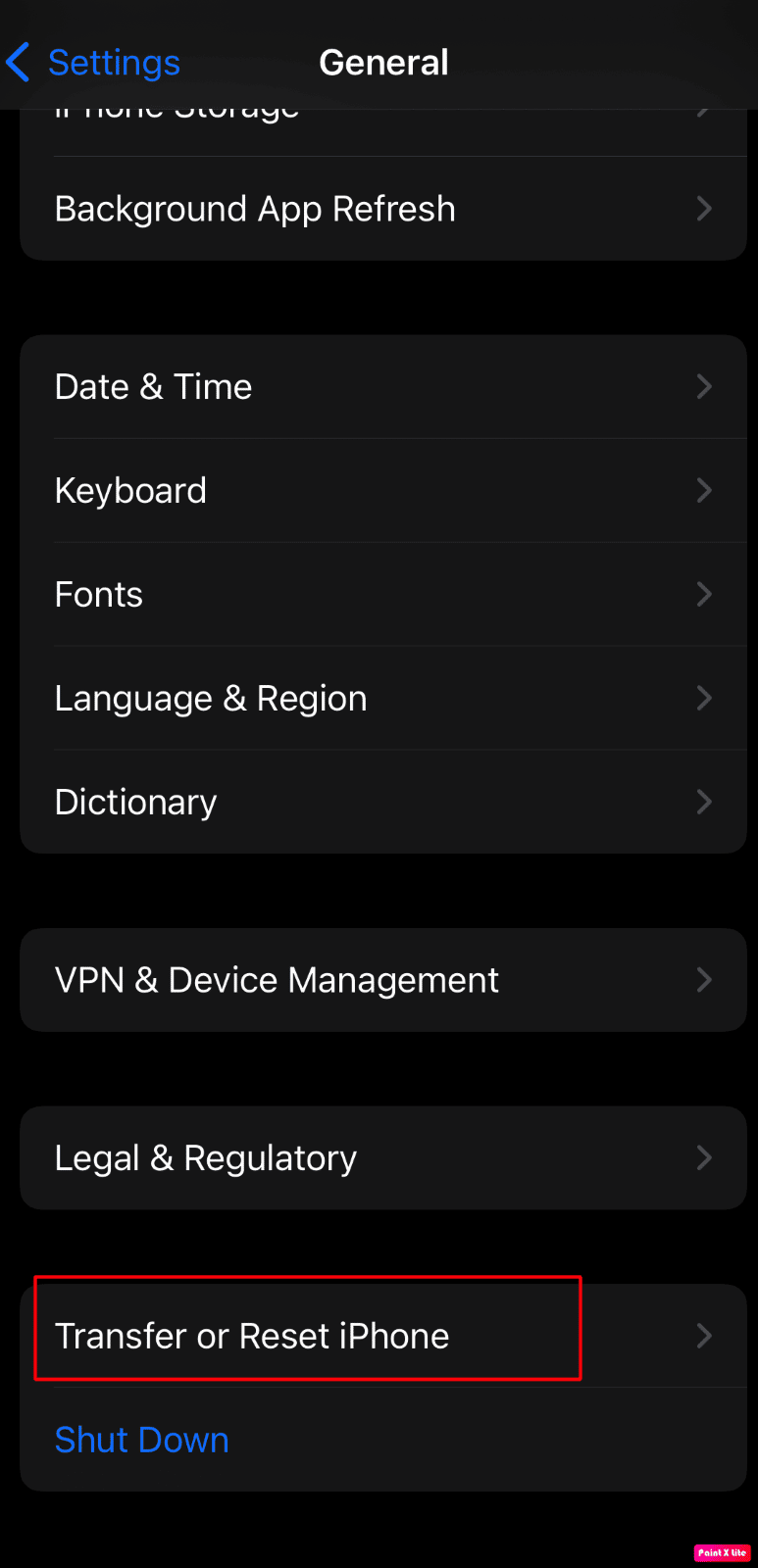
4. 點擊重置。
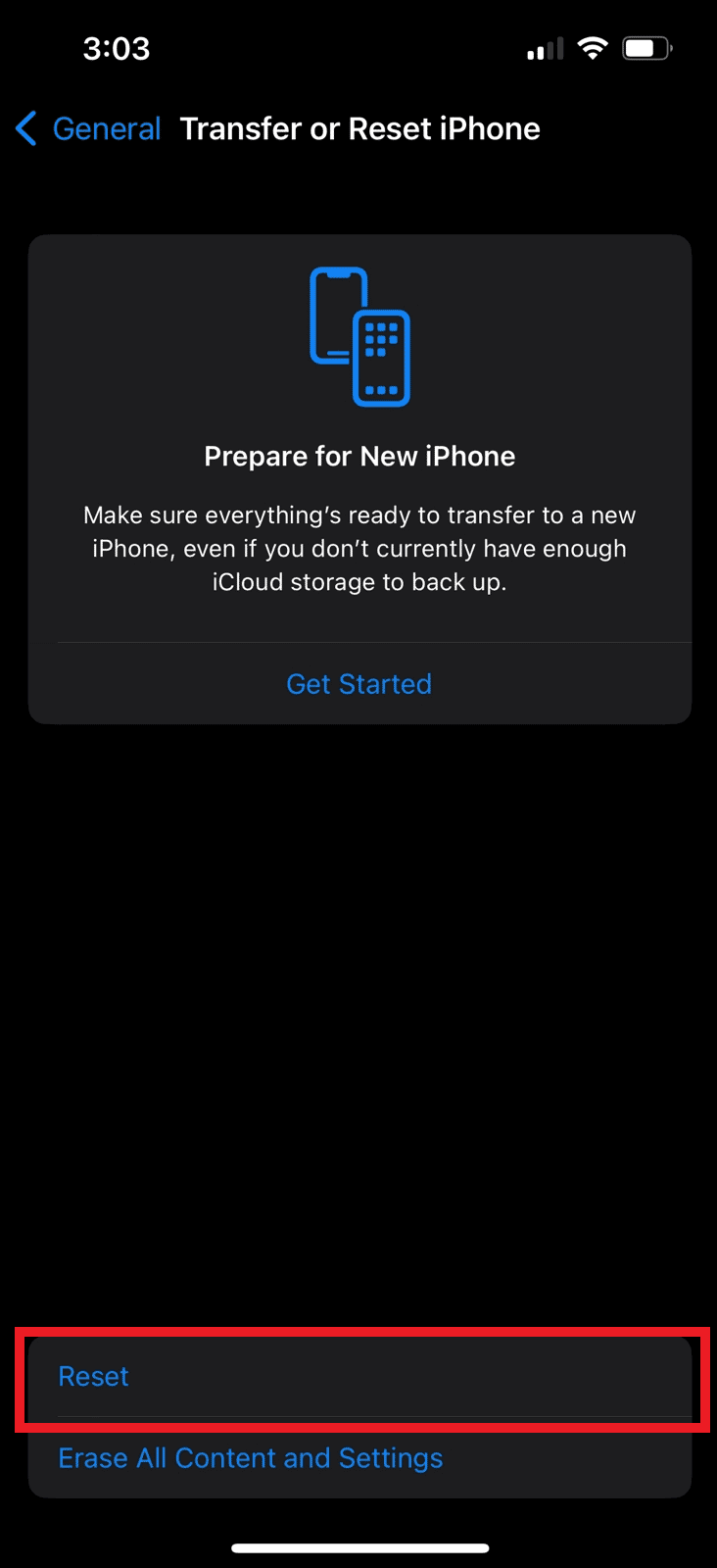
5. 點擊重置所有設置。
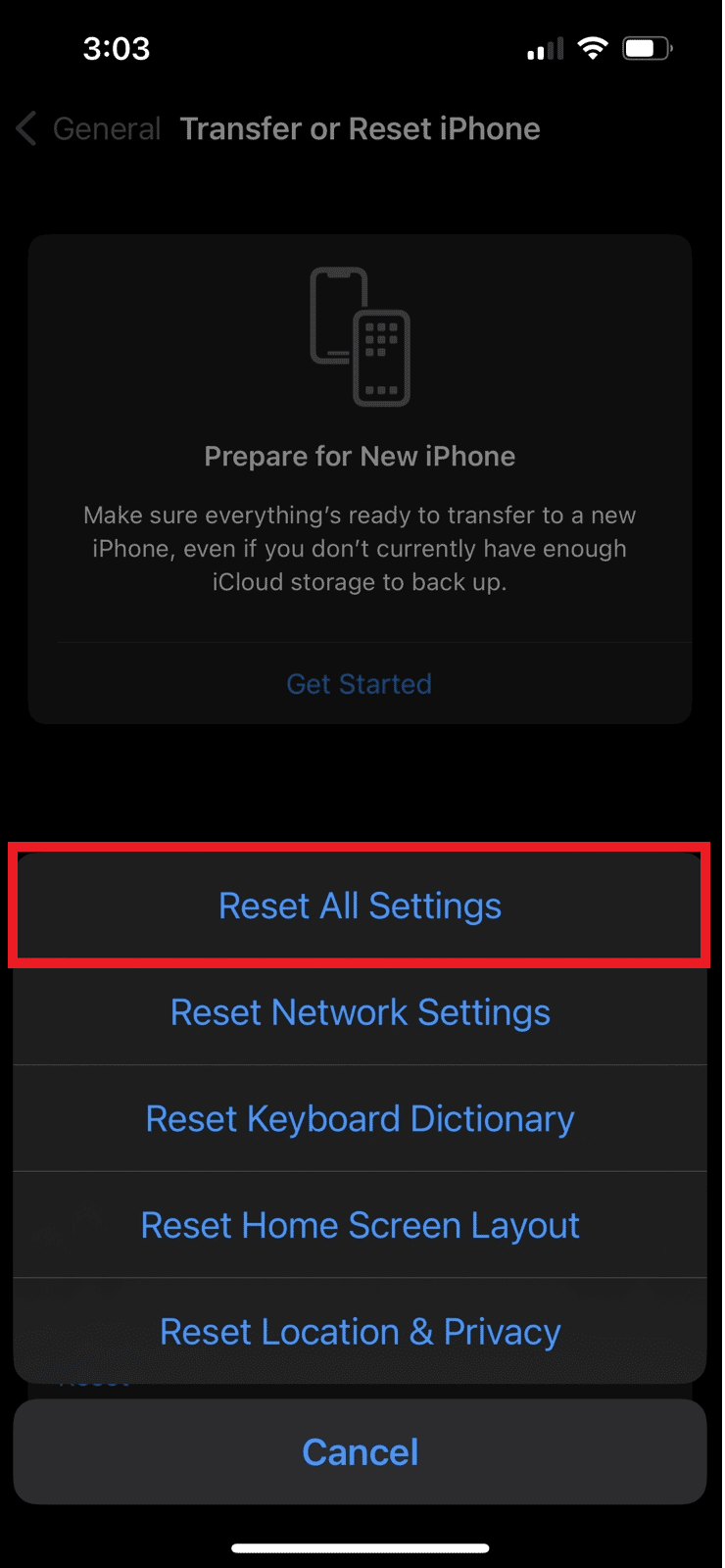
推薦:
- 修復 Titanfall 2 錯誤 429 與服務器的連接在 PC 上超時
- 修復 Google Chrome 上的 HTTP 錯誤 431
- 16 款適用於 iPhone 的最佳網絡瀏覽器(Safari 替代品)
- 如何修復 iPhone 上的慢速互聯網
因此,我們希望您已經了解如何修復SSL 錯誤 iPhone以及如何使用詳細方法修復 iPhone 11 上的 SSL 錯誤以幫助您。 您可以讓我們知道您希望我們撰寫文章的任何其他主題的任何疑問或建議。 將它們放在下面的評論部分,讓我們知道。
