如何修復 Snapchat 過濾器在 iPhone 上不起作用
已發表: 2023-02-21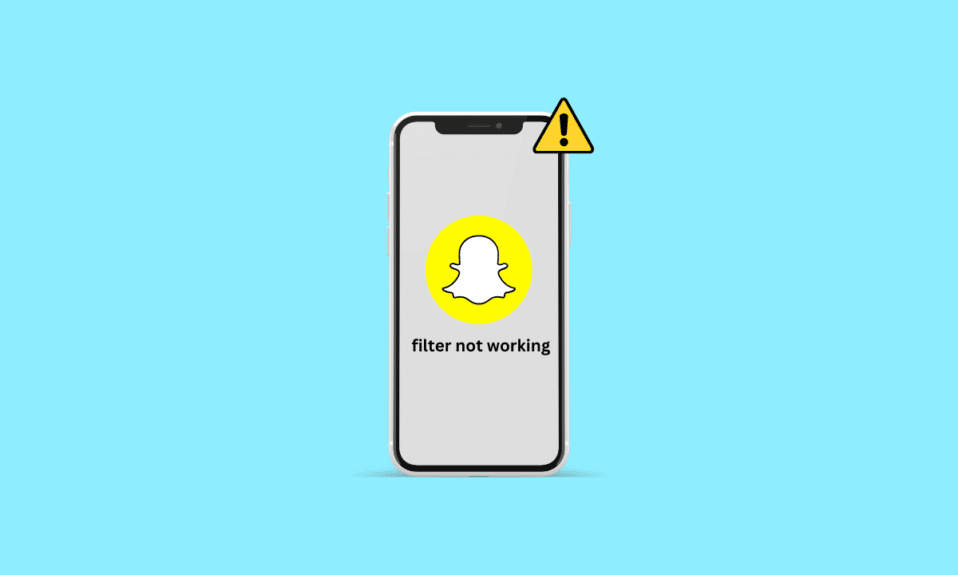
Snapchat 是一款了不起的應用程序,您和您的朋友可以通過多種不同方式保持聯繫。 您可以在此平台上單擊並向他們發送快照,並建立您的朋友群。 此外,此應用程序上可用的過濾器使該應用程序使用起來更加有趣。 然而,一些用戶在使用 Snapchat 過濾器創建快照和故事時遇到了 iPhone 無法使用的問題。 如果你也是他們中的一員,別擔心! 在本文中,我們將討論如何修復 Snapchat 過濾器在 iPhone 上不起作用以及我的 Snapchat 不顯示位置過濾器的原因。 所以,請繼續關注到最後,了解有關 Snapchat 過濾器故障的所有信息。
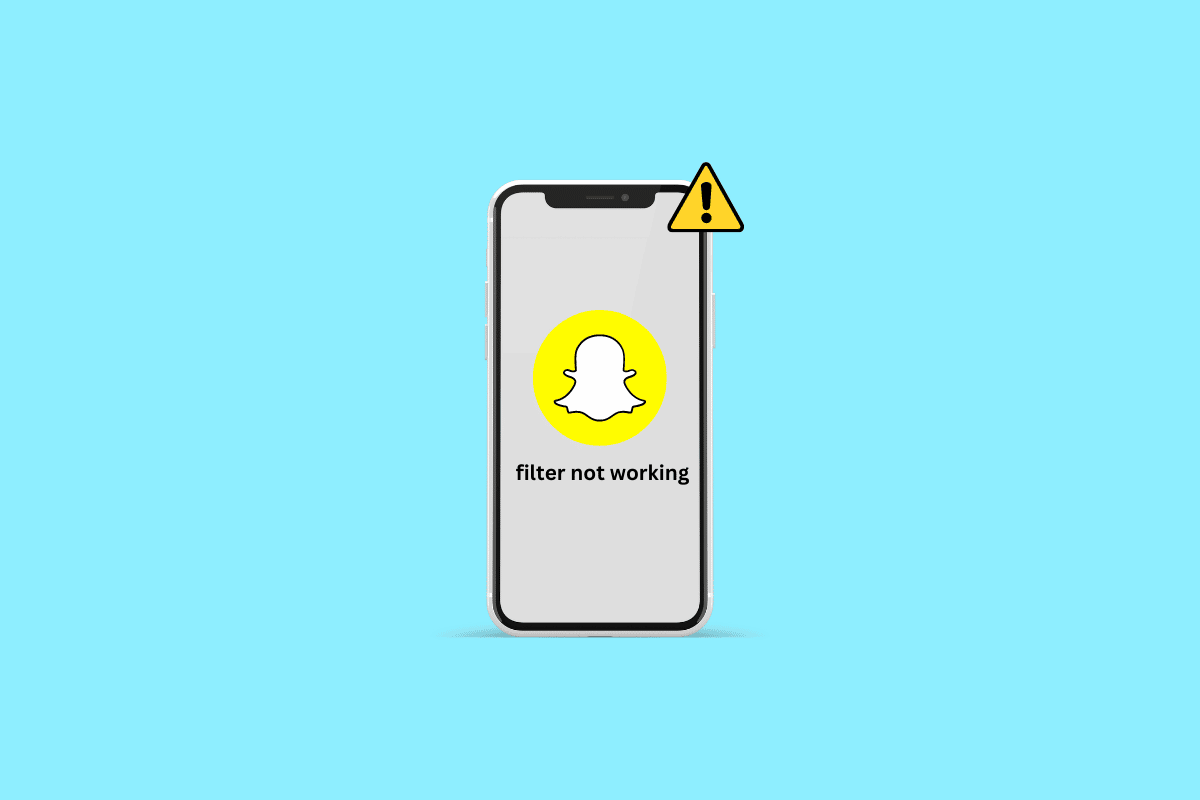
如何修復 Snapchat 過濾器在 iPhone 上不起作用
繼續閱讀以找到詳細說明如何修復 Snapchat 過濾器在 iPhone 上不起作用的步驟,並附有有用的插圖,以便更好地理解。
為什麼我的 Snapchat 不顯示位置過濾器?
要深入了解為什麼我的 Snapchat 不顯示位置過濾器,請閱讀以下原因:
- 如果您的互聯網連接速度較慢,則可能會遇到此問題。
- Snapchat 服務器的問題也可能導致此問題。
- 臨時故障可能會導致應用程序無法正常運行。
- 如果您的 iPhone 禁用了定位功能,您可能會遇到 Snapchat 過濾器問題。
- 如果您的 Snapchat 應用程序打開了數據保護模式,並且您的設備上啟用了低數據模式。
- 過時的 Snapchat 版本、過時的 iPhone 軟件和損壞的緩存文件是其他可能的原因。
如何修復 Snapchat 過濾器在 iPhone 上不起作用?
Snapchat 上有各種濾鏡,如可愛的兔子、山羊、週末、黑暗、模糊美感、亮燈等。您可以使用任何您喜歡的濾鏡來美化自己。 但是,如果您的 Snapchat 過濾器不起作用,請閱讀下面討論的方法來解決問題:
方法一:基本故障排除方法
在進入更複雜的方法來解決此 Snapchat 過濾器問題之前,讓我們看看一些基本的故障排除方法,它們可以幫助您擺脫它而不會浪費任何時間。
1A. 重啟手機
如果您選擇此方法,則可以修復 Snapchat 過濾器在 iPhone 上不起作用的問題。 當您重新啟動 iPhone 時,臨時故障和問題將得到修復,您的設備將重新開始。 您可以閱讀我們關於如何重啟 iPhone X 的指南,了解如何重啟 iPhone。
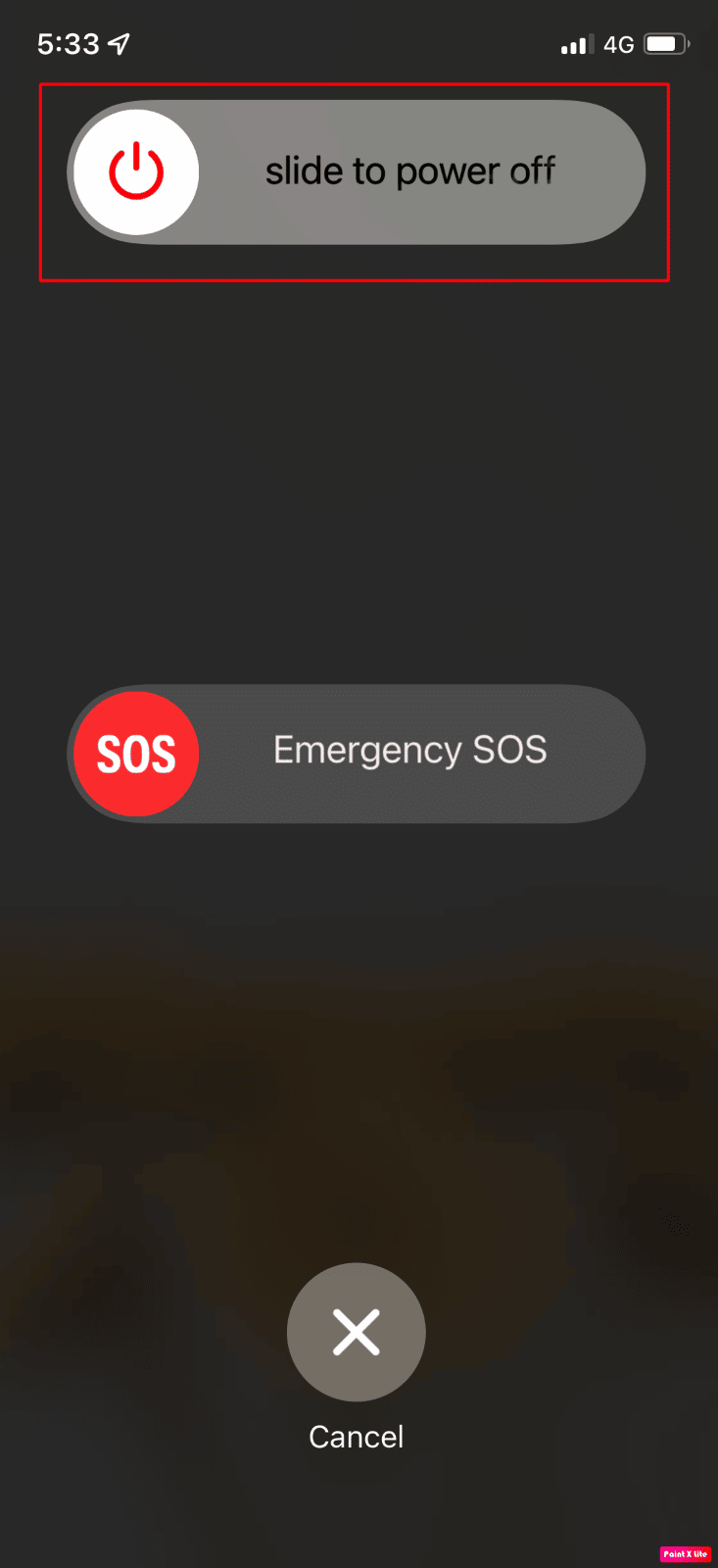
1B. 強制重啟 iPhone
強制重啟 iPhone 還可以幫助您解決 Snapchat 過濾器無法正常工作的 iPhone 問題。 所以,試試這個方法。 為此,請閱讀並遵循我們關於如何強制重啟 iPhone X 的指南。
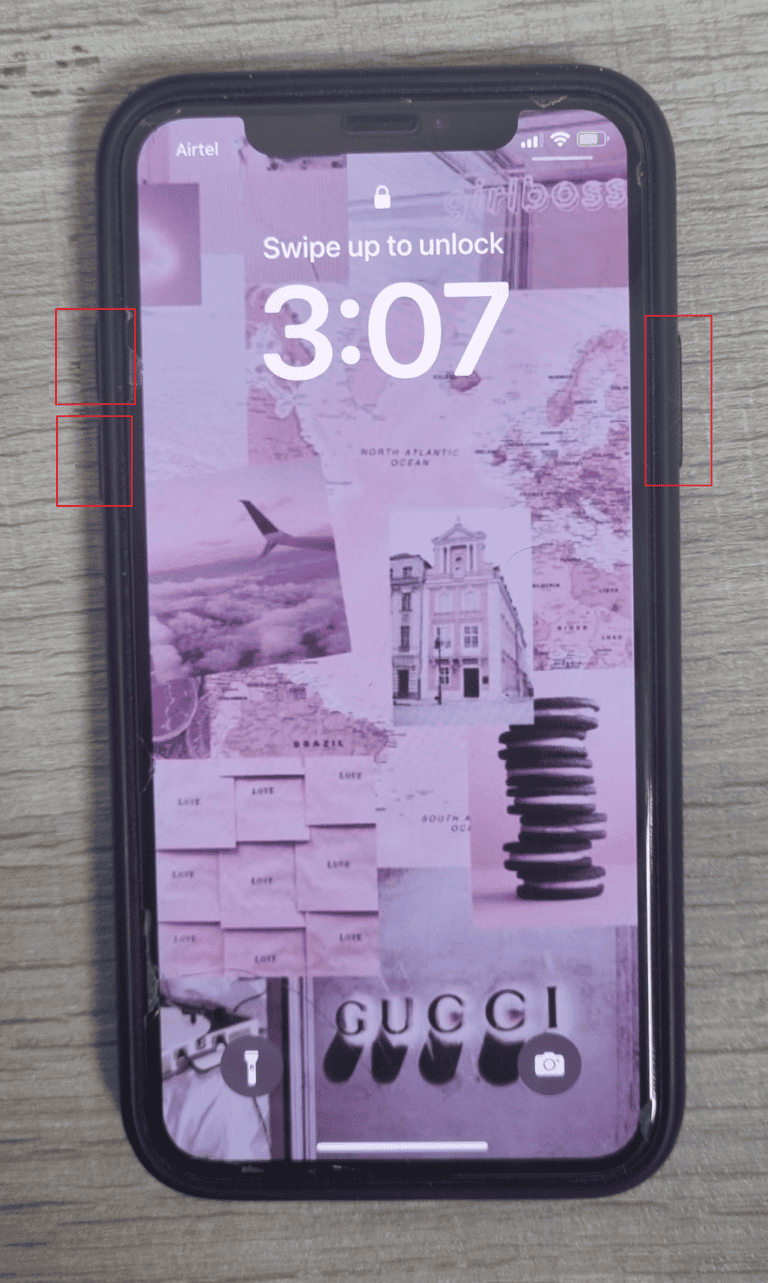
1C。 修復緩慢的互聯網連接
如果 Snapchat 過濾器不工作或加載,這可能是由於互聯網連接速度慢。 您至少應該有良好的互聯網連接才能正確加載 Snapchat 應用程序和其中的過濾器。 您可以閱讀並按照我們的指南如何修復 iPhone 上的慢速互聯網來解決 iPhone 上的慢速互聯網問題。
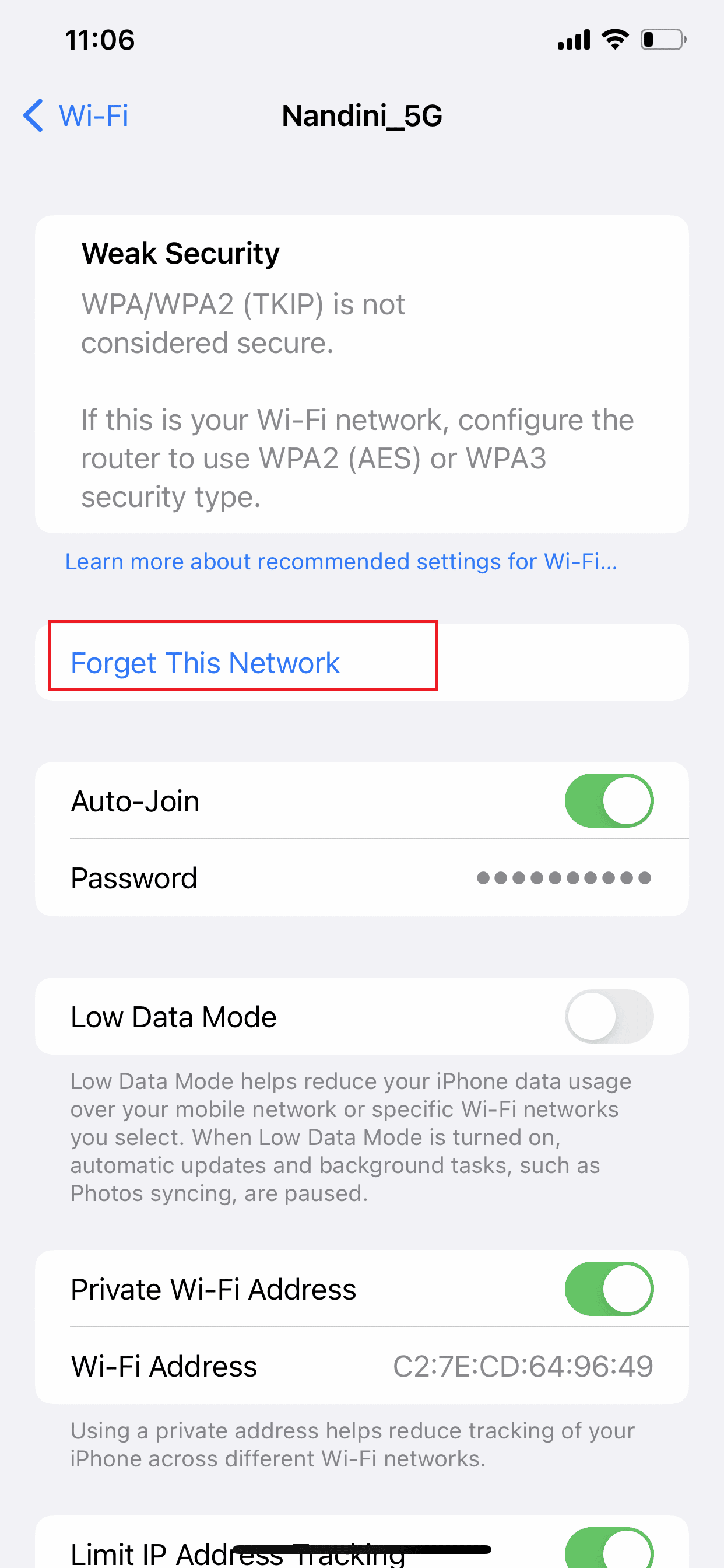
另請閱讀:修復 Snapchat 過濾器在 Android 上不起作用的 10 種方法
1D。 等待 Snapchat 服務器正常運行
如果 Snapchat 服務器出現問題,您可能會遇到此問題。 在這種情況下,您可以查看 Downdetector Snapchat 頁面以驗證其他人是否也面臨此問題。 您必須等到 Snapchat 解決了服務器問題,然後再嘗試使用過濾器。
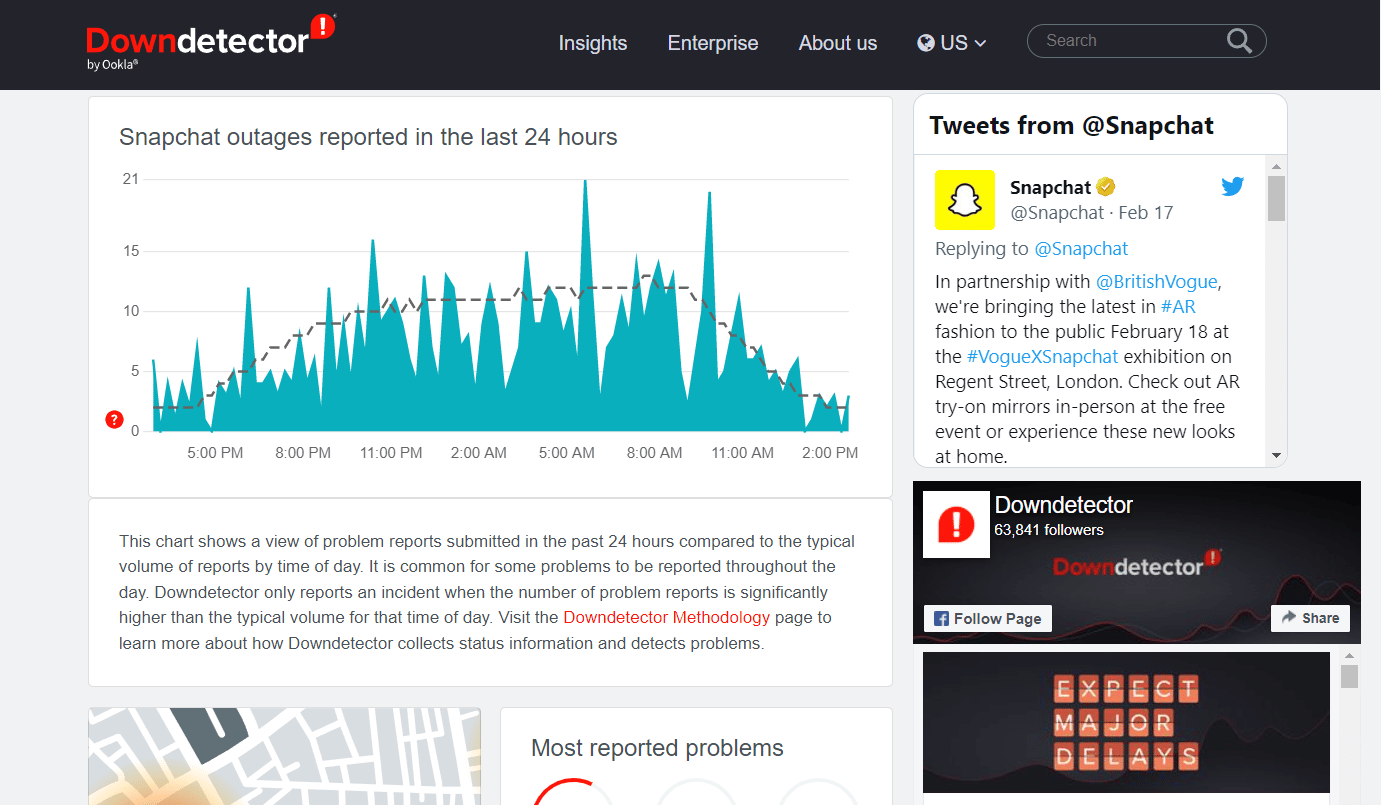
1E。 強制關閉並重新啟動 Snapchat 應用程序
解決 Snapchat 過濾器在 iPhone 問題上不起作用的另一種方法是完全關閉 Snapchat 應用程序,然後再次重新啟動它。 要了解如何重啟 Snapchat 應用程序,請按照以下步驟操作:
選項 I:適用於 iPhone X 及更高版本
1. 從主屏幕底部向上滑動,然後停在屏幕中間。 這樣做會向您顯示當前正在運行的所有應用程序。
2. 在Snapchat 應用程序預覽上向上滑動以將其關閉。
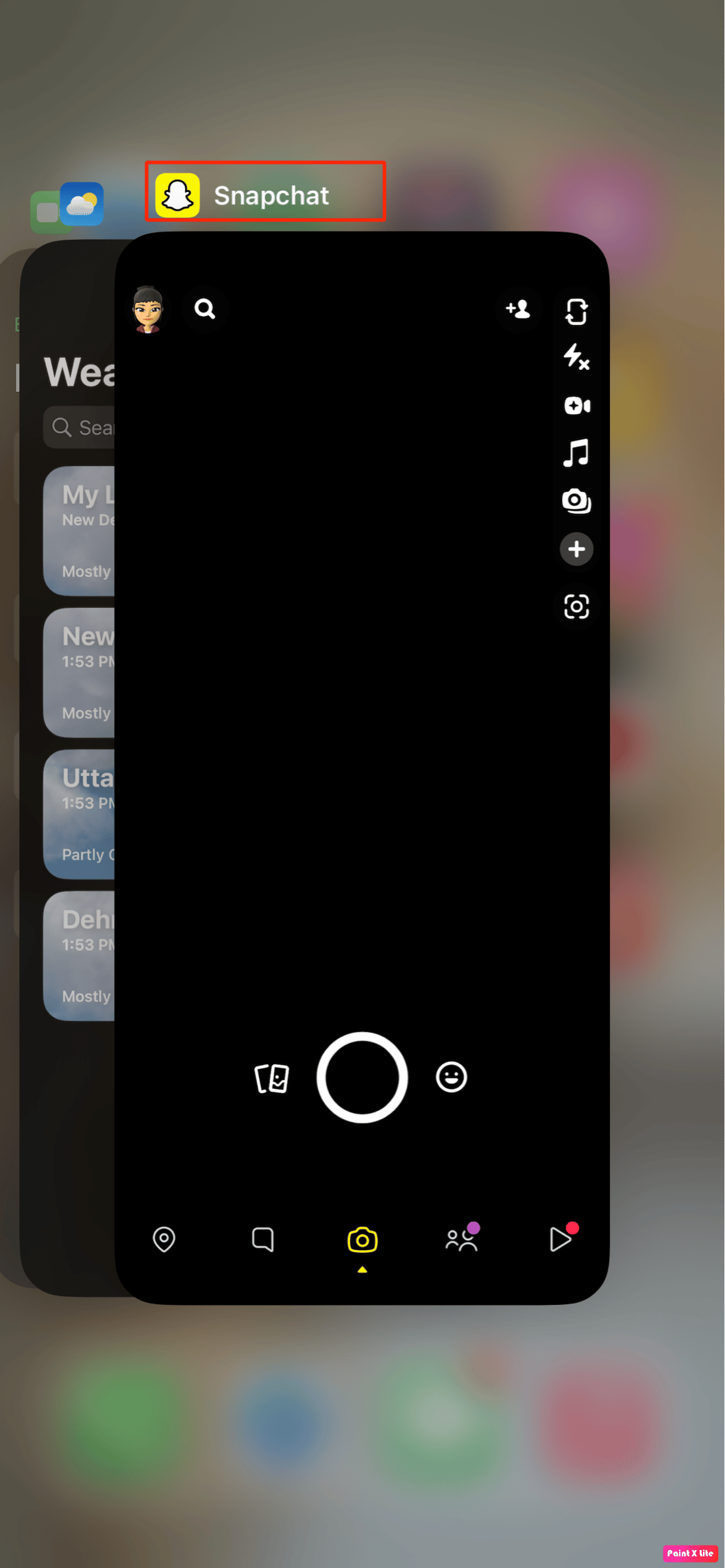
3. 再次啟動Snapchat應用程序。
選項 II:適用於 iPhone 8、iPhone SE 和 iPod Touch
1.按兩下home鍵可以看到最近使用過的應用列表。
2.向上滑動Snapchat 應用程序預覽以強制關閉它。
3. 從應用程序抽屜中再次打開Snapchat應用程序。
方法 2:禁用低數據模式
您可以禁用低數據模式以修復 Snapchat 過濾器在 iPhone 上不起作用的問題,請閱讀下面討論的步驟以了解如何禁用低數據模式:
選項 I:對於 Wi-Fi
要在 Wi-Fi 上禁用低數據模式,請閱讀以下步驟:
1. 打開 iPhone 上的“設置”應用程序。
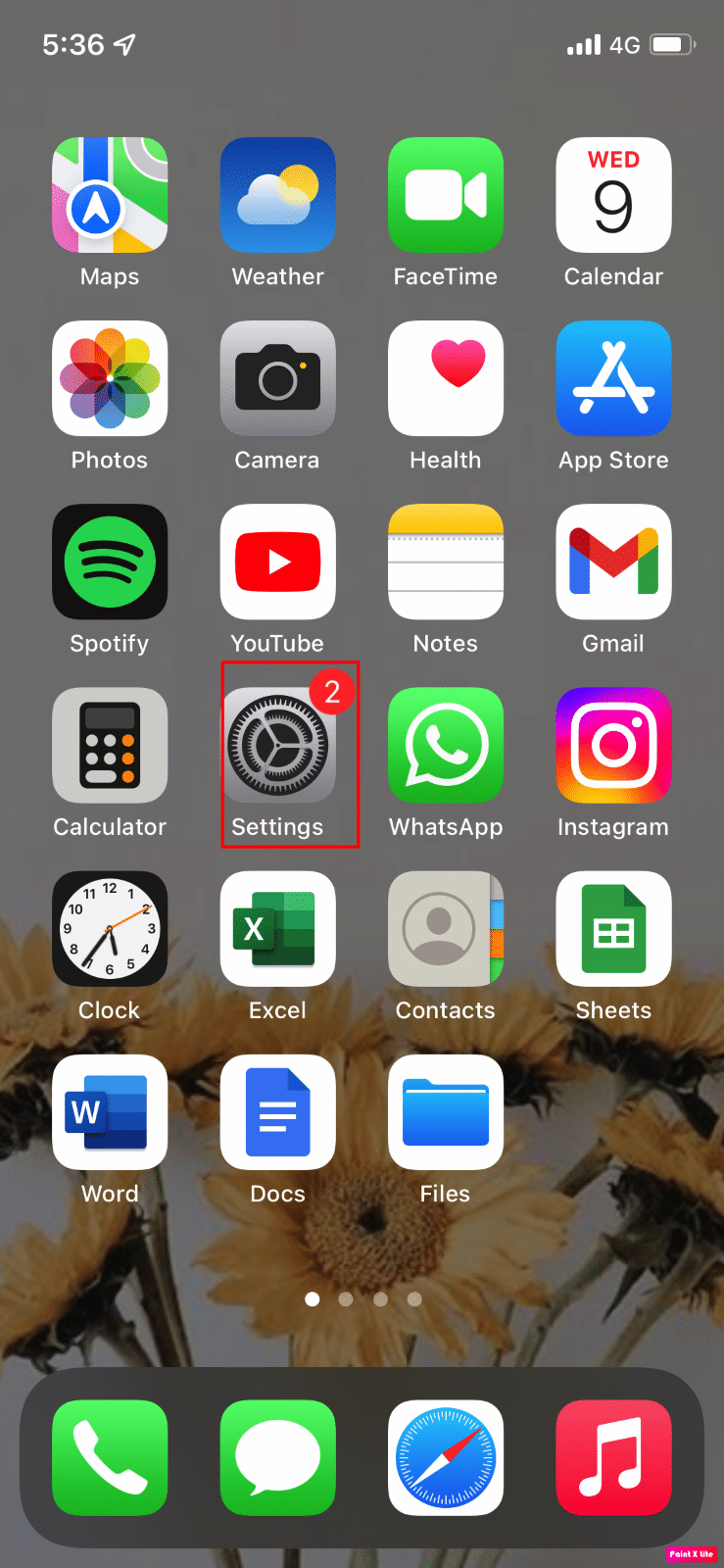
2. 然後,點擊Wi-Fi選項。
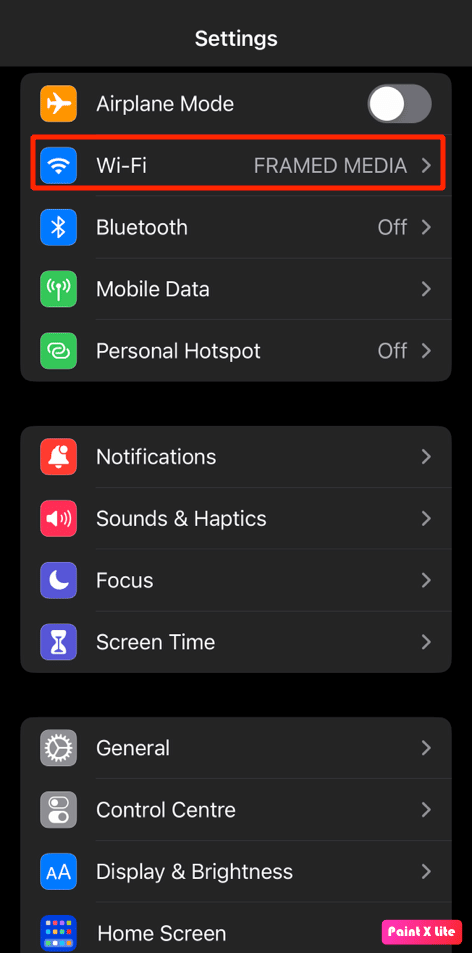
3. 點擊已連接網絡旁邊的信息圖標。
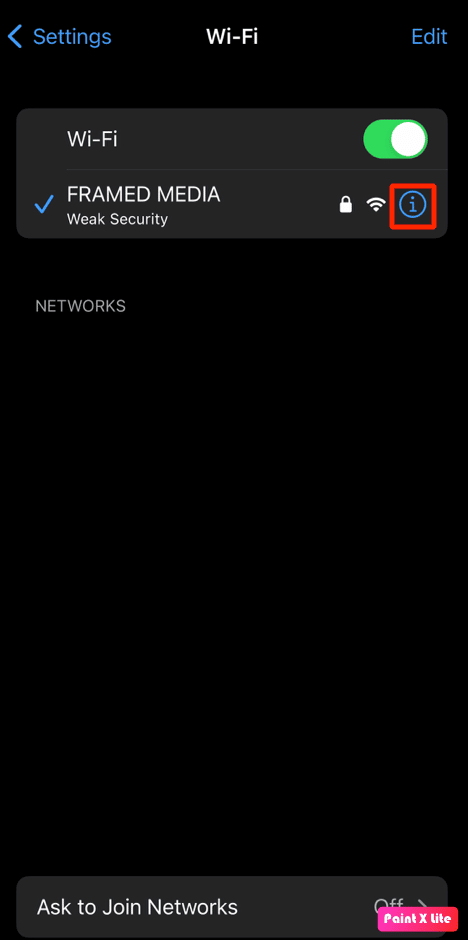
4. 然後,關閉低數據模式選項的開關。
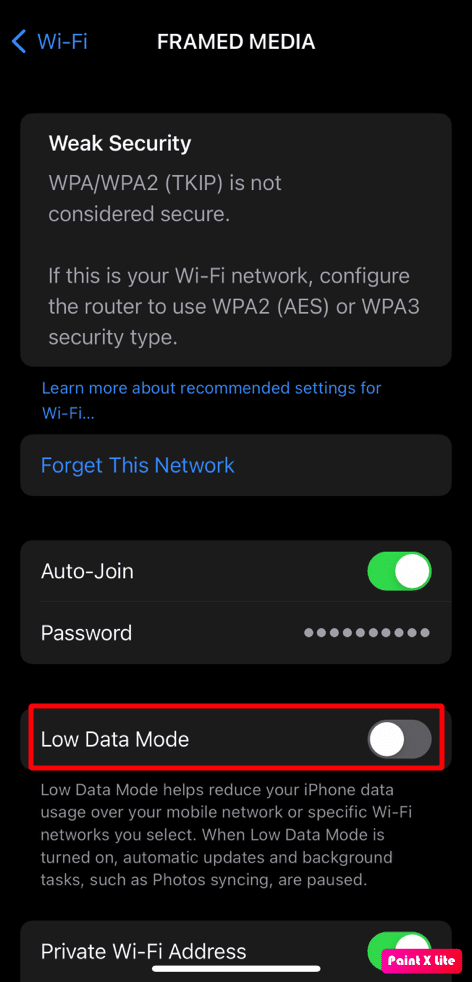
另請閱讀:如何在相機膠卷中的圖片上添加 Snapchat 濾鏡
選項二:移動數據
要在移動數據上禁用低數據模式,請按照以下步驟操作:
1. 啟動 iPhone設置並點擊移動數據。
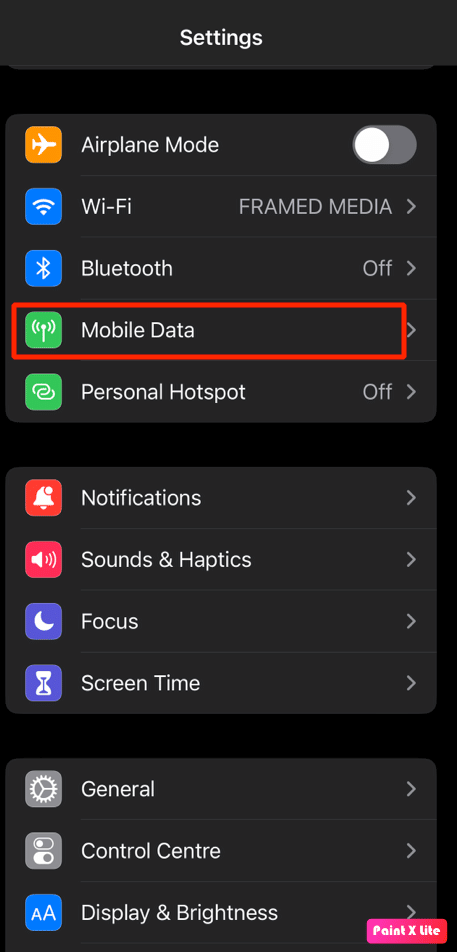
2. 然後,點擊移動數據選項。
注意:如果您使用的是雙 SIM 卡,請選擇一個號碼。
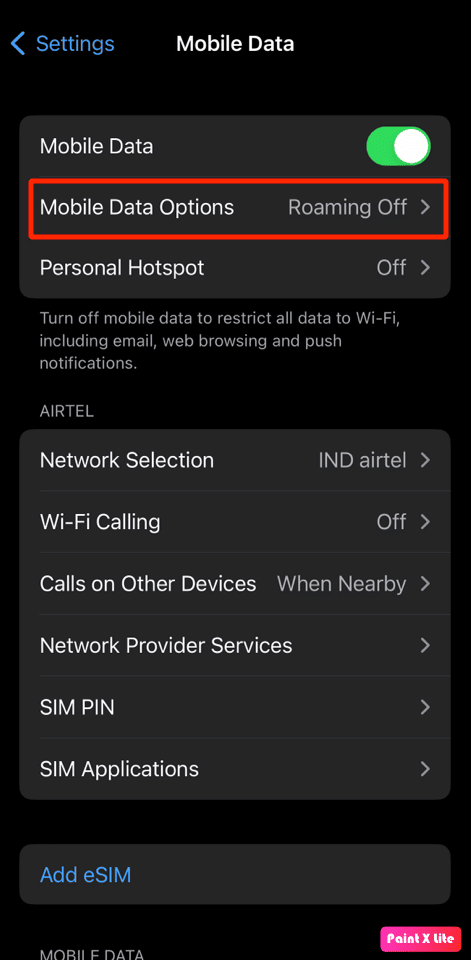
3A. 對於4G 、 LTE或雙 SIM 卡,關閉低數據模式選項的開關。
3B。 對於5G數據,點擊數據模式,然後關閉低數據模式選項的開關。
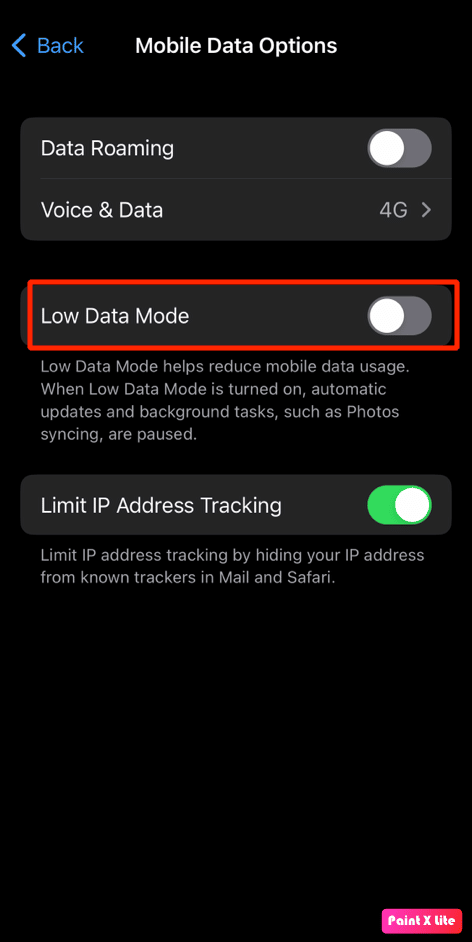

方法 3:啟用位置服務
除了經典過濾器之外,Snapchat 上還有各種過濾器會根據用戶的位置而變化。 因此,如果您想使用它們,請在您的 iPhone 上打開定位服務。 請按照以下步驟進行操作。
1. 首先,導航至“設置”應用。
2. 現在,點擊隱私和安全選項。
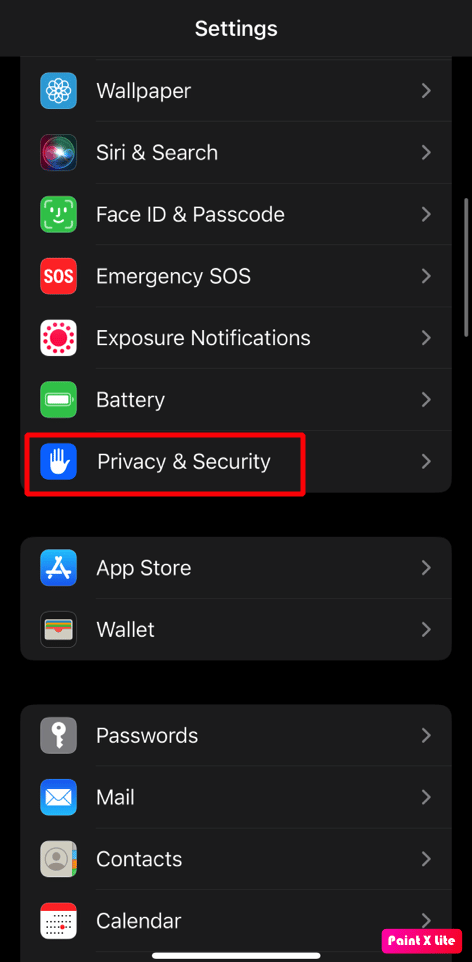
3. 點擊位置服務選項。
4. 然後,打開定位服務選項的開關。
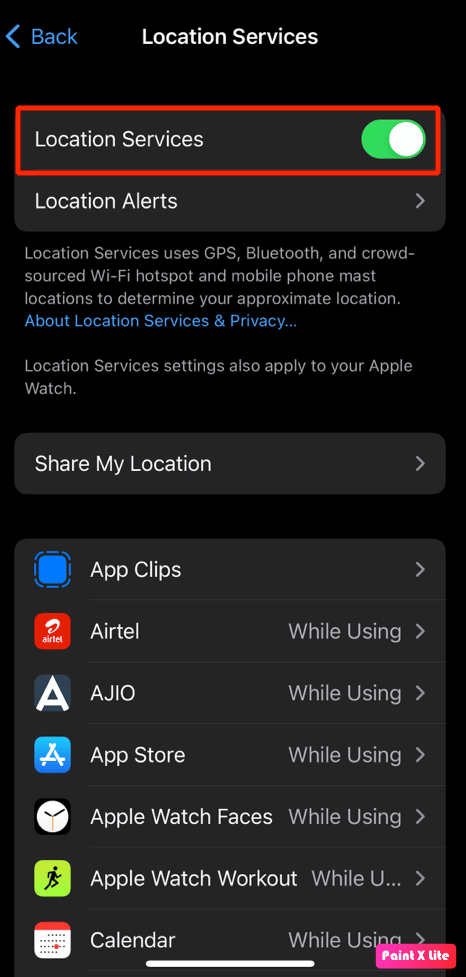
另請閱讀:修復 Snapchat 無法加載故事
方法 4:在 Snapchat 上禁用 Data Saver 模式
Snapchat 上的數據保護模式可防止 Snapchat 使用過多的蜂窩數據。 因此,您可以禁用此功能來修復 Snapchat 過濾器在 iPhone 上不起作用的問題。 為此,請按照以下步驟操作:
1. 在您的 Android 或 iOS 設備上打開Snapchat應用程序。
注意:確保您已登錄到您的帳戶。
2. 點擊屏幕左上角的個人資料圖標。
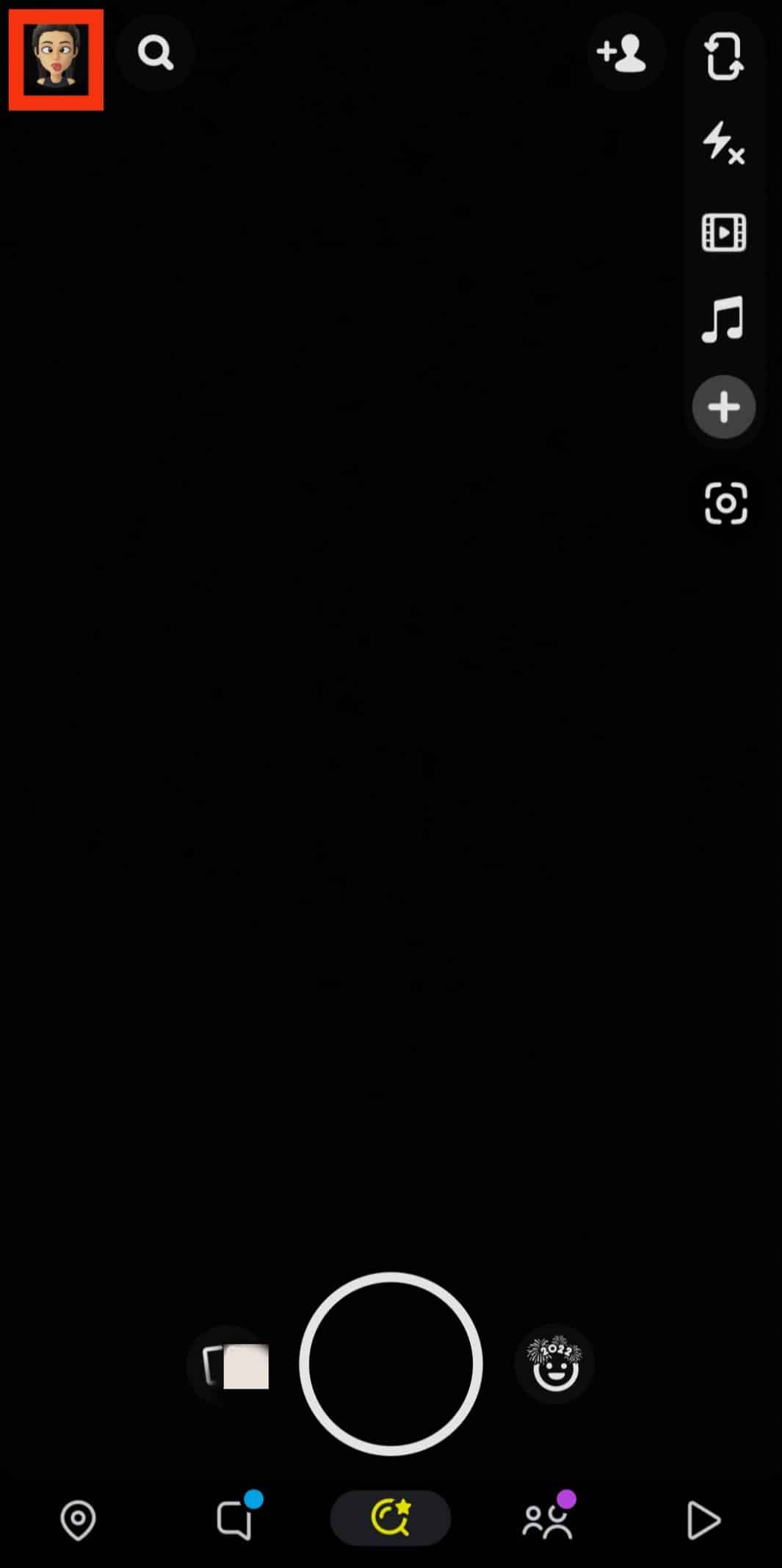
3. 點擊屏幕右上角的設置齒輪圖標。
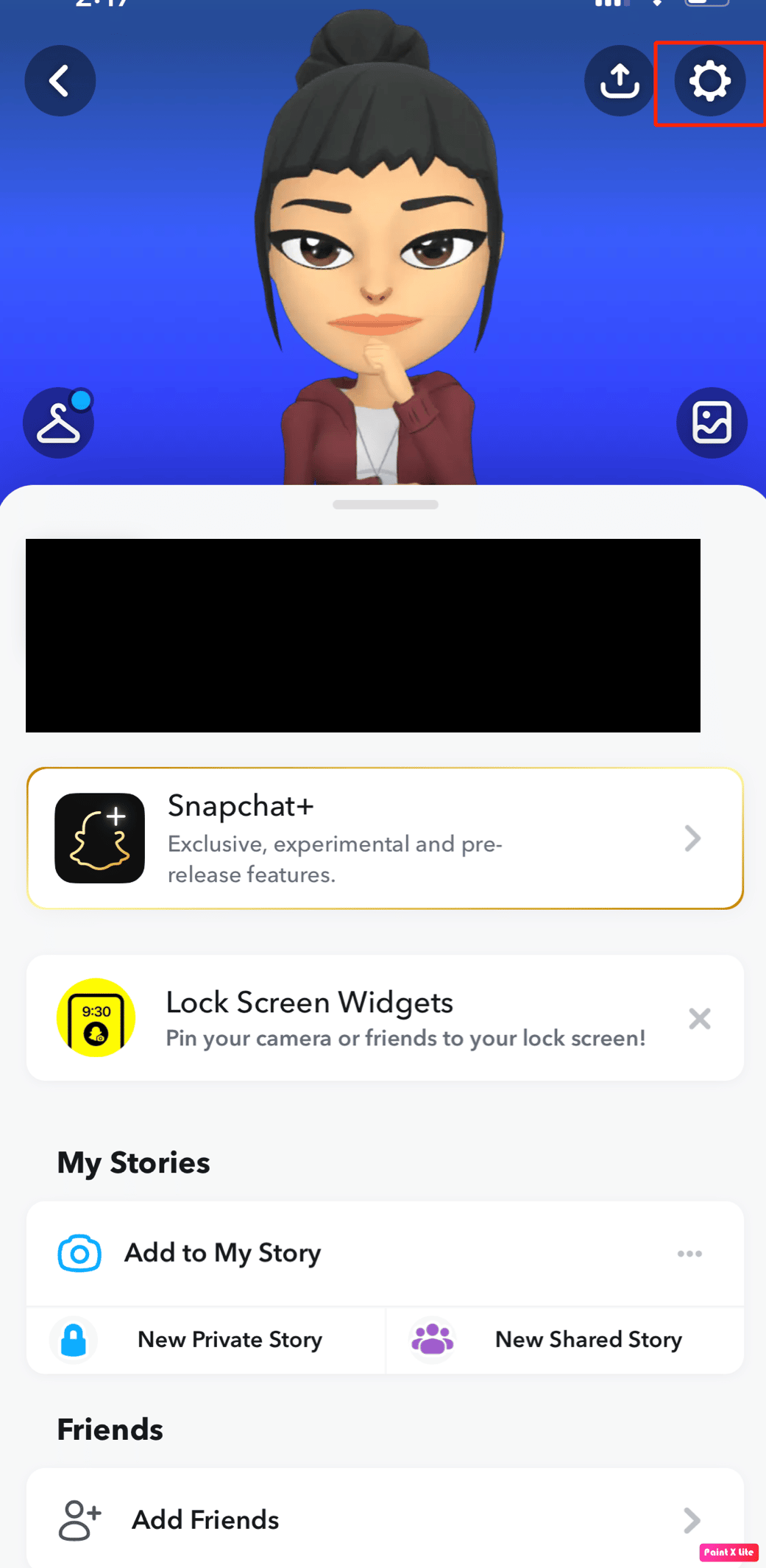
4. 導航至附加服務部分。
5. 現在,關閉Data Saver選項的開關。
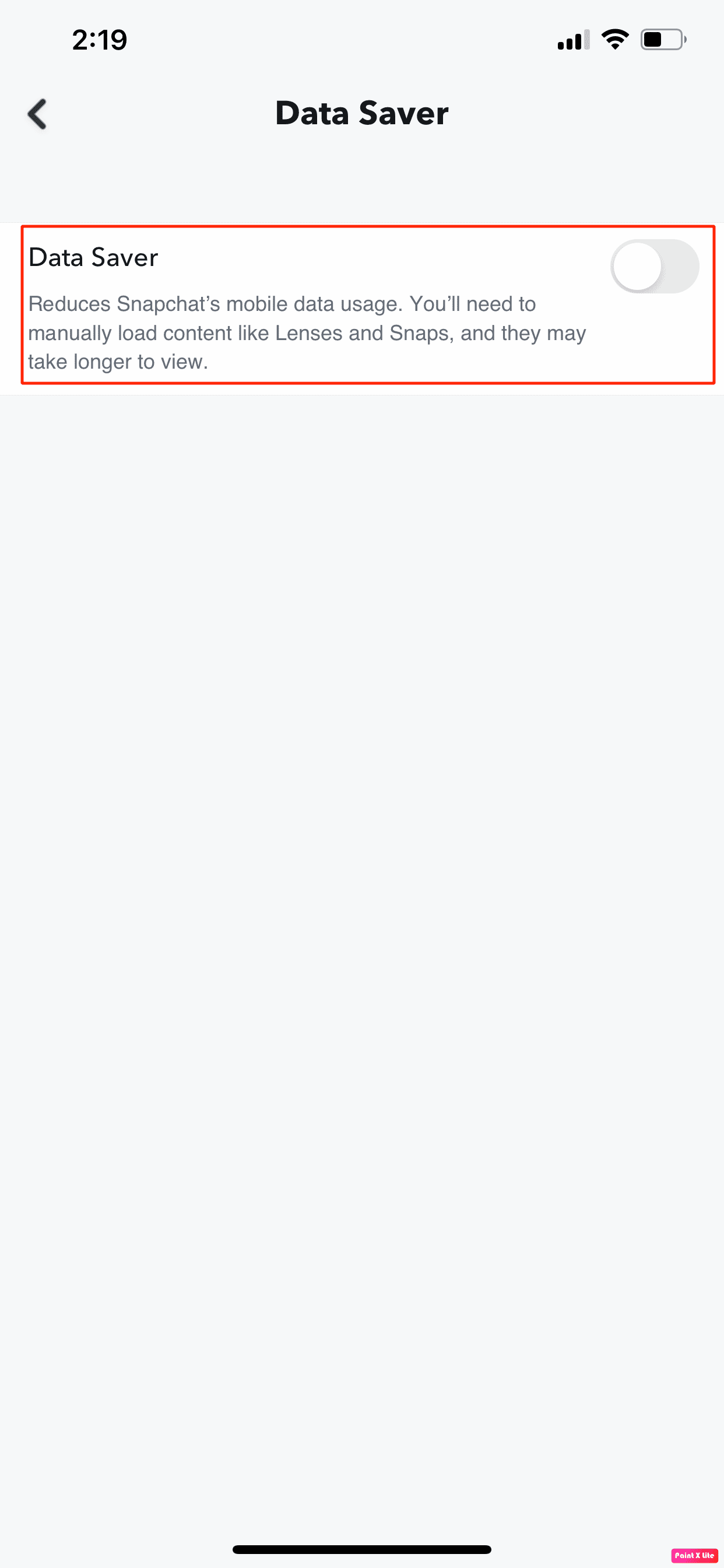
方法五:允許相關應用權限
要修復 Snapchat 過濾器在 iPhone 上不起作用或 Snapchat 過濾器故障,請允許 Snapchat 應用程序的相關權限。 閱讀下面給出的步驟,這樣做:
1. 前往“設置”應用並點擊“Snapchat” 。
2. 在允許 SNAPCHAT 訪問部分,打開所有開關以允許對 Snapchat 應用程序授予所需的權限。
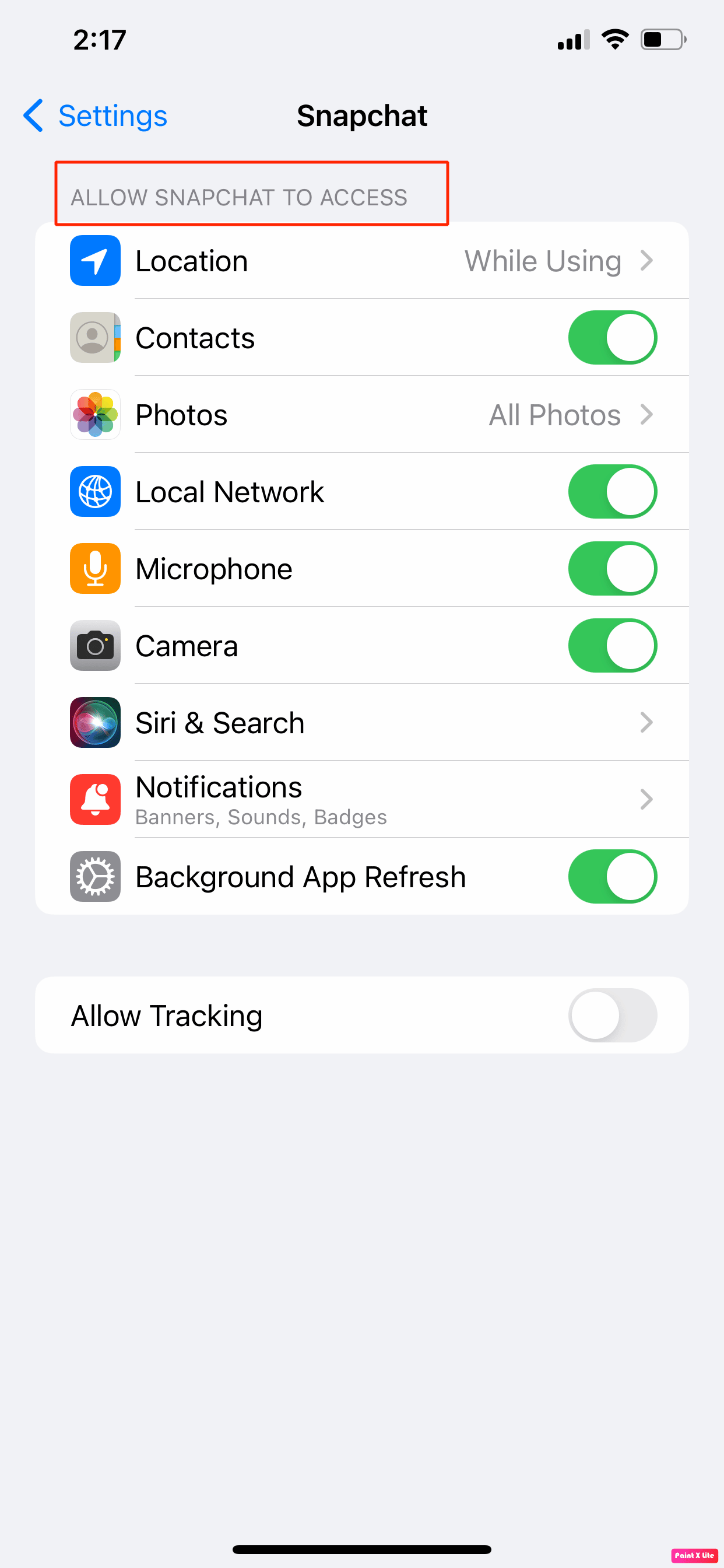
另請閱讀:如何修復 Snapchat 無法刷新問題
方法 6:更新 Snapchat 應用
如果您的 Snapchat 應用程序不是最新的,那麼您也可能會遇到 Snapchat 過濾器故障。 因此,請確保您的 Snapchat 應用已更新,因為新更新已添加新功能,修復了錯誤和故障等。如果您尚未啟用自動更新功能,則必須手動更新應用。 要了解如何執行此操作,請閱讀討論的步驟:
1. 在您的 iPhone 上打開App Store 。
2. 然後,導航到Snapchat應用程序。
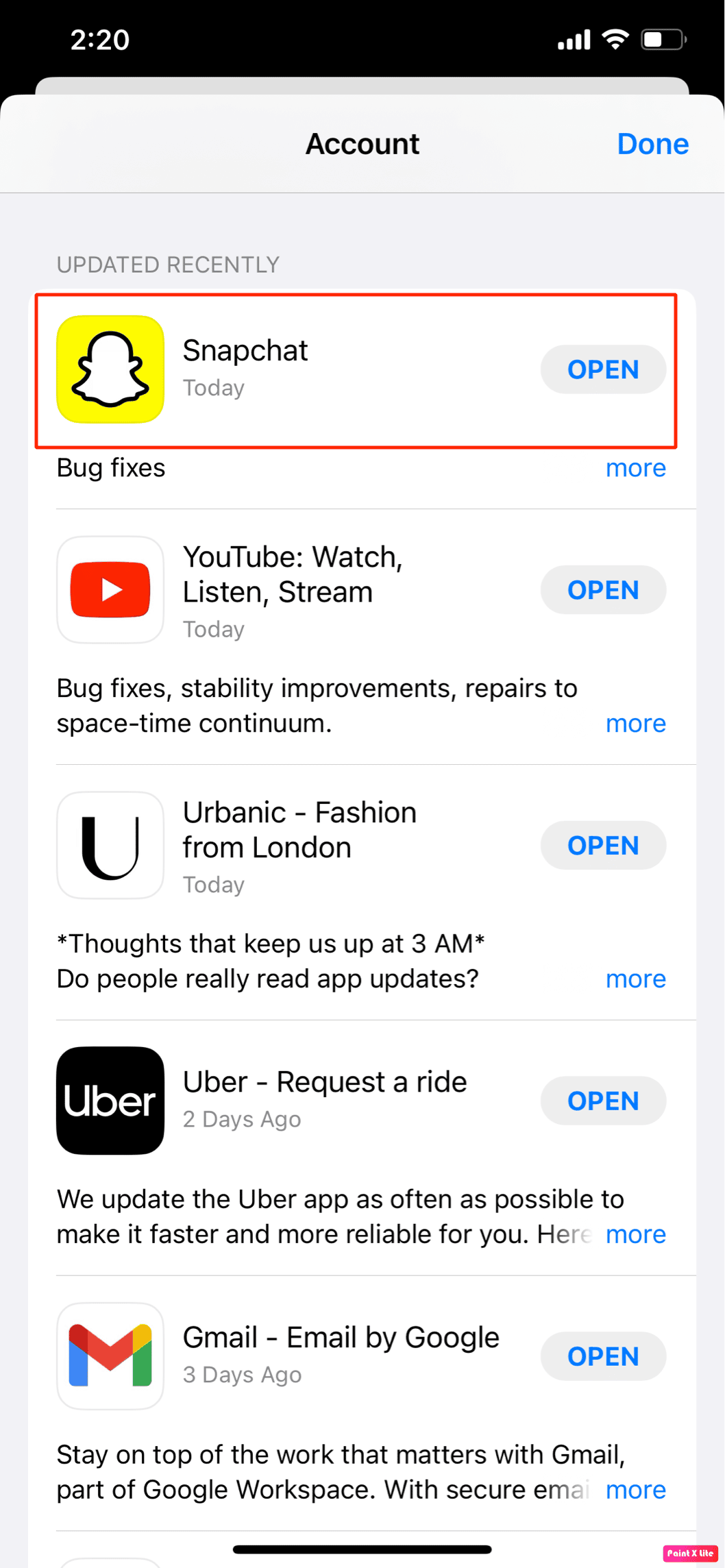
3. 現在,點擊更新選項以手動更新 Snapchat。
4. 接下來,重新啟動Snapchat 應用程序以檢查問題是否已解決。
方法 7:更新 iOS
當您遇到 Snapchat 過濾器故障問題時,請確保您的設備是最新的。 如果沒有,請將您的 iPhone 更新到最新版本,因為您將能夠修復可能導致此問題的錯誤、惡意軟件、錯誤和故障。
閱讀並按照下面討論的步驟更新您的 iPhone:
注意:在更新您的 iPhone 之前,請確保您的互聯網連接良好。
1. 啟動 iPhone設置。
2. 點擊常規選項。
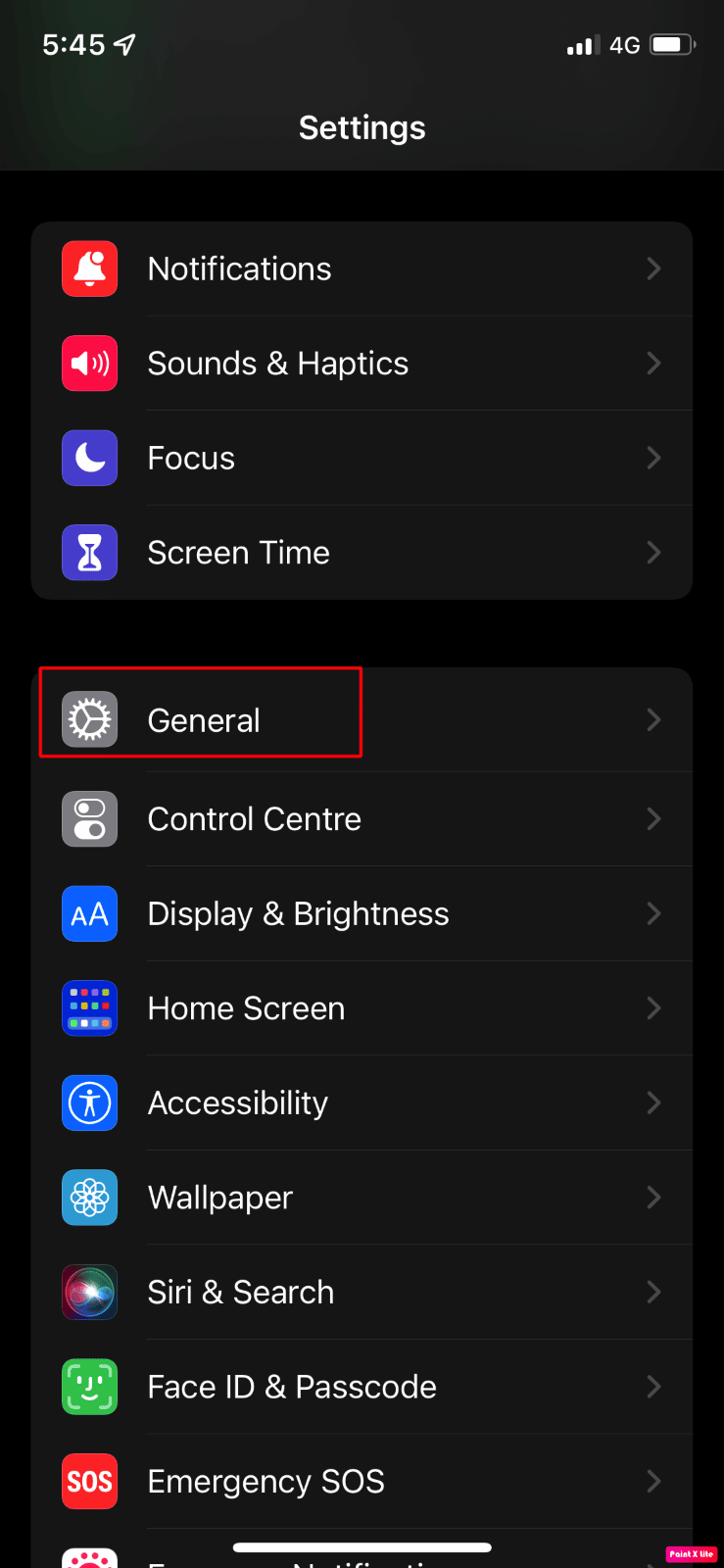
3.接下來,點擊軟件更新選項。
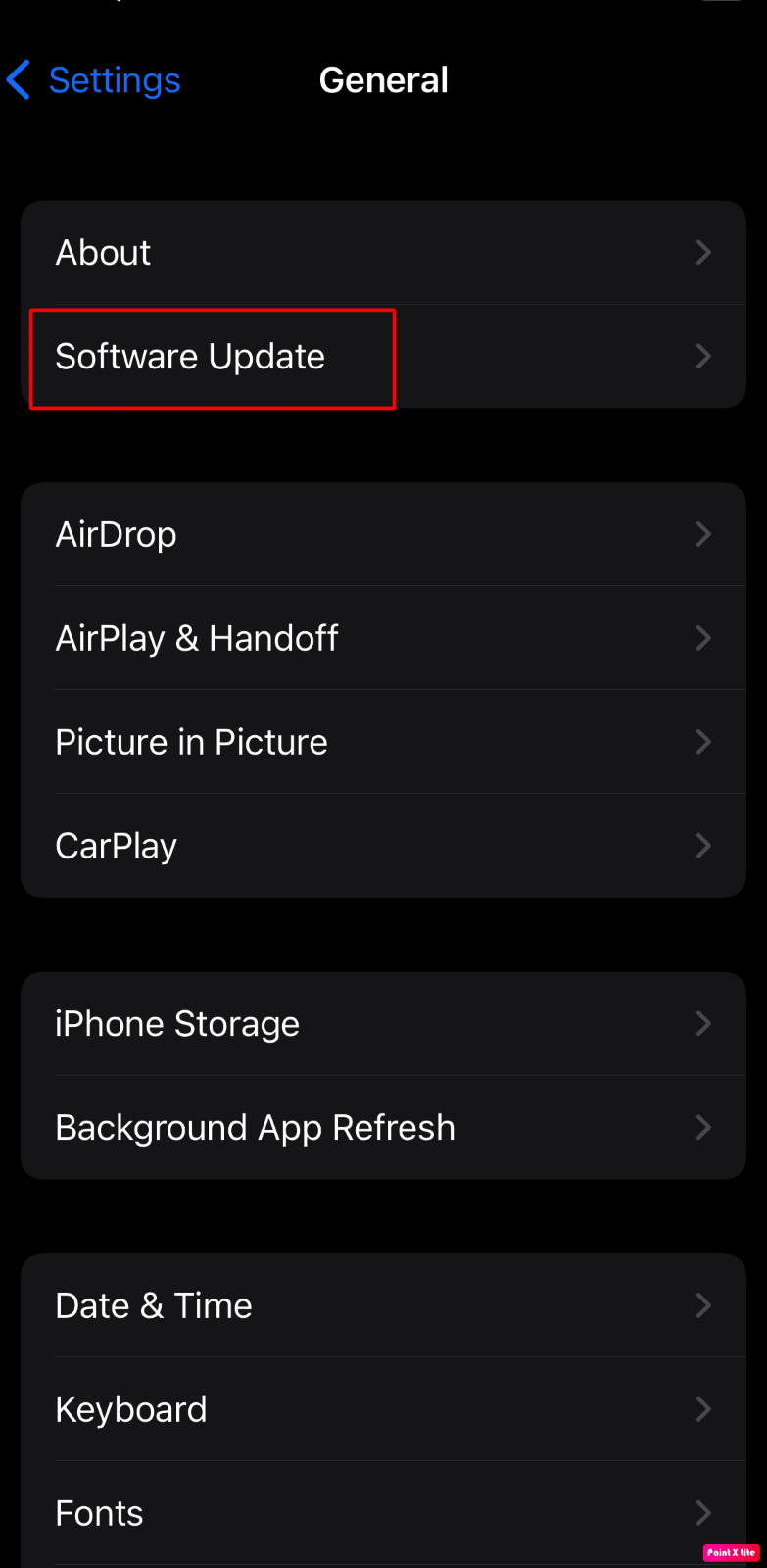
4. 點擊下載並安裝選項。
注意:如果出現一條消息要求您暫時刪除應用程序,因為 iOS 需要更多空間來進行更新,請點擊繼續或取消。
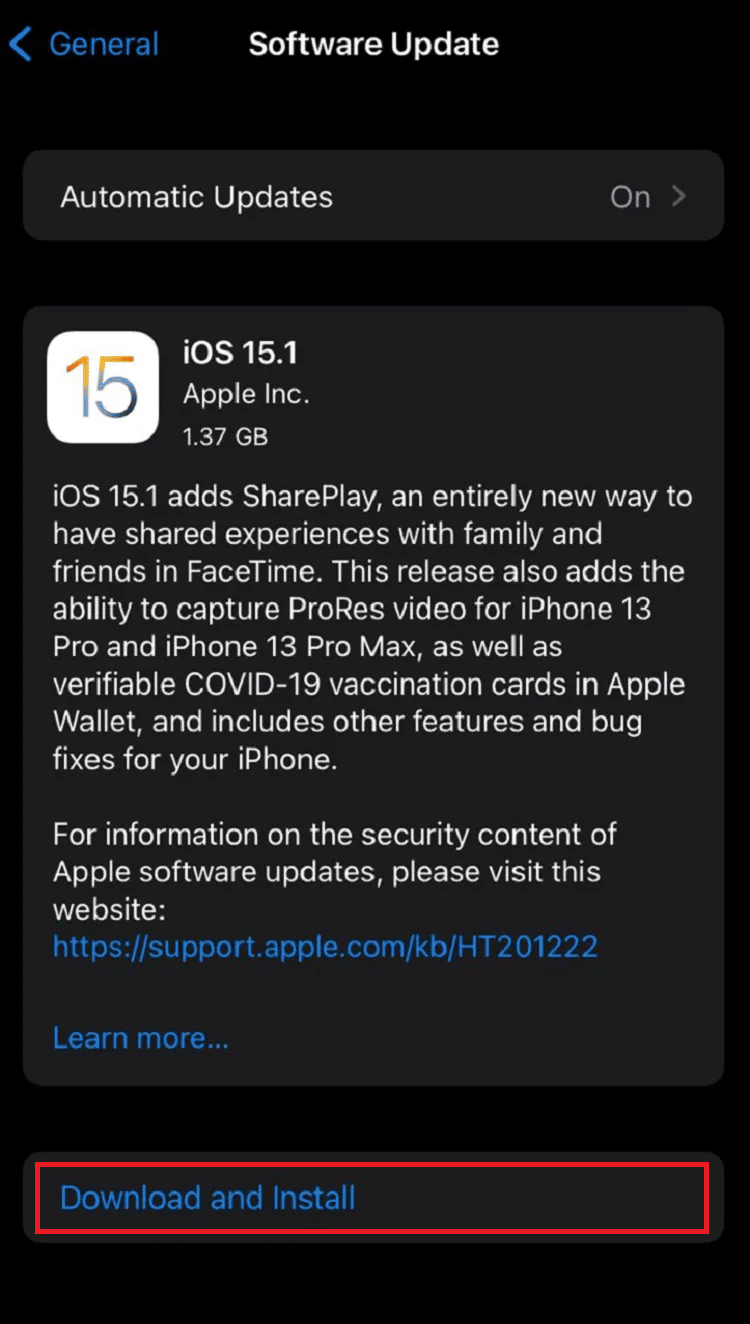
5A。 如果您希望立即進行更新,請點擊“安裝”選項。
5B。 或者,如果您點擊Install Tonight並在睡覺前將您的 iOS 設備接通電源,您的設備將在夜間自動更新。
注意:您還可以通過選擇稍後提醒我來選擇稍後安裝軟件。
方法 8:卸載 Snapchat 數據
您也可以按照此方法修復 Snapchat 過濾器在 iPhone 上不起作用的問題。 要深入了解如何卸載 Snapchat,請按照討論的步驟操作:
1. 打開設置並點擊通用。
2. 點擊iPhone 存儲選項。
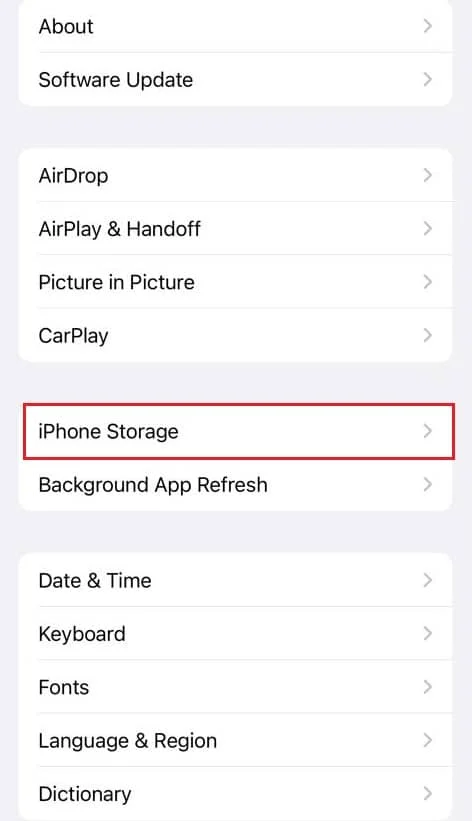
3. 找到並點擊Snapchat應用程序。
4. 然後,點擊卸載應用程序選項。
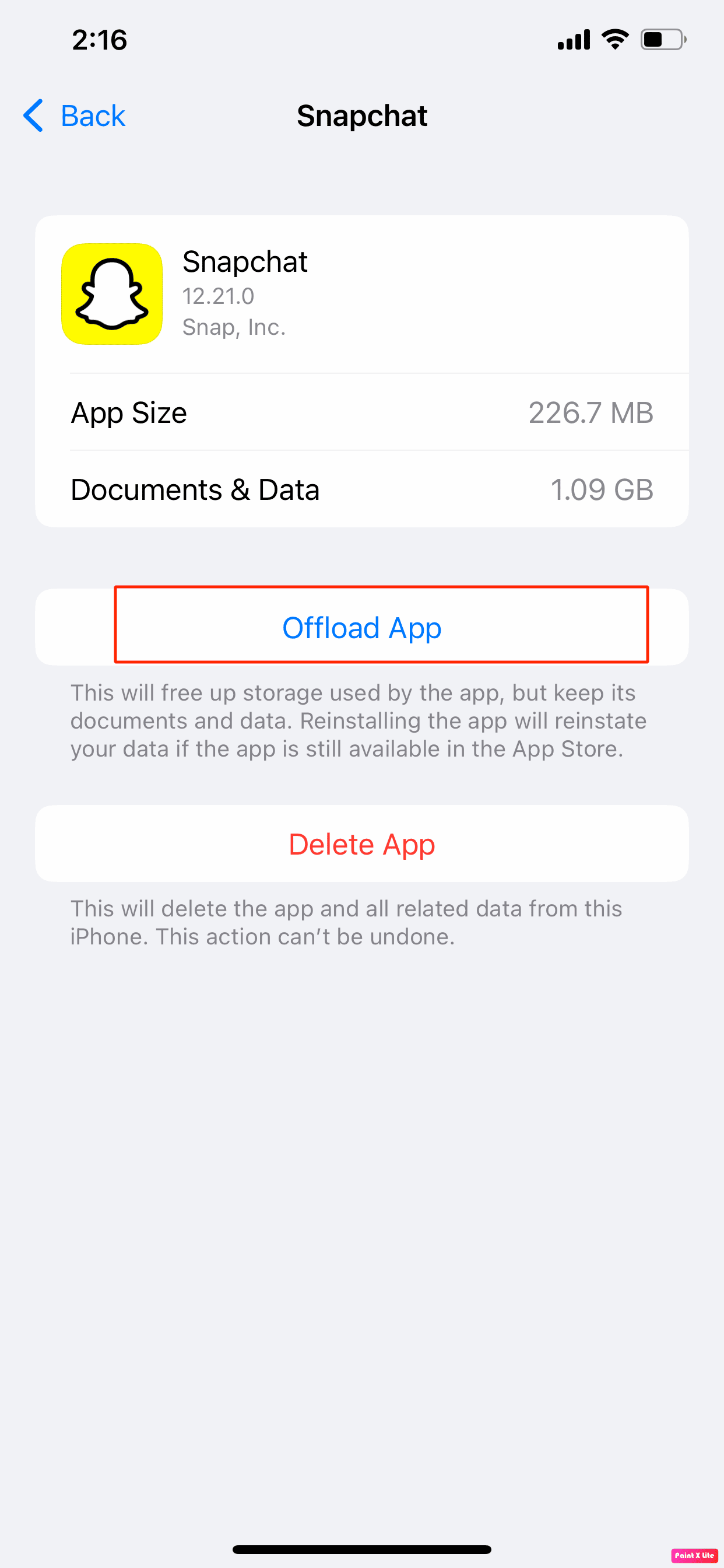
另請閱讀:如何刪除 Snapchat 數據
方法 9:重新安裝 Snapchat 應用程序
嘗試在您的設備上重新安裝 Snapchat 應用程序以解決 Snapchat 過濾器無法正常工作的 iPhone 問題。 為此,請閱讀以下內容:
1. 點擊並按住 iPhone 應用程序抽屜中的Snapchat 應用程序圖標。
2. 然後,點擊刪除應用程序選項。
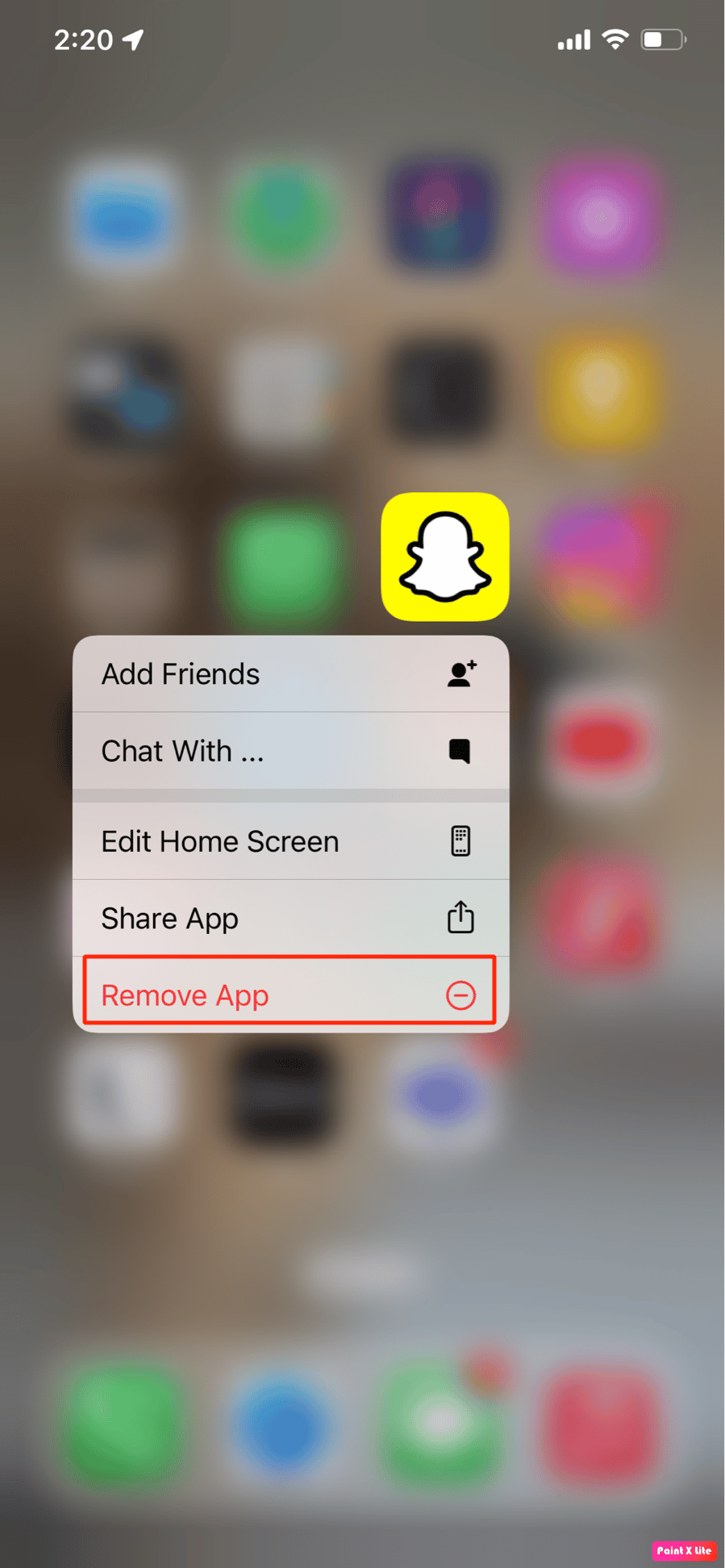
3. 然後,點擊刪除應用程序選項以確認您的選擇。
4. 接下來,從App Store重新安裝Snapchat應用程序。
推薦:
- 修復 Amazon Prime Video 上的帶寬不足錯誤
- 如何在 iPhone 上允許或阻止瀏覽器彈出窗口
- 修復 Snapchat 連接錯誤的 9 種方法
- 如何允許在 Snapchat 上訪問相機
因此,我們希望您已經了解如何使用詳細的方法來修復 Snapchat 過濾器在 iPhone 上不起作用。 您可以讓我們知道您希望我們撰寫文章的任何其他主題的任何疑問或建議。 將它們放在下面的評論部分,讓我們知道。
