如何修復 Windows 10 中的屏幕閃爍
已發表: 2022-01-29
您的 Windows 10 電腦的屏幕可能會因多種原因而閃爍。 如果您不確定確切原因,無論您使用的是筆記本電腦還是台式機,都可以嘗試這些常見的解決方案來解決問題並解決問題。
重新安裝鬆動的顯示器電纜
如果第一次未正確插入,顯示器電纜可能會鬆動。 這些鬆散的電纜會導致屏幕閃爍。 如果它們沒有足夠牢固地插入,它們甚至可能隨著時間的推移而鬆動。
要檢查此問題,請從顯示器背面和 PC 上拔下顯示器電纜並將其牢固地重新插入。 確保電纜完全擰緊,並且看起來或感覺不到鬆動。
這適用於所有類型的電纜,這些電纜可能因各種原因而鬆動。 您不一定需要找出您使用哪種電纜類型來執行此方法。

更換顯示器電纜
劣質顯示電纜是顯示器閃爍問題的常見原因。
如果您發現電纜已損壞,或者您只有一條便宜的電纜,請購買一根高質量的電纜並將其與您的顯示器一起使用。 所謂高質量,我們指的是來自顯示器製造商或評價良好的第三方製造商的電纜(大多數網站,如亞馬遜,都會顯示每種產品的評論。)。
如果您不確定您需要哪種電纜類型(無論是 HDMI、DisplayPort 還是 DVI),請查看我們的 HDMI 與 DisplayPort 與 DVI 指南,它將幫助您找到您的電纜類型。 然後,訪問亞馬遜之類的網站,搜索您擁有的電纜類型(例如 HDMI 電纜),您會看到許多選項。
您的顯示器手冊指南還列出了顯示器支持的電纜類型。 通常情況下,顯示器支持多種電纜類型,這意味著如果您當前的電纜是 HDMI 電纜,那麼您的下一個可能是 DisplayPort 電纜。 它們的工作方式幾乎相同。
只需確保您的 PC 支持您為顯示器獲取的電纜類型(您的 PC 背面應該在每個端口下方都有電纜類型名稱。)。
這將解決您所有與電纜相關的問題,其中屏幕閃爍(也就是說,如果問題是由電纜引起的。)。
卸載有問題的應用程序
應用程序還可能導致 Windows 10 PC 的屏幕閃爍。 例如,過去,某些諾頓產品會導致 Windows 10 PC 出現屏幕閃爍問題。
除非您確切知道是哪個應用程序導致了問題(在這種情況下,您應該使用下面列出的步驟卸載該應用程序),您需要首先確定有問題的應用程序。 一種方法是找出您的屏幕何時開始閃爍。
如果您在安裝特定應用程序後開始出現問題,那麼該應用程序可能是罪魁禍首。 在這種情況下,請檢查應用程序的官方網站,看看是否有更新的版本可用。 如果有,請安裝該版本,您的問題可能會得到解決。
如果沒有更新的版本,您應該暫時從您的 PC 中刪除該應用程序。 在應用程序開發人員解決問題之前,您可能不得不依賴替代應用程序。
要開始刪除有故障的應用程序,請按 Windows+i 打開“設置”。
在“設置”窗口中單擊“應用程序”。
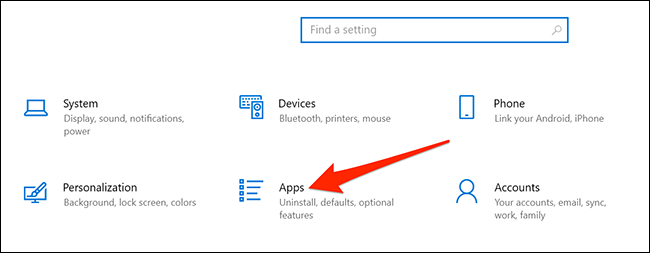
在這裡,向下滾動右窗格並找到有問題的應用程序。 單擊該應用程序並選擇“卸載”。
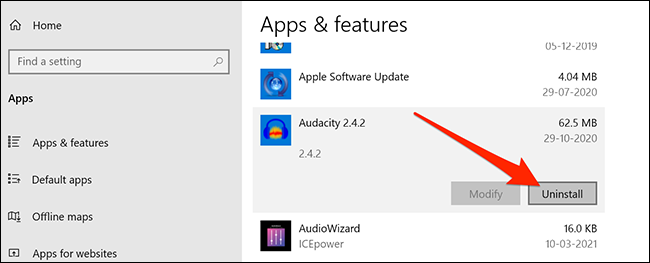
在提示中選擇“卸載”以擺脫該應用程序。
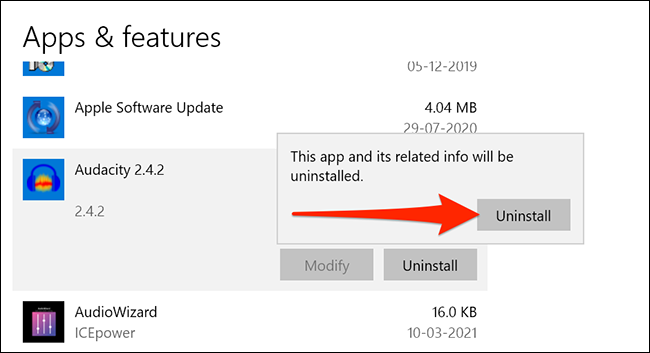

重新啟動計算機,看看問題是否消失。 如果問題仍然存在,請參閱下面的其他修復。
重新安裝顯示驅動程序
微軟表示,屏幕閃爍通常是由顯示驅動程序引起的。 解決此問題的一種簡單方法是重新安裝顯示驅動程序。
您只需從 PC 中刪除驅動程序,您的 PC 將自動從 Windows 更新重新安裝它們。
要重新安裝驅動程序,Microsoft 建議您將 PC 引導至安全模式。 通過使用 Windows+i 打開“設置”並單擊“設置”應用程序中的“更新和安全”來執行此操作。
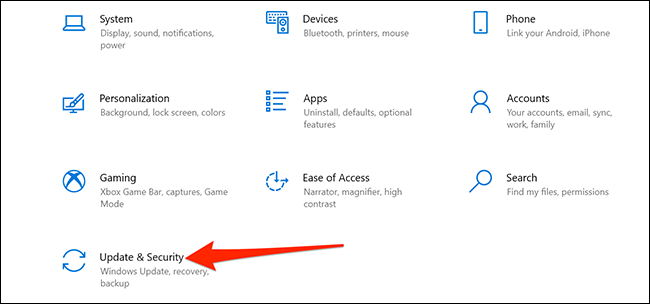
在“設置”窗口中,單擊左側邊欄中的“恢復”。 在右側找到高級啟動,然後單擊其下方的“立即重新啟動”。
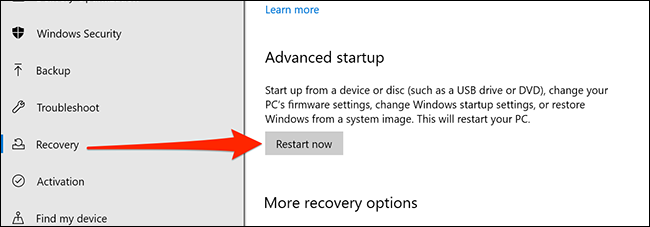
將出現一個帶有幾個選項的藍屏。 在這些屏幕上單擊疑難解答 > 高級選項 > 啟動設置 > 重新啟動。
按鍵盤上的“4”將 PC 重新啟動到安全模式。 當您在桌面上看到“安全模式”文字時,表示您處於安全模式。
在安全模式下,右鍵單擊“開始”菜單按鈕,然後選擇“設備管理器”。
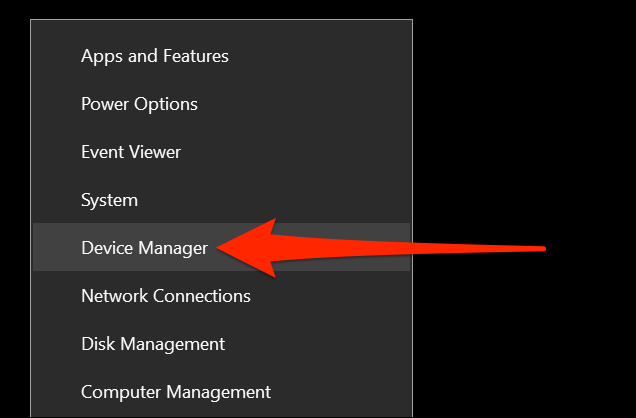
在“設備管理器”窗口中,單擊“顯示適配器”旁邊的箭頭。 右鍵單擊此擴展菜單中顯示的適配器,然後選擇“卸載設備”。
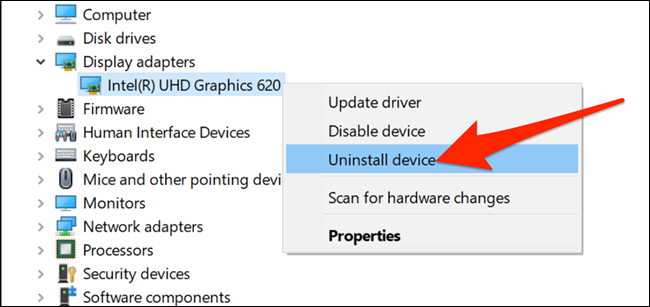
在“卸載設備”窗口中,啟用“刪除此設備的驅動程序軟件”選項。 接下來,單擊“卸載”。
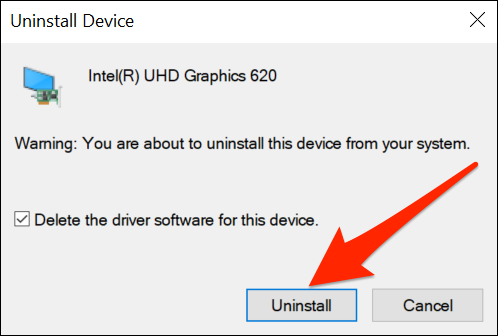
重新啟動您的電腦。
啟動“設置”應用程序並進入更新和安全 > Windows 更新 > 檢查更新以安裝可用更新。
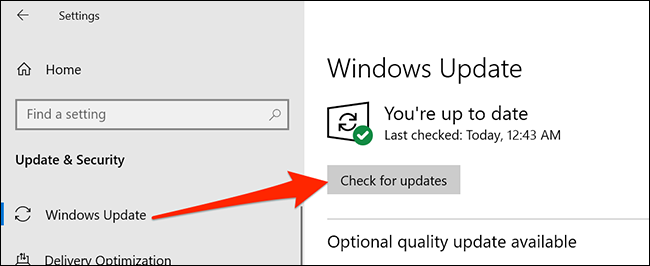
Windows 將重新安裝您的顯示驅動程序。
修改顯示器的刷新率
顯示器的刷新率決定了屏幕上內容的刷新頻率。 可能是選擇了更高的刷新率,而您的顯示器無法以該頻率刷新內容。
要更改刷新率,請按 Windows+i 打開“設置”,然後在“設置”窗口中單擊“系統”。
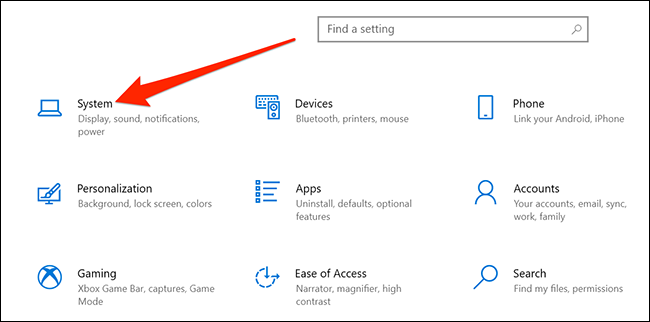
單擊左側邊欄中的“顯示”。 向下滾動右窗格,然後在多個顯示器下,單擊“高級顯示設置”。
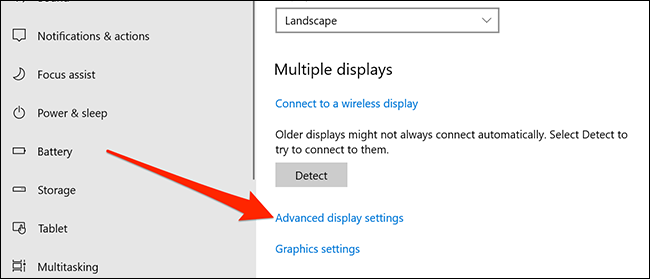
找到“刷新率”下拉菜單並單擊它以選擇新的刷新率。 嘗試使用低於當前速率的速率,看看是否會阻止屏幕閃爍。
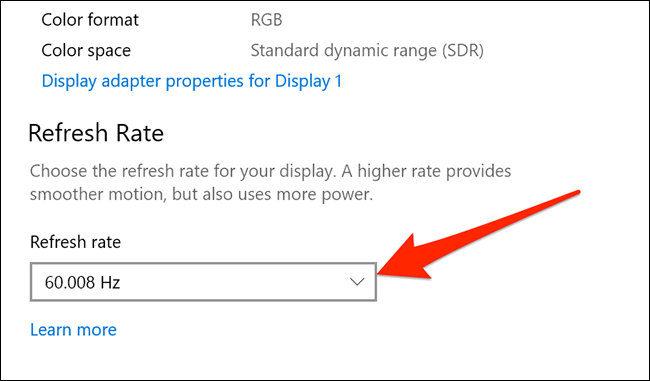
如果所有這些步驟(即使是更好的電纜)都不能解決您的問題,您的顯示器可能會遇到硬件問題。 如果您的產品仍在保修期內,您可能需要聯繫您的顯示器公司尋求幫助。 問題可能是您的顯示器出現硬件故障。
在這種情況下,尋求專業幫助通常是個好主意。 專業人員可能能夠識別問題,並且獲得幫助可能比購買新顯示器更便宜——這取決於您的顯示器有多貴。
