如何修復 Razer Audio Visualizer 不工作
已發表: 2022-09-19
Razer 是全球領先的電子和遊戲硬件交易技術公司。 Razer 實惠的價格和模塊化設計使該品牌多年來一直享有盛譽。 他們的筆記本電腦也受到遊戲玩家和專業人士的讚賞。 這個領先的生活方式品牌提供吸引人的產品,其中之一就是 Razer Chroma。 Razer Chroma 幫助遊戲玩家利用 Razer 支持 Chroma 的鍵盤或其他外圍設備中的先進閃電系統。 該燈光功能通過該公司發布的可視化軟件啟用。 但是許多遊戲玩家在嘗試設置此功能時一直面臨問題,如果您是其中之一併且想知道如何修復 Razer Audio Visualizer 無法正常工作,那麼您來對地方了。 我們為您提供了完美的指南,不僅可以幫助您解決問題,還可以簡要介紹音頻可視化器以及阻止其工作的原因。 因此,事不宜遲,讓我們熟悉 Razer 音頻可視化器。
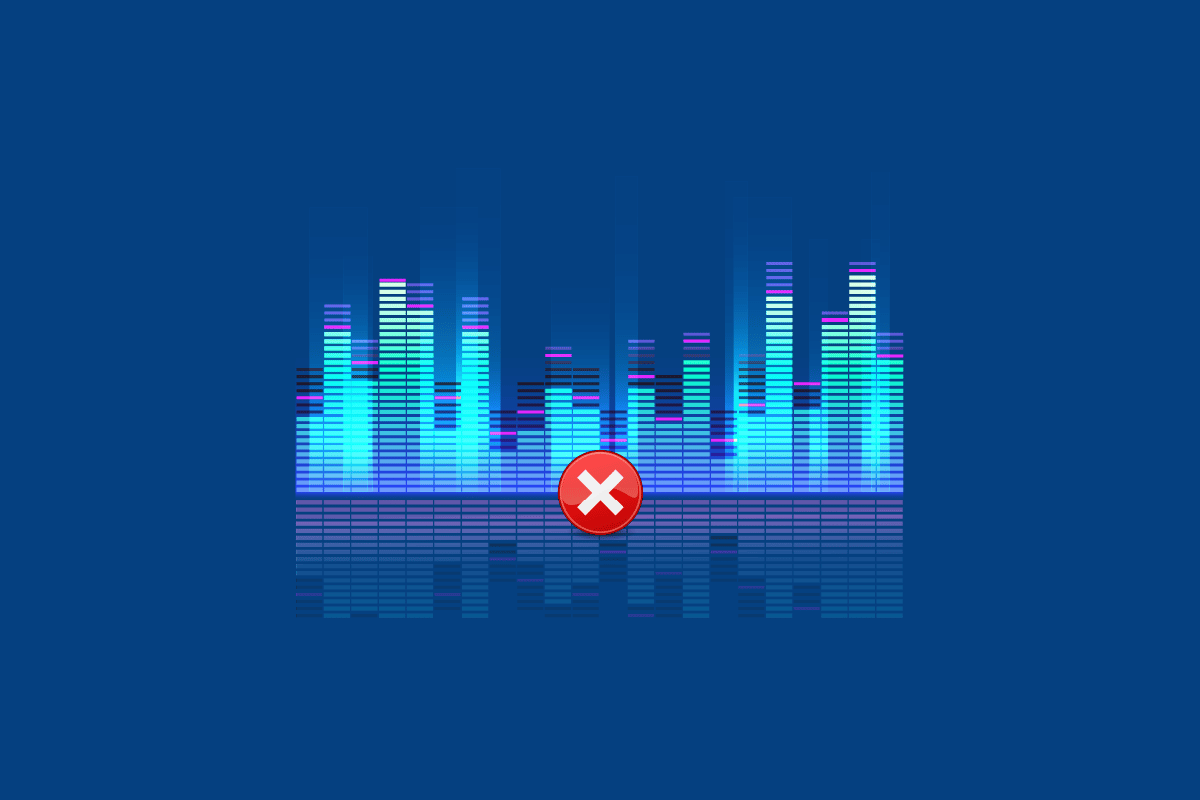
內容
- 如何修復 Razer Audio Visualizer 不工作
- 為什麼音頻可視化器不工作?
- 方法 1:重新安裝 Microsoft Visual C++ Redistributable
- 方法 2:更新 Audio Visualizer 軟件
- 方法 3:啟用色度應用程序
- 方法四:提高幅度設置
- 方法 5:啟用 Razer Chroma SDK 服務
- 方法 6:重新安裝 Razer Synapse
如何修復 Razer Audio Visualizer 不工作
Razer 音頻可視化器是支持音頻的軟件Razer Chroma 鍵盤上的閃電。 關於谷歌瀏覽器在其中之一創建的聲音選項卡,啟用擴展並且鍵盤識別音頻效果。 通過使用軟件,您可以將系統和鍵盤配對在一起,享受閃電效果。 此外,當鍵盤識別出聲音時,可視化器會幫助設備上的燈相應地改變顏色。 當您播放音樂、遊戲或視頻時,您可以享受這些在設備屏幕上上下跳躍的彩色聲波。
為什麼音頻可視化器不工作?
以下是導致音頻可視化器問題的可能原因。
- 設備與 Audio Visualizer 不兼容
- 缺少 Visual C++ 包
- 禁用的 Audio Visualizer 服務或包
- Audio Visualizer 中的低振幅設置
- Audio Visualizer 的過時軟件
- 損壞的色度 SDK
修復燈光效果不起作用的第一步是檢查您的設備是否與 Audio Visualizer 兼容。 除了 Razer 自己的產品外,Audio Visualizer 還兼容其他設備。 您可以查看 Audio Visualizer 下載頁面以了解有關您的設備與其兼容性的更多信息。
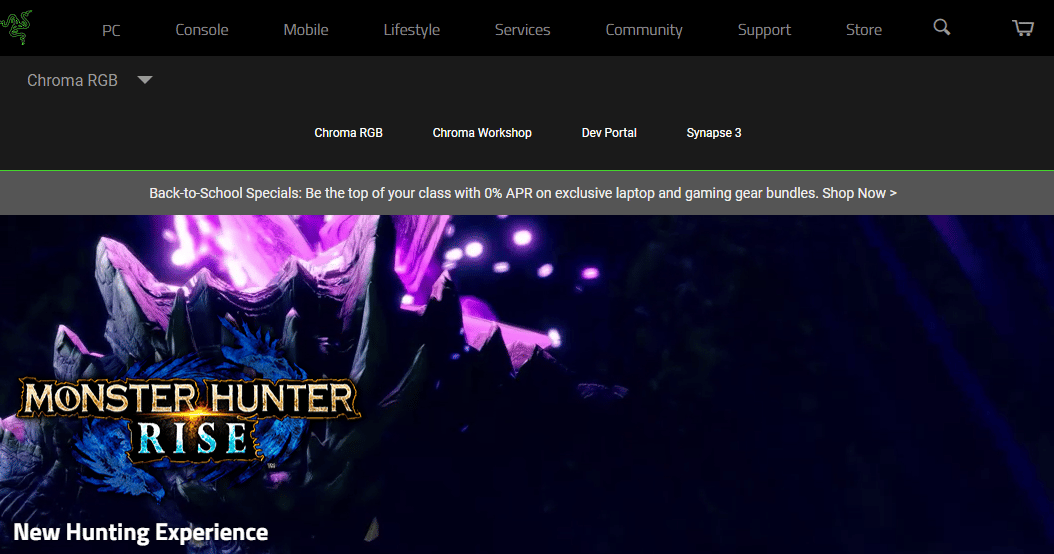
如果 Razer Audio Visualizer 的閃電效果不適用於您的設備,尤其是鍵盤,請嘗試以下修復,以幫助您重新獲得燈光效果。
方法 1:重新安裝 Microsoft Visual C++ Redistributable
在閃電效果不起作用的大多數情況下,下一個普遍存在的問題是缺少 Microsoft Visual C++ 包。 也可能是您的設備上的某些 Microsoft Visual 軟件包文件丟失或損壞,在這種情況下,要解決如何修復 Razer Audio Visualizer 無法正常工作的問題,建議卸載並安裝 Microsoft Visual 完整軟件包對於您的 PC 上的程序和應用程序的運行來說是非常重要的。 我們關於如何重新安裝 Microsoft Visual C++ Redistributable 的指南將為您提供相同的幫助。
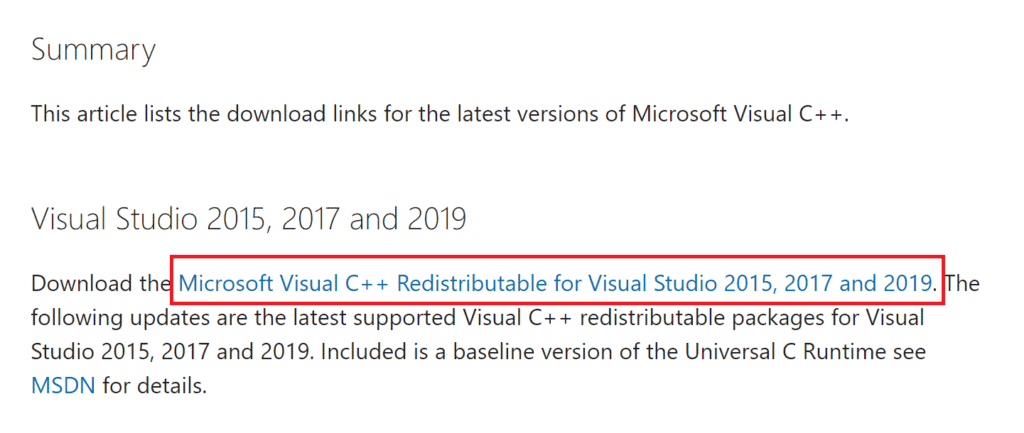
方法 2:更新 Audio Visualizer 軟件
如果您已對 Razer 軟件的設置進行了所有必要的更改,並且仍然看到閃電功能導致音頻可視化器無法工作的問題,那麼您必須更新軟件。 對於舊版本的 Razer Synapse,這類問題是不可避免的。 該應用程序通常會警告用戶可能的更新,但如果由於某種原因錯過了它,請確保它是手動更新的。 這可以通過訪問 Razer 網站並使用您 PC 上的應用程序的當前版本檢查可用版本來完成。 要從應用程序本身檢查它,您可以按照以下步驟操作:
1. 從您的 PC 打開Razer Synapse 應用程序。
2. 在首頁,點擊設置。
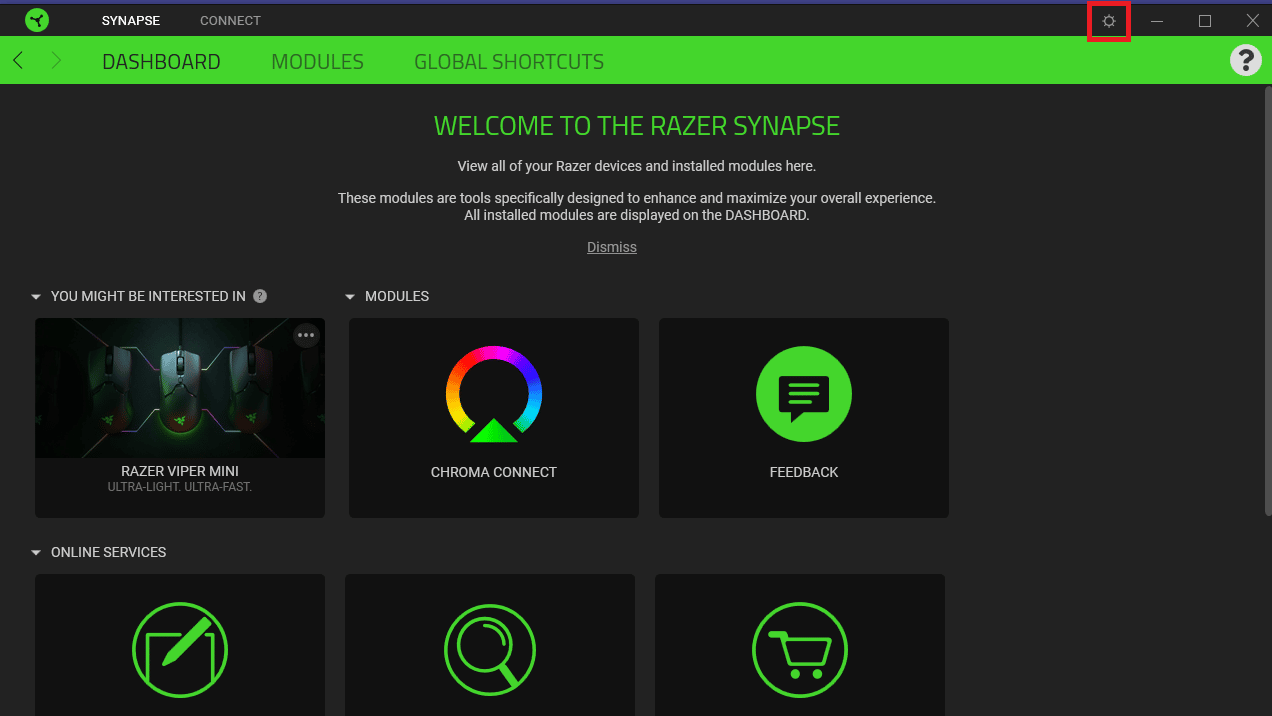
3. 現在,單擊關於選項卡。
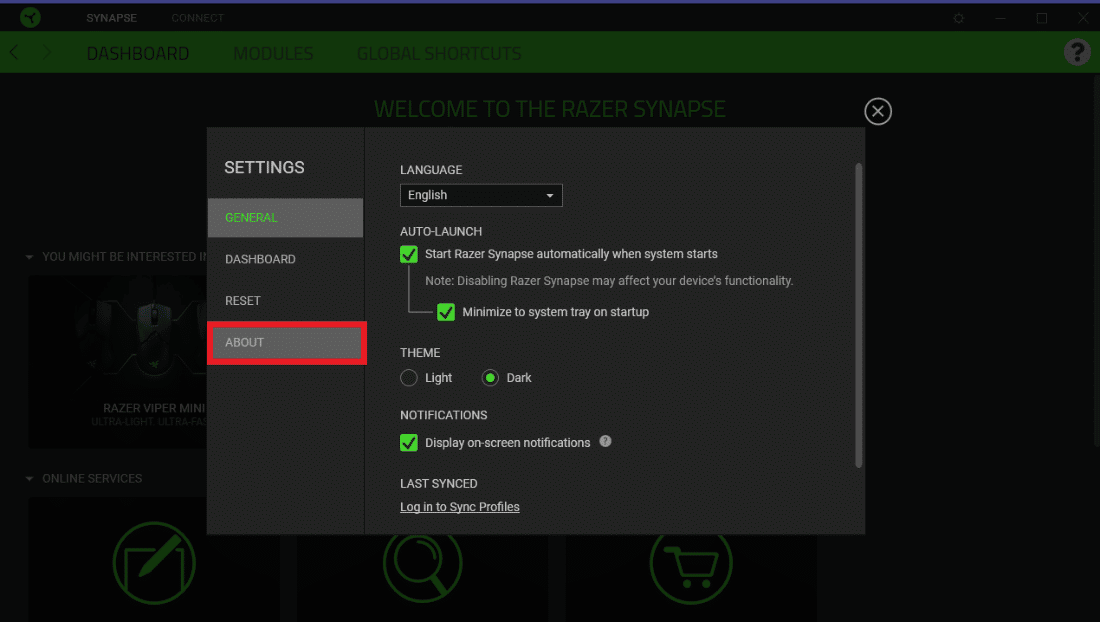
4. 接下來,單擊檢查更新。
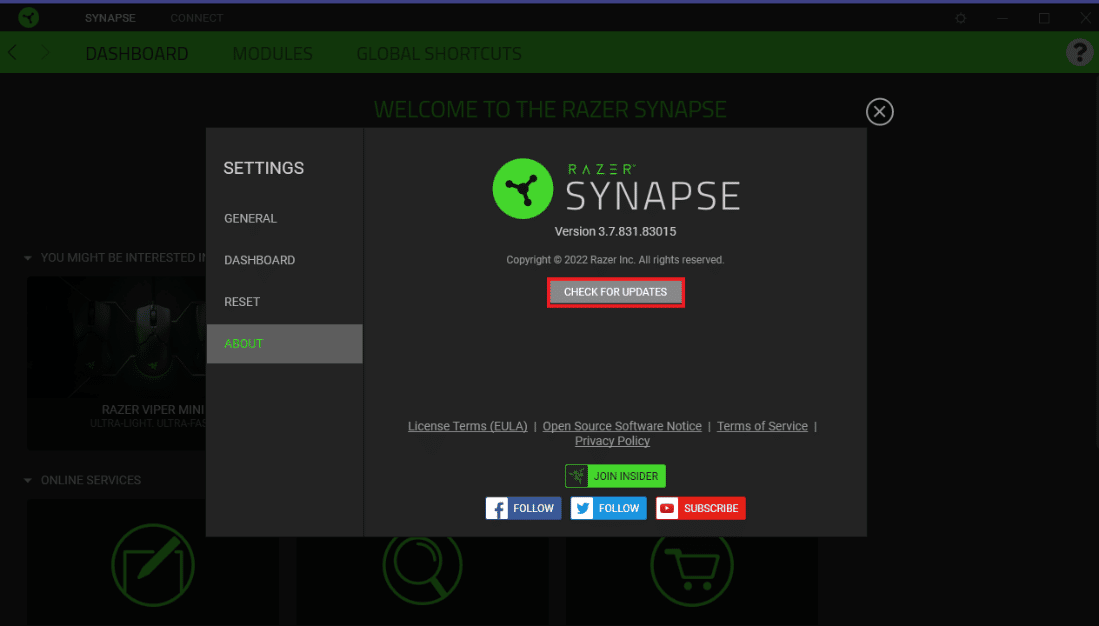
另請閱讀:修復 Realtek 音頻管理器未在 Windows 10 中打開
方法 3:啟用色度應用程序
為了避免 Audio Visualizer 無法正常工作,需要注意的另一點是 Razer Synapse 軟件中啟用了 Chroma 應用程序。 您可以按照以下步驟啟用它們:
1. 在您的 PC 上打開Razer Synapse 軟件。
2. 在儀表板選項卡中,單擊色度連接。
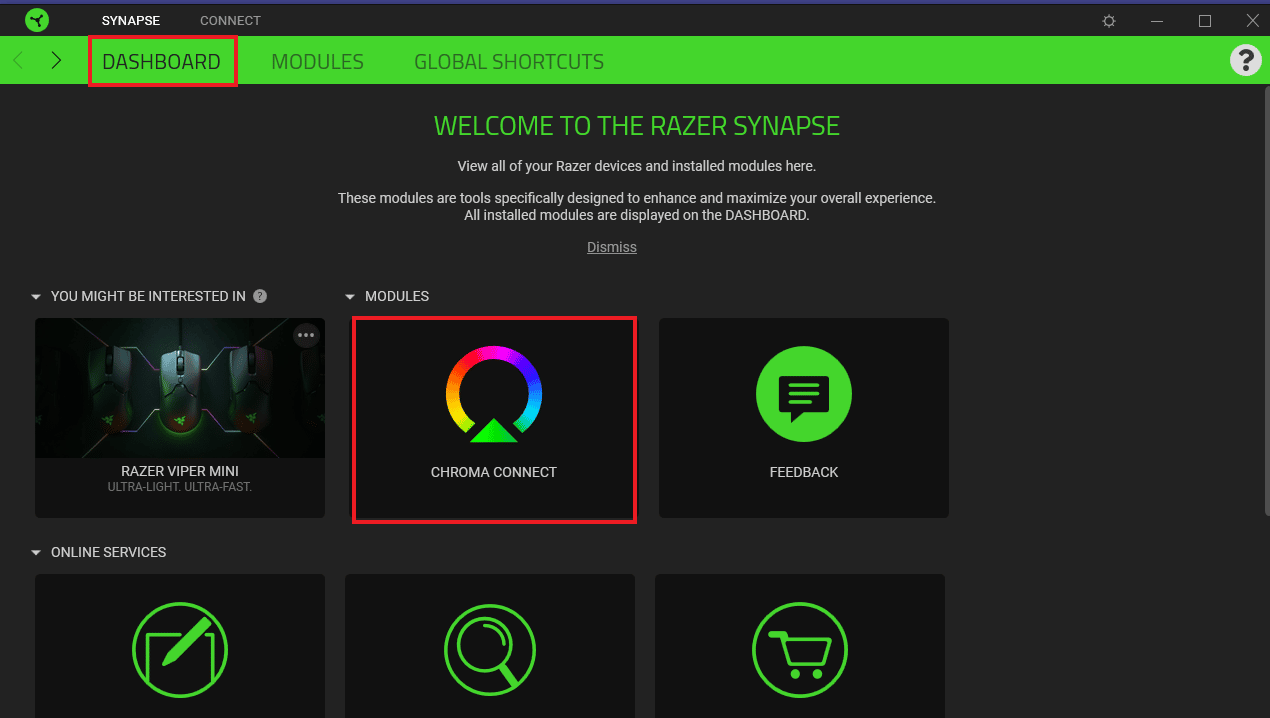
3. 接下來,單擊應用程序選項卡。
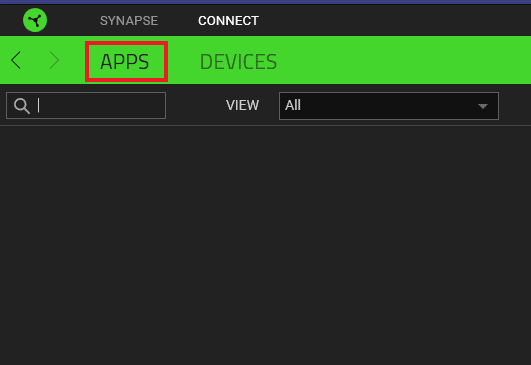
4. 在其中,打開CHROMA APPS的選項。
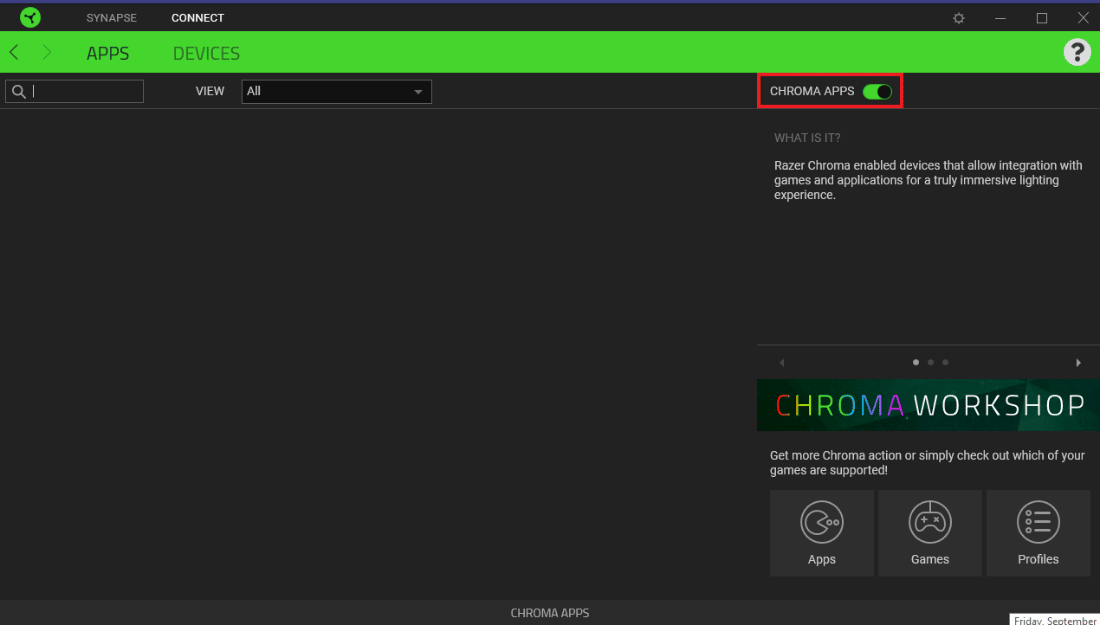

方法四:提高幅度設置
除了 Razer Synapse 軟件中的其他設置外,您必須確保將 Amplitude 設置設置為更高的值。 如果由於某種原因將其設置得較低,則在“幅度”框中輸入更高的值,例如 7000。 按照下面給出的說明更改幅度值:
1. 在您的 PC 上打開Razer Synapse 雷蛇應用程序。
2. 打開鍵盤可視化窗口。
3. 在幅度 (%)框中,輸入更高的值,例如 7000。
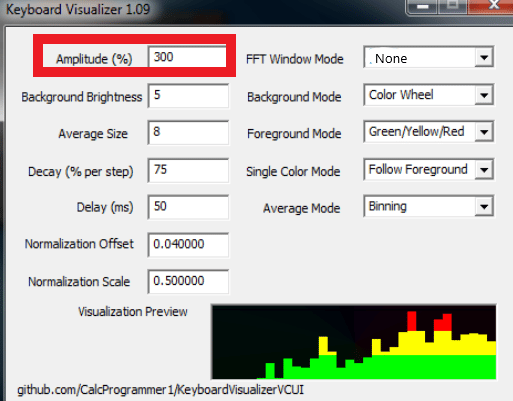
4. 然後,單擊保存設置選項。
現在,檢查 Audio Visualizer 無法正常工作的問題是否已解決。
另請閱讀:修復 Windows 10 音頻錯誤 0xc00d4e86
方法 5:啟用 Razer Chroma SDK 服務
如果您仍然想知道如何修復 Razer Audio Visualizer 無法正常工作,那麼您必須檢查您的 PC 上是否啟用了 Razer Chroma SDK 服務。 在您的系統中,如果這些服務被禁用,您可以通過以下步驟來啟用它們:
1. 同時按下Windows + R 鍵打開運行對話框。
2. 在這裡,輸入msconfig並按Enter 鍵。
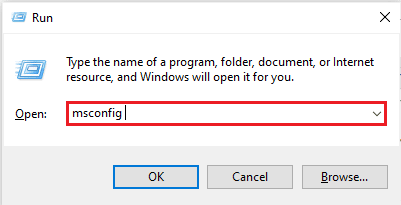
3. 在系統配置窗口中,單擊服務選項卡。
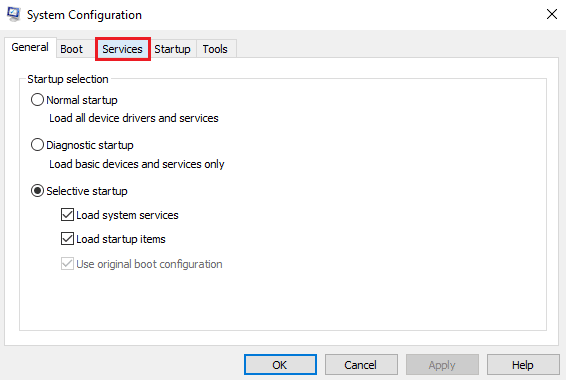
4. 現在,找到Razer Chroma SDK 服務器。
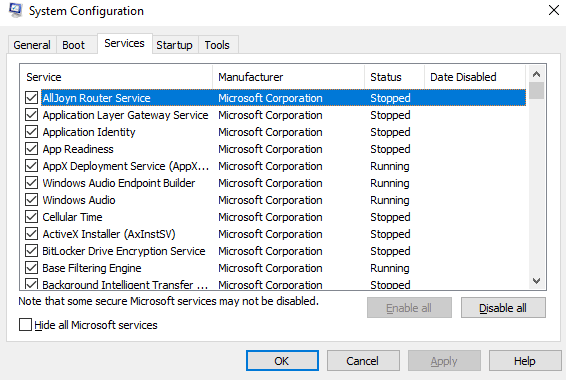
5. 勾選Razer Chroma SDK Server複選框以防未勾選。
6. 現在,單擊應用,然後單擊確定按鈕。
7. 最後,重新啟動 PC並檢查 Audio Visualizer 現在是否正常工作。
另請閱讀:修復 AMD Catalyst Control Center 丟失
方法 6:重新安裝 Razer Synapse
如果您仍然無法修復 Razer Audio,這是您最後的選擇Visualizer 不工作是卸載然後重新安裝 Razer Synapse。 損壞的安裝可能導致此問題,因為 Razer Synapse 主要負責控制支持 Chroma 的 Razor 設備的閃電和其他效果。 因此,如果它以任何方式損壞,最好重新安裝它。 您可以按照以下步驟完成此過程:
1.首先要卸載Razer Synapse,同時按下Windows+I鍵打開設置。
2. 現在,在設置窗口中打開應用程序。
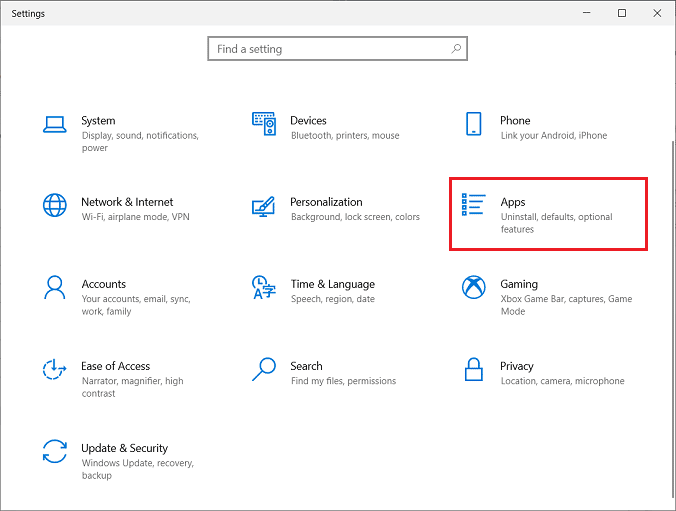
3. 找到並單擊Razor Synapse應用程序以選擇卸載。
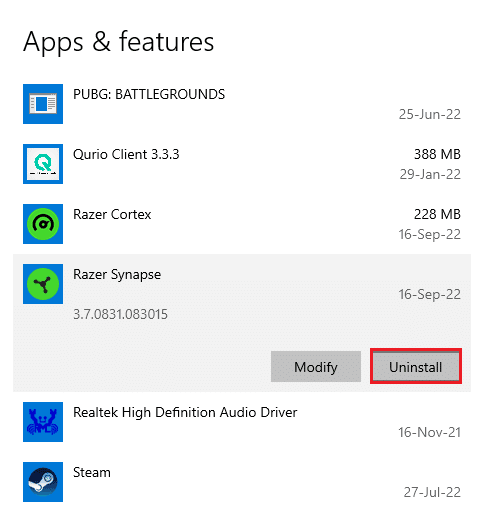
4. 點擊卸載確認命令。
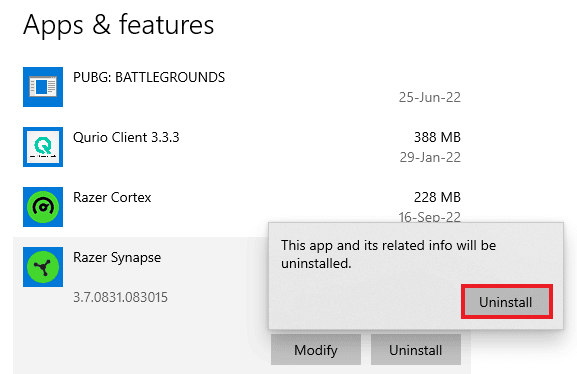
5. 再次選擇卸載。
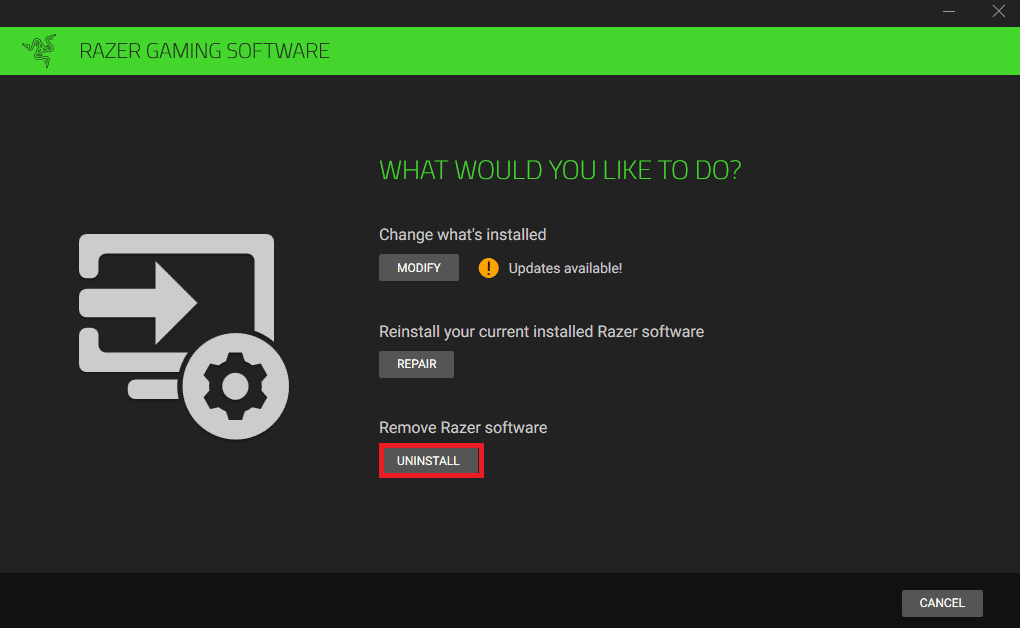
6. 現在,單擊是,刪除。
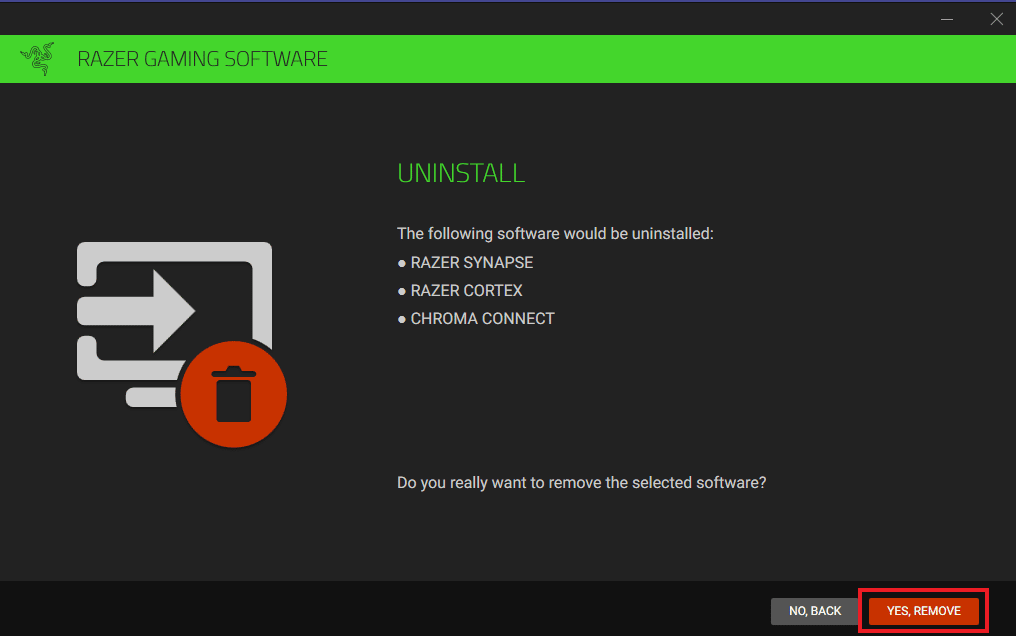
7. 卸載完成後,打開瀏覽器從官方網站安裝 Razer Synapse。 點擊立即下載。
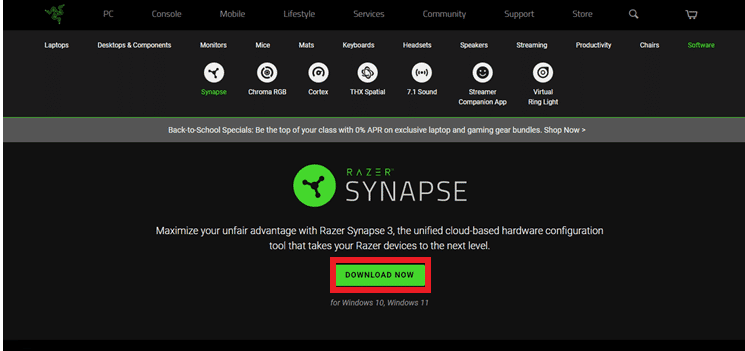
現在 Razer Synapse 3 應用程序已安裝,啟動它以檢查 Audio Visualizer 問題是否已解決。
常見問題 (FAQ)
Q1。 為什麼 Razer Synapse 無法工作?
答。 如果 Razer Synapse 無法正常工作,請檢查設備是否已正確插入計算機。 如果問題未解決,您也可以嘗試重新安裝 Razer Synapse 。
Q2。 哪些設備與 Razer Chroma 兼容?
答。 您可以查看與 Razer Chroma 兼容的設備列表。
Q3。 如何在 Razer 中控制閃電?
答。 在您 PC 上的 Razer Synapse 應用程序中,訪問閃電選項並根據您的喜好自定義效果。
Q4。 如何安裝音頻可視化器?
答。 您可以從 Razer 官方網站安裝 Audio Visualizer 。 更多信息請參閱方法 6 。
推薦的:
- 如何在 Windows 10 中彈奏 Frets on Fire
- 修復嘗試代理請求時發生的錯誤
- 修復 NVIDIA OpenGL 驅動程序錯誤代碼 8
- 修復 Windows 10 上的 AMD Radeon WattMan 崩潰
我們希望本文檔可以幫助您指導如何修復Razer Audio Visualizer 無法正常工作。 讓我們知道哪一種方法可以幫助您解決 Audio Visualizer 問題。 有關更多查詢或建議,您可以在下面給出的部分中發表評論。
