如何在 Windows 上修復“非分頁區域中的頁面錯誤”
已發表: 2022-06-16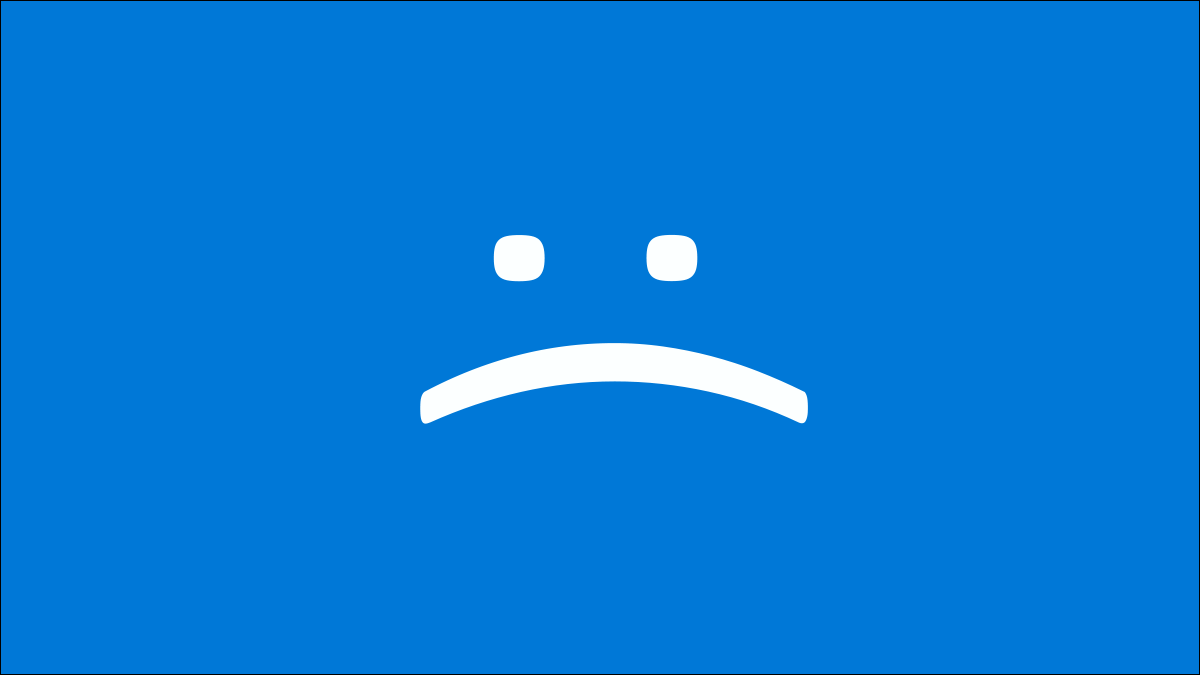
一些藍屏死機 (BSOD) 很難或不可能診斷和修復,而另一些則非常簡單。 幸運的是,頁面錯誤 BSOD 通常是可以修復的。 這裡有一些你可以嘗試的事情。
是什麼原因導致 PAGE_FAULT_IN_NONPAGED_AREA?
當您的計算機執行任務時,它會不斷地在計算機的隨機存取存儲器(通常稱為 RAM)中加載和加載程序和文件。 如果您的 Windows PC 內存不足,或者某個程序或文件長時間處於非活動狀態,Windows 將開始將內容從 RAM 移動到您的硬盤驅動器或 SSD。 這些“東西”存儲在頁面文件中。
如果某些東西干擾了對頁面文件 (pagefile.sys) 的讀取或寫入,或者直接干擾了您的 RAM 本身,那麼您很有可能會遇到藍屏死機 (BSOD)。
有幾件事可能會導致該問題:
- 有故障的驅動程序或系統服務
- 損壞的硬盤驅動器或固態驅動器 (SSD)
- 防病毒軟件故障
- 內存故障(RAM、高速緩存或 VRAM)
診斷問題
一般來說,您的第一個故障排除步驟應始終關注您 PC 上最近更改的任何內容。 您是否剛剛更新了驅動程序、程序或 Windows? 你安裝新硬件了嗎? 如果你這樣做了——從那裡開始。 回滾您更新的驅動程序,刪除程序,或嘗試卸載最新的 Windows 更新。 如果您安裝了新硬件,請將其移除並查看問題是否仍然存在。
如果您不確定最近發生了什麼變化,則需要進行更多挖掘。
當您收到此 BSOD 時,它通常會在“什麼失敗”行顯示出現問題時正在運行的內容。
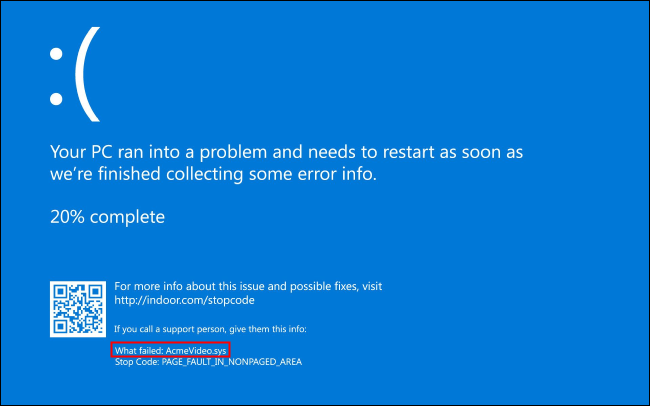
如果您的 BSOD 在那裡顯示某些內容,請先使用 Google 搜索。 這可能足以為您指明正確的方向。 例如,如果失敗的東西返回了 NVIDIA 的結果,那麼您絕對應該從重新安裝或回滾圖形驅動程序開始。
一般故障排除
如果 BSOD 沒有給您任何線索可能是什麼問題,並且您不確定最近更新了什麼,那麼問題的解決變得更具挑戰性。 您可以嘗試以下幾件事。 其中一些可能會幫助您找出問題所在,而另一些可能會解決問題。
移除新硬件
如果您最近安裝了新硬件並且您的計算機突然開始出現藍屏,您絕對應該先嘗試刪除新硬件。 當您使用它時,請確保您的其他組件正確就位。 安裝過程中可能發生了碰撞。
檢查事件查看器
事件查看器正是它聽起來的樣子——它可以讓您查看影響您的 PC 的重要事件。 事件分為幾個不同的類別,例如“Windows 日誌”和“應用程序和服務日誌”。 它們還按嚴重性排序:信息、警告和錯誤。
事件查看器中包含很多信息,因此在您直接深入之前,可能值得閱讀一下它是什麼以及它是如何工作的。
很可能會在 Windows 日誌 > 系統下找到一些導致 BSOD 的錯誤。
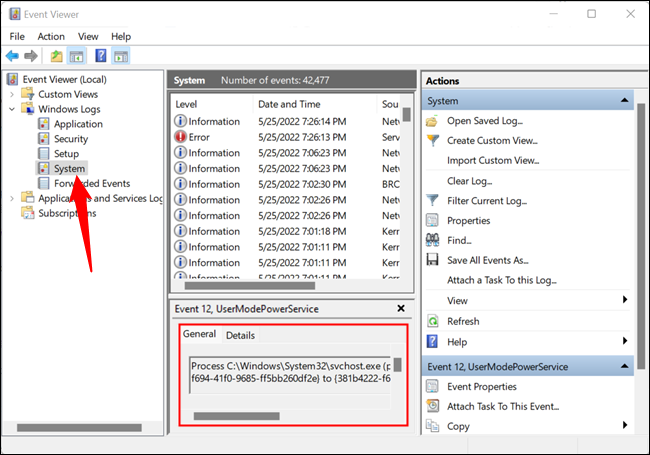
檢查“詳細信息”選項卡。 嘗試將您的結果縮小到與 BSOD 同時發生的事情。
檢查最近更新的程序
如果您為 CPU、GPU、聲卡、網絡適配器、主板或計算機的任何其他組件安裝了專用驅動程序,它們將列在“設置”應用程序的“應用程序和功能”部分中。 您可以使用它來確定最近更新的內容,它可能會闡明導致問題的原因。
單擊開始按鈕,在搜索欄中鍵入“應用程序和功能”,然後按 Enter 或單擊“打開”。 (您也可以前往“設置”>“應用程序”>“應用程序和功能”找到此窗口。)

注意:搜索結果將是“應用程序和功能”,而不是“應用程序和功能”,但除非他們需要,否則谁愿意輸入與號(“and”符號)?
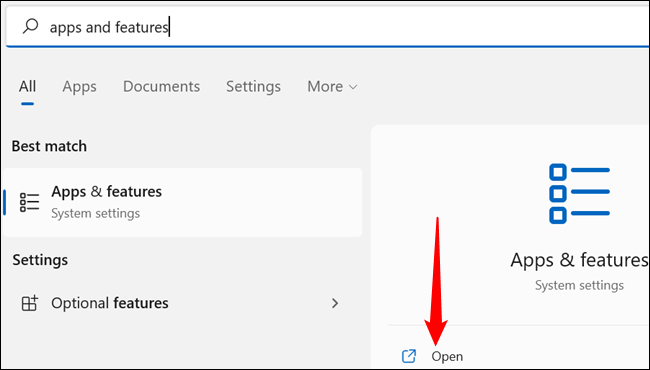
默認情況下,程序列表按字母順序排序,但我們需要對其進行更改,以便它們按安裝日期排序。 單擊“排序依據”旁邊的標籤“名稱”並將其更改為“安裝日期”。
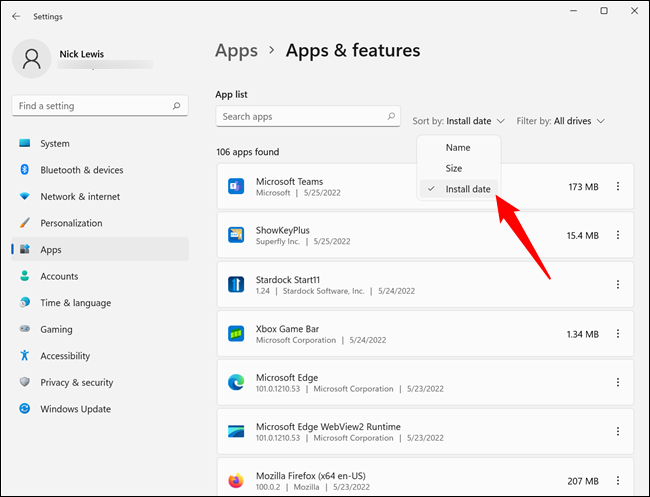
如果您發現任何驅動程序在您注意到 BSOD 啟動後已更新,請嘗試安裝舊版本或重新安裝當前版本。
禁用您的防病毒軟件
即使是最好的防病毒軟件有時也會出錯。 這不太可能,但是您的防病毒軟件可能會以某種方式乾擾讀取或寫入頁面文件,從而導致藍屏死機。
檢查您的防病毒軟件是否存在問題的最簡單方法是暫時禁用它。 如果崩潰停止,您就找到了罪魁禍首。
解決這個問題有點困難。 如果您的防病毒軟件出現故障,則可能是訪問保護或實時威脅檢測的結果。 您需要為 Windows 頁面文件添加兩個例外。 具體如何操作取決於您使用的防病毒軟件。 您需要查閱特定軟件的文檔以了解詳細信息。
或者,您可以完全刪除您的第三方防病毒軟件並讓 Microsoft Defender 接管。 Microsoft Defender 掙扎了一段時間,但幾年來它一直與任何第三方選項一樣好。
注意: Microsoft Defender 極不可能導致此類問題。
相關:適用於 Windows 10 和 11 的最佳防病毒軟件是什麼? (Microsoft Defender 是否足夠好?)
運行內存 (RAM) 測試
現代計算機組件異常複雜,並且像所有事物一樣,它們有時確實會損壞。 您的 RAM 也不例外。 幸運的是,您可以運行一些測試來確定您的 RAM 是否有故障。
相關:如何測試計算機的 RAM 是否存在問題
如果您的 RAM 出現故障,則幾乎可以肯定是 BSOD 的原因。 修復有故障的 RAM 無能為力。 您可以嘗試清潔觸點並重新安裝,但這可能無濟於事。 你必須更換它。 好消息是 RAM 並不是特別昂貴,而且可以廣泛使用。
相關:如何升級或更換 PC 的 RAM
警告:如果您不小心並且不知道自己在做什麼,則在計算機內部四處翻找可能會造成永久性損壞。 如果您決定自己更換 RAM 並且以前從未這樣做過,請確保採取適當的預防措施。 記住要溫柔。 計算機不再是由玻璃製成的(不再),但它們通常也不是為了挨打而設計的。
在台式機上更換 RAM 非常簡單,只需幾分鐘。 筆記本電腦是另一回事——打開和使用它們要困難得多,而且在某些情況下,RAM 會永久連接到主板上。 如果您的筆記本電腦確實具有永久連接的 RAM,則您需要讓製造商或專業人員對其進行維修。
運行 Chkdsk
您的 RAM 不是唯一可能出現故障的物理組件 - 它也可能是您的硬盤驅動器或 SSD。 有時由於軟件故障而發生損壞,有時由於硬件問題而發生損壞。 Windows 附帶一個專門用於診斷和修復硬盤驅動器或 SSD 問題的工具:檢查磁盤實用程序。
Check Disk,通常稱為詢問 Chkdsk,可以修復一些基本問題,並幫助緩解更嚴重的問題。 如果文件系統有問題,或者由於軟件故障導致扇區損壞,它可能可以完全修復它。 如果您的硬盤驅動器由於物理損壞而導致扇區損壞,那麼它所能做的最多就是防止它在未來被使用。
損壞的扇區或文件系統問題可能導致藍屏; 運行 Chkdsk 可能會完全解決問題。
相關:如何在 Windows 7、8 和 10 中使用 Chkdsk 修復硬盤問題
與大多數計算機部件一樣,您基本上無法修復故障硬盤或 SSD,您只需更換它即可。 如果您發現您的驅動器出現故障,請務必備份您可能保存在其上的所有重要信息。 硬盤驅動器隨時可能完全失效,使您無法恢復重要文件。
