如何修復守望先鋒崩潰
已發表: 2022-01-31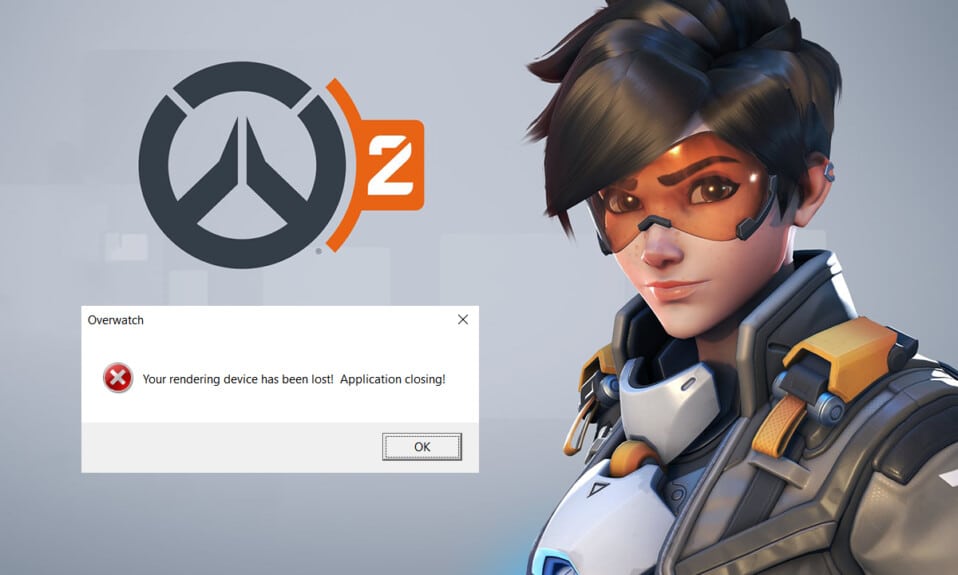
《守望先鋒》是一款團隊合作的多人遊戲,最近非常出名。 遊戲中有30名英雄,戰鬥風格獨特,整個團隊的目標是在比賽中獲得控制點。 您可以在多個平台上訪問此遊戲,您可以在其中參與競爭激烈的在線戰鬥。 但是,您也可能會在啟動期間遇到守望先鋒崩潰問題,這可以通過本文中討論的故障排除步驟來解決。 所以,繼續閱讀!
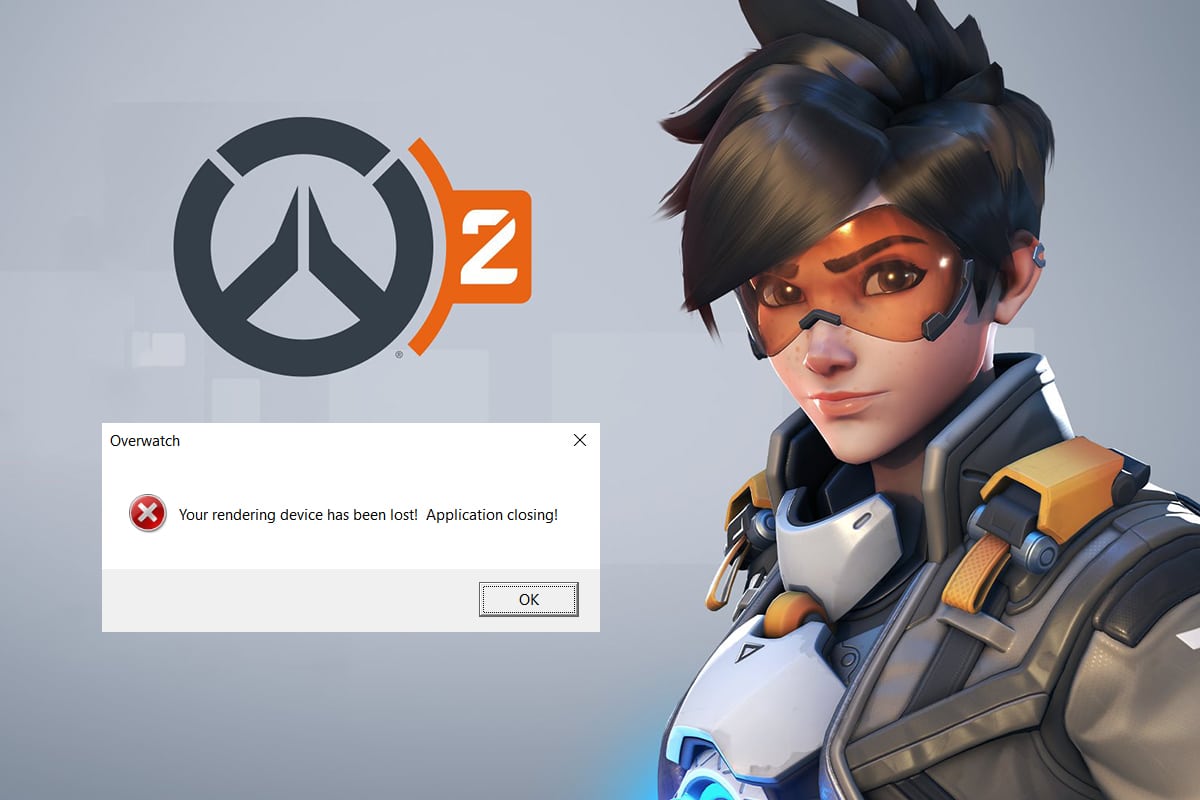
內容
- 如何修復 Windows 10 上的守望先鋒崩潰
- 基本故障排除
- 方法 1:使用高性能電源計劃
- 方法 2:禁用全屏優化
- 方法 3:將守望先鋒補丁更新到最新版本
- 方法 4:更新顯卡驅動程序
- 方法 5:重置圖形驅動程序設置
- 方法 6:卸載 Razer Chroma SDK(如果適用)
- 方法 7:修復或卸載 Microsoft Visual C++ Redistributable Package
- 方法 8:掃描驅動器中的錯誤
- 方法 9:對驅動器進行碎片整理和優化
- 方法 10:使用 Windows 內存診斷工具
- 方法 11:修復損壞的系統文件
- 方法 12:修復守望先鋒遊戲文件
- 方法 13:禁用覆蓋設置(對於不和諧)
- 方法 14:更新 Windows
- 方法 15:重置遊戲設置
- 方法 16:聯繫守望先鋒支持
- 專業提示:避免過熱
如何修復 Windows 10 上的守望先鋒崩潰
以下是解決上述問題的一些故障排除方法。 這些方法是根據問題的嚴重性和影響級別安排的。 跟隨他們獲得最佳結果,以解決《守望先鋒》在啟動時崩潰的問題。
基本故障排除
在嘗試高級故障排除步驟之前,建議您按照下面討論的基本故障排除步驟確保遊戲和系統的兼容性。
- 確保您的系統至少滿足最低規格才能享受《守望先鋒》的不間斷服務。 請參閱下表。
| 最低規格 | 推薦要求 | |
| 操作系統 | 視窗 7/8/10; 64 位(最新服務包) | 視窗 7/8/10; 64 位(最新服務包) |
| 內存 | 至少 4 GB 的 RAM | 至少 6 GB 的 RAM |
| CPU/處理器 | 英特爾酷睿 i3/AMD 飛鴻 X3 8650 | 英特爾酷睿 i5/AMD Phenom II X3 |
| 儲存空間 | 30 GB 或更多可訪問存儲空間 | 30 GB 或更多免費存儲空間 |
| 顯示屏分辨率 | 至少 1024 x 768p 屏幕分辨率 | 至少 1024 x 768p 屏幕分辨率 |
| 圖形處理器 | 英特爾核芯顯卡 4400/ATI Radeon HD 4850/NVIDIA GeForce GTX 460 | ATI Radeon HD 7950/NVIDIA GeForce GTX 660 |
- 以管理員身份運行程序,因為只有管理權限才能啟動很少的遊戲功能。
- 使用任務管理器關閉所有消耗高 CPU 資源的後台應用程序。
- 運行防病毒掃描以檢查是否有惡意軟件阻止您啟動遊戲。
- 執行內存測試並確保您的 RAM 工作正常。 您可以使用 MemTest86 工具運行此測試。
- 有時,Windows 防火牆可能會阻止您訪問遊戲,認為這是一種威脅。 您可以在 Windows 防火牆中允許遊戲。
- 以窗口模式打開遊戲並更改桌面屏幕的顯示分辨率。 只需單擊幾下,這可能會幫助您解決問題。
- 導航至顯示遊戲設置以關閉 V-Sync、G-Sync 和 FreeSync功能並檢查問題是否已解決。
- 最後,避免超頻以修復守望先鋒無法啟動或在啟動時崩潰的問題。
- 此外,請將您的 GPU 配置設置為默認設置,以完全防止出現此問題。
如果您按照這些基本的故障排除方法沒有得到任何修復,那麼您可以跳入下面列出的高級故障排除解決方案來修復 Overwatch 在啟動時崩潰的問題。
方法 1:使用高性能電源計劃
當您將設置設置為高性能電源計劃時,您還可以針對遊戲優化計算機。 這些電源計劃旨在管理便攜式設置上的電源設置。 按照下面提到的說明在系統中使用高性能電源計劃設置。
1. 右鍵單擊任務欄上的電池圖標並選擇電源選項。
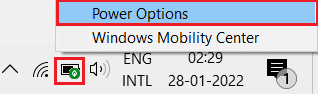
2. 現在,選擇下圖中突出顯示的高性能選項。
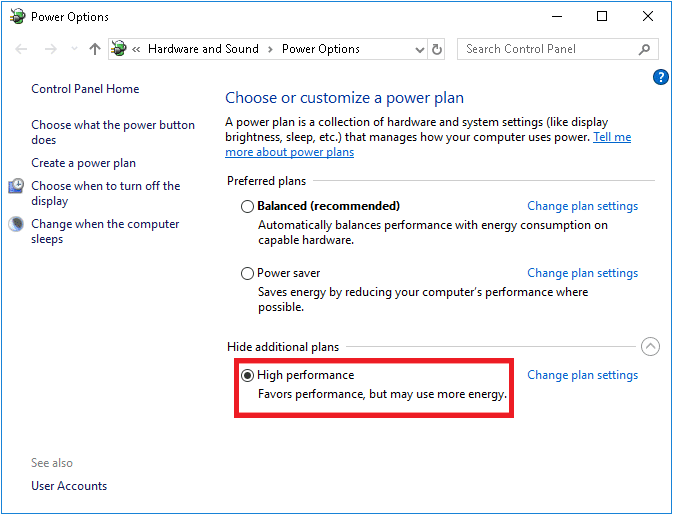
現在您已經針對遊戲和更好的性能優化了您的系統。
方法 2:禁用全屏優化
如果您的系統啟用了全屏優化,您可能會經常遇到遊戲崩潰的情況。 禁用全屏優化以防止問題並立即啟動遊戲。
1. 右鍵單擊《守望先鋒》啟動器文件並選擇屬性。
2. 轉到兼容性選項卡。
3. 在這裡,選中禁用全屏優化複選框。
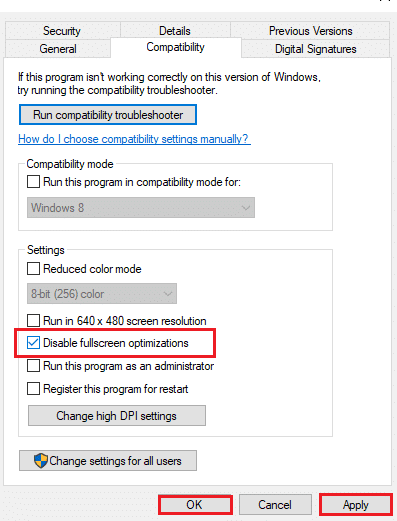
4. 最後,單擊應用,然後單擊確定以保存更改。
檢查您是否已解決問題。
另請閱讀:適用於 Windows 10 的 5 個最佳 FPS 計數器
方法 3:將守望先鋒補丁更新到最新版本
遊戲中的任何錯誤都可以通過更新來修復。 因此,要解決《守望先鋒》在啟動時崩潰的問題,請按照下面提到的步驟升級到其最新版本,如下所述。
1. 打開暴雪戰網應用,進入守望先鋒 > 選項。
2. 現在,單擊補丁說明,如下所示並檢查更新。
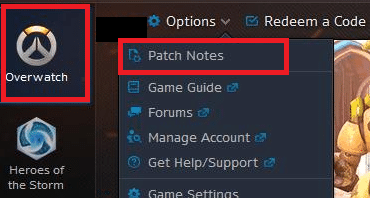
3.如果有可用更新,請按照屏幕上的說明更新遊戲
現在,重新啟動遊戲以檢查是否已解決《守望先鋒》在啟動時崩潰的問題。
注意:如果沒有可更新的補丁,請嘗試本文中討論的其他方法。
方法 4:更新顯卡驅動程序
嘗試按照給定的步驟將驅動程序更新到最新版本以修復守望先鋒崩潰問題。
1. 單擊開始,鍵入設備管理器,然後按Enter 鍵。
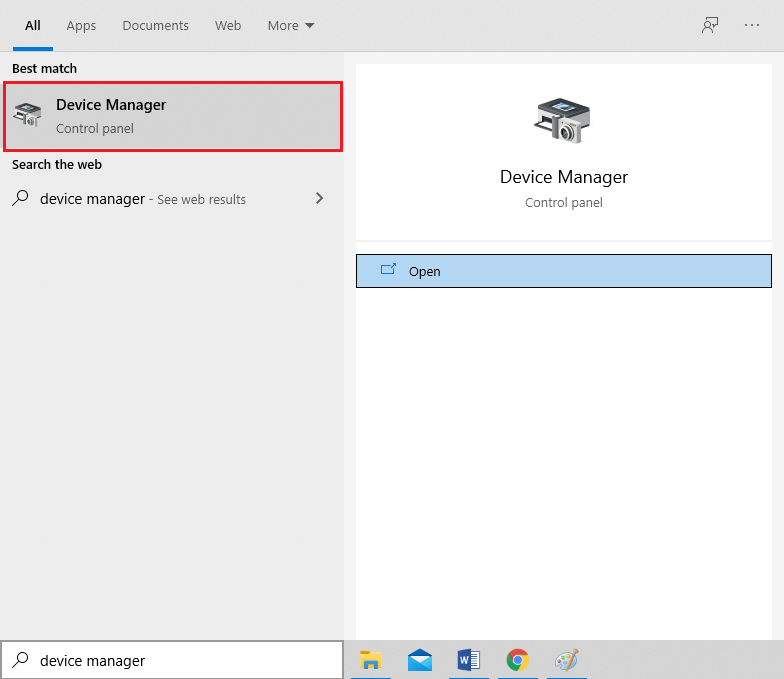
2. 雙擊顯示適配器將其展開。
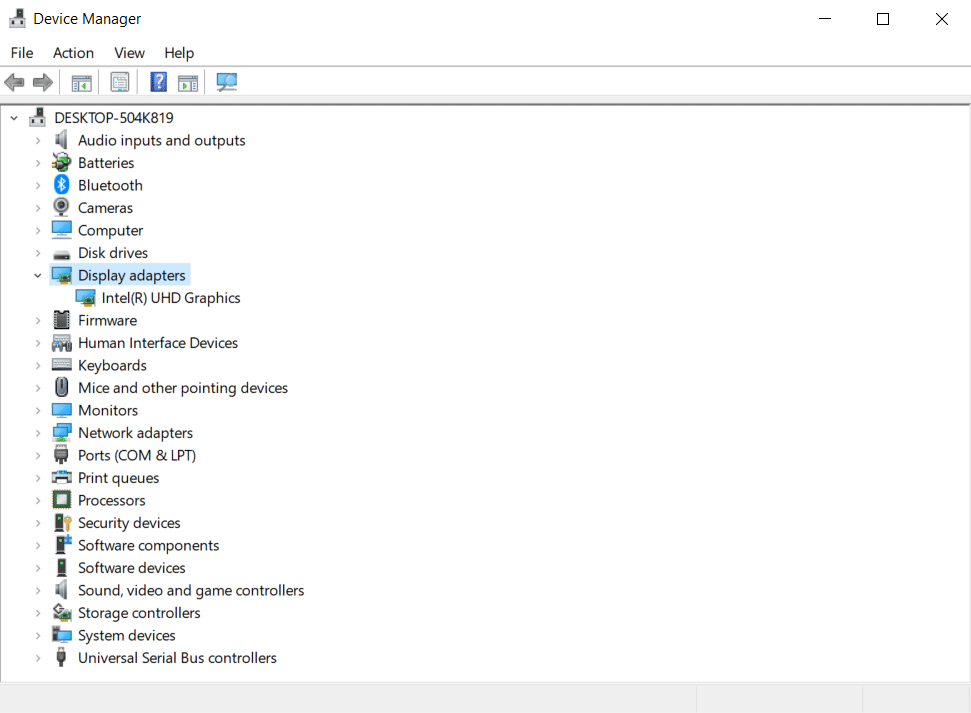
3. 右鍵單擊視頻驅動程序(例如Intel (R) UHD Graphics )並選擇更新驅動程序,如下圖所示。
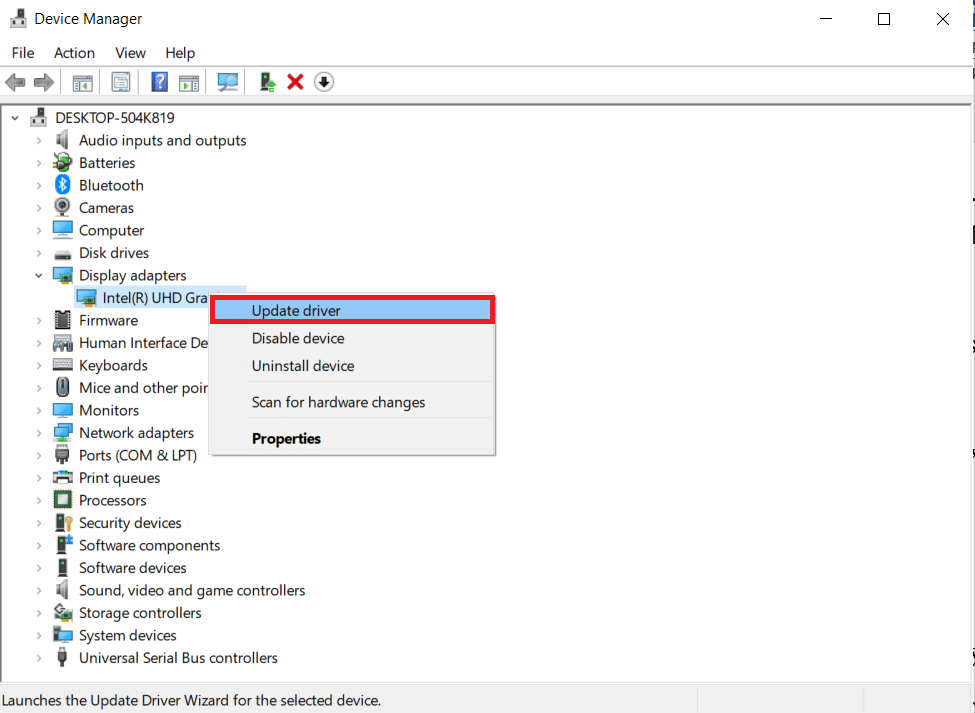
4. 接下來,單擊自動搜索驅動程序,如圖所示。
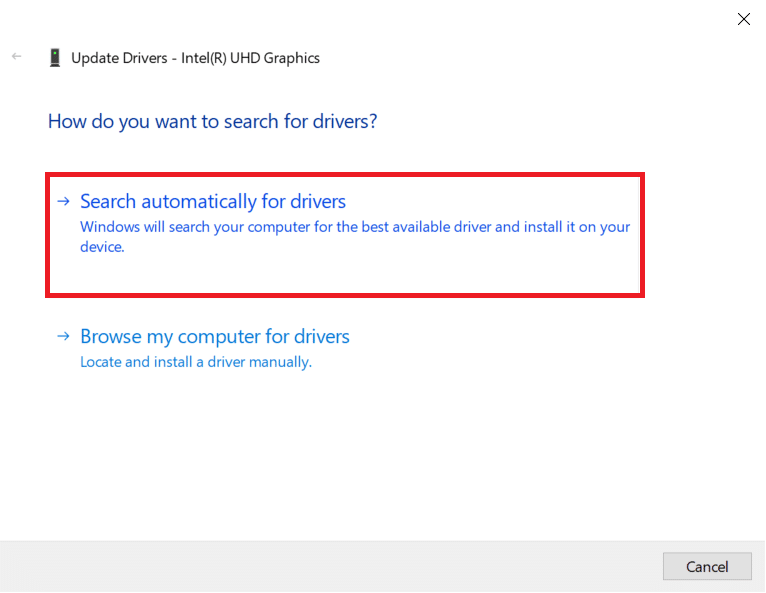
5A。 如果驅動程序已經更新,它會顯示您設備的最佳驅動程序已安裝。
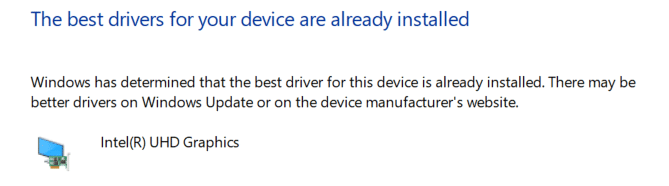
5B。 如果驅動程序已過時,它們將自動更新。 最後,重新啟動您的 PC 。
另請閱讀:修復在 Windows 10 上未檢測到顯卡
方法 5:重置圖形驅動程序設置
如果您有意或無意地更改了顯卡驅動程序的設置,更改後的顯卡設置將乾擾守望先鋒遊戲,從而導致守望先鋒崩潰問題。 因此,請重置您的圖形驅動程序設置以解決該問題。
選項 1:適用於英特爾顯卡驅動程序
1.首先,右鍵單擊桌面中的空白區域。
2. 選擇Intel HD Graphics Settings或Graphics Properties...選項。
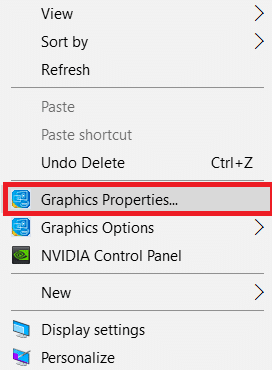
3. 現在,選擇下圖中突出顯示的3D選項。
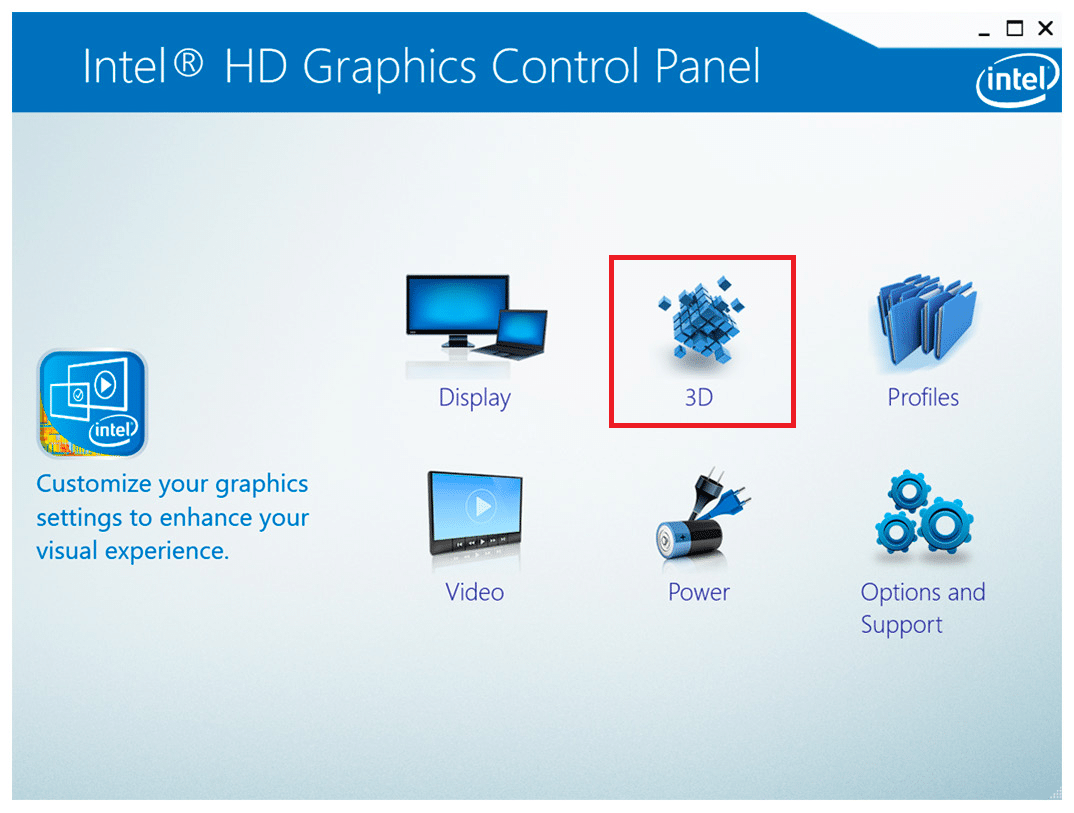
4. 最後,單擊恢復默認值選項。
選項 2:對於 AMD Radeon 驅動程序
1. 右鍵單擊桌面中的空白區域並選擇AMD Radeon 設置選項。
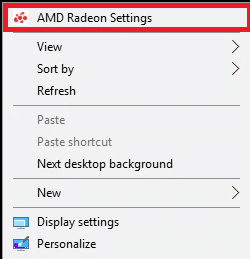
2. 現在,單擊首選項選項。 請參考下圖。
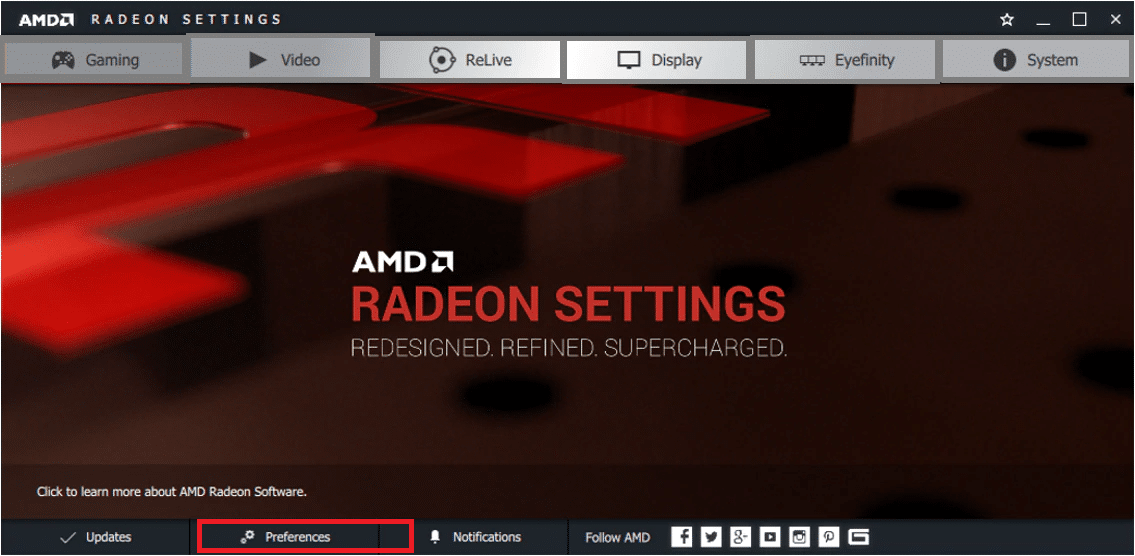
3. 最後,選中“恢復出廠默認設置”複選框以重置圖形設置。
選項 3:對於 NVIDIA 驅動程序
1. 再次,右鍵單擊桌面中的空白區域並選擇NVIDIA 控制面板選項。
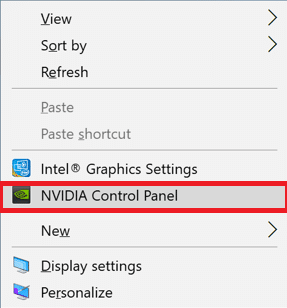
2. 現在,單擊左側窗格中的管理 3D 設置選項。
3. 最後,單擊“恢復默認值”選項以重置圖形設置。
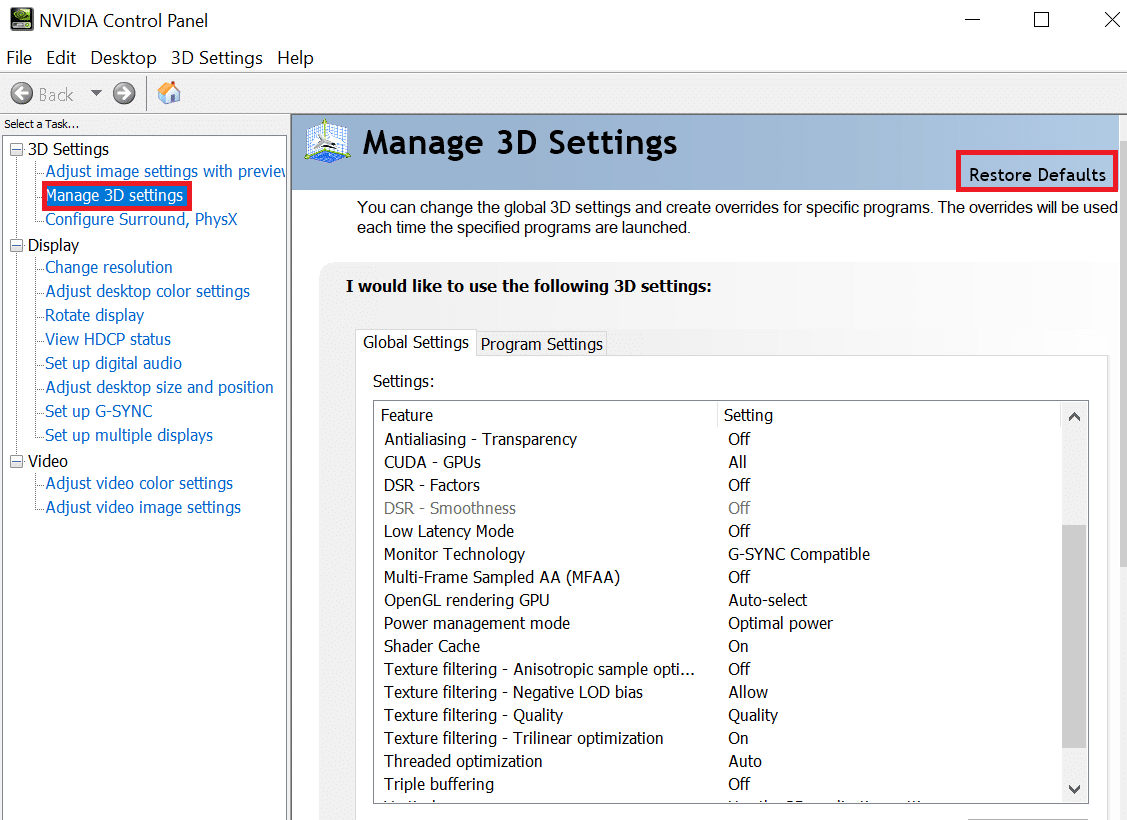
最後,檢查您是否已解決問題。
另請閱讀:什麼是 NVIDIA 虛擬音頻設備 Wave 可擴展?
方法 6:卸載 Razer Chroma SDK(如果適用)
守望先鋒崩潰問題的主要原因是 Razer Chroma SDK。 這可以實現 Razer 設備的有效通信,而無需任何額外的驅動程序。 然而,為了確保不間斷的遊戲服務,您必須使用下面討論的步驟卸載 Razer Chroma SDK。
1. 按Windows 鍵,鍵入應用程序和功能,然後單擊打開。
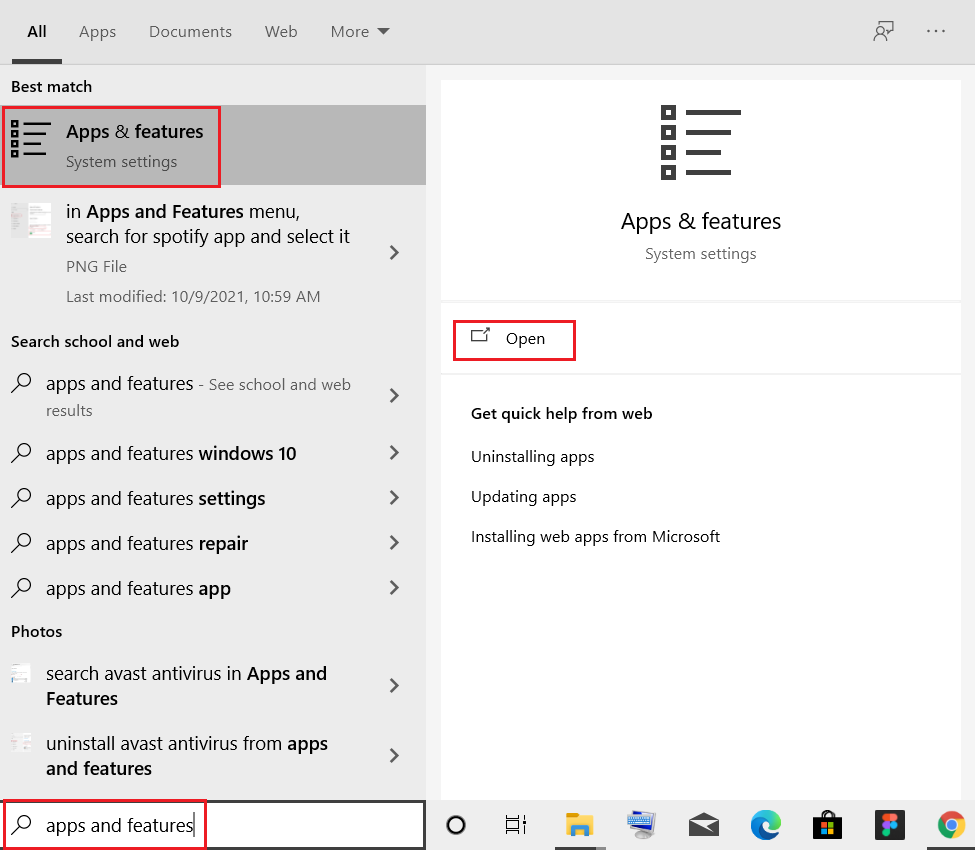
2. 在搜索此列表字段中搜索Razer Chroma SDK 。
3. 然後,選擇Razer Chroma SDK並單擊突出顯示的卸載按鈕。
注意:我們以卸載Origin為例。
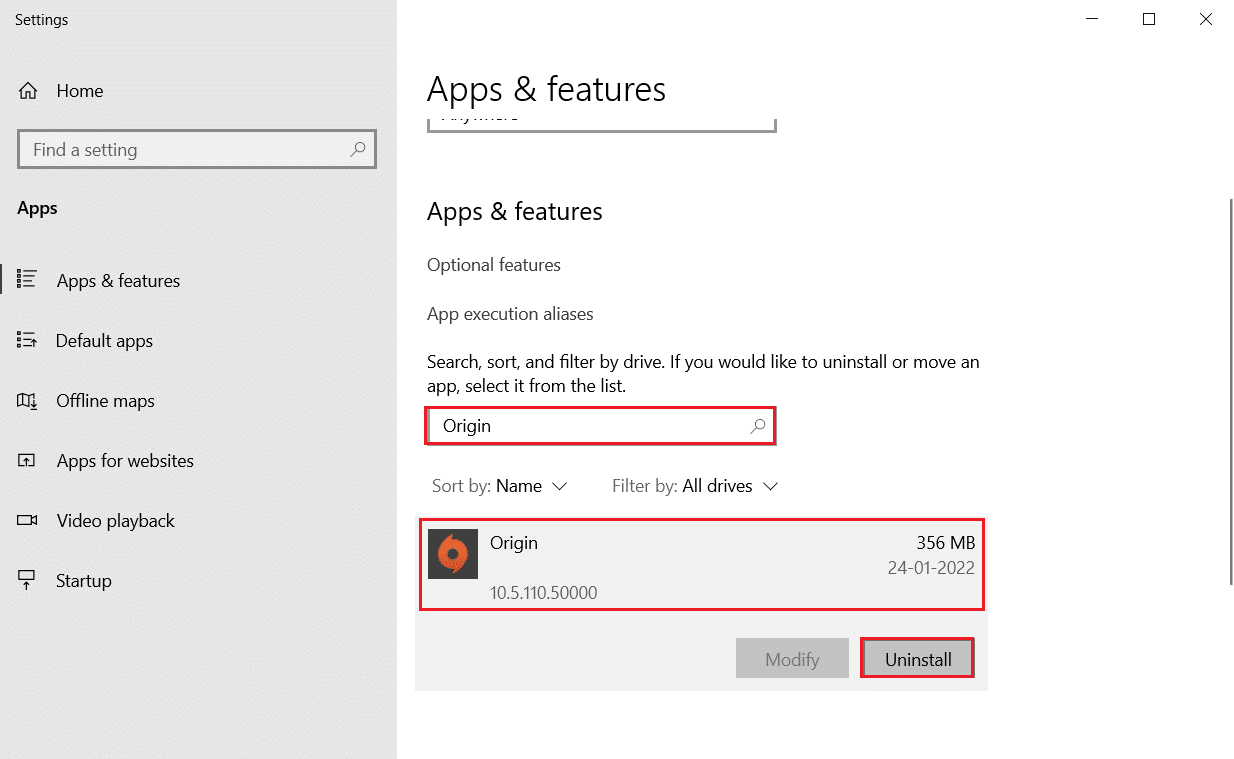
4. 再次單擊卸載以確認相同,然後按照屏幕上的說明完成卸載過程。
5. 最後,重啟你的電腦。
檢查問題是否仍然存在。 如果是這樣,請嘗試下一個解決方案。
方法 7:修復或卸載 Microsoft Visual C++ Redistributable Package
不正確的 Microsoft Visual C++ Redistributable 包可能會導致遊戲崩潰。 如果您在安裝此軟件包期間遇到任何衝突,請取消該過程並重新啟動它。 此外,如果您錯誤地安裝了軟件包,請手動修復它們以解決問題。 請按照下面列出的給定步驟解決問題。
選項 1:修復包
1. 按Windows 鍵,鍵入控制面板,然後單擊打開。
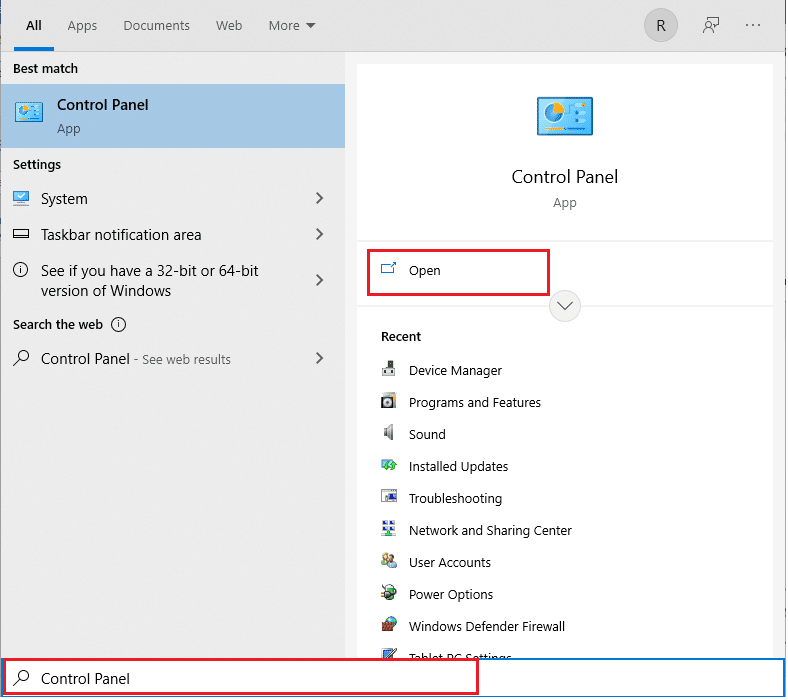
2. 設置查看方式 > 大圖標並選擇程序和功能。
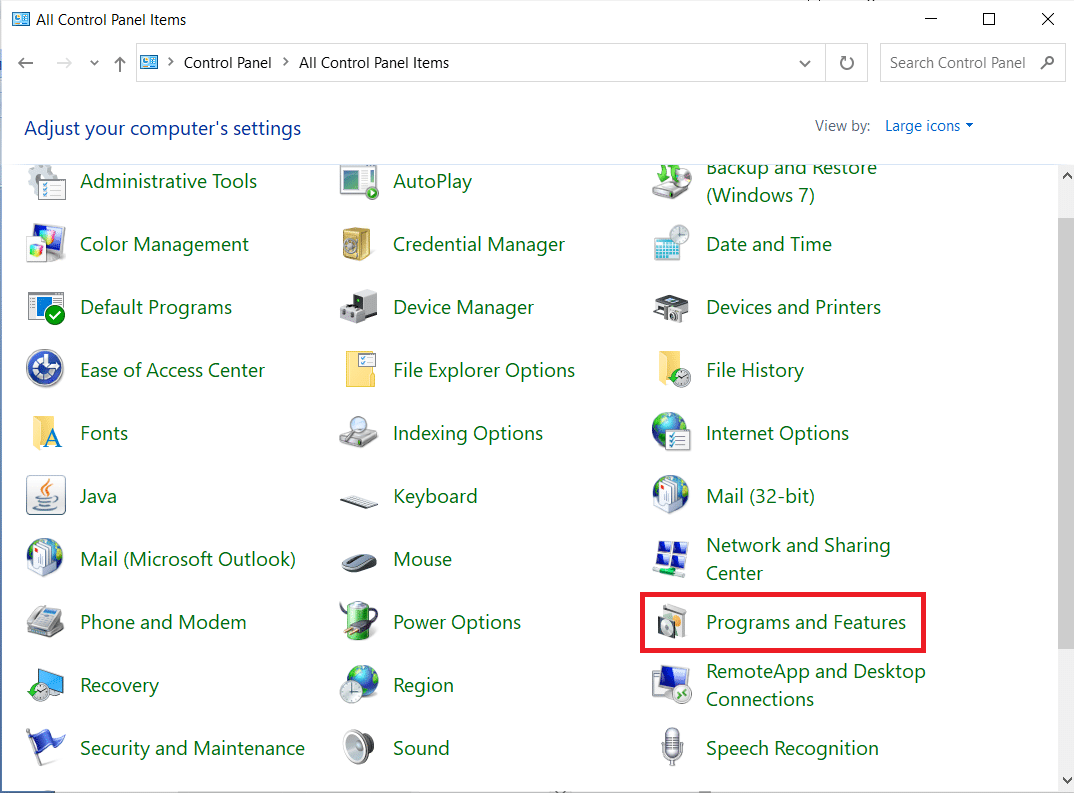
3. 現在,選擇Microsoft Visual C++ Redistributable package並單擊Change as highlighting。
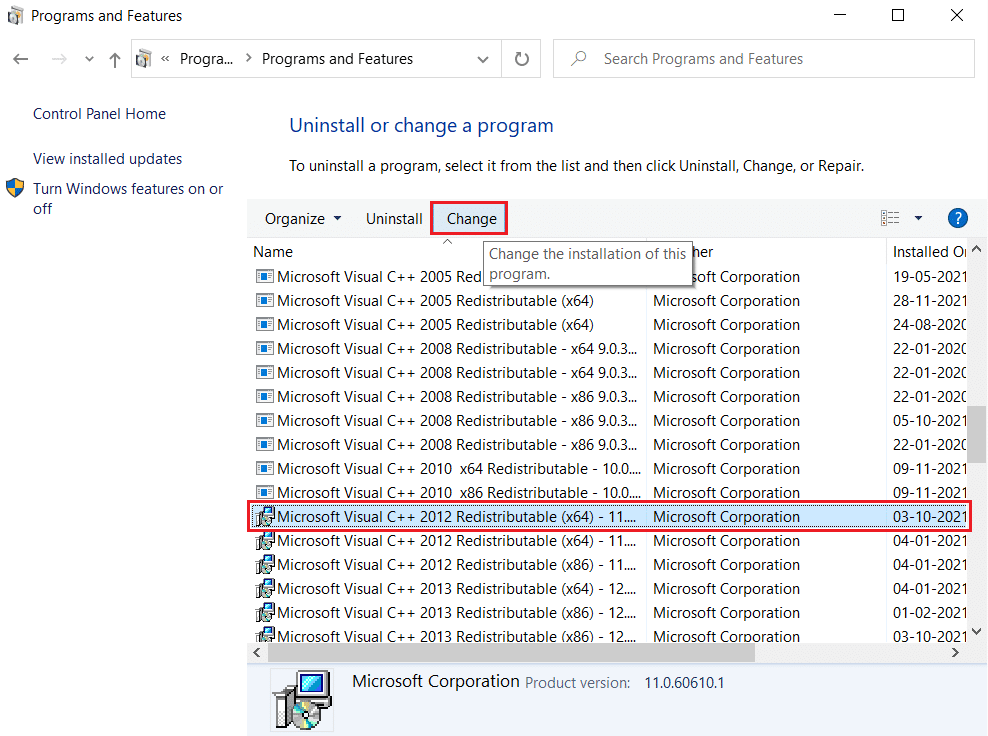
4. 現在,單擊修復按鈕來修復包。
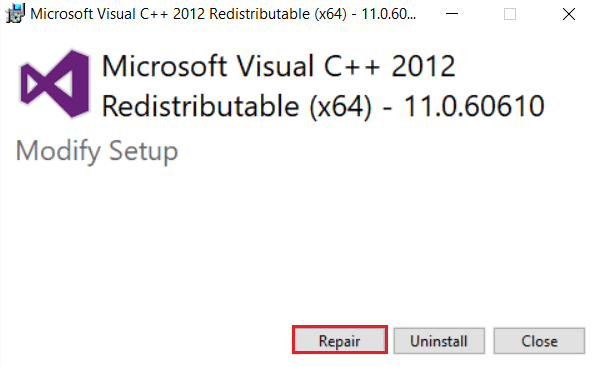
5. 然後,單擊“用戶帳戶控制”提示中的“是”按鈕並等待修復過程完成。
嘗試按照上述步驟修復所有其他Microsoft Visual C++ Redistributable 軟件包。
現在,重新啟動您的 PC 並檢查 Overwatch 崩潰問題是否已修復。
選項 2:卸載軟件包
1.如上述方法所示,導航到控制面板>程序和功能來修復軟件包。
2. 選擇Microsoft Visual C++ Redistributable packages並點擊Uninstall 。
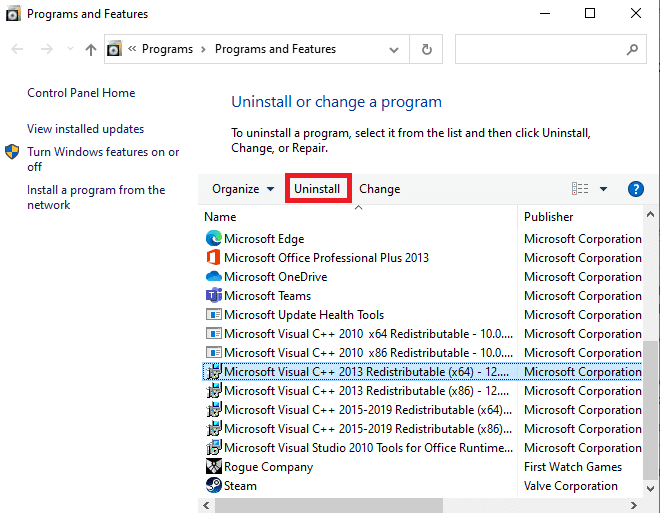

3. 單擊用戶帳戶控制提示中的是按鈕。
4. 卸載包後,重啟電腦。
5. 現在,檢查您是否修復了《守望先鋒》在啟動時崩潰的問題。
如果沒有,請嘗試按照上述步驟卸載其他Microsoft Visual C++ Redistributable 軟件包。
方法 8:掃描驅動器中的錯誤
有時,硬盤中的錯誤也可能導致該問題。 因此,您可以執行掃描並排除任何錯誤(如果有)。 因此,找到您的安裝文件的存儲位置並按照以下說明掃描相應的驅動器。
1. 同時按下Windows + E 鍵啟動文件資源管理器並轉到這台電腦。
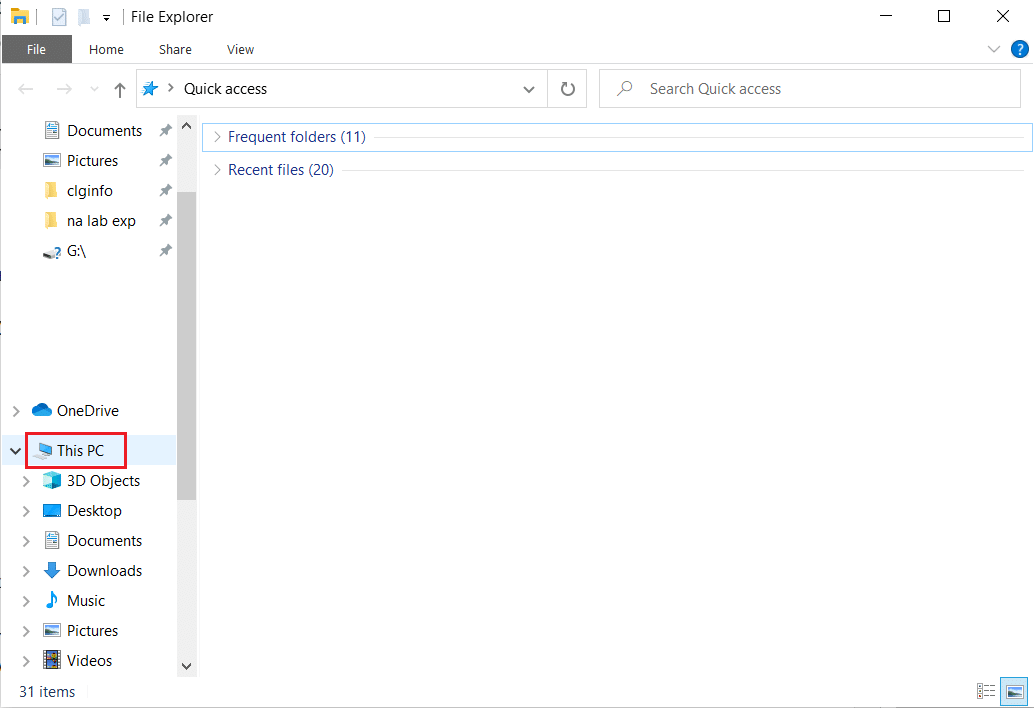
2. 右鍵單擊安裝了《守望先鋒》的本地磁盤驅動器,然後選擇屬性。
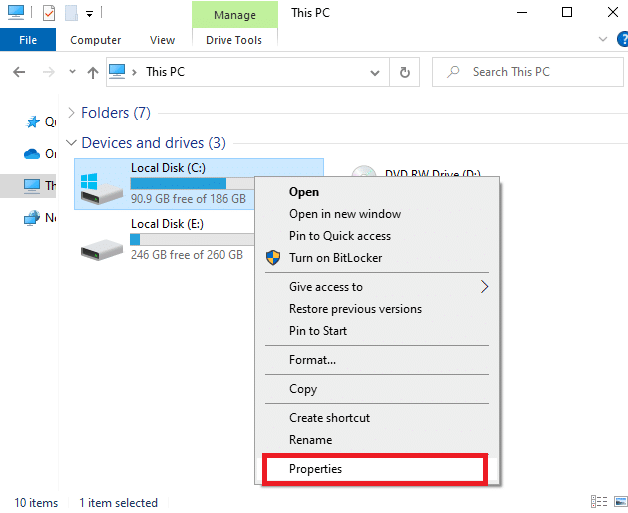
3. 現在,轉到工具選項卡並單擊檢查按鈕進行錯誤檢查。
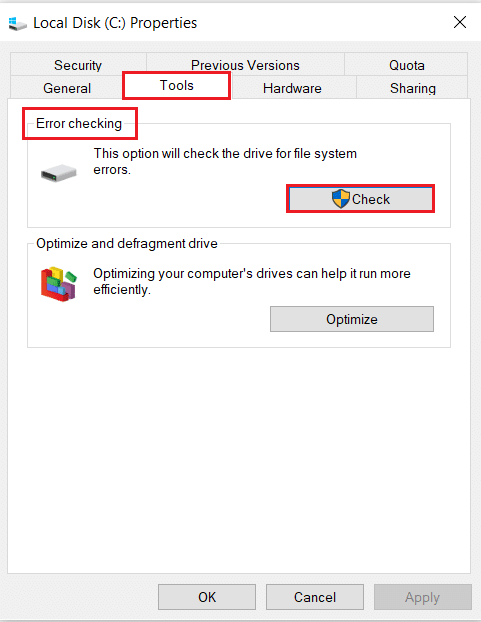
4. 現在,在錯誤檢查提示中選擇掃描驅動器選項。
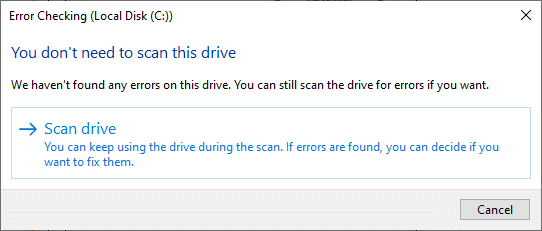
5. 等待掃描過程完成並排除任何錯誤。
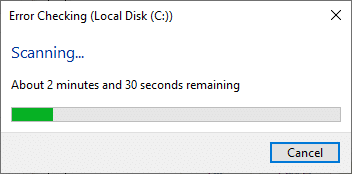
最後,檢查您是否已解決問題。
如果您沒有發現任何錯誤,請按照本文中討論的其餘方法進行操作。
另請閱讀:修復 Steam 在 Windows 上分配磁盤空間時卡住的問題
方法 9:對驅動器進行碎片整理和優化
如果您不使用 SSD,硬盤驅動器上的數據會隨著時間的推移而碎片化,並導致性能下降,從而導致遊戲崩潰。 因此,建議您至少每月對硬盤進行一次碎片整理以避免此類問題。 然後,按照下面提到的步驟來實現它。
注意:不建議對 SSD(固態驅動器)進行碎片整理。 執行演示的步驟對硬盤進行碎片整理。
1. 點擊Windows 鍵,輸入碎片整理和優化驅動器,然後單擊以管理員身份運行。
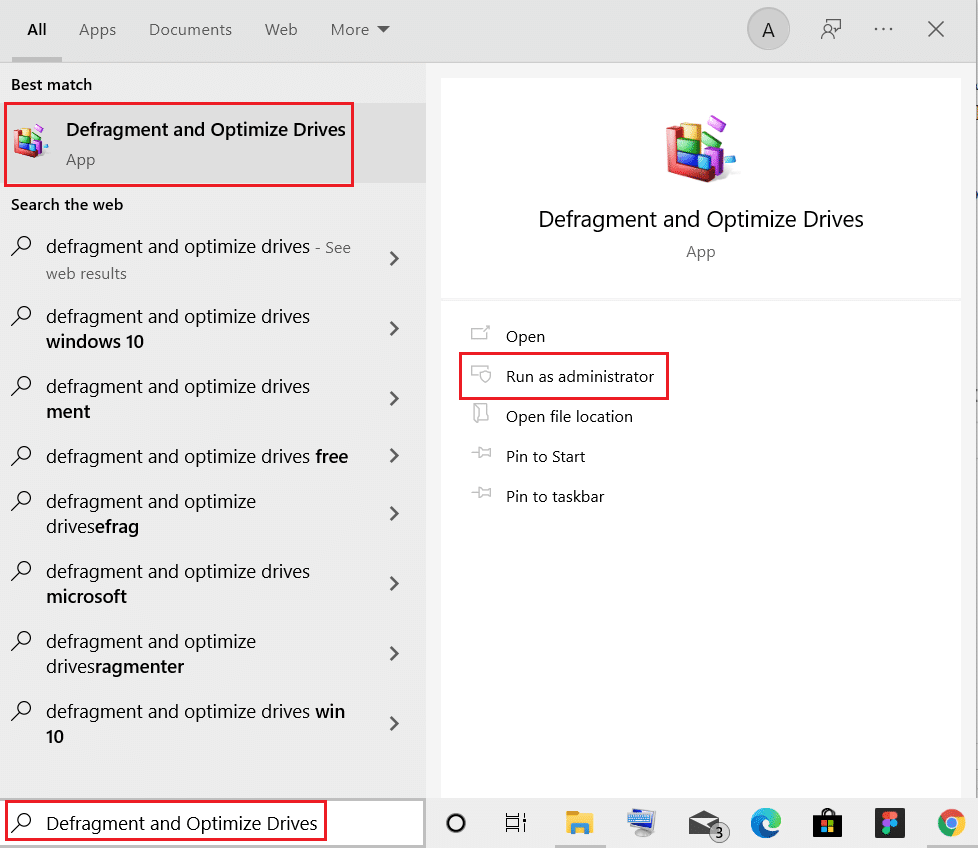
2. 現在,選擇您的驅動器並單擊分析選項以查找是否需要優化。
注意:如果分析按鈕顯示為灰色,請按照以下步驟優化驅動器。
3. 單擊優化選項以優化驅動器。
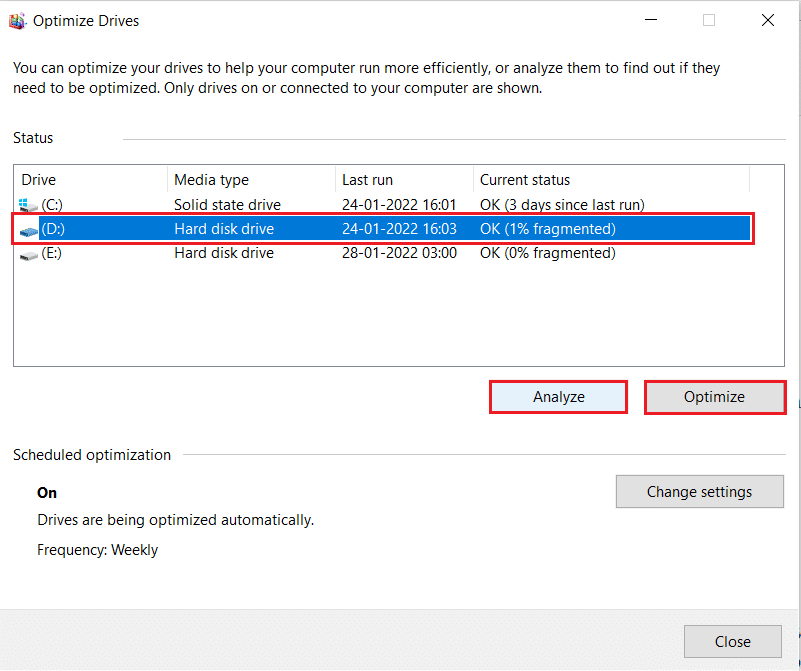
4.等待優化報告,然後關閉窗口並重新啟動您的PC 。
方法 10:使用 Windows 內存診斷工具
Windows 內存診斷工具是一個免費的內存測試程序,可確保系統內存觸發守望先鋒崩潰問題的任何問題。 該工具使用方便,排錯後會重啟系統。 請按照以下步驟使用 Windows 內存診斷工具。
1. 單擊開始,鍵入Windows Memory Diagnostic並按Enter 鍵。
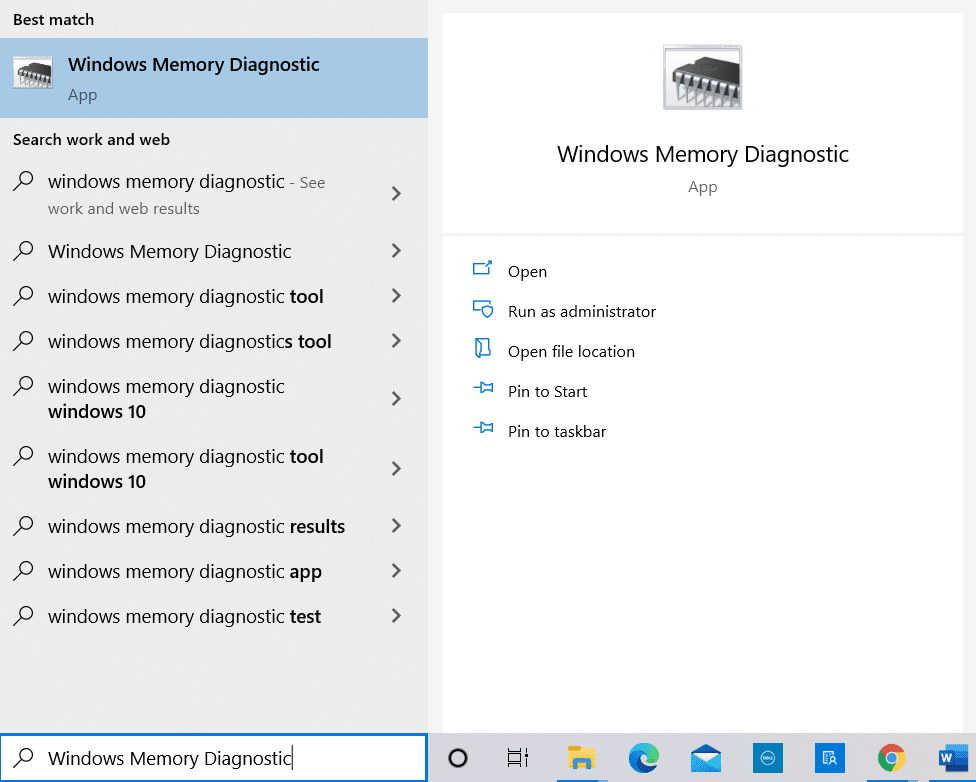
2. 單擊立即重新啟動並檢查突出顯示的問題(推薦)選項。
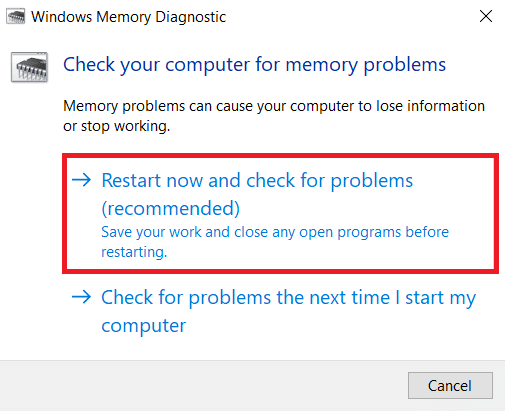
3. 現在,重新啟動後, Windows 內存診斷工具將打開。 按F1 鍵打開選項。
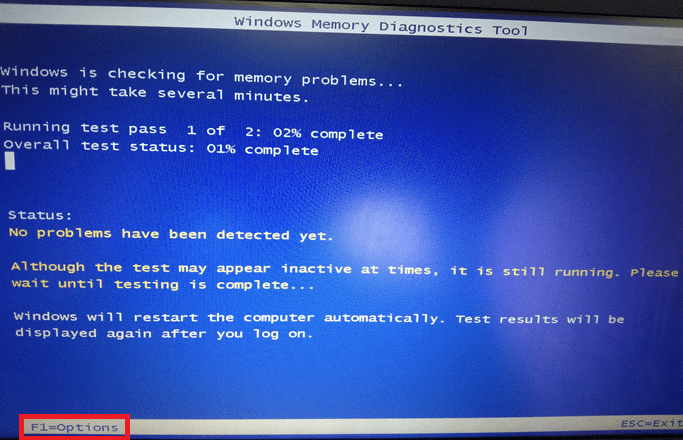
4. 在這裡,使用箭頭鍵導航到擴展選項,然後按F10 鍵應用並運行測試。
注意:擴展測試包括所有標準測試以及MATS+(禁用緩存)。 Stride38、WSCHCKR、WSrride-6。 CHCKR4、WCCKR3、ERAND、Stride6(緩存禁用)和 CHCKRS 。
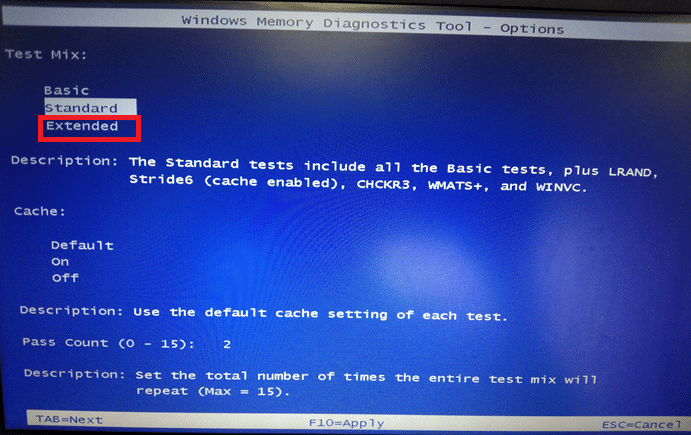
完成記憶測試需要幾分鐘。
5. 如果報告任何錯誤,請記下錯誤以進行相應的故障排除,然後按Esc 鍵退出工具。
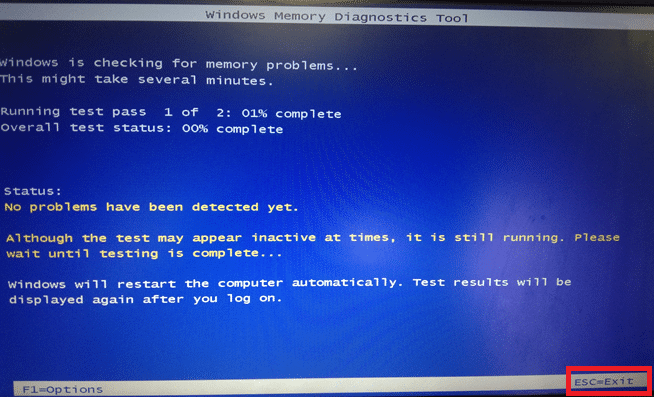
6.最後,修復Windows內存診斷工具報錯後。
現在,檢查是否已解決 Overwatch 在啟動時崩潰的問題。
另請閱讀:修復計算機不斷崩潰的 7 種方法
方法 11:修復損壞的系統文件
如果您的系統中有任何損壞的文件,您將面臨守望先鋒崩潰問題,因此要修復它們,技術專家建議了幾種方法。 然而,這是修復損壞的 Windows 文件的簡單方法。
1. 按Windows 鍵,鍵入命令提示符並單擊以管理員身份運行。
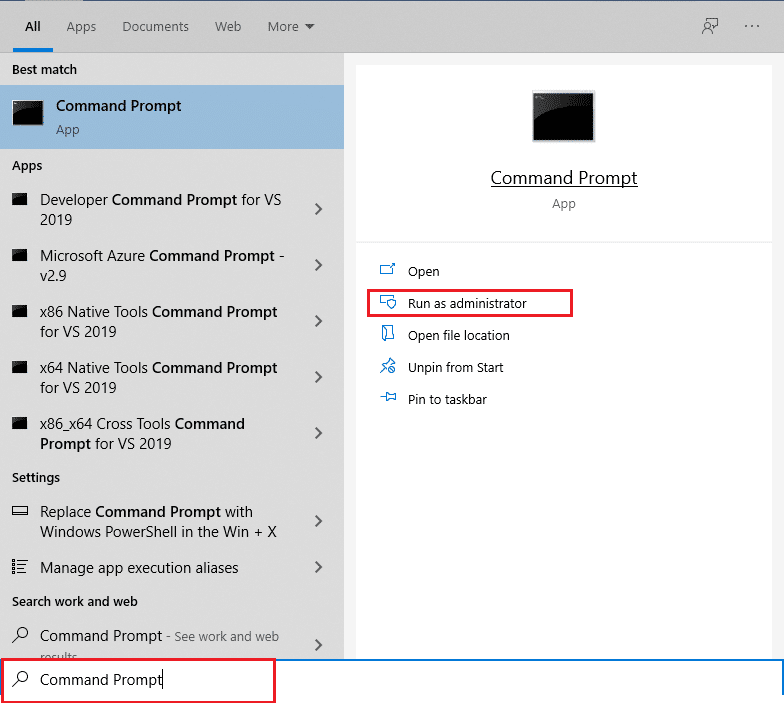
2. 在用戶帳戶控制提示中單擊是。
3. 鍵入chkdsk C: /f /r /x命令並按Enter 鍵。
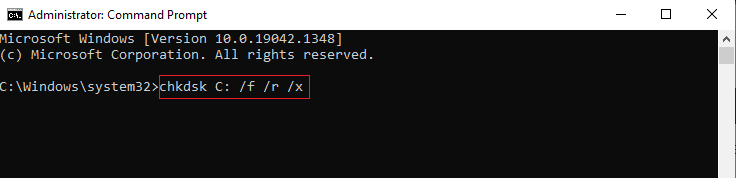
4. 如果系統提示您, Chkdsk cannot run...the volume is... in use process ,然後,鍵入Y並按Enter 鍵。
5. 再次鍵入命令: sfc /scannow並按Enter 鍵運行系統文件檢查器掃描。
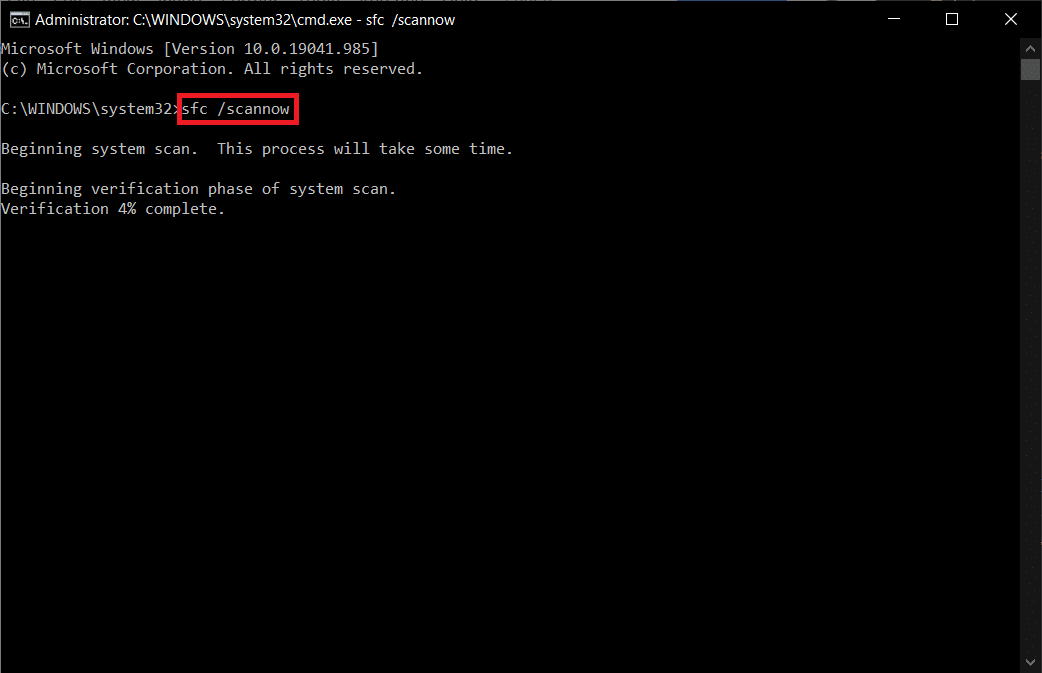
注意:系統掃描將啟動,需要幾分鐘才能完成。 同時,您可以繼續執行其他活動,但請注意不要意外關閉窗口。
完成掃描後,它將顯示以下任一消息:
- Windows 資源保護未發現任何完整性違規。
- Windows 資源保護無法執行請求的操作。
- Windows 資源保護髮現損壞的文件並成功修復它們。
- Windows 資源保護髮現損壞的文件,但無法修復其中一些。
6. 掃描完成後,重新啟動您的 PC 。
7. 再次以管理員身份啟動命令提示符並依次執行給定的命令:
dism.exe /在線 /cleanup-image /scanhealth dism.exe /在線 /cleanup-image /restorehealth dism.exe /在線 /cleanup-image /startcomponentcleanup
注意:您必須具有有效的 Internet 連接才能正確執行 DISM 命令。
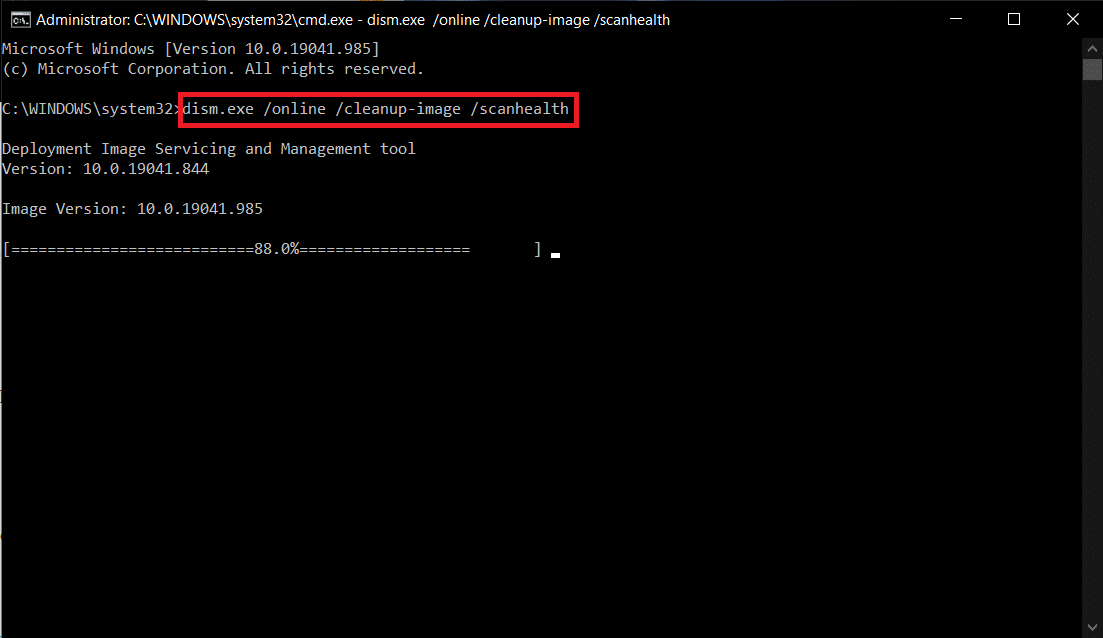
方法 12:修復守望先鋒遊戲文件
您可以通過修復守望先鋒遊戲文件來清除損壞的遊戲文件,如下所示。
1. 啟動暴雪戰網應用。
2. 選擇守望先鋒,然後點擊選項。
3. 在下拉菜單中,單擊掃描和修復,如圖所示。
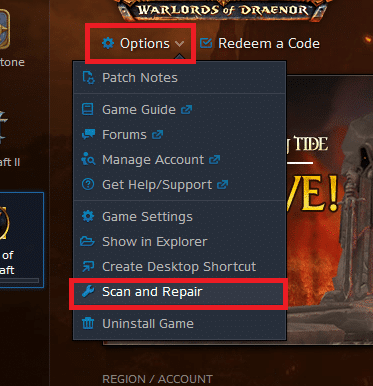
4. 按照屏幕上的說明完成該過程並重新啟動遊戲。
方法 13:禁用覆蓋設置(對於不和諧)
覆蓋設置將幫助您在遊戲期間訪問系統中的第三方軟件和程序。 但是,這些設置有時也會觸發崩潰問題。
在這裡,解釋了在 Discord 中禁用覆蓋的步驟。
1. 啟動Discord PC 客戶端並單擊 Discord用戶名旁邊的設置圖標。
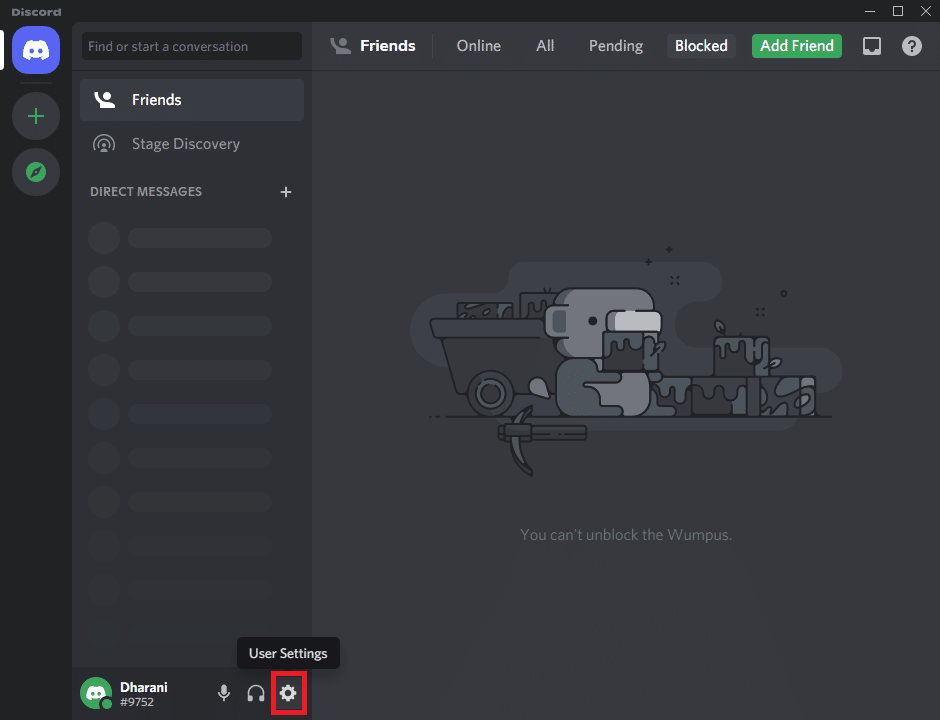
2. 向下滾動左側導航窗格並單擊活動設置部分下的遊戲覆蓋。
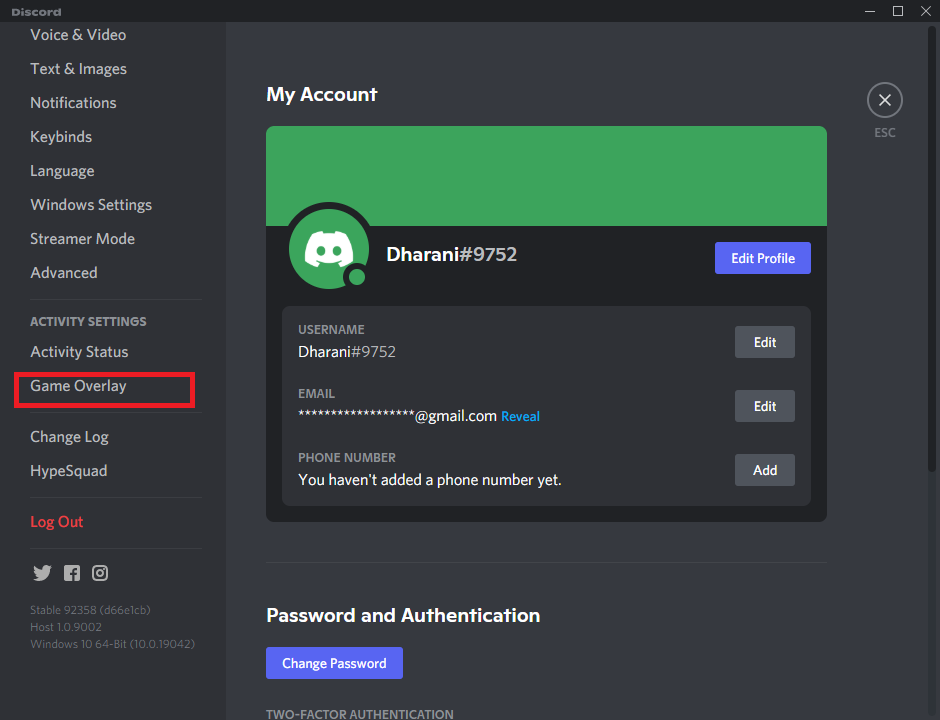
3.關閉啟用遊戲內覆蓋的切換開關以禁用它,如圖所示。
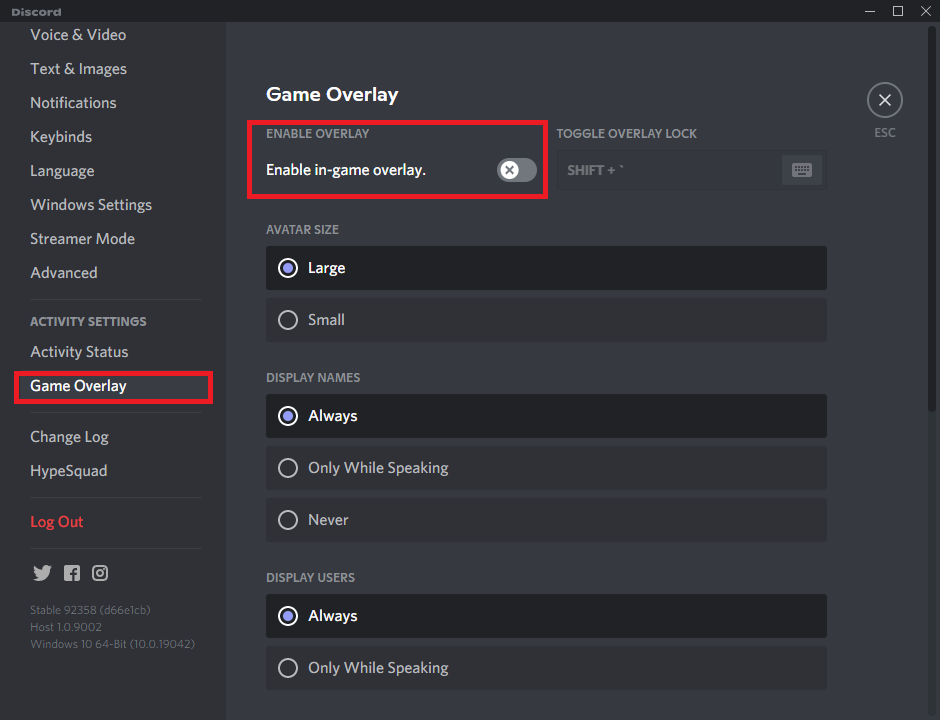
4.重新啟動系統並打開遊戲,檢查《守望先鋒》啟動時崩潰的問題是否仍然存在。
注意:閱讀我們關於如何在 Windows 10 中禁用 Steam 覆蓋的指南
方法 14:更新 Windows
如果您的操作系統已經過時,那麼您在系統中玩遊戲時可能會遇到問題。 請按照以下步驟更新您的 Windows 操作系統並修復守望先鋒在啟動時崩潰的問題。
1. 同時按Windows + I 鍵啟動設置。
2. 單擊更新和安全磁貼,如圖所示。
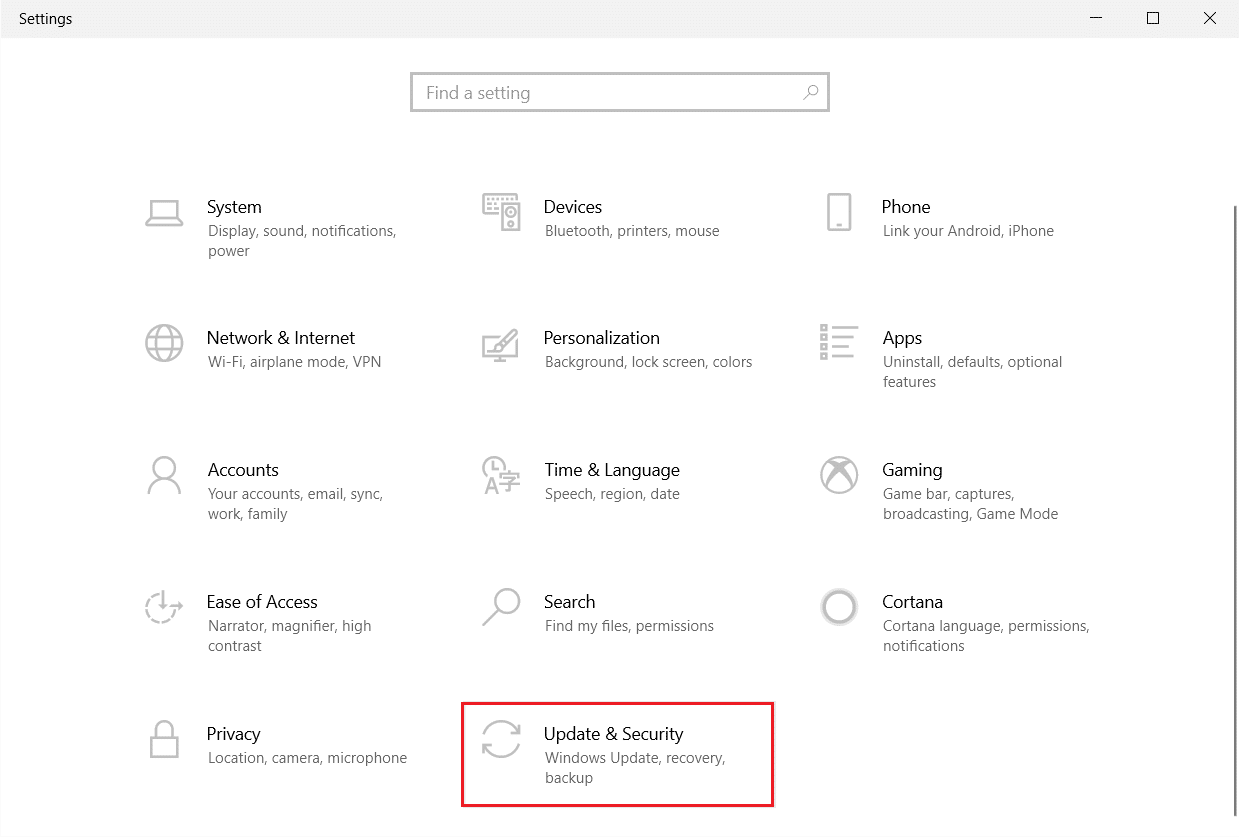
3. 在Windows 更新選項卡中,單擊檢查更新按鈕。

4A。 如果有新更新可用,請單擊立即安裝並按照說明進行更新。
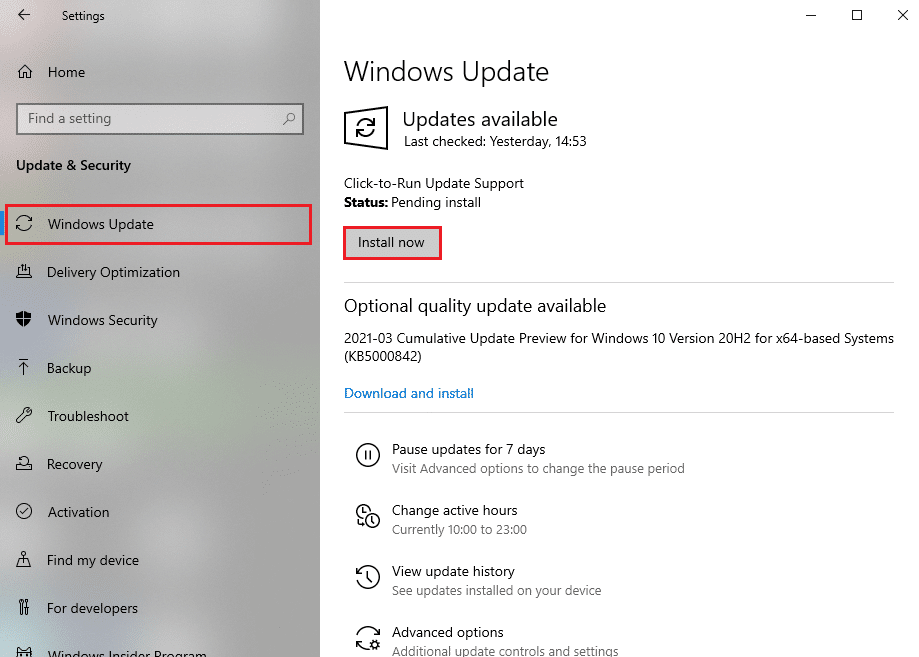
4B。 否則,如果 Windows 是最新的,那麼它將顯示您是最新的消息。
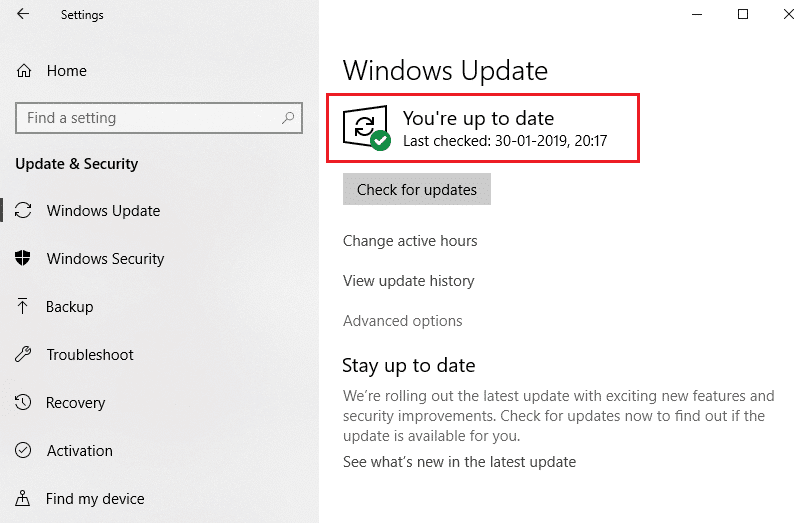
方法 15:重置遊戲設置
未優化的遊戲設置會引發更多的崩潰問題,因此如果您沒有通過上述所有方法得到任何修復,您可以按照以下方式重置遊戲設置。
注意:當您重置遊戲設置時,所有遊戲內設置都將恢復為默認值。
1. 啟動暴雪戰網應用。
2. 現在,點擊暴雪徽標並從列表中選擇設置選項。
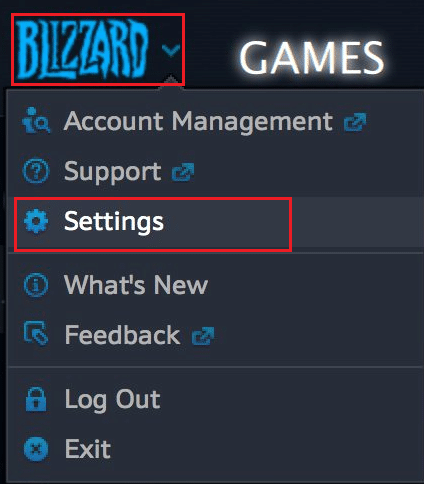
3. 在這裡,導航到GameSettings並選擇Reset In-Game Options ,如下所示。
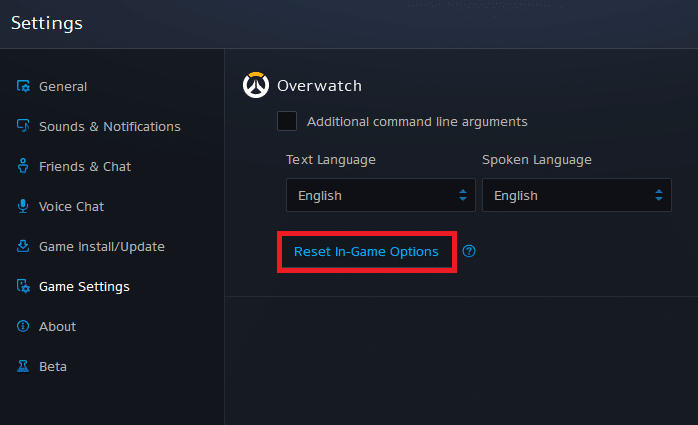
4. 然後,單擊完成以重置設置。
現在,重新啟動遊戲並檢查您是否再次遇到問題。 如果問題仍然存在,那麼您可以重新安裝遊戲。
另請閱讀:修復守望先鋒 FPS 掉落問題
方法 16:聯繫守望先鋒支持
如果您沒有通過上述方法獲得任何修復,那麼您應該聯繫守望先鋒支持來解決問題。 支持團隊將分析問題的確切原因並幫助您解決問題。
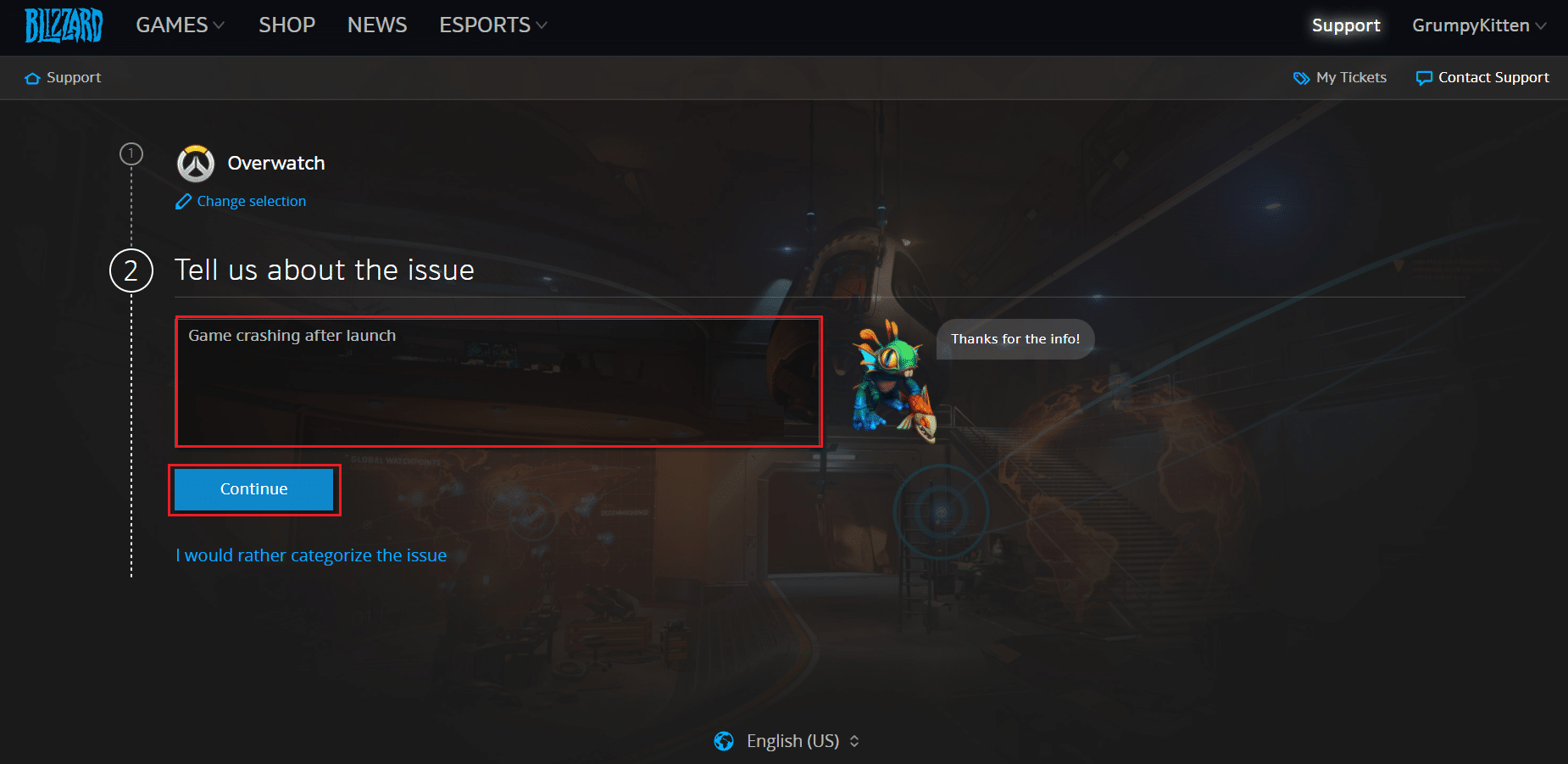
專業提示:避免過熱
過度過熱也可能導致遊戲和系統性能不佳。 過熱會損壞內部組件,並會逐漸降低系統的性能。 您可以遵循以下幾點來避免過熱。
- 在長時間的遊戲時間之間讓您的計算機休息一下。
- 當風扇周圍有碎屑凝塊時,您的系統將無法適當通風,從而導致過熱。 因此,您應該保持通風良好的設置。
- 持續過熱不僅會磨損您的顯卡,還會磨損您的系統。 如果您長時間玩遊戲並體驗系統的高溫,請安裝更好的冷卻系統。

- 當您的系統加熱到最高溫度時,風扇將以最高轉速旋轉。 然而,系統可能無法處理熱量。 在這種情況下,您的 GPU 將產生大量熱量並導致熱節流。 您必須使用專用顯卡來解決此問題。
推薦的:
- 修復 Netflix 錯誤代碼 M7121-1331-P7 的 6 種方法
- 如何修復 Origin 無法在 Windows 10 上打開
- 如何修復 Roblox 錯誤 279
- 如何修復 Kodi 在啟動時不斷崩潰
我們希望本指南對您有所幫助,並且您可以修復系統中的守望先鋒崩潰問題。 讓我們知道哪種方法最適合您。 此外,如果您對本文有任何疑問/建議,請隨時將它們放在評論部分。
