如何修復 Origin 錯誤 327683:0
已發表: 2022-01-31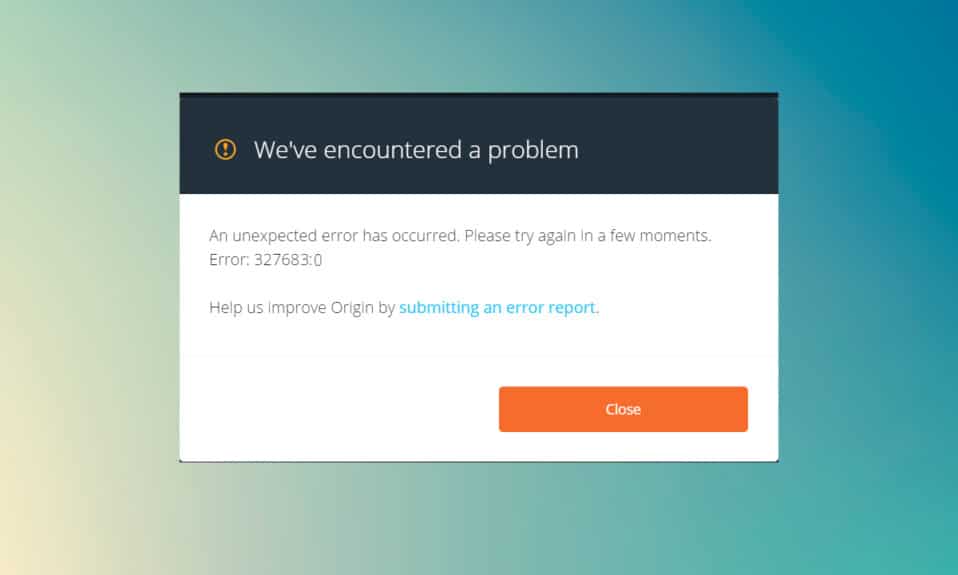
Origin 是一個數字視頻遊戲分發平台,您可以在其中購買、安裝、下載和更新您的遊戲。 聊天和音頻通信集成使其在所有其他遊戲平台中獨樹一幟。 但是,每當您嘗試在 Origin 中更新遊戲時,您有時可能會遇到Origin error 327683:0 code 。 好吧,如果您遇到此錯誤代碼,請不要擔心! 我們為您提供了一個完美的指南,可以幫助您修復錯誤。
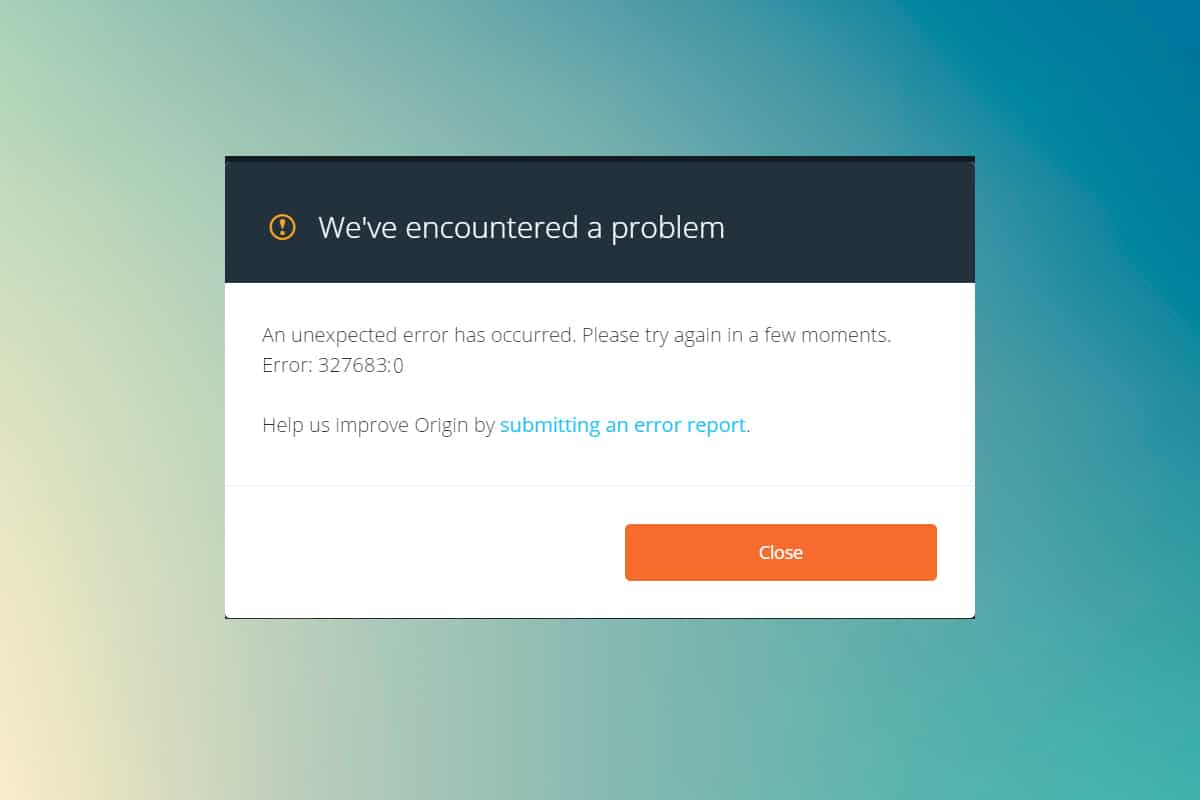
內容
- 如何修復 Windows 10 上的 Origin 錯誤 327683:0
- 是什麼導致 Origin 錯誤代碼 327683:0?
- 方法一:以管理員身份運行 Origin
- 方法2:清除原始緩存文件
- 方法3:刪除後台進程
- 方法 4:更新或回滾圖形驅動程序
- 方法 5:在安全模式下卸載應用程序
- 方法 6:禁用第三方防病毒干擾(如果適用)
- 方法 7:在 Windows Defender 防火牆中允許來源
- 方法 8:更新 Windows
- 方法 9:重新安裝 Origin
如何修復 Windows 10 上的 Origin 錯誤 327683:0
Origin 可能不像 Steam 那樣受歡迎,但它可以與一些重要平台競爭,例如
- 史詩遊戲啟動器,
- 優游,
- 或 GOG.com
該平台主要致力於提高遊戲的性能和功能。 但是,當您通過 Origin 下載遊戲時,可能會彈出此錯誤代碼。 緩存損壞、第三方軟件、防火牆衝突可能會在 Windows 10 上觸發以下錯誤代碼。
我們遇到了一個問題。
發生意外的錯誤。 請稍後重試。 錯誤:327683:0
不管它的原因是什麼,有許多可能的解決方案來解決這個問題。 繼續閱讀指南以了解錯誤的原因並解決相同的問題。
是什麼導致 Origin 錯誤代碼 327683:0?
許多用戶抱怨在玩遊戲時會出現此錯誤。 導致該案例的原因範圍從錯誤更新到服務器端問題。 然而,我們已經編制了一份清單,列出了引發問題的所有可能原因。
- 當您的 Origin 客戶端從服務器端更新時,您將面臨一個無響應的頁面,錯誤為 327683:0,因為 Origin 更新程序正忙於更新它。 如果您遇到相同的情況,您別無選擇,只能等待Origin 更新程序正忙於更新。
- 為保證Origin客戶端的流暢運行,保持遊戲的進度,臨時文件存儲在您的PC上。 這些文件可能會隨著時間的推移而損壞並導致問題。 刪除損壞的緩存文件以解決問題。
- 有時, Origin 核心文件可能已損壞,解決問題的唯一方法是重新安裝 Origin。
- 第三方防病毒程序也可能會阻止 Origin 應用程序,您可能會遇到 Origin 錯誤 327683:0。
- 同樣,您 PC 中的 Windows 防火牆可能會將 Origin 視為威脅並阻止您啟動 Origin。
注意:在您嘗試本文討論的方法之前,建議您重新登錄到您的Origin 帳戶。
在本節中,我們編制了修復 Origin 錯誤 327683:0 的方法列表。 這些方法是根據嚴重性和影響級別排列的。 按照本文中所示的相同順序進行操作。
方法一:以管理員身份運行 Origin
您需要管理權限才能訪問 Origin 中的一些文件和服務。 如果您沒有所需的管理權限,您可能會遇到 Origin 錯誤代碼 327683:0。 因此,請按照下面列出的步驟以管理員身份運行 Origin。
1. 按Windows鍵並輸入Origin ,單擊以管理員身份運行。
注意:如果您無法查看以管理員身份運行選項,請單擊向下箭頭圖標以展開右側窗格中的所有選項。
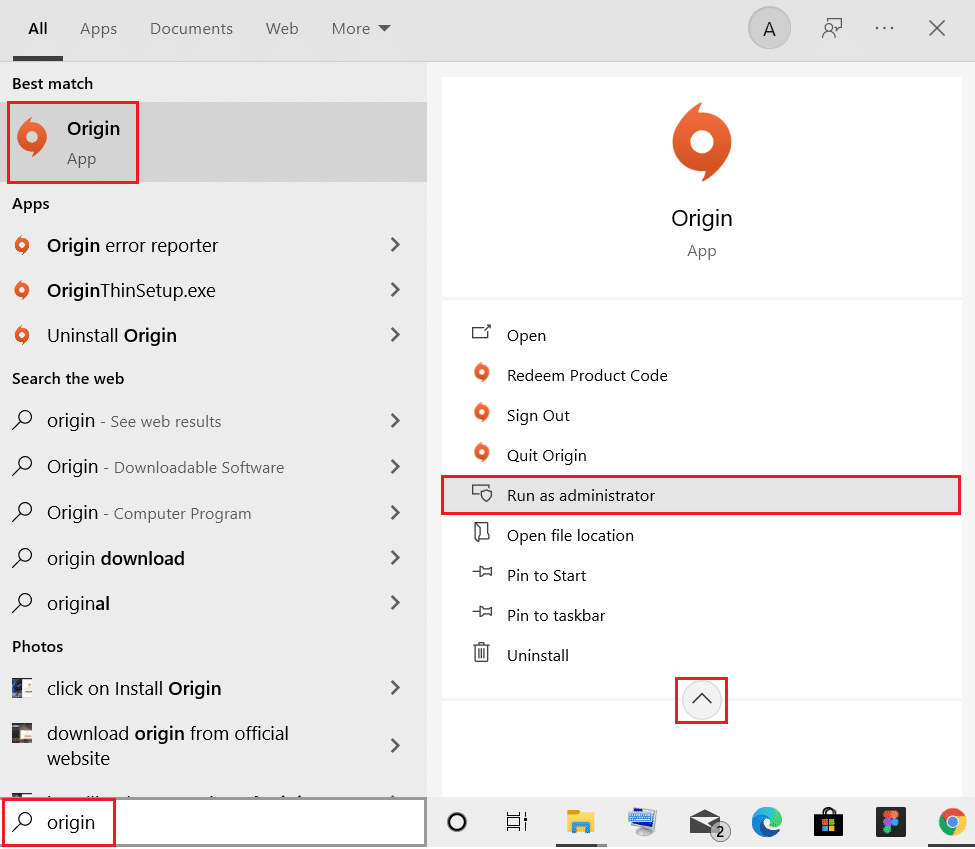
2. 在用戶帳戶控制提示中單擊是。
現在,重新啟動程序以查看問題是否已解決。
方法2:清除原始緩存文件
按照給定的步驟刪除臨時 Origin 緩存文件以修復錯誤代碼 327683:0
1. 點擊Start ,輸入%appdata% ,然後按Enter 鍵打開AppData Roaming 文件夾。
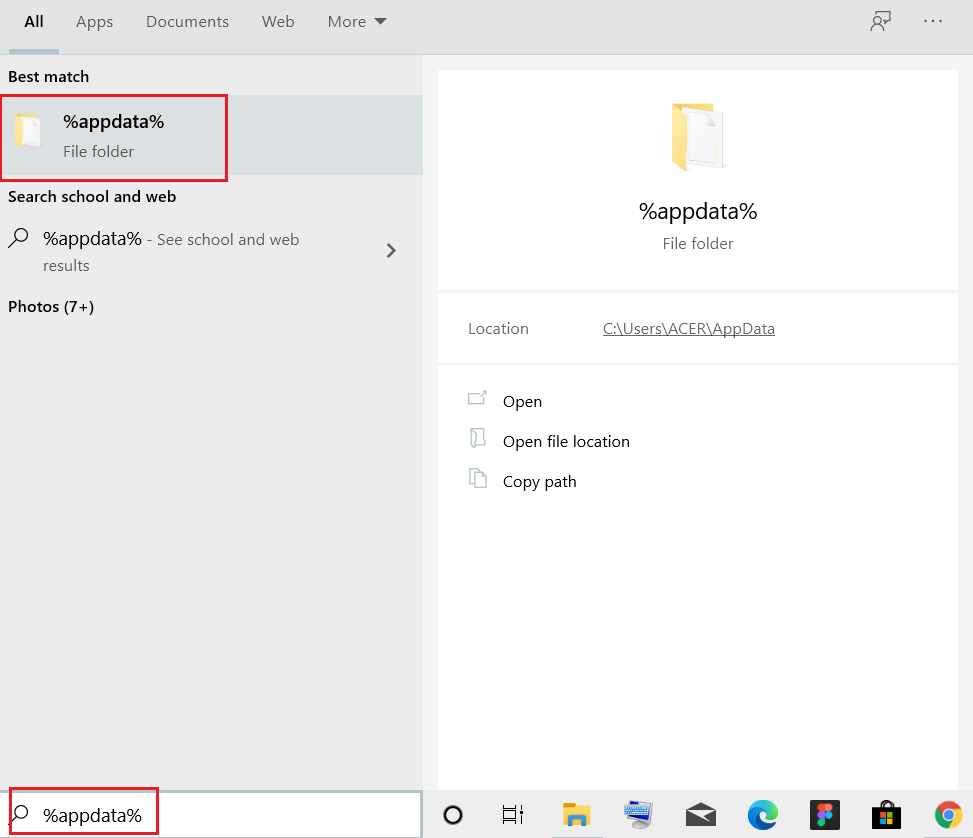
2. 右鍵單擊Origin文件夾並選擇刪除選項,如下圖所示。
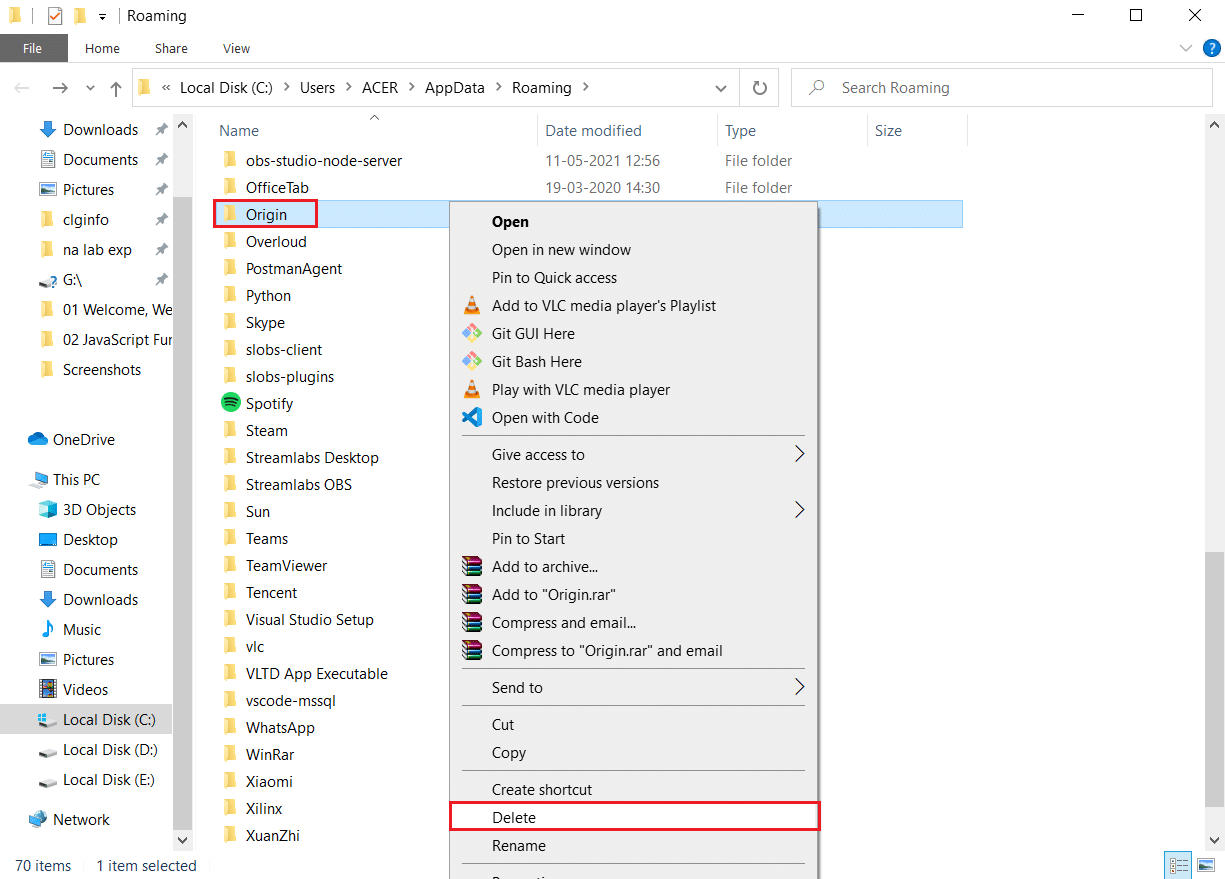
3. 按Windows 鍵,鍵入%programdata% ,然後單擊打開以轉到ProgramData 文件夾。
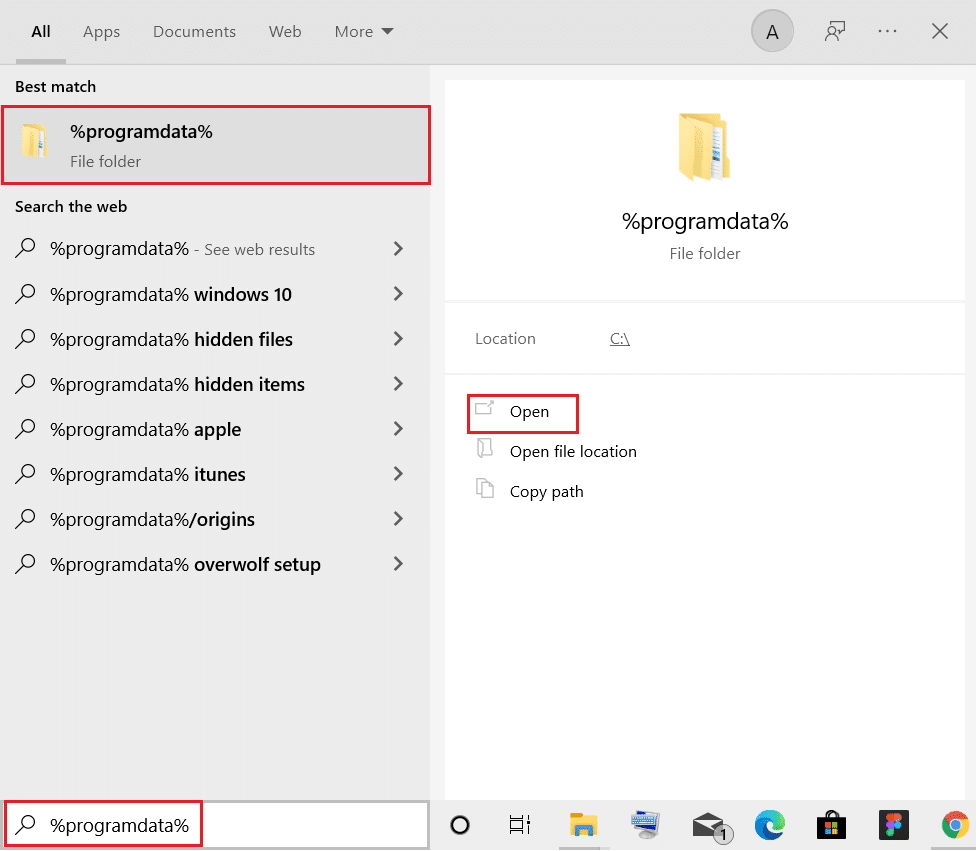
4. 現在,找到Origin文件夾並刪除除LocalContent文件夾之外的所有文件,因為它包含所有遊戲數據。
5. 最後,重新啟動您的 PC並檢查問題是否已解決。
現在檢查您是否已解決問題。
另請閱讀:如何驗證 Steam 上游戲文件的完整性
方法3:刪除後台進程
可能有很多應用程序在後台運行。 這會增加 CPU 使用率和內存空間,從而影響系統性能,並可能導致所述 Origin 錯誤。 按照以下步驟關閉後台任務。
1. 啟動任務管理器,同時按下Ctrl + Shift + Esc鍵。
2. 使用高內存定位並選擇不需要的後台進程。
3. 然後,點擊結束任務,如圖所示。
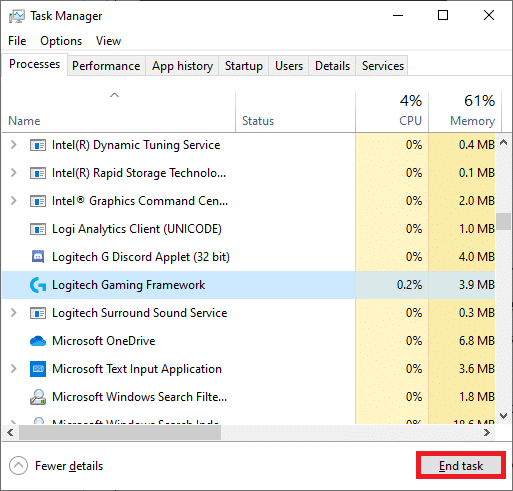
4. 現在,選擇Origin進程並單擊End task 。
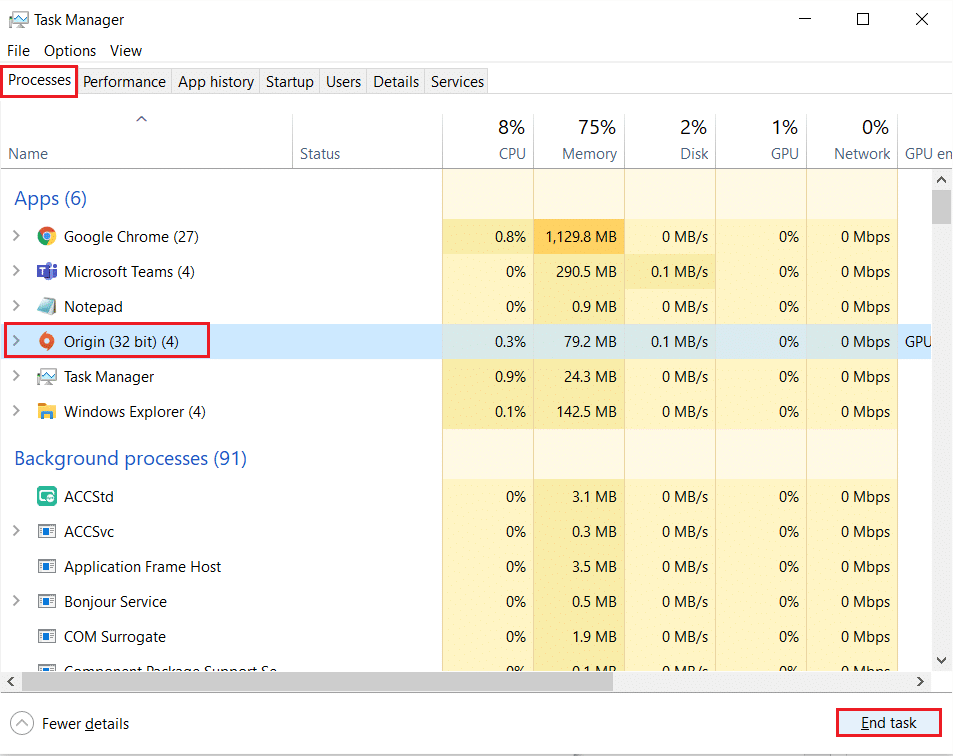
5. 最後,以管理員身份啟動 Origin 。
方法 4:更新或回滾圖形驅動程序
以下是分別更新或回滾圖形驅動程序以修復 Origin 錯誤 327683:0 代碼的步驟。
選項 1:更新顯卡驅動程序
如果您系統中的當前驅動程序與遊戲文件不兼容/過時,那麼您將面臨 Origin 錯誤代碼 327683:0。 因此,建議您更新您的設備和驅動程序以防止上述問題。
1. 點擊Windows 鍵,輸入設備管理器,然後點擊打開。
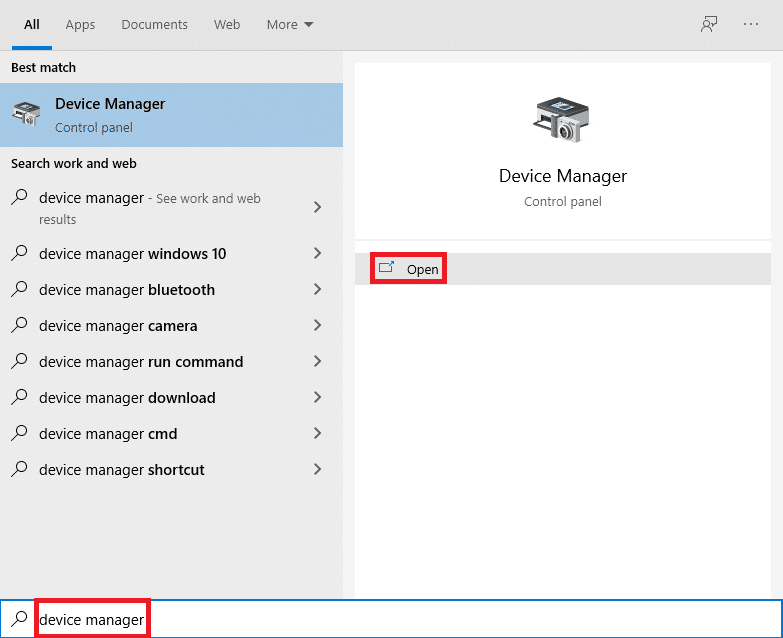
2. 單擊顯示適配器旁邊的箭頭將其展開。
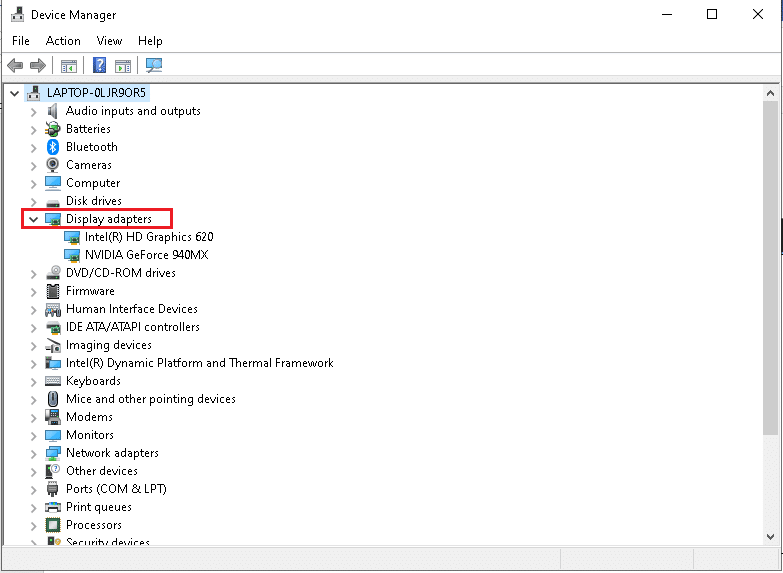
3. 右鍵單擊您的圖形驅動程序(例如NVIDIA GeForce驅動程序)並選擇更新驅動程序,如圖所示。
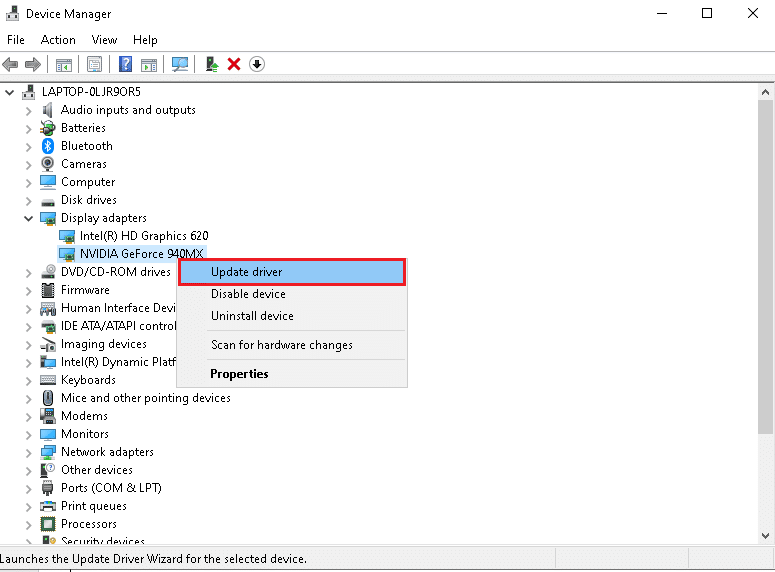
4. 現在,單擊自動搜索驅動程序以自動查找和安裝驅動程序。
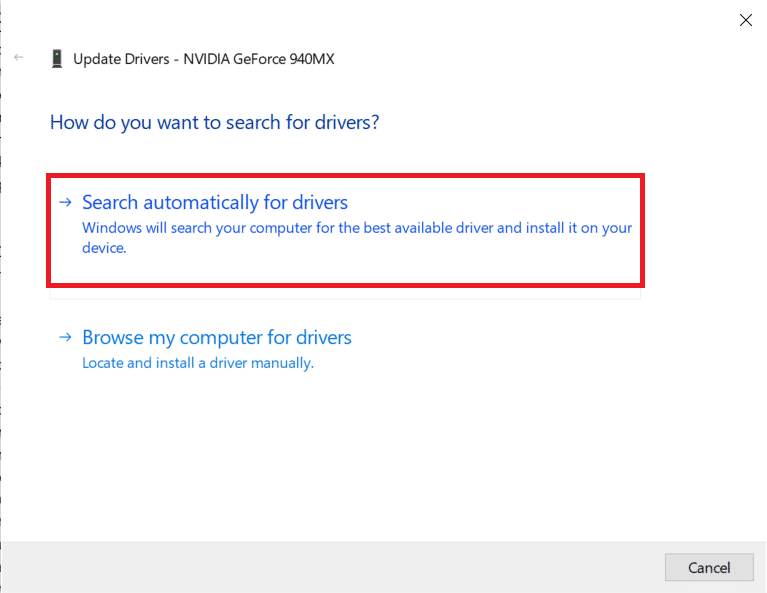
5A。 等待驅動程序更新到最新版本。 然後,重新啟動您的 PC 。
5B。 如果它們已經處於更新階段,則會顯示以下屏幕並顯示消息:已安裝適合您設備的最佳驅動程序。
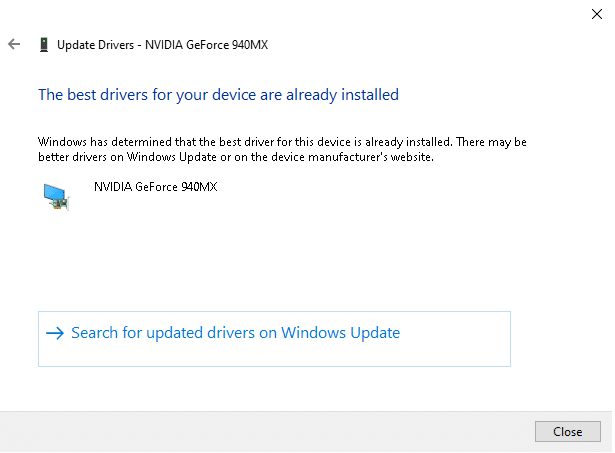
6. 單擊關閉按鈕退出窗口。
選項 2:回滾驅動程序更新
如果您的系統運行正常並在更新後開始出現故障,則回滾驅動程序可能會有所幫助。 驅動程序的回滾將刪除系統中當前安裝的驅動程序,並將其替換為之前的版本。 此過程應消除驅動程序中的任何錯誤並可能解決上述問題。
1. 導航至設備管理器 > 顯示適配器,如上述方法所示。
2. 右鍵單擊您的顯示驅動程序(例如NVIDIA GeForce驅動程序)並選擇屬性,如下圖所示。
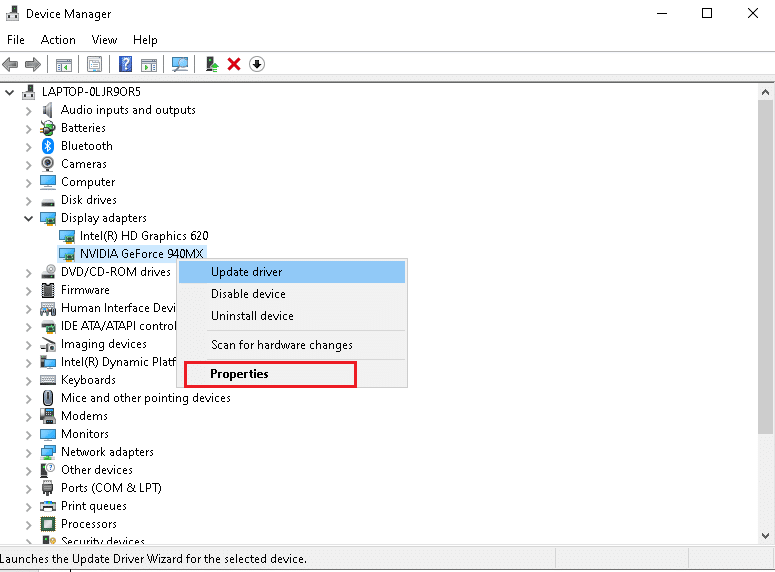
3. 切換到驅動程序選項卡,然後單擊回滾驅動程序,如圖所示。
注意:如果“回滾驅動程序”選項灰顯,則表明您的 Windows PC 沒有預裝驅動程序文件或從未更新過。 在這種情況下,請嘗試本文中討論的替代方法。
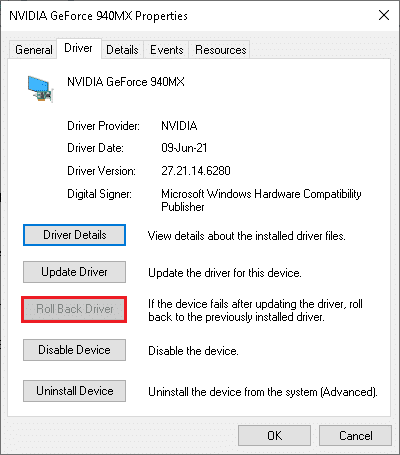
4. 提供回滾的原因? 在驅動程序包回滾窗口中。 然後,單擊是按鈕,突出顯示。
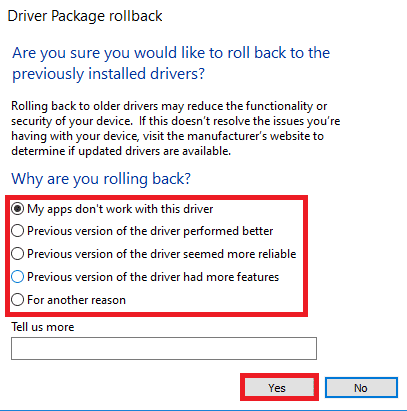

5. 現在,重新啟動系統以使回滾生效。
另請閱讀:如何更改英雄聯盟召喚師名稱
方法 5:在安全模式下卸載應用程序
如果您在安全模式下沒有遇到任何錯誤,則表明第三方應用程序或防病毒軟件正在與該應用程序發生衝突。 要確定這是否是錯誤背後的原因,我們需要在帶網絡的安全模式下啟動 Origin。 按照我們的指南在 Windows 10 中啟動到安全模式。
然後,如方法 1中所述,以管理員身份運行Origin。 如果您在安全模式下沒有遇到任何錯誤,則可能是一些不需要的應用程序創建了此錯誤代碼 327683:0,因此請按照下面列出的步驟卸載有衝突的應用程序。
1. 按Windows 鍵,鍵入應用程序和功能,然後單擊打開。

2. 點擊有衝突的應用程序(例如Battle.net )並選擇卸載選項,如下圖所示。
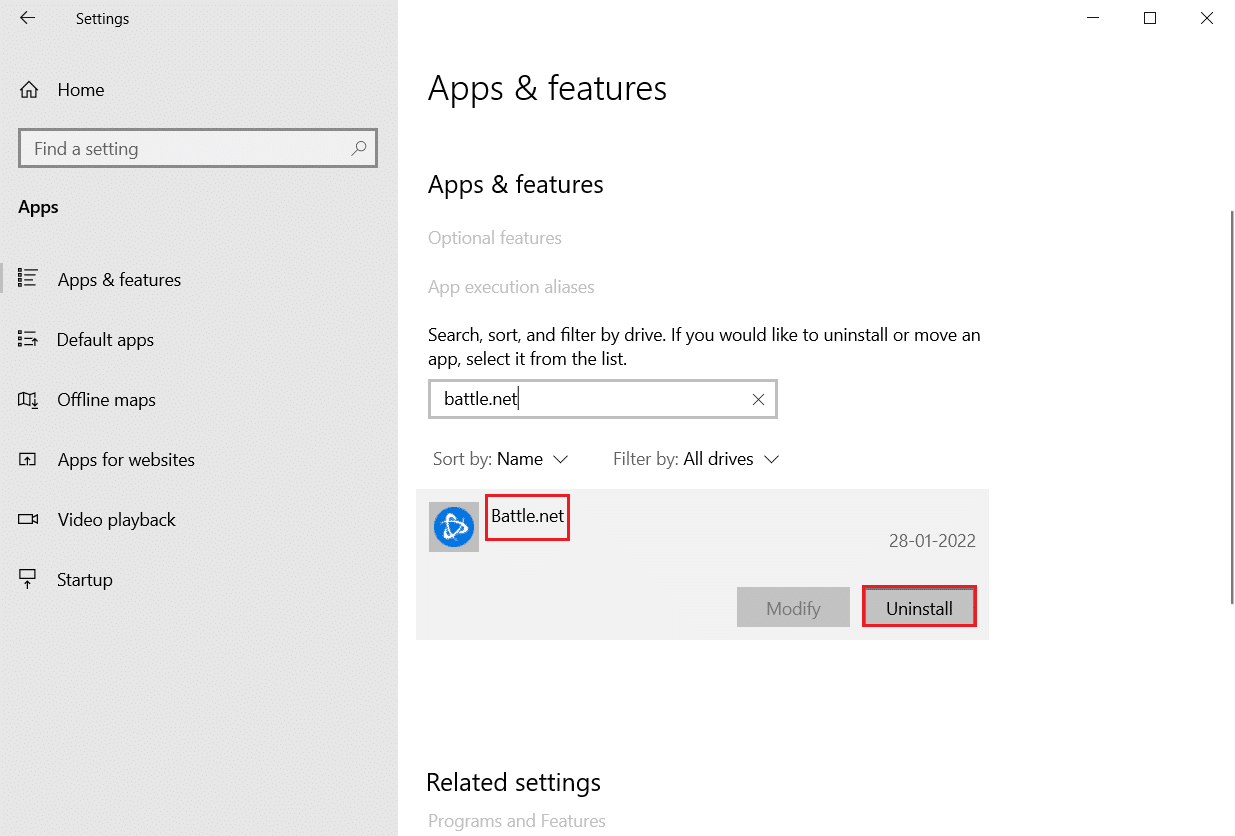
3. 再次單擊卸載進行確認,然後按照屏幕上的說明完成卸載過程。
4.最後,重新啟動您的PC並檢查錯誤代碼是否仍然存在。 如果是這樣,請嘗試下一個解決方案。
方法 6:禁用第三方防病毒干擾(如果適用)
在某些情況下,第三方防病毒軟件也會阻止打開受信任的設備,這可能是此問題背後的原因。 您可以暫時禁用防病毒軟件以修復此錯誤。 但請始終記住,沒有防病毒保護套件的系統更容易受到多種惡意軟件攻擊。
注意 1:不建議從您的 PC 上卸載任何防病毒程序,因為它可以保護您的系統免受病毒和威脅。
注意 2:我們以Norton Security Antivirus 的步驟為例。
1. 右鍵單擊系統托盤中的防病毒程序圖標,然後選擇禁用自動防護。
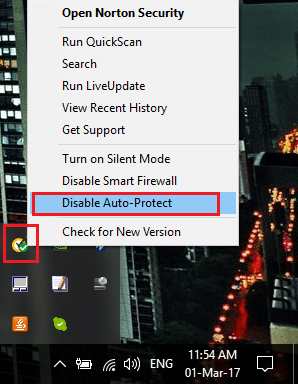
2. 接下來,在安全請求頁面上選擇防病毒軟件將保持禁用的持續時間下拉菜單。
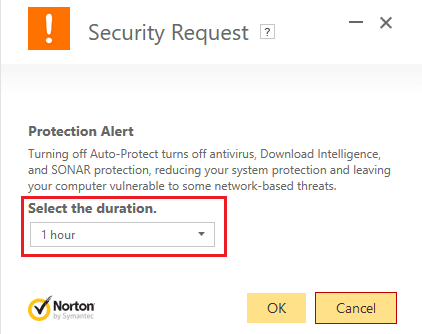
另請閱讀:修復 Apex Legends 無法連接到 EA 服務器
方法 7:在 Windows Defender 防火牆中允許來源
Windows 防火牆充當系統中的過濾器。 它可以保護您的系統免受惡意軟件和其他威脅。 但是,由於保護安全性高,Windows Defender 防火牆可能會拒絕 Origin 應用程序打開,從而導致錯誤。 因此,請按照以下步驟允許 Windows Defender 防火牆中的 Origin 應用程序修復 Origin 錯誤 327683:0 代碼。
1. 按Windows 鍵,在Windows 搜索欄中鍵入控制面板,然後單擊打開。
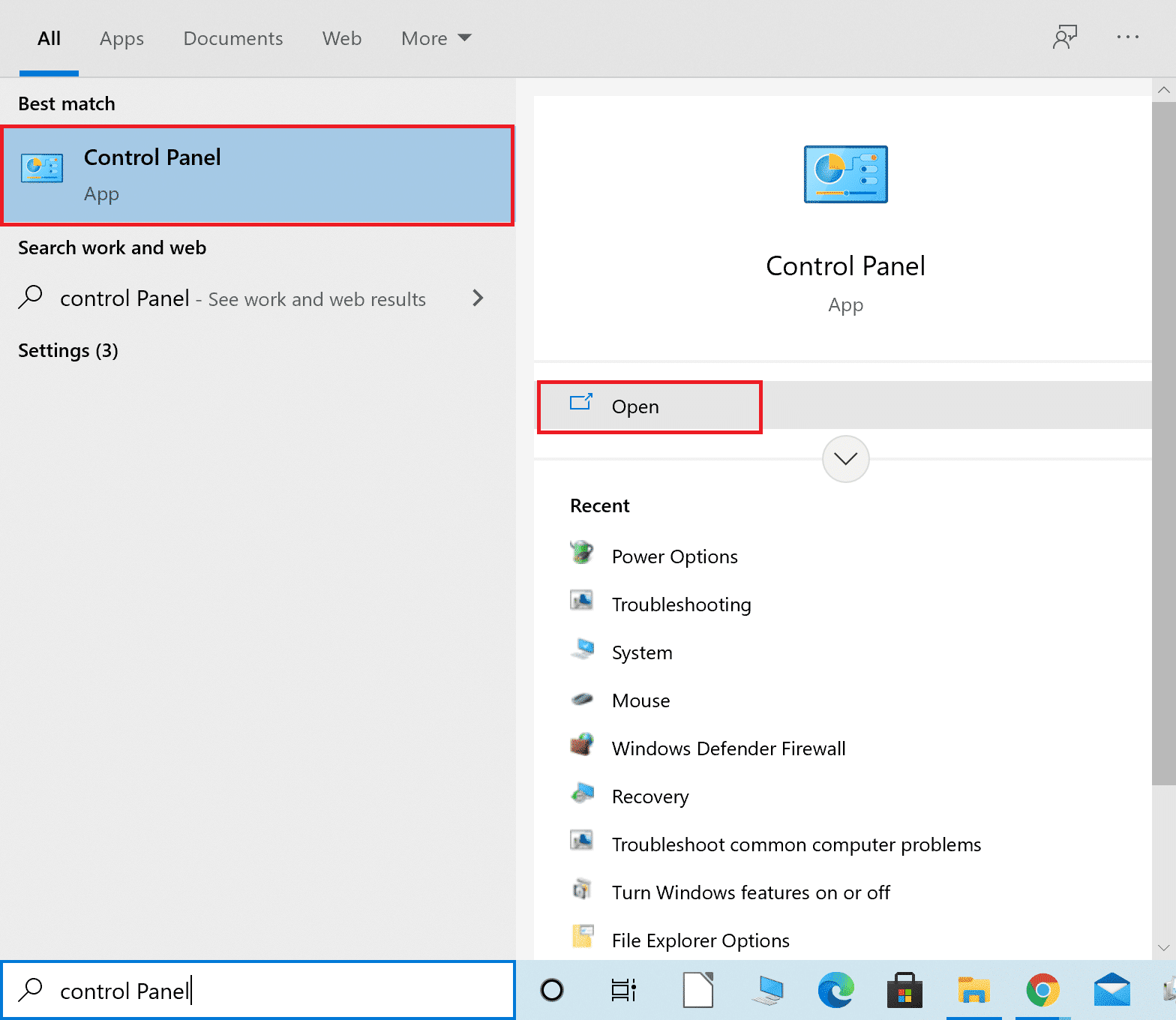
2. 在這裡,設置查看方式:> 大圖標,然後單擊Windows Defender 防火牆繼續。
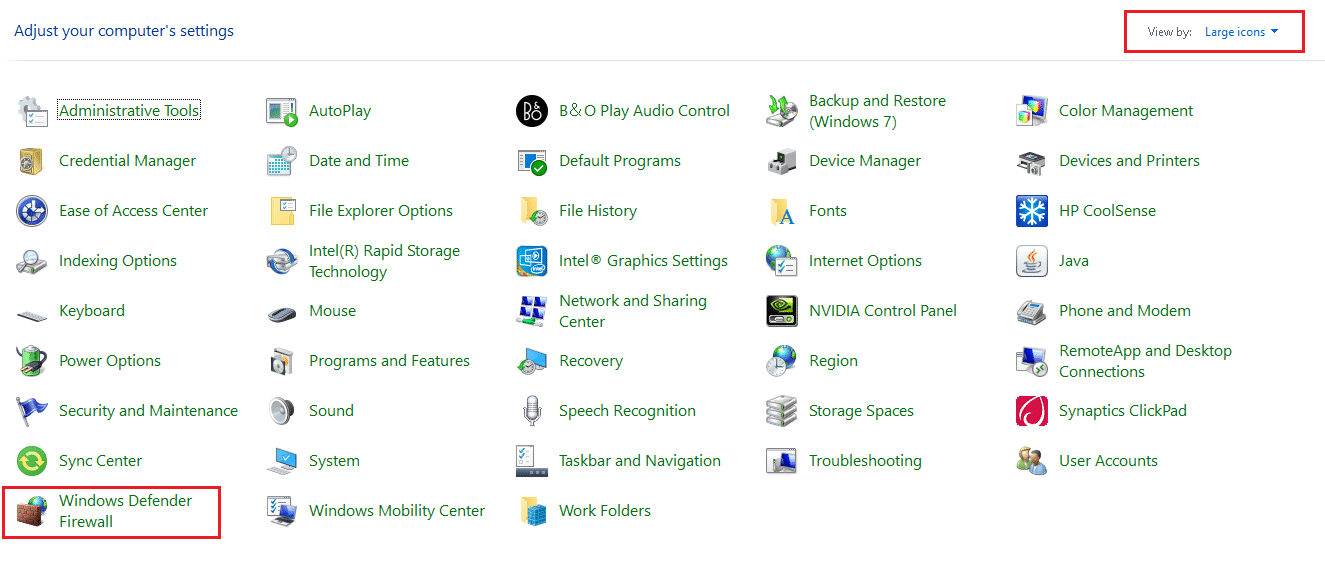
3. 接下來,單擊允許應用程序或功能通過 Windows Defender 防火牆。
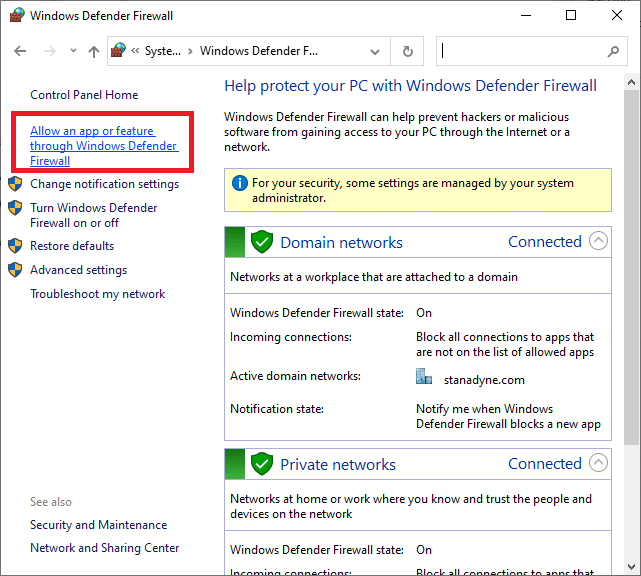
4A。 通過勾選標記為Private和Public的複選框搜索並允許Origin通過防火牆。
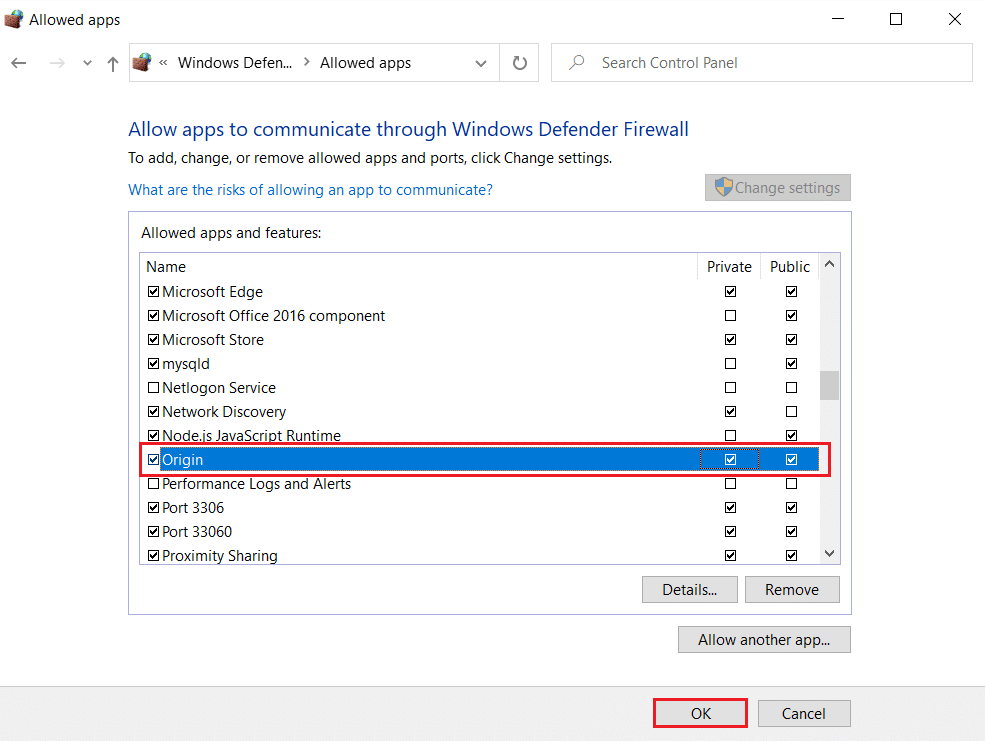
4B。 或者,您可以單擊Change Settings ,然後單擊Allow another app...按鈕來瀏覽Origin應用程序並將其添加到列表中。 然後,選中與之對應的框。
5. 最後,單擊確定保存更改。
方法 8:更新 Windows
您應始終確保您的操作系統已更新。 否則,系統中的文件將與 Origin 文件不兼容,導致 Origin 錯誤 327683:0 代碼。 因此,請按照以下步驟更新您的 Windows 操作系統。
1. 同時按Windows + I 鍵啟動設置。
2. 單擊更新和安全磁貼,如圖所示。
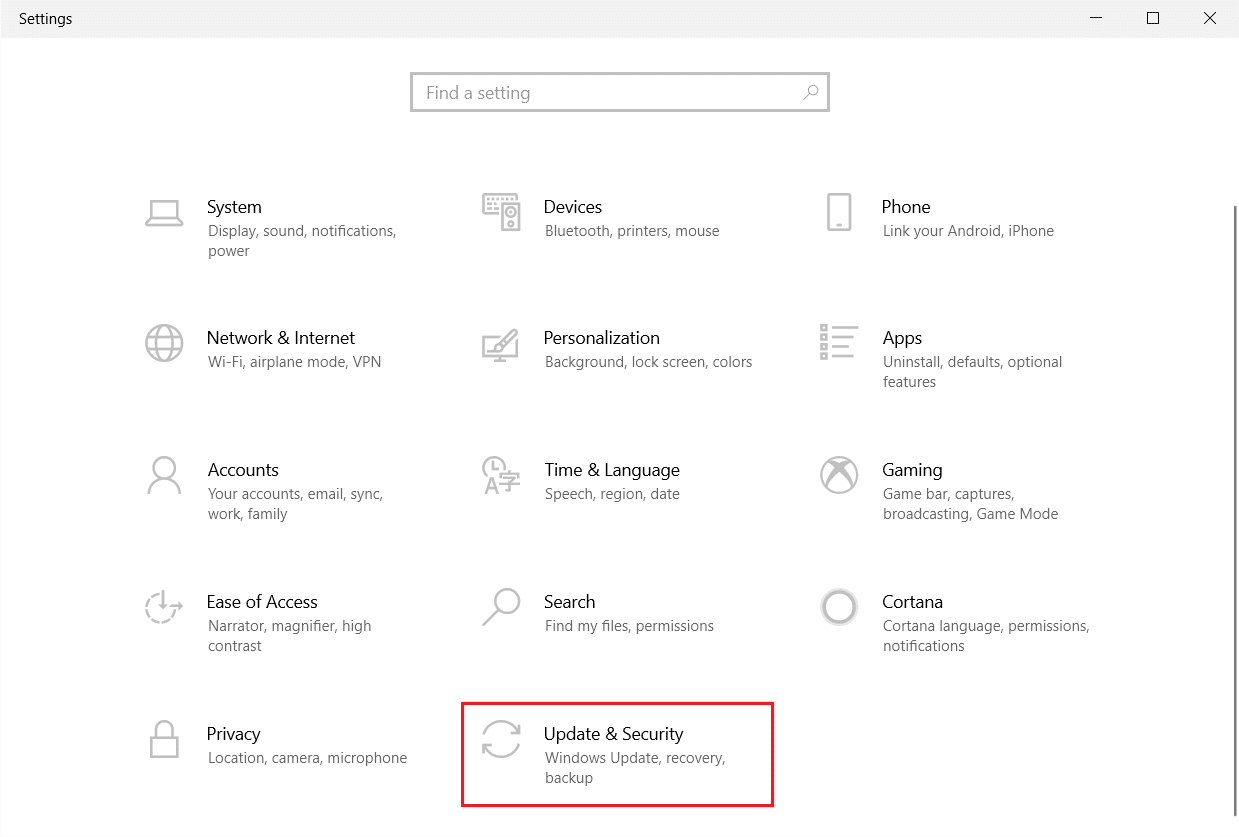
3. 在Windows 更新選項卡中,單擊檢查更新按鈕。
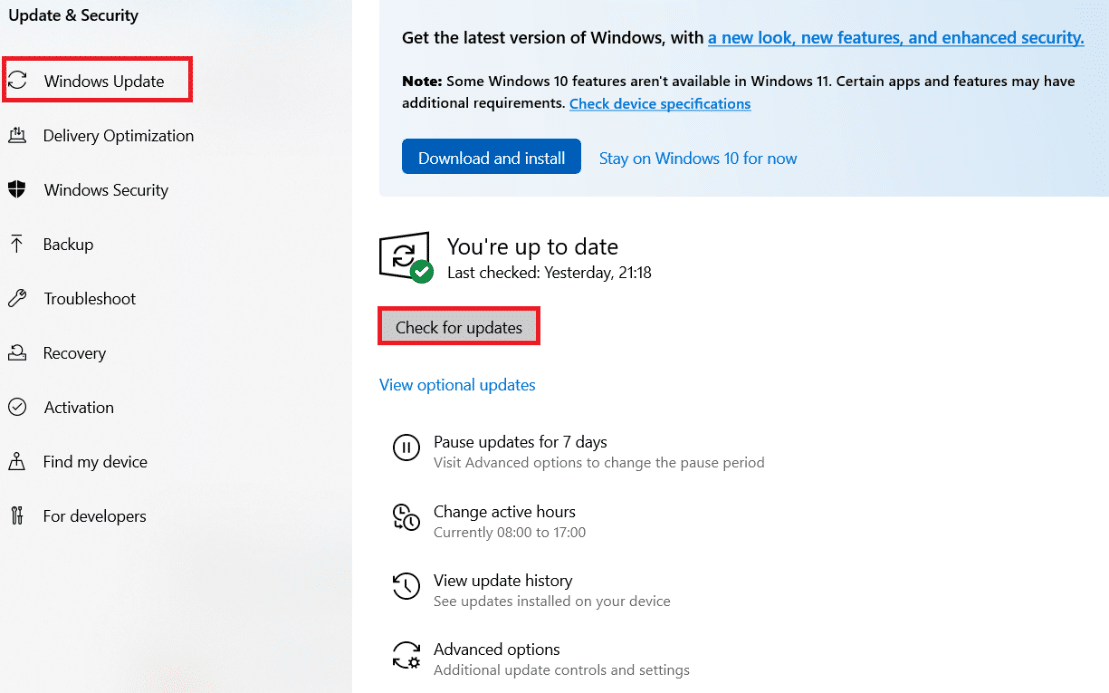
4A。 如果有新更新可用,請單擊立即安裝並按照說明進行更新。
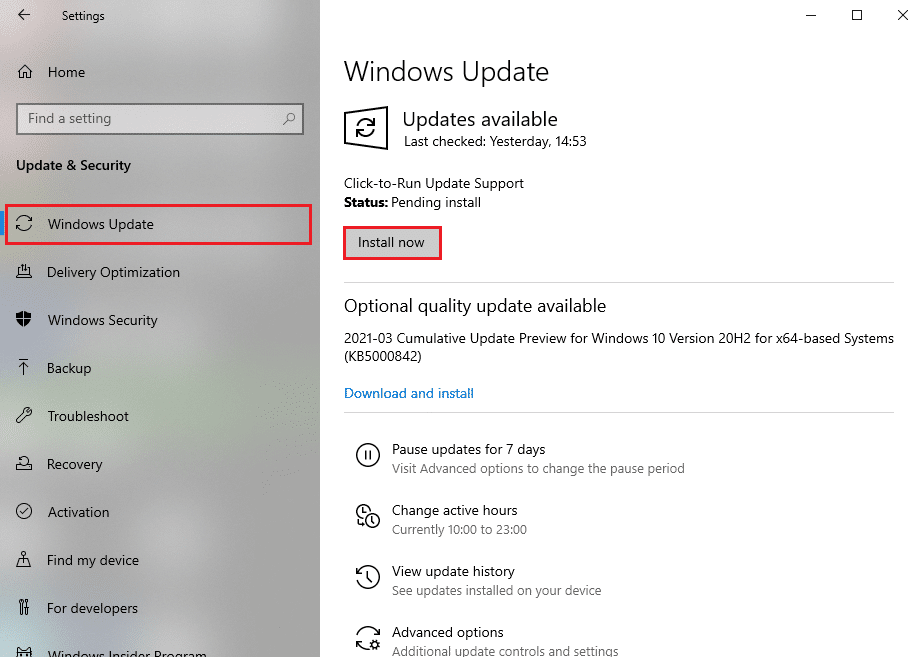
4B。 否則,如果 Windows 是最新的,那麼它將顯示您是最新的消息。
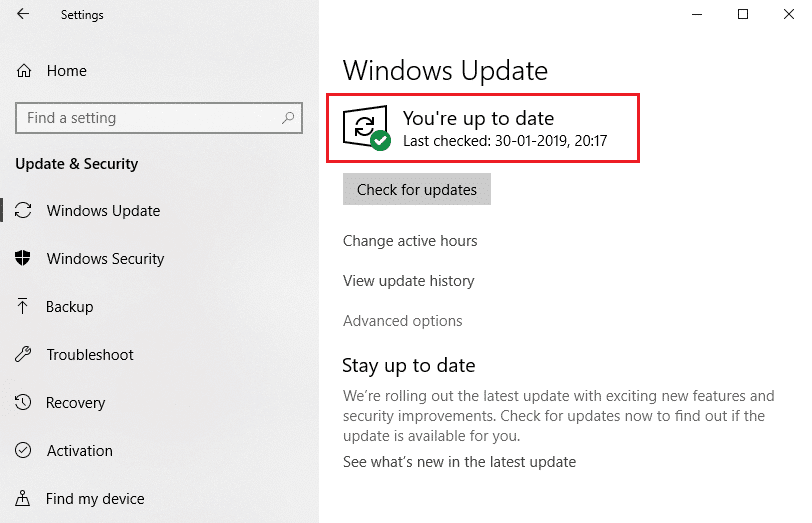
方法 9:重新安裝 Origin
如果這些方法都沒有幫助您,請嘗試卸載軟件並重新安裝。 重新安裝程序時,可以解決與軟件程序相關的任何常見故障。 以下是重新安裝 Origin 以修復錯誤代碼 327683:0 的步驟
1. 按Windows 鍵,鍵入應用程序和功能,然後單擊打開。

2. 在搜索此列表字段中搜索來源。
3. 然後,選擇Origin並單擊突出顯示的卸載按鈕。
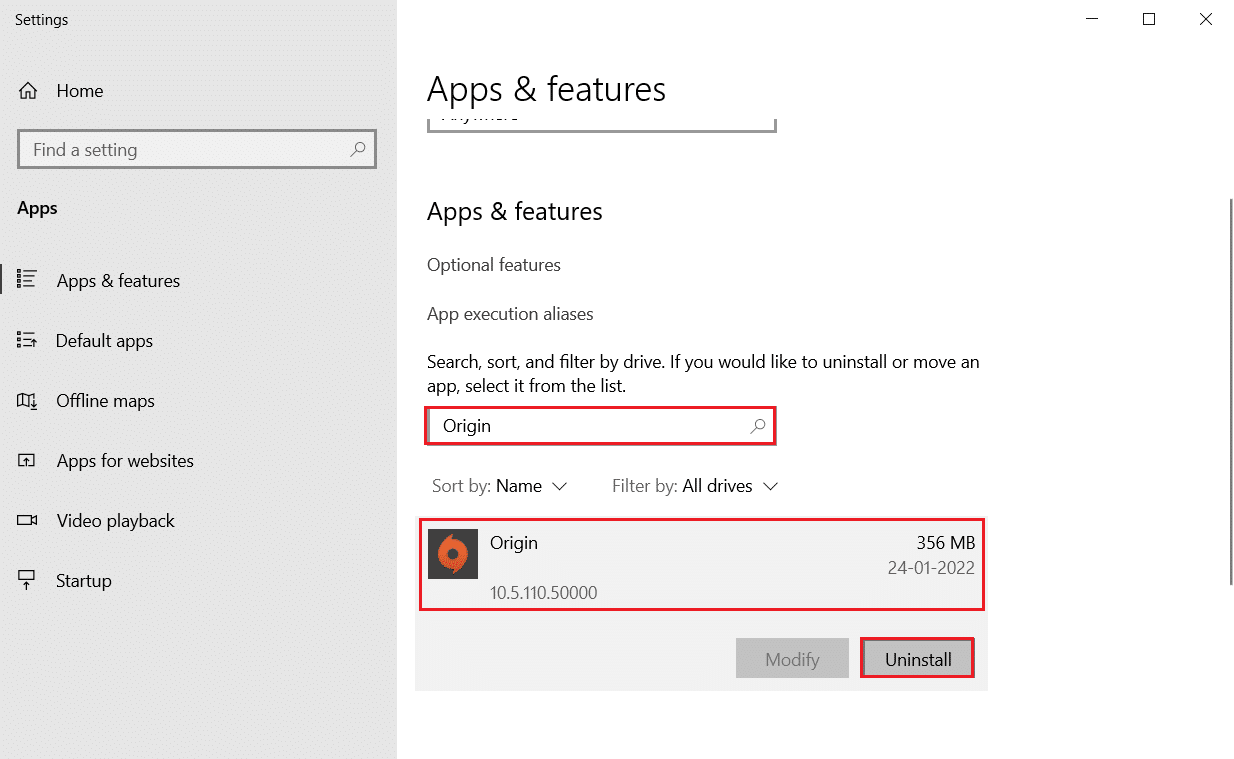
4. 再次點擊卸載確認。
5. 現在,單擊Origin 卸載嚮導中的卸載按鈕。
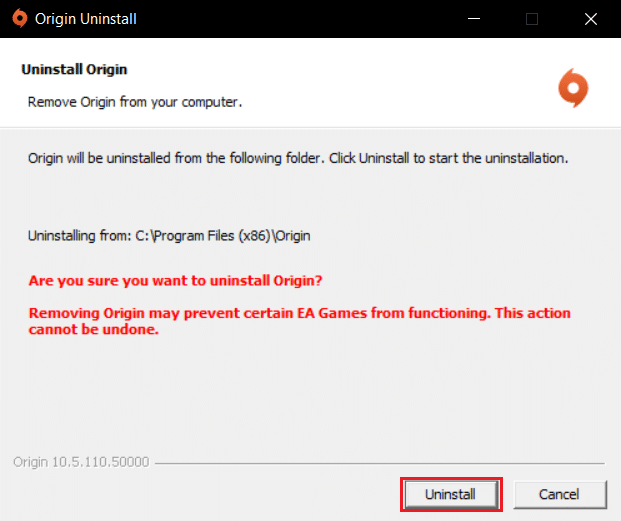
6. 等待Origin 卸載過程完成。
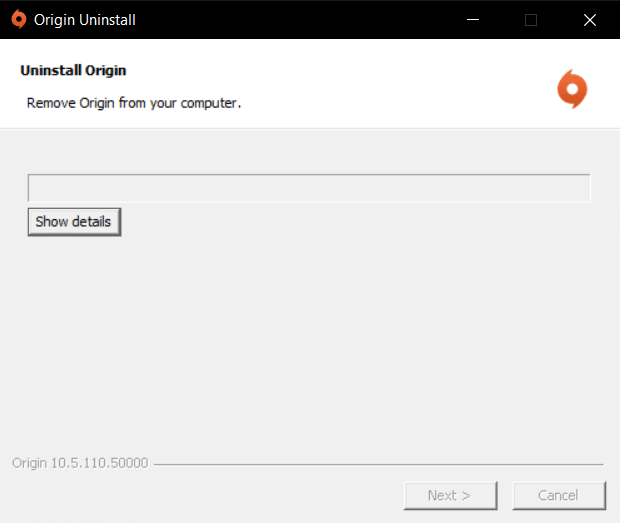
7. 最後,單擊完成以完成卸載過程,然後重新啟動系統。
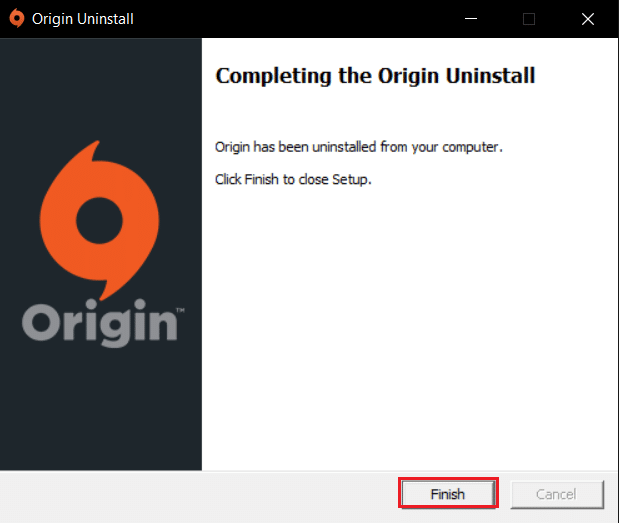
8. 點擊下載 Windows按鈕,從其官方網站下載 Origin,如圖所示。
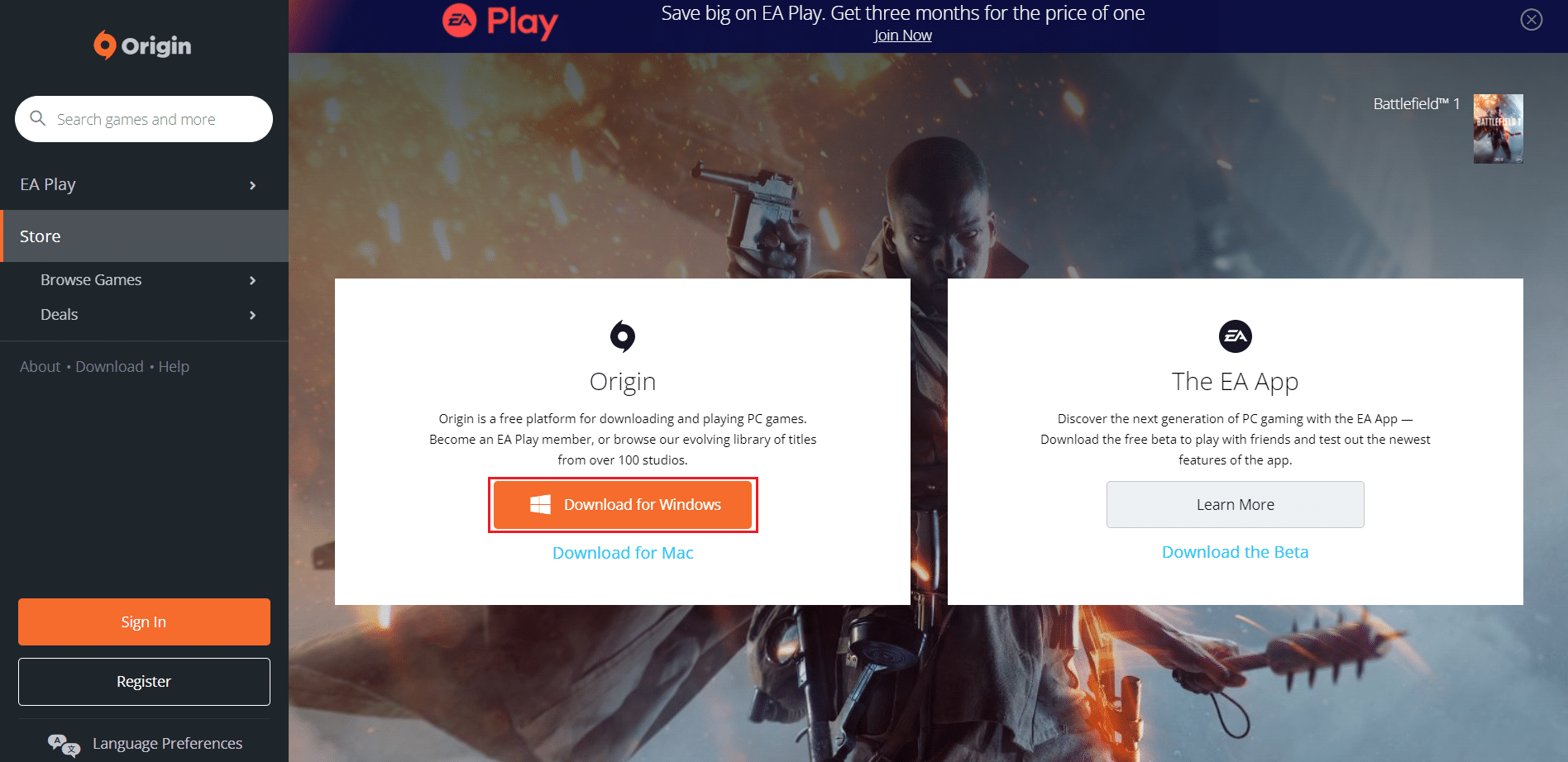
9. 等待下載完成,然後雙擊運行下載的文件。
10. 在這裡,單擊如圖所示的Install Origin 。
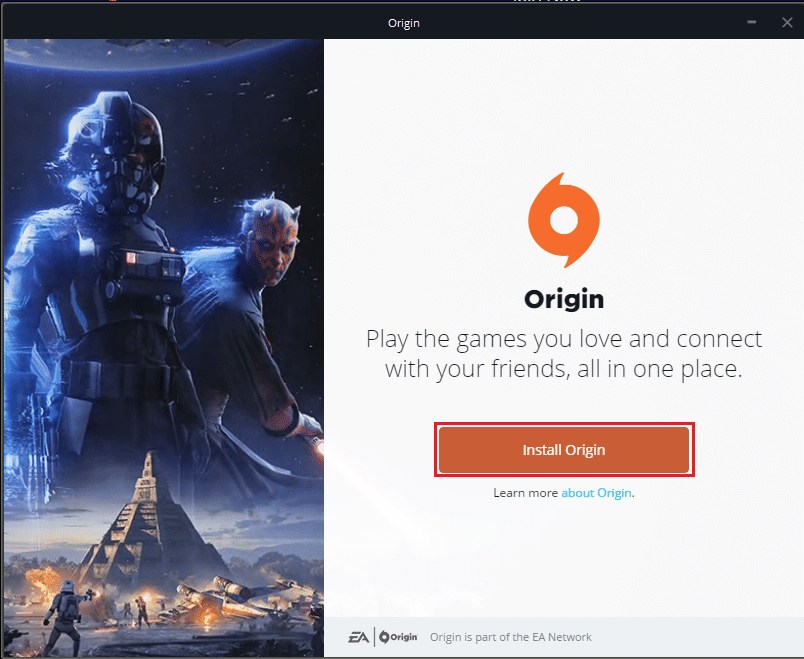
11. 選擇安裝位置...並根據您的要求修改其他選項。
12. 接下來,檢查最終用戶許可協議以接受它,然後單擊繼續,如下圖所示。
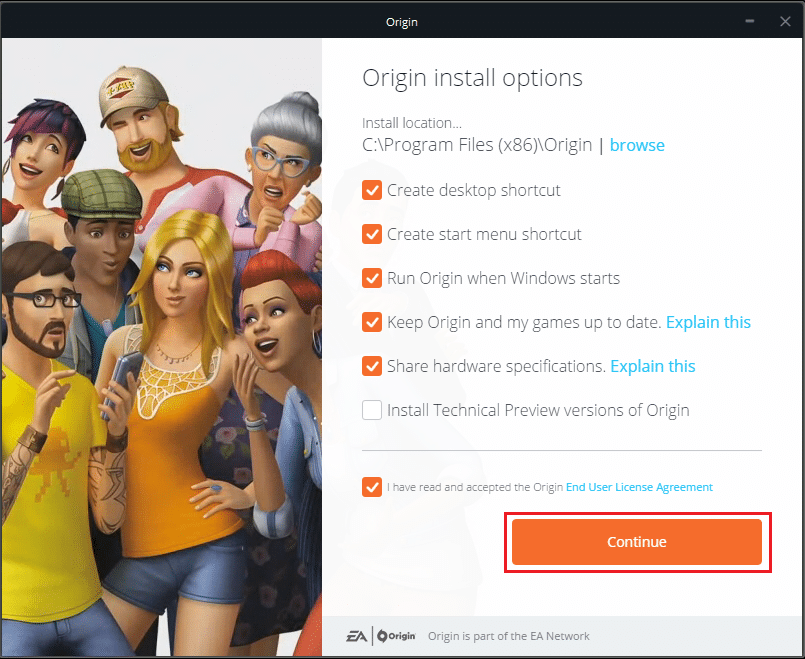
13. 如圖所示,將安裝最新版本的Origin 。
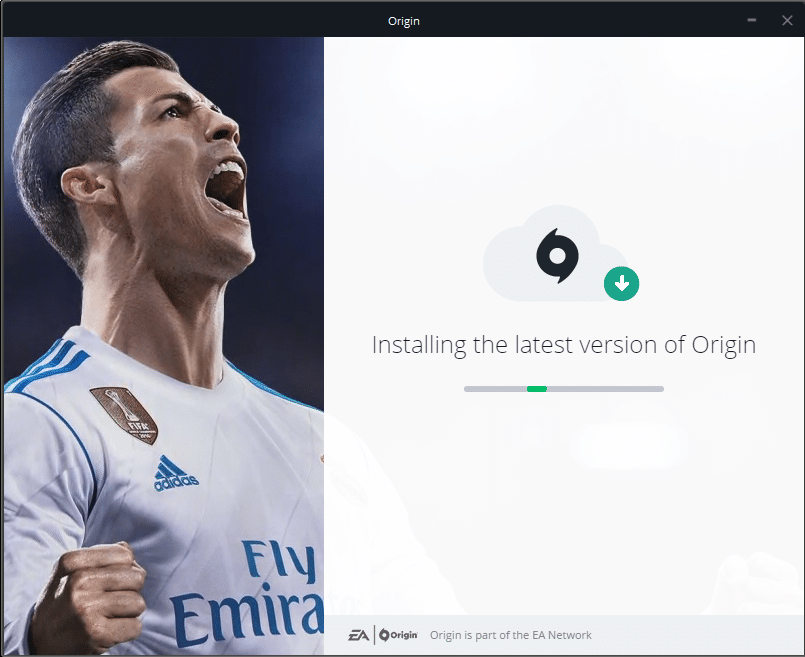
14. 最後,您可以登錄您的 EA 帳戶並開始玩遊戲。
推薦的:
- 如何修復守望先鋒崩潰
- 如何修復 Origin 無法在 Windows 10 上打開
- 如何修復 Windows 10 中的 Origin 錯誤 9:0
- 如何在 Windows 11 中禁用喚醒密碼
我們希望本指南對您有所幫助,並且您可以修復系統中的Origin 錯誤 327683:0 。 讓我們知道哪種方法最適合您。 此外,請將您的查詢/建議放在下面的評論部分。
