如何修復 Netflix 錯誤 UI3010
已發表: 2022-03-07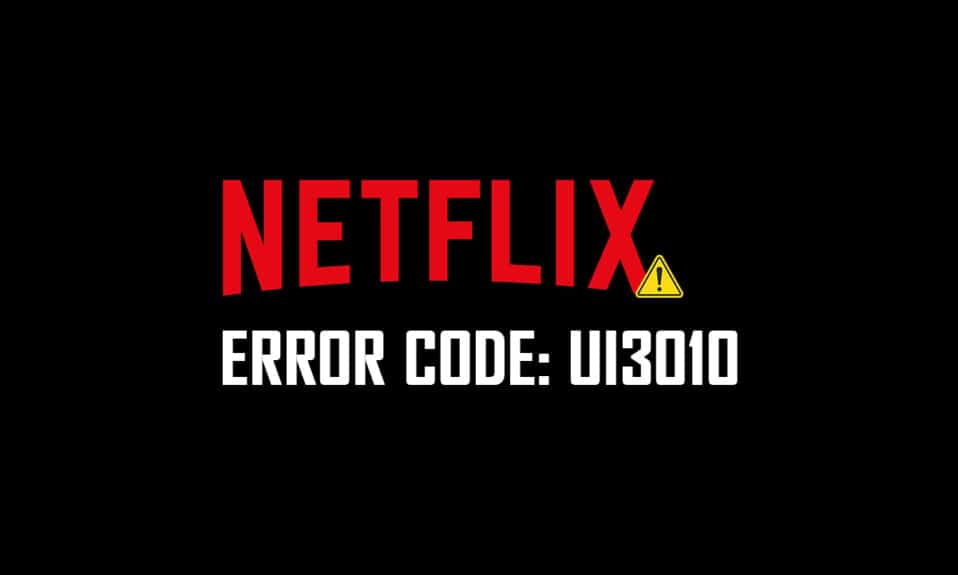
如果您在家中被隔離或無法離開,Netflix 絕對是打發時間的正確選擇。 Netflix 以其向訂閱者提供高質量的電影、電視劇和節目的無限流媒體服務而聞名。 它可以通過驚人的目錄和字幕在多個設備上訪問。 但是,當您收到 Netflix 錯誤代碼 UI3012 或 UI3010 時,您將無法訪問您的 Netflix 帳戶。 由於網絡限制和瀏覽器衝突,會出現此錯誤代碼 UI3010。 儘管如此,有很多故障排除方法可以幫助您修復錯誤。 這是用戶在 Windows 10 上使用不同瀏覽器時遇到的非常普遍的問題。那麼,您還在等什麼? 繼續閱讀這篇文章,因為我們在這裡幫助您擺脫困境。
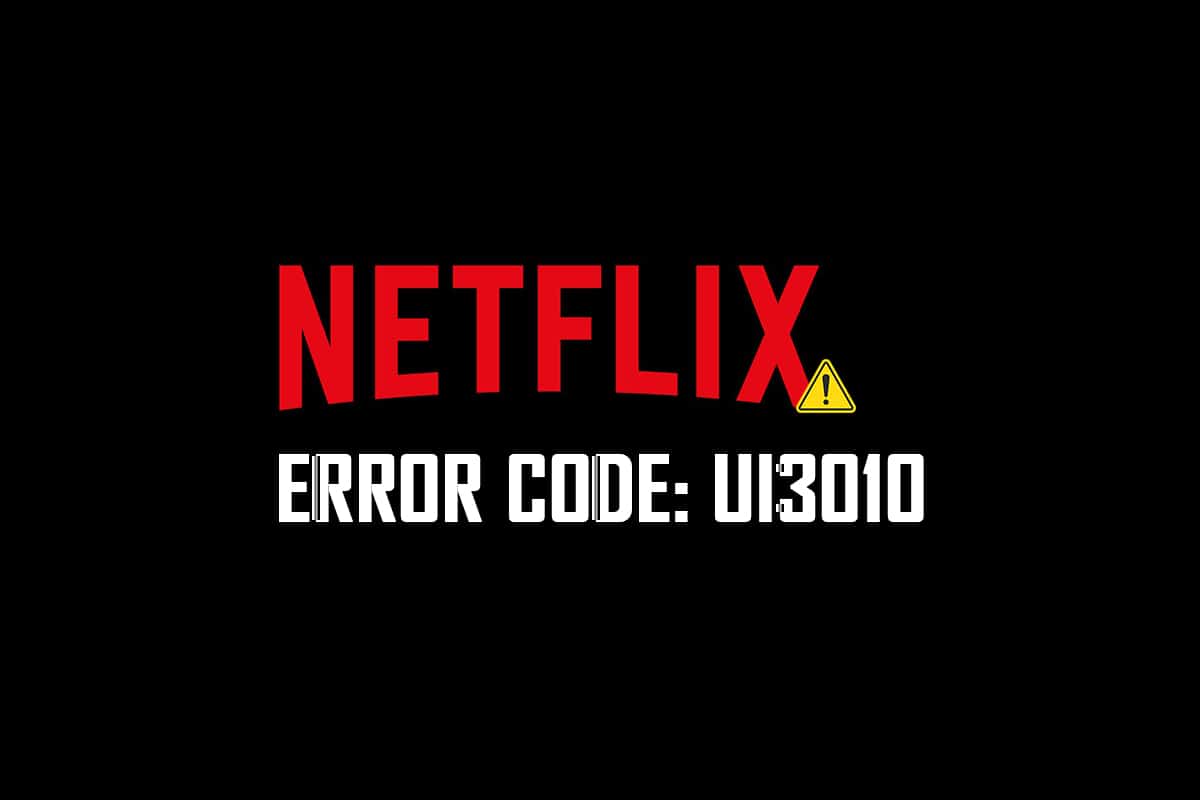
內容
- 如何修復 Netflix 錯誤 UI3010
- 方法一:基本故障排除
- 方法2:重新登錄Netflix
- 方法三:重啟路由器
- 方法 4:禁用 VPN
- 方法 5:禁用代理
- 方法 6:刪除 Netflix Cookie
- 方法七:清除瀏覽器緩存
- 方法 8:禁用瀏覽器擴展(如果適用)
- 方法 9:關閉瀏覽器中的不跟踪
- 方法10:重新安裝瀏覽器
- 方法11:重置網絡
如何修復 Netflix 錯誤 UI3010
以下是導致 Netflix 錯誤代碼 UI3010 的一些原因。 深入分析它們,以便您可以遵循適當的故障排除方法。
- Wi-Fi 網絡中的問題。
- 路由器衝突。
- 網絡限制。
- 不兼容/過時的驅動程序。
- 瀏覽器中的損壞緩存。
- VPN 或代理網絡干擾。
- Netflix 中損壞的 cookie 和緩存。
在本節中,我們編制了一系列方法,可幫助您修復 Netflix 錯誤代碼 UI3010。 這些方法的排列方式使您可以獲得更容易和更快的結果。 按照相同的順序進行操作,以快速解決問題。
方法一:基本故障排除
在您遵循高級方法之前,這裡有一些基本的故障排除步驟,可幫助您通過簡單的技巧修復錯誤代碼。
1.確保您擁有超快的互聯網速度來享受4K視頻服務。 運行速度測試。 如果您檢測到您的網絡非常慢,請聯繫您的 Internet 服務提供商。
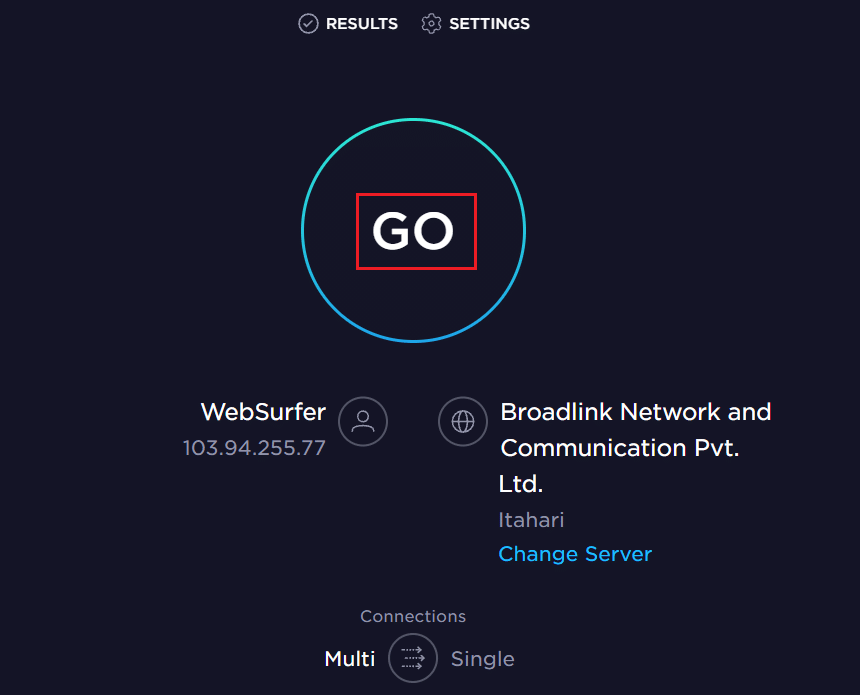
2. 將設備放置在盡可能靠近路由器的位置,以提高Wi-Fi 強度。
3. 確保您的設備沒有電磁干擾。
4. 使用Wi-Fi 熱點連接到不同的網絡。
如果按照這些基本的故障排除步驟,您沒有得到任何錯誤代碼 UI3010 的修復,那麼請繼續使用下一個方法。
方法2:重新登錄Netflix
Netflix 登錄中的任何臨時故障都可以通過再次登錄來解決。 這解決了與 Netflix 瀏覽器版本相關的大多數一般問題。 要重新登錄應用程序,請按照以下說明操作。
1. 啟動Netflix ,然後在屏幕的右上角,單擊退出。
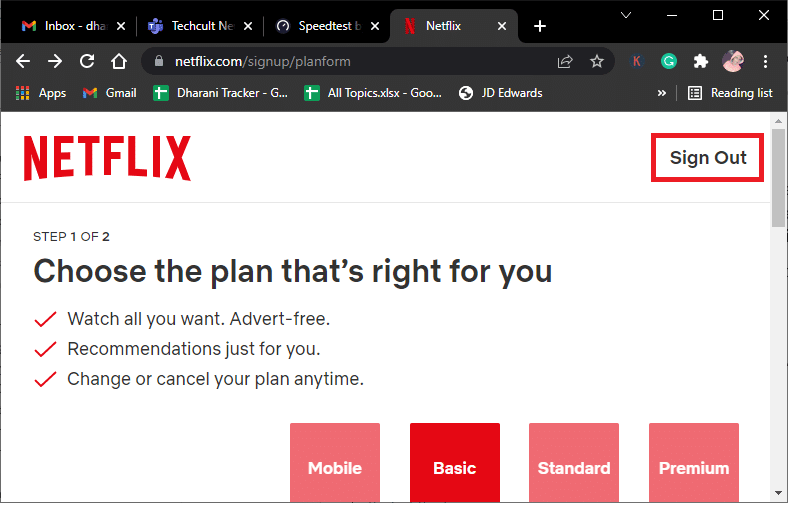
2. 退出 Netflix 帳戶後,等待 30 秒或重新啟動計算機。 點擊登錄。
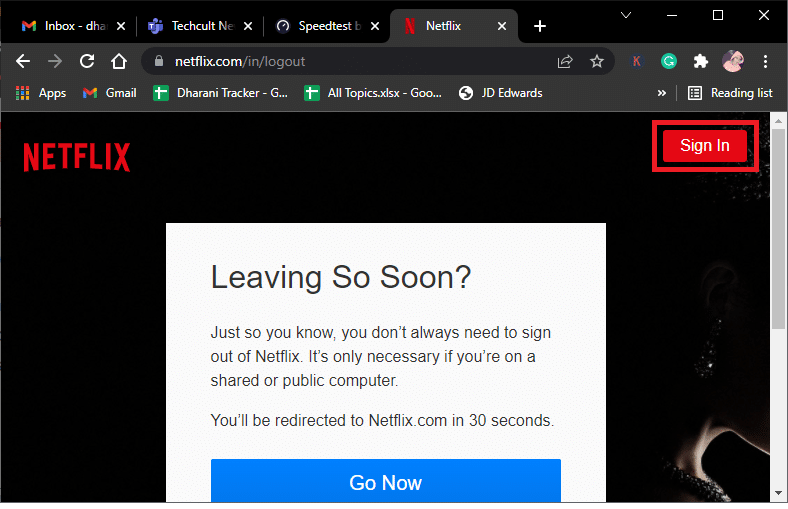
3. 輸入您的憑據並檢查您是否再次遇到錯誤代碼 UI3010。
另請閱讀:如何更改計算機上的 Netflix 視頻質量
方法三:重啟路由器
重新啟動路由器將幫助您解決與 Netflix 相關的所有互聯網問題。 此過程也稱為路由器的電源循環。 按照下面列出的說明重置連接設置,排除惡意網絡攻擊,並從網絡中刪除其他不需要的連接設備。
注意:如果您使用的是電纜調製解調器/Wi-Fi 路由器組合設備,請僅針對單個設備執行這些步驟。
1. 找到路由器背面的電源按鈕。
2. 按一下按鈕將其關閉。

3. 現在,斷開路由器電源線並等待電容器完全耗盡電力。
4. 然後,重新連接電源線並在一分鐘後將其打開。
5. 等待網絡連接重新建立,然後再次嘗試登錄。
方法 4:禁用 VPN
虛擬專用網絡 (VPN) 可能會干擾 Netflix 服務器和網絡連接。 嘗試按照以下說明禁用 Windows 10 計算機中的 VPN 網絡。
1. 點擊Windows 鍵並在搜索欄中輸入VPN 設置。 點擊打開。
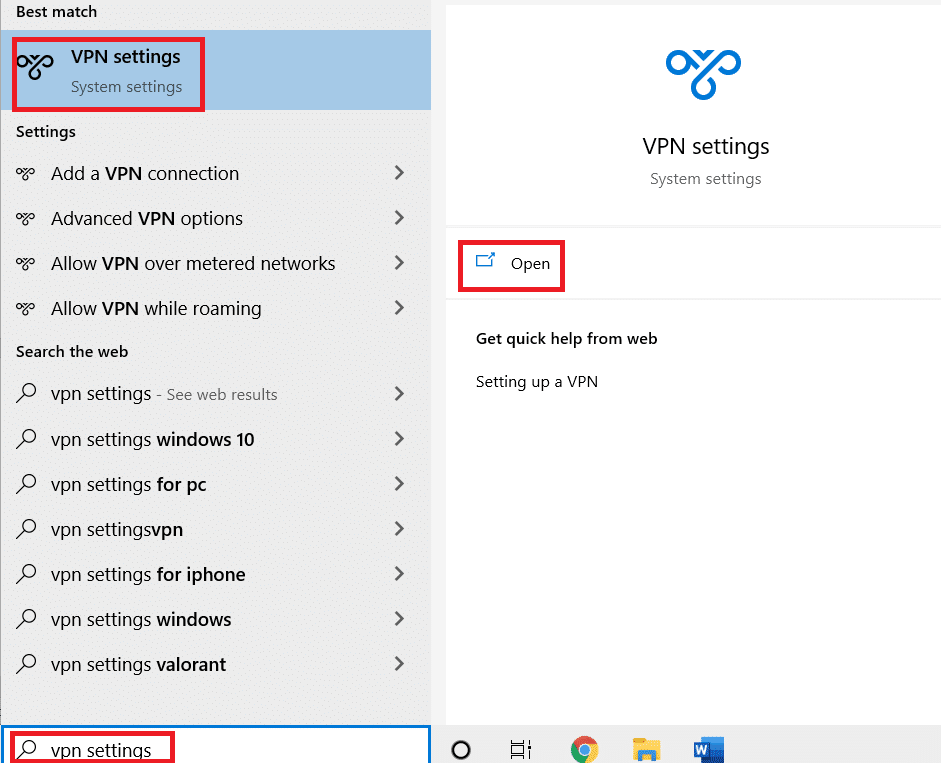
2. 斷開激活的VPN服務並關閉VPN 選項。
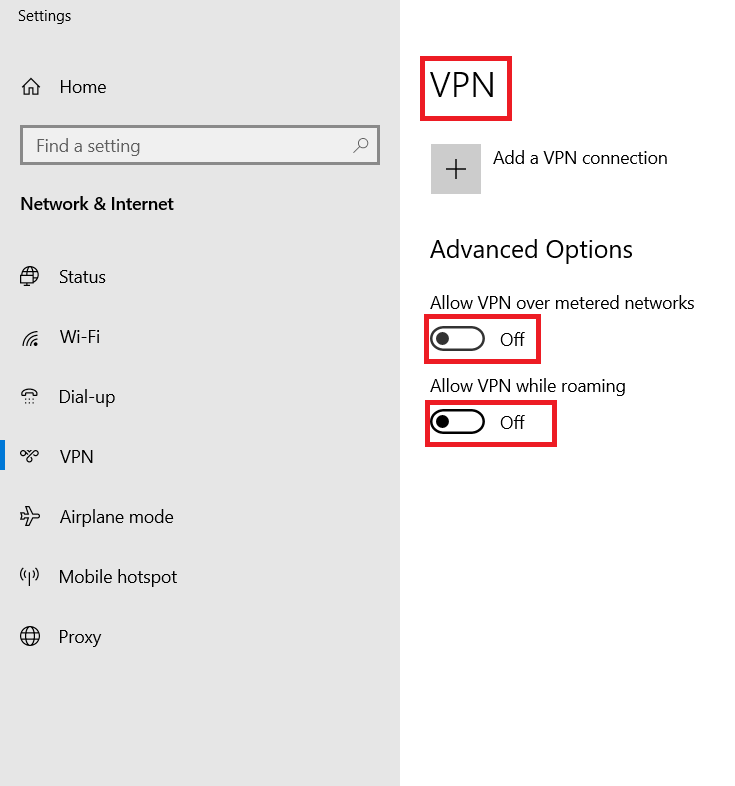
另請閱讀:如何使用 Netflix Party 與朋友一起觀看電影
方法 5:禁用代理
代理服務器充當您的計算機和 Internet 之間的中間連接。 代理服務器根據您的輸入請求網絡上的網站、服務器和其他服務。 但是,這可能會干擾互聯網訪問應用程序或 Netflix 等程序。 因此,請嘗試按照以下說明禁用此代理服務器。
1. 退出Netflix並確保從任務管理器中關閉所有與 Netflix 相關的後台進程。
2. 按Windows 鍵,鍵入Proxy ,然後單擊Open 。
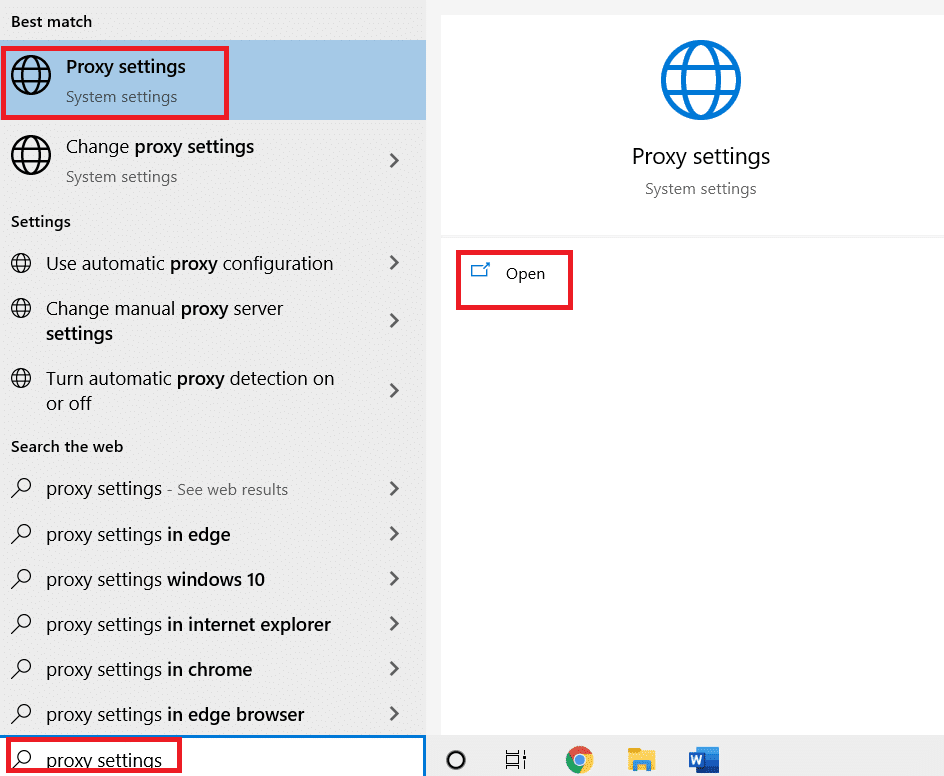
3. 在這裡,關閉以下設置。
- 自動檢測設置
- 使用設置腳本
- 使用代理服務器
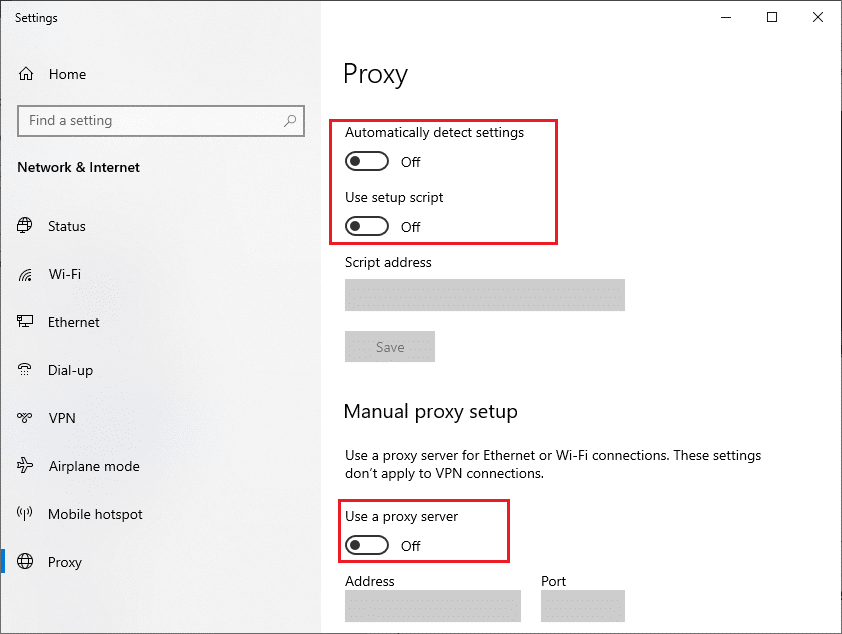
4. 現在,再次啟動 Netflix 並嘗試是否可以正常訪問它。
方法 6:刪除 Netflix Cookie
如果 Netflix 的瀏覽器版本有任何損壞的緩存或 cookie,您將面臨 Netflix 錯誤 UI3010。 按照以下說明從您使用的任何瀏覽器中刪除 Netflix cookie。
1. 在您的網絡瀏覽器中導航到 Netflix 清除 cookie 頁面。
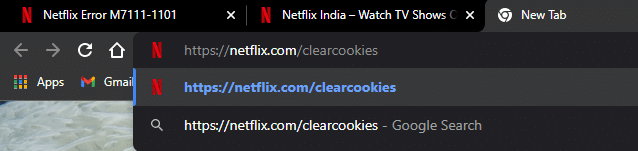
2. 所有 cookie 將從網站中清除,現在您必須使用您的登錄憑據再次登錄。

3. 最後,檢查您是否在 PC 上修復了 Netflix 錯誤 UI3010。
另請閱讀:如何從 Google Chrome 導出已保存的密碼
方法七:清除瀏覽器緩存
為了改善您的瀏覽數據,瀏覽器會存儲緩存。 所以,下次你再次訪問同一個網站時,你需要等待很長時間才能得到回复。 但是,當這些瀏覽器緩存損壞時,您可能會面臨很多錯誤和問題。 在這種情況下,請按照說明的步驟清除瀏覽器緩存。 由於 Google Chrome、Microsoft Edge 和 Firefox 是用戶最喜歡的,我們為所有這些都編譯了步驟。 根據您的瀏覽器執行步驟。
選項一:在谷歌瀏覽器上
1. 點擊Windows 鍵,輸入Chrome ,然後點擊打開。
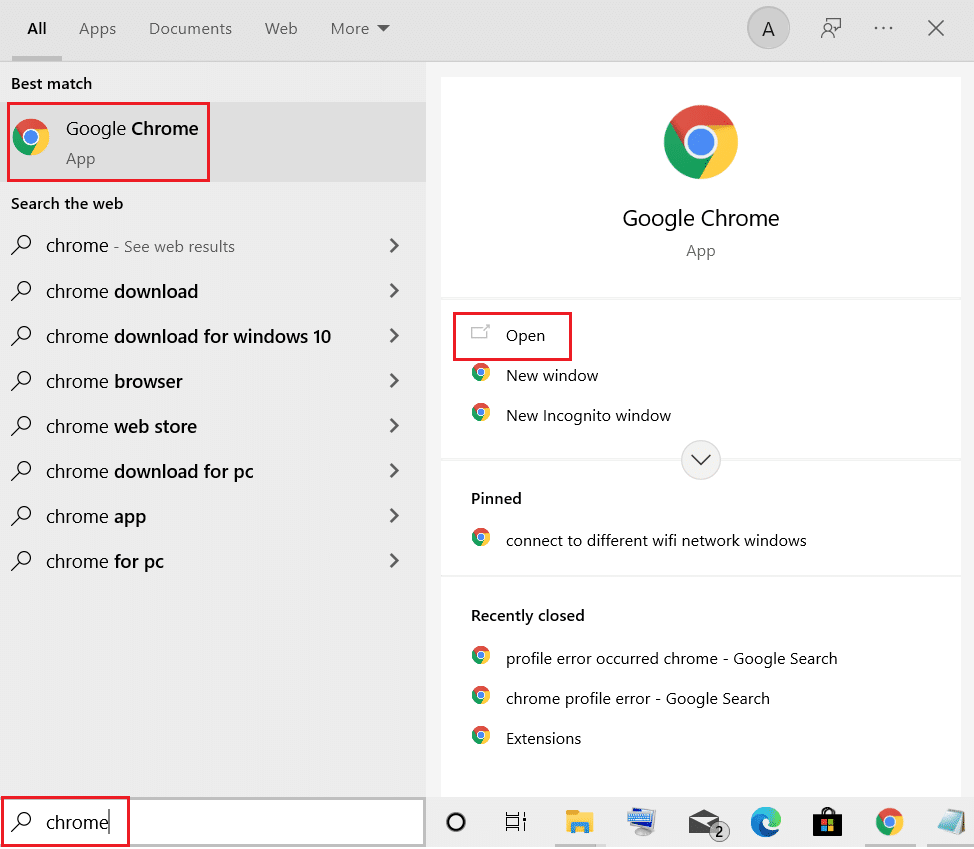
2. 然後,點擊三點圖標>更多工具 >清除瀏覽數據... ,如下圖所示。
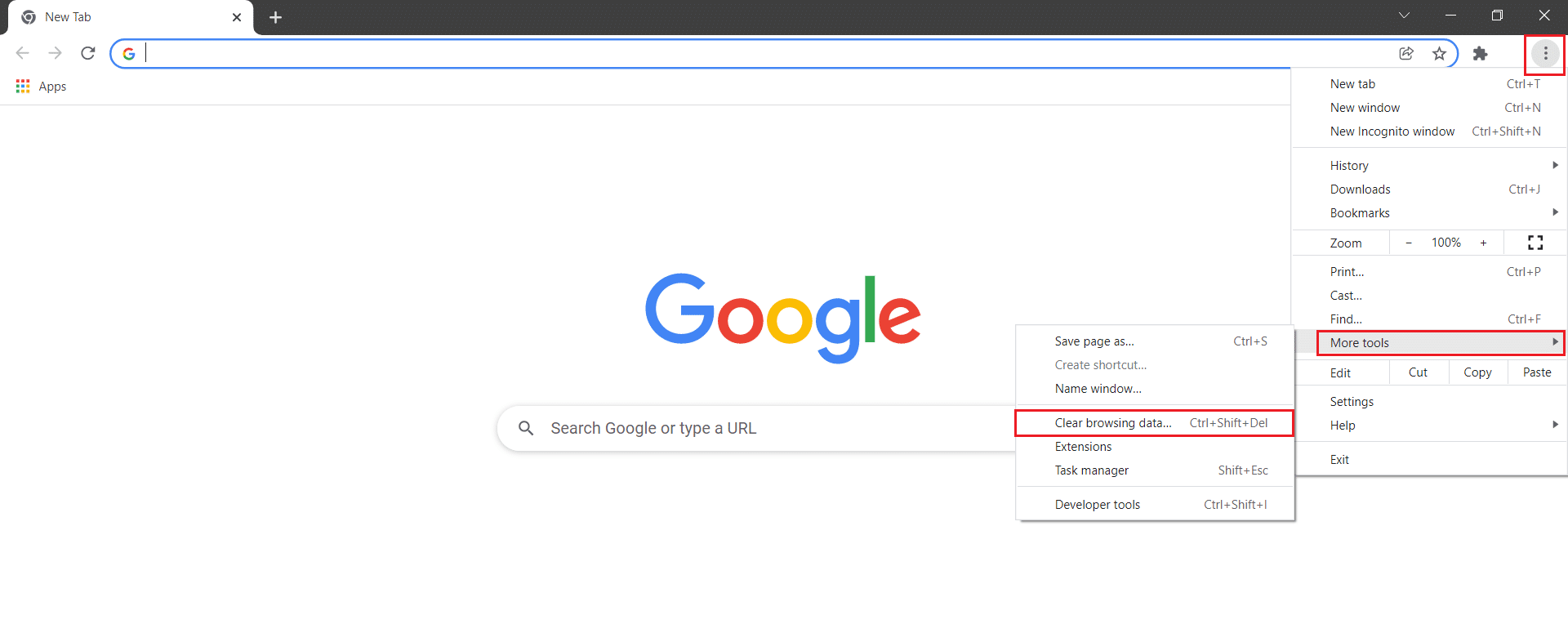
3. 檢查以下選項。
- Cookie 和其他網站數據
- 緩存的圖像和文件
4. 現在,選擇時間範圍的所有時間選項。
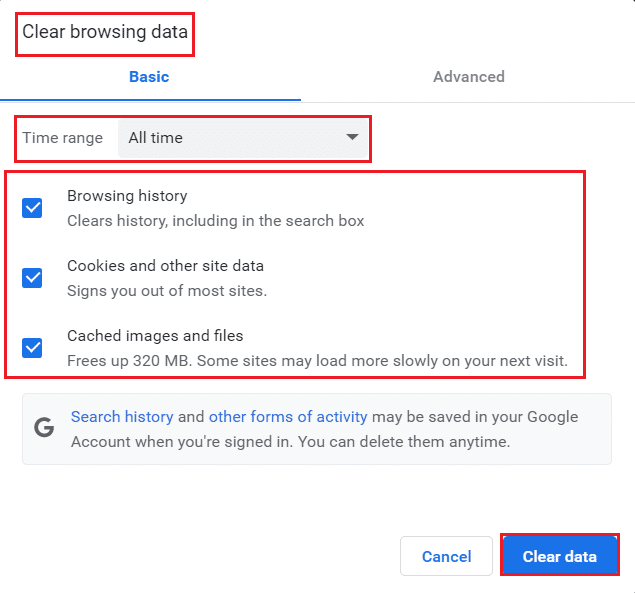
5. 最後,點擊清除數據。
選項二:在 Microsoft Edge 上
1. 啟動Microsoft Edge瀏覽器並單擊三點圖標。

注意:您可以通過在搜索欄中輸入edge://settings/clearBrowserData直接導航頁面以刪除 Edge 中的瀏覽歷史記錄。

2. 導航到隱私、搜索和服務選項。
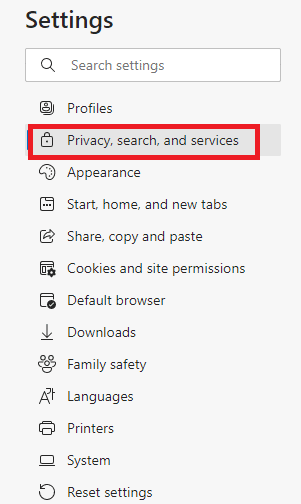
3. 向下滾動右側屏幕並單擊選擇要清除的內容。
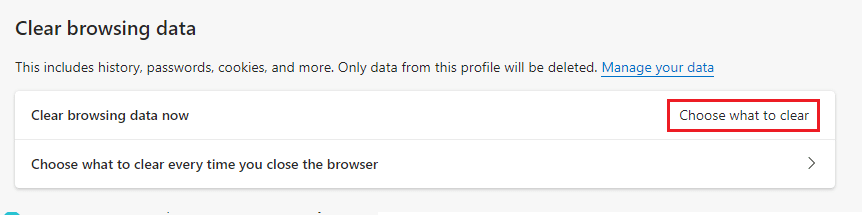
4. 在下一個窗口中,根據您的偏好選擇框,例如瀏覽歷史記錄、Cookie 和其他站點數據、緩存的圖像和文件等,然後單擊立即清除。
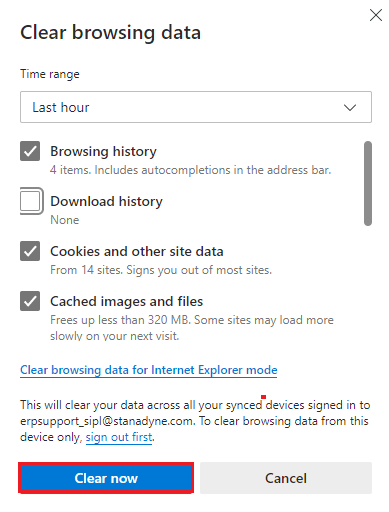
5. 最後,您的所有瀏覽數據現在將被清除。
選項 III:在 Mozilla Firefox 上
1. 打開Mozilla 火狐瀏覽器。
2. 單擊屏幕右上角的菜單圖標。
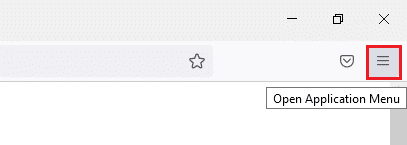
3. 從下拉列表中選擇設置選項。
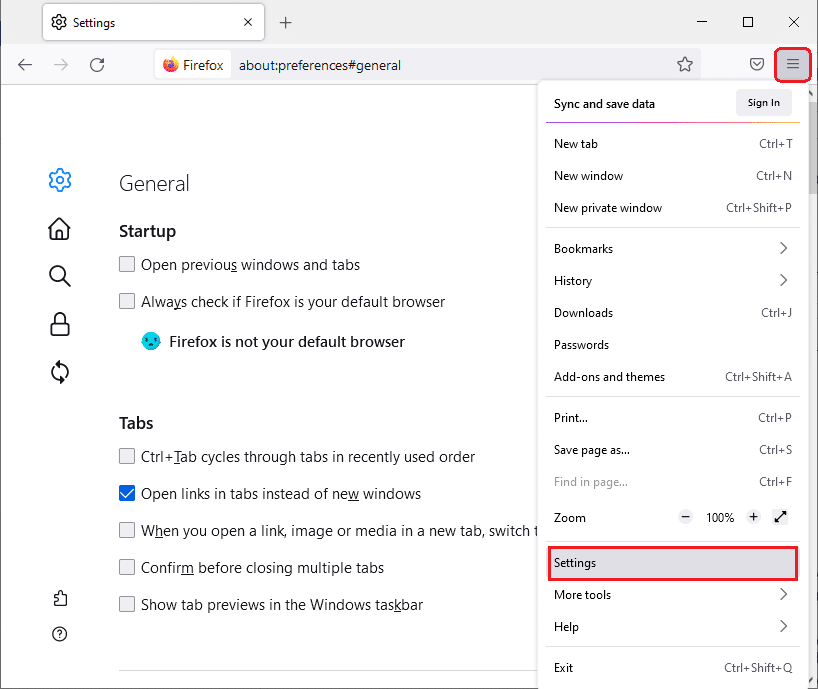
4. 導航到隱私和安全部分,然後單擊Cookie 和站點數據菜單中的清除數據。
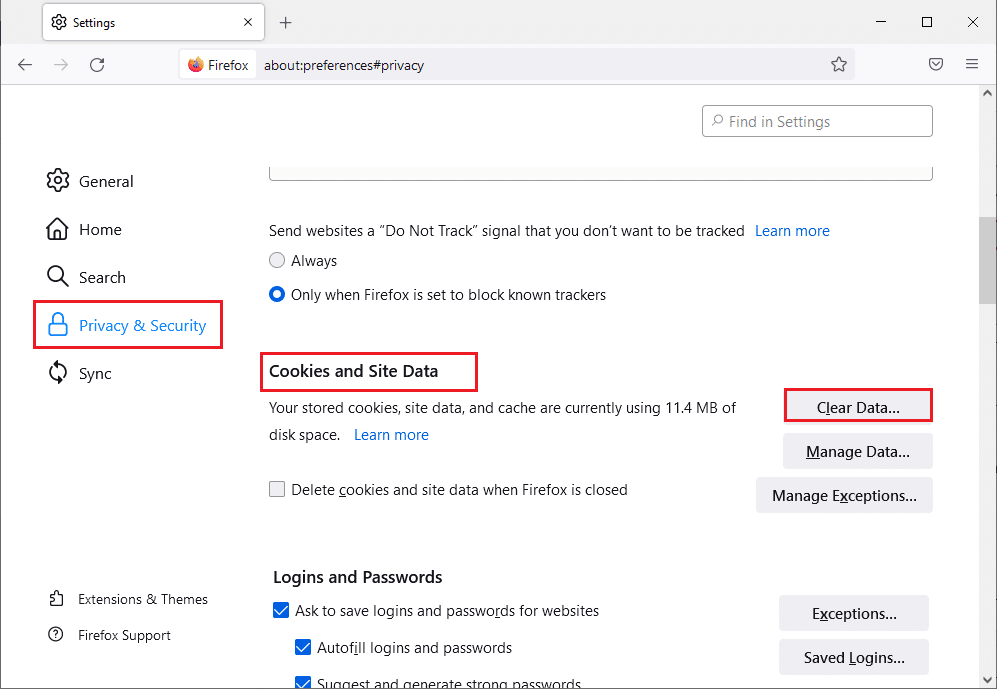
5. 取消選中Cookie 和站點數據框並選中緩存的 Web 內容框。
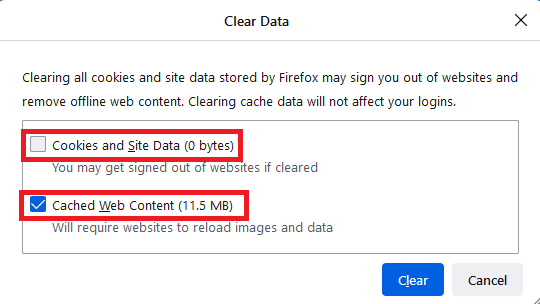
6.最後,點擊清除按鈕清除Firefox緩存的cookies。
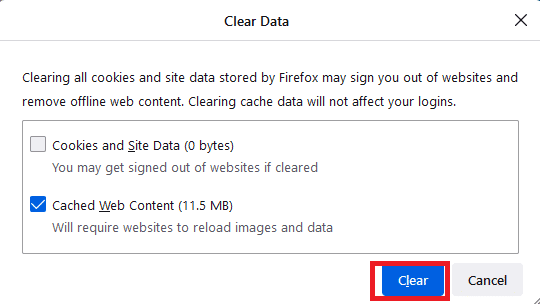
方法 8:禁用瀏覽器擴展(如果適用)
瀏覽器擴展可幫助您在相關附加組件的幫助下享受計算機上的許多附加功能。 然而,當這些擴展程序過時或與您使用的瀏覽器應用程序不兼容時,您可能會遇到很多錯誤,例如 Netflix 錯誤 UI3010。 要解決此問題,請按照以下步驟禁用您各自瀏覽器中的擴展程序。
選項 I:禁用 Chrome 擴展程序
1. 啟動Chrome並在URL 欄中輸入chrome://extensions 。 按 Enter 鍵以獲取所有已安裝擴展的列表。
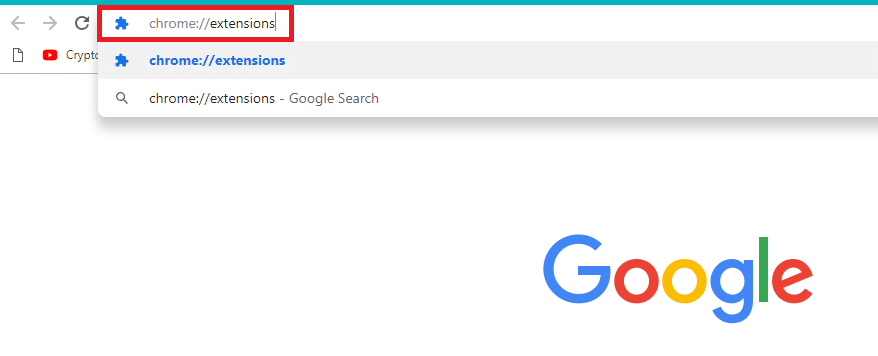
2.關閉擴展的切換開關(例如Chrome 的 Grammarly )以禁用它。

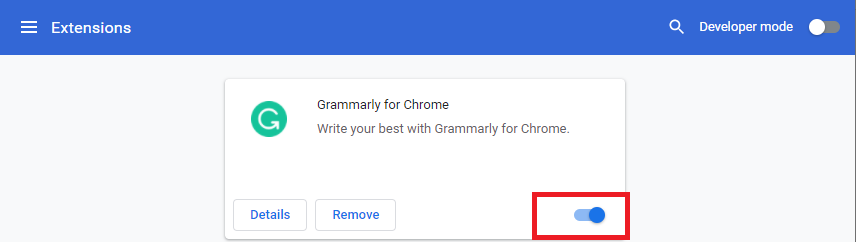
3.刷新您的瀏覽器,看看錯誤是否再次顯示。
4.重複上述步驟,一一禁用擴展,檢查錯誤是否修復。
選項二:禁用邊緣擴展
1. 啟動Edge 瀏覽器並點擊三點圖標。
![]()
注意:要跳過很長的步驟以到達擴展頁面,請在搜索欄中鍵入edge://extensions/並按Enter 。
2. 點擊擴展。
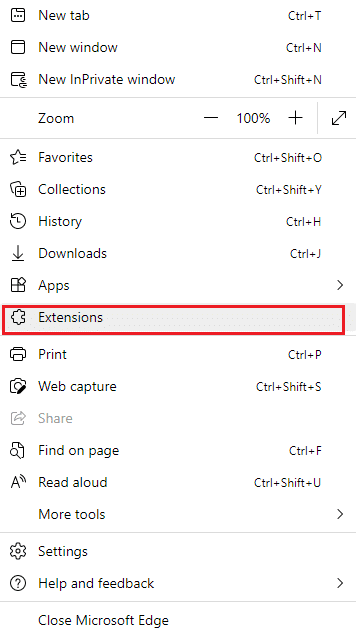
3. 選擇任何擴展並點擊管理擴展。
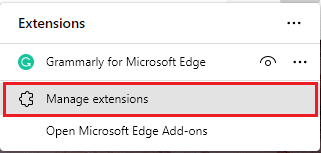
4.關閉擴展並檢查您是否再次遇到錯誤。
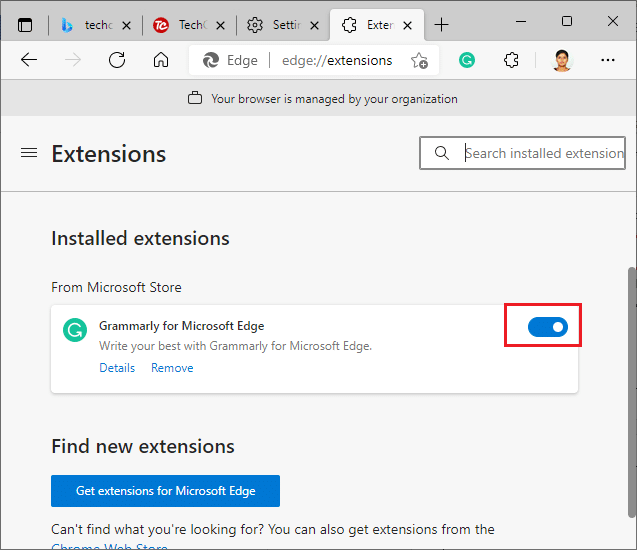
5. 同樣地,將所有擴展一個一個禁用,同時檢查錯誤是否再次出現。 如果您在刪除任何特定擴展程序後發現錯誤未彈出,請從瀏覽器中完全卸載它。
6. 選擇相應的擴展名並單擊三點圖標。 選擇從 Microsoft Edge中刪除選項。
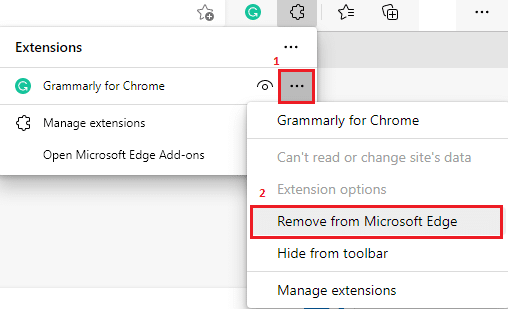
7. 點擊刪除確認提示。
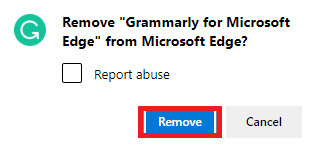
另請閱讀:修復 Microsoft Edge 中的錯誤狀態斷點
選項 III:禁用 Firefox 擴展
1. 啟動Firefox並單擊菜單圖標。
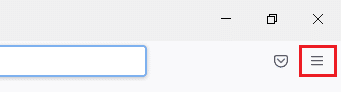
2. 選擇附加組件和主題選項。
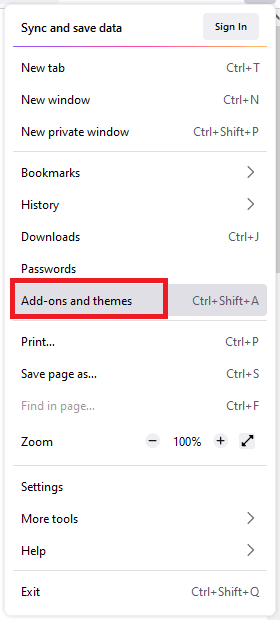
3. 單擊擴展並關閉擴展。
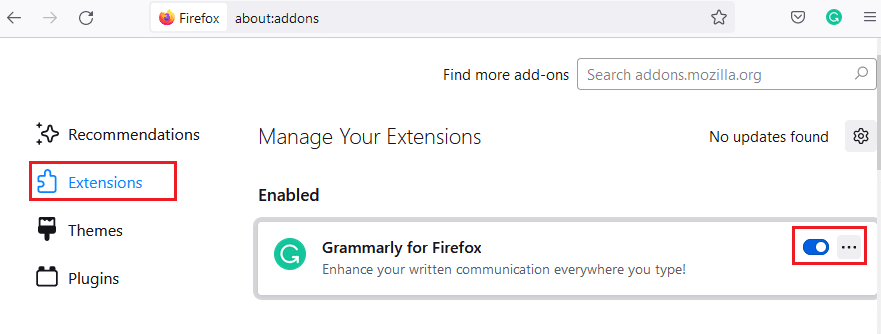
4. 將所有擴展一一禁用,反複檢查是什麼原因造成的。
5. 最後,如果您確定是哪個擴展程序給您帶來了麻煩,請單擊與其對應的三點圖標,然後選擇“刪除”選項。
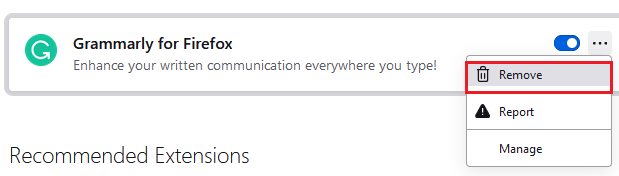
方法 9:關閉瀏覽器中的不跟踪
瀏覽器和網站會跟踪您的活動和瀏覽數據,以便在您在互聯網上訪問的網頁上宣傳類似的內容。 當您在瀏覽器中啟用“請勿跟踪”設置時會發生這種情況。 很少有用戶報告說禁用此設置有助於他們解決 Netflix 錯誤代碼 UI3010。
選項一:在谷歌瀏覽器上
1. 打開Chrome並點擊三點圖標。
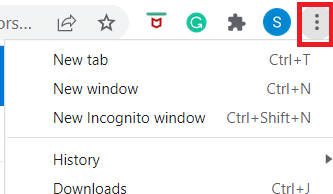
2. 點擊設置。
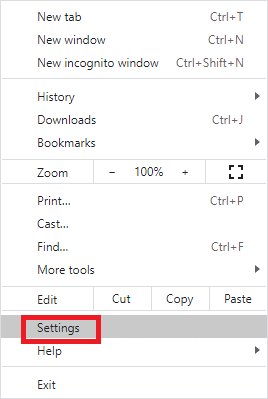
3. 點擊安全和隱私。
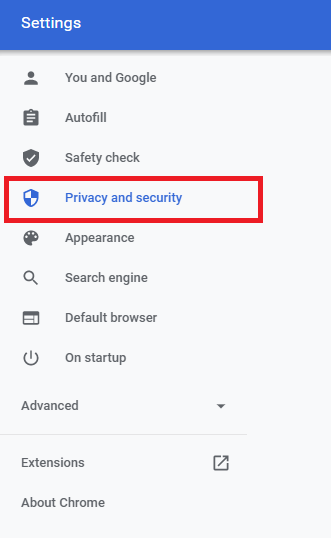
4. 選擇Cookies 和其他網站數據。
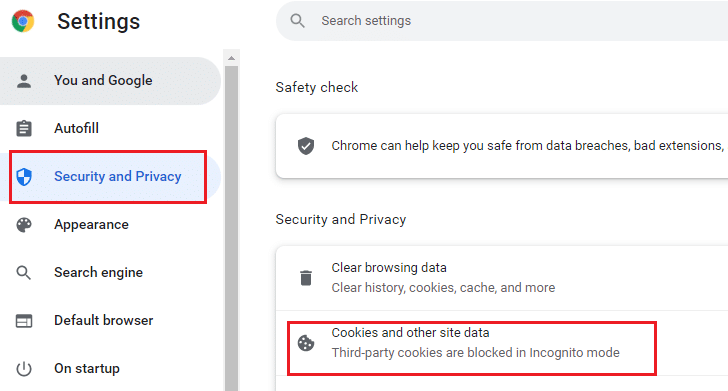
5. 在常規設置窗口中,關閉所有窗口時清除 cookie 和站點數據設置。
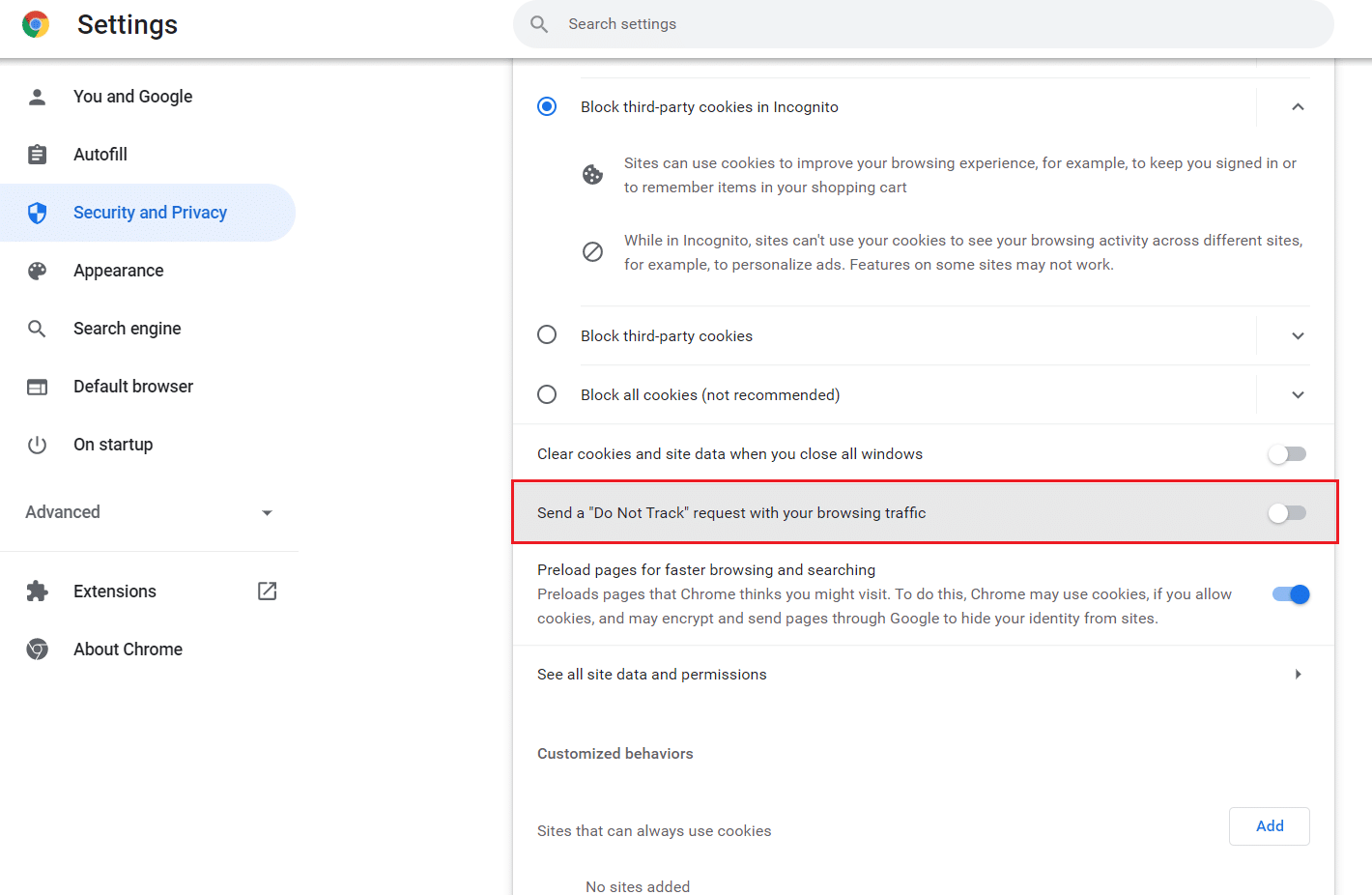
選項二:在 Microsoft Edge 上
1. 通過單擊三點圖標導航到 Edge 中的設置。
![]()
2. 導航到隱私、搜索和服務。
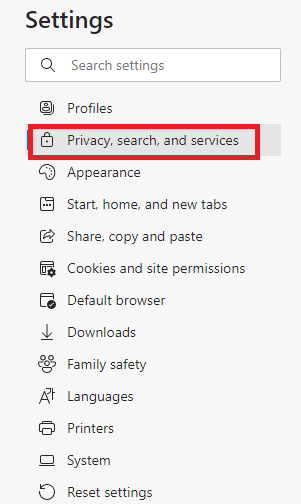
3. 向下滾動右側屏幕並在隱私菜單中,關閉發送“請勿跟踪”請求。
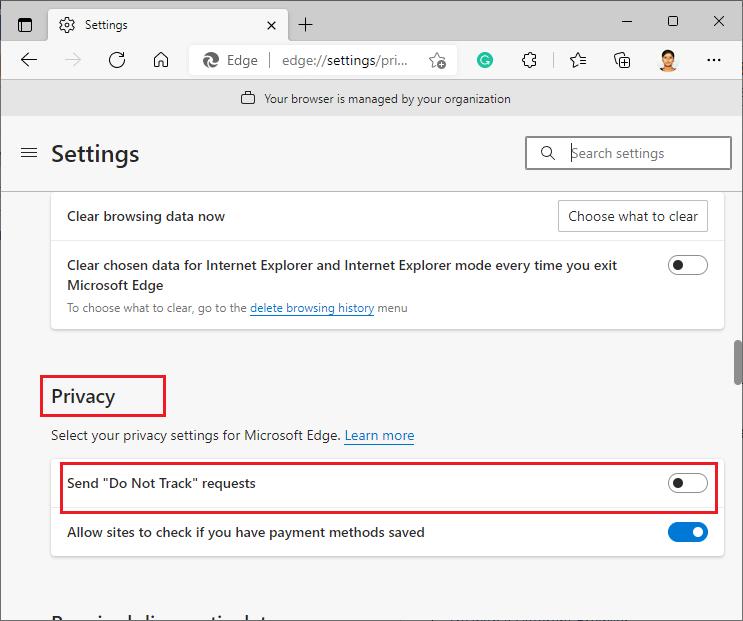
選項 III:在 Mozilla Firefox 上
1. 啟動Firefox並單擊菜單,如圖所示。
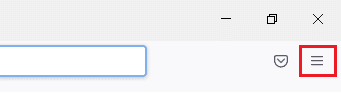
2. 在下拉菜單中,選擇設置選項。
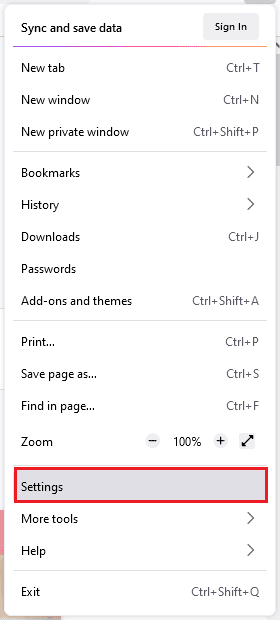
3. 單擊隱私和安全選項卡,然後向下滾動以單擊始終單選按鈕。
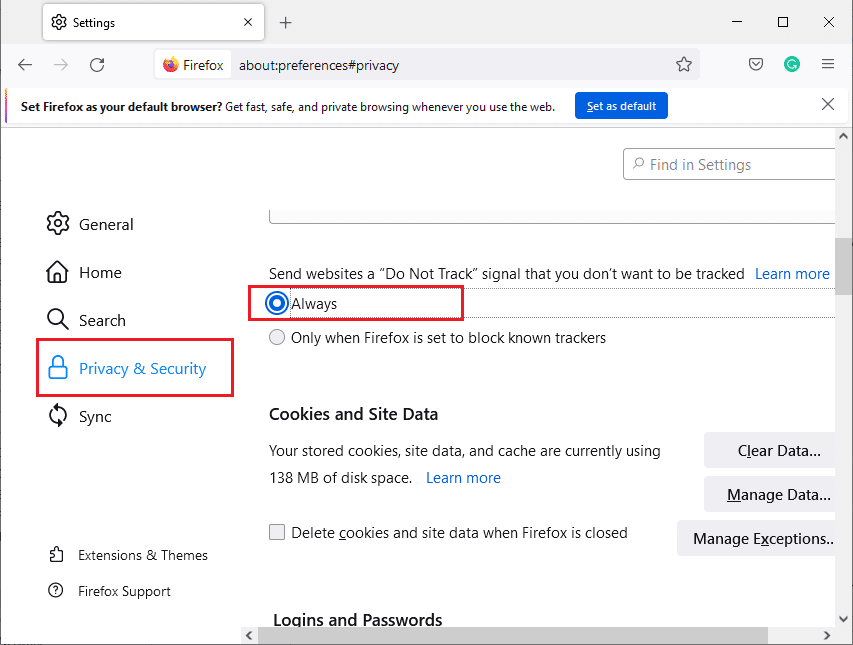
另請閱讀:修復 Firefox 沒有響應
方法10:重新安裝瀏覽器
如果您在刪除瀏覽器緩存和不兼容的擴展程序後仍未獲得 Netflix 錯誤代碼 UI3010 的任何修復,請嘗試重新安裝瀏覽器作為最後一次嘗試。 重新安裝任何瀏覽器的步驟都很常見,因此為了說明,我們以穀歌瀏覽器為例。 根據您的瀏覽器執行步驟。
注意:這里以谷歌瀏覽器為例。
1. 按Windows 鍵,鍵入應用程序和功能,然後單擊打開。
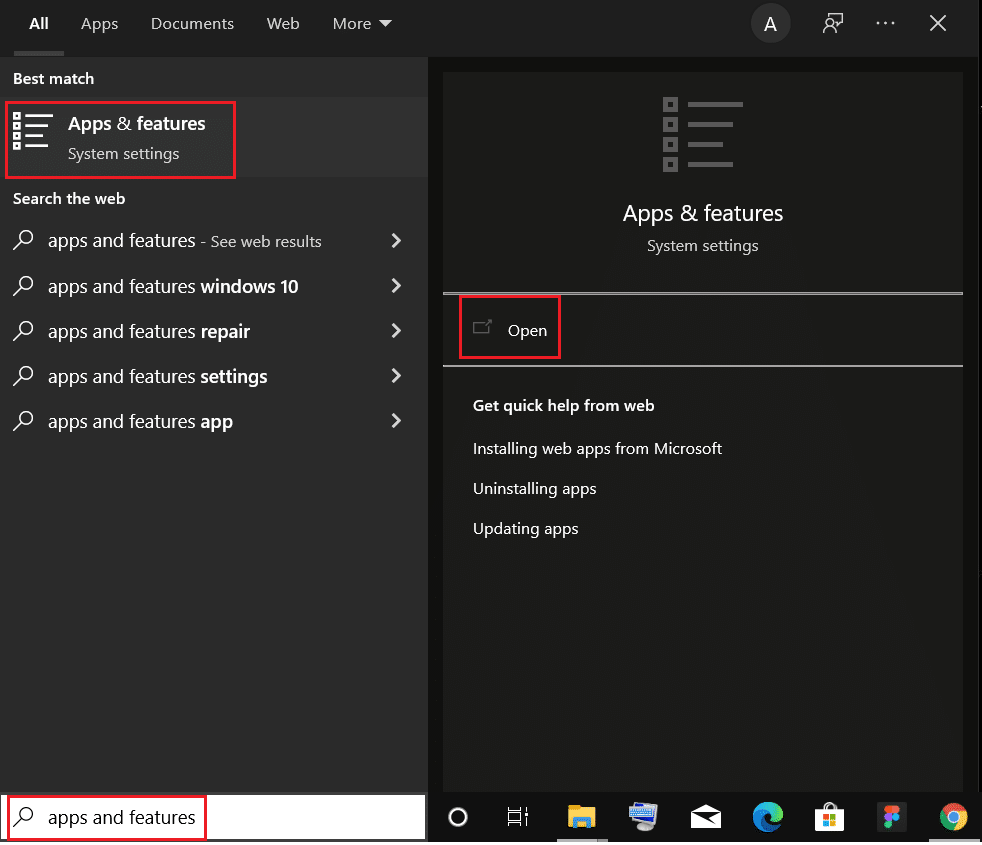
2. 在搜索此列表字段中搜索Chrome 。
3. 然後,選擇Chrome並單擊突出顯示的卸載按鈕。
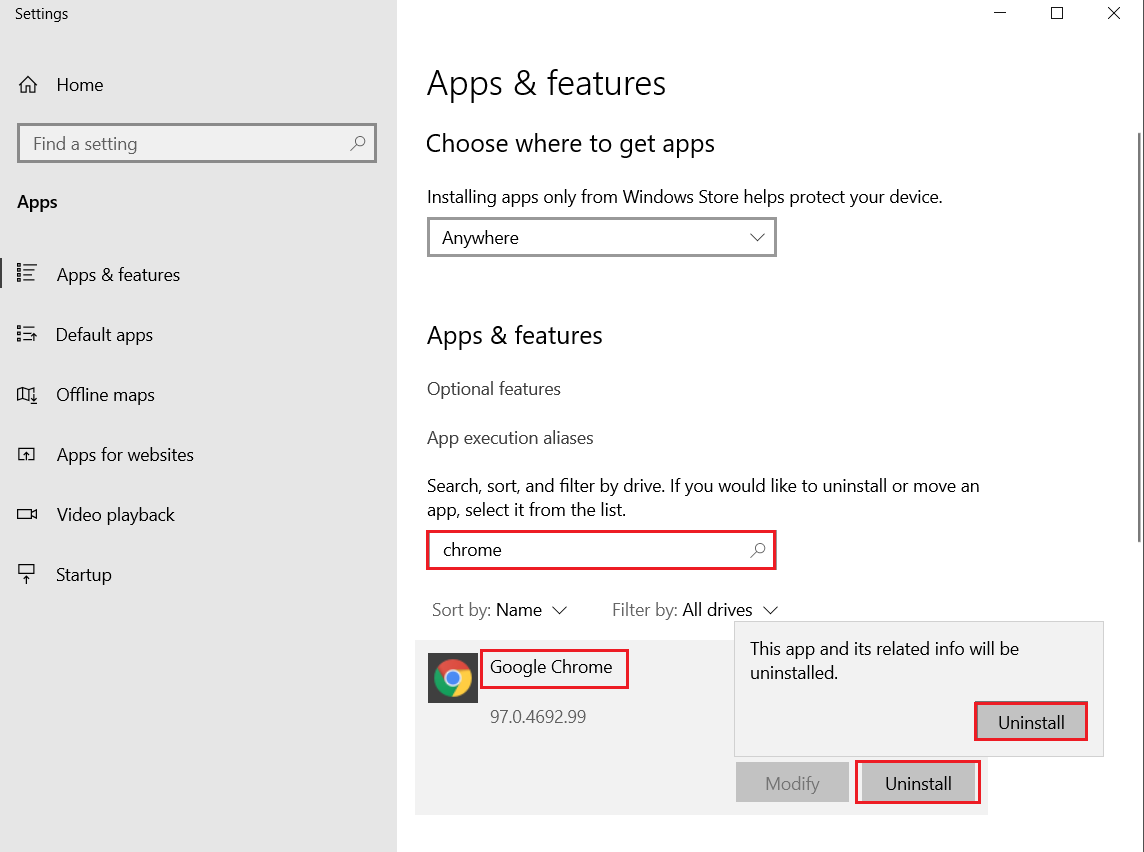
4. 再次點擊卸載確認。
5. 現在,按Windows 鍵,鍵入%localappdata% ,然後單擊打開以轉到AppData 本地文件夾。
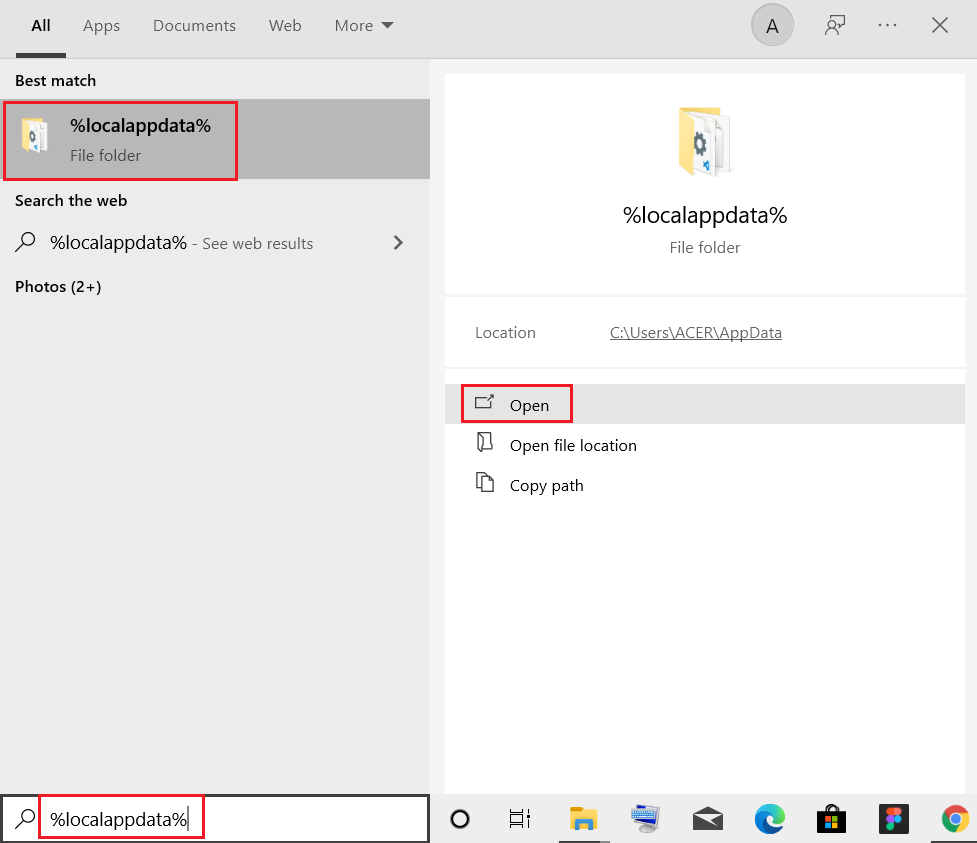
6. 雙擊打開Google文件夾。
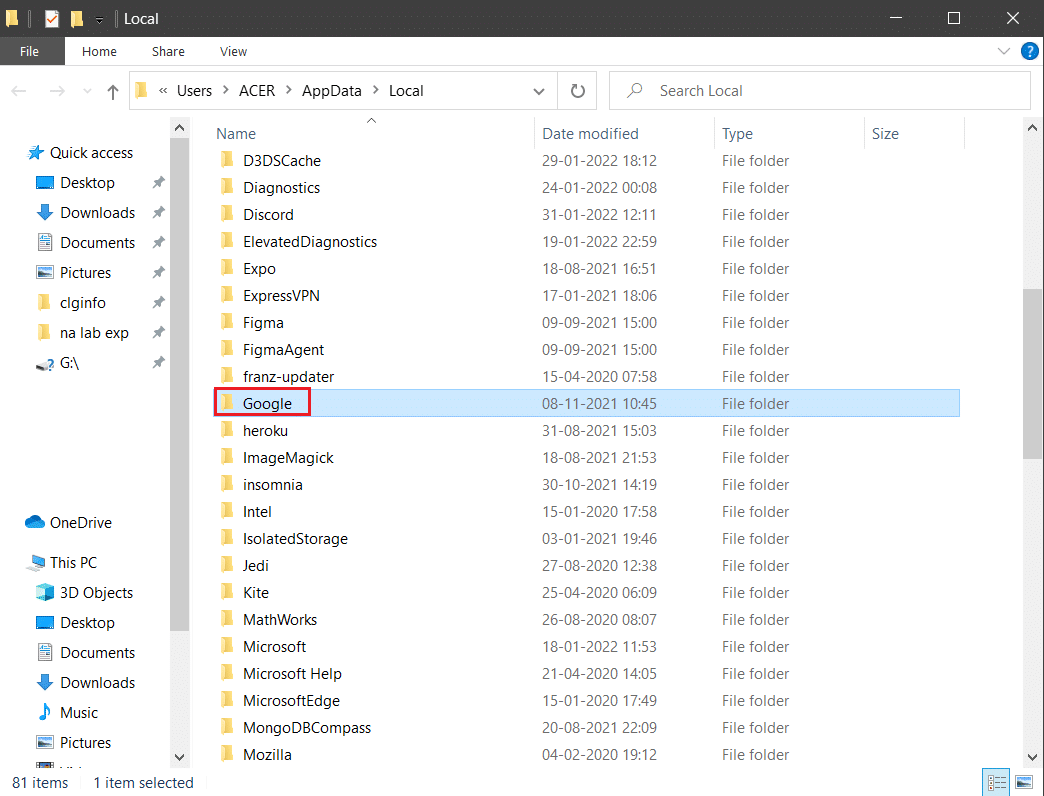
7. 右鍵單擊Chrome文件夾並選擇刪除選項,如下圖所示。
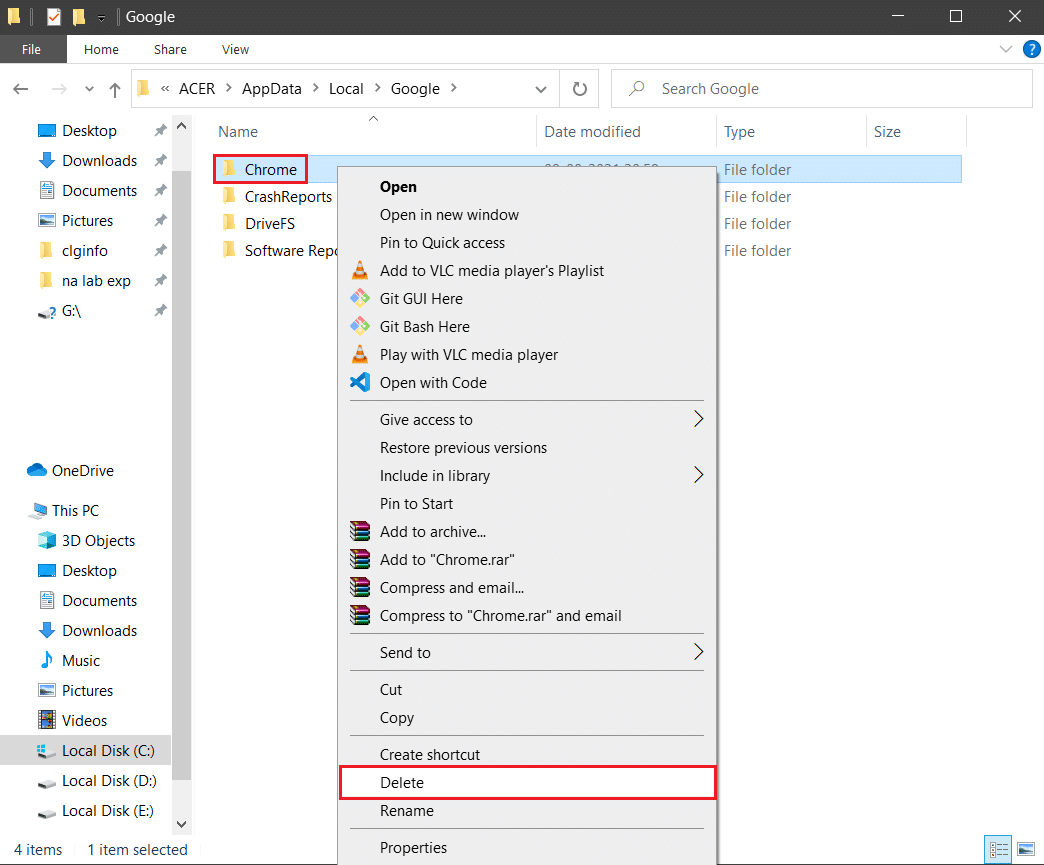
8. 再次按Windows 鍵,鍵入%appdata% ,然後單擊打開以轉到AppData Roaming文件夾。
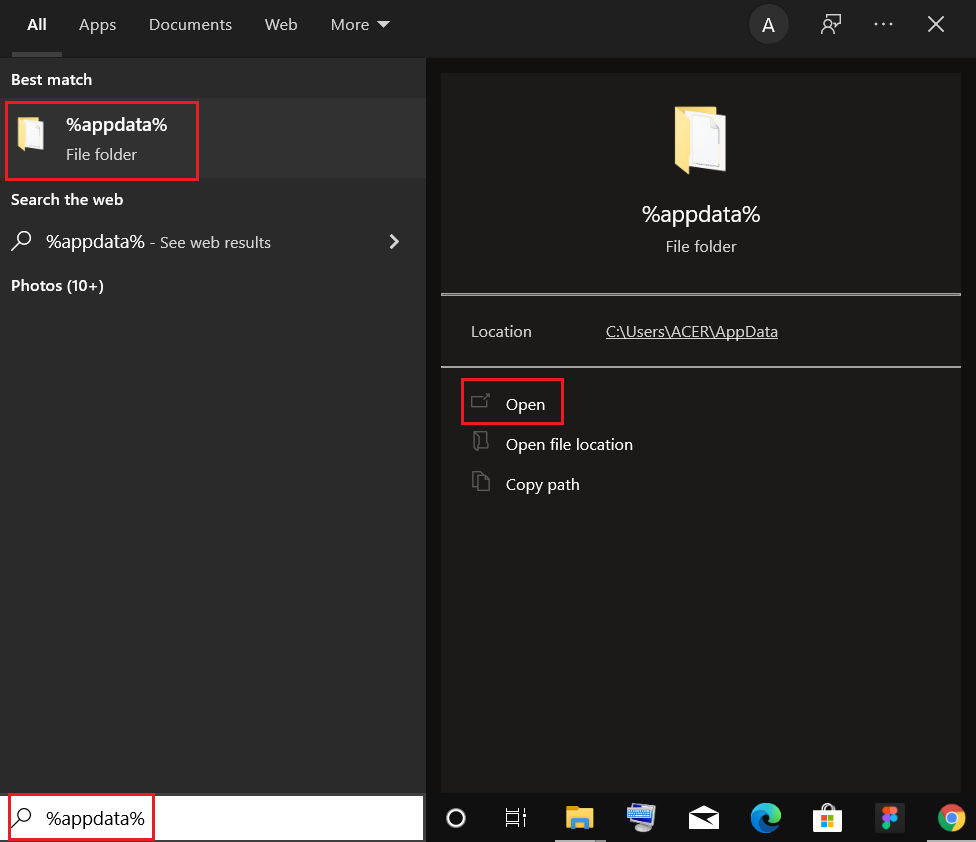
9. 再次,轉到Google文件夾並刪除Chrome文件夾,如步驟 6 - 7所示。
10. 最後,重新啟動您的 PC。
11.接下來,如圖所示下載最新版本的谷歌瀏覽器。
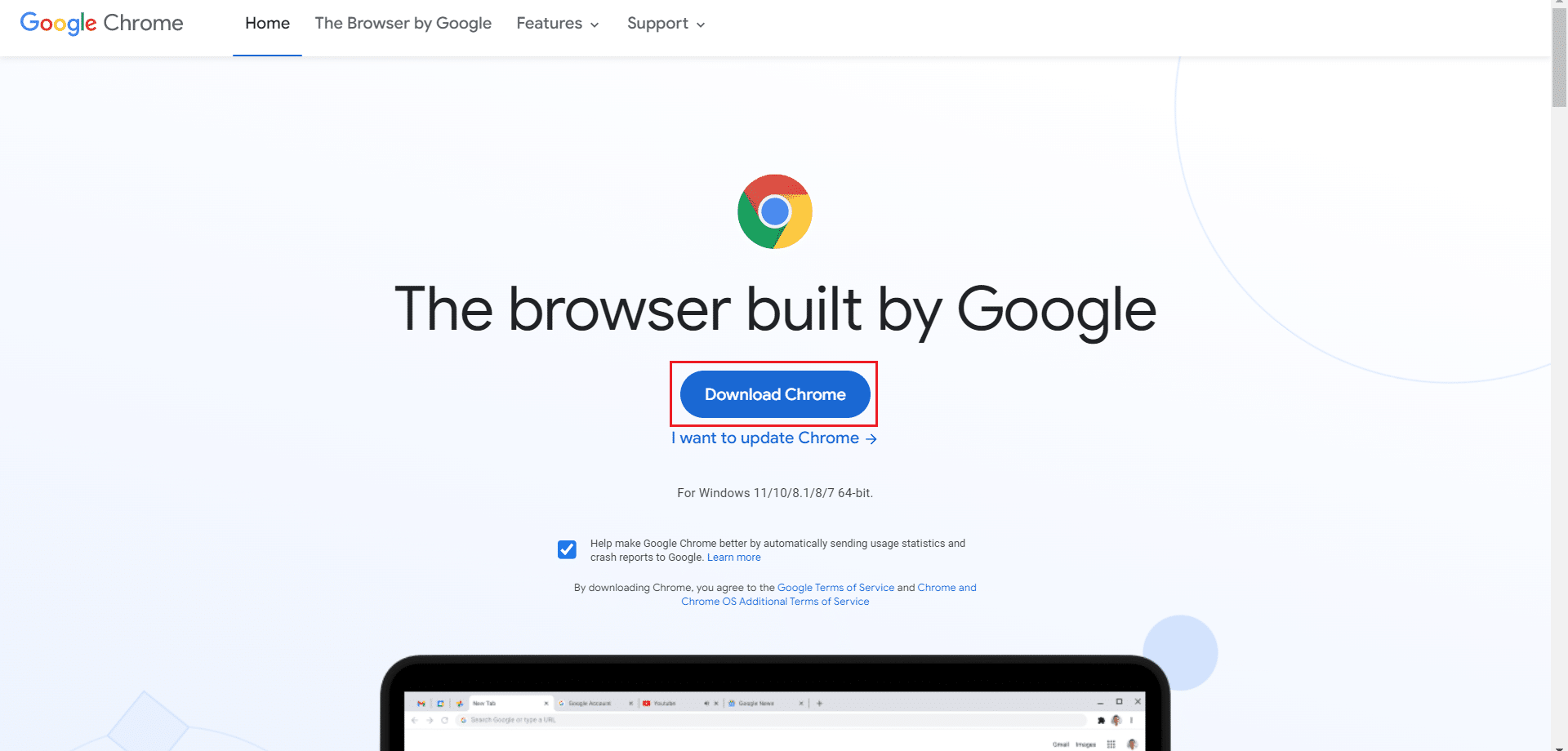
12. 運行安裝文件並按照屏幕上的說明安裝 Chrome 。
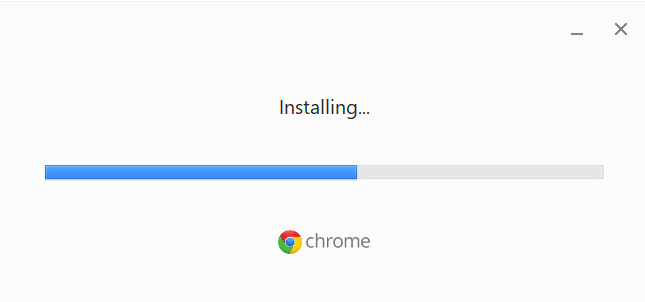
另請閱讀:如何以高清或超高清流式傳輸 Netflix
方法11:重置網絡
網絡重置方法應被視為解決 Netflix 錯誤代碼 UI3010 的最後一個選項。 網絡中的任何自定義 DNS 更改都會觸發瀏覽器中的連接問題。 這將刪除您 PC 中安裝的所有網絡適配器及其設置。 所有存儲的設置都存儲為默認設置。
注意:要執行網絡重置,請確保您的 PC 在 Windows 10 版本 1607 或更高版本中運行。 要檢查您的版本,請遵循此路徑。 設置 > 系統 > 關於。 重置網絡後,您必須重新安裝所有網絡軟件,例如 VPN 客戶端或虛擬交換機。
1. 同時按住Windows + I 鍵打開Windows 設置。
2. 點擊網絡和互聯網。
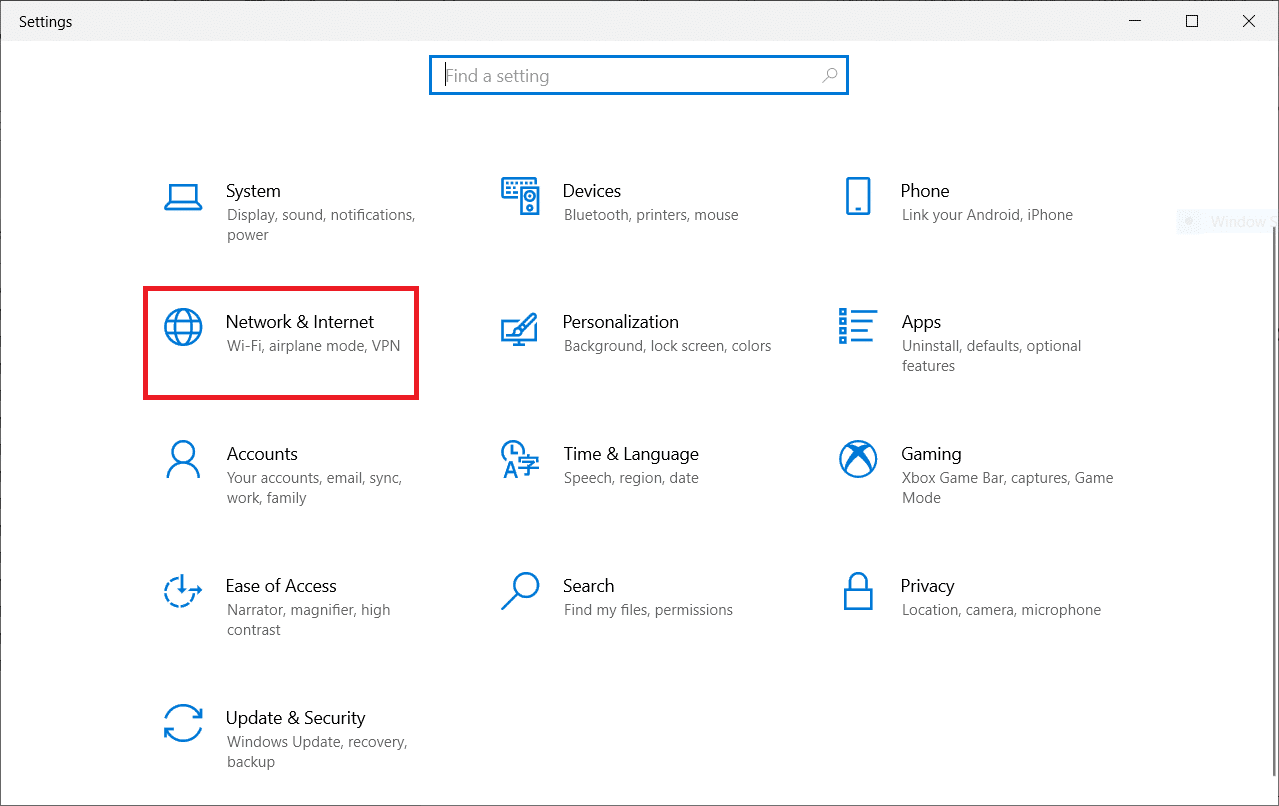
3. 單擊狀態選項卡,然後單擊網絡重置。
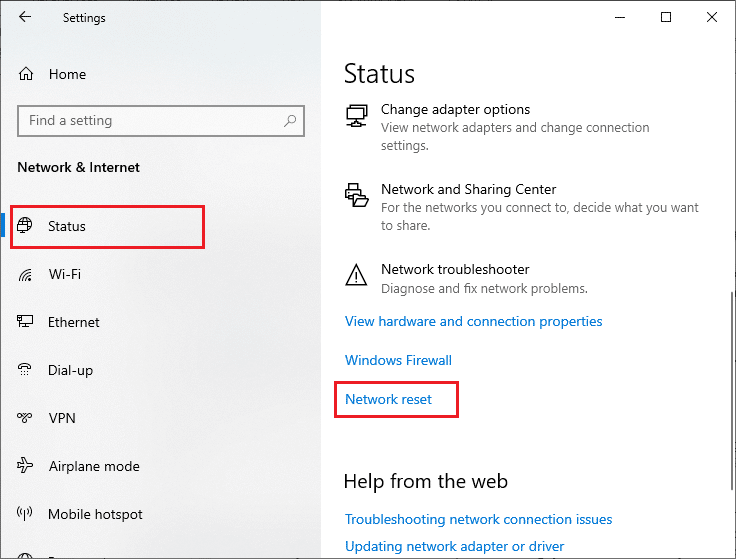
4. 點擊立即重置確認提示。
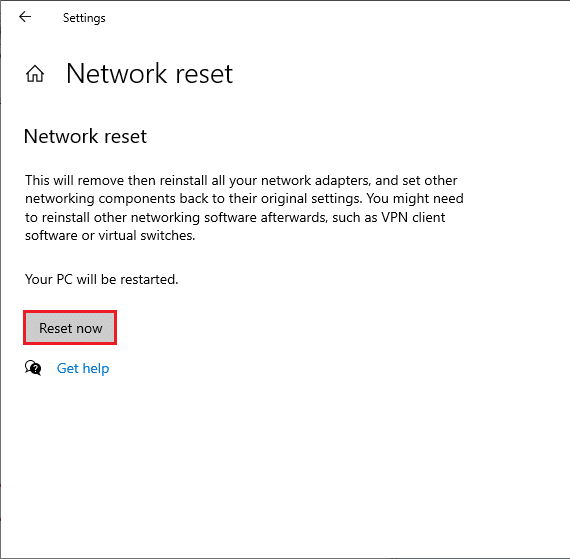
不過,如果您再次遇到錯誤,請執行 Windows 10 PC 的系統還原,如果您認為有任何異常連接問題,請立即聯繫您的 Internet 服務提供商 (ISP)。
推薦的:
- 如何在 Windows 10 上複製屏幕
- 如何從 Chrome 中刪除 Google 帳戶
- 修復 Zoom 無法連接錯誤代碼 5003
- 如何刪除 Netflix 個人資料
我們希望本指南對您有所幫助,並且您可以修復Netflix 錯誤 UI3010 。 讓我們知道哪種方法最適合您。 請隨時通過下面的評論部分與我們聯繫,提出您的疑問和建議。
