如何修復 Netflix 錯誤代碼 M7353-5101
已發表: 2022-12-02- Netflix 中的錯誤代碼 M7353-5101:為什麼會出現
- Netflix 中的錯誤代碼 M7353-5101:十大修復
- 修復 1:禁用瀏覽器擴展
- 修復 2:重新啟動您的 PC
- 修復 3:更新您的瀏覽器
- 修復 4:更新您的驅動程序
- 修復 5:更新 Windows
- 修復 6:清除 cookie
- 修復 7:關閉您的安全軟件
- 修復 8:禁用您的輔助顯示器
- 修復 9:禁用您的代理設置

雖然您的 Netflix 體驗應該是順暢和無縫的,但事情有時不會按計劃進行。 Netflix 是 2022 年最好的流媒體服務之一,它也並非完美無缺:它可能會在您的 PC 上凍結,或者可能出現連接問題並阻止您進行流媒體播放。 Netflix 錯誤代碼 m7353-5101 是一個很容易讓 Netflix 用戶崩潰的問題,它使 Netflix 無法正常工作。 如果您看到它,很可能是您的瀏覽器擴展程序之一有問題。 然而,情況不一定如此——有幾個潛在的罪魁禍首可能是你的 Netflix 問題背後的原因。 如果您想快速有效地修復 Netflix 錯誤代碼 m7353 5101,請務必按照我們的指南進行操作 - 它包含易於應用的說明,可幫助您根除問題。
Netflix 中的錯誤代碼 M7353-5101:為什麼會出現
如果 Netflix 錯誤代碼:m7353-5101 出現在您的 PC 上,則無需緊張或恐慌。 該問題很容易修復,其最常見的觸發因素如下:
- 有問題的瀏覽器擴展
- 一個微不足道的 PC 問題
- 過時的瀏覽器
- 過時的司機
- 待定更新
- 餅乾問題
- 來自安全軟件的干擾
- 輔助顯示
- 代理
您將在下面找到有關如何對 Netflix 中的錯誤代碼 m7353 5101 進行故障排除的詳細步驟。
Netflix 中的錯誤代碼 M7353-5101:十大修復
修復 1:禁用瀏覽器擴展
在對 Netflix 錯誤代碼 m7353 5101 進行故障排除時,您應該做的第一件事是逐個禁用瀏覽器擴展並檢查問題是否消失。
您可以通過以下方式關閉 Google Chrome 中的擴展程序:
- 打開您的 Chrome 瀏覽器。
- 導航到右上角並單擊更多(三個垂直對齊的點)。
- 轉到更多工具。
- 單擊擴展。
- 通過關閉相應的開關來禁用擴展。
- 一個一個地關閉擴展,直到找到罪魁禍首。
- 單擊刪除以刪除有問題的擴展程序並重新啟動您的 Chrome 瀏覽器。
要在 Firefox 中禁用擴展,請按照下面列出的說明進行操作:
- 啟動您的 Firefox 瀏覽器。
- 轉到瀏覽器的右上角,然後左鍵單擊菜單按鈕(三個水平線)。
- 選擇加載項和主題。
- 單擊擴展。
- 要禁用擴展程序,請單擊相應的藍色開關。
- 繼續關閉瀏覽器的擴展程序,直到找到觸發 Netflix 問題的擴展程序。
- 找到有問題的擴展程序旁邊的三點按鈕,然後單擊它。
- 從下拉菜單中選擇刪除。
以下是在 Edge 中關閉擴展程序的方法:
- 在您的計算機上打開 Edge。
- 導航到並單擊“設置及更多” (水平對齊的三個點)。
- 從菜單中選擇擴展。
- 單擊管理擴展。
- 通過選擇相應的開關關閉擴展。
- 禁用您的 Edge 擴展,直到您在 Netflix 中找到導致錯誤代碼 m7353-5101 的擴展。 然後你可以卸載罪魁禍首。
如果禁用瀏覽器的擴展未能幫助您解決問題,請繼續執行以下修復。
修復 2:重新啟動您的 PC
如果 PC 已運行很長時間,自然會出現一些小問題,這就是為什麼我們建議不時重啟您的 PC 以防止出現更嚴重的問題。 如果 Netflix 錯誤代碼 m7353 5101 最近一直困擾著您,您可能是時候重啟電腦了。 該過程涉及打開“開始”菜單,單擊“電源”按鈕並選擇“重新啟動”。
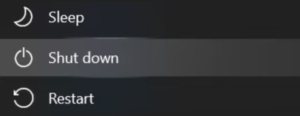
執行此操作後,檢查錯誤是否已解決。
修復 3:更新您的瀏覽器
錯誤代碼:Netflix 中的 m7353-5101 可能是您的瀏覽器已過時的結果。 在這種情況下,解決問題意味著將瀏覽器更新到最新。
以下是更新 Google Chrome 瀏覽器的方法:
- 在您的 PC 上打開谷歌瀏覽器。
- 單擊右上角的更多(三個垂直對齊的點)。
- 選擇幫助。
- 單擊更新谷歌瀏覽器。 如果菜單中沒有此類選項,則您運行的是最新版本的 Chrome 瀏覽器。
- 單擊重新啟動以重新啟動瀏覽器。
如果您的瀏覽器是 Mozilla Firefox,請按照以下說明進行更新:
- 打開你的火狐瀏覽器。
- 轉到右上角,然後單擊瀏覽器的菜單按鈕,該按鈕看起來像三條水平線。
- 單擊“幫助”,然後單擊“關於 Firefox” 。
- 您將被帶到關於 Mozilla Firefox窗口。
- 如果有可用更新,Firefox 將自動更新。
- 重新啟動瀏覽器以完成更新過程。
以下是將 Edge 瀏覽器更新到最新版本的方法:
- 在您的計算機上運行 Edge。
- 選擇設置等; 該選項看起來像三個水平對齊的點,位於瀏覽器的右上角。
- 導航至幫助和反饋。
- 單擊關於 Microsoft Edge 。
- 如果您發現您的瀏覽器是最新的,請跳至下一個修復。
- 如果您看到有更新可用,請點擊下載並安裝。 下次打開Edge 瀏覽器時將應用更新。
- 如果您在“關於”頁面上看到“要完成更新,重新啟動 Microsoft Edge” ,請單擊“重新啟動”以應用更新。
如果更新您的瀏覽器沒有用,請嘗試更新您的驅動程序。 要了解如何操作,請查看以下說明。
修復 4:更新您的驅動程序
已過有效期的 PC 驅動程序可能會導致故障和不穩定,包括 Netflix 中的錯誤代碼 m7353 5101。 在這種情況下,更新您的驅動程序是最好的做法,而且操作起來非常簡單。 您可以為此使用一個名為設備管理器的工具:

- 找到任務欄上的搜索框。
- 在搜索框中輸入設備管理器。
- 從搜索結果中選擇設備管理器。
- 展開包含您要更新其驅動程序的設備的類別。
- 右鍵單擊該設備並選擇更新驅動程序。
- 單擊自動搜索驅動程序。 Windows 將為您的設備搜索最新的驅動程序版本。 下載新驅動程序後,請記住重新啟動 PC 以正確應用它。
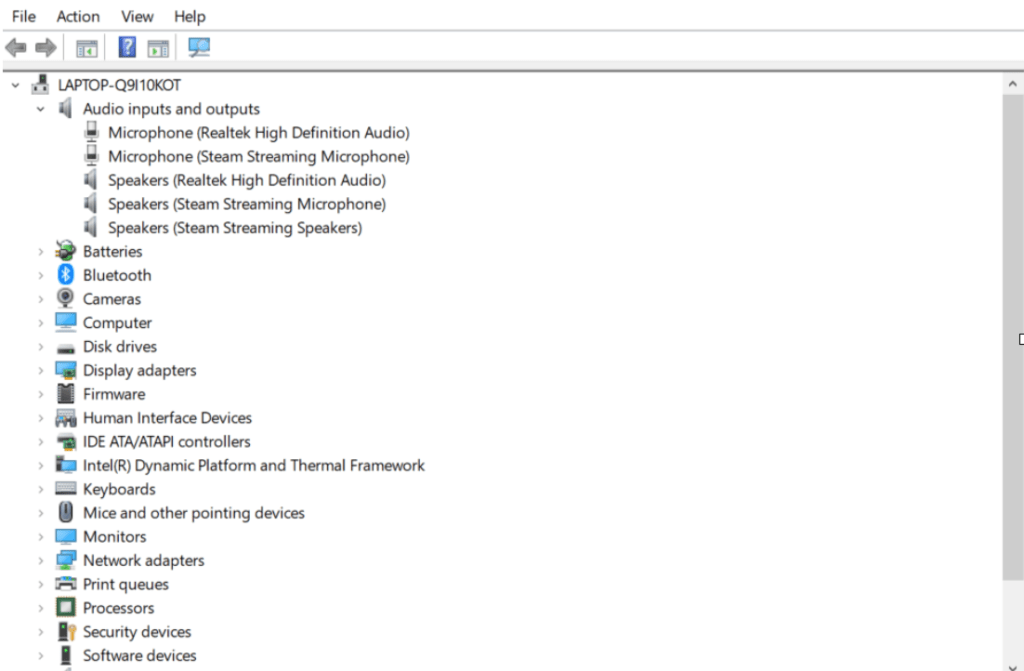
如果您的 Windows 操作系統無法找到驅動程序的更新版本,您可以訪問設備製造商的官方網站並在其驅動程序下載部分搜索最新的驅動程序。 然後您應該手動安裝新的驅動程序軟件。 切記小心走這條路:您應該下載並安裝專為您的設備品牌和型號設計的版本。 更新設備驅動程序後,檢查 Netflix 問題是否已解決。 如果它仍然存在,請考慮一個一個地更新所有驅動程序,直到成功消除它為止。
為了簡化操作,您可以使用名為 Auslogics Driver Updater 的工具。 這款易於安裝且直觀的應用程序只需單擊一下即可更新您的所有驅動程序。

PC 性能不穩定通常是由過時或損壞的驅動程序引起的。 Auslogics Driver Updater 診斷驅動程序問題,讓您一次或一次更新所有舊驅動程序,讓您的 PC 運行更流暢
修復 5:更新 Windows
您的系統可能缺少關鍵更新,從而導致 Netflix 在您的 PC 上運行。 在這種情況下,要解決此問題,您應該更新您的操作系統。 Windows Update 服務旨在幫助您。
如果您運行的是 Windows 10,請按照以下說明操作:
- 單擊“開始”按鈕(左下角的 Windows 徽標按鈕)。
- 導航到設置。
- 選擇更新和安全。
- 單擊Windows 更新。
- 如果有可用的更新,請單擊下載並安裝。
- 要檢查尚未提供給您的可用更新,請單擊檢查更新。
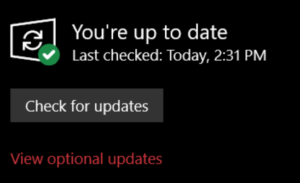
Windows 11 用戶應該按照以下說明開始更新過程:
- 單擊“開始” (任務欄上的 Windows 徽標按鈕)。
- 選擇設置。
- 單擊Windows 更新。
- 如果有可用更新,請單擊立即下載。
修復 6:清除 cookie
您的瀏覽器保存來自網站的各種信息,使您的上網體驗更流暢、更個性化。 此信息保存在瀏覽器的緩存和 cookie 中,確保您訪問的內容相關且符合您的偏好並讓您保持登錄狀態。
聽起來不錯,但 cookie 會隨著時間的推移而累積,並且往往會降低您的系統速度。 此外,它們還可能觸發各種問題,例如 Netflix 錯誤代碼:m7353-5101。 這就是為什麼建議您不時刪除 cookie 的原因。 這可以幫助您重新獲得隱私、釋放磁盤空間、加快系統速度並修復 PC 上的問題。
以下是清除 Google Chrome 中的 cookie 的方法:
- 在您的 PC 上打開 Chrome 瀏覽器。
- 轉到右上角,單擊更多(三個點)並選擇設置。
- 單擊隱私和安全。
- 選擇Cookie 和其他站點數據。
- 單擊查看所有站點數據和權限。
- 選擇清除所有數據。
- 單擊清除。
使用 Mozilla Firefox 的用戶應遵循以下準則:
- 啟動 Firefox 瀏覽器。
- 單擊菜單按鈕(三個水平線),然後單擊設置。
- 轉到隱私和安全。
- 導航到Cookie 和站點數據。
- 單擊清除數據... ,然後確保勾選了 Cookies 和站點數據以及緩存的 Web 內容選項。
- 選擇清除。
以下是如何在 Edge 中刪除 cookie:
- 運行邊緣。
- 轉到右上角,然後單擊設置和更多(三個點)。
- 轉到設置。
- 打開隱私、搜索和服務。
- 導航到清除瀏覽數據。
- 選擇立即清除瀏覽數據。
- 單擊選擇要清除的內容。
- 在時間範圍下選擇所有時間。
- 單擊Cookie 和其他網站數據
- 選擇立即清除選項。
修復 7:關閉您的安全軟件
您的安全軟件可能會將 Netflix 標記為可疑。 如果是這樣,我們建議您暫時禁用它以檢查它是否確實是問題的根源。 如果 Netflix 在您的反惡意軟件保護關閉時工作正常,請查看該應用程序的手冊以了解如何將 Netflix 列入白名單。 如果問題仍然存在,請考慮切換到另一個安全程序。 例如,Auslogics Anti-Malware 將保護您的系統,而不會與安全且受信任的應用程序或服務發生衝突。
修復 8:禁用您的輔助顯示器
在 Windows 中使用雙顯示器設置應該沒有問題,但有時會導致軟件問題,例如 Netflix 中的錯誤代碼 m7353 5101。 要檢查是否屬於這種情況,請嘗試禁用輔助顯示器。 如果這有幫助,請避免在 PC 上流式傳輸 Netflix 時使用多個顯示器。
修復 9:禁用您的代理設置
使用代理服務器是保護您隱私的便捷方式。 也就是說,它可能會觸發 Netflix 錯誤代碼 m7353-5101,從而破壞您的 Netflix 體驗。嘗試關閉您的代理並檢查這是否有助於解決問題。 如果 Netflix 在此之後運行無誤,請考慮從您的代理服務器切換到另一種隱私保護。
我們希望我們的指南對您有所幫助。 如果問題仍然存在,請在下方發表評論或聯繫 Netflix 的幫助中心以獲得有關此事的個性化幫助。
