如何修復移動 Excel 列錯誤
已發表: 2022-08-20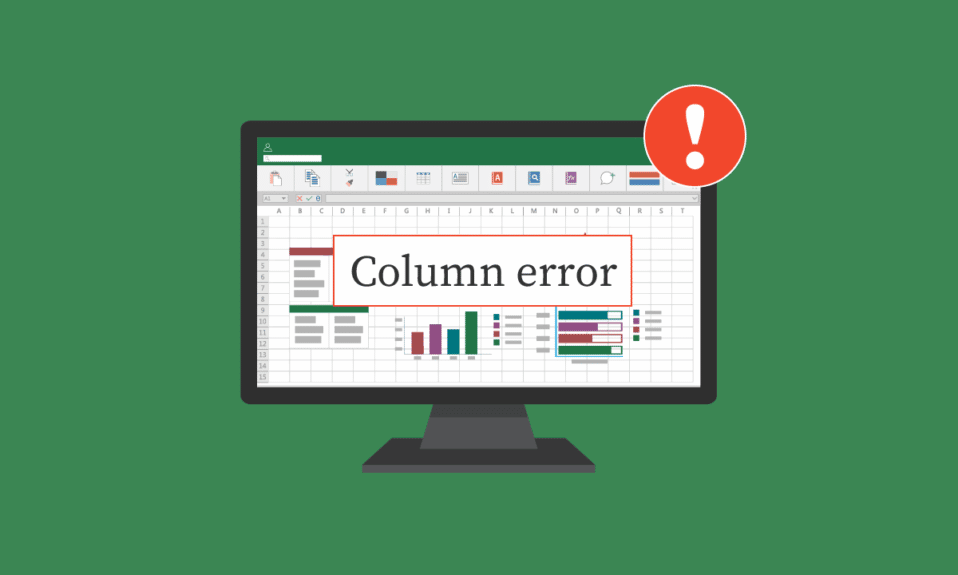
Microsoft Excel 是世界上最常用的電子表格軟件之一。 該電子表格軟件為用戶提供了準確編寫和解釋數據的工具。 但是,用戶在處理 Excel 工作簿時可能會絆倒。 通常,用戶可能會摸不著頭腦來了解解決如何在工作表上的表格中移動單元格的方法,或者 excel 無法插入新單元格錯誤。 移動 Excel 列錯誤通常可以通過使用本指南中討論的各種 Excel 工具和設置來修復。
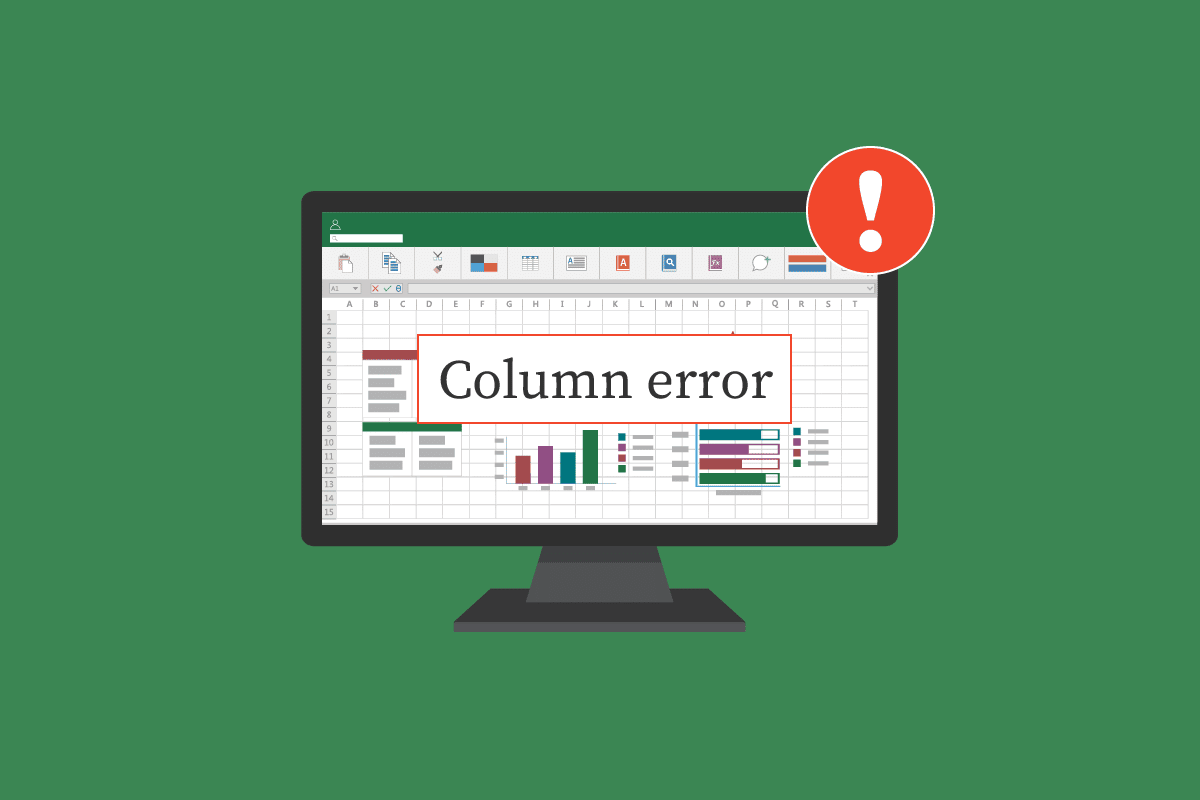
內容
- 如何修復移動 Excel 列錯誤
- 方法 1:清除所有多餘的行和列
- 方法 2:從所有圖形中刪除超鏈接
- 方法 3:修改高級 Excel 選項
- 方法 4:通過選擇窗格修改/刪除評論
- 方法 5:使用運行宏更改註釋屬性
- 方法6:手動更改評論屬性
如何修復移動 Excel 列錯誤
出現移動 Excel 列問題可能有多種原因,例如:
- Excel 工作簿單元格中的預先存在的格式
- 工作簿中的圖形,包括超鏈接
- Excel 選項選擇不當
- 註釋屬性中的設置不正確
接下來的部分將為您提供修復 excel 無法插入新單元格問題的方法。
方法 1:清除所有多餘的行和列
如果一個公式已應用於整個工作表,您可能會收到此錯誤。 因此,您可以嘗試解決此問題的第一種方法是清除所有第一行和列,如下所示:
1. 單擊工作表上的標題單元格。
2. 按Ctrl + Shift ,然後按右箭頭鍵選擇整行,如圖所示。
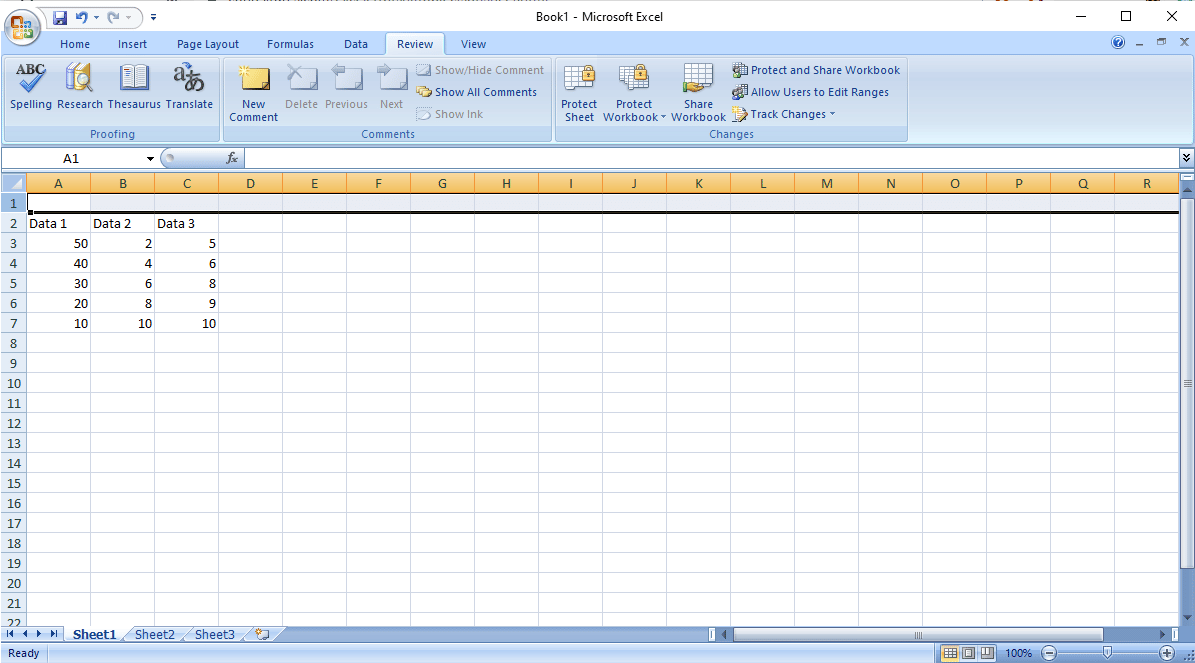
3. 在主頁選項卡中,單擊下面突出顯示的清除選項。
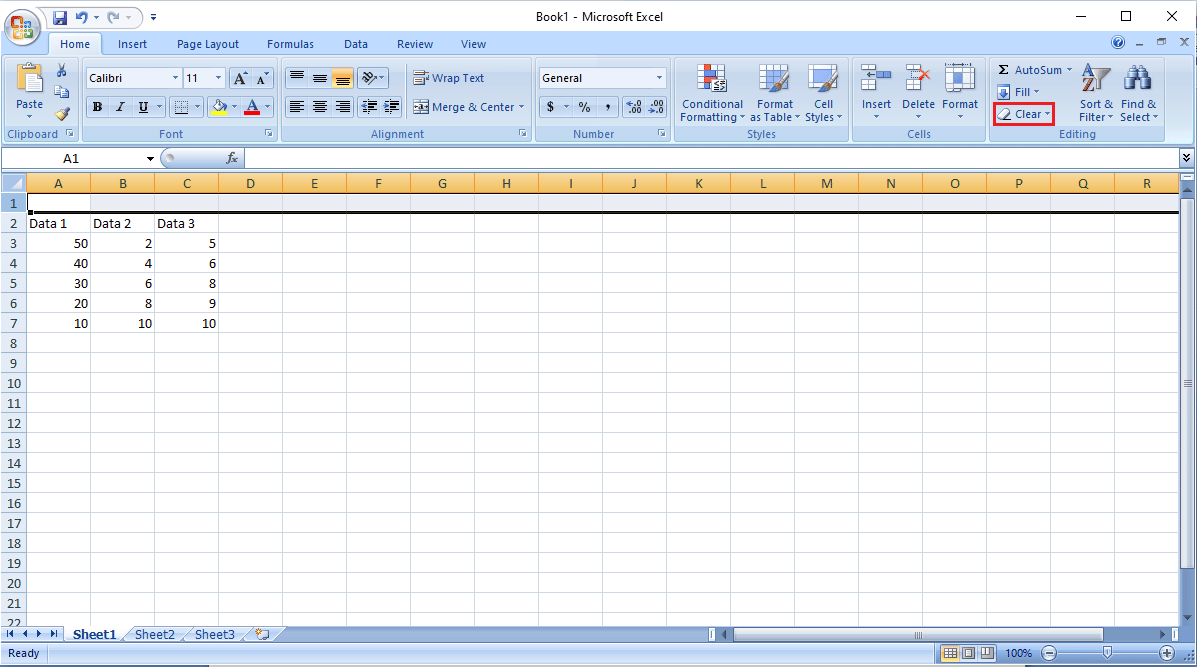
4. 單擊全部清除以刪除整行。
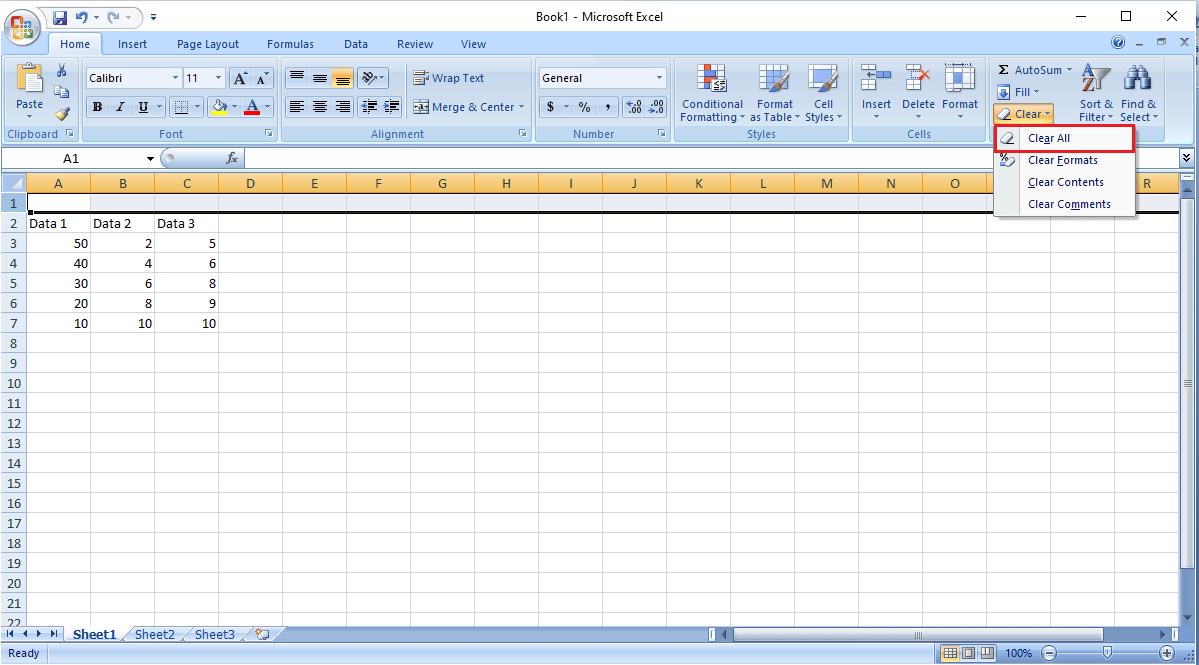
5. 按照步驟 2中的說明,選擇數據正下方的所有行並清除這些行。
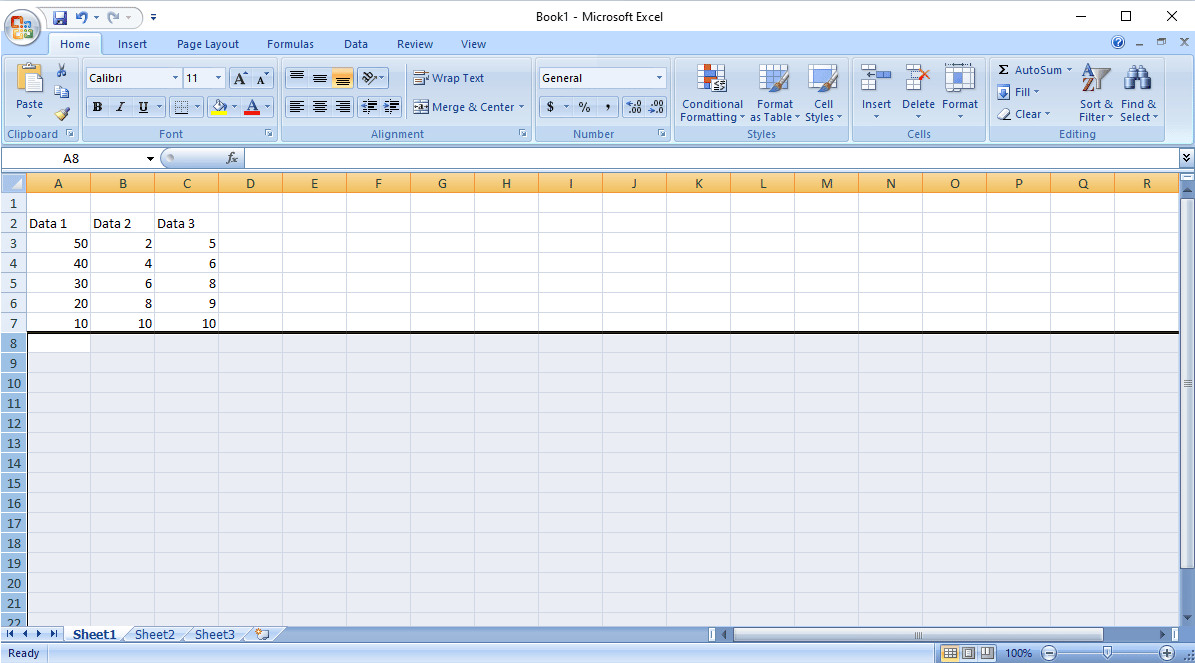
此方法應刪除整個工作表中的所有格式和公式; 添加新行和列時,您應該不會收到錯誤消息。 如果問題仍然存在,請嘗試下一種方法。
另請閱讀:如何在 Excel 中凍結行和列
方法 2:從所有圖形中刪除超鏈接
如果您的工作表中有圖片和其他圖形,您可以嘗試通過簡單地從圖形中刪除超鏈接來解決移動 excel 列錯誤。 您可以按照以下簡單步驟從工作表中刪除超鏈接:
1. 右鍵單擊您在工作表中插入的圖片。
2. 如圖所示,導航並單擊“刪除鏈接”選項。
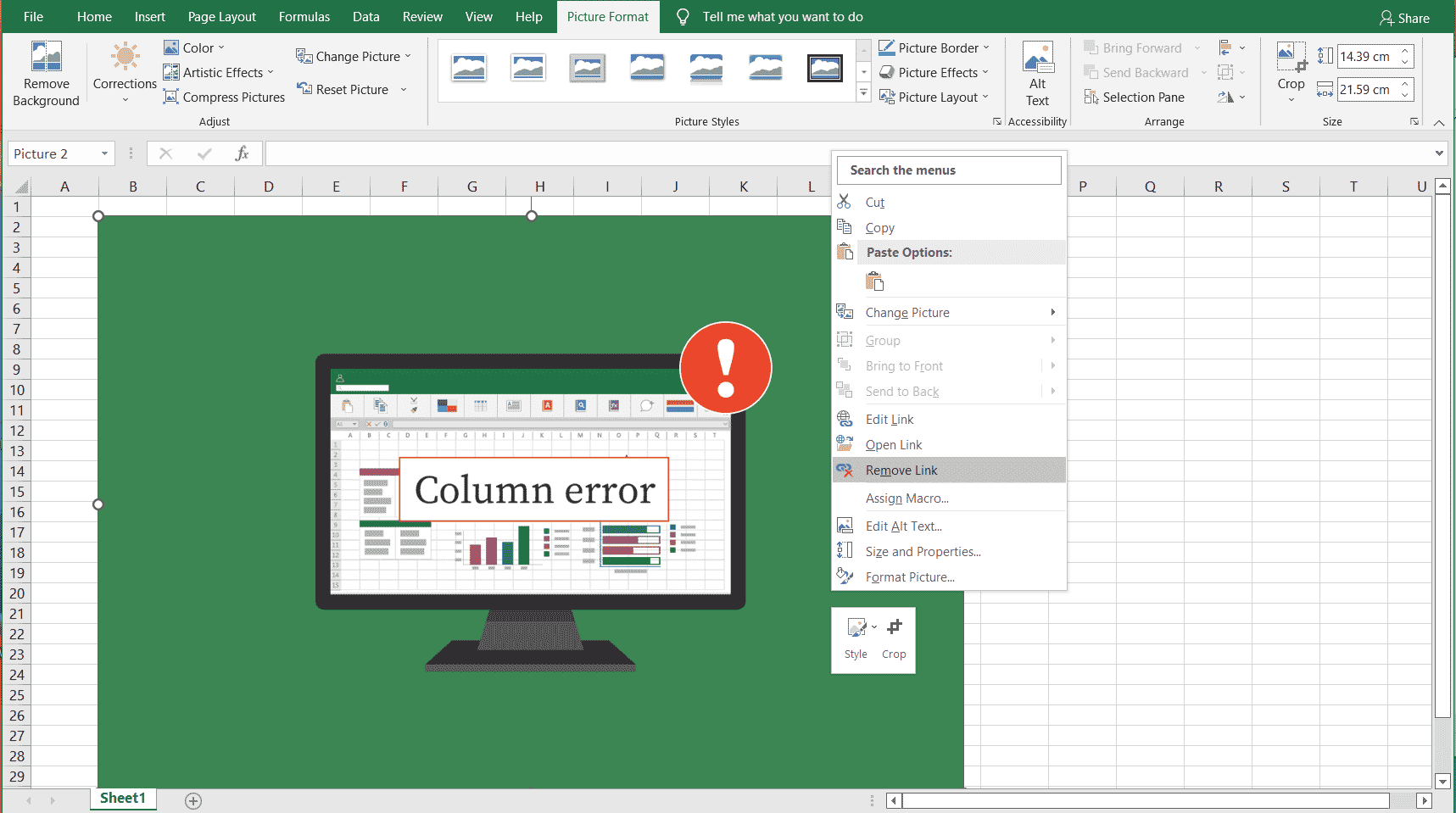
3. 同時按Ctrl + S 鍵保存Excel 工作表並關閉窗口。
4.重新啟動 Excel並繼續該項目。 右鍵單擊圖片並選擇鏈接選項以再次添加超鏈接。
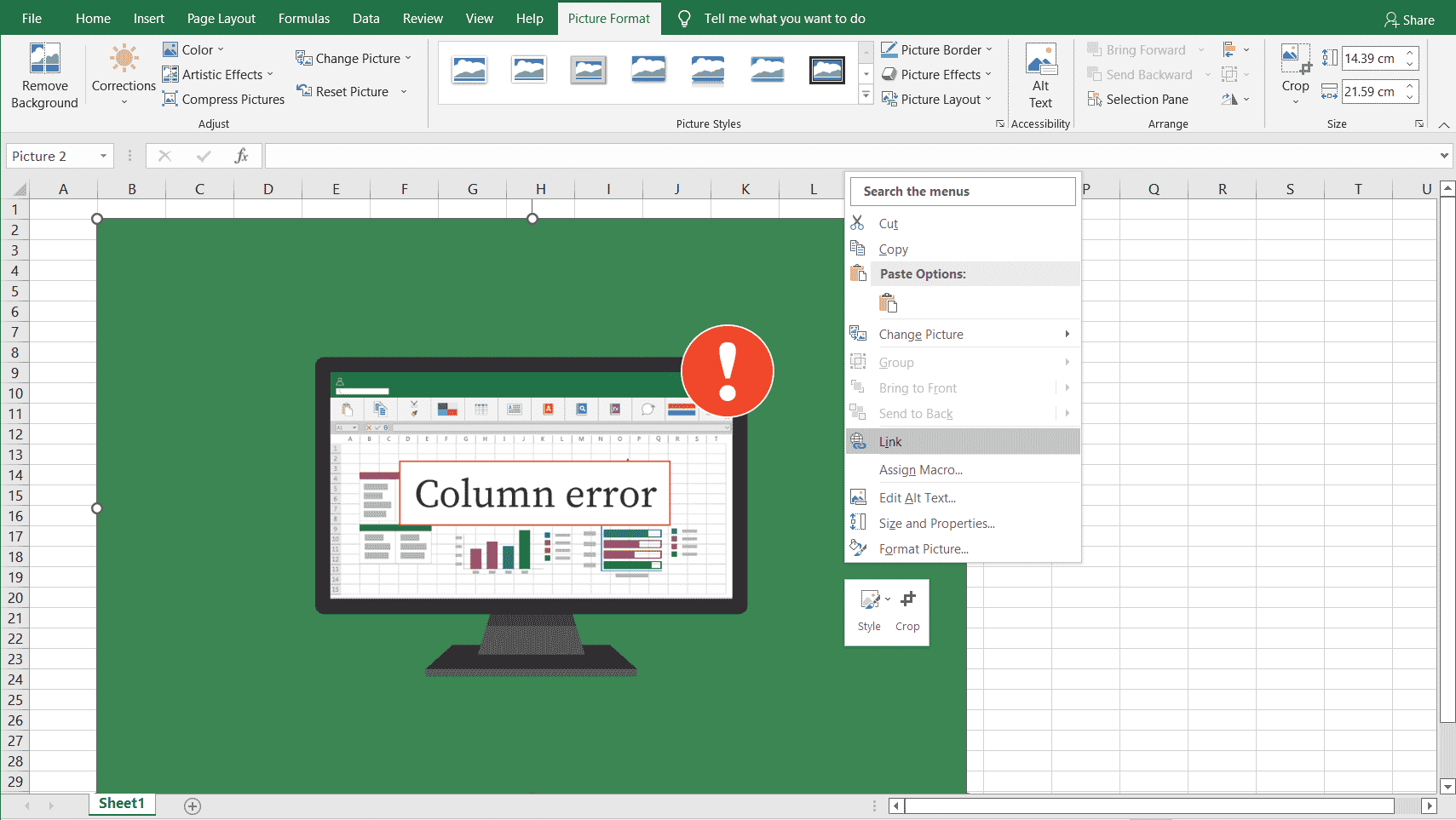
方法 3:修改高級 Excel 選項
如果您仍然對如何在工作表的表格中移動單元格感到困惑,您可能需要手動安全地更改 Excel 選項,如下所示:
1. 點擊右上角的辦公按鈕。
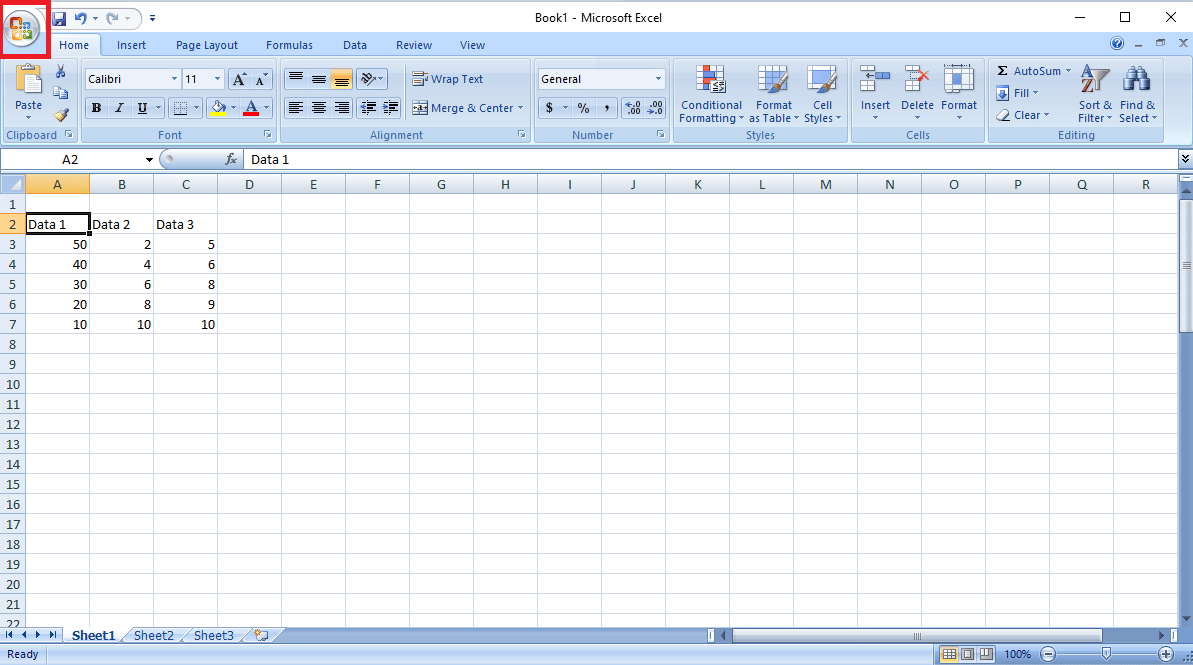
2. 現在找到並單擊Excel 選項,如圖所示。
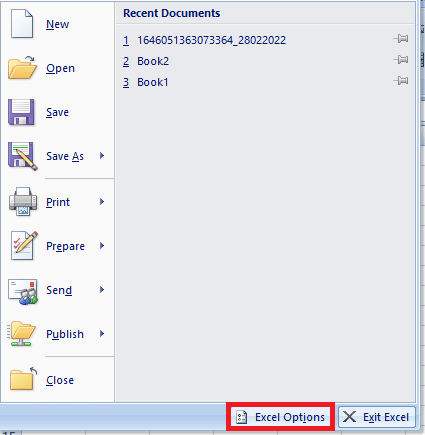
3. 從左側菜單中,單擊高級選項。
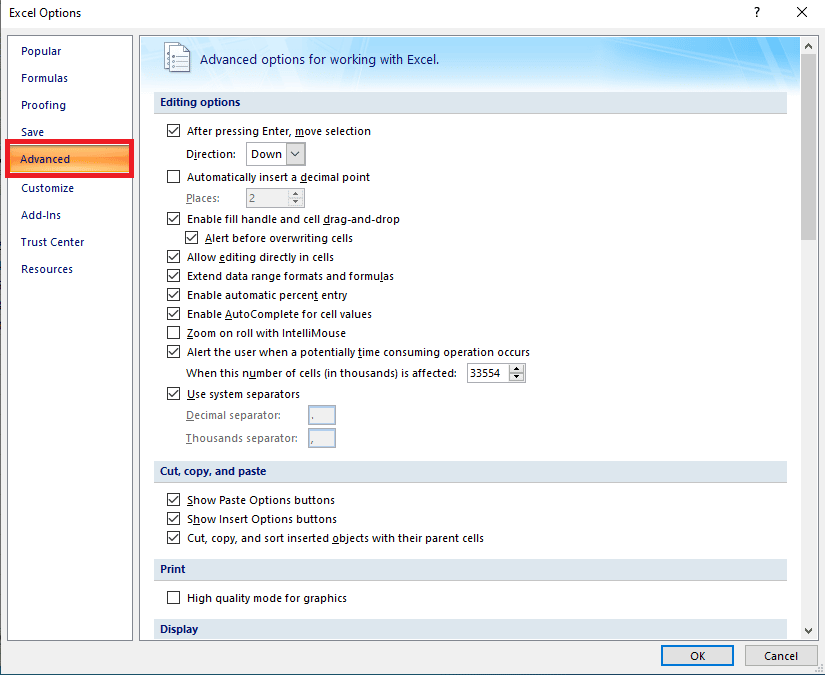
4. 向下滾動並找到此工作簿菜單的顯示選項。
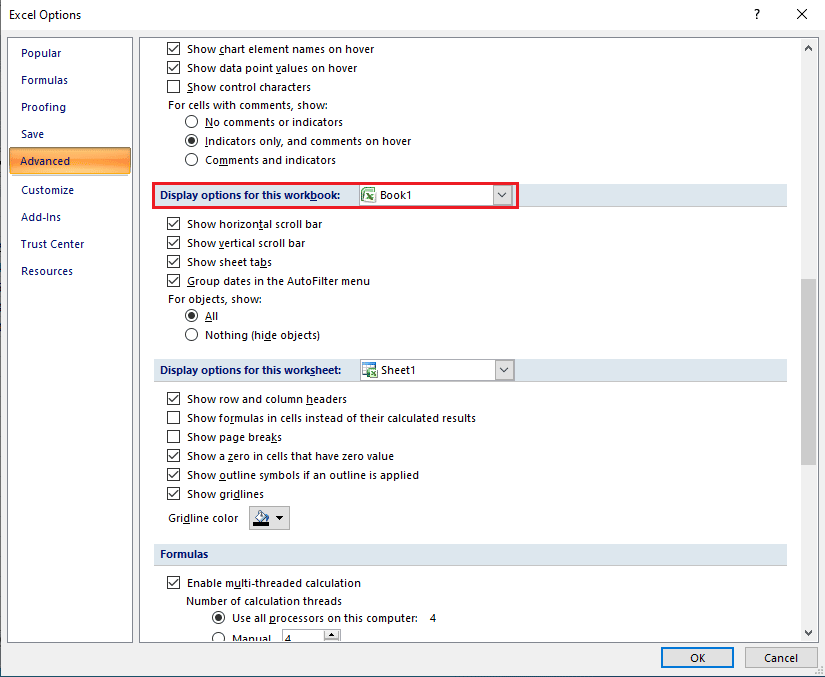

5. 在For objects, show:選項下,選擇All ,如下圖所示。
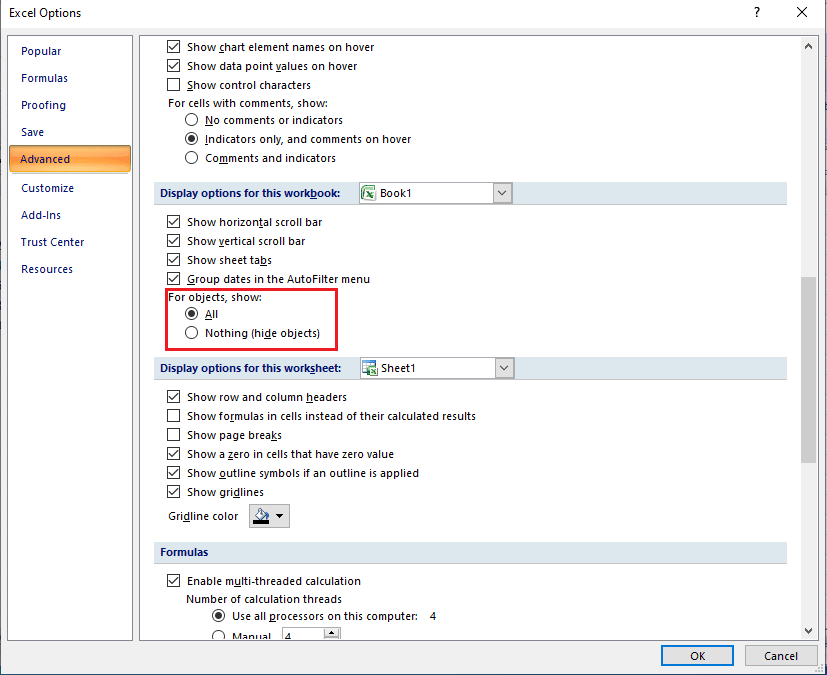
6. 最後,點擊OK 。
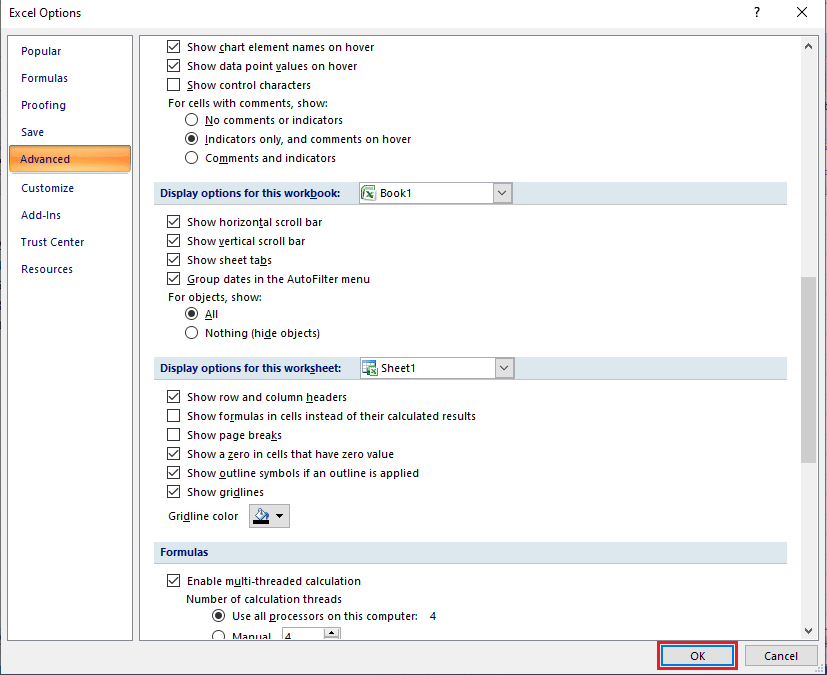
另請閱讀:如何在 Excel 中不使用公式複制和粘貼值
方法 4:通過選擇窗格修改/刪除評論
如果前面的方法不能修復 Excel 列錯誤,您也可以嘗試通過使用選擇窗格更改工作簿的註釋屬性來解決 excel 無法插入新單元格錯誤。 您可以按照以下簡單步驟使用選擇窗格工具:
1. 在 Excel 窗口中,從主頁選項卡中,單擊查找和選擇下拉菜單。
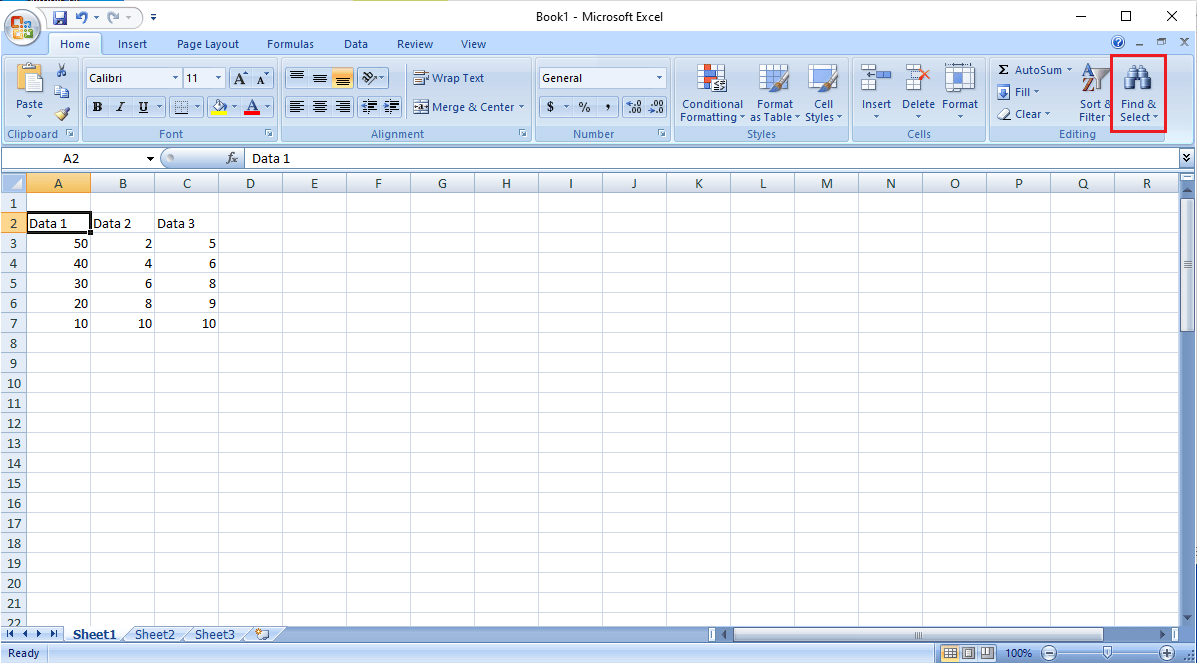
2. 單擊選擇窗格...
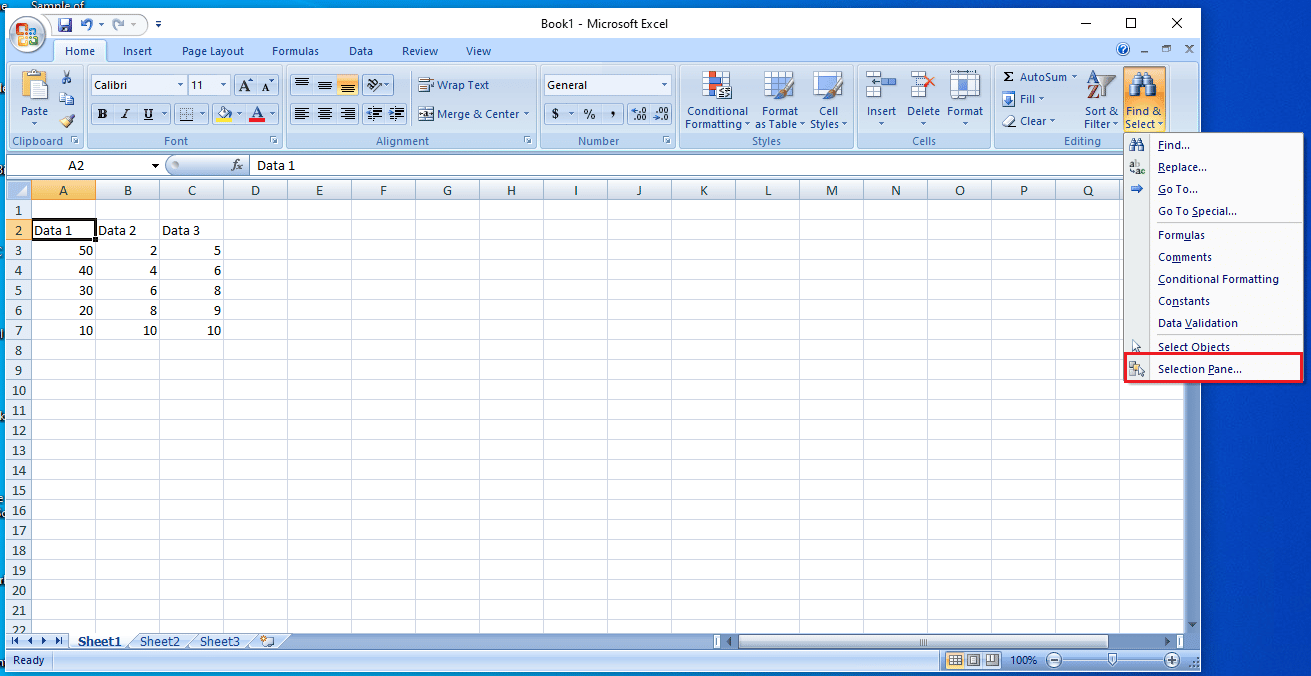
3. 最後,單擊Show All按鈕以顯示工作簿中的所有評論並解決這些問題。
方法 5:使用運行宏更改註釋屬性
您也可以使用宏代碼查看工作簿上的所有註釋。 宏向工作簿添加一個新工作表,其中包含顯示單元格地址和位置設置的註釋列表。
您可以簡單地複制並粘貼以下宏代碼:
子 AllCommentsListProperties()
Application.ScreenUpdating = False
將 rngCmts 作為範圍調暗
調暗 c 作為範圍
將 wsA 調暗為工作表
將 wsN 調暗為工作表
暗淡我只要
調暗 lPos 只要
將 myPos 調暗為字符串
設置 wsA = ActiveSheet
出錯時繼續下一步
設置 rngCmts = wsA.Cells _
.SpecialCells(xlCellTypeComments)
錯誤轉到 0
如果 rngCmts 什麼都不是,那麼
MsgBox "沒有找到評論"
退出子
萬一
設置 wsN = Worksheets.Add
wsN.Range("A1:B1").Value = _
數組(“地址”,“位置”)
我 = 1
對於每個 c In rngCmts
用wsN
我 = 我 + 1
出錯時繼續下一步
lPos = c.Comment.Shape.Placement
選擇案例 lPos
情況1
myPos = "移動/大小"
案例2
myPos = "只移動"
案例3
myPos = "無移動/大小"
結束選擇
.Cells(i, 1).Value = c.Address
.Cells(i, 2).Value = myPos
結束於
下一個 cws
N.Range("A1:B1").EntireColumn.AutoFit
Application.ScreenUpdating = True
結束子另請閱讀:修復 Microsoft Office 無法在 Windows 10 上打開的問題
方法6:手動更改評論屬性
如果您仍在弄清楚如何在工作表的表格中移動單元格,您也可以嘗試按照以下步驟手動更改評論屬性。
1. 右鍵單擊 Excel 工作簿中的任何單元格。
2. 單擊下面突出顯示的顯示/隱藏評論選項。
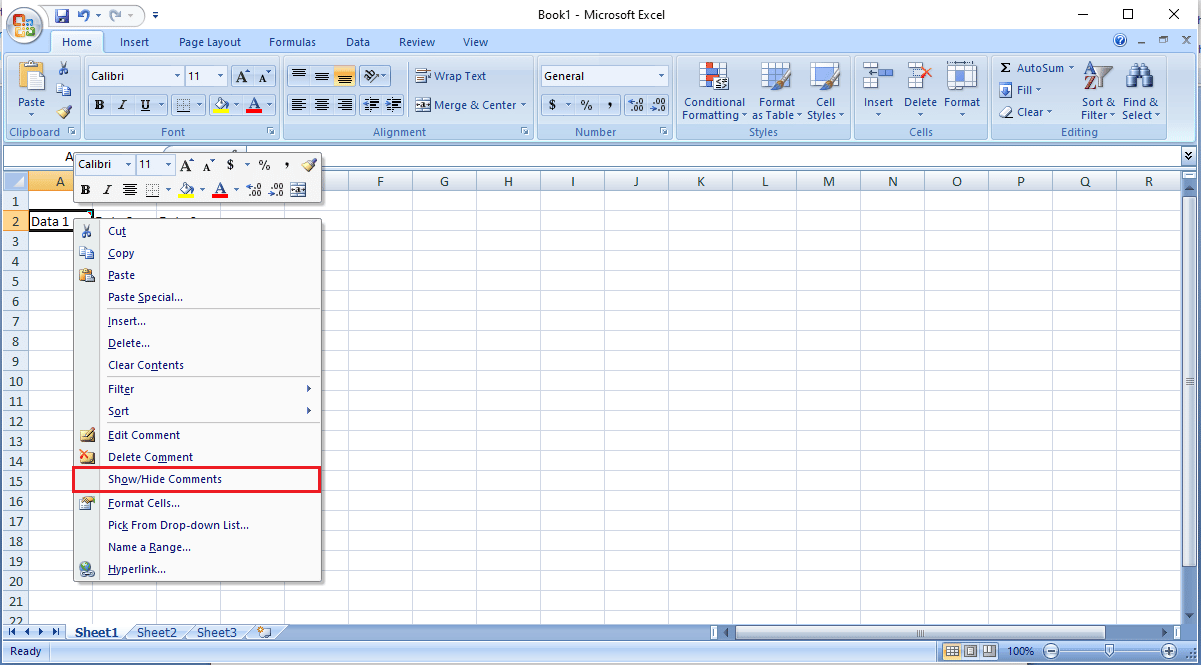
3. 將光標導航到評論的角落。 右鍵單擊並選擇Format Comment...選項,如下圖所示。
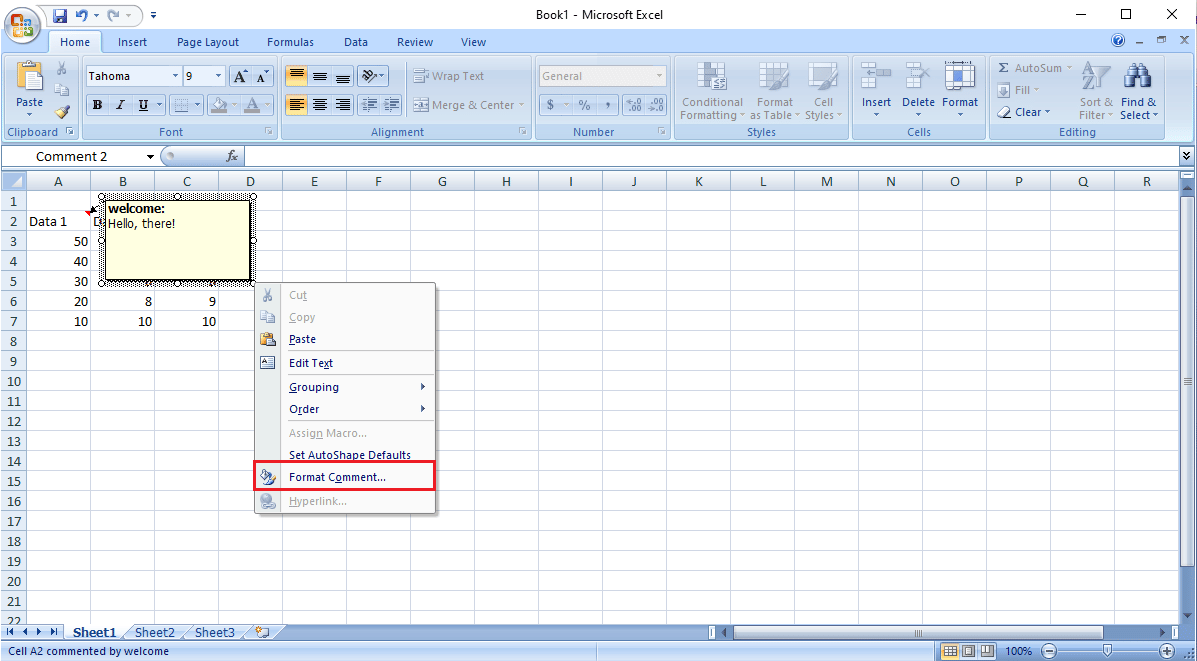
4. 導航到屬性選項卡。
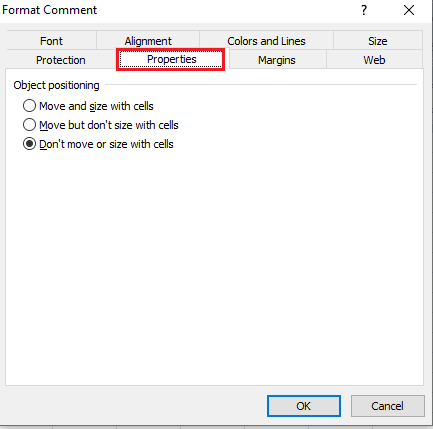
5. 選擇“移動但不使用單元格調整大小”選項,然後單擊“確定”。
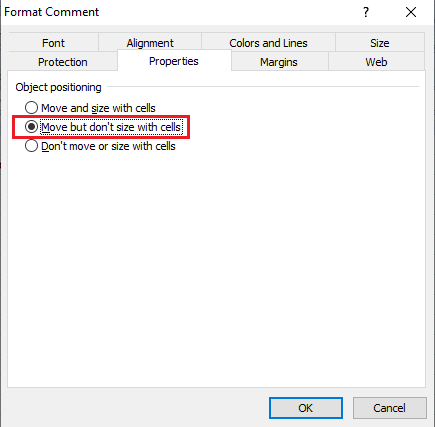
常見問題 (FAQ)
Q1。 為什麼我在使用 Excel 時會出現錯誤?
答。 Microsoft Excel 出現錯誤可能有多種原因。 一些原因包括預先存在的公式以及工作簿和圖形中值的格式(如果有)。
Q2。 如何修復 Excel 錯誤?
答。 主要通過清除 Excel 工作簿的所有格式來修復 Excel 錯誤的方法有很多。
Q3。 如何更改 Excel 中的註釋選項?
答。 您可以通過右鍵單擊單元格轉到顯示/隱藏評論選項來更改評論選項。
推薦的:
- 修復 Forza Horizon 4 無法在 Windows 10 中啟動的問題
- 修復 Windows 10 中的 Excel stdole32.tlb 錯誤
- 修復 Windows 10 中的 Office 錯誤代碼 1058 13
- 如何在 Microsoft Word 中更改背景顏色
