如何修復 PC 遊戲中的運動模糊
已發表: 2022-01-29現代遊戲以高分辨率運行,畫面清晰明快,令人難以置信的滿足。 但是,如果每次移動角色時場景都會變得一團糟,那麼您正在經歷一種恰當地命名為運動模糊的現象。
運動模糊來自許多不同的來源,如果幸運的話,您的顯示器可能有一些減少它的選項。 雖然一兩個軟件調整可能能夠幫助您減輕運動模糊,但許多選項取決於您的顯示器——您的顯示器越好,您將擁有更多減少模糊的選項。 與面向辦公室的顯示器相比,遊戲顯示器通常會有更多的這些調整,但檢查起來永遠不會有壞處。
如果您不確定如何進入顯示器的屏幕顯示 (OSD),請查看其手冊。 您通常可以按下顯示器側面或底部的按鈕來導航板載設置。 以下是您可能會找到的一些選項。
調高刷新率
LCD 顯示器的刷新率決定了顯示器刷新屏幕圖像的次數。 大多數標準計算機顯示器以 60Hz 或每秒 60 次刷新。 然而,許多顯示器——尤其是專注於遊戲的顯示器——可以以 90Hz、144Hz 甚至更高的頻率運行。
這就是為什麼這很重要:在像 LCD 這樣的採樣保持顯示器上,屏幕上的移動對象實際上並沒有按照您的眼睛期望的方式移動。 他們在一個地方停留 1/60 秒,然後在另一個地方再出現 1/60 秒,以此類推。 當您的眼睛在屏幕上跟踪對象時,期待平滑的運動,您的大腦會為運動注入一些模糊。 (如果您想深入了解,Blur Busters 對這種奇怪現像有一個很好的解釋。)
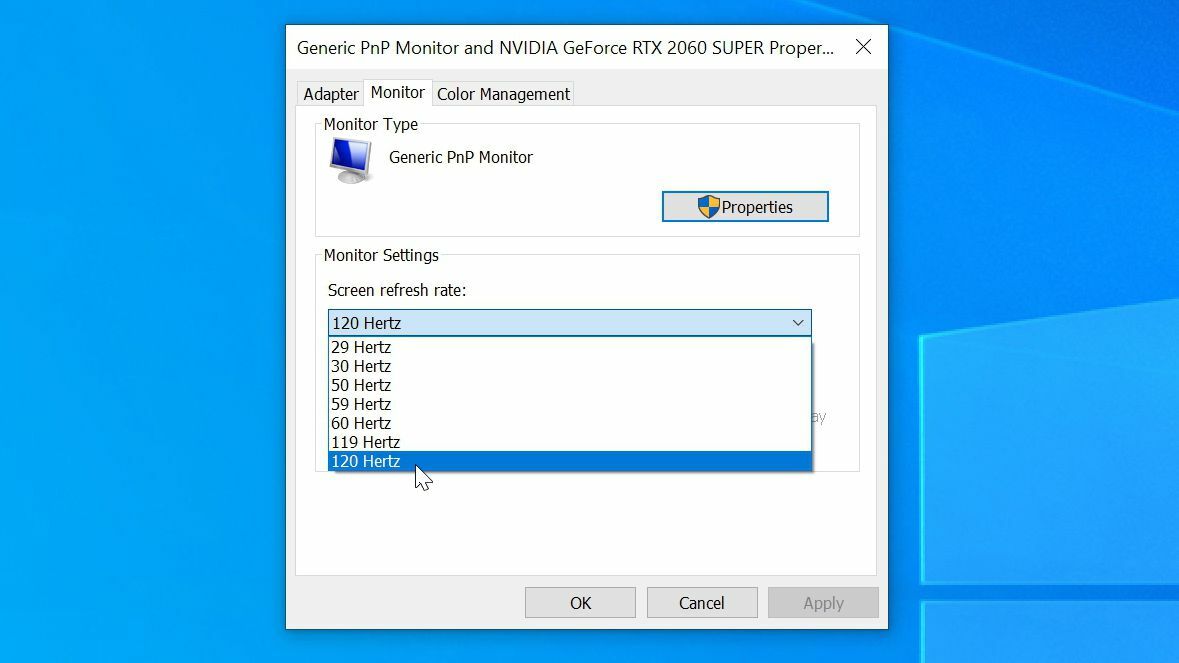
如果您可以增加每秒顯示的幀數,則可以減輕這種模糊(儘管它可能不會完全消除它)。 使用更高的刷新率,每張圖像在移動到下一個位置之前會在屏幕上停留更短的時間。 但是,要做到這一點,您需要一台刷新率更高的顯示器,並且您實際上需要在 Windows 中打開該刷新率。
這似乎很明顯,但每週我都會聽到另一位玩家購買了 144Hz 顯示器並沒有註意到差異,因為他們忘記在 Windows 中實際啟用該刷新率。 因此,如果您有高刷新率的遊戲顯示器,請前往Settings > System > Display ,向下滾動並單擊Advanced Display Settings ,然後為 [您的顯示器] 選擇 Display Adapter Properties 。
在“監視器”選項卡上,單擊“屏幕刷新率”下拉菜單並將其調到最高。 (如果你的顯示器不能超過 60Hz,你甚至可以超頻一點——但那是一個完全不同的話題。)
提高遊戲的幀速率
僅僅因為您的屏幕可以以 144Hz 刷新並不意味著您會看到每秒 144 幀; 這只是意味著您的顯示器能夠顯示許多不同的幀。 等式的另一半與您的 PC 及其以該速度生成幀的能力有關。 更現代的遊戲需要更強大的 CPU 和 GPU 才能流暢運行,尤其是在 1440p 或 4K 等更高分辨率下。

因此,打開您當前選擇的遊戲並跟踪您獲得的每秒幀數。 如果您在 144Hz 顯示器上每秒只能獲得 67 幀——或者更糟糕的是,在 60Hz 顯示器上只能達到 30fps——您可能仍然會遇到運動模糊,您應該調低一些遊戲的圖形設置,以便它可以啟動更多幀。
高設置仍然可以看起來很棒,同時比 Ultra 的懲罰要小得多,從而使高幀率的遊戲看起來更清晰。 (盡量不要將分辨率調整得太低,因為它會使你的遊戲因完全不同的原因而變得模糊。)
理想情況下,您希望遊戲的幀速率與顯示器的刷新率一樣高或更高,以便在該顯示器上實現最流暢的運動。 因此,在 60Hz 顯示器上瞄準 60fps 或更高,在 144Hz 顯示器上瞄準 144fps,依此類推。
關閉遊戲的運動模糊設置
當您在遊戲設置中檢查幀速率時,您還應該尋找該遊戲的運動模糊設置。 許多遊戲添加這個來補償低幀率,或者使遊戲更“電影化”。
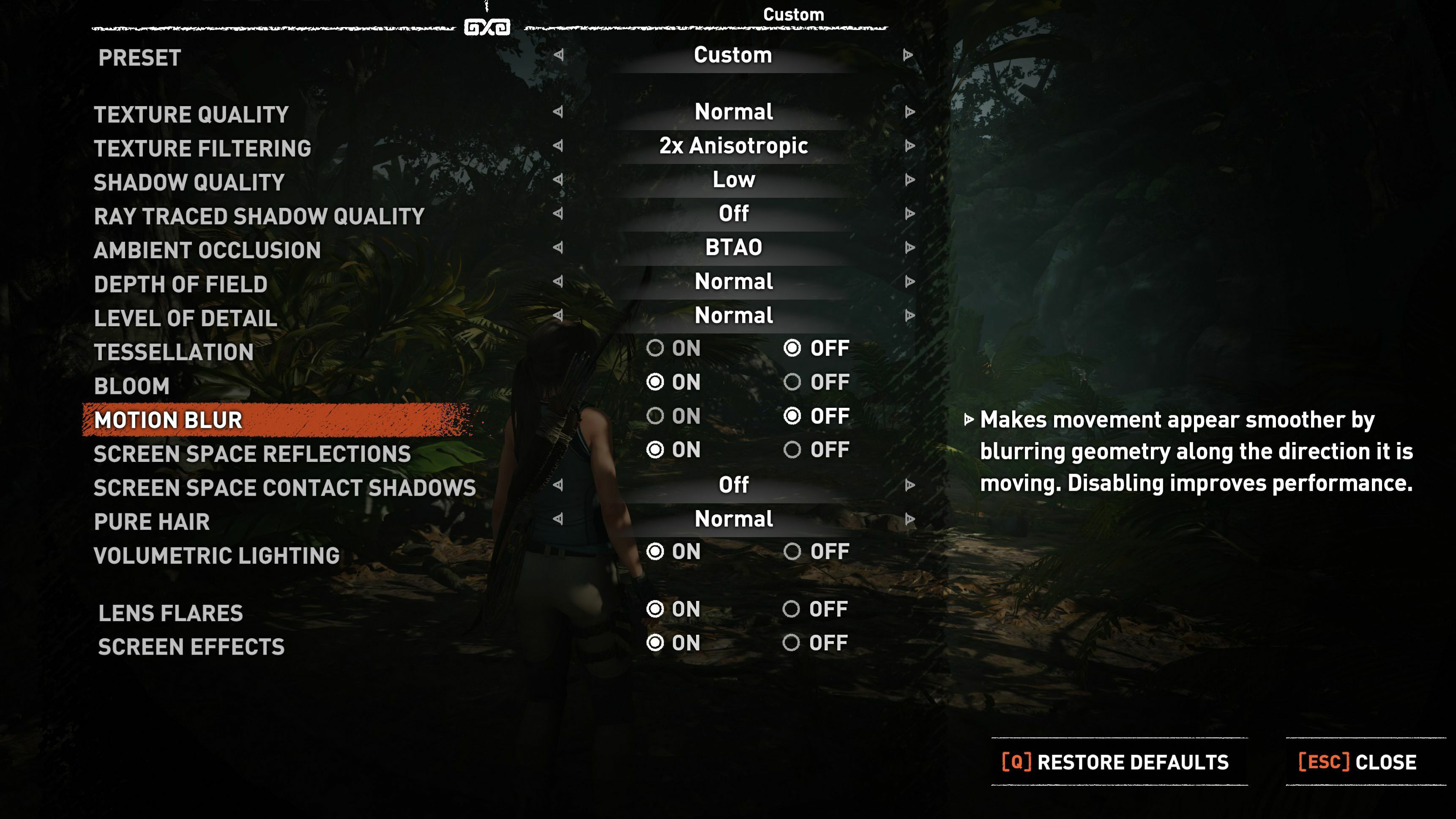
然而,根據它的實現方式,這個特性實際上會讓事情看起來更糟。 如果您不喜歡游戲中運動模糊的外觀,請嘗試在設置中將其調低或關閉,看看效果是否更好。
某些遊戲還可能提供您可能想要調整的更高級設置。 嘗試使用景深、光暈、膠片顆粒和色差設置,如果您喜歡清晰的圖像,這些設置可能會產生同樣令人討厭的效果。
打開過載和運動模糊減少
顯示器上的運動可能模糊的另一個原因是:響應時間。 不要與輸入延遲(按下按鈕和出現在屏幕上的動作之間的延遲)混淆,顯示器的響應時間(以毫秒為單位)決定了像素從一種陰影轉換到另一種陰影的速度。 如果過渡太慢,運動圖像會出現拖尾痕跡,稱為重影。 即使您的顯示器具有高刷新率,也會發生這種情況。
我們的編輯推薦


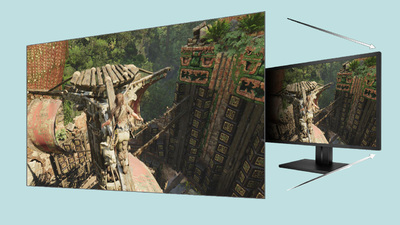
某些類型的面板比其他類型的面板更容易出現重影和響應時間較慢。 TN 面板往往比 IPS 和 VA 面板具有更快的響應時間,但在任何類別中,您都會發現一些面板比其他面板更好。

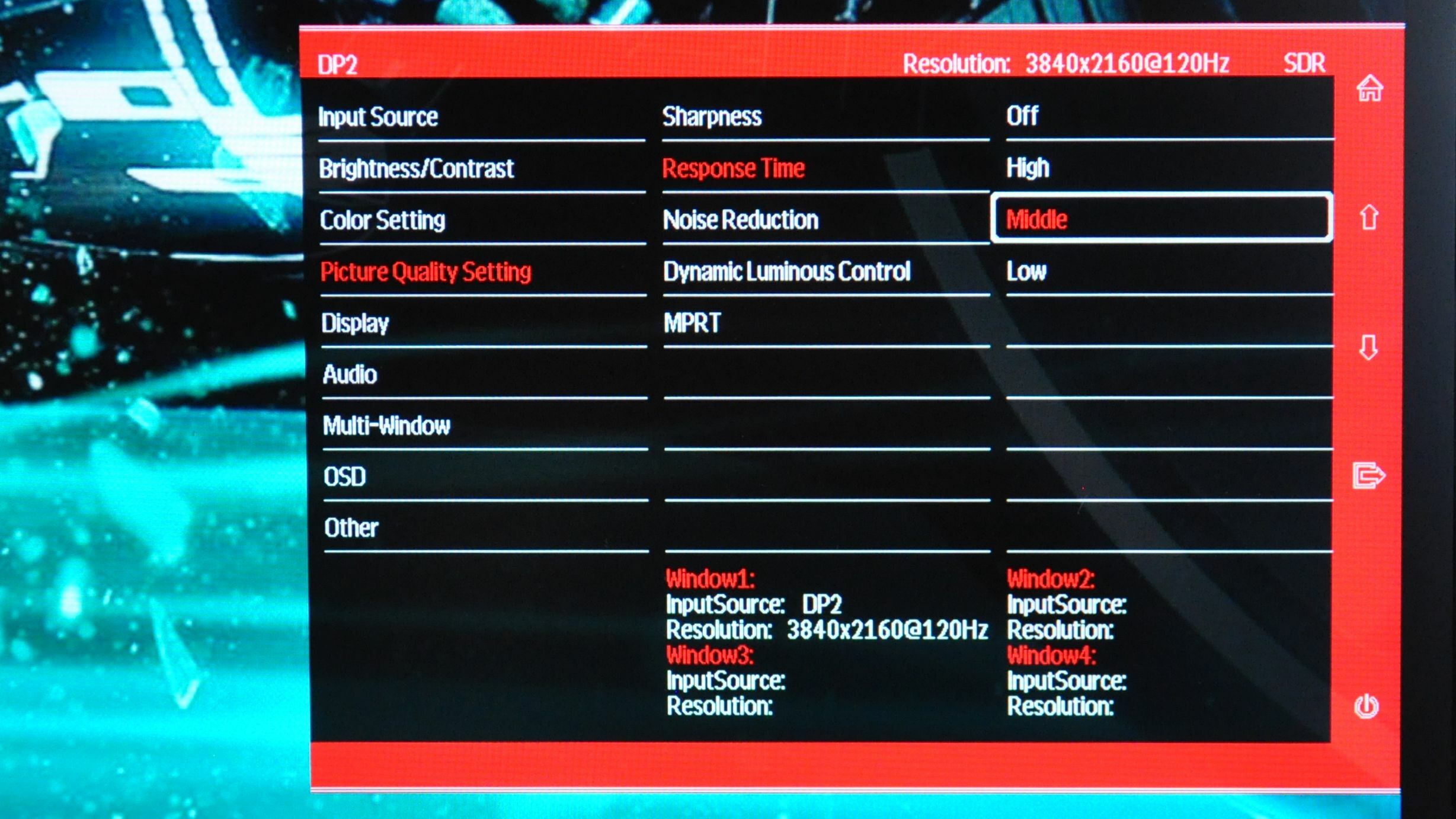
更令人困惑的是,您在顯示器規格頁面上看到的響應時間值可能具有誤導性——因此,即使顯示器聲稱響應時間為 1 毫秒,它也可能表現出令人討厭的重影。 不要在盒子上的數字中放太多庫存,請閱讀像我們這樣的專家對顯示器的評論,以了解顯示器處理運動的能力。
通常,遊戲顯示器會帶有過載或響應時間設置以減輕重影。 檢查您的屏幕顯示以查看可用的內容。 將此功能調高可以減少重影的數量,但將其調得太高會導致像素過渡超出所需的陰影,從而導致反重影偽影。
我通常發現第二高的設置是一個很好的平衡,但這取決於顯示器。 如果您不確定,Blur Busters 重影測試可以幫助您確定哪個設置。 嘗試每種設置,看看哪種設置最適合您。
在該過載設置旁邊,您還可以找到單獨的運動模糊減少設置。 這有很多名稱,包括 LightBoost、超低運動模糊 (ULMB)、動態精度 (DyAc)、極低運動模糊 (ELMB) 或運動像素響應時間 (MPRT) 等等。 這些功能以減少或消除運動模糊的方式頻閃背光,儘管某些實現方式比其他實現方式更好。
在許多顯示器上,它可能會導致可怕的偽影和圖像加倍,所以再一次嘗試一下,看看你是否喜歡你的顯示器處理它的方式。
同樣,這些功能往往在以遊戲為中心的顯示器上可用——你不太可能在以便宜的價格獲得的以辦公室為中心的顯示器上找到它們。 因此,在升級顯示器時,如果您關心流暢清晰的運動,請務必尋找高刷新率和減少運動模糊等功能。
