什麼是內存管理停止代碼? 如何修復內存管理藍屏?
已發表: 2021-08-21從我們記事起,臭名昭著的藍屏死機 (BSOD) 就一直存在於 Windows 操作系統中。 每當 Windows 遇到重大故障時就會發生這種情況,對於初學者來說,它看起來比通常情況下更令人生畏。 除了平淡無奇的表情外,藍屏死機還顯示“停止代碼”或將錯誤與其原因聯繫起來的消息。 其中一條消息是“MEMORY_MANAGEMENT”,在本文中,我們將深入研究修復內存管理 BSOD。
顧名思義,內存管理停止代碼與您計算機的主內存(也稱為 RAM)直接相關。 這可能由於多種原因而發生,包括 RAM 模塊故障、驅動程序損壞、磁盤錯誤等。由於幾個可能的因素可能導致此 BSOD,您還必須嘗試幾個相應的修復程序。
內存管理藍屏指南
- 什麼是內存管理藍屏?
- 如何修復內存管理藍屏?
- 更新 Windows 10
- 更新設備驅動程序
- 修復磁盤錯誤
- 修復損壞的文件
- 運行 Windows 內存診斷工具
- 檢查硬件
- 重置 Windows 10
- 常見問題
什麼是內存管理藍屏?
Windows 10 內存管理功能在您打開程序時將其從物理存儲移動到主內存。 從技術上講,它檢查並為程序分配未佔用的內存,以便它可以使用系統資源並成功運行。 該過程結束後,內存將被釋放以供另一個程序使用。 當這種對 RAM 的快速處理出現問題時,就會出現內存管理藍屏錯誤。
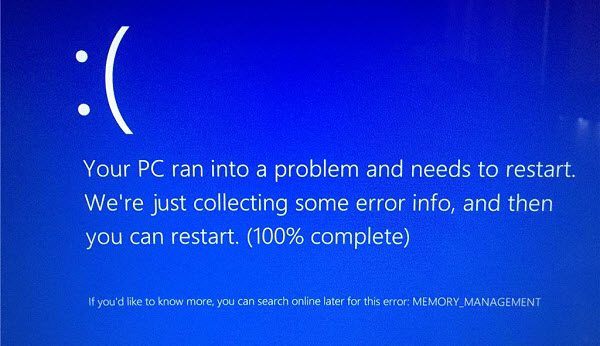
有時,只需重新啟動 Windows PC 即可解決此問題。 但如果這沒有幫助,您可以隨時嘗試以下解決方案:
如何修復內存管理藍屏?
更新 Windows 10
如果您的操作系統很長時間沒有更新,這可能是內存管理藍屏的根本原因。 要確保您運行的是最新版本的 Windows,請執行以下步驟:
- 同時按下“Windows”按鈕和“I”以打開設置。
- 點擊“更新和安全”。
- 在“Windows 更新”選項卡中,單擊“檢查更新”以確保您的系統是最新的。
順便說一句,如果你想學習類似於上面使用的酷炫的 Windows 鍵盤快捷鍵,請查看這篇文章。
更新設備驅動程序
有時,Windows 更新可能會錯過系統正常運行可能需要的重要設備驅動程序軟件。 這可能是您收到內存管理停止代碼錯誤的原因。 您可以手動檢查並安裝 Windows 忽略的任何更新。 以下是使用設備管理器更新驅動程序的方法:
- 同時按下“Windows 按鈕”和“R”,然後輸入“devmgmt.msc”並按“Enter”。
- 在設備管理器窗口中,檢查下拉列表中是否有黃色或紅色圖標。
- 如果您注意到這樣的圖標,請展開該特定下拉菜單。
- 右鍵單擊帶有錯誤圖標的項目,然後選擇“更新驅動程序”。
- 在打開的新窗口中,選擇“自動搜索驅動程序”並按照說明安裝新的驅動程序軟件。 在此步驟中,確保您的互聯網已啟動並運行。
如果設備管理器找不到最新的驅動程序,您可以訪問設備製造商的官方頁面並下載更新。
修復磁盤錯誤
如前所述,內存管理停止代碼也可能表示磁盤驅動器配置錯誤。 因此,您可以運行旨在驗證和修復存儲磁盤問題的 Windows 工具。
- 同時按下“Windows 按鈕”和“R”,輸入“cmd”並同時按下“Ctrl”+“Shift”+“Enter”,以管理員身份運行命令提示符。
- 在命令提示符窗口中,鍵入“chkdsk /r”(不帶引號)並按“Enter”以掃描並修復磁盤錯誤。
附帶說明一下,那些想要修復外部存儲驅動器問題的人可以查看我們的修復損壞的 SD 卡或筆式驅動器的指南。
修復損壞的文件
除了磁盤驅動器錯誤外,損壞的 Windows 系統文件是此藍屏死機的另一個可能原因。 幸運的是,有一個稱為系統文件檢查 (SFC) 的內置工具可以為您查找和修復這些錯誤文件。 但在使用它之前,您需要使用另一個名為部署映像服務和管理 (DISM) 的內置工具來驗證它是否正常工作。 請按照以下步驟驗證 SFC,然後掃描並修復系統文件錯誤。

- 同時按下“Windows 按鈕”和“R”,輸入“cmd”並同時按下“Ctrl”+“Shift”+“Enter”,以管理員身份運行命令提示符。
- 在命令提示符窗口中,輸入:DISM /online /cleanup-image /restorehealth
- DISM 檢查完成後,輸入:sfc /scannow
運行 Windows 內存診斷工具
如果上述修復不能解決您的問題,則您的 RAM 可能有故障。 您可以藉助名為“Windows 內存診斷”的內置實用工具檢查內存是否存在任何問題。 該工具會在您下次啟動系統時檢查您的 RAM,並將結果存儲在日誌文件中。 要使用此方法,請執行以下步驟:
- 同時按下“Windows 按鈕”和“R”,然後輸入“mdsched”以打開 Windows 內存診斷。
- 現在,要么選擇“立即重新啟動並檢查問題”,要么選擇“下次啟動計算機時檢查問題”。
- 計算機重新啟動後,點擊“Windows 按鈕”+“X”並選擇“事件查看器”。
- 從左側的導航欄中,轉到“Windows 日誌”並雙擊“系統”。
- 從右側的“操作”面板中,選擇“查找”並輸入“MemoryDiagnostic”。
- 單擊“查找下一個”,您的結果日誌將顯示在底部。 從那裡,您可以檢查 RAM 是否存在任何問題。
檢查硬件
在某些情況下,導致 Windows 內存管理停止代碼的問題在於計算機機箱內部。 錯誤放置的記憶棒很可能會引發此藍屏死機。 因此,建議取出 PC 的內存模塊並以正確的方式將它們重新安裝到主板上。 您可以按照以下視頻中的說明進行操作。
重置 Windows 10
當其他方法都不起作用時,您總是可以重新開始。 我的意思是,當似乎沒有其他選項可以修復內存管理 BSOD 時,您可以重置您的 Windows PC。 這樣做可以幫助您擺脫其他不易解決的問題。
重要的是,您應該知道重置 Windows 將清除您手動安裝的第三方應用程序(包括驅動程序)和您的自定義設置。 但是,您的個人文件不會受到影響。 在流程結束時,您將擁有一個全新的操作系統,其中預裝了應用程序和默認設置。
- 同時按下“Windows”按鈕和“I”以打開設置。
- 單擊“更新和安全”,然後單擊左側面板中的“恢復”。
- 在“重置此 PC”下,單擊“開始”以將系統重新啟動到重置模式。
- 出現提示時,根據您的判斷選擇“保留我的文件”或“刪除所有內容”。
常見問題
這種類型的 BSOD 可能由幾個可能的因素引起:RAM 模塊故障、系統文件損壞、磁盤驅動器問題、RAM 棒安裝不正確、操作系統或驅動程序過時等。
有缺陷的 RAM 模塊或錯誤放置的 RAM 棒可能會導致 Windows 中的內存管理 BSOD。
您可以通過安裝最新的操作系統和驅動程序更新、定期運行 CHKDSK 和 SFC 命令、更換老化的記憶棒並確保它們正確插入來防止 Windows 10 和更早版本中的 BSOD 內存管理。
