如何修復 Magic Mouse 在 Windows 10 上未連接
已發表: 2023-01-12
Magic mouse 是 Apple 於 2009 年發布的產品。它是一個特別的版本,因為它首次在 PC 鼠標中引入了多點觸控功能。 它與任何 iOS 設備兼容,但在 Windows 操作系統上使用時可能會遇到一些問題。 這些問題中最常見的是 Magic Mouse 在 Windows 10 上未連接。這可能是由於各種原因造成的,甚至可能與設備本身無關。 在本文中,我們將指導您如何修復 Magic Mouse 在 Windows 10 上不工作以及如何將 Magic Mouse 與 Windows 10 配對。

內容
- 如何修復 Magic Mouse 在 Windows 10 上未連接
- 方法一:基本故障排除方法
- 方法 2:安裝和使用 AppleWirelessMouse64 驅動程序軟件
- 方法 3:將問題與過去的事件相關聯
- 方法四:更新藍牙驅動
- 方法五:重新安裝藍牙驅動
- 方法 6:運行防病毒掃描
- 方法 7:更新 Windows 操作系統
- 方法 8:聯繫 Apple 支持
- 如何將妙控鼠標與 Windows 10 配對?
如何修復 Magic Mouse 在 Windows 10 上未連接
您遇到此問題的原因可能多種多樣,其中包括過時的藍牙驅動程序或操作系統、惡意軟件或病毒等,它們可能導致您的 Magic Mouse 鼠標無法正常工作。 按照給定的方法解決這個問題,從基礎到高級:
方法一:基本故障排除方法
在進入複雜的解決方案之前,讓我們先看看基本的故障排除方法:
1A. 關閉和打開 Magic Mouse
面對這個問題的第一件事就是關閉 Magic Mouse 。 等待幾秒鐘,然後將其重新打開。 無論使用何種操作系統,它都是解決主要問題的久經考驗的方法。
1B. 關閉和打開藍牙服務
以類似的方式,您也可以嘗試關閉和打開藍牙服務來修復 Magic Mouse 在 Windows 10 上無法連接的問題。 這可以通過以下給出的步驟來完成:
1. 在Windows 搜索框中鍵入藍牙和其他設備,然後單擊打開。
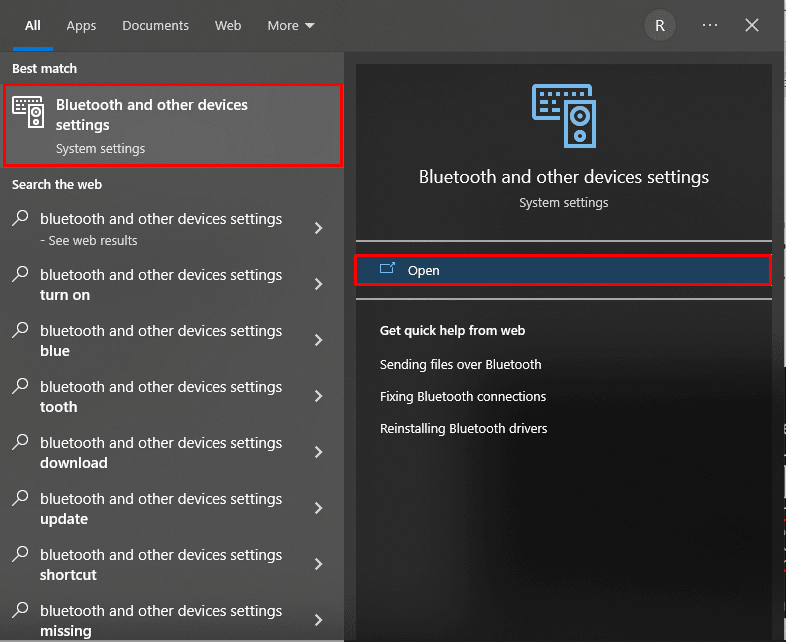
2.關閉藍牙選項的開關。
3. 然後,再次打開藍牙選項的開關。 現在,等待 Magic Mouse 連接幾秒鐘。
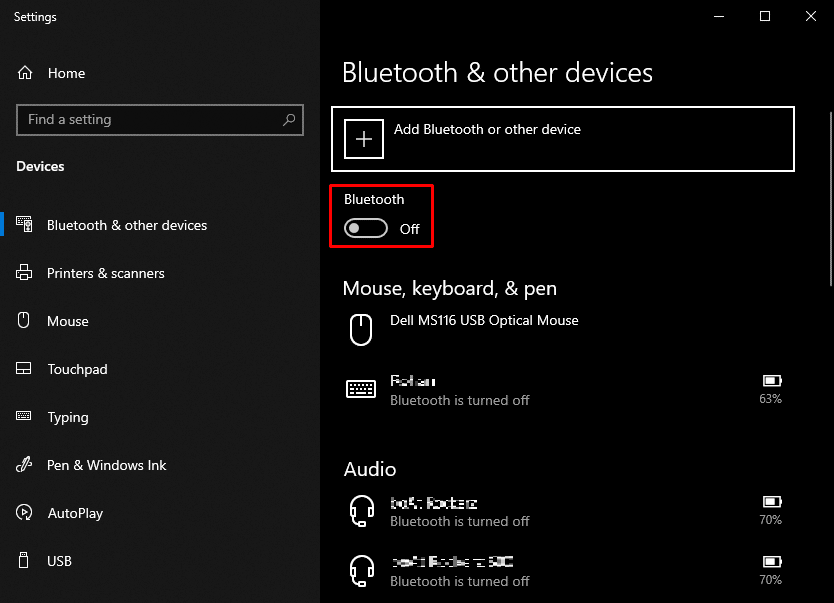
1C。 將 Magic Mouse 重新添加到藍牙設備
另一種基本的故障排除方法是刪除Magic Mouse 然後重新添加。 有時,PC 在您第一次嘗試時無法識別設備。 因此,絕對應該嘗試將 Magic mouse 重新添加到您的 Windows 10 PC。
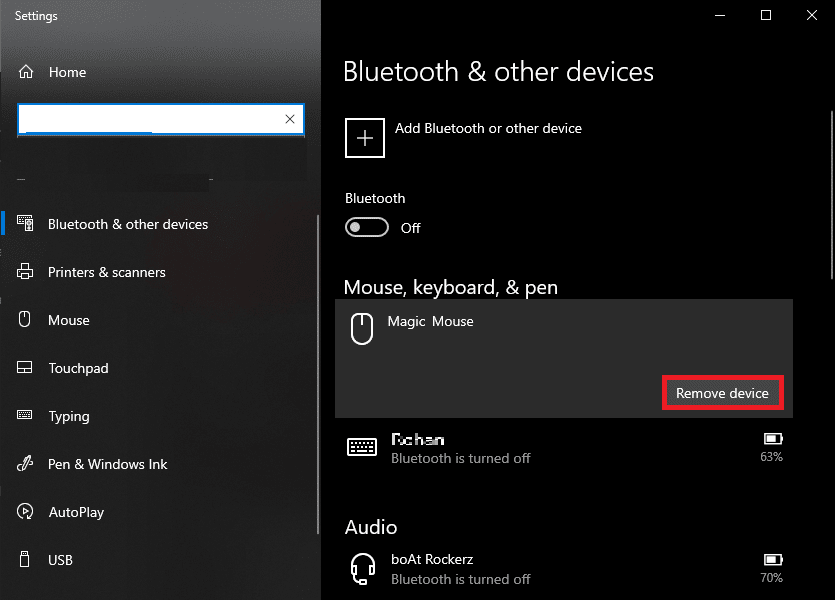
另請閱讀:如何重置 Magic Mouse
方法 2:安裝和使用 AppleWirelessMouse64 驅動程序軟件
AppleWirelessMouse64 是在 Windows 10/11 PC 上使用 Magic Mouse 的官方驅動程序。 安裝此驅動程序可能會修復如何將 Magic Mouse 與 Windows 10 配對。它適用於 64 位版本的 Windows PC。
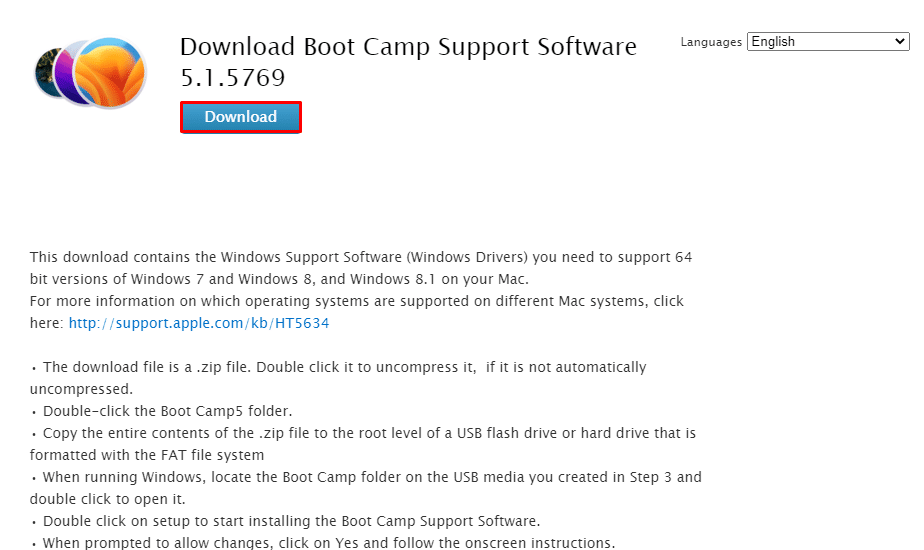
方法 3:將問題與過去的事件相關聯
瀏覽設備屬性中的“事件”選項卡可以幫助您破譯潛在原因。 通過研究 Magic Mouse 停止運行後的特定事件,這可以進一步幫助修復 Magic Mouse 2 在 Windows 10 上未連接的問題。
1. 按Windows 鍵搜索設備管理器,然後按Enter鍵。
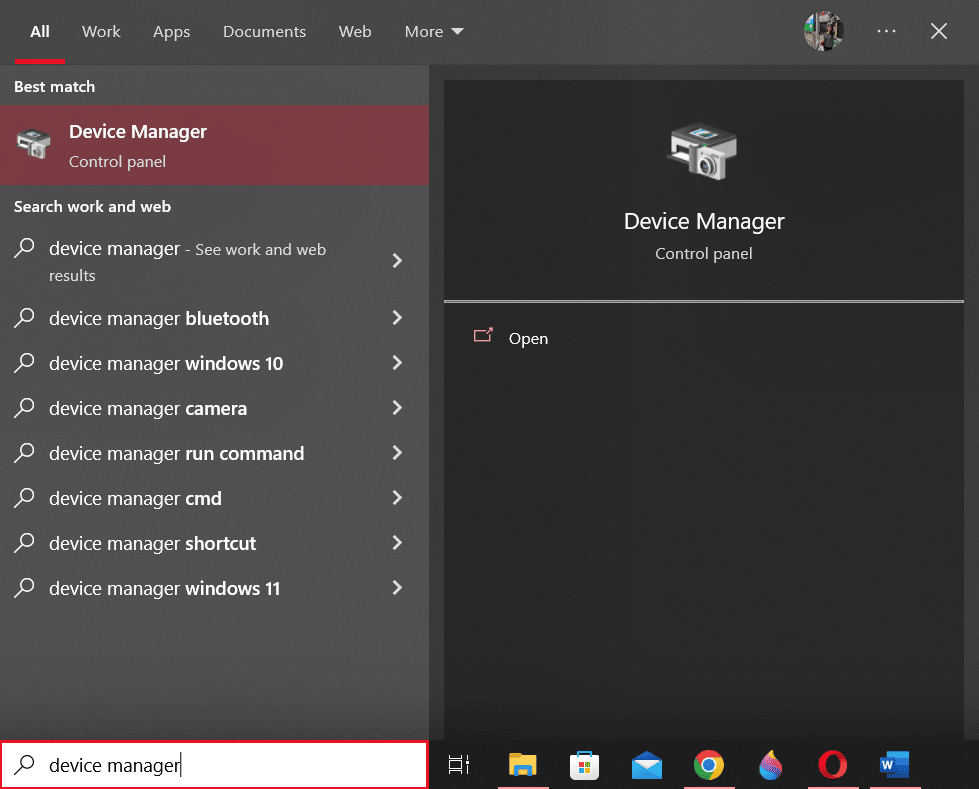
2. 雙擊鼠標和其他指針設備。
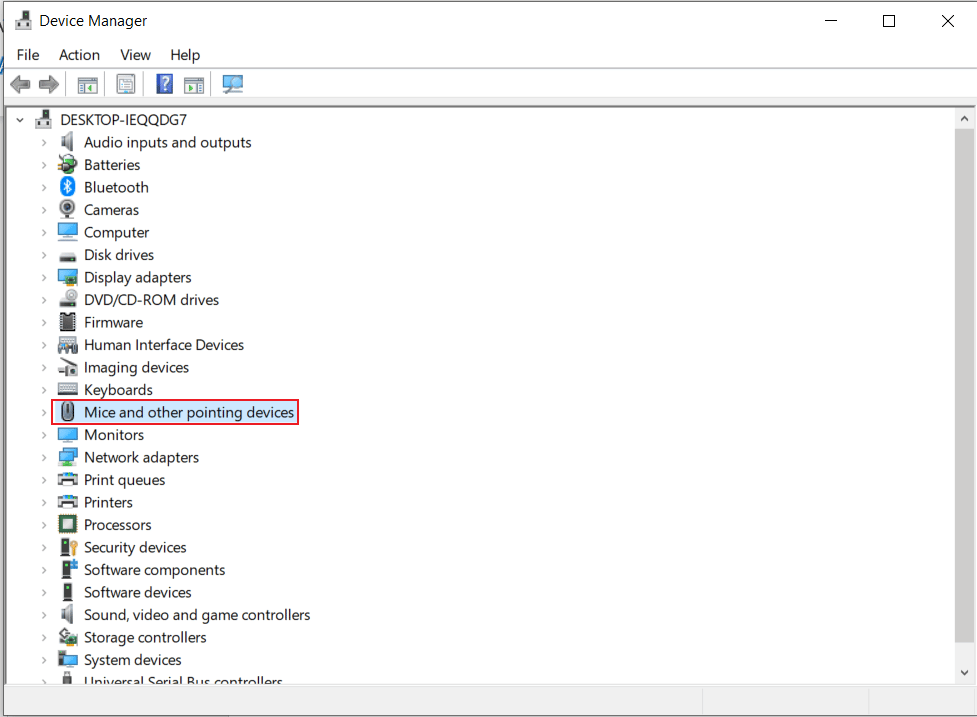
3. 現在,右擊鼠標並從菜單中選擇屬性。
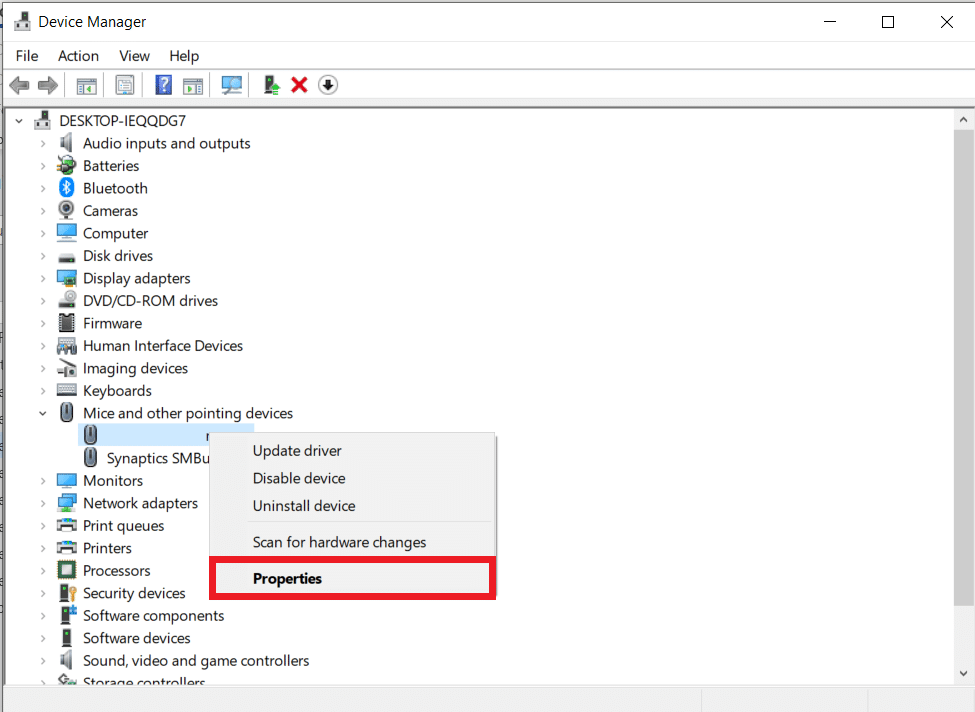
4. 最後,單擊頂部的“事件”選項卡以更清楚地了解問題。
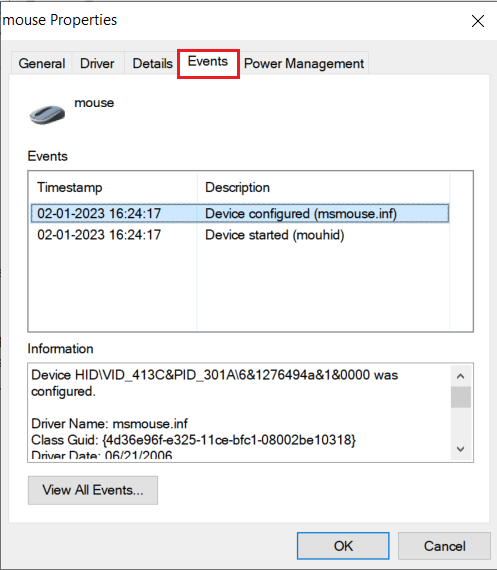
另請閱讀:如何修復 Mac 藍牙不工作
方法四:更新藍牙驅動
過時或不兼容的藍牙驅動程序可能會影響 Magic Mouse 與您的 PC 或筆記本電腦的藍牙服務的連接。 因此,您將面臨 Magic Mouse not connecting on Windows 10 錯誤。 因此,建議您在進一步使用任何方法修復 Magic Mouse 無法在 Windows 10 上運行之前更新藍牙驅動程序。按照以下給出的步驟執行相同操作:

1. 同時按下Windows + X鍵打開電源菜單。 單擊設備管理器。
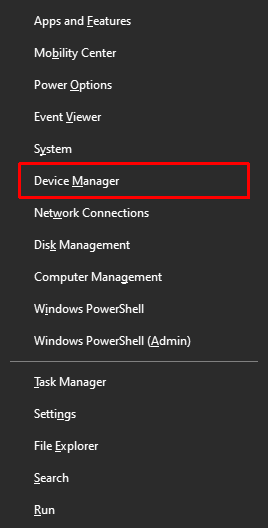
2. 點擊藍牙顯示目前連接到電腦/筆記本電腦的所有鼠標。
3. 右鍵單擊引起問題的鼠標,然後單擊更新驅動程序。
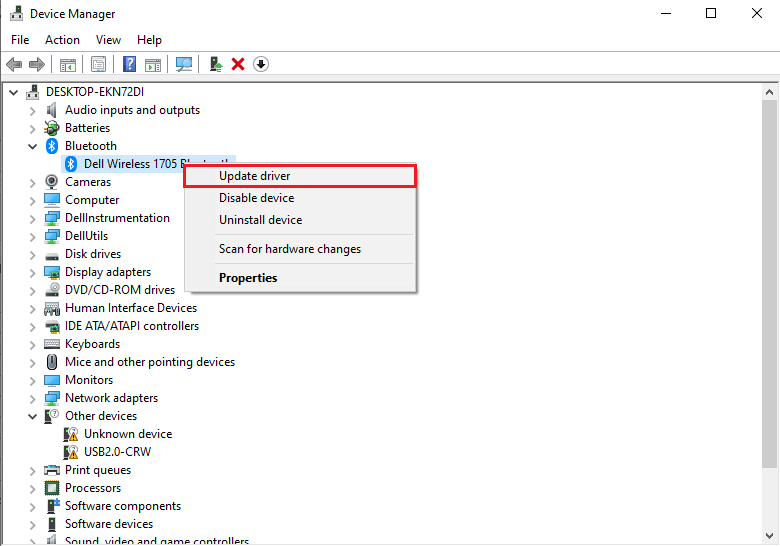
方法五:重新安裝藍牙驅動
如果您的 PC 的藍牙驅動程序已經是最新的兼容版本,那麼您應該嘗試卸載並重新安裝兼容的藍牙驅動程序。 按照以下給出的步驟執行相同的操作:
1. 在設備管理器中,雙擊藍牙選項。
2. 右鍵單擊引起問題的鼠標,然後單擊“卸載設備”。
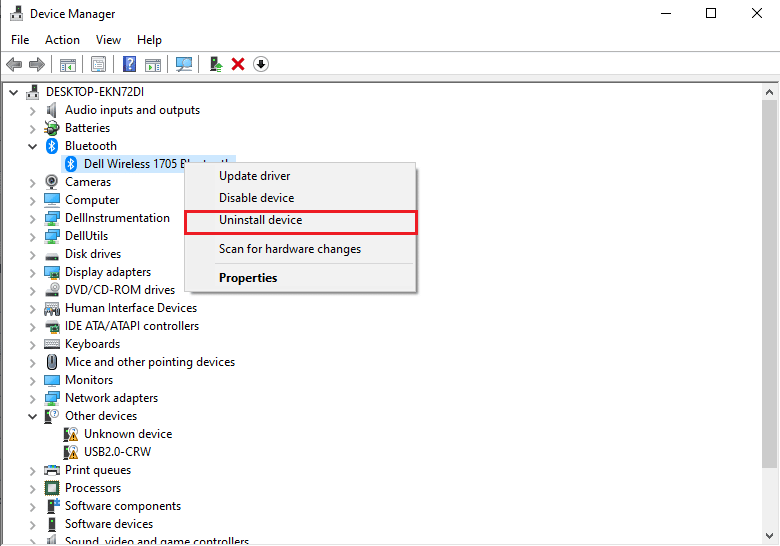
3. 安裝後,下載並安裝適用於Windows 10 和Windows 11 的最新驅動程序。如果上述驅動程序不適合您,請從藍牙適配器的官方網站下載驅動程序。
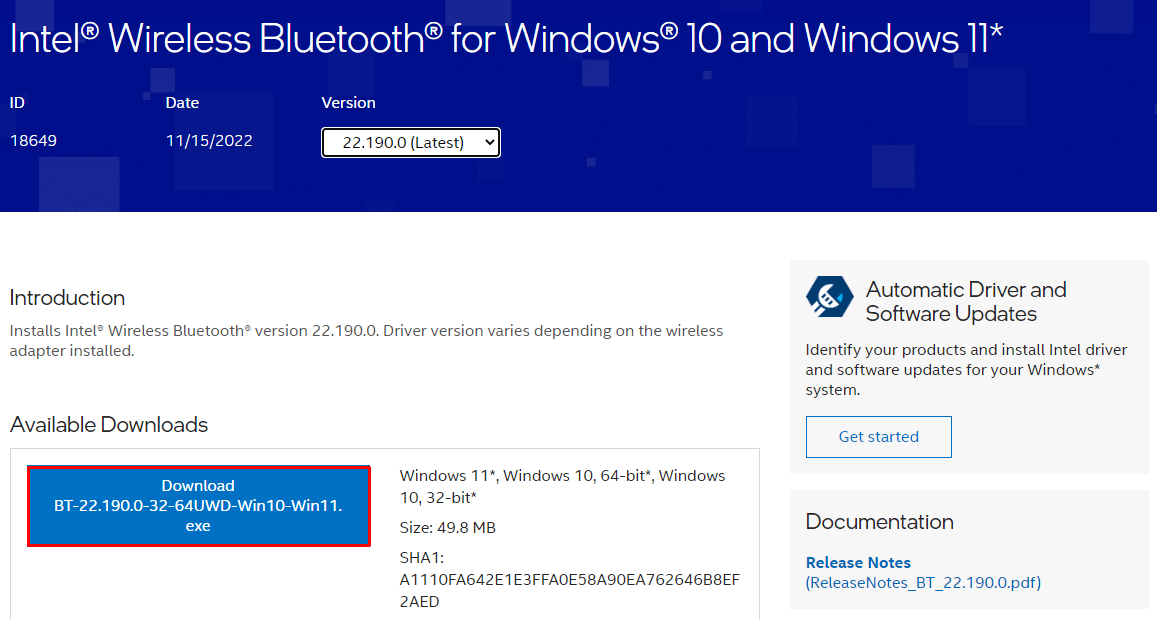
方法 6:運行防病毒掃描
病毒是 Magic Mouse 在 Windows 10 上無法連接的根本原因。因此,在使用任何其他方法之前快速檢查感染情況可能會節省大量時間。 第三方防病毒掃描程序使這項任務變得簡單易行。 此外,如果無法訪問,您可以按照以下說明使用內置病毒掃描程序:
1. 同時按下Windows + X打開電源菜單並點擊設置。
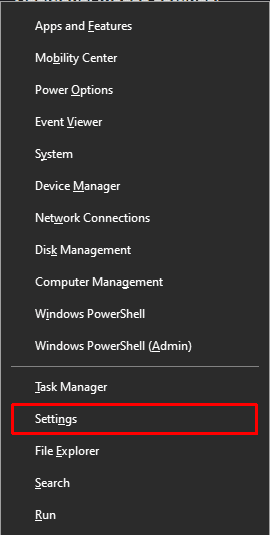
2. 單擊更新和安全。
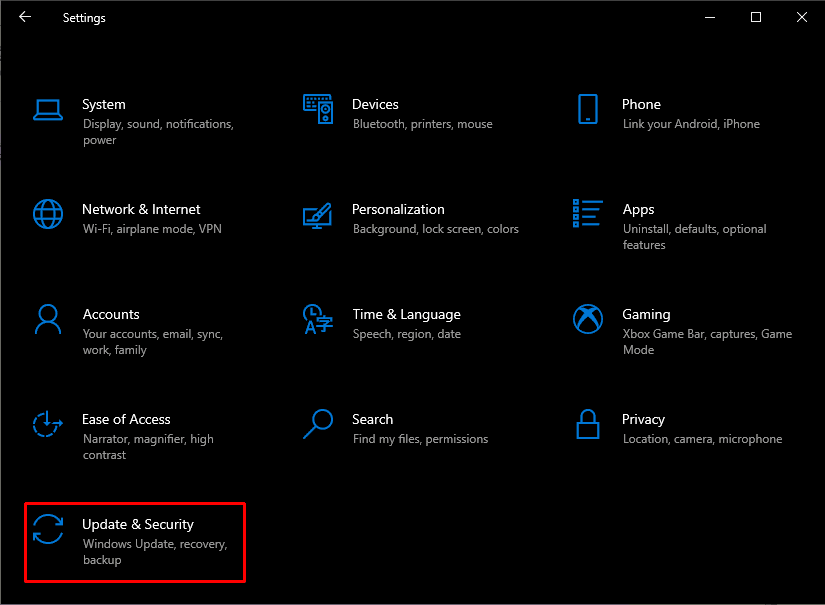
3. 單擊左側窗格中的Windows 安全並選擇病毒和威脅防護選項。
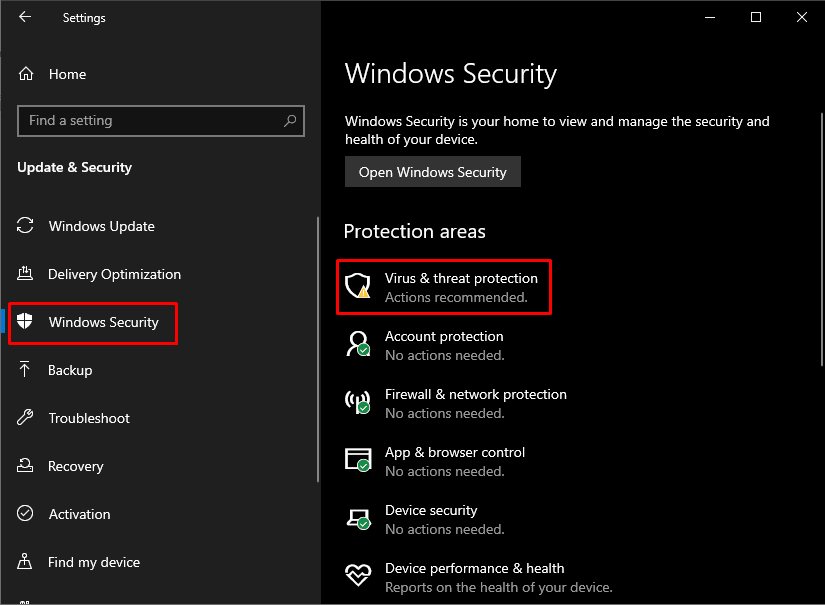
4. 單擊快速掃描。
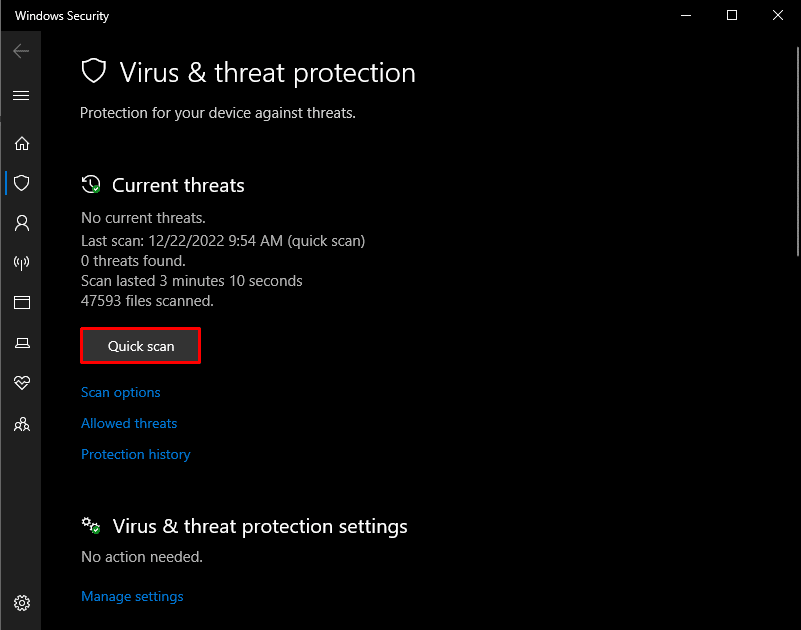
另請閱讀:修復 Windows 10 中的 Alps SetMouseMonitor 錯誤
方法 7:更新 Windows 操作系統
有時可以通過將 Windows 10 更新到最新版本的操作系統來修復 Magic Mouse 在 Windows 10 上未連接的問題。 按照我們關於如何下載和安裝 Windows 10 最新更新的指南執行相同的操作。
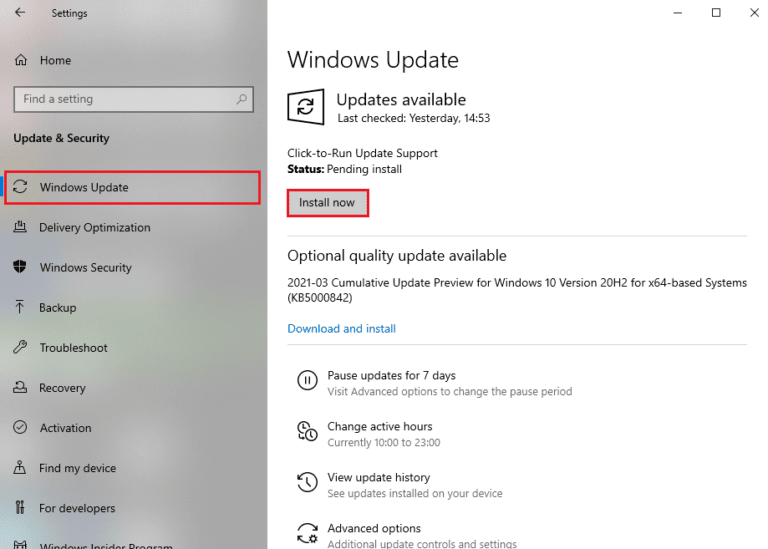
方法 8:聯繫 Apple 支持
如果您無法使用給定的方法解決此問題,那麼聯繫 Apple 支持是可用的最佳選擇。 由於 Apple 支持每天都會處理此類問題,因此他們能夠根據產品的確切型號和製造年份提出更好的解決方案。
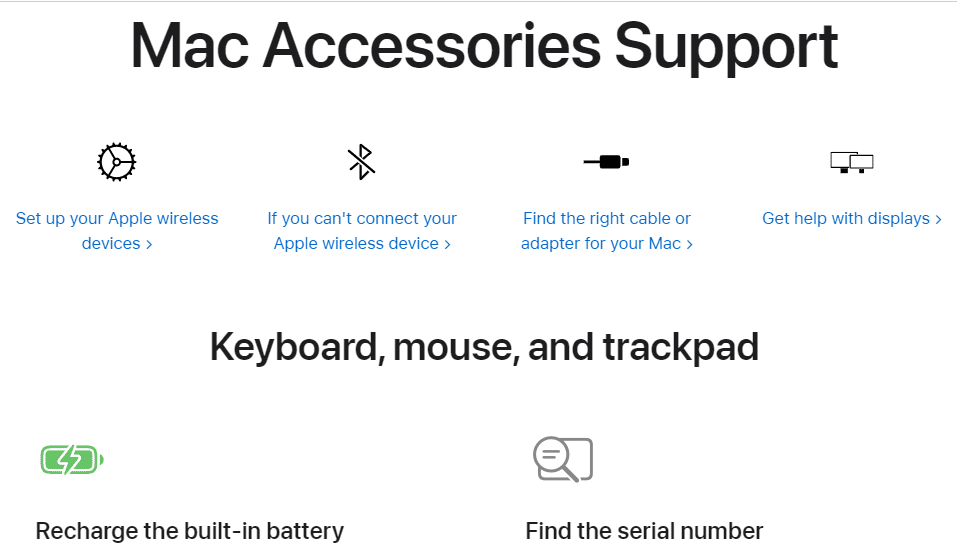
另請閱讀:如何在 Windows 10 中禁用鼠標加速
如何將妙控鼠標與 Windows 10 配對?
想知道如何將妙控鼠標與 Windows 10 配對? 為了將 Magic Mouse 與 Windows 10 配對,您首先必須確保其他設備上的藍牙已關閉,這樣您就不必在鼠標無意中嘗試與其他設備配對時浪費時間。
1.將Magic Mouse背面翻轉過來,先關機再開機,看到綠燈在閃爍。
2. 在Windows 搜索框中鍵入藍牙和其他設備。 單擊打開。
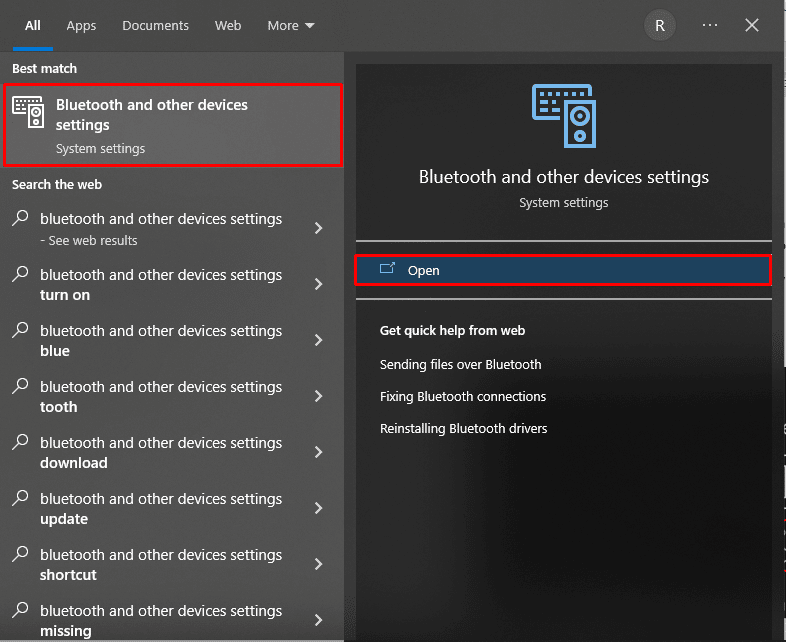
2.打開藍牙開關並點擊添加藍牙或其他設備。
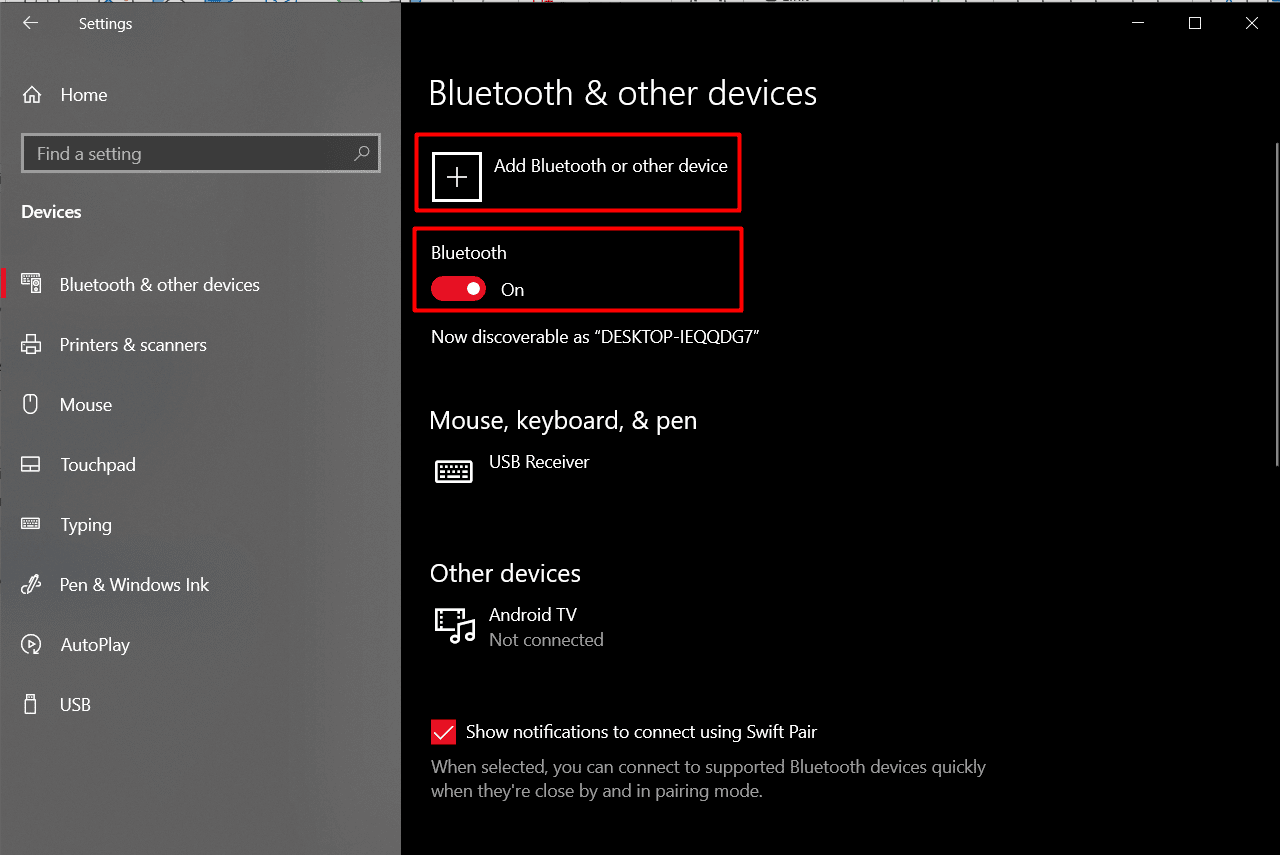
3. 從列出的設備中選擇您的Magic Mouse ,然後按照屏幕上的說明完成該過程。
注意:如果配對時需要數字代碼,請輸入四次零 ( 0000 )。
推薦:
- 修復 AOL 郵件在 Android 和 iOS 上不起作用的 14 種方法
- 如何在 Windows 10 中啟用和禁用硬件加速
- 修復羅技無線鼠標不工作
- 修復鼠標設置在 Windows 10 中不斷變化
我們希望以上關於如何修復 Magic Mouse 在 Windows 10 上未連接的文章對您有所幫助,並且您能夠解決該問題。 讓我們知道上述哪一種方法對您解決此問題有效。 如果您有任何疑問和建議,請隨時通過下面的評論部分與我們聯繫。 另外,讓我們知道您接下來想了解什麼。
