如何修復 Magic Mouse 2 在 Windows 10 上未連接
已發表: 2023-01-13
Magic Mouse 2 是 Apple 奇幻小工具系列的最新成員之一。 它是十年前發布的原始 Magic Mouse 的最新版本。 它通常簡稱為 Magic Mouse 2。在 2022 年發布後,它憑藉其多點觸控手勢和亞克力表面迅速成為技術里程碑。 但是,如果您在 Windows 設備上使用相同的設備,您可能會遇到 Magic Mouse 2 無法在 Windows 10 上連接的問題。這可能是由於很多問題,我們將嘗試一一修復以修復 Magic Mouse 2 連接但不工作。

內容
- 如何修復 Magic Mouse 2 在 Windows 10 上未連接
- 方法一:基本故障排除方法
- 方法 2:運行防病毒掃描
- 方法 3:將問題與過去的事件相關聯
- 方法四:更新藍牙驅動
- 方法五:重新安裝藍牙驅動
- 方法 6:更新 Windows 操作系統
- 方法 7:安裝和使用 AppleWirelessMouse64 驅動程序軟件
- 方法 8:聯繫 Apple 支持
如何修復 Magic Mouse 2 在 Windows 10 上未連接
您遇到此問題的原因可能有多種,例如過時的藍牙驅動程序或操作系統、惡意軟件或病毒等,它們可能會阻止您的 Magic Mouse 2 正常工作。 要解決此問題,請使用下面列出的解決方案,這些解決方案從簡單到復雜的順序排列:
方法一:基本故障排除方法
在進入複雜的解決方案之前,讓我們先看看基本的故障排除方法:
1A. 將 Magic Mouse 重新添加到藍牙設備
另一種基本的故障排除方法是刪除然後重新添加 Magic Mouse 2 。 有時,PC 在您第一次嘗試時無法識別設備。 因此,絕對應該嘗試將 Magic mouse 2 重新添加到您的 Windows 10 PC。
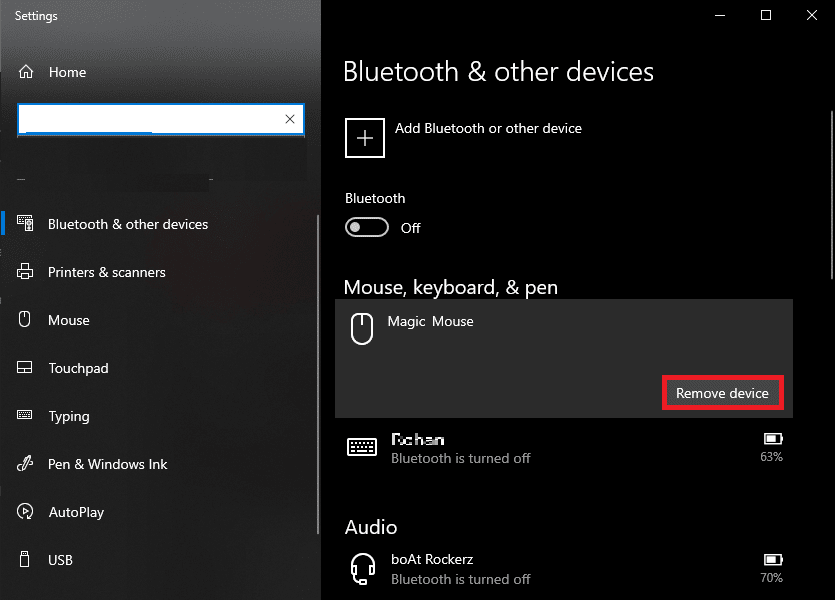
1B. 關閉和打開 Magic Mouse 2
處理此問題時,請先關閉妙控鼠標 2 。 稍等片刻,然後重新開機。 無論使用何種操作系統,它都是解決 Magic Mouse 2 在 Windows 10 上無法連接的有效方法。
1C。 關閉和打開藍牙
要解決 Magic Mouse 2 在 Windows 10 上無法連接的問題,您也可以嘗試關閉並打開藍牙服務。 下面列出的步驟可用於完成此操作:
1. 在Windows 搜索框中鍵入藍牙和其他設備,然後單擊打開。
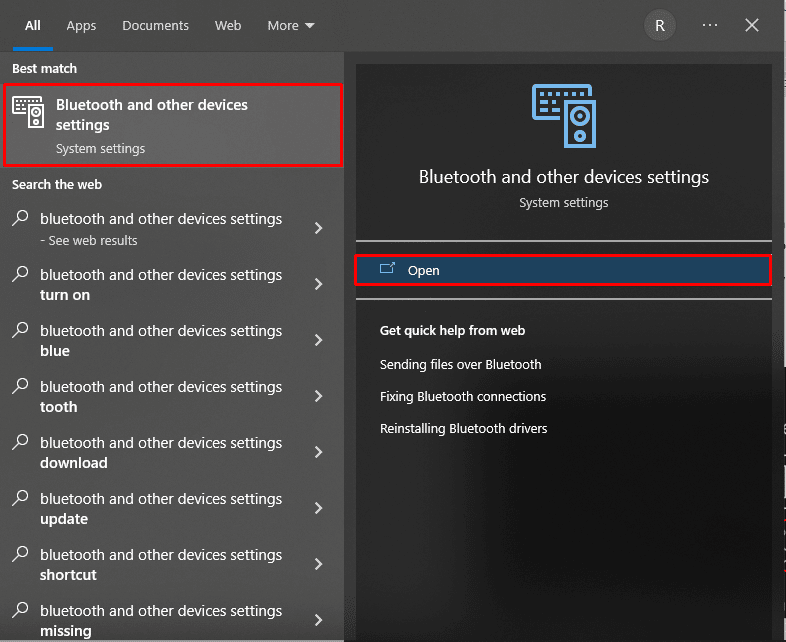
2.關閉藍牙選項的開關。
3. 然後,再次打開藍牙選項的開關。 現在,等待 Magic Mouse 連接幾秒鐘。
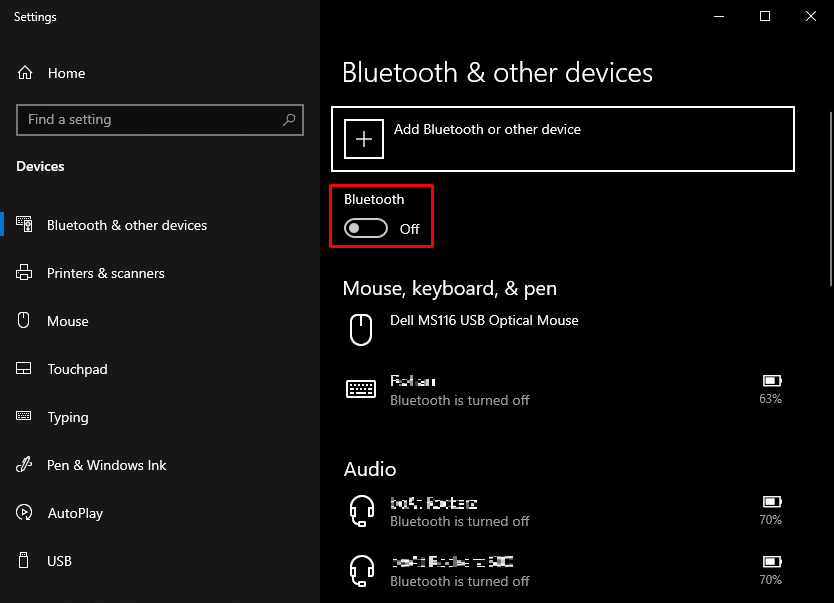
1D。 消除無線乾擾
如果存在任何干擾,無線鼠標使用的信號經常會被誤解。 其中包括電子、電氣和射頻類型的干擾。 重新佈置一些 PC 外圍設備,如揚聲器和顯示器,可能有助於解決此問題。
另請閱讀:如何重置 Magic Mouse
方法 2:運行防病毒掃描
系統無法連接到 Magic Mouse 可能是由病毒引起的。 因此,在採用任何額外技術之前,您應該檢查是否存在惡意軟件以節省時間。 這項工作很容易由第三方防病毒掃描程序執行。 此外,如果內置病毒掃描程序不可用,您可以按照以下說明使用。
1. 同時按下Windows + X打開電源菜單並點擊設置。
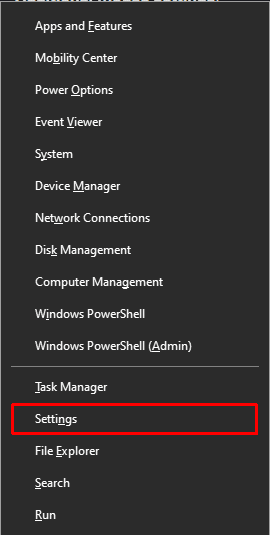
2. 單擊更新和安全。
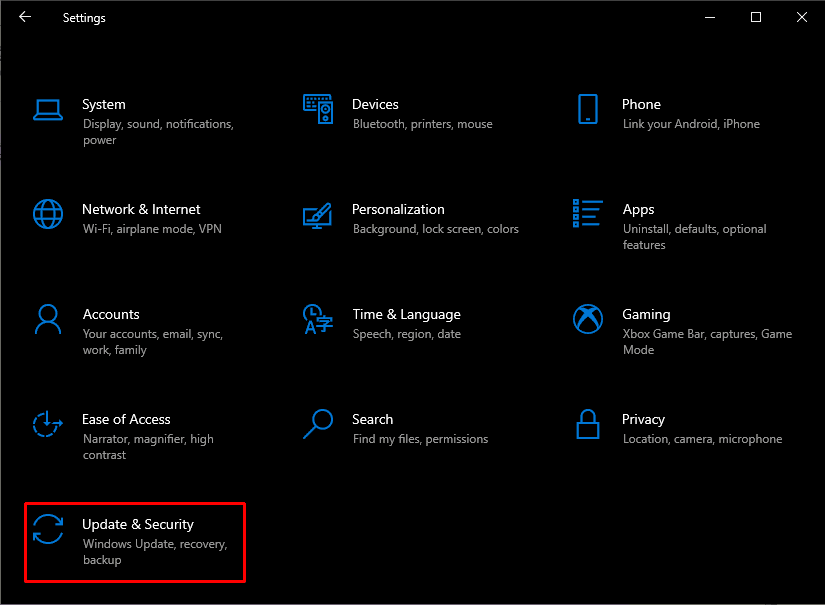
3. 單擊左側窗格中的Windows 安全並選擇病毒和威脅防護選項。
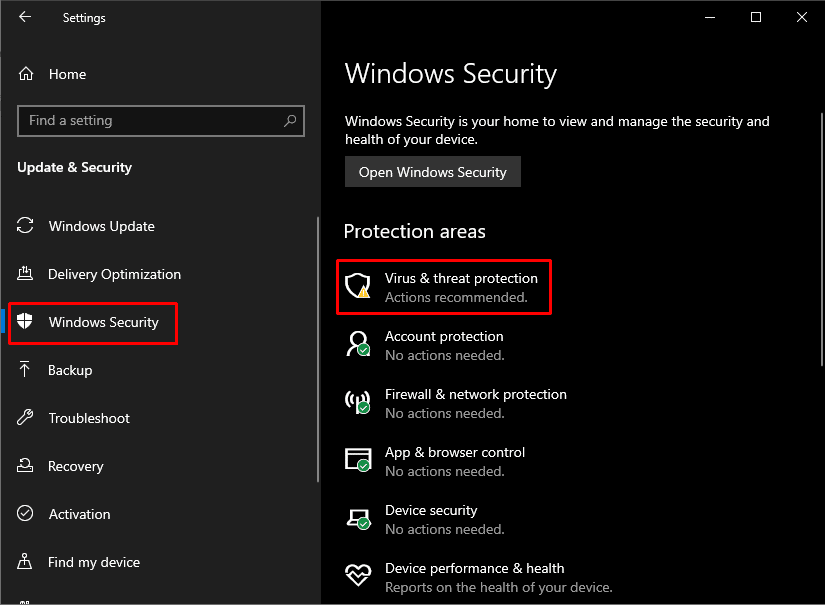
4. 單擊快速掃描。
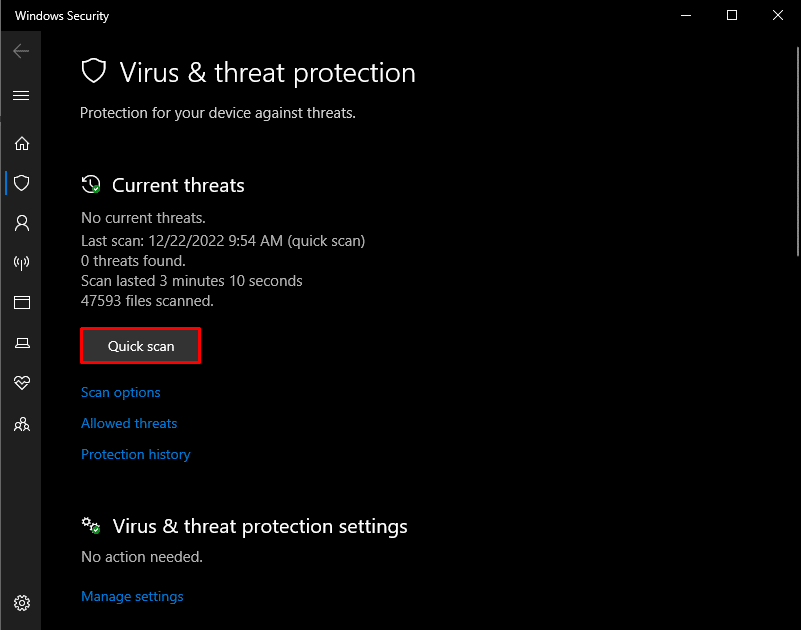
方法 3:將問題與過去的事件相關聯
您可以通過查看設備屬性中的“事件”選項卡來確定可能的原因。 通過對導致 Magic Mouse 2 連接但不工作的具體事件進行一些研究,您可以進一步幫助解決問題。

1. 按Windows 鍵搜索設備管理器,然後按Enter鍵。
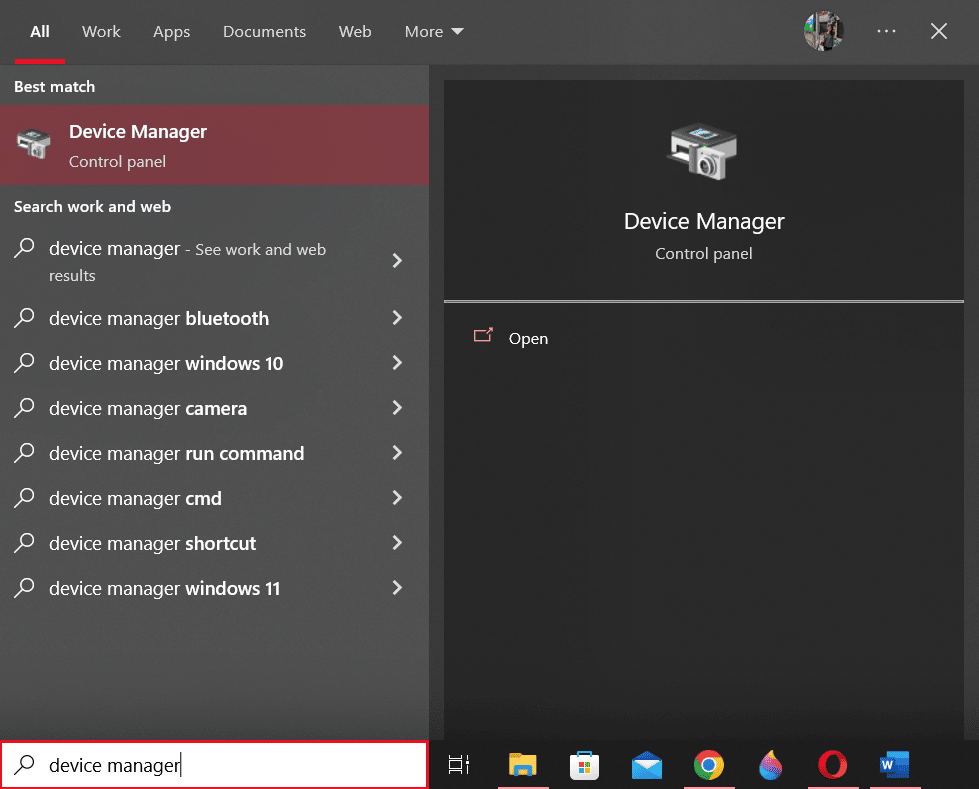
2. 雙擊鼠標和其他指針設備。
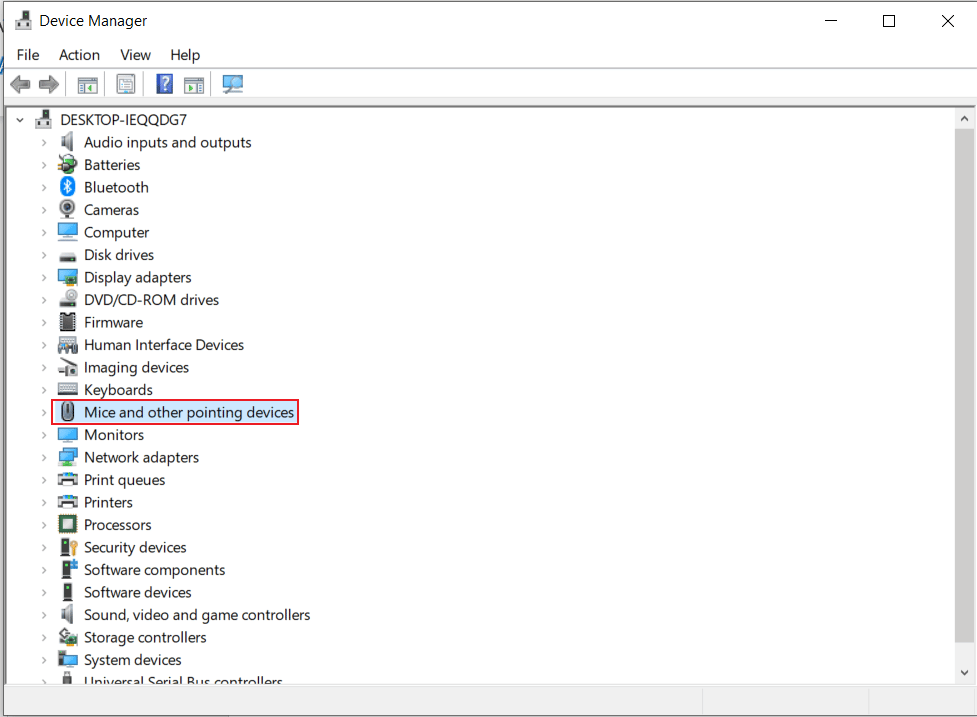
3. 現在,右鍵單擊Magic Mouse 2並從菜單中選擇屬性。
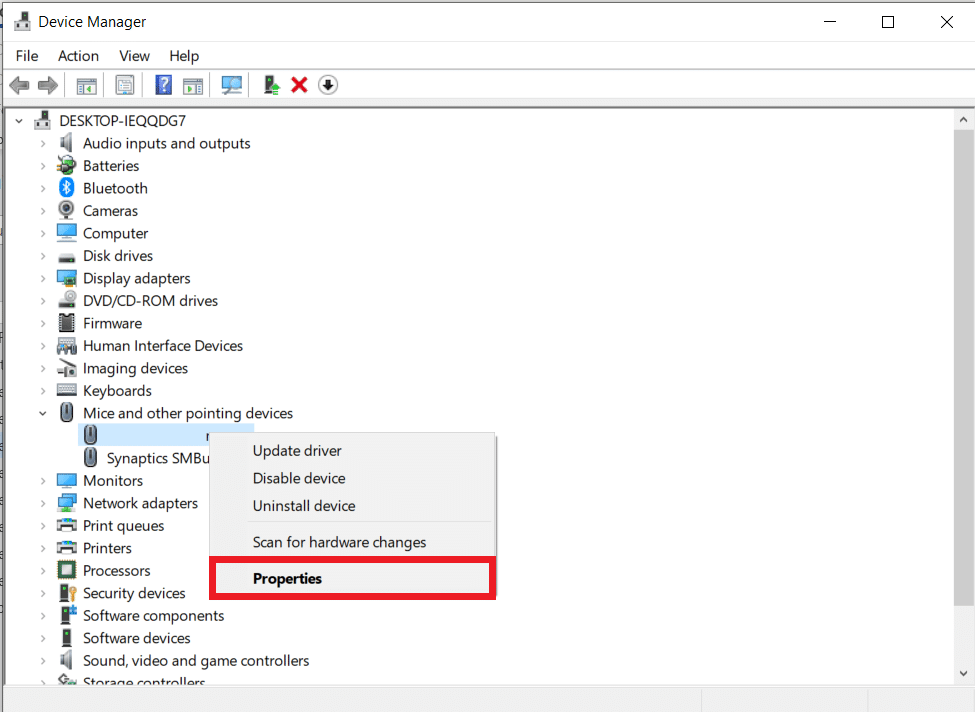
4. 最後,單擊頂部的“事件”選項卡以更清楚地了解問題。
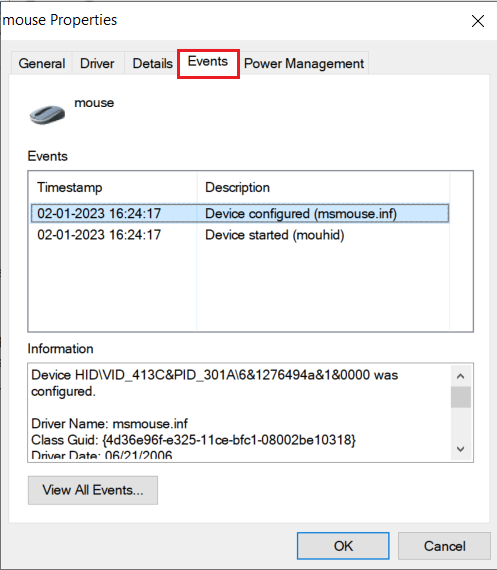
另請閱讀:修復 Windows 10 藍牙鼠標延遲
方法四:更新藍牙驅動
過時或不兼容的藍牙驅動程序可能會影響您的 PC 或筆記本電腦的藍牙服務和 Magic Mouse 連接。 因此,在繼續任何解決方案之前,必須更新藍牙驅動程序以修復 Magic Mouse 2 在 Windows 10 上未連接的問題。要實現相同的目的,請遵循以下步驟:
1. 同時按下Windows + X鍵打開電源菜單。 單擊設備管理器。
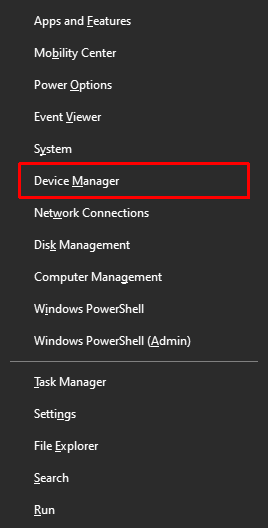
2. 點擊藍牙顯示目前連接到電腦/筆記本電腦的所有鼠標。
3. 右鍵單擊出現問題的Magic Mouse 2 ,然後單擊更新驅動程序。
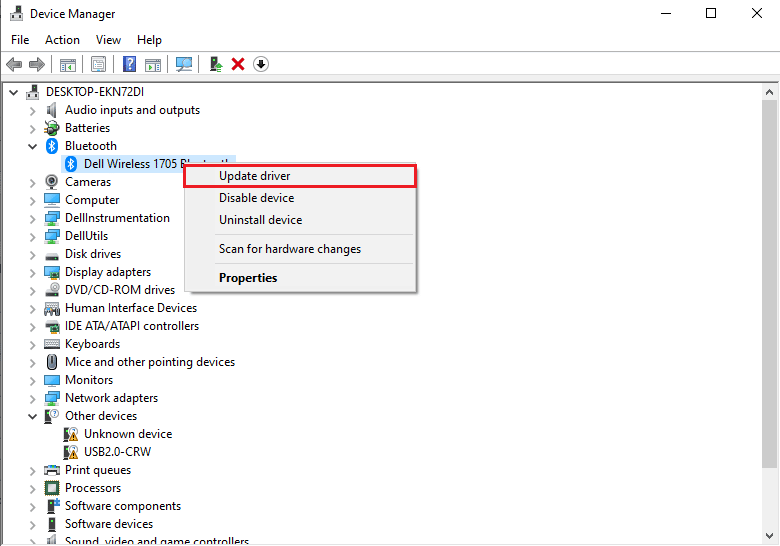
方法五:重新安裝藍牙驅動
如果您的電腦的藍牙驅動程序已經是最新的兼容版本,您應該嘗試刪除它,然後重新安裝兼容的藍牙驅動程序,以修復 Magic Mouse 2 已連接但無法使用的問題。 要實現相同的目標,請遵循以下步驟:
1. 在設備管理器中,雙擊藍牙選項。
2. 右鍵單擊Magic Mouse 2 ,然後單擊卸載設備。
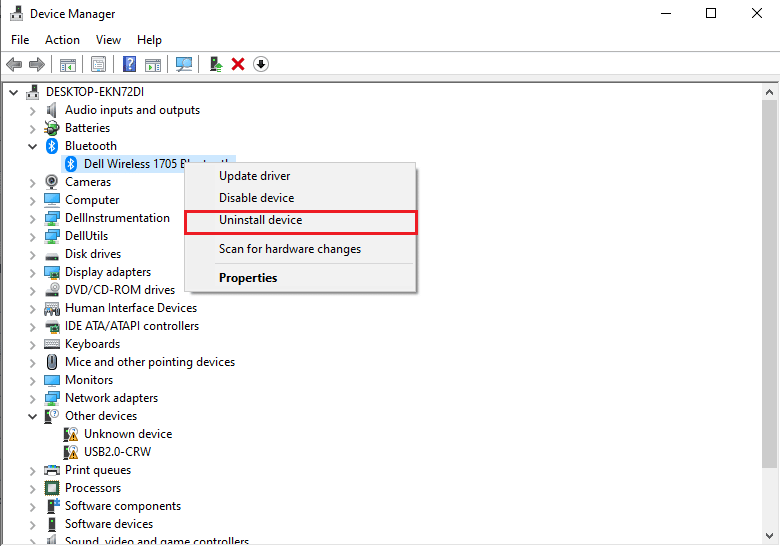
3. 現在,下載並安裝適用於 Windows 10 和 Windows 11 的最新驅動程序。
注意:如果上述驅動程序不適合您,請從藍牙適配器的官方網站下載驅動程序。
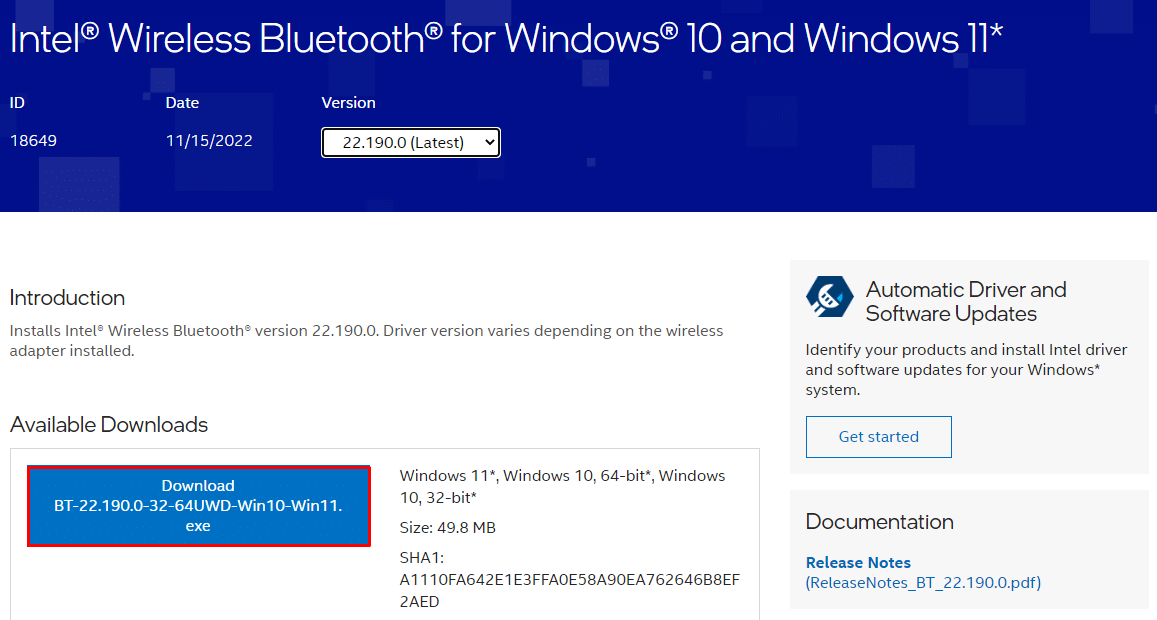
另請閱讀:修復鼠標滾輪無法正確滾動的問題
方法 6:更新 Windows 操作系統
只有定期將您的 Windows 更新到最新版本的操作系統才能解決 Magic Mouse 2 未連接問題。 按照我們關於如何下載和安裝 Windows 10 最新更新的指南執行相同的操作。
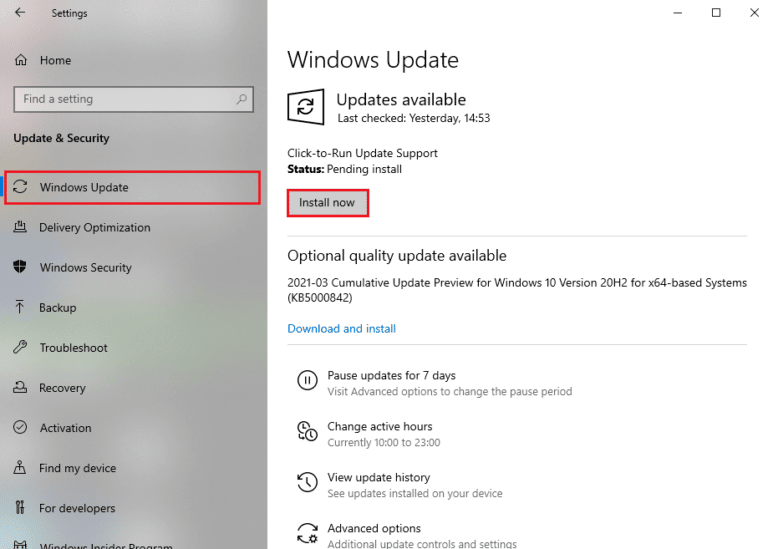
方法 7:安裝和使用 AppleWirelessMouse64 驅動程序軟件
AppleWirelessMouse64 是在 Windows 10/11 PC 中使用 Magic Mouse 2 的官方驅動程序。 安裝此驅動程序可能會解決 Magic Mouse 2 已連接但無法正常工作的問題。 它適用於 64 位版本的 Windows PC。
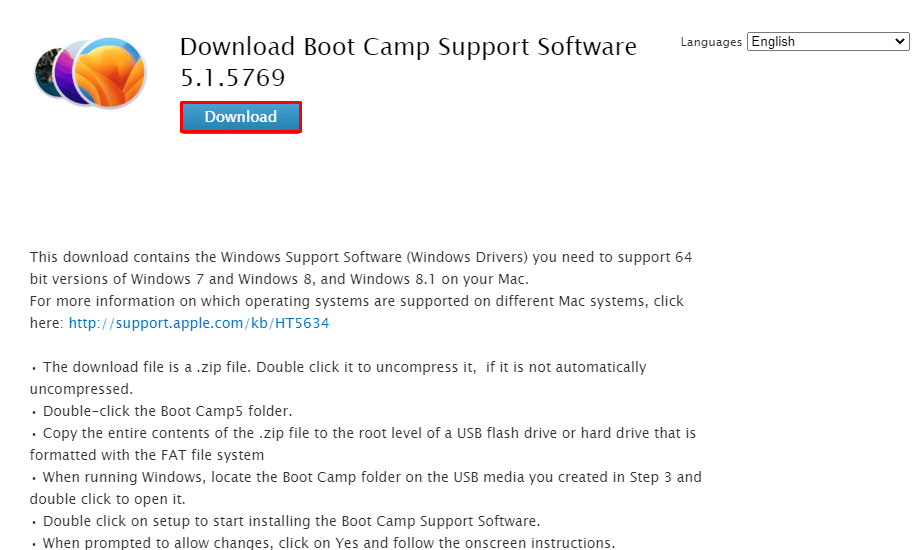
另請閱讀:如何在 Windows 10 中禁用鼠標加速
方法 8:聯繫 Apple 支持
如果上述解決方案均無法解決問題,聯繫 Apple 支持是您的最佳選擇。 由於 Apple 支持經常處理這些問題,他們可能會根據設備的精確型號和製造年份提供更好的解決方案。
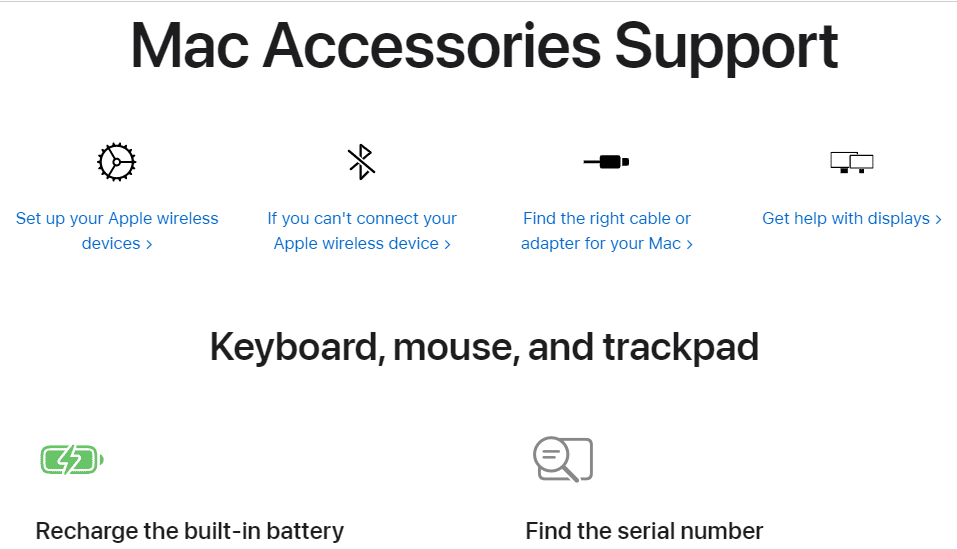
推薦:
- 如何在 Instagram 上獲得矯正牙齒過濾器
- 如何修復過熱的筆記本電腦
- 如何修復觸控板在 Mac 上不起作用
- 修復羅技無線鼠標不工作
我們希望以上關於如何修復 Magic Mouse 2 在 Windows 10 上未連接的文章對您有所幫助,並且您能夠解決該問題。 讓我們知道上述哪一種方法對您解決此問題有效。 另外,如果您有任何疑問或建議,請不要忘記發表評論。
