如何修復 iPhone 主頁按鈕不起作用
已發表: 2023-03-15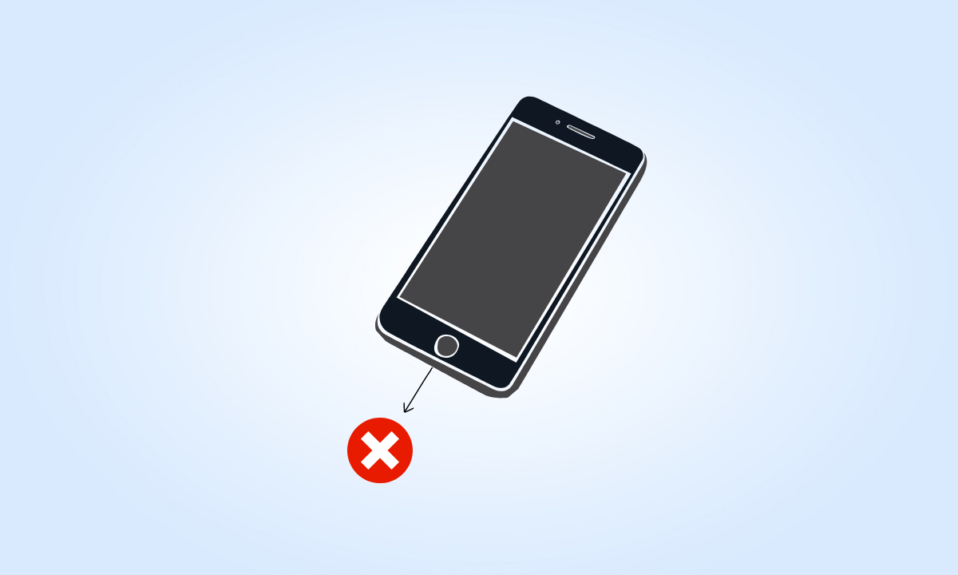
當 iPhone 主頁按鈕停止工作時,這可能會令人沮喪。 它停止工作的原因有多種,我們也在本文中討論了這些原因。 如果您的主頁按鈕也停止工作,請不要擔心! 在本文中,我們討論瞭如何修復 iPhone 主頁按鈕不起作用問題或 iPhone 11 主頁按鈕不起作用問題。 因此,請繼續閱讀以了解 iPhone 主頁按鈕不起作用如何重置。
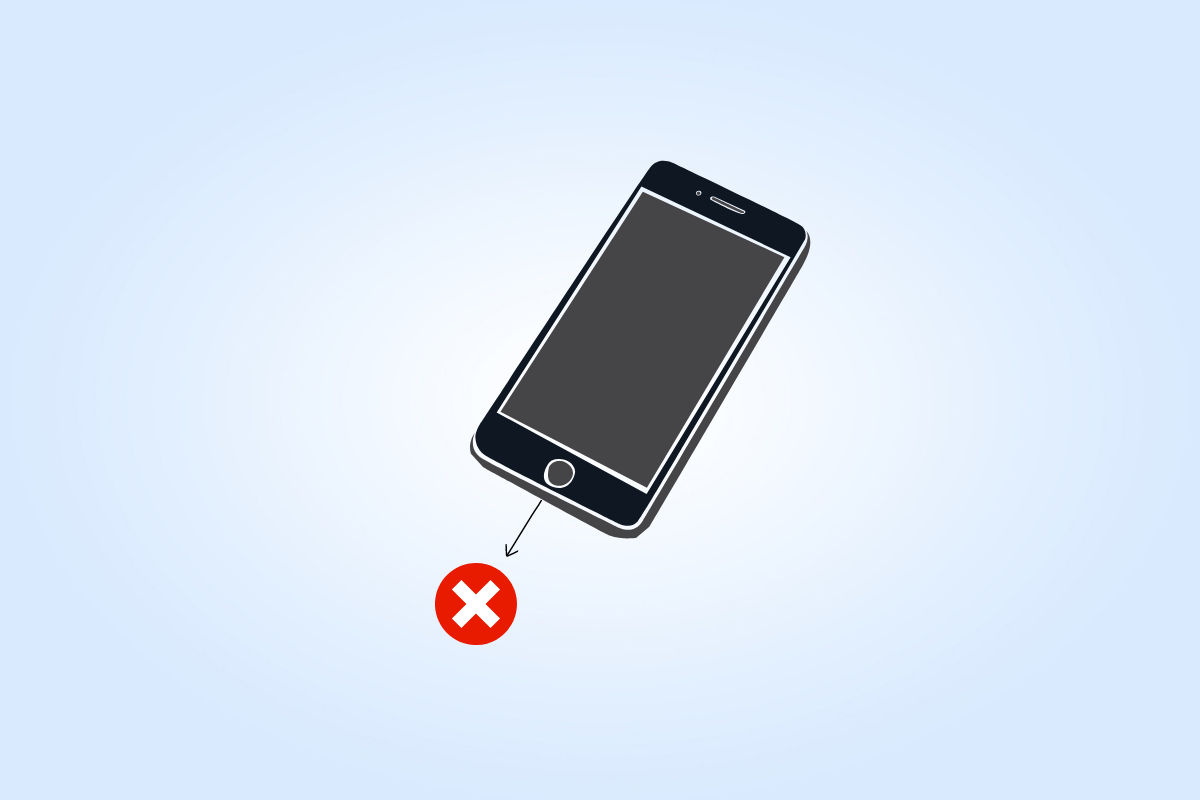
如何修復 iPhone 主頁按鈕不起作用
由於軟件問題或硬件問題,您可能會遇到 iPhone 主頁按鈕無法正常工作的問題。 現在讓我們詳細討論這些原因。
- 如果您的 iPhone操作系統未更新或可能已損壞或過載,則可能會導致此問題。
- 另一個原因可能是灰塵和污垢可能已經積累,從而阻礙了主頁按鈕的功能。
- 您的主頁按鈕通過一些電纜連接到邏輯板,因此電纜可能會損壞從而導致此問題。
現在,讓我們看看下面討論的方法,讓您熟悉解決 iPhone 11 主頁按鈕不起作用問題的方法:
方法一:基本故障排除方法
在使用高級方法修復 iPhone 主頁按鈕不工作錯誤之前,首先,嘗試以下部分中提到的基本故障排除方法。
1A. 重啟手機
嘗試重啟你的設備,這樣你就可以解決 iPhone 11 主頁按鈕不工作的問題。 當您重新啟動時,它會從故障中刷新您的設備。 您可以閱讀我們關於如何重啟 iPhone X 的文章。
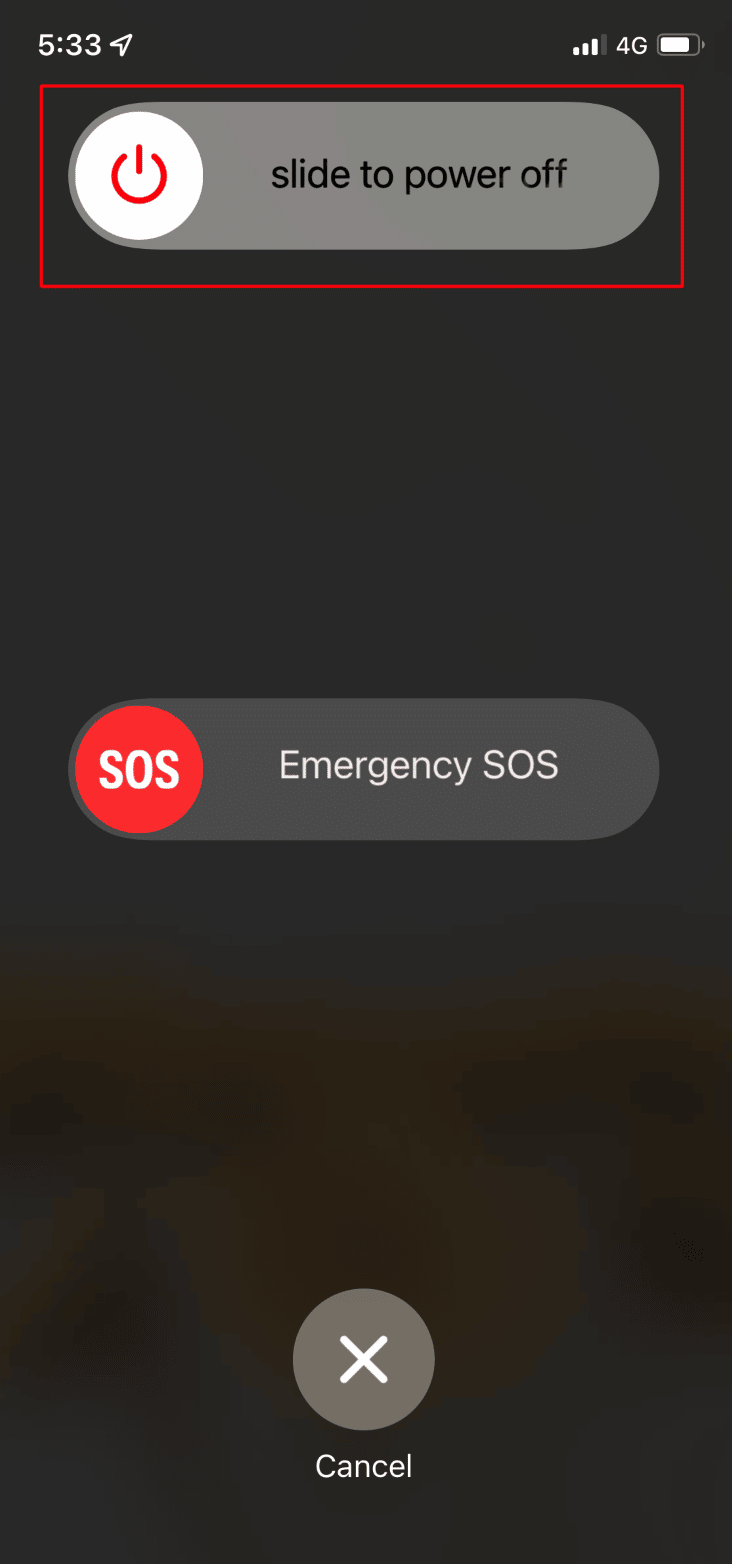
1B. 強制重啟 iPhone
如果遇到進水問題後 iPhone 主頁按鈕無法使用,您可以強制重啟設備。
選項一:適用於 iPhone 7 至 13
要強制重啟iPhone 7 到 iPhone 13 ,您可以閱讀我們關於如何強制重啟 iPhone X 的文章。
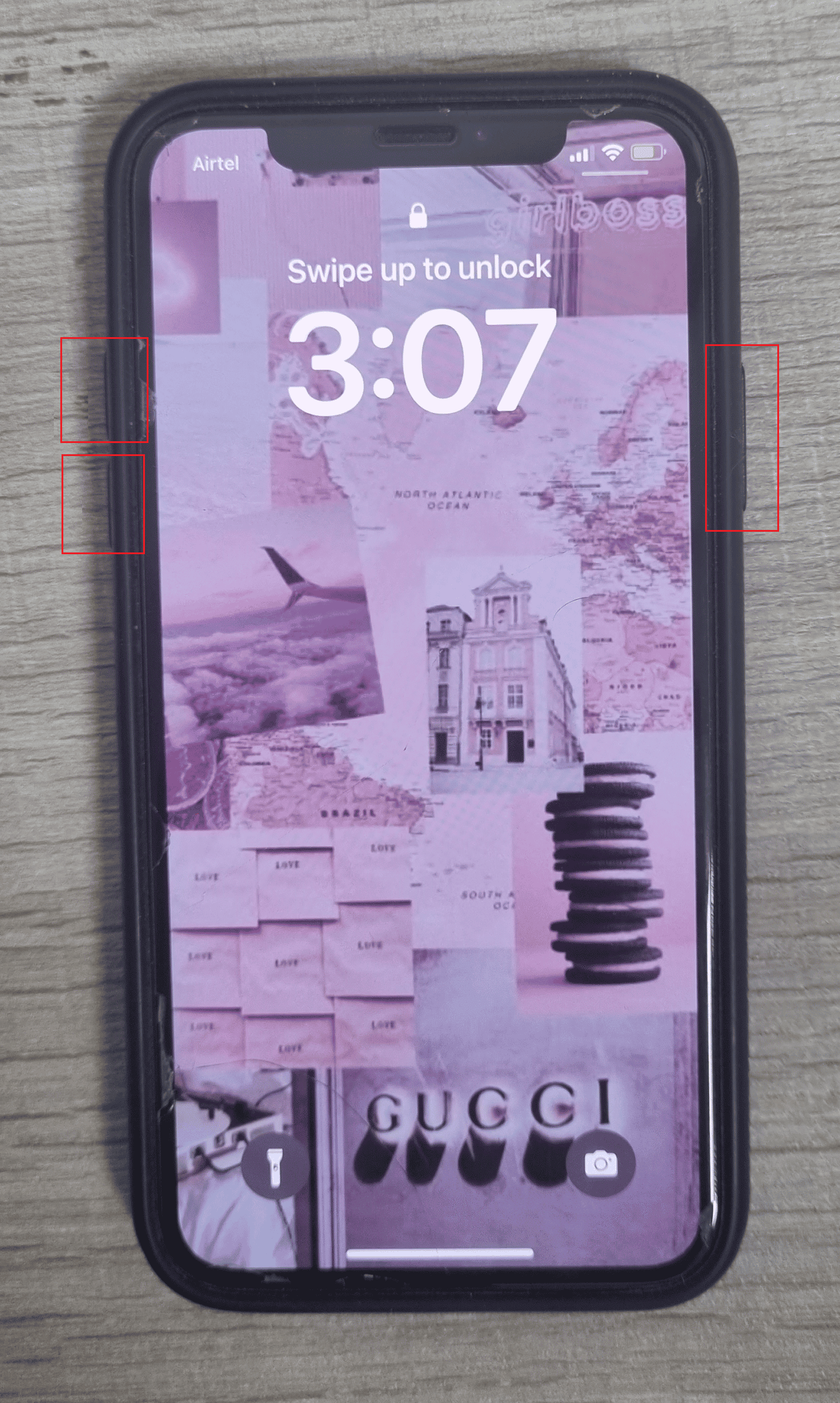
選項二:iPhone 6
要強制重啟iPhone 6 ,請按照以下步驟操作:
1. 首先,按住設備的主頁按鈕和電源按鈕約 5 秒鐘。
2. 之後,當Apple 標誌出現在屏幕上時,鬆開兩個按鈕。
1C。 給 iPhone 充電
有些人能夠修復 iPhone 主頁按鈕在為設備充電後無法正常工作的問題。 因此,您可以嘗試使用此方法來解決問題。 你需要做的是將你的 iPhone 連接到充電器一段時間,然後在一段時間後,取下充電器並檢查你的主頁按鈕是否開始工作。
1D。 用異丙醇清潔主頁按鈕
注意:此方法不適用於 iPhone 7、SE 或更新機型,因為它們沒有機械按鈕。
主頁按鈕上可能會積聚污垢和污垢,從而阻礙該機制。 您可能會遇到 iPhone 主頁按鈕無法正常工作的問題。
1. 首先使用乾燥乾淨的超細纖維布清潔主頁按鈕。
2. 用98% 到 99% 的異丙醇蘸濕布。
注意:異丙醇會在空氣中蒸發,因此不會對您的 iPhone 造成問題。
3. 在反复點擊主頁按鈕的同時,用濕布輕輕擦拭主頁按鈕,以便酒精通過進入內部來鬆動或去除污垢或污垢。
另請閱讀:如何用酒精清潔 iPhone 充電端口
1E。 用充電線按下主頁按鈕
注意:執行此方法時要非常小心,因為您不想損壞 iPhone 的任何組件。
您可以嘗試通過在主頁按鈕區域周圍施加一點壓力來修復 iPhone 主頁按鈕不工作的問題。 要了解如何執行此操作,請繼續閱讀。
1. 首先,您必須插入 iPhone 的充電線。
2. 然後,輕輕按下連接器的背面,靠近設備底部,就像將其推向主頁按鈕一樣。
注意:確保在單擊主頁按鈕時保持輕柔的壓力。
方法二:重新校準主頁按鈕
您可以重新校準主頁按鈕以解決 iPhone 11 主頁按鈕不工作的問題。 為使自己熟悉如何執行此操作,請遵循以下步驟:
1. 首先,打開iPhone上預裝的應用程序,如照片、日曆、備忘錄、提醒事項等。
2. 然後,按住電源按鈕,直到屏幕上出現滑動關機選項。
注意 1 :如果沒有出現,您可能還必須同時按住任一音量按鈕。
注意 2 :確保您沒有關閉設備電源。
3. 長按Home鍵直到關機提示消失,應用退出。
注意:上面討論的步驟應該修復 iPhone 6S 和更早的物理主頁按鈕不起作用,以及 iPhone 7 到 iPhone SE 上基於觸摸的主頁按鈕。 如果此修復一次性對您不起作用,您可以多次重複該過程。
方法 3:更新 iOS
更新您的 iPhone 操作系統 (iOS) 以修復 iPhone 主頁按鈕不工作的問題。 如果您仍在運行過時的軟件,則可能會在您的 iPhone 上出現一些軟件故障,從而導致此問題。
因此,要更新您的 iPhone,請閱讀以下步驟:
注意:在更新您的 iPhone 之前,請確保您的互聯網連接良好。
1. 啟動 iPhone設置。
2. 點擊常規選項。
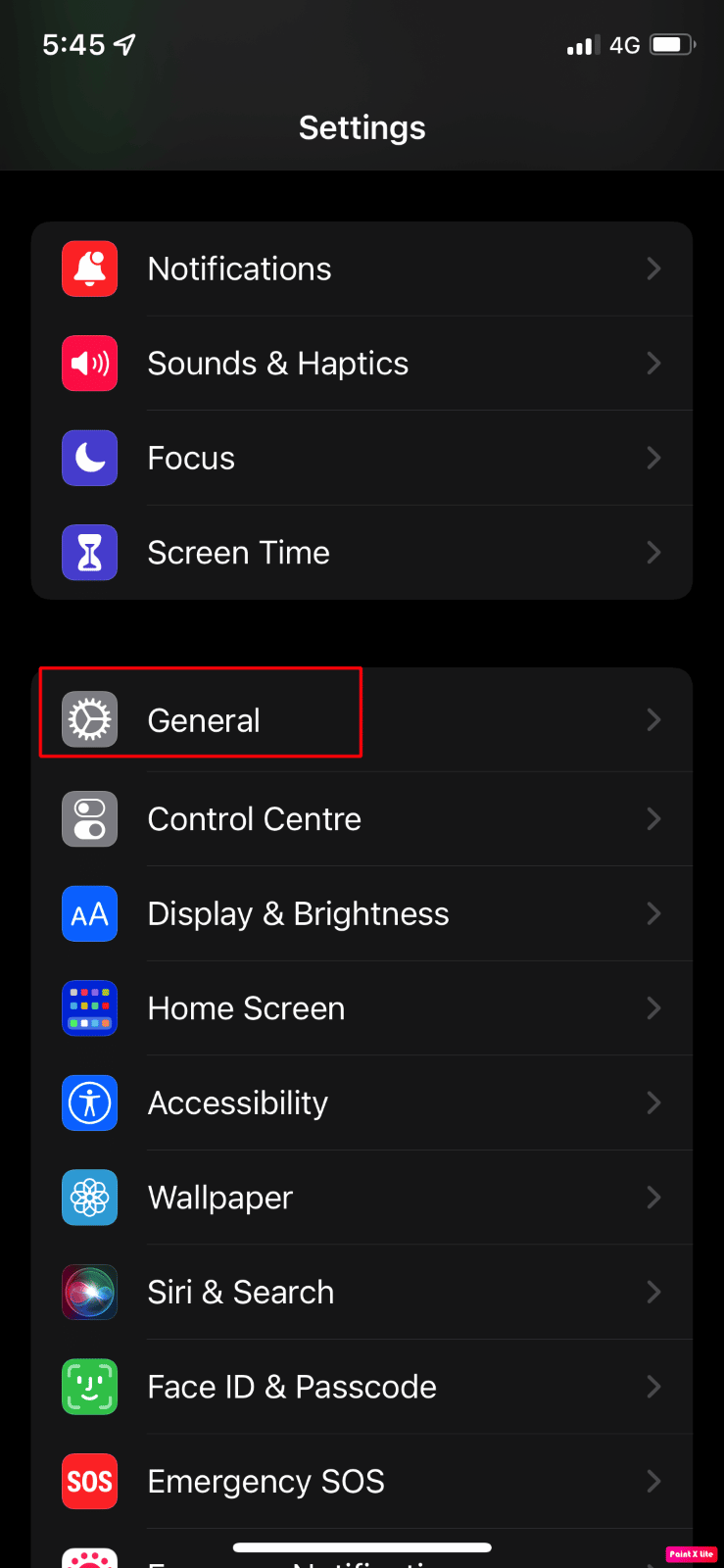
3.接下來,點擊軟件更新選項。
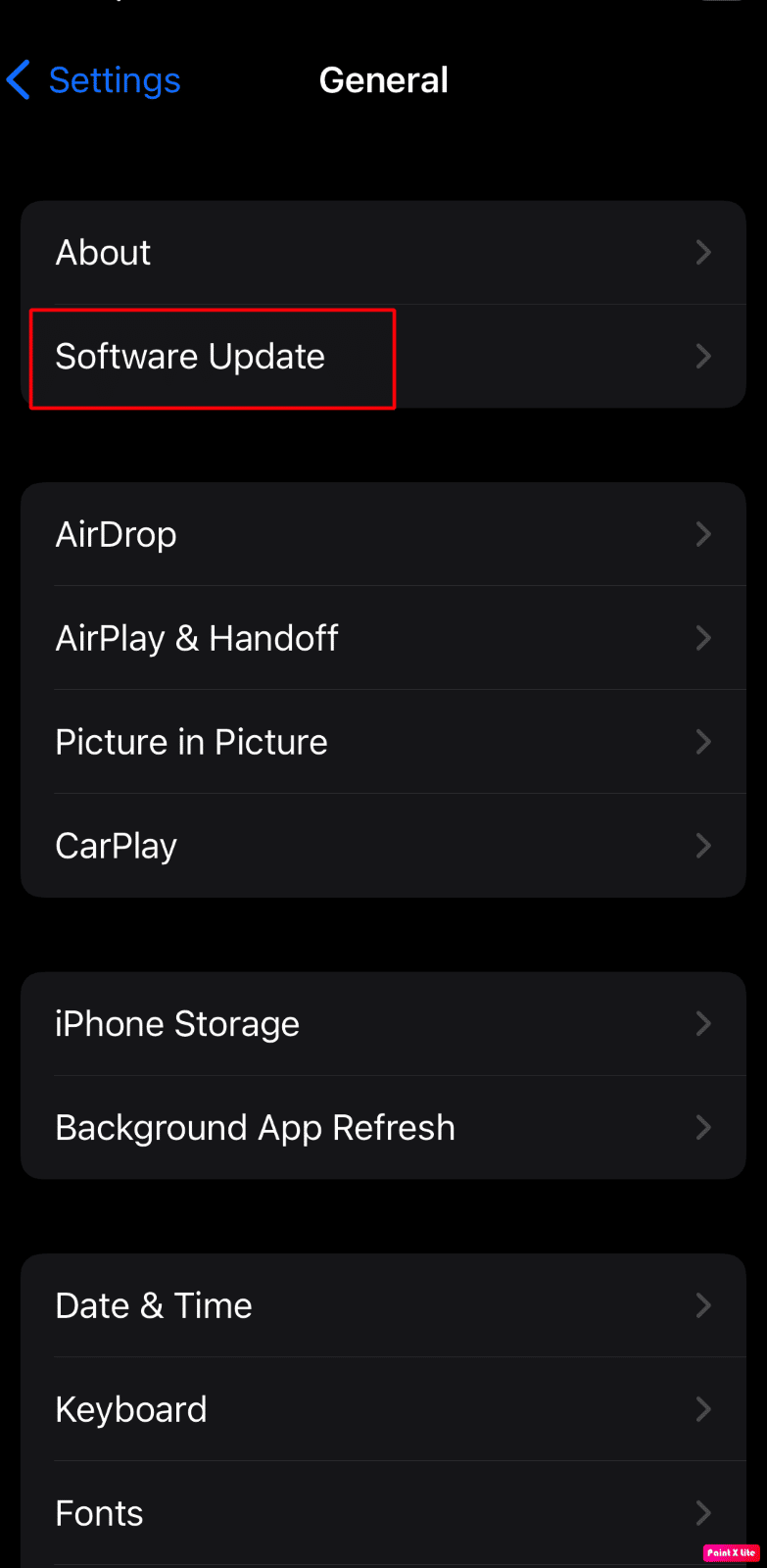
4. 點擊下載並安裝選項。
注意:如果出現一條消息要求您暫時刪除應用程序,因為 iOS 需要更多空間來進行更新,請點擊繼續或取消。
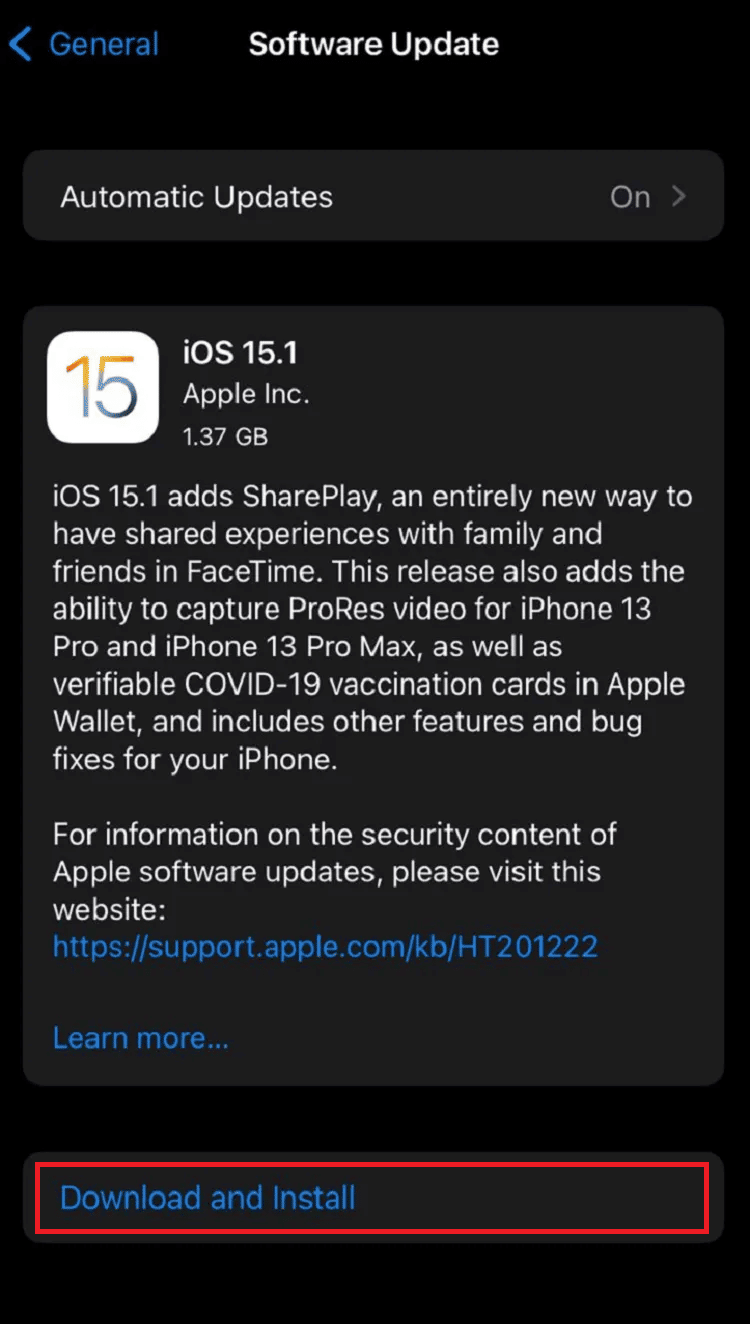
5A。 如果您希望立即進行更新,請點擊“安裝”選項。
5B。 或者,如果您點擊Install Tonight並在睡覺前將您的 iOS 設備接通電源,您的設備將在夜間自動更新。
注意:您還可以通過選擇稍後提醒我來選擇稍後安裝軟件。
讓我們看看 iPhone 主頁按鈕不起作用的另一種方法如何重置。
另請閱讀:如何解決 iOS 16 更新後的 iPhone 發熱問題
方法 4:通過 DFU 模式恢復 iPhone
DFU 模式代表設備固件更新模式。 按照下面給出的步驟通過設備固件更新模式恢復手機,以解決 iPhone 主頁按鈕不工作的問題。
注意:當您選擇此方法時,請確保您已完成iPhone 備份,因為此方法會清除設備中的所有數據。
1. 首先,將您的iPhone連接到您的PC 。
2. 啟動 iTunes 應用程序並關閉您的iPhone 。
3. 然後,按住電源按鈕幾秒鐘,然後在不鬆開電源按鈕的情況下按下音量調低按鈕。
4. 然後,繼續按住電源 + 降低音量按鈕約 10 秒鐘,然後鬆開電源按鈕,但繼續按住降低音量按鈕 5 秒鐘。
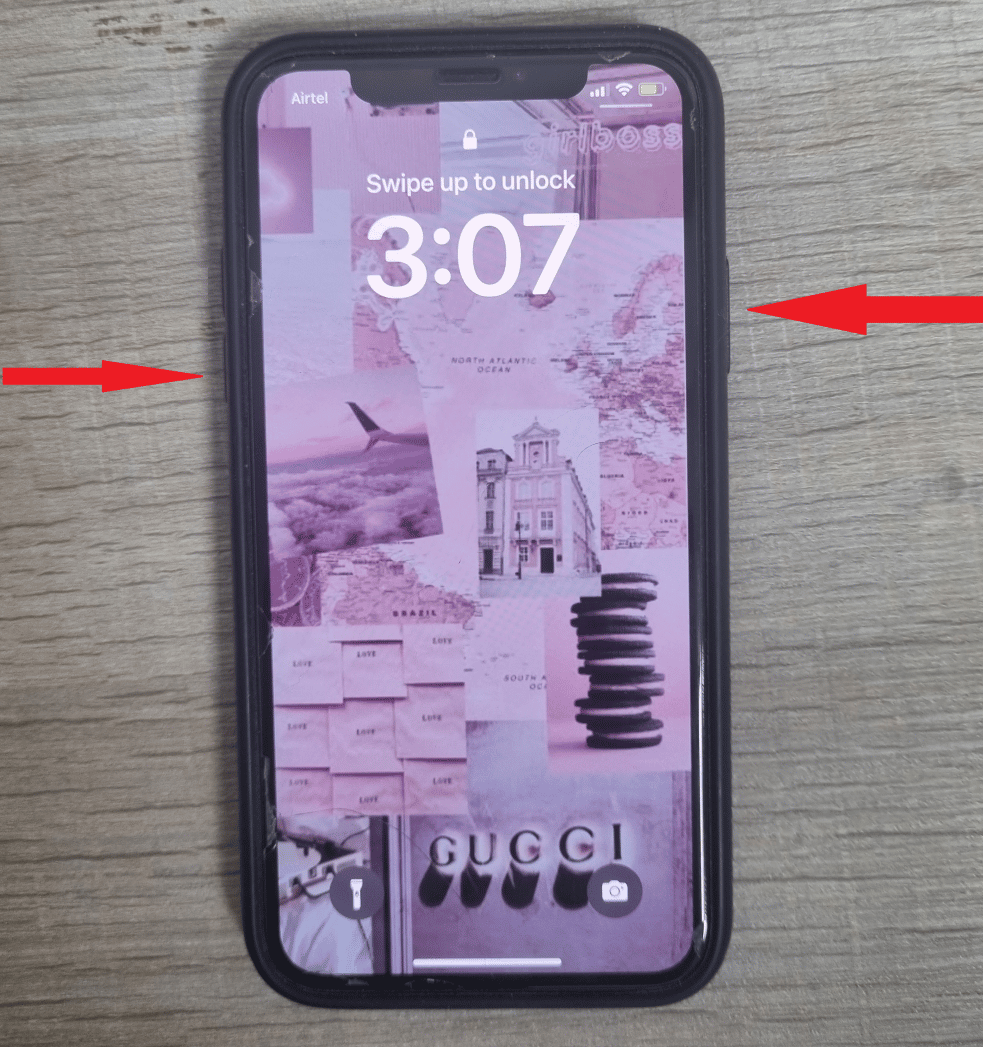
5. 現在,如果你的iPhone 屏幕是黑色的並且沒有顯示 recovery mode,那麼你的 iPhone 已經成功進入DFU 模式。
6. 接下來,點擊恢復 iPhone選項以安裝全新的操作系統。
方法 5:執行出廠重置
注意:恢復出廠設置是一種極端措施,它可以從您的設備中刪除所有信息和內容。 因此,建議您在執行以下步驟之前備份您的設備數據。
如果您將 iPhone 恢復出廠設置,iPhone 主頁按鈕不起作用的問題也可以得到解決。 如果您想將您的設備恢復到原始狀態,即沒有 iPhone 主頁按鈕在進水問題後無法使用,您可以選擇恢復出廠設置選項。 恢復出廠設置後,您將需要重新開始。
閱讀並按照我們關於如何將 iPhone X 恢復出廠設置的指南詳細了解此方法的步驟。
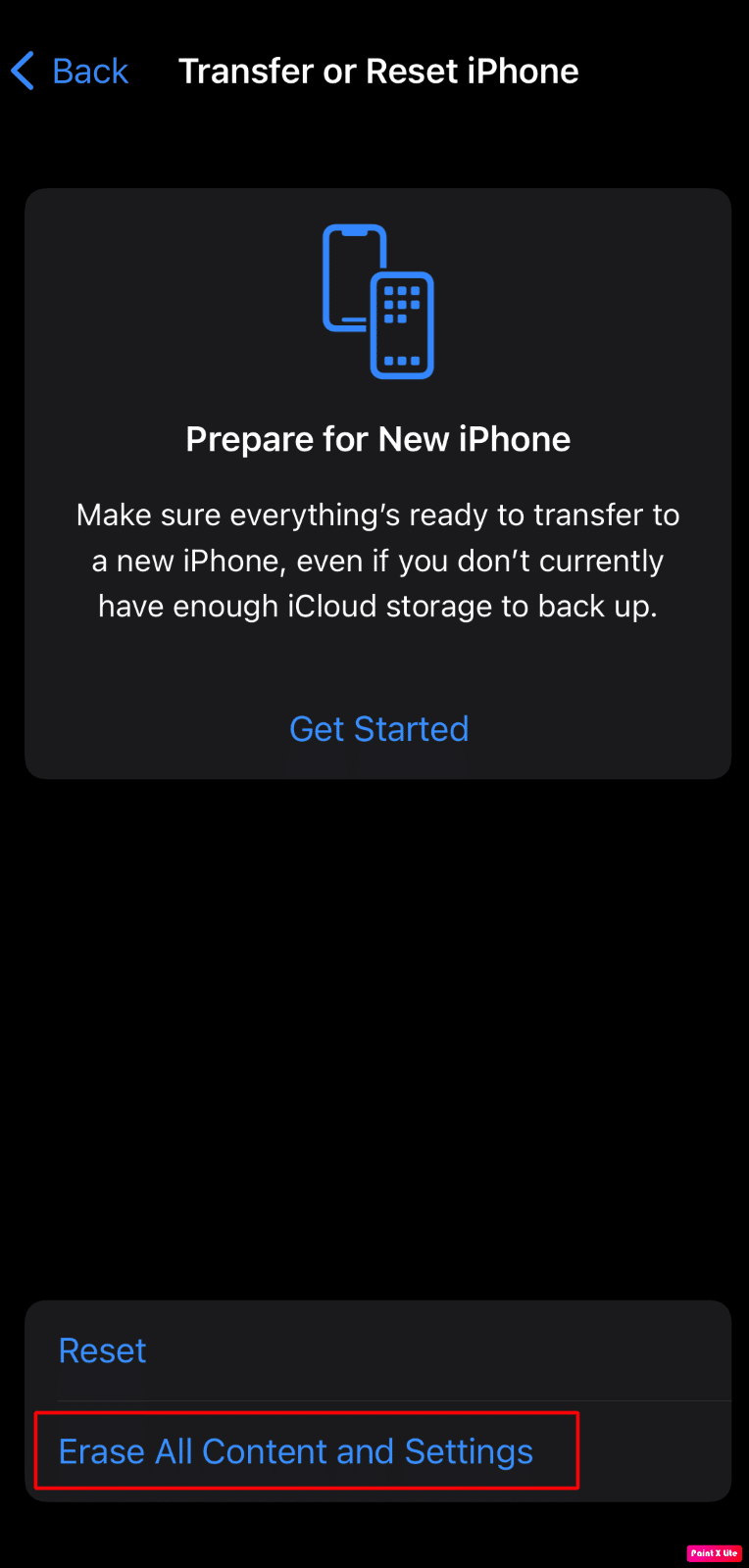
專業提示:啟用 AssistiveTouch
如果您遇到 iPhone 主頁按鈕無法正常工作的問題,您可以使用的另一種替代方法是使用設備上的輔助觸摸主頁按鈕。 此功能不會修復您的主頁按鈕,但您可以在沒有無法使用的主頁按鈕的情況下使用您的 iPhone。

要了解如何添加輔助觸摸主頁按鈕,請按照討論的步驟操作:
1. 打開 iPhone 上的“設置”應用程序。
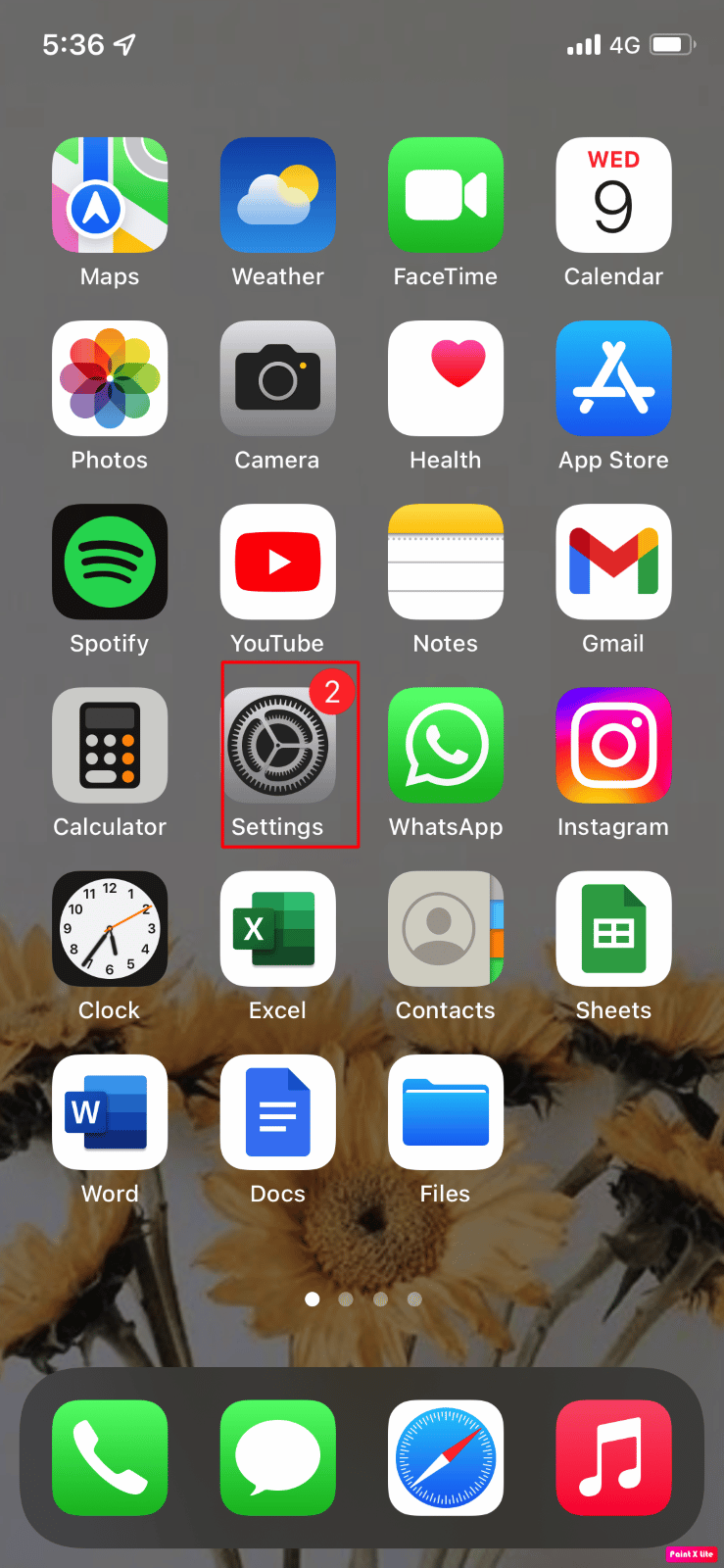
2. 然後,點擊輔助功能選項。
3. 點擊觸摸選項。
注意:如果您擁有舊版本的 iOS,則必須導航至“設置”>“通用”>“輔助功能”>“AssistiveTouch” 。
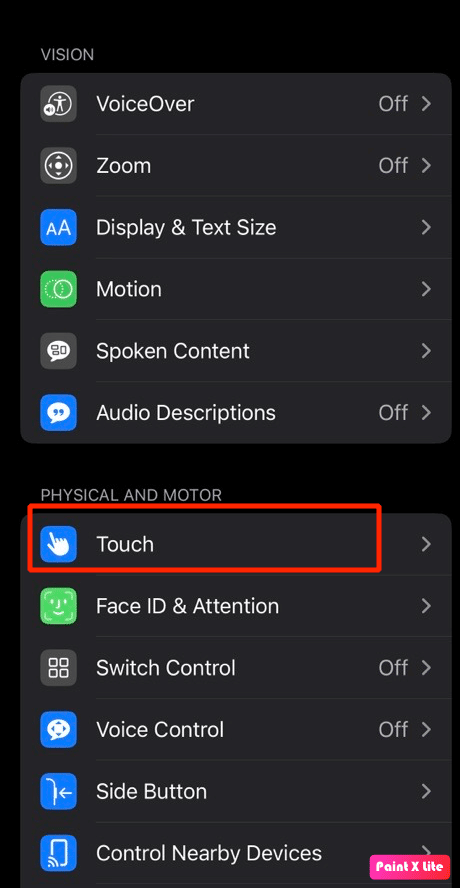
4. 點擊AssistiveTouch選項。
5. 接下來,打開AssistiveTouch選項上的開關。 此後,屏幕上將顯示一個半透明圖標。
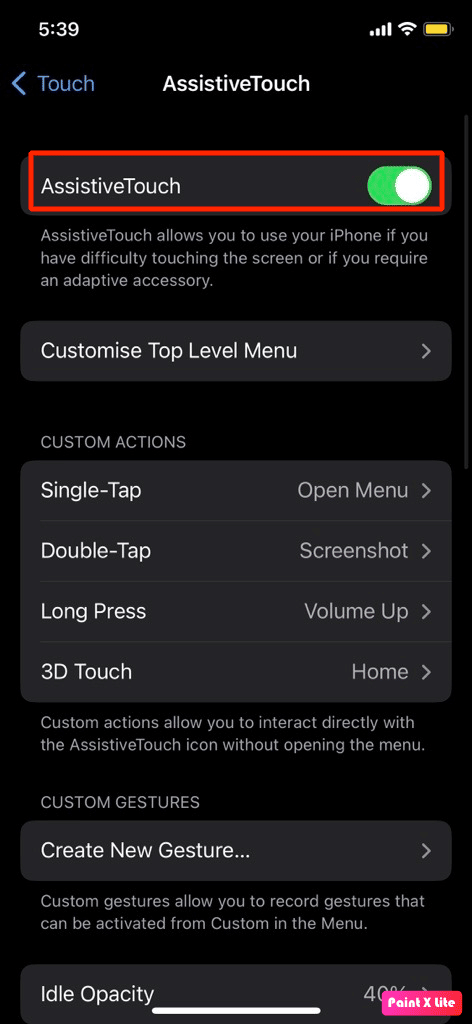
6. 點擊AssistiveTouch 圖標以查看彈出菜單,
7. 然後,點擊主頁選項模擬按下主頁按鈕。
注意:您可以將AssistiveTouch 圖標拖放到屏幕上任何您喜歡的位置。 除此之外,您還可以使用設備上的Siri選項根據您的選擇打開和關閉它。
這是如何執行 iPhone 主頁按鈕不工作如何重置方法。
另請閱讀:如何在沒有按鈕的情況下截取 iPhone 屏幕截圖
主頁按鈕不起作用時如何解鎖iPhone 7?
要讓自己熟悉 iPhone 7 主頁按鈕不起作用如何解鎖,請閱讀下面給出的方法:
方法一:使用 Touch ID
使用 Touch ID 選項而不是按下主屏幕按鈕來解鎖您的 iPhone。 要了解有關 iPhone 7 主頁按鈕不起作用如何解鎖的更多信息,請仔細閱讀我們在下面提到的步驟:
1. 訪問 iPhone設置應用程序。
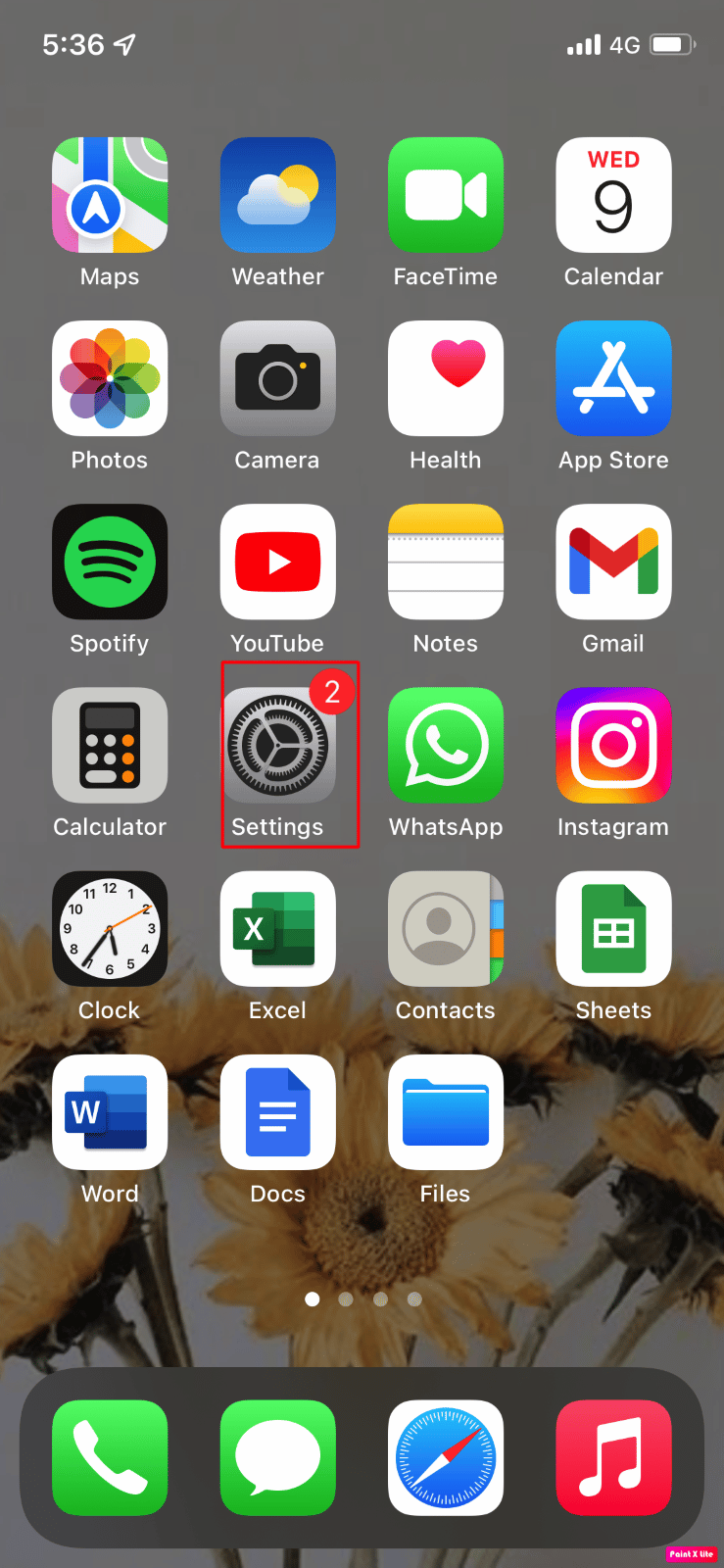
2. 點擊常規 > 輔助功能選項。
3. 然後,點擊主頁按鈕選項。
4. 之後,打開Rest Finger to Open選項的開關。
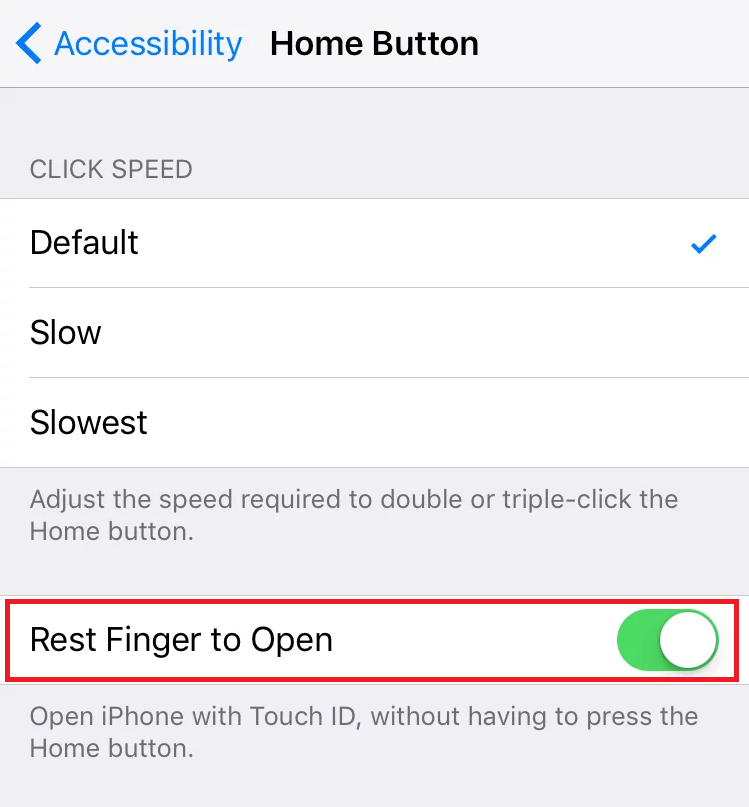
方法 2:使用 iTunes 恢復 iPhone
另一種方法是使用 iTunes 恢復您的設備,在此過程中您的屏幕應該會解鎖。 遵守以下步驟:
注意 1 :此方法將刪除您所有的 iPhone 數據。 確保備份所有數據。
注意2 :切記不要中途折斷。 如果恢復過程未在 15 分鐘內完成,您將被自動踢出恢復模式。
1. 首先,在您的 PC 或筆記本電腦上打開 iTunes 應用程序。
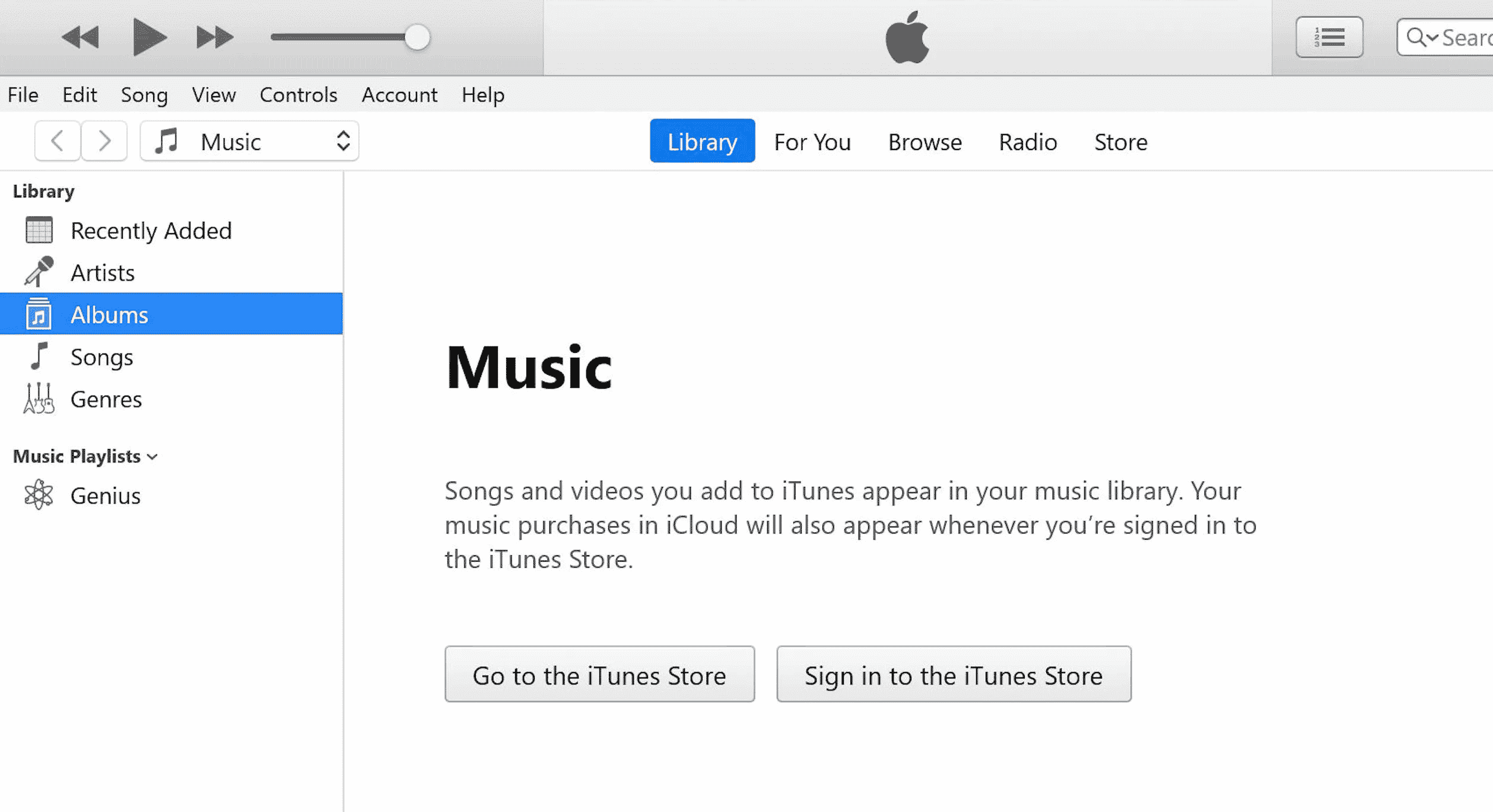
2. 按下并快速鬆開 iPhone 上的調高音量按鈕。
3. 然後,按下并快速鬆開降低音量按鈕。
4. 現在,按住電源按鈕,直到連接到筆記本電腦圖標(恢復屏幕)出現在 iPhone 上。
注意:如果您使用帶有主頁按鈕的 iPhone,請按住降低音量 + 主頁按鈕,直到出現連接到筆記本電腦圖標。
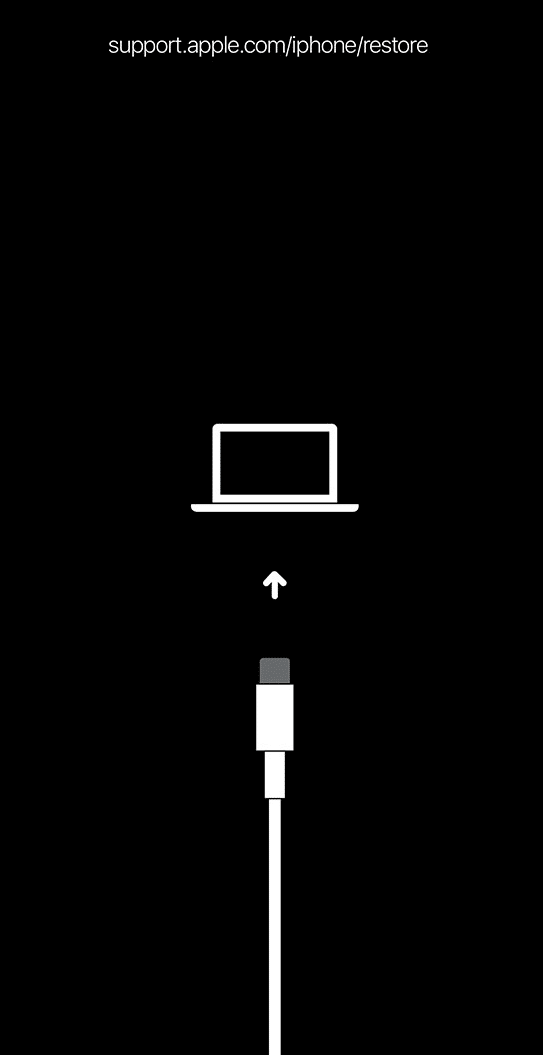
5. 然後,單擊 iTunes 彈出窗口中的恢復選項,如下所示。
注意:通過單擊此選項,iTunes 將清除所有設置和內容,包括您的 iPhone 密碼。
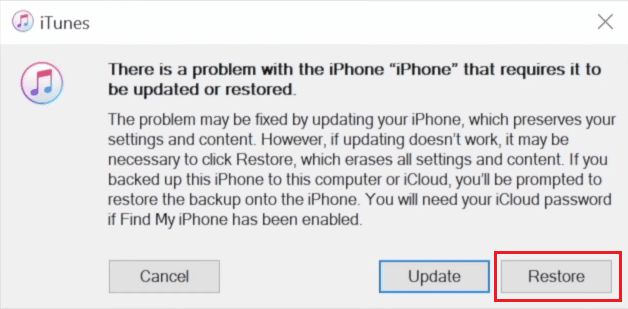
6. 單擊恢復和更新。
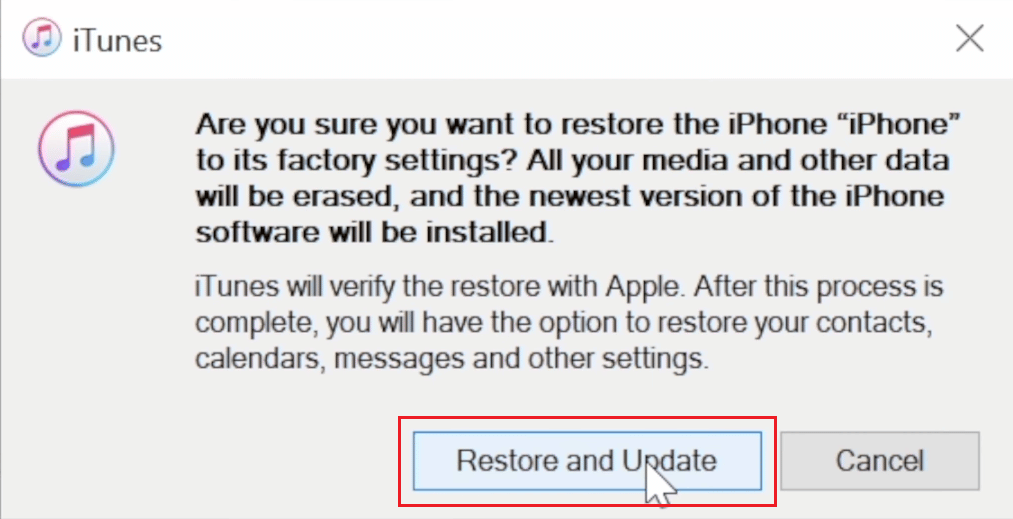
7. 單擊下載圖標下載固件。
注意:iTunes 將在完成下載過程後恢復您的 iPhone。
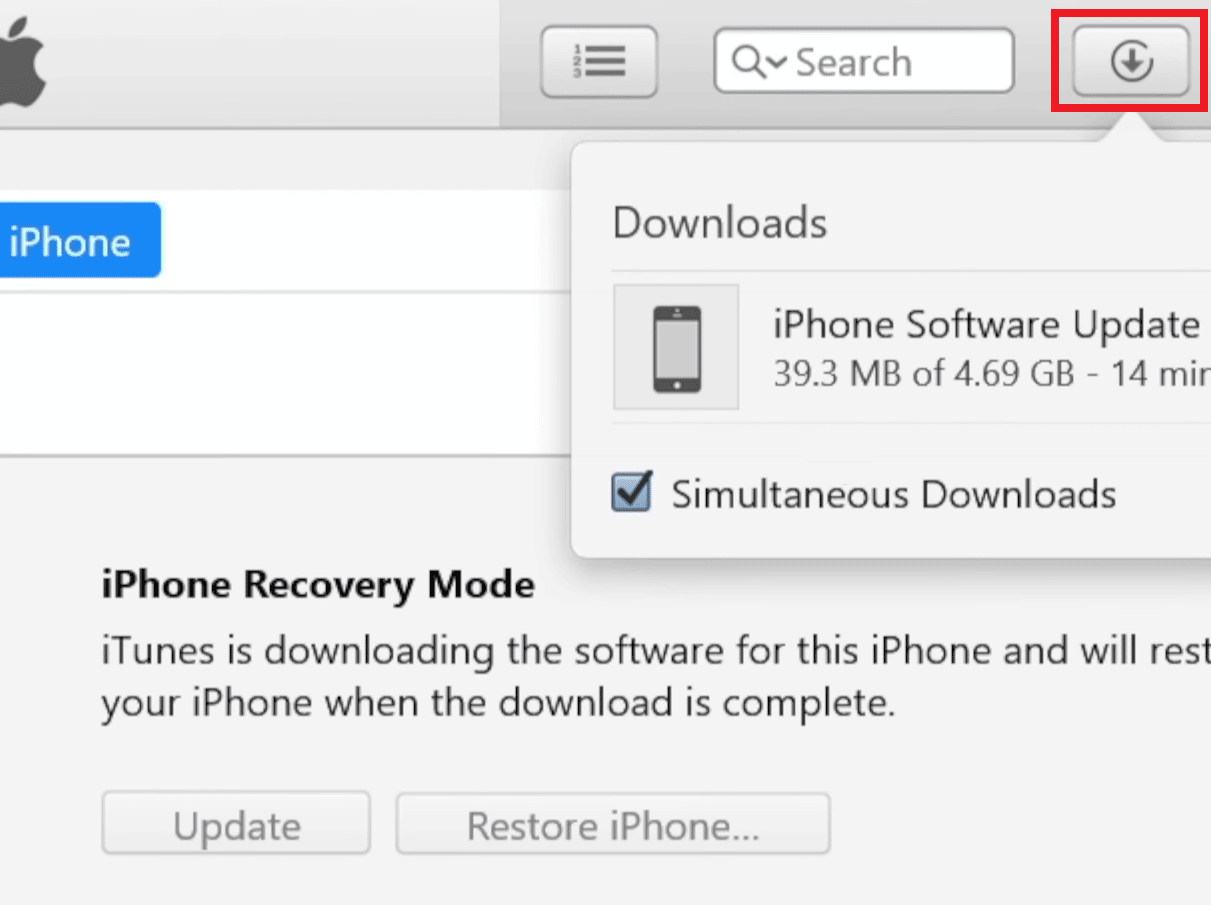
8. iTunes 將進入恢復模式並恢復您 iPhone 上的軟件。 等到過程完成。
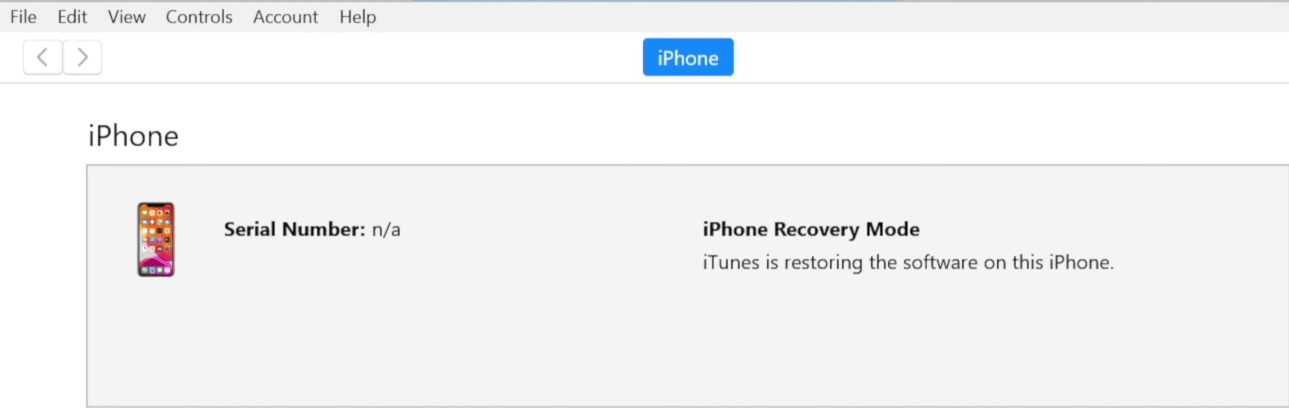
9. iPhone 重啟後,選擇所需的恢復選項。
另請閱讀:如何修復 iPhone 11 上的 Ghost Touch
方法 3:使用 iCloud 擦除 iPhone
您也可以選擇此方法來了解如何使用 iCloud 解鎖您的設備。 在這種方法中,您將必須使用 iCloud 擦除設備上的所有內容。 在您執行重置後,您將能夠解鎖您的設備。 如果您希望選擇此方法,請確保在您的設備上打開“查找我的 iPhone”功能。
按照下面討論的步驟操作:
1. 導航到 iPhone設置。
2. 從頂部點擊您的 Apple ID 。
3. 然後,點擊查找我的 > 查找我的 iPhone選項。
4. 選擇打開選項。
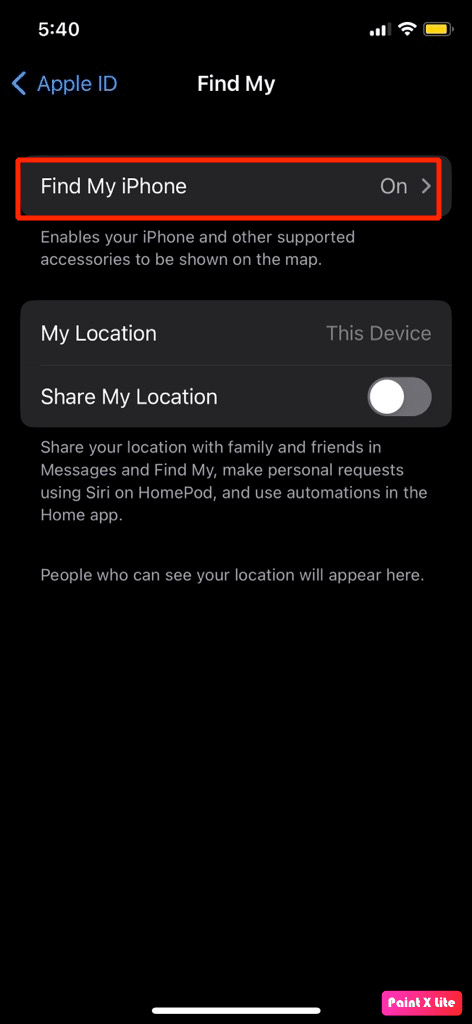
5. 現在,在您的瀏覽器中訪問 iCloud 官方網站並使用您的Apple ID登錄。
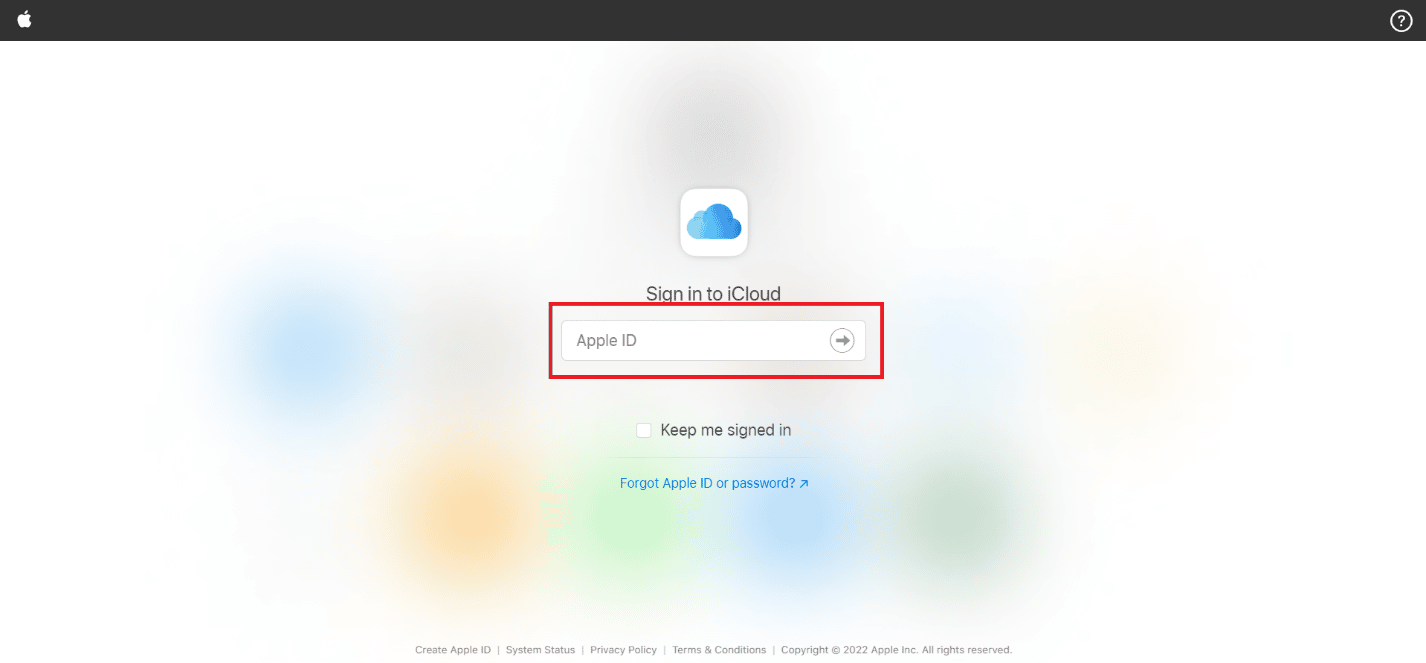
6. 然後,點擊賬戶設置選項。
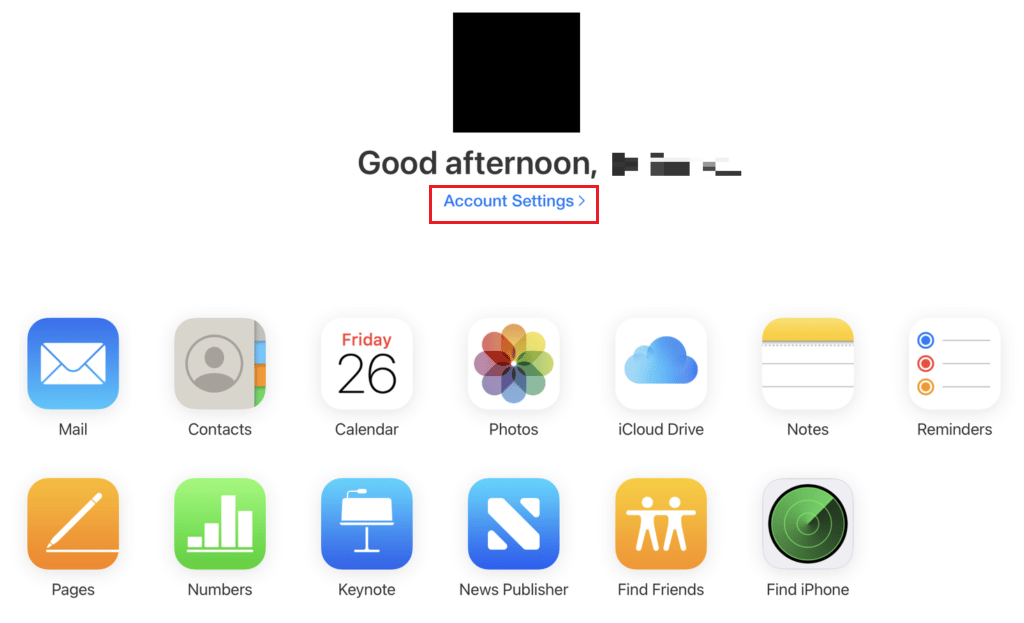
7、然後點擊設備選項,查看與該Apple ID相關的設備。
8. 單擊您的 iPhone 。
9. 接下來,當您的 iPhone 在屏幕上可見時,單擊“擦除 iPhone”選項。
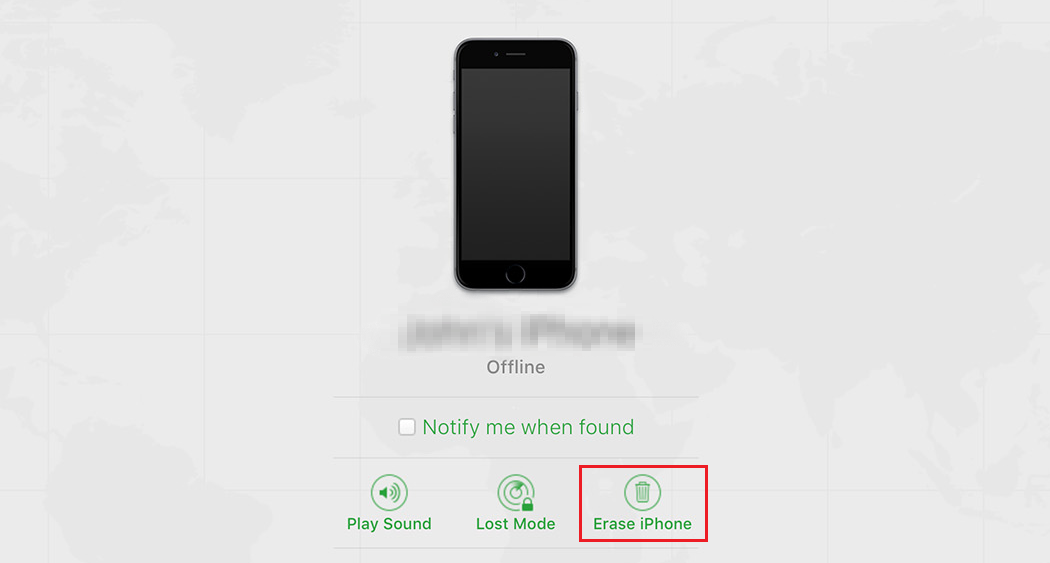
10. 按照屏幕上的說明完成擦除過程以成功解鎖您的 iPhone。
推薦:
- 修復 PS4 上的 Titanfall 2 錯誤 429
- 如何修復 FaceTime 不顯示視頻
- 如何修復嘿 Siri 在 iPhone 上不工作
- 如何修復 Xbox One 控制器上的按鈕
因此,我們希望您已經了解如何修復iPhone 主頁按鈕不工作和 iPhone 11 主頁按鈕不工作的問題,並提供詳細的方法來幫助您。 您可以讓我們知道您希望我們撰寫文章的任何其他主題的任何疑問或建議。 將它們放在下面的評論部分,讓我們知道。
