如何修復 iOS 16 更新後的 iPhone 發熱問題
已發表: 2023-03-09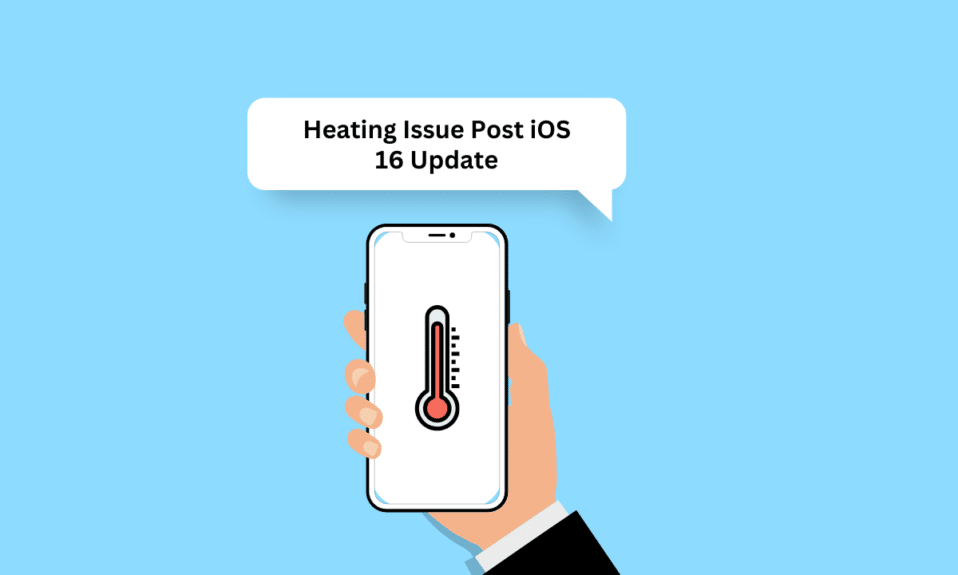
iPhone 發熱問題在 iPhone 用戶中非常普遍。 發生這種情況有不同的原因。 當我們的手機變熱時,我們所有人都會對我們的設備感到緊張和擔心。 所以,如果你有任何一天遇到 iOS 16 更新後的 iPhone 發熱問題和 iPhone 11 過熱 iOS 16 問題,請不要擔心! 閱讀這篇文章直到最後,了解為什麼我的 iPhone 11 過熱並且無法開機,以及如何修復 iPhone 11 過熱 iOS 15 和 iOS 16。
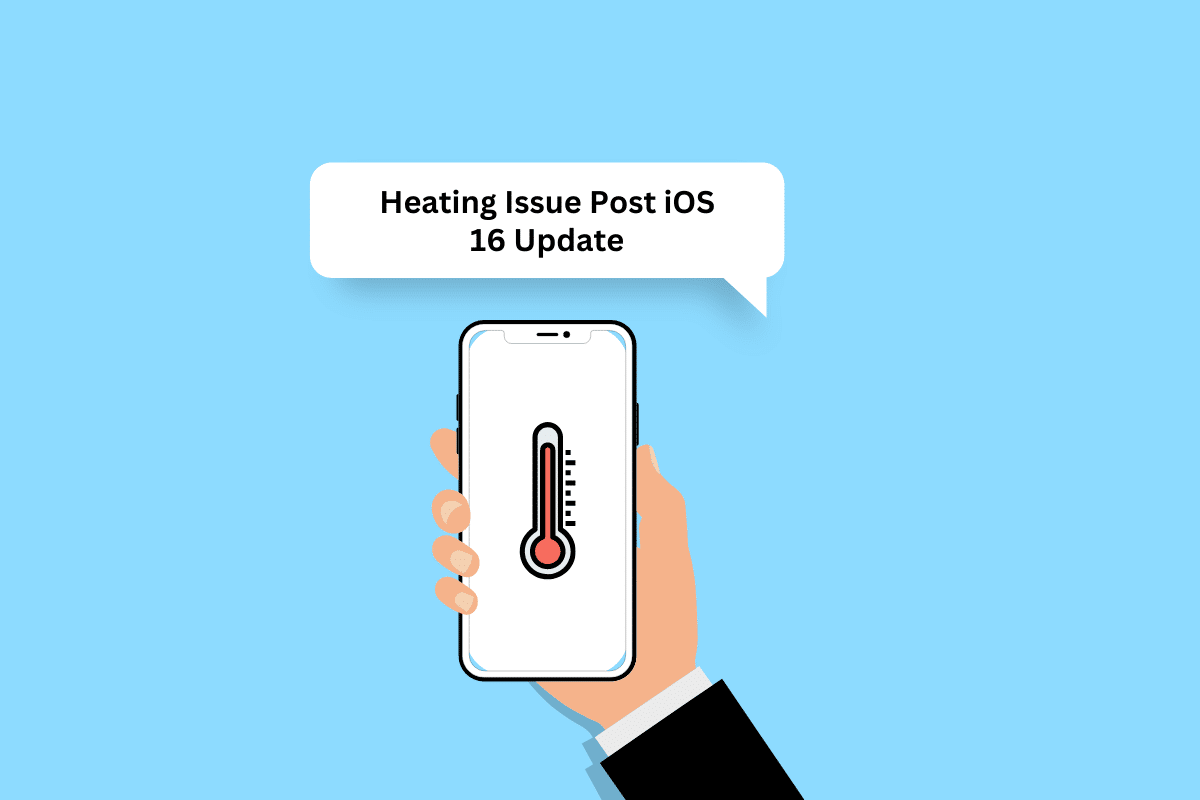
如何修復 iOS 16 更新後的 iPhone 發熱問題
要了解 iOS 16 更新後為什麼會出現 iPhone 發熱問題以及可能的解決方案,請繼續閱讀。
為什麼我的 iPhone 11 過熱並且無法開機?
在跳轉到解決過熱問題的解決方案之前,讓我們先討論一下我的 iPhone 11 過熱且無法開機的原因。 閱讀以下幾點以了解原因:
- 臨時故障
- 給手機過度充電
- 將設備置於陽光直射下
- 高亮度等級
- 有問題的 iPhone 外殼
如何修復 iPhone 11 過熱 iOS 16?
我們已經討論了各種方法,您可以使用這些方法解決 iOS 16 更新後的 iPhone 發熱問題或 iPhone 11 過熱 iOS 15 問題。 那麼,讓我們現在開始吧。
方法一:基本故障排除方法
讓我們看看一些易於執行的方法來解決 iPhone 11 過熱 iOS 15 問題。
1A. 重啟手機
如果您的設備過熱,您應該嘗試重啟 iPhone,因為這將解決 iOS 16 更新後的臨時故障和 iPhone 發熱問題。 要了解如何重啟 iPhone,您可以閱讀我們關於如何重啟 iPhone X 的文章。
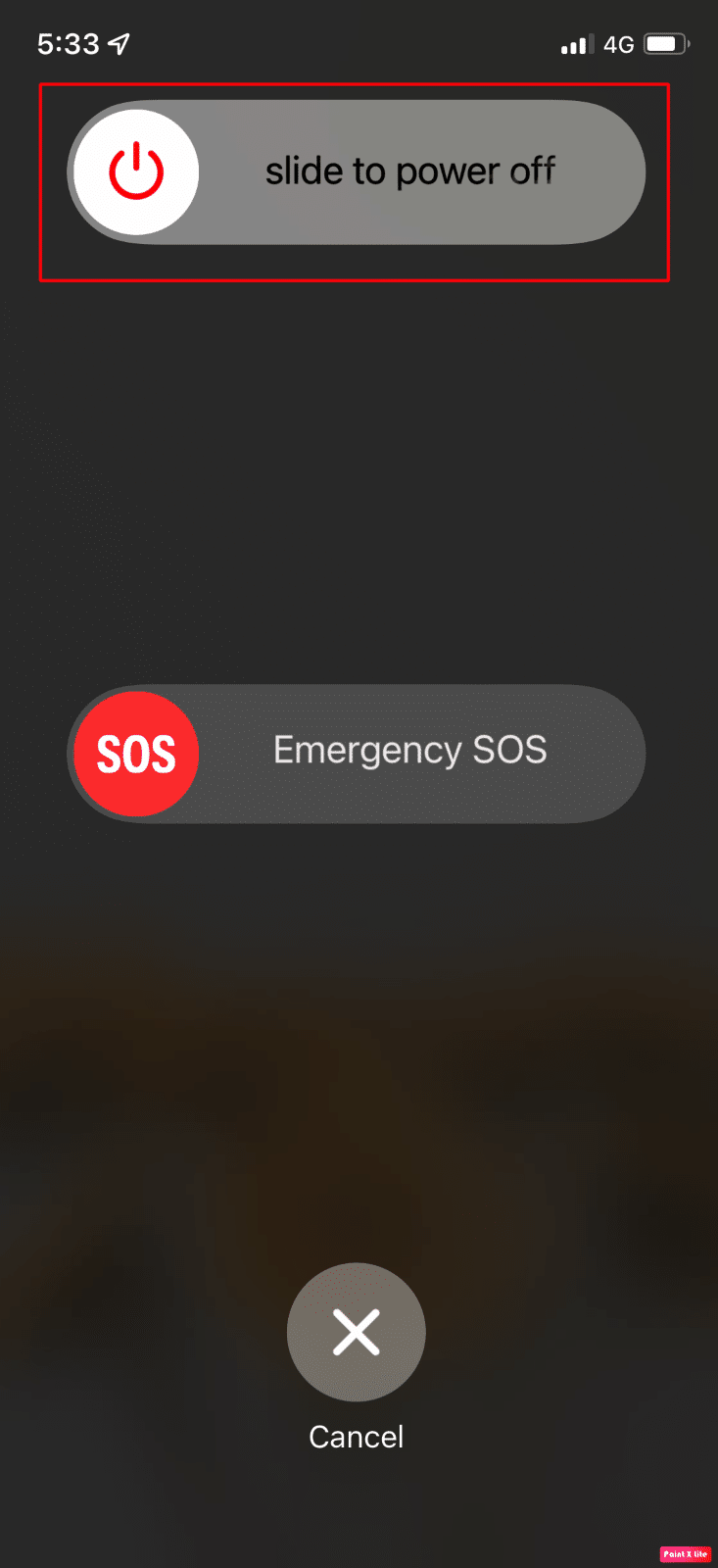
1B. 強制重啟 iPhone
您可以強制重啟 iPhone 以解決 iPhone 11 過熱 iOS 16 問題。 為熟悉如何強制重啟,請瀏覽我們關於如何強制重啟 iPhone X 的指南。如果在強制重啟 iPhone 後問題仍然存在,您可以跳至討論的下一個方法。
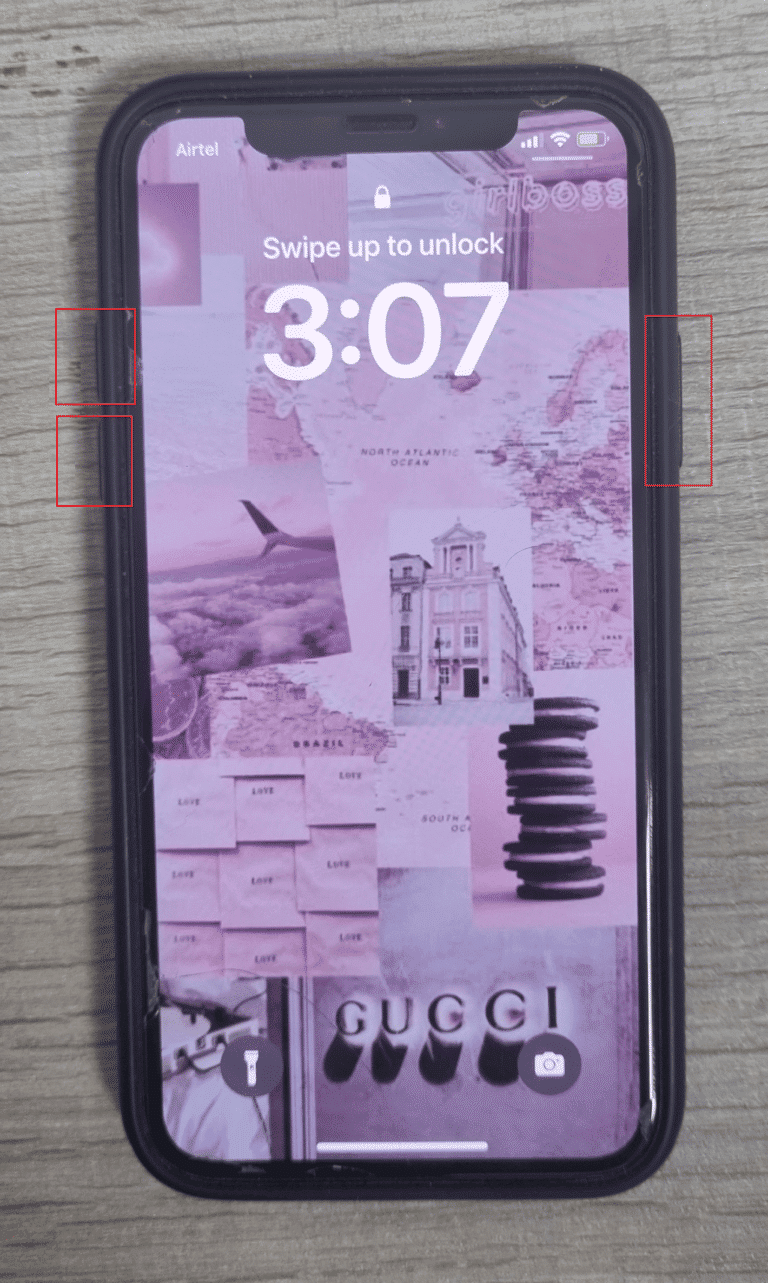
1C。 斷開充電器並清潔充電端口
當您為 iPhone 充電時,它會稍微發熱,這是正常現象。 但如果它開始變熱。 有一些問題。 因此,在這種情況下,請斷開充電器連接,此外還要確保您使用的是 Apple 認證的充電器和數據線。 另外,清潔閃電端口以防止出現過熱等問題。

1D。 避免陽光直射
如果將 iPhone 放在直射陽光下,可能會導致 iPhone 過熱。 對於您的 iPhone,最佳溫度範圍是 32 到 95 華氏度或 0 到 35 攝氏度。
1E。 刪除或更改大小寫
您的設備通過其金屬框架散發熱量。 但是,如果您使用外殼來保護您的設備免受外部損壞,它可以防止 iPhone 釋放熱量。 因此,請取下外殼或嘗試使用更輕的外殼。
1F。 強制關閉應用程序
嘗試關閉多餘的應用程序以修復 iPhone 11 過熱 iOS 15 或 iPhone 加熱問題後 iOS 16 更新。 為了讓自己熟悉如何操作,請閱讀以下方法:
選項 I:適用於 iPhone X 及更高版本
1. 從主屏幕底部向上滑動,然後停在屏幕中間。 這樣做會向您顯示當前正在運行的所有應用程序。
2.向上滑動應用程序預覽以關閉它們。
3. 再次啟動Snapchat應用程序。
選項 II:適用於 iPhone 8、iPhone SE 和 iPod Touch
1.按兩下home鍵可以看到最近使用過的應用列表。
2.向上滑動應用預覽以強制關閉它們。
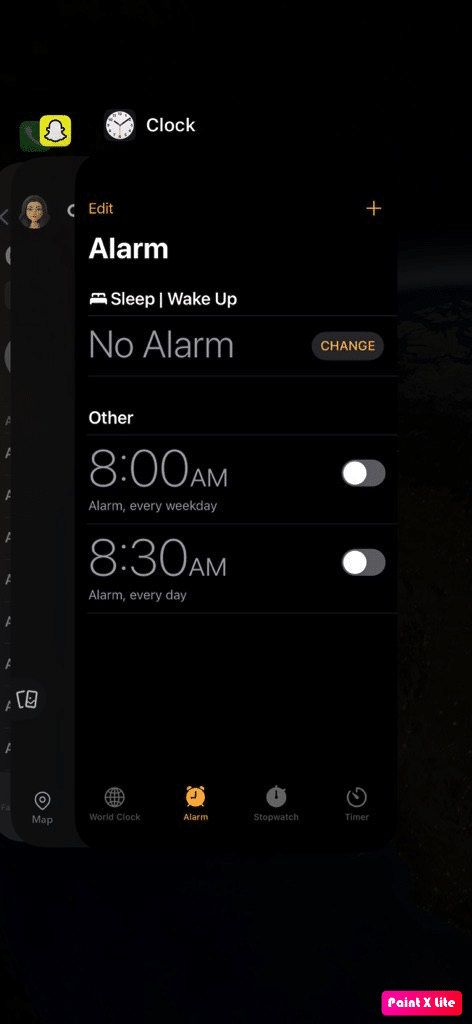
另請閱讀:修復 iPhone 不響鈴問題的 16 種方法
1G。 啟用飛行模式
啟用此功能可以解決 iOS 16 更新後的 iPhone 發熱問題。 要了解如何切換飛行模式,請按照以下方法操作:
1. 從 iPhone 屏幕右上角向下滑動以訪問控制中心。
2. 然後,打開飛行模式圖標的開關以將其禁用。
注意:如果飛行模式圖標呈淺橙色,則表示飛行模式已打開。
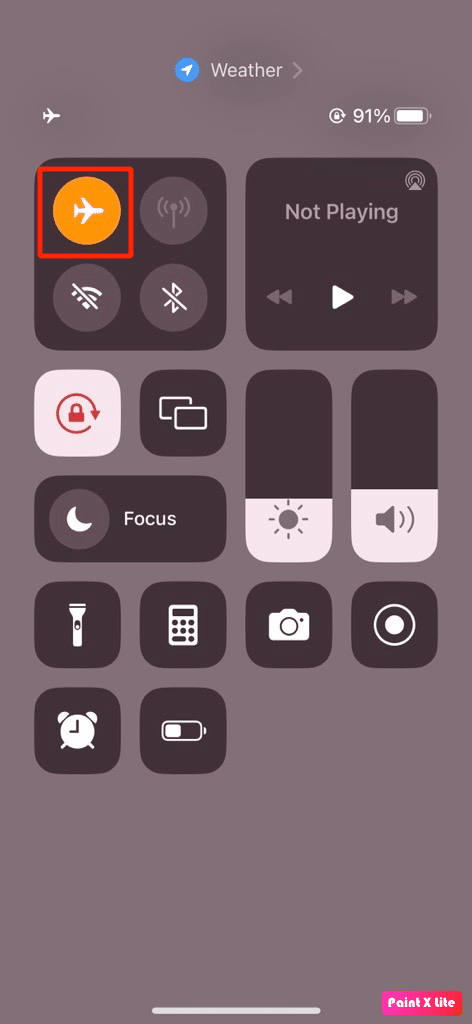
1H。 禁用藍牙
讓我們看看如何在 iPhone 上禁用藍牙:
1. 打開 iPhone 上的“設置”應用程序。
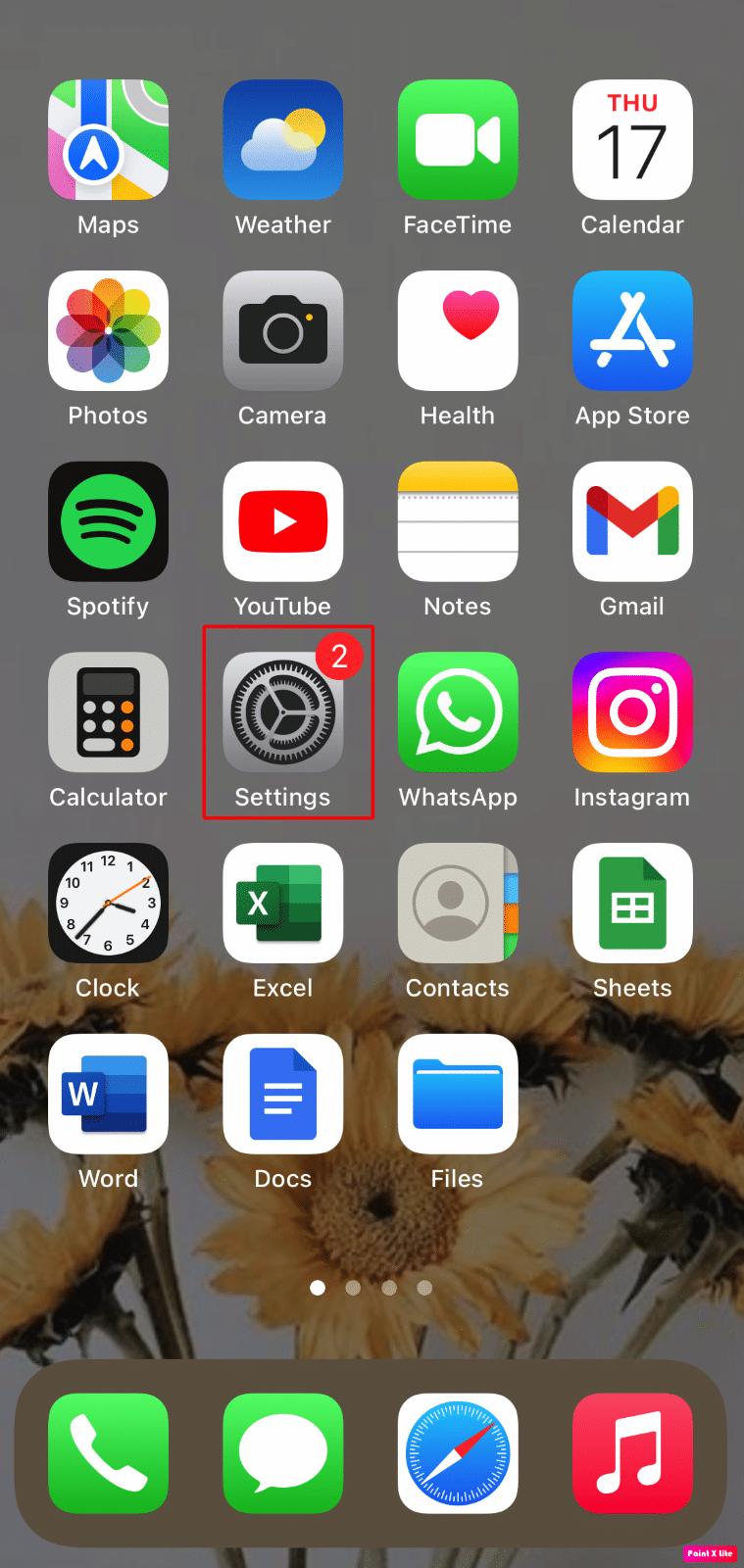
2. 點擊藍牙。
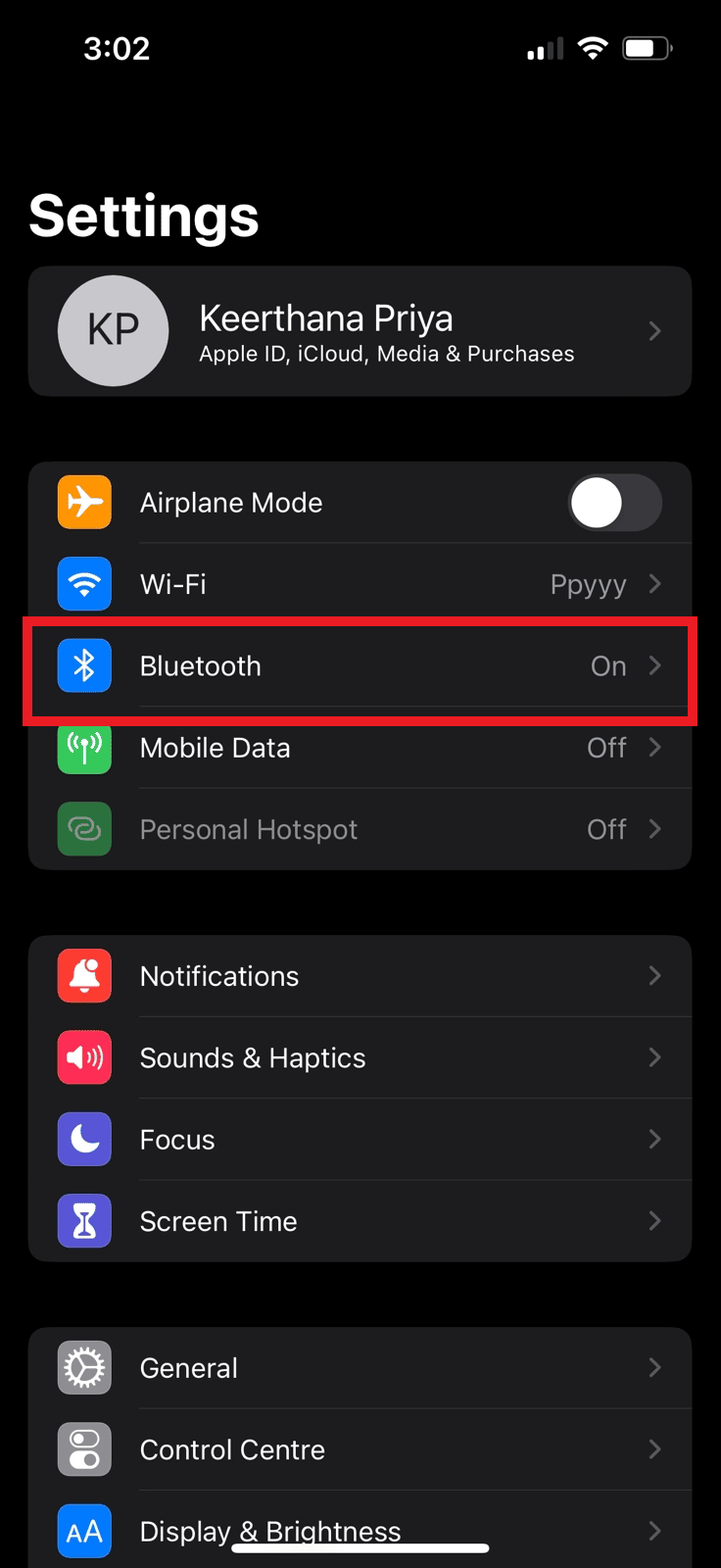
2.關閉藍牙選項的開關。
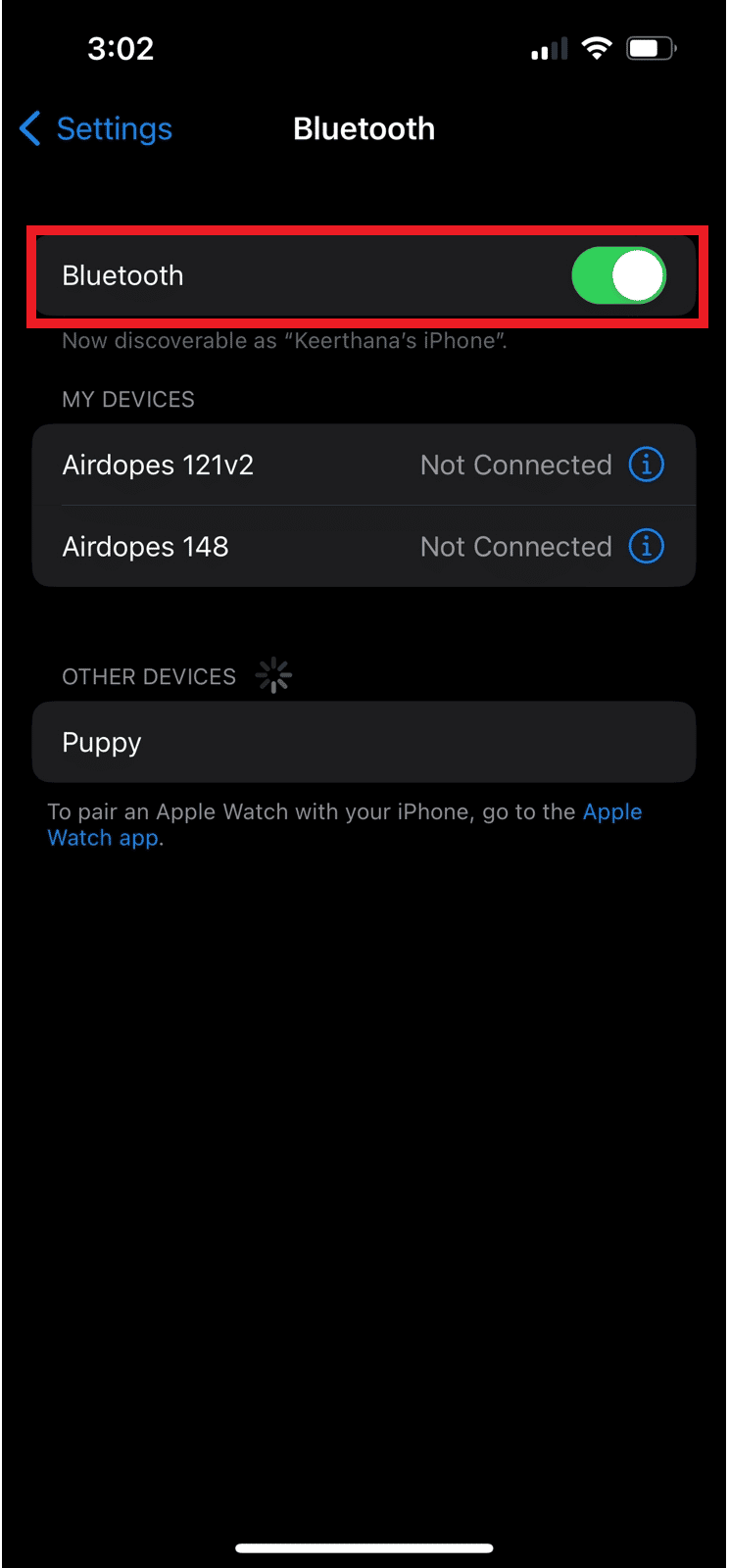
另請閱讀:如何修復無法在 iPhone 上安裝更新錯誤
方法 2:啟用低功耗模式
當您打開低電量模式時,由於某些功能被禁用,您的 iPhone 使用較少的能量,因此您的設備的電池會保留下來。 當電池緩慢放電時,iPhone 產生的熱量較少。 當您打開低電量模式時,設備上電池電量的顏色將從綠色變為黃色。 按照下面提到的步驟啟用此功能:
1. 在您的 iPhone 上啟動“設置”應用程序。
2. 點擊電池選項。
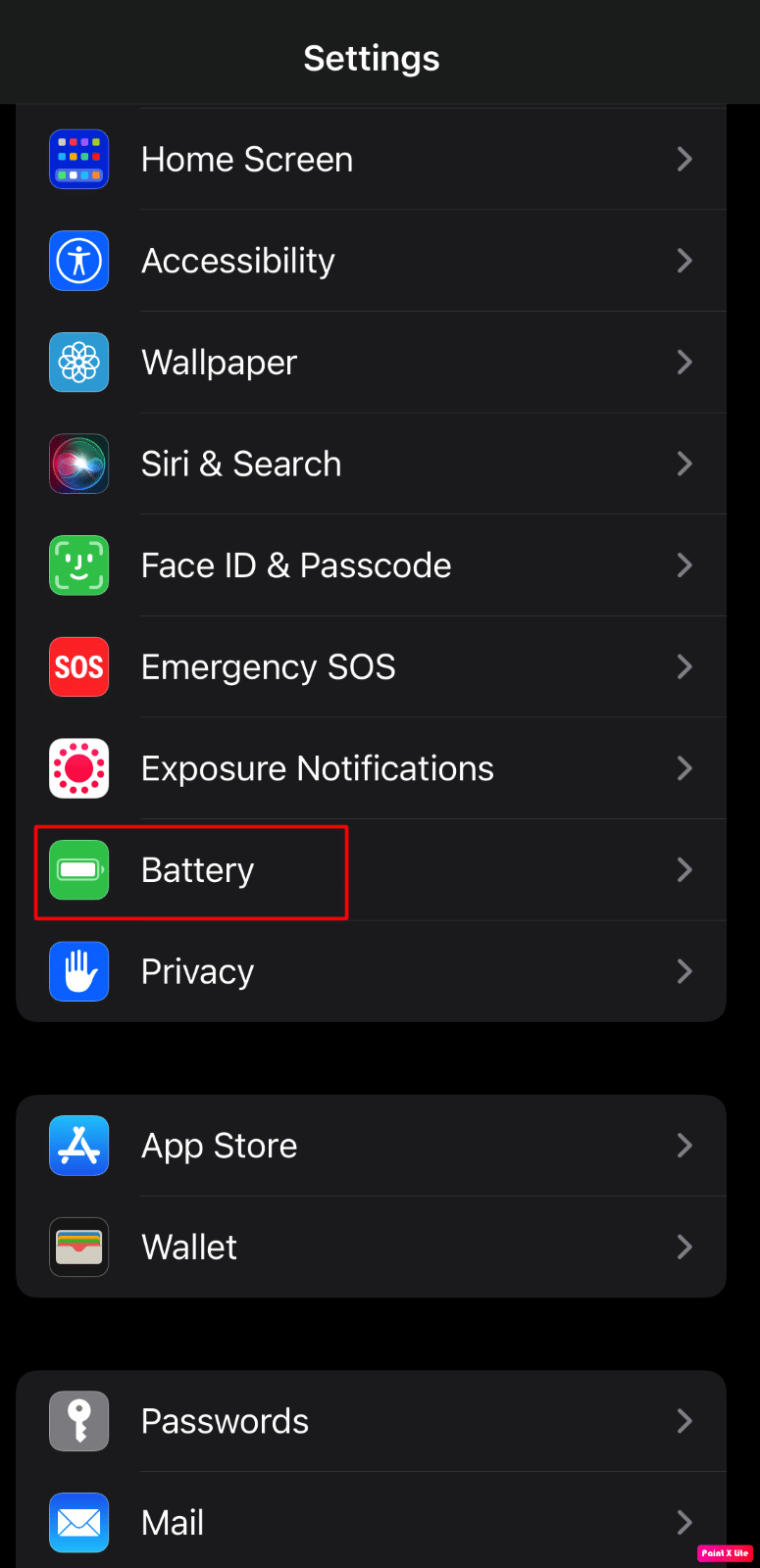
3. 然後,打開低功耗模式選項的開關。
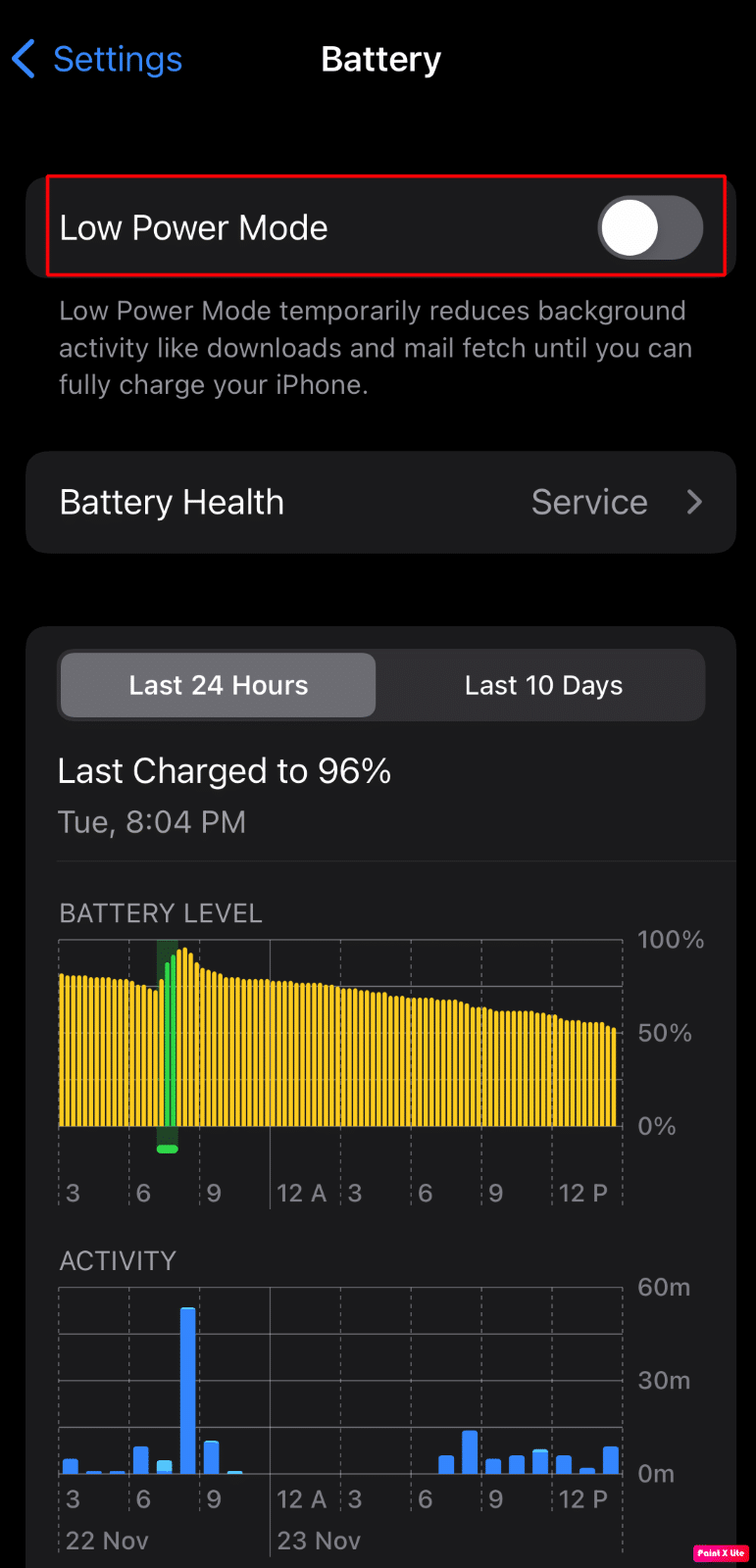
方法 3:啟用自動亮度
保持 iPhone 的高亮度很容易耗盡手機電池,還可能導致過熱。 因此,最好打開自動亮度功能,以便您的設備根據環境光線調整亮度。 為此,請閱讀以下內容:
1. 轉到“設置”應用。
2. 然後,點擊輔助功能 > 顯示和文字大小選項。
3.打開自動亮度選項的開關。
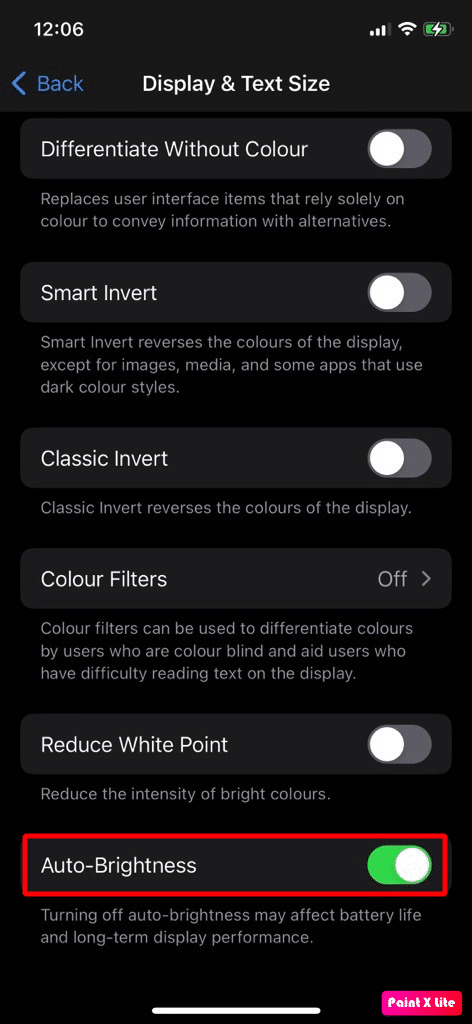
讓我們看看更多解決 iOS 16 更新後 iPhone 發熱問題的方法。
另請閱讀:如何修復過熱的筆記本電腦
方法 4:禁用位置服務
如果您的設備過熱,原因之一是您的設備打開了定位服務功能。 定位服務需要大量的處理和處理器的大量工作,這可能會導致過熱。 要禁用此功能,請遵循以下步驟:
1. 在 iPhone設置中,點擊隱私和安全選項。
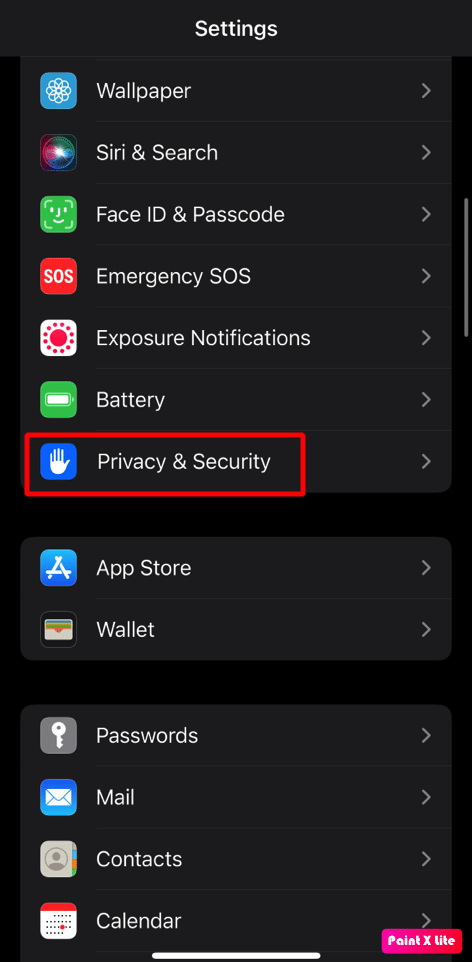
2. 現在,點擊定位服務選項。
3. 然後,關閉定位服務選項的開關。
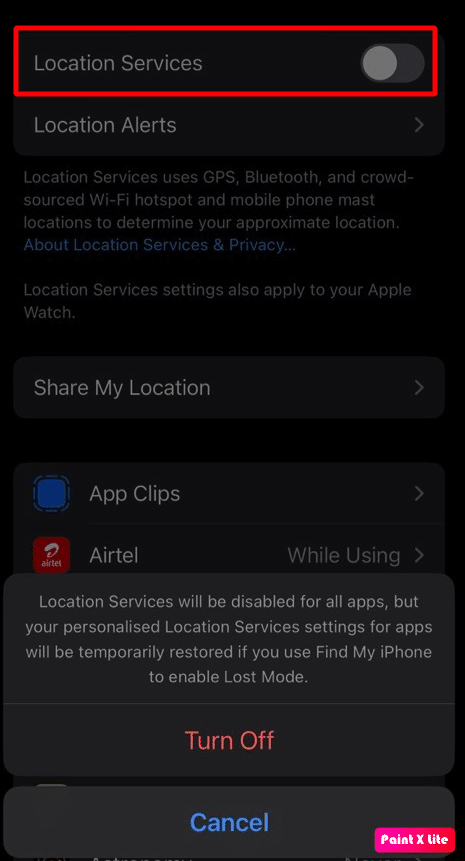
方法 5:刪除動態壁紙
iPhone 上的動態壁紙讓您的手機看起來生動而迷人。 但是如果你堅持使用它們。 它可能會加熱您的設備。 要刪除動態壁紙,請閱讀下面討論的步驟:
1. 啟動 iPhone設置並點擊牆紙選項。
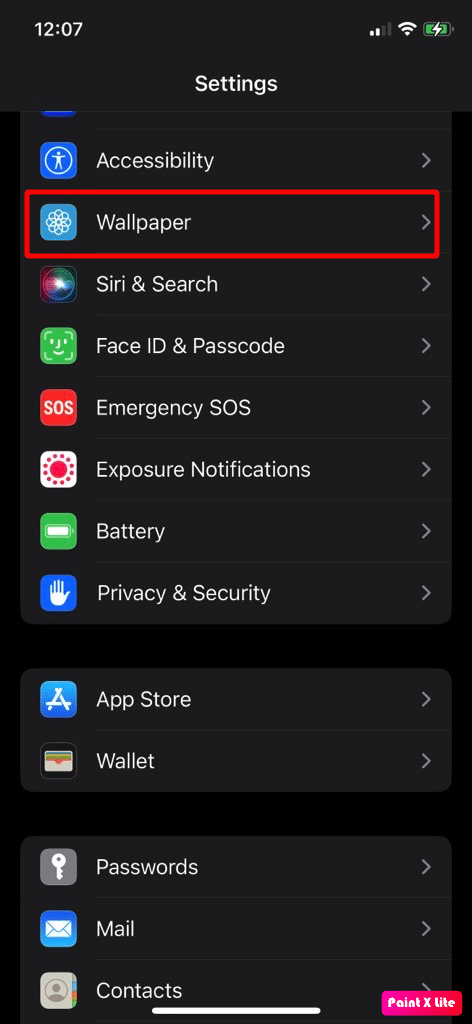

2. 此後,刪除動態壁紙,然後重新啟動您的 iPhone 。
之後,檢查 iOS 16 更新後的 iPhone 發熱問題是否已解決。
另請閱讀:15 種 Android 手機過熱解決方案
方法 6:禁用緊急呼叫和 SOS 系統服務
通過禁用 iPhone 上的緊急呼叫和 SOS 系統服務,您可以修復 iPhone X 過熱問題。 要禁用它們,請按照下面討論的步驟操作:
1. 打開 iPhone設置。
2. 然後,點擊隱私和安全選項。
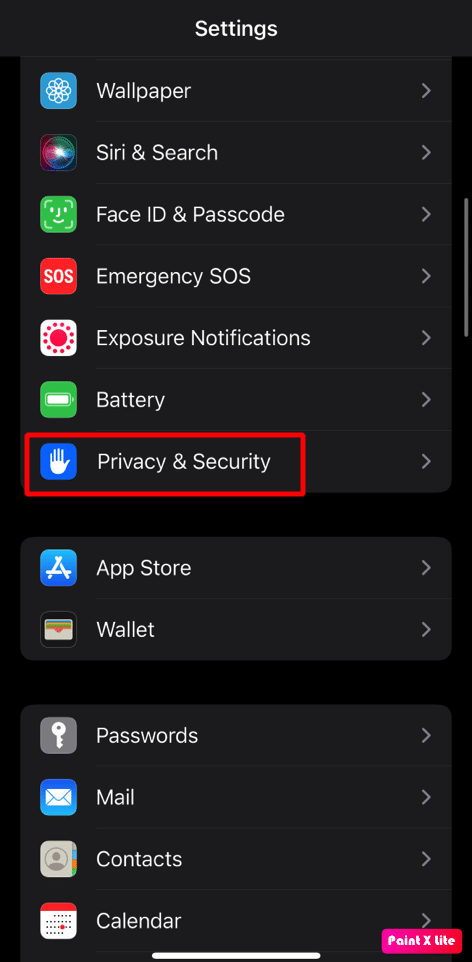
3. 然後,選擇位置服務 >系統服務選項。
4. 現在,關閉緊急呼叫和 SOS選項的開關。
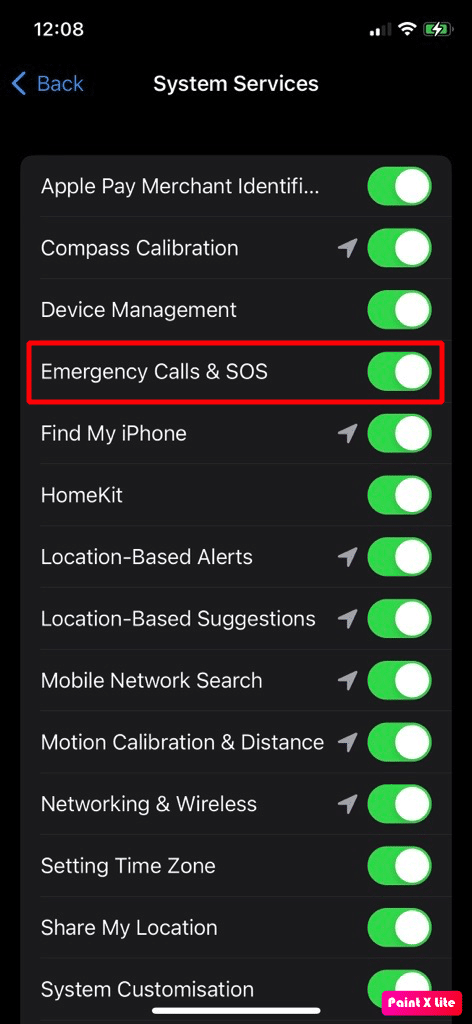
5.重新啟動你的 iPhone。
方法 7:禁用後台應用刷新
後台應用程序刷新功能允許應用程序在後台使用 Wi-Fi 或移動網絡時刷新其內容。 如果此功能持續使用 iPhone 的處理能力,您可能會在 iOS 16 更新後遇到 iPhone 發熱問題。 要禁用後台應用程序刷新,請按照給定的步驟操作:
1. 導航至 iPhone設置 > 常規。
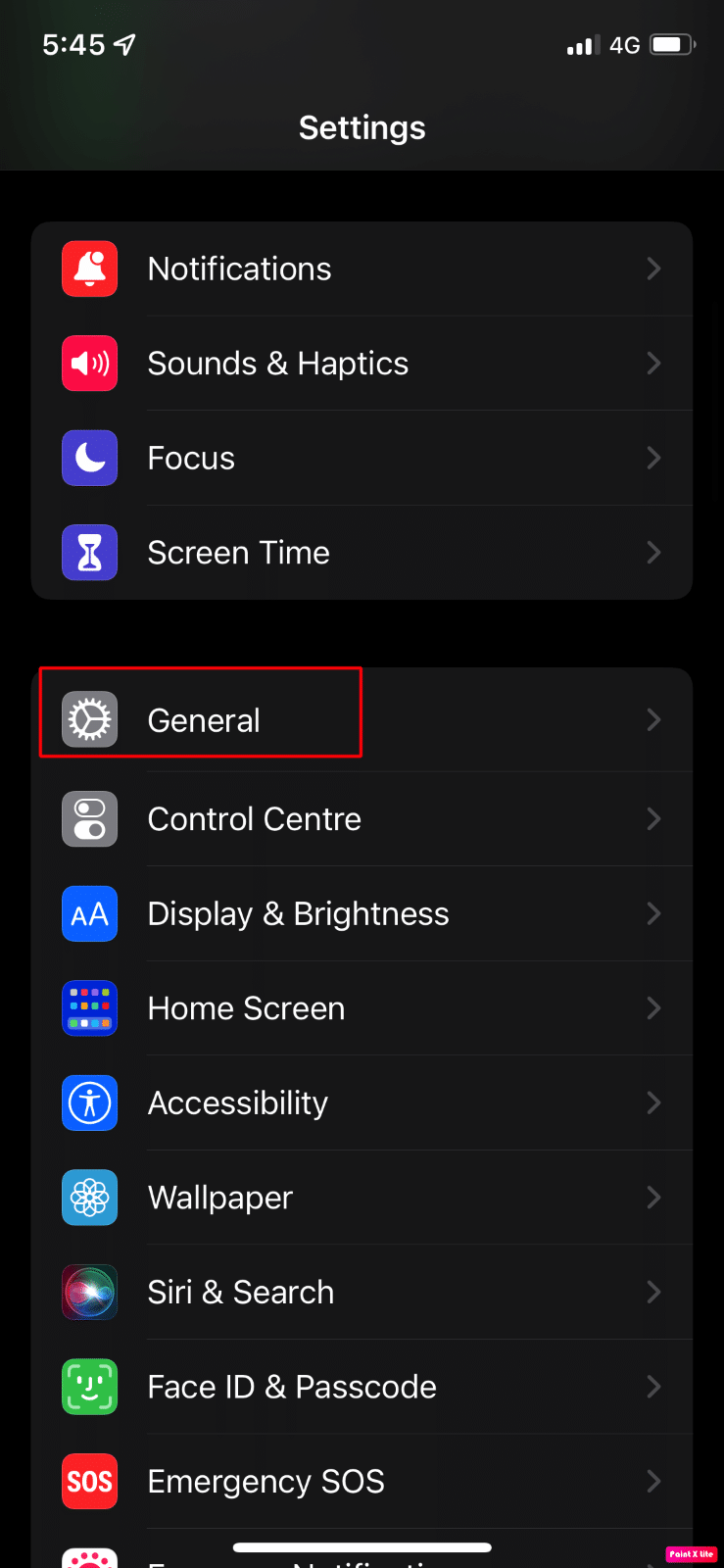
2.接下來,點擊後台應用程序刷新選項。
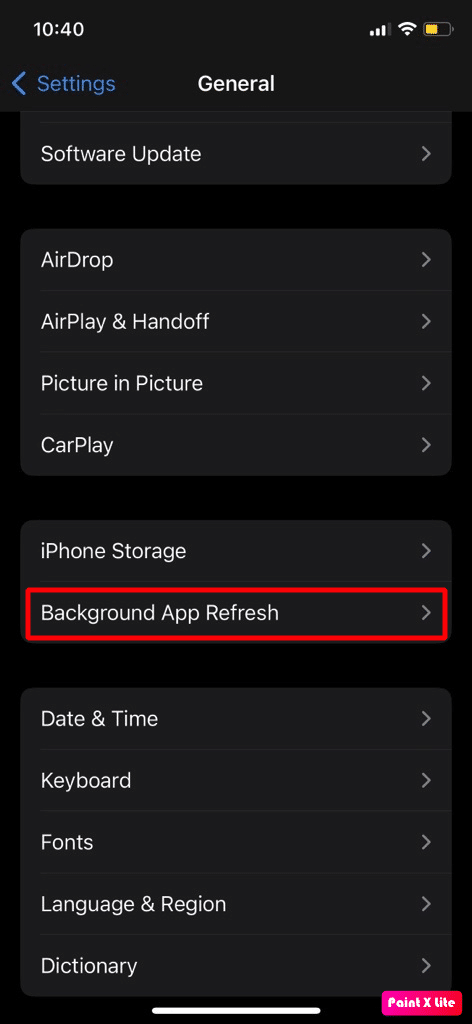
3.關閉後台應用程序刷新選項。
3. 之後,重啟您的 iPhone ,然後檢查 iOS 16 更新後的 iPhone 發熱問題是否已解決。
注意:現在,如果問題已解決,您可以啟用後台應用刷新功能,然後在後台應用刷新下一個一個地禁用/啟用應用,直到找到問題為止。 您可以禁用可能導致問題的應用程序的功能。
另請閱讀:如何阻止 Roblox 過熱
方法 8:禁用播客的自動下載
您可以嘗試的另一種方法是這個。 閱讀下面給出的步驟以關閉此功能:
1. 啟動 iPhone設置。
2.接下來,點擊播客選項。
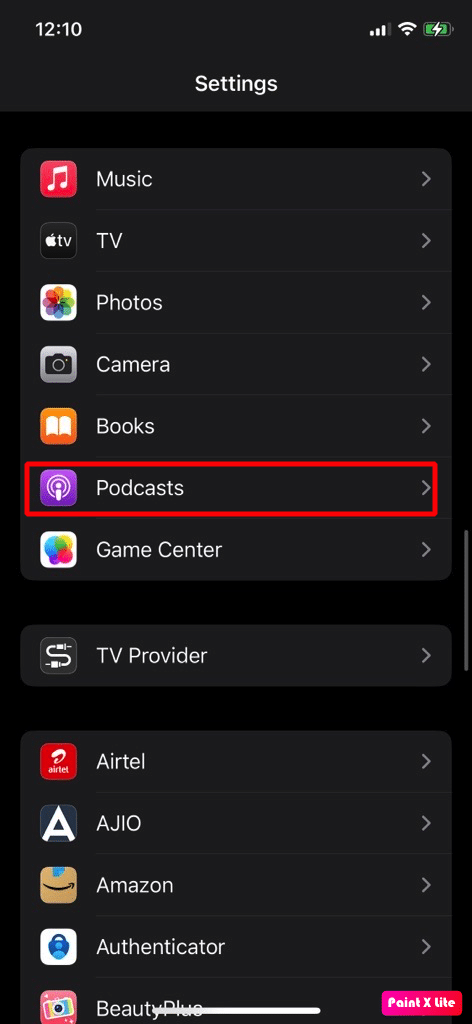
3. 然後,在“自動下載”下,關閉“跟隨時啟用”選項的開關。
4. 現在,關閉Allow Over Mobile Data的開關。
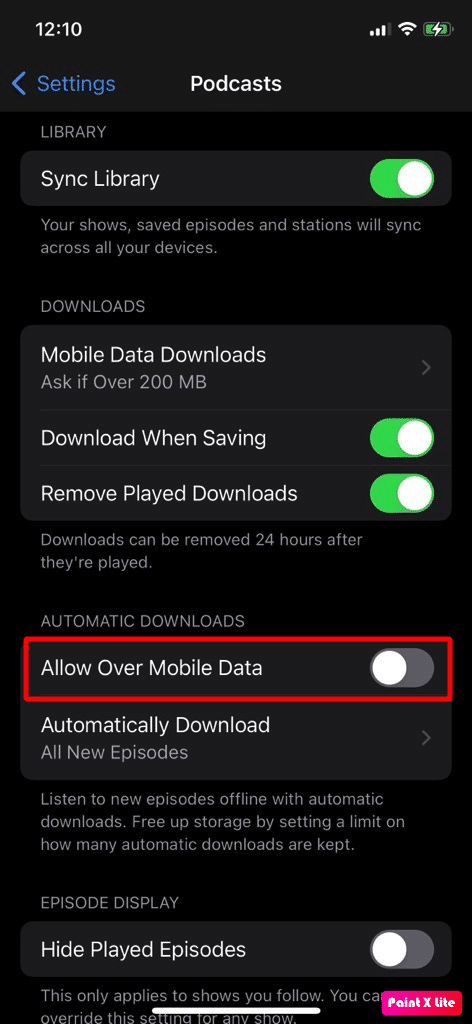
5. 現在,啟用Block Downloads Over Cellular 。
6. 之後,關閉“設置”應用程序並啟動 Apple 播客應用程序。
7. 此後,選擇Library > Shows 。
8. 然後,打開第一個節目並點擊位於右上角的三點圖標。
9. 因此,選擇設置並禁用自動下載。
10. 然後,關閉通知並點擊完成。
11. 現在,對播客中的所有節目重複此操作。
12. 最後,重新啟動您的 iPhone並檢查問題是否已解決。 如果問題仍然存在,那麼您還可以卸載 Podcasts 應用程序。
方法 9:更新 iPhone 應用程序
如果您不將 iPhone 應用程序更新到最新版本,它們可能會因與您手機的操作系統不兼容而無法正常運行,從而導致過熱問題。 要將應用程序更新到最新版本,請按照以下步驟操作:
1. 在您的 iPhone 上打開App Store ,然後點擊個人資料圖標。
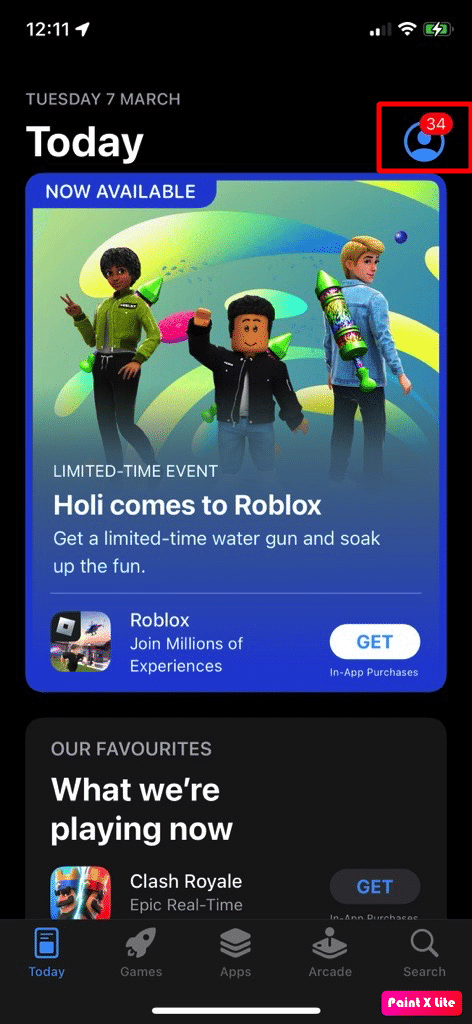
2. 然後,點擊“全部更新”選項,或者您可以通過點擊“更新”選項來更新您認為可能導致問題的有問題的應用程序。
讓我們看看更多解決 iOS 16 更新後 iPhone 發熱問題的方法。
方法 10:卸載有問題的應用程序
您可以嘗試卸載導致問題的應用程序。 為此,請閱讀討論的步驟:
1. 導航到您的主屏幕並點住所需的應用程序圖標。
2. 點擊刪除應用程序選項。
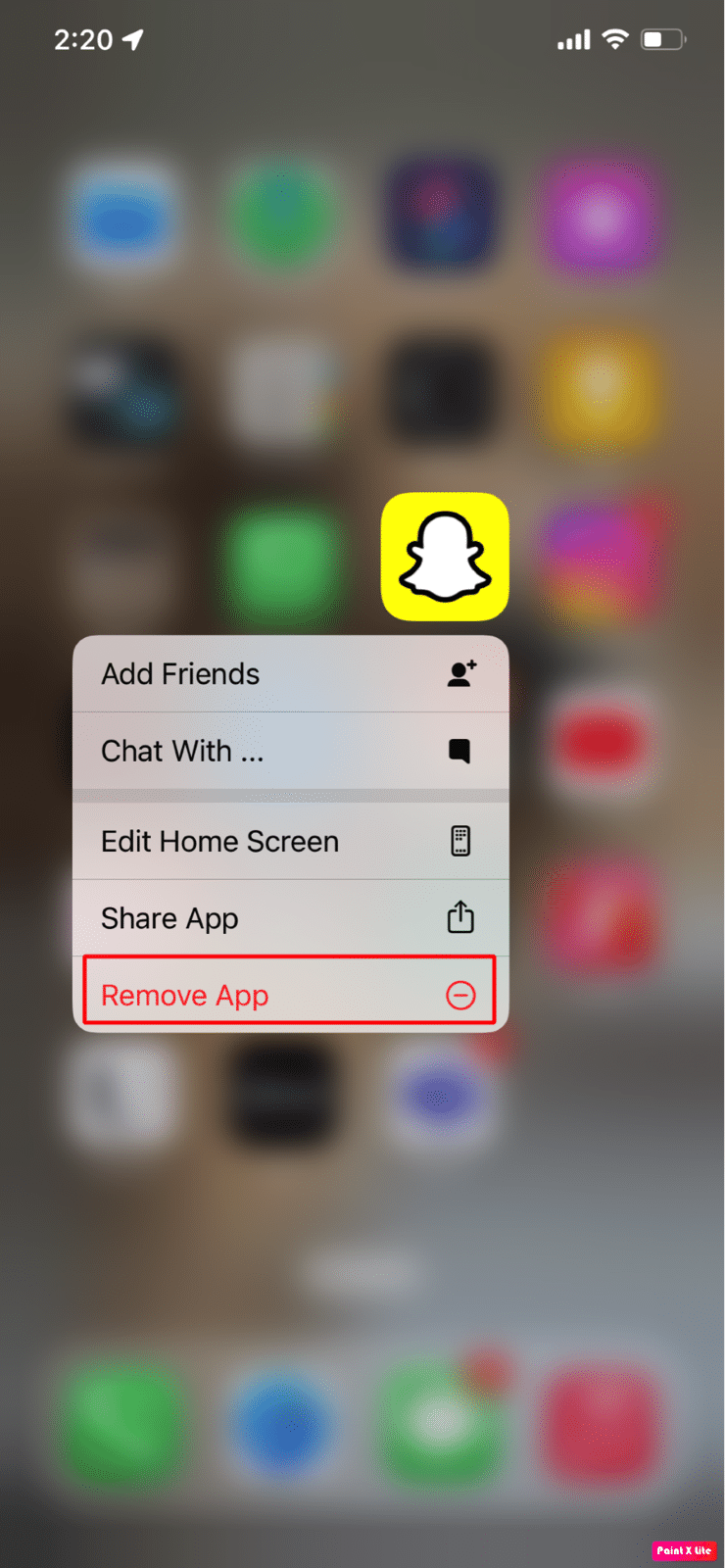
3. 然後,點擊刪除應用程序選項以從您的設備中卸載該應用程序。
另請閱讀:如何修復在 iPhone 上找不到應用程序
方法 11:重置網絡設置
如果與網絡相關的設置已損壞並佔用手機資源,您的 iPhone 可能會過熱。 在這種情況下,重置網絡設置以解決問題。
要重置設備上的網絡設置,請遵循以下步驟:
注意:在選擇此方法之前,請記住您的網絡以及互聯網相關信息將從您的 iPhone 中刪除,例如藍牙設備配對、Wi-Fi 密碼、名稱、移動網絡偏好設置等。
1. 導航至 iPhone 上的“設置”應用。
2. 現在,點擊常規選項。
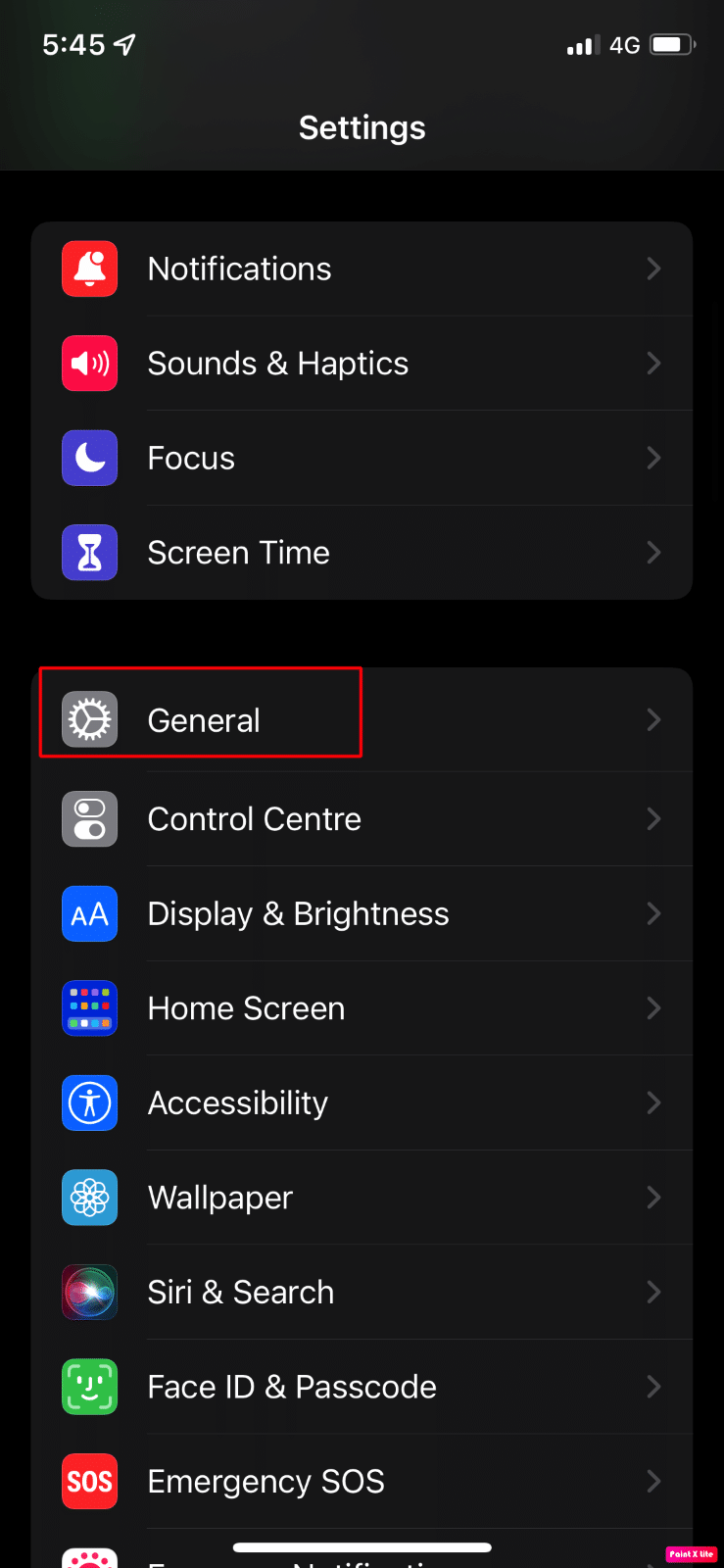
3. 接下來,點擊轉移或重置 iPhone選項。
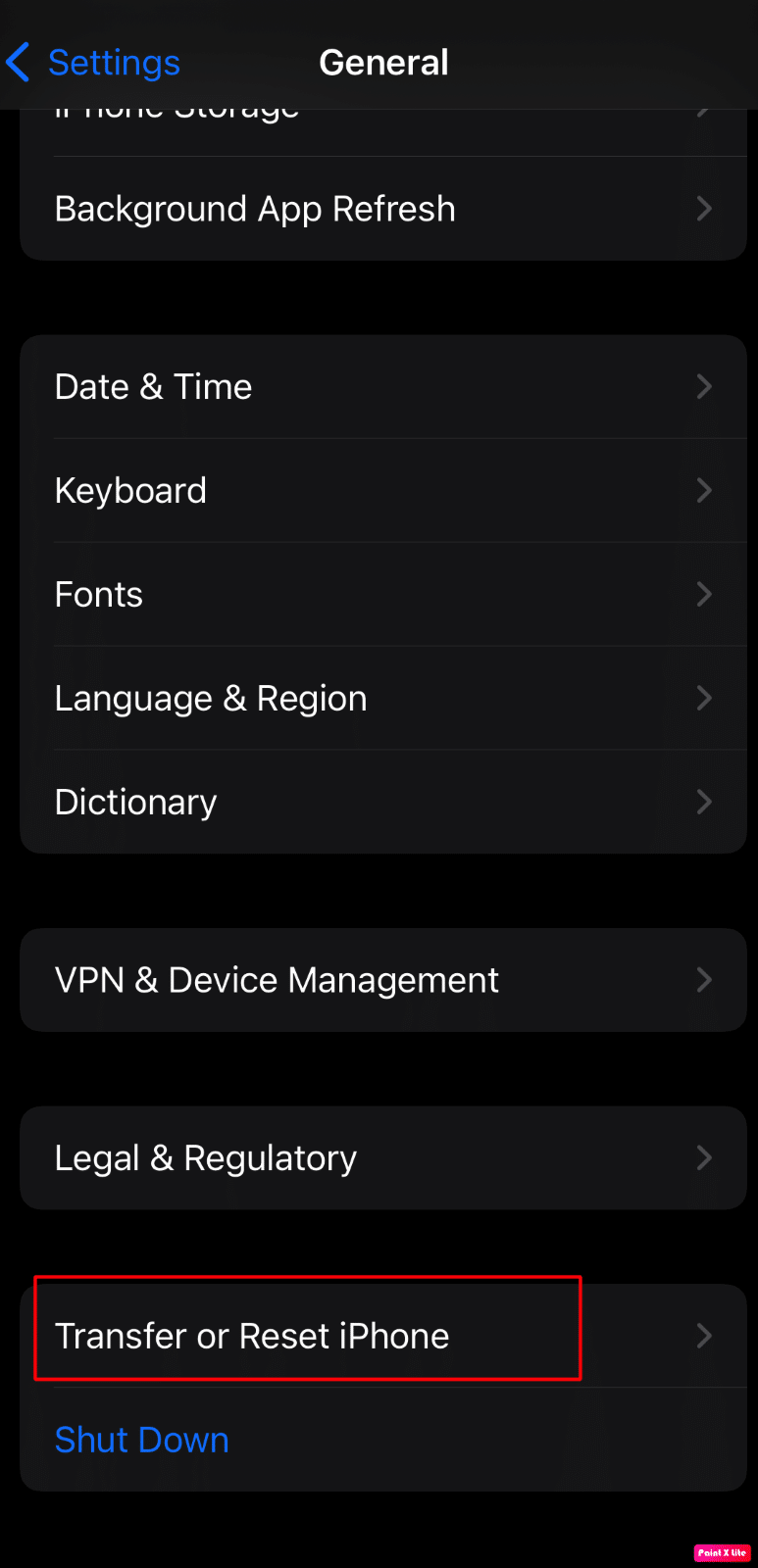
4. 點擊重置 > 重置網絡設置選項。
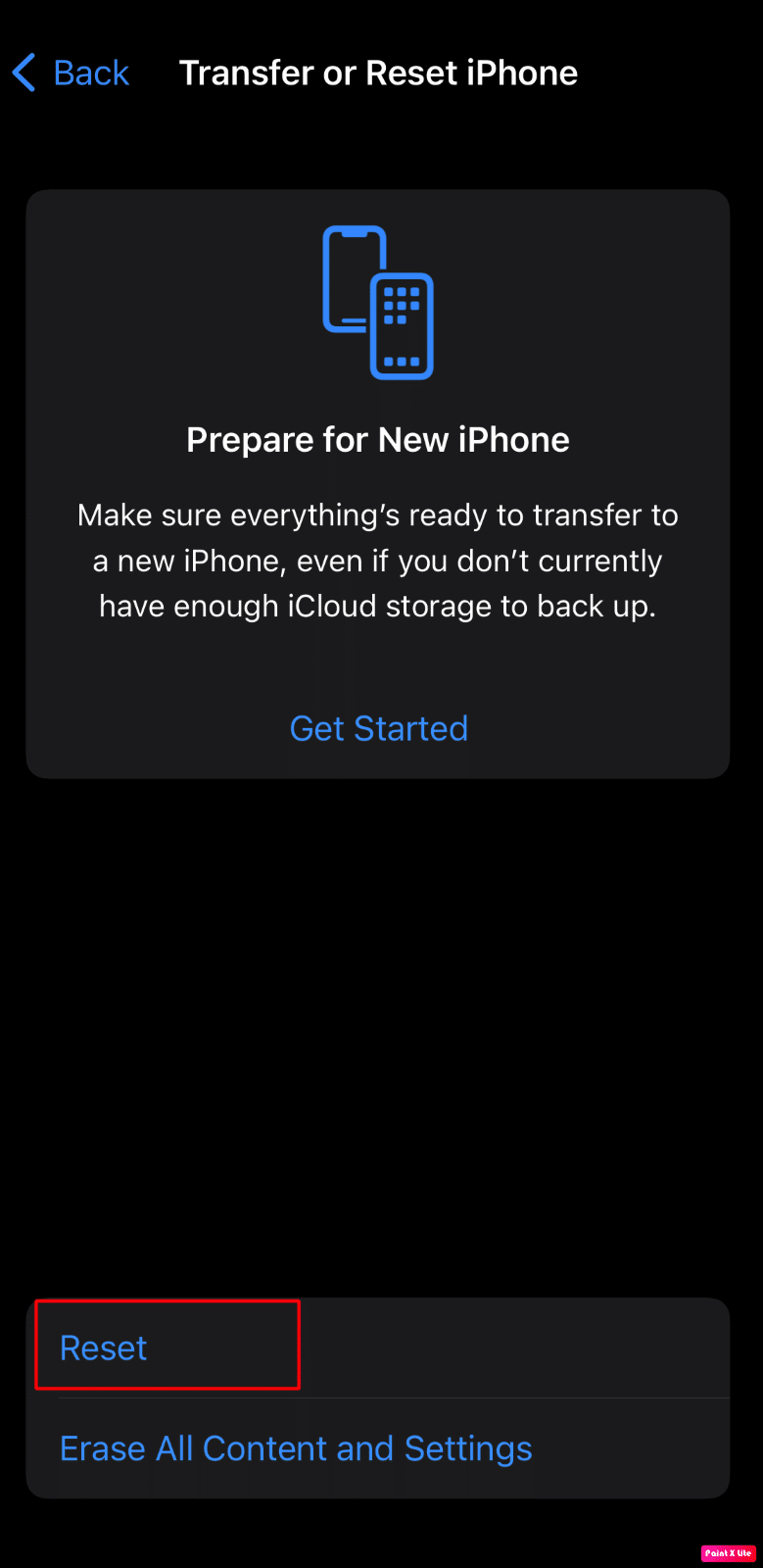
5. 輸入您的iPhone 密碼。
方法 12:重置所有設置
如果上述方法對您不起作用,請嘗試重置 iPhone 上的所有設置。 為此,請閱讀下面討論的步驟:
注意:確保在安全雲或任何其他所需存儲上備份重要數據。
1. 啟動 iPhone設置應用程序。
2. 之後,點擊常規選項。
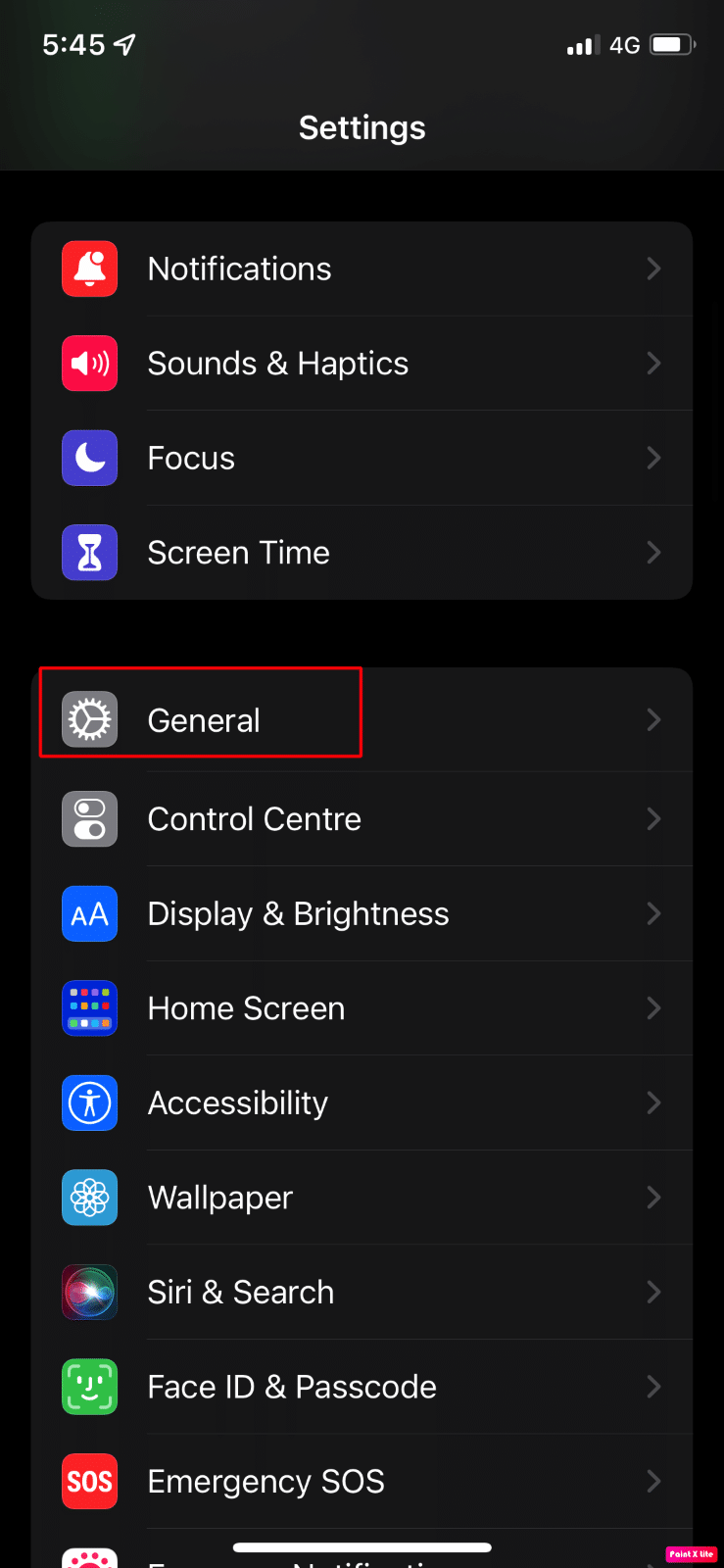
3. 點擊轉移或重置 iPhone選項。
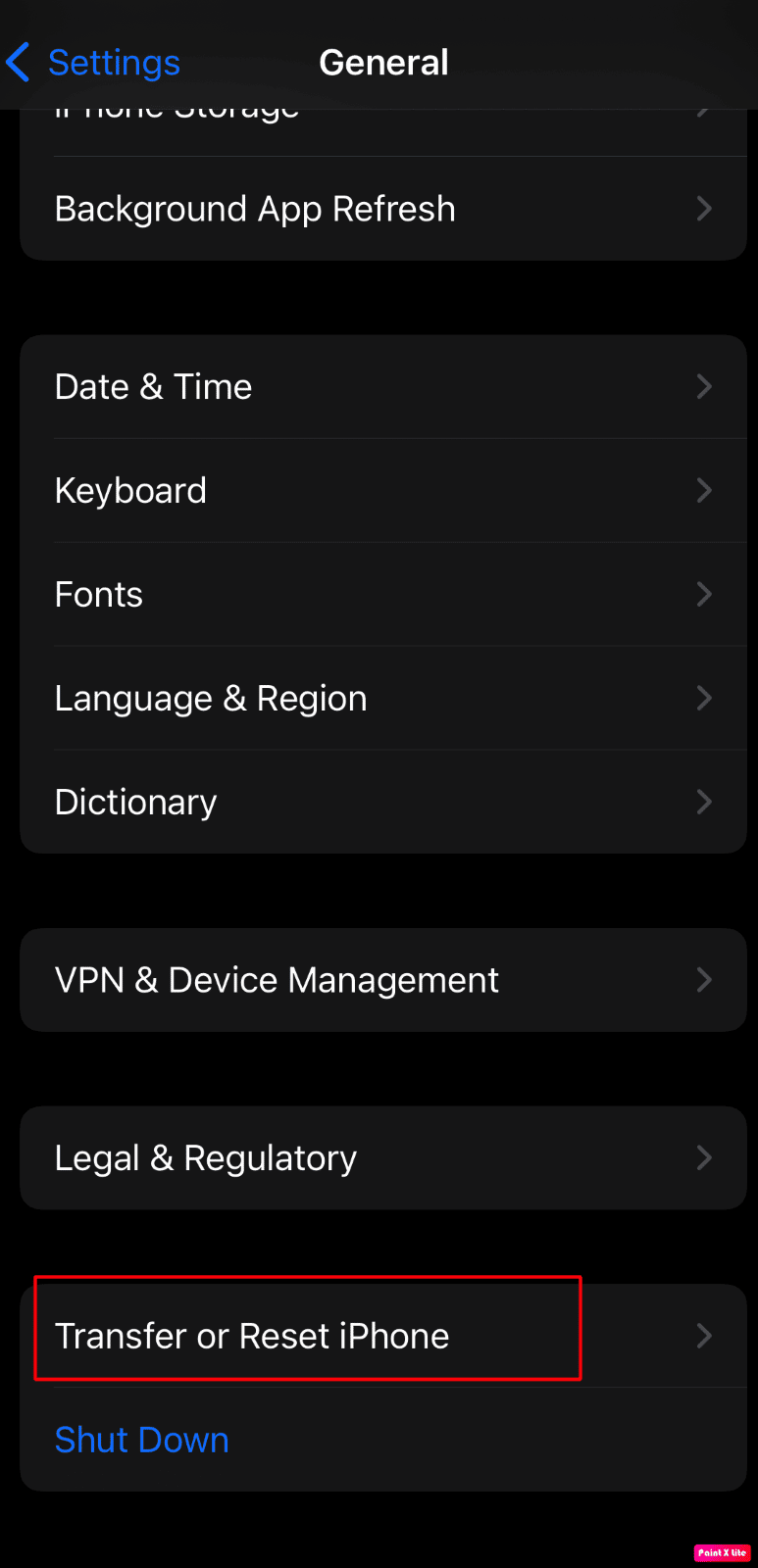
4. 點擊重置。
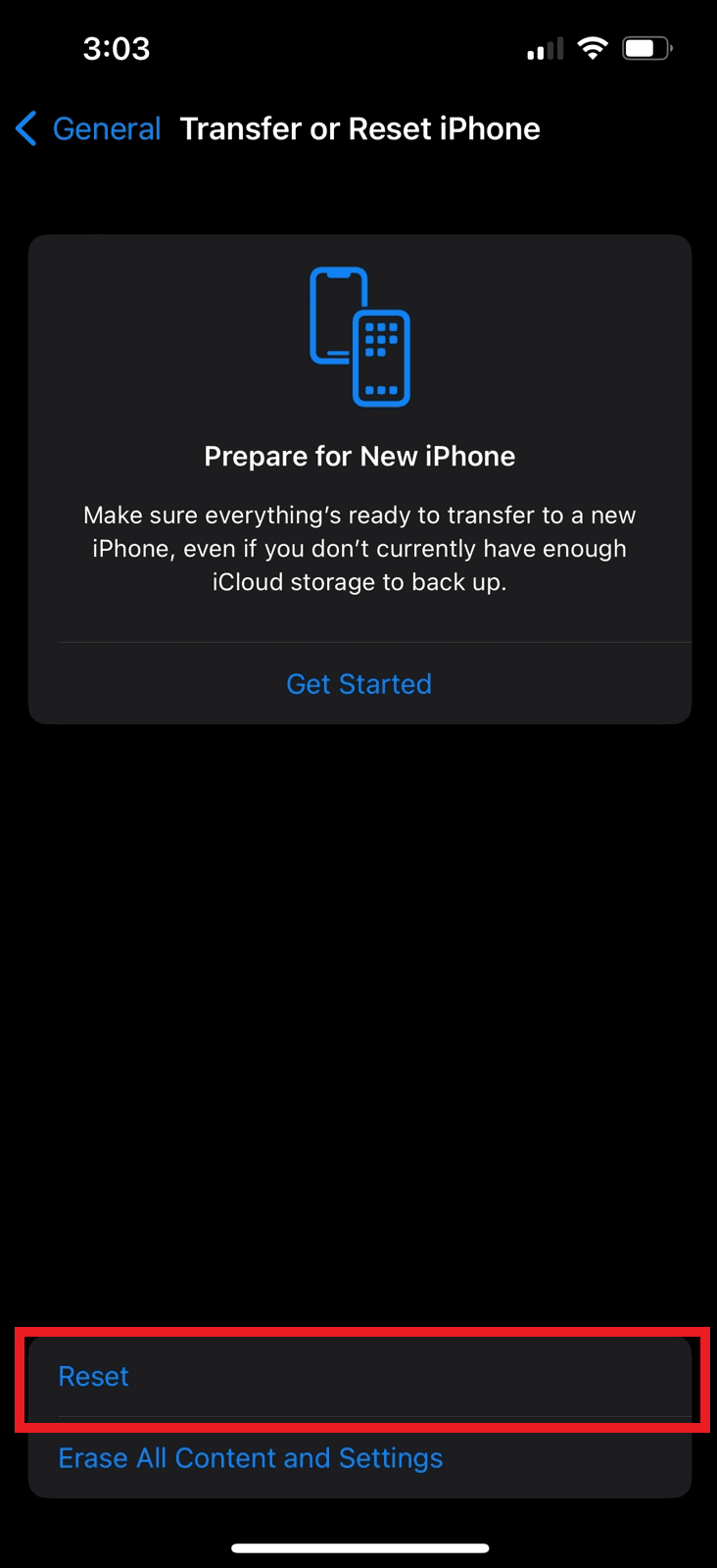
5. 點擊重置所有設置。
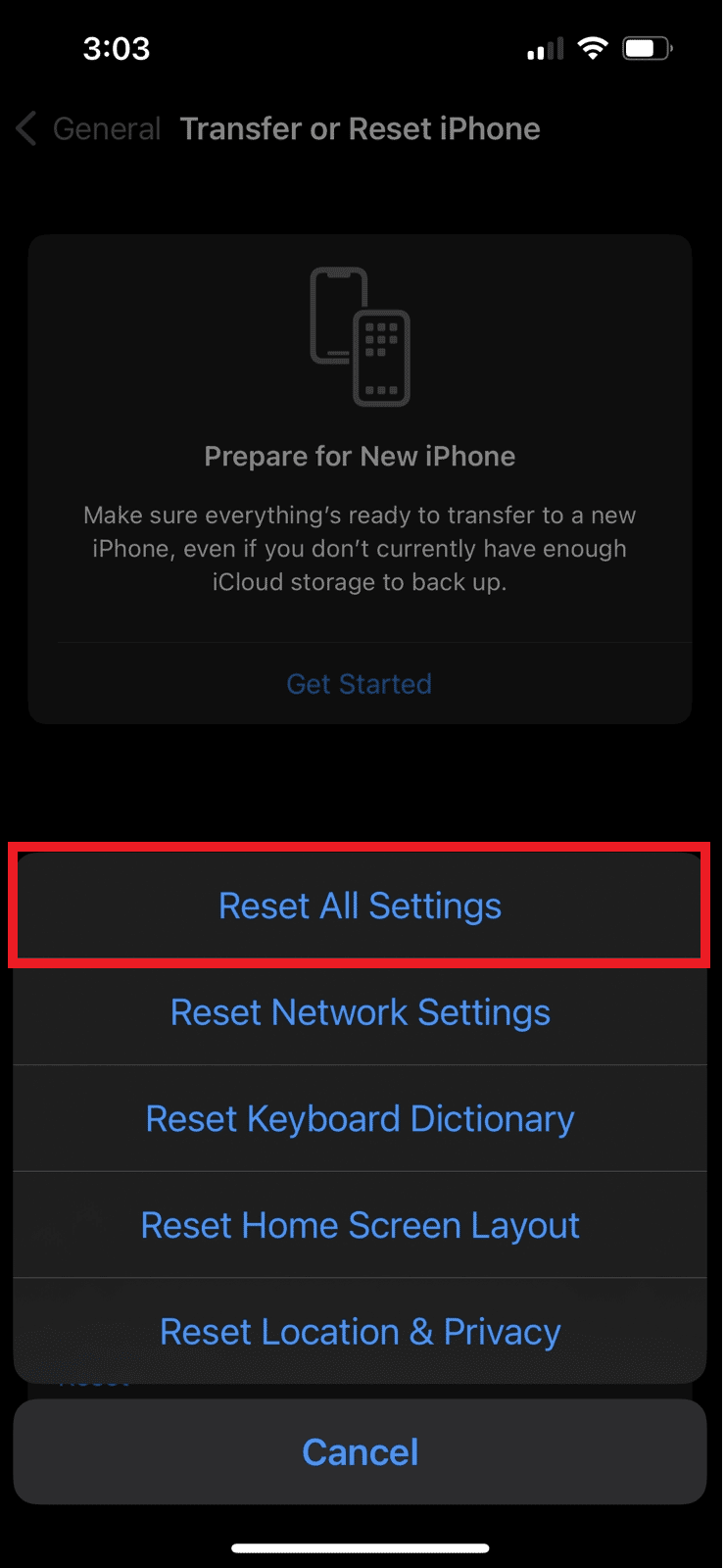
推薦:
- 你能看到你當前的 Spotify 統計數據嗎?
- 立即購買的 16 款最佳無線耳塞
- 修復 iPhone 屏幕閃爍和無響應的 10 種方法
- 避免充電時手機發熱的 11 種方法
因此,我們希望您已經了解如何通過詳細的方法解決iOS 16 更新後的 iPhone 發熱問題和 iOS 15 的 iPhone 11 過熱問題。 您可以讓我們知道您希望我們撰寫文章的任何其他主題的任何疑問或建議。 將它們放在下面的評論部分,讓我們知道。
