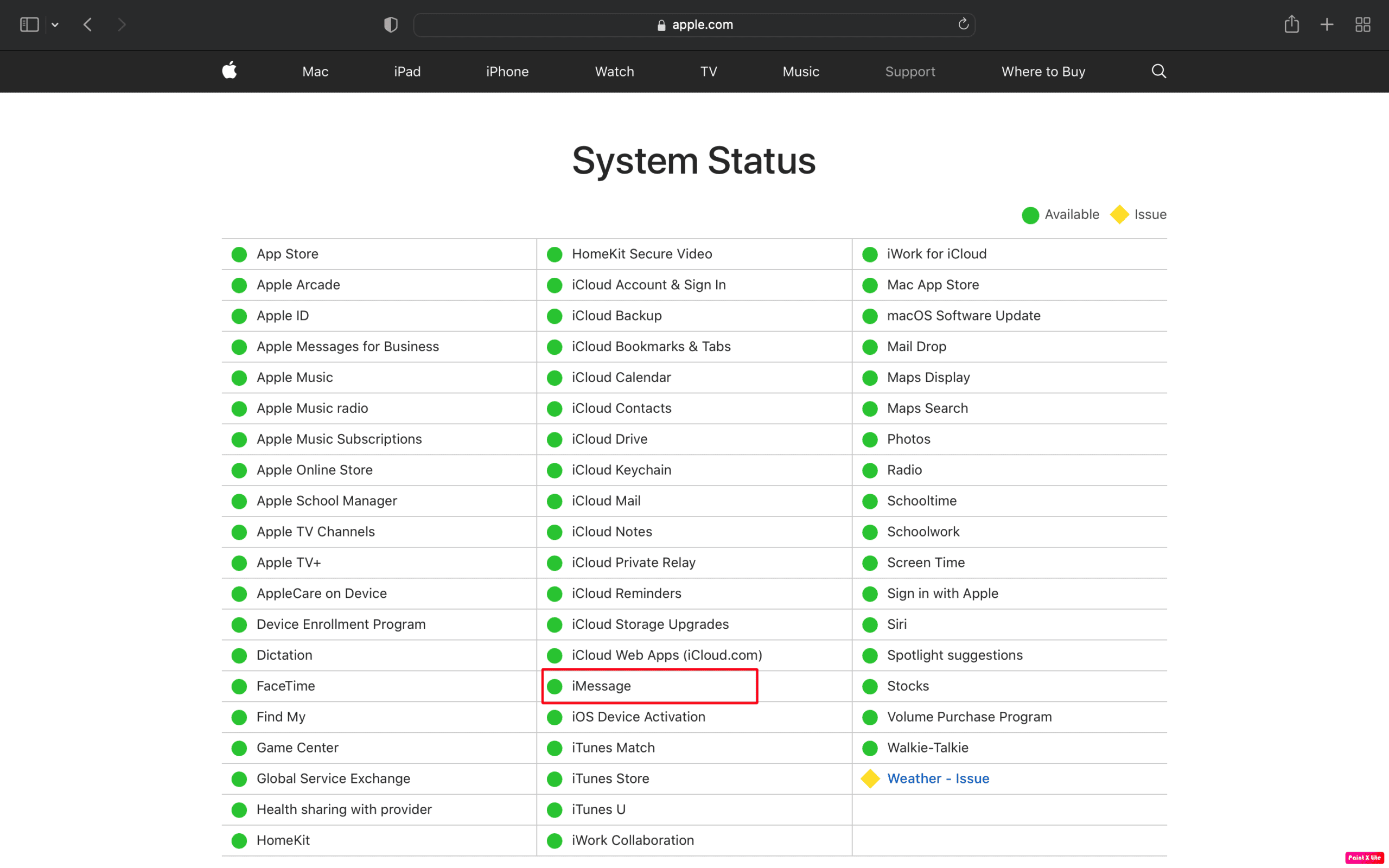如何修復 iMessages 在 Mac 上不同步
已發表: 2023-01-07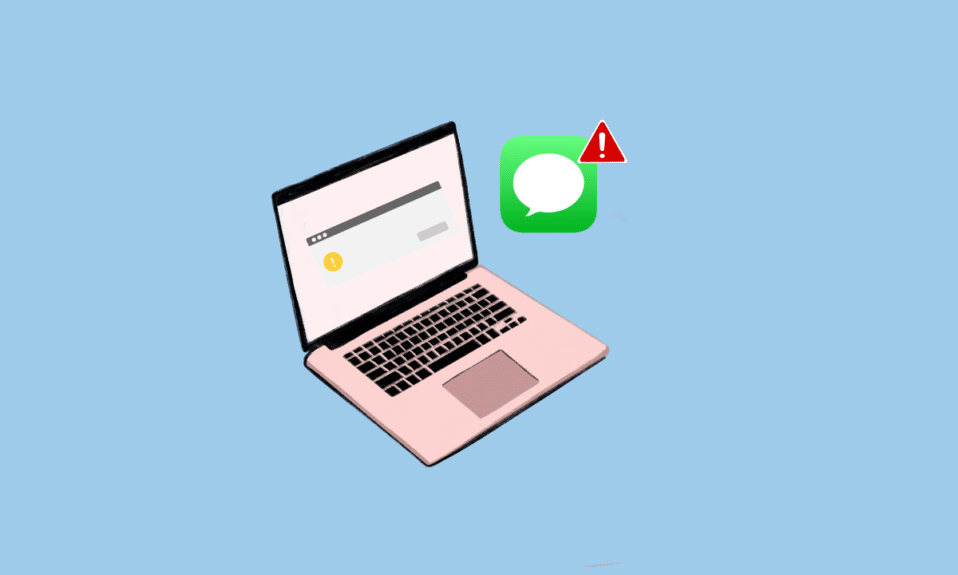
iMessage 是 Apple 的消息傳遞平台,支持常規文本消息傳遞。 這是一個方便的應用程序,因為有了這個應用程序,消息可以輕鬆地跨設備傳遞。 許多用戶遇到 iMessages 在 mac 上不同步的問題。 所以,如果您也是遇到 iMessage 無法在 Mac 上運行的人之一,請不要擔心! 在本文中,我們將討論如何修復 iMessage 在 Mac 上不同步的問題。
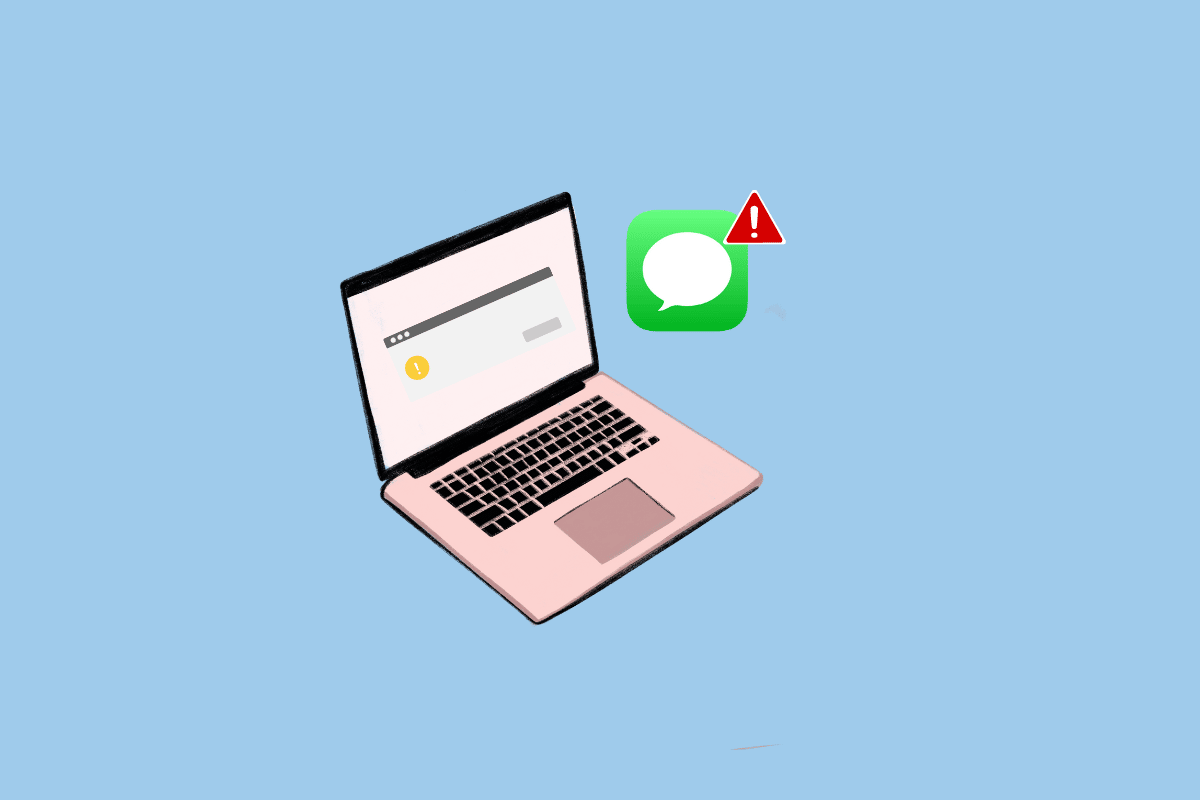
內容
- 如何修復 iMessages 在 Mac 上不同步
- 方法 1:重新啟動 Mac
- 方法 2:等待 iMessage 服務器正常運行時間
- 方法 3:修復緩慢的 Internet 連接
- 方法四:清除消息緩存
- 方法五:重新登錄iMessage
- 方法 6:在 Mac 上重新啟用 iMessage
- 方法 7:更新 iMessage 應用程序
- 方法 8:更新 macOS
- 方法九:調整日期和時間
- 方法 10:為 iMessage 設置正確的電子郵件
- 方法 11:強制同步 iMessage 應用程序
- 方法 12:使用相同的 Apple ID 登錄
如何修復 iMessages 在 Mac 上不同步
由於 iMessage 服務器關閉、不合適的 iMessage 設置和過時的操作系統,人們可能會遇到此問題。 要解決此問題,您可以嘗試下面我們提供的方法。 因此,檢查它們以解決問題。
方法 1:重新啟動 Mac
當您重新啟動 mac 時,您可以修復 iMessages 不在 mac 上同步的問題。 按照下面提到的步驟學習如何做到這一點:
1. 首先,單擊 Mac 上的Apple 菜單圖標。
2. 然後,單擊重新啟動...選項。
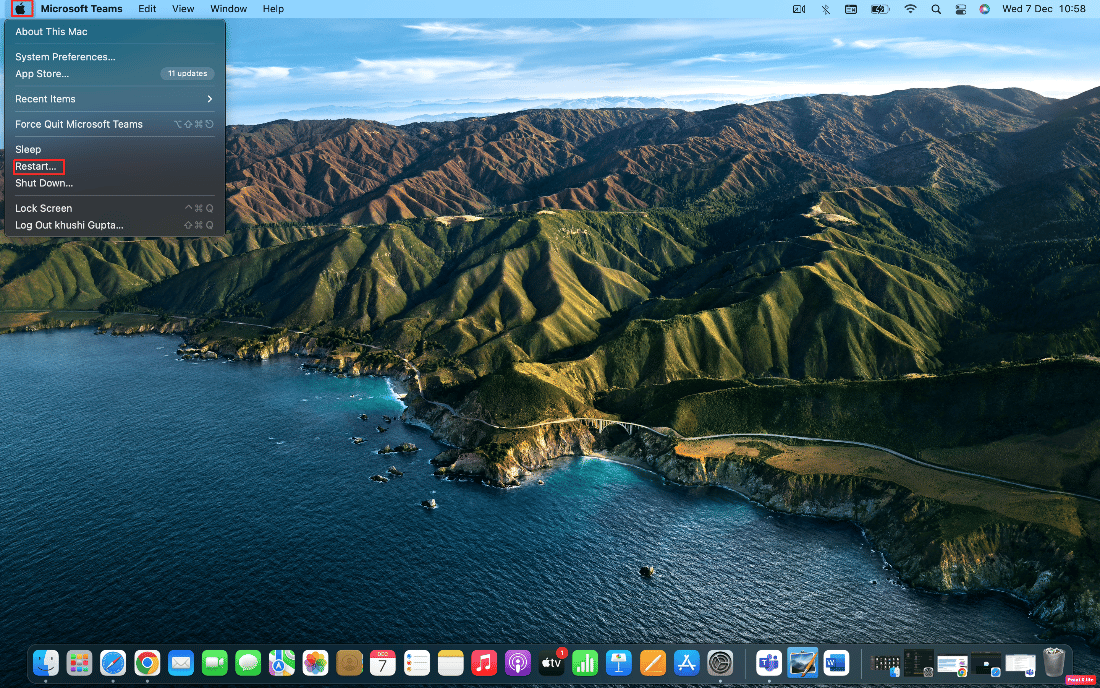
方法 2:等待 iMessage 服務器正常運行時間
如果運行 iMessage 的服務器關閉從而導致此問題,則可能會導致 iMessage 無法在 mac 上工作問題。 從 Apple 系統狀態頁面,您可以了解Apple 的任何在線服務是否遇到任何中斷。 即使 Apple 的系統狀態頁面顯示一切正常,也可能存在您本地的一些中斷。 因此,在這種情況下,您還可以查看 Apple Down Detector 頁面作為備選方案。
即使 iMessage 出現故障,您也可以通過普通短信與家人和朋友進行重要對話。 如果 iMessage 遇到問題,您的消息將被推送到綠色氣泡文本而不是藍色氣泡 iMessages。 這意味著消息將作為文本發送,而不是 iMessage。
方法 3:修復緩慢的 Internet 連接
較弱的互聯網連接也可能導致 iMessages 無法在 mac 上同步問題,因為 Mac 沒有蜂窩網絡,這與 iPhone 和某些 iPad 型號不同,無法發送和接收 iMessages。 iMessage 需要有效的互聯網連接。 因此,您應該將 Mac 連接到 Wi-Fi 連接。 但是,如果您的 Wi-Fi 連接信號較弱,您應該通過移動熱點將 Mac 連接到手機。 閱讀我們的指南,了解為什麼我的 Mac 互聯網突然變得如此緩慢? 了解此問題的原因和解決方法。
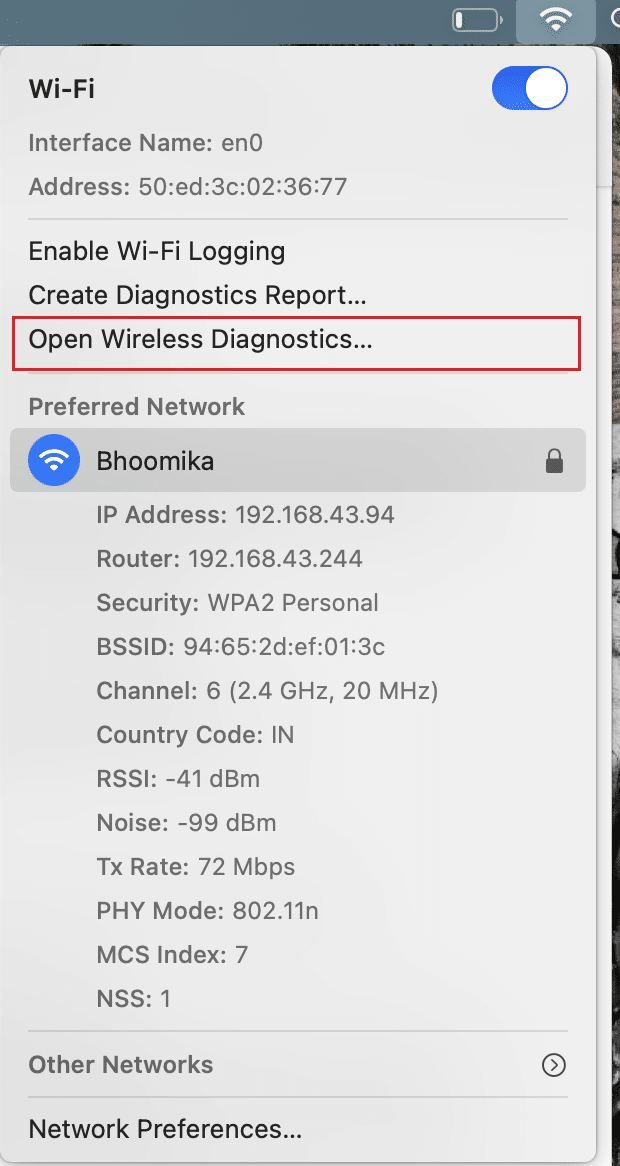
另請閱讀:如何修復 Kernel Panic Mac 錯誤
方法四:清除消息緩存
通過清除消息緩存,您可能可以解決此問題。 要了解如何清除,請按照以下步驟操作:
1. 首先,導航到 Mac 上的Finder應用程序。
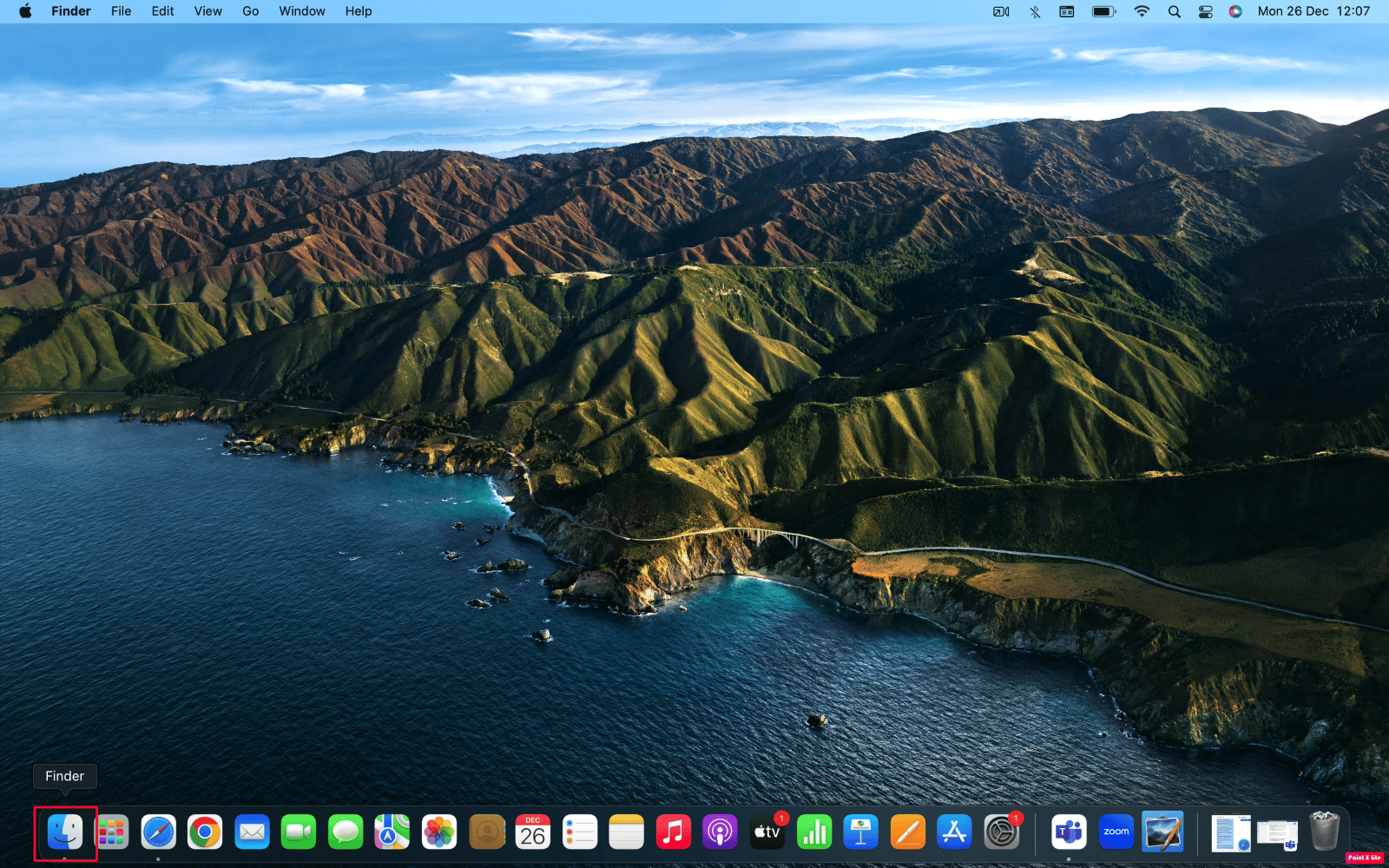
2. 接下來,按鍵盤上的Command + Shift + G組合鍵。
3. 在文本輸入框中輸入以下路徑。
~/圖書館/消息/
4. 然後,刪除 Messages 文件夾中名為chat.db 、 chat.db-shm或chat.db-wal的文件。
5.重新啟動您的 Mac 並清空廢紙簍。
方法五:重新登錄iMessage
您還可以通過重新登錄 iMessage 來解決 iMessages 在 mac 上不同步的問題。 如果您想選擇此方法,請按照以下步驟操作:
1. 在您的 Mac 上打開iMessage 。
2. 然後,單擊頂部菜單欄中的消息 > 首選項...選項。
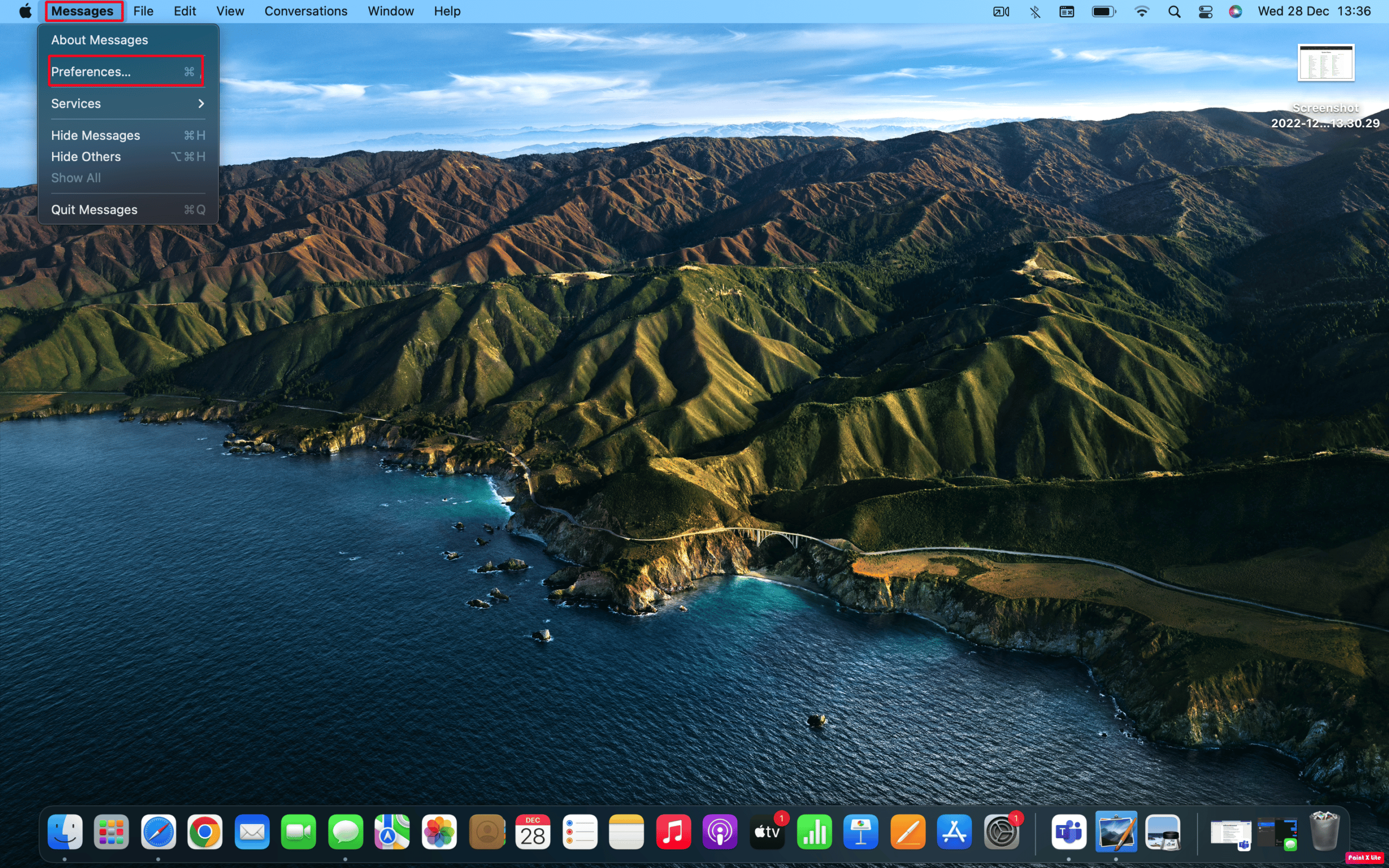
3. 單擊窗口頂部的iMessage選項。
4. 然後,單擊您的 Apple ID 旁邊的註銷選項。
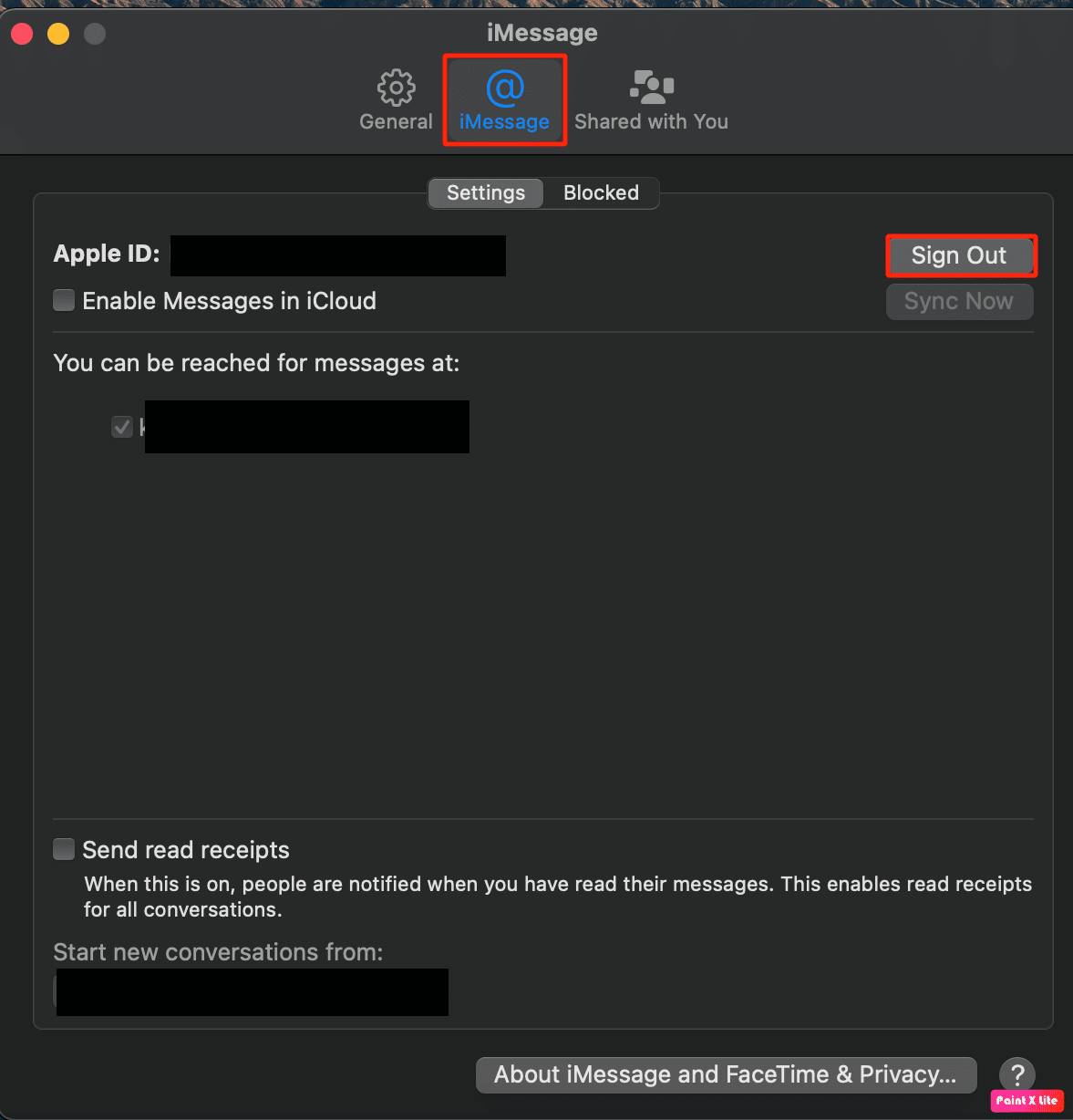
5.最後,註銷後使用您的Apple ID再次登錄。
另請閱讀:如何在 Mac 上刪除多個 iMessage
方法 6:在 Mac 上重新啟用 iMessage
要修復 iMessages 在 mac 上不同步的問題,您可以嘗試在您的 mac 上重新啟用 iMessage。 為此,請按照以下步驟操作:
1. 前往 Mac 上的iMessage 。
2. 接下來,單擊消息 > 首選項... > iMessage選項。
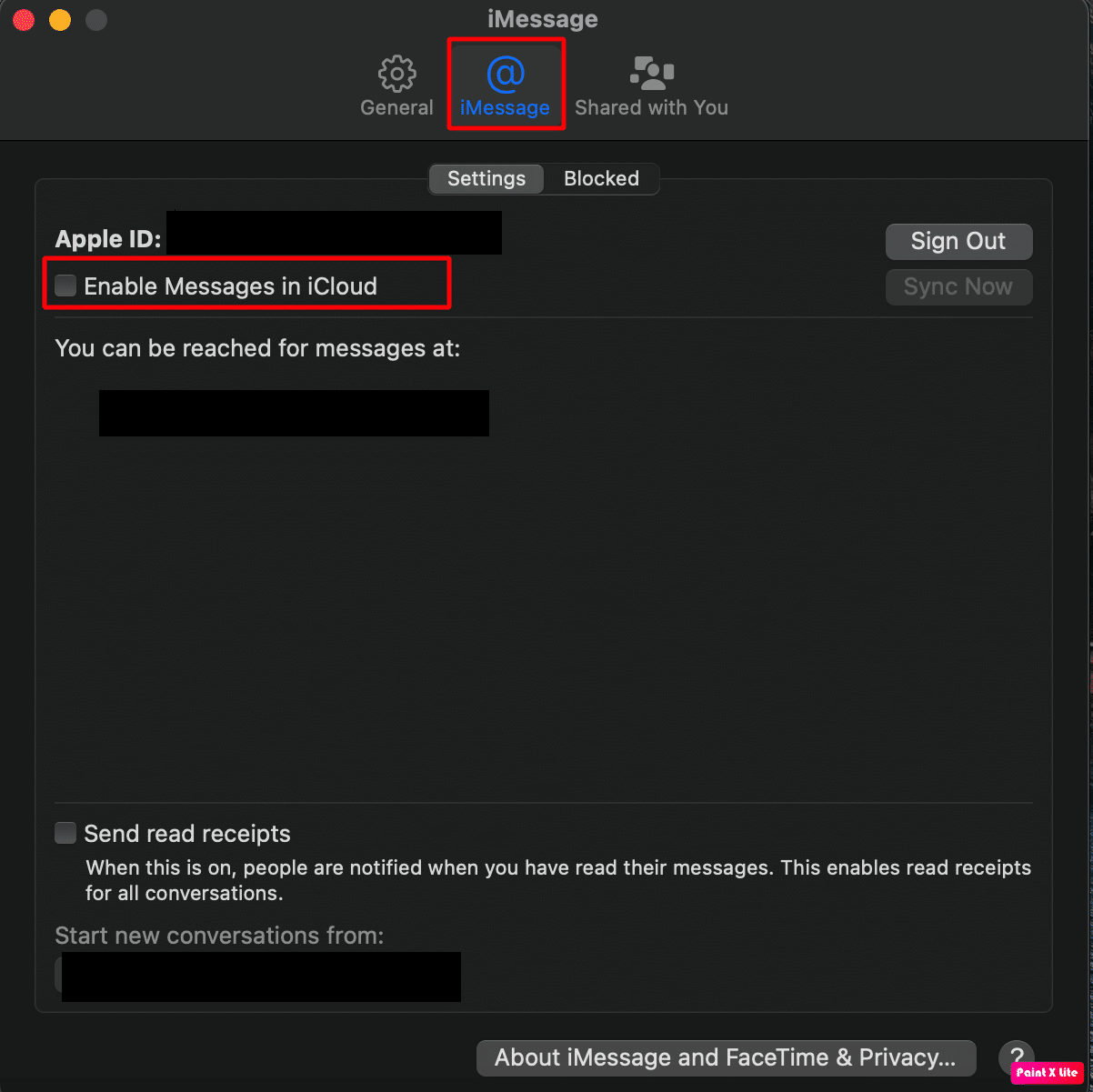

3. 在您的 Apple ID 下,關閉“在 iCloud 中啟用消息”選項的開關。
4. 幾秒鐘後,再次打開“在 iCloud 中啟用消息”選項的開關。
5. 因此,關閉消息應用程序,然後重新啟動它。
方法 7:更新 iMessage 應用程序
想了解如何在 Mac 上更新 iMessage 信息嗎? 遵守以下步驟:
1. 單擊Finder > 應用程序 > App Store 。
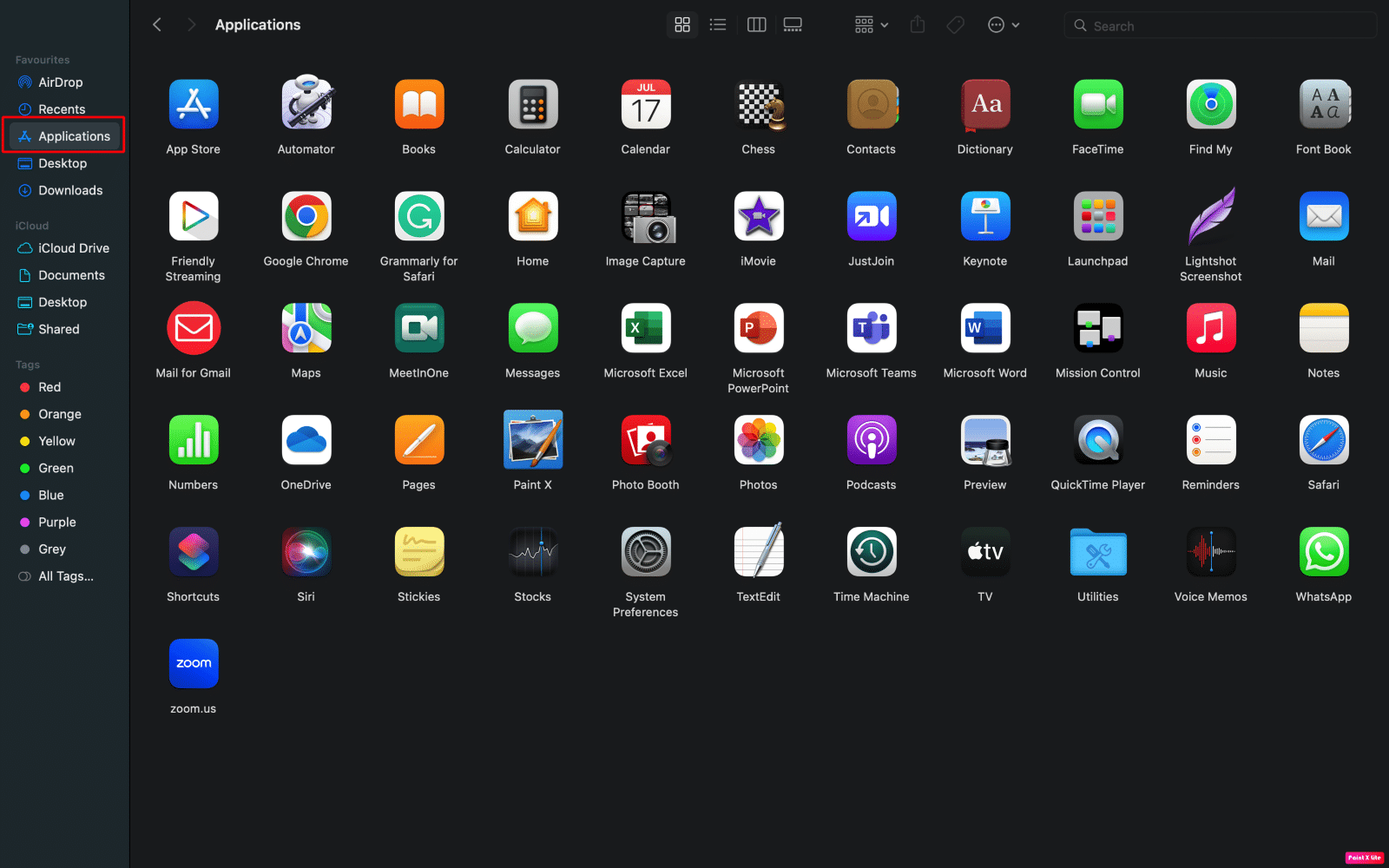
2. 然後,單擊左側窗格中的“更新”選項。
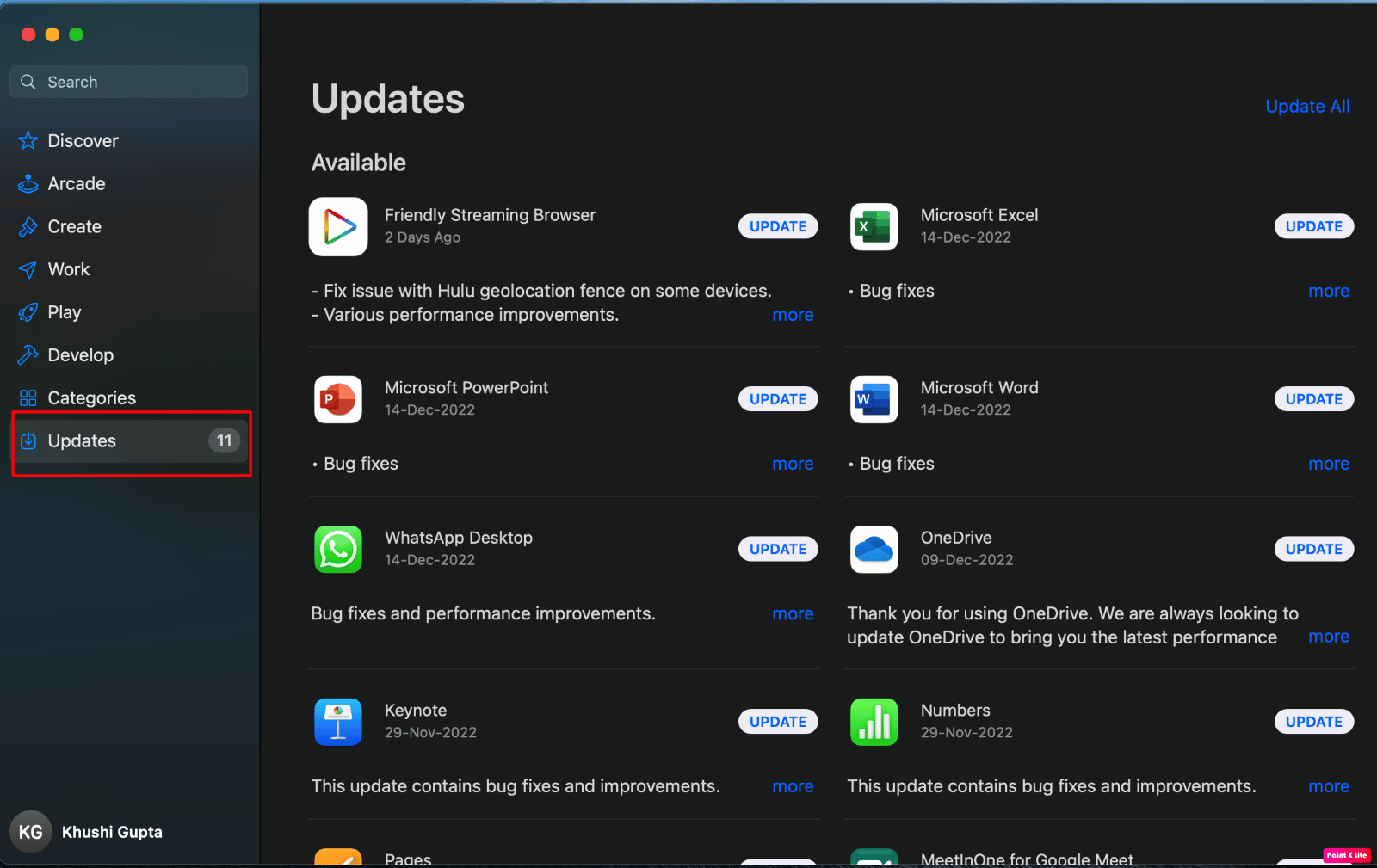
3. 接下來,單擊iMessage應用程序的更新選項。
方法 8:更新 macOS
如果您想從您的 Mac 中刪除所有可能導致 iMessages 在 mac 上不同步問題的錯誤,您可以嘗試將您的 mac 更新到最新版本。 按照下面提到的步驟更新您的 Mac:
1. 從Dock中,單擊系統偏好設置。
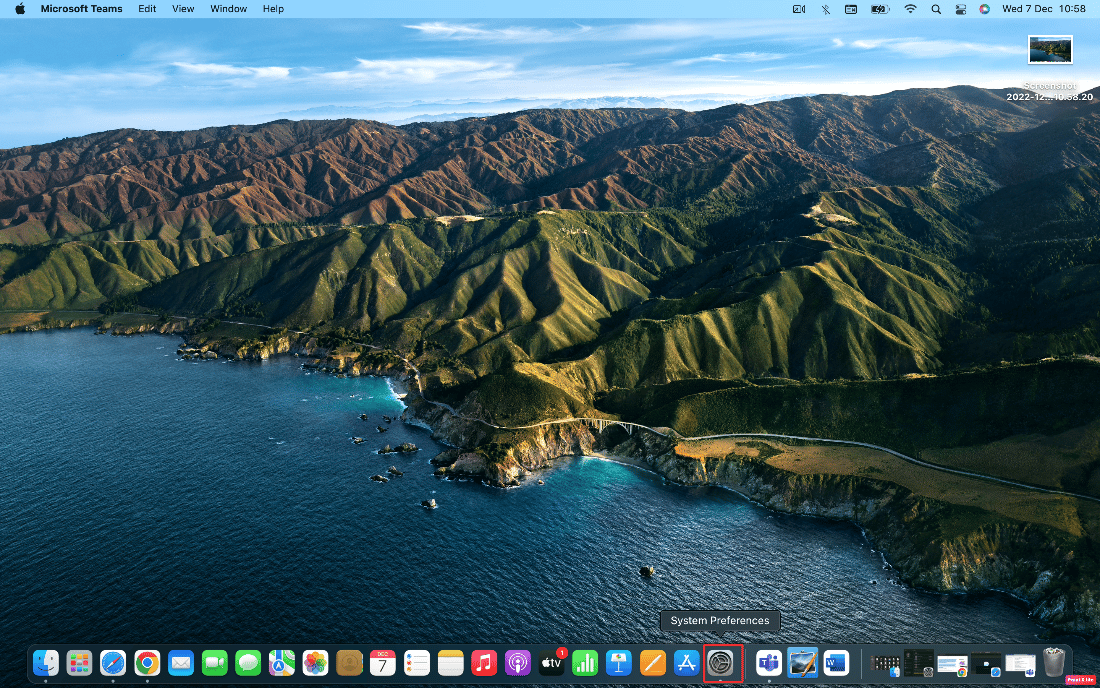
2. 然後,點擊軟件更新。
3. 最後,如果有可用更新,請單擊立即升級。
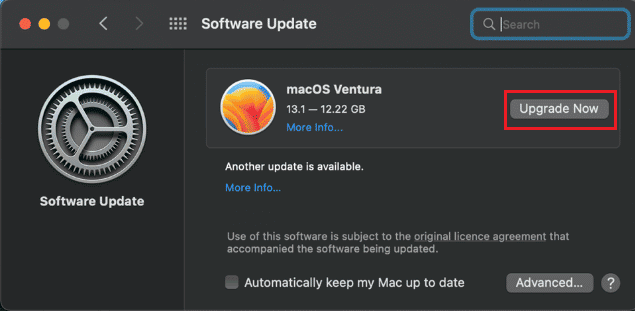
另請閱讀:修復需要啟用 iMessage 才能發送此消息
方法九:調整日期和時間
要調整日期和時間以修復 iMessage 在 Mac 上不同步的問題,請按照以下步驟操作:
1. 從 Dock 中單擊 Mac 上的“系統偏好設置”應用程序。
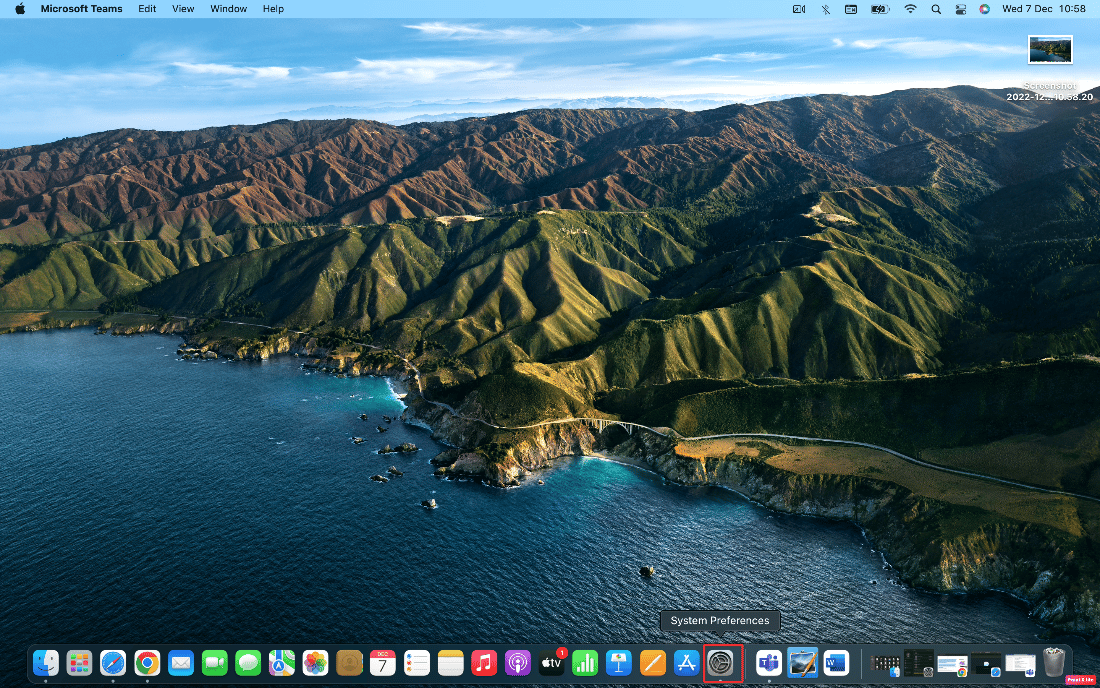
2. 單擊日期和時間選項。
3. 然後,單擊位於窗口底部的鎖定圖標以解鎖更改設置的權限。
4. 之後,選中日期和時間選項卡中的自動設置日期和時間選項的複選框。
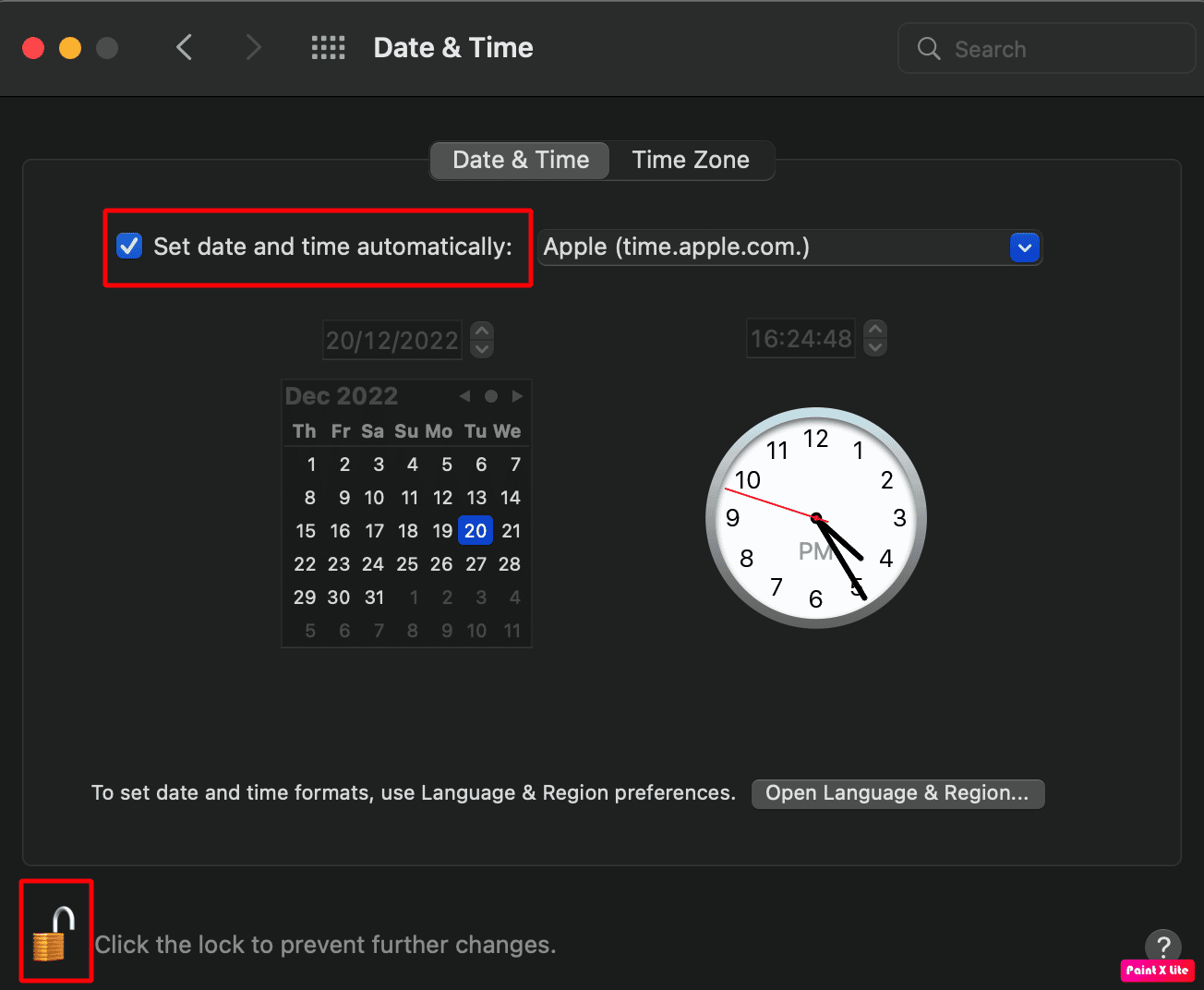
方法 10:為 iMessage 設置正確的電子郵件
您可以從應用程序設置中為 iMessage 設置正確的電子郵件,以解決 iMessage 在 mac 上不工作的問題。 如果您想選擇此方法,請按照以下步驟操作:
1. 在您的 Mac 上啟動iMessage 。
2. 然後,單擊頂部菜單欄中的消息選項。
3. 選擇首選項 > iMessage選項。
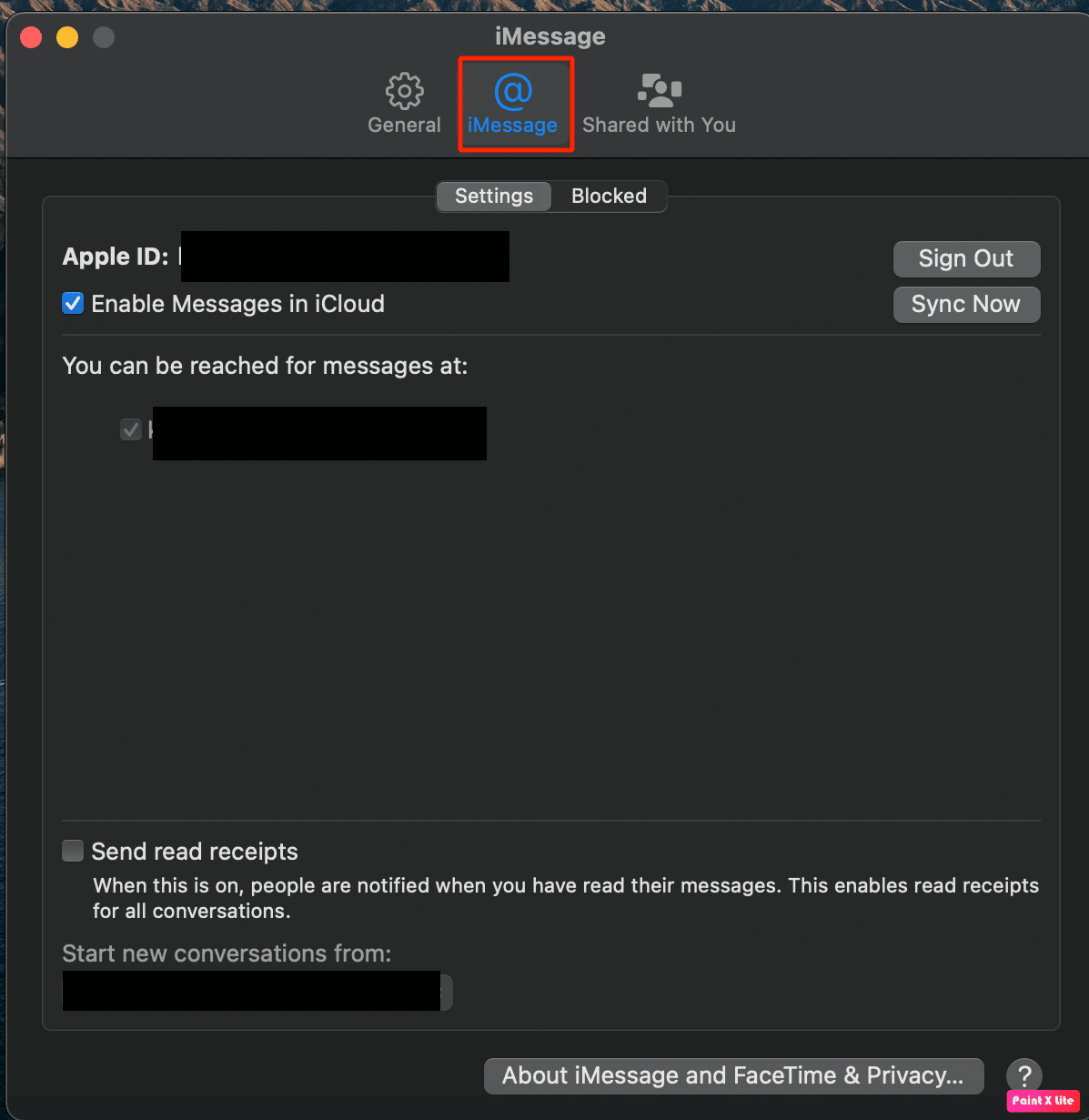
4. 然後,單擊“添加電子郵件”選項並添加所需的電子郵件。
注意:如果電話號碼不匹配,您必須單擊註銷選項並使用 iOS 設備上的電話號碼在 Mac 上登錄同一個 Apple ID 。
方法 11:強制同步 iMessage 應用程序
要強制同步 iMessage 應用程序,請按照給定的步驟操作:
1. 打開iMessage應用程序並單擊消息選項。
2. 單擊下拉菜單中的首選項...選項。
3. 接下來,單擊頂部的iMessage選項卡。
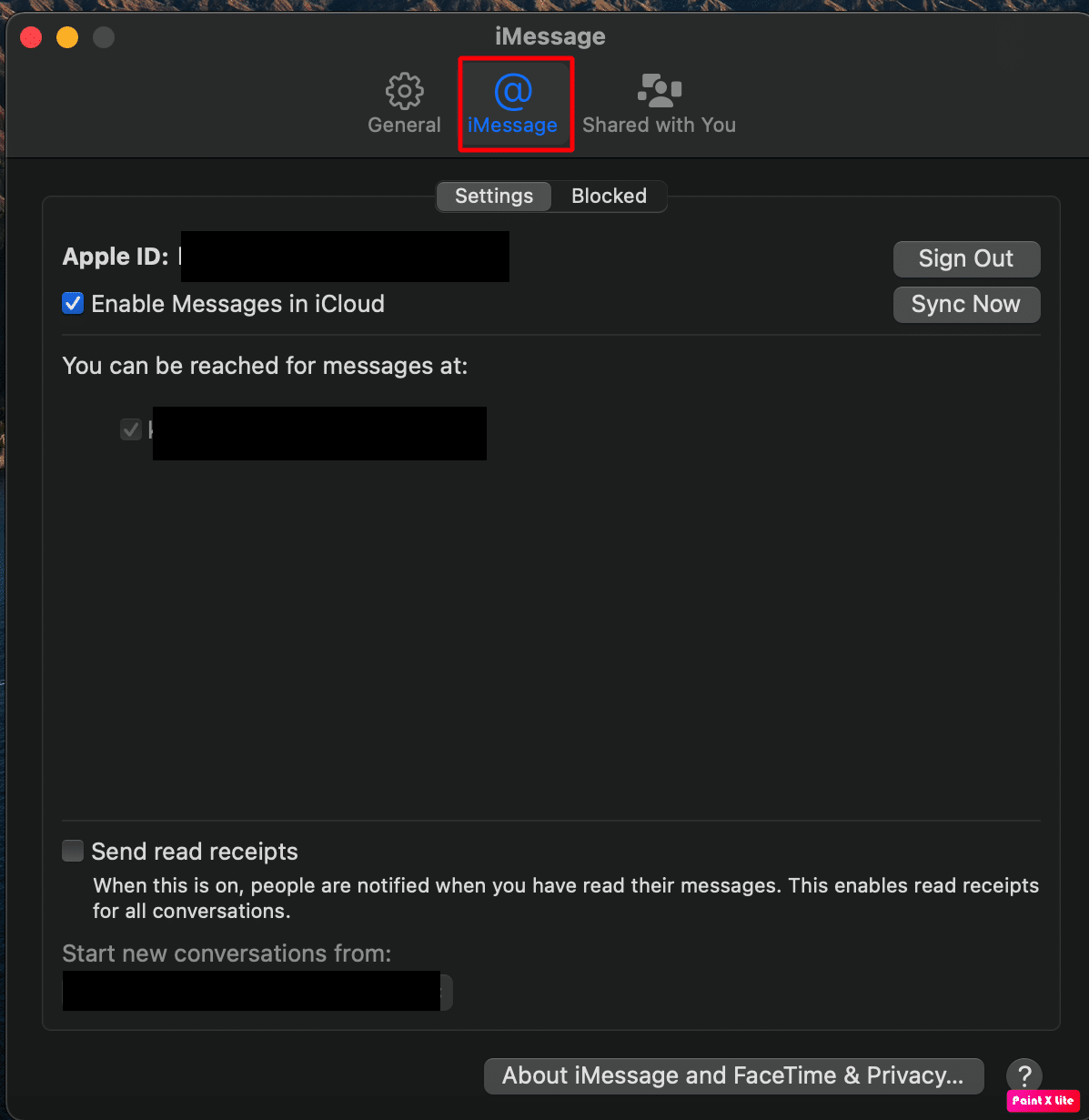
5. 選擇立即同步選項並稍等片刻,以便同步過程完成。
注意:如果該選項顯示為灰色,您必須首先選中“在 iCloud 中啟用消息”複選框。
另請閱讀:修復無法登錄 iMessage 或 FaceTime 的問題
方法 12:使用相同的 Apple ID 登錄
您也可以嘗試使用同一個 Apple ID 登錄來解決問題。 嘗試給定的步驟來解決問題:
1. 導航至 Mac 上的系統偏好設置。
2. 然後,點擊Apple ID 。
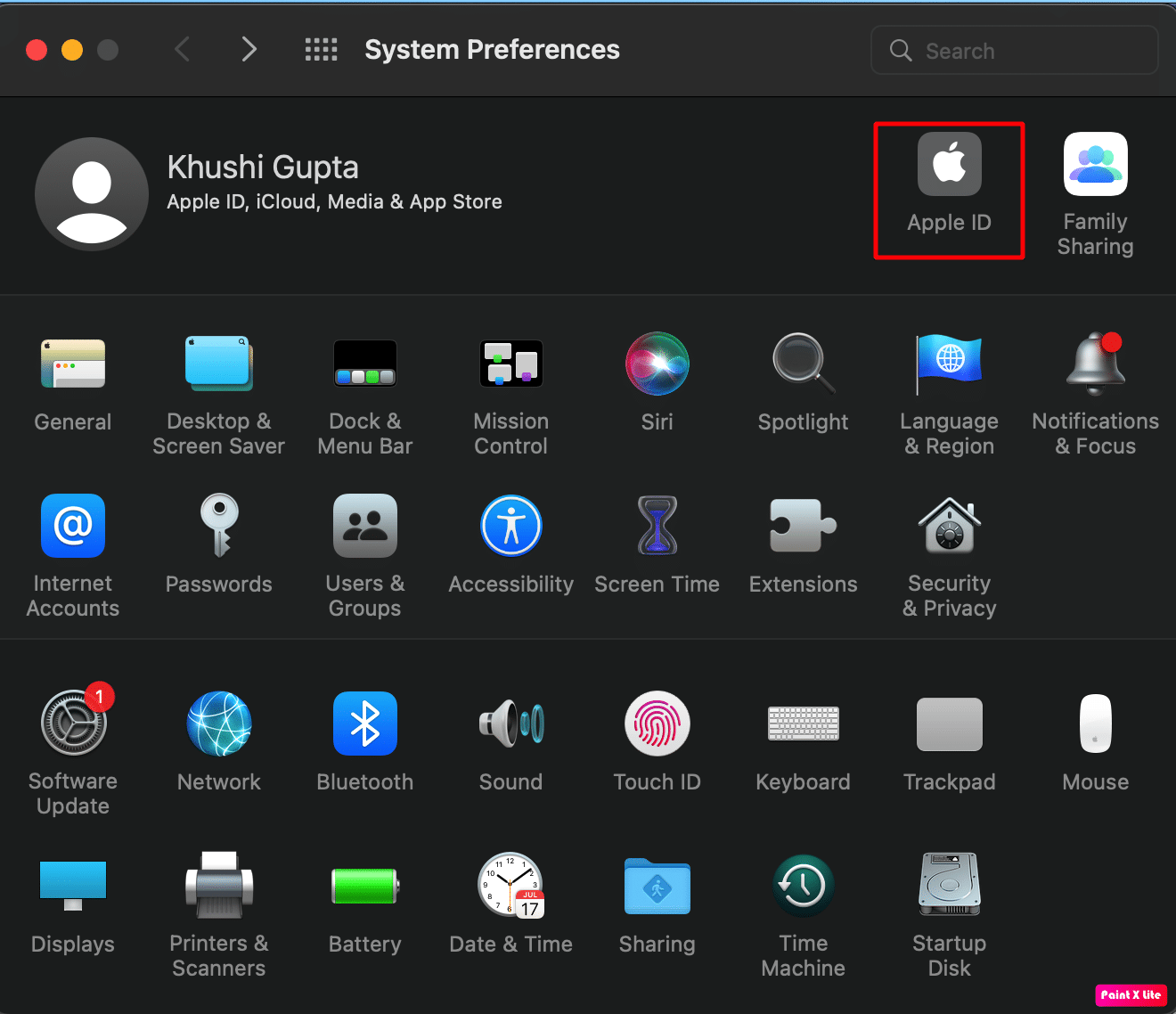
3. 然後,單擊概覽選項卡。
4.註銷您的 Apple ID,然後使用相同的 Apple ID重新登錄。
推薦:
- 如何從 PayPal 中刪除卡
- 為什麼我的通知在 iPhone 上沒有聲音?
- 如何關閉 iMessage 上的安靜傳遞
- 修復 iMessage 未在 Mac 上傳送
因此,我們希望您已經了解如何通過詳細步驟修復iMessages 在 Mac 上不同步和 iMessage 在 Mac 上不工作。 您可以讓我們知道您希望我們撰寫文章的任何其他主題的任何疑問或建議。 將它們放在下面的評論部分,讓我們知道。