如何修復 Gmail 簽名圖片不顯示的問題
已發表: 2022-12-15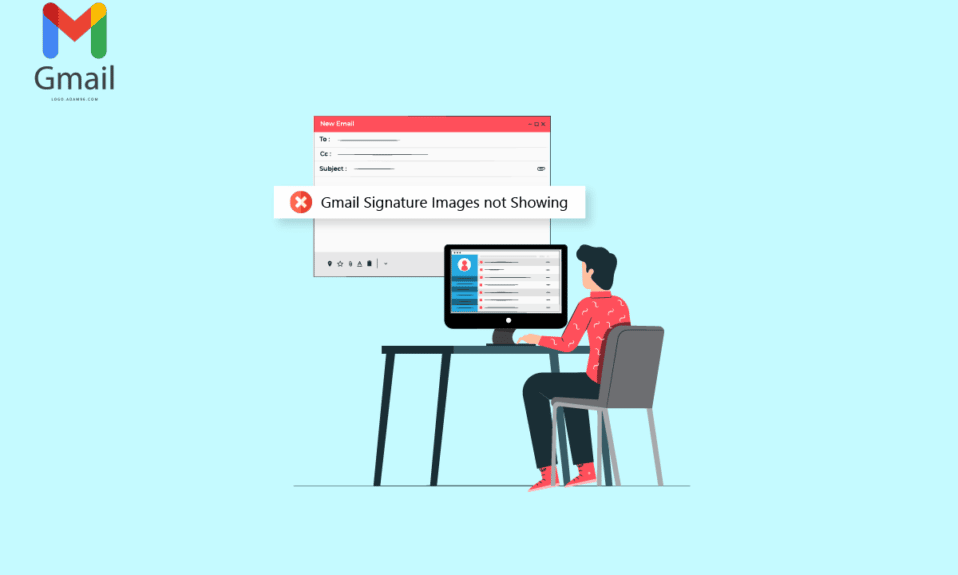
Gmail 簽名是 Gmail 的主要功能之一。 這允許用戶使用他們的憑據簽署他們的電子郵件。 您可以自定義簽名並以各種方式使用它們。 用戶還可以使用圖像進行簽名。 但是,您可能會遇到發送電子郵件時 Gmail 簽名圖像未顯示的問題。 此錯誤可能有多種原因,例如上傳不當和格式不正確。 如果您的 Gmail 簽名圖像未顯示在您的電子郵件中,則本指南適合您。 繼續閱讀以找到修復 Gmail 簽名中未顯示圖片的方法。
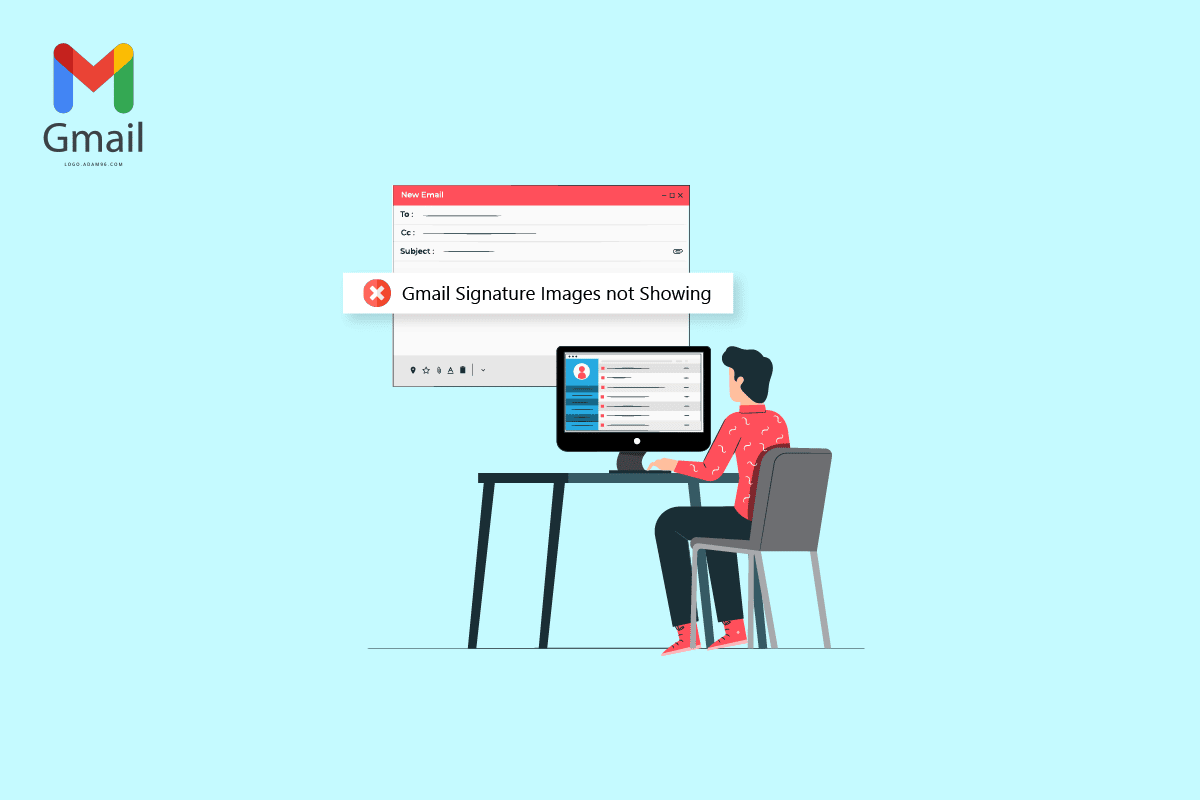
內容
- 如何修復 Gmail 簽名圖片不顯示的問題
- 方法 1:使用不同的圖像格式
- 方法 2:嘗試隱身模式或不同的瀏覽器添加圖像
- 方法三:選擇正確的簽名
- 方法 4:刪除格式
- 方法 5:刪除並重新添加圖像
- 方法 6:使用正確的圖像鏈接
- 方法 7:關閉純文本模式
- 方法 8:使用適當的 Google 共享權限(如果適用)
- 方法九:在線託管圖片並在簽名中使用
如何修復 Gmail 簽名圖片不顯示的問題
圖片未加載到 Gmail 簽名中的原因可能有多種。 下面提到了導致此問題的一些最常見原因。
- 不受支持的圖像文件格式可能會導致此問題。
- 各種瀏覽器錯誤也可能導致此問題。
- 不正確的簽名選擇也會導致簽名不可見錯誤。
- 格式不當和純文本設置也與此錯誤有關。
- 圖片簽名上傳不當也會導致此錯誤。
- 對您 Google Drive 上的圖像的不當 Google 共享權限。
- 不正確的圖像 URL也是導致此錯誤的一個可能原因。
方法 1:使用不同的圖像格式
解決簽名不可見問題的首要方法之一是更改圖像格式。 如果您使用 Gmail 簽名不支持的文件格式的圖像,您將無法上傳它,並且它也不會出現在您的電子郵件中。 因此,如果您遇到此問題,請嘗試通過更改圖像格式來解決它。 您可以簡單地使用內置工具 Paint 來修復 Gmail 簽名圖像不顯示的問題。
1. 在 Windows 搜索欄中搜索畫圖將其打開。
2. 單擊文件選項並打開要編輯的文件。
3. 再次單擊文件並將鼠標指針懸停在另存為選項上,如下圖所示。
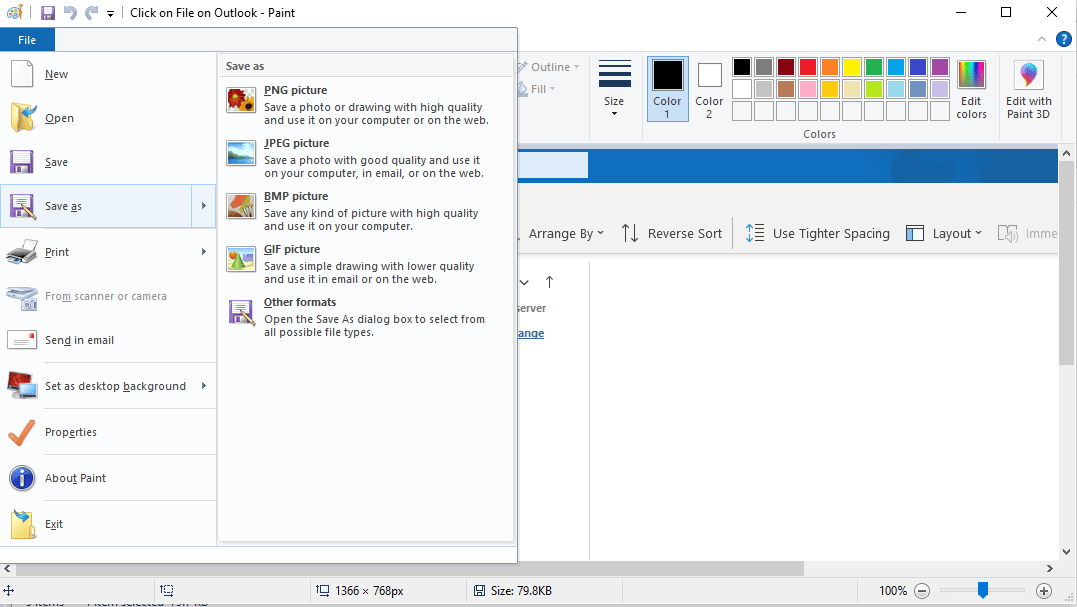
4. 單擊要將其轉換成的圖像格式。
方法 2:嘗試隱身模式或不同的瀏覽器添加圖像
解決圖片未在 Gmail 簽名問題中顯示的另一種簡單方法是使用 Gmail 並嘗試在瀏覽器的隱身模式下上傳您的簽名。只需同時按Ctrl + Shift + N 鍵即可。
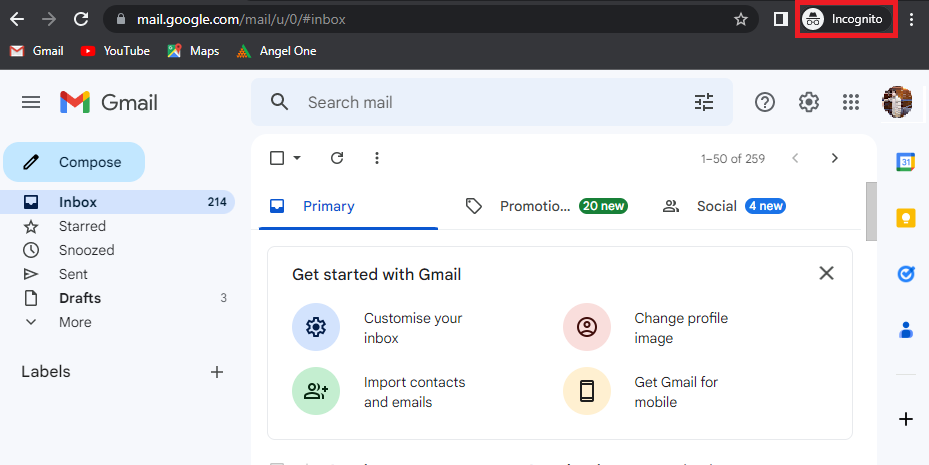
您也可以嘗試使用不同的瀏覽器訪問您的 Gmail 帳戶並修復 Gmail 簽名圖片暫時不顯示的問題。
另請閱讀:如何從 Word 文檔 2022 中提取圖像
方法三:選擇正確的簽名
如果您在 Gmail 帳戶中創建了多個簽名,您可以在每次撰寫電子郵件時選擇其中一個簽名。 有時,如果其中一個簽名未正確上傳,您可能會在 Gmail 簽名中無法加載圖片。 因此,從 Gmail 發送電子郵件時選擇正確的簽名很重要。
1. 在您的設備上打開您的Gmail帳戶。
2. 單擊撰寫以編寫一封新電子郵件。
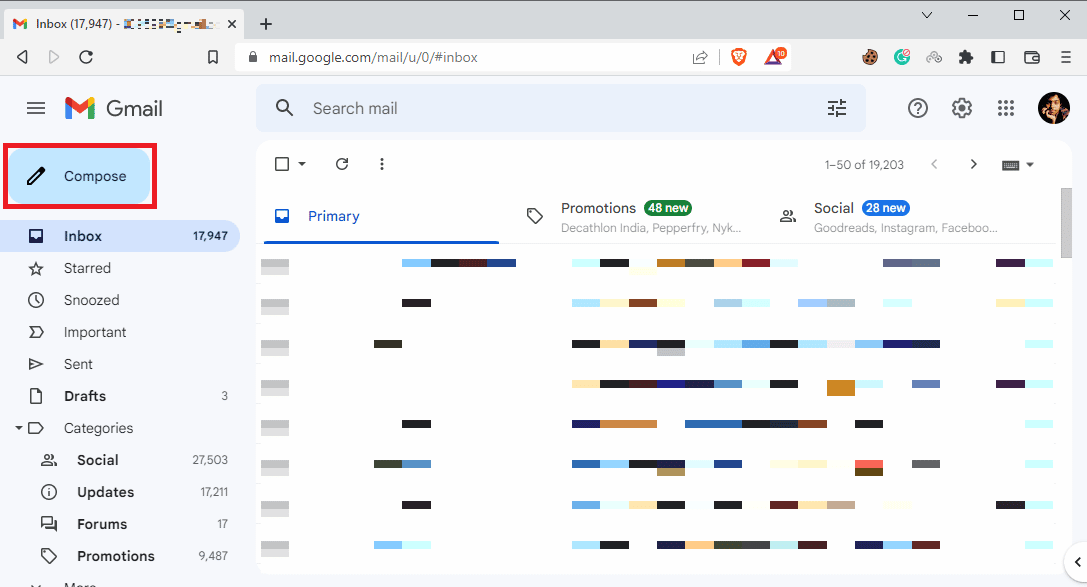
3. 在新消息郵箱中,找到並單擊鉛筆或編輯圖標。
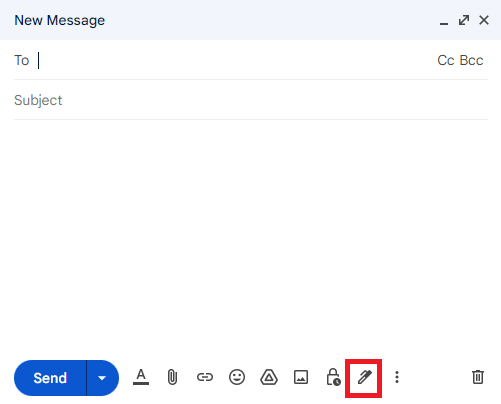
4. 選擇正確的簽名。
方法 4:刪除格式
Gmail 簽名圖像未顯示的常見原因之一是 Gmail 簽名的格式問題。 如果 Gmail 不支持任何格式,郵件收件人可能看不到您的簽名。 您可以按照這些簡單的步驟刪除格式。
1. 在您的計算機上打開您的Gmail帳戶。
2. 從右上角找到並單擊“設置”圖標。
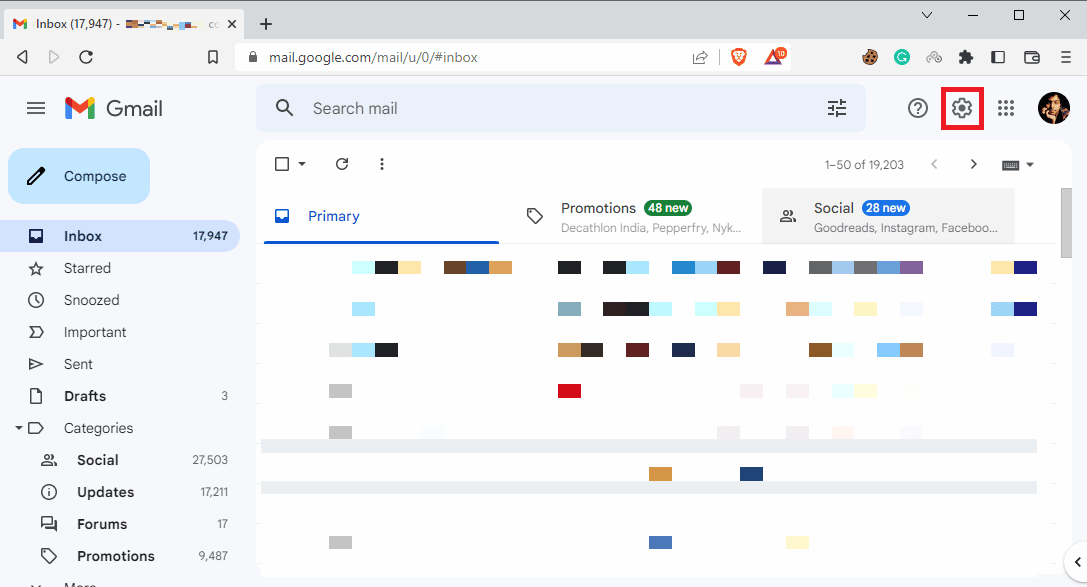
3. 如圖所示單擊查看所有設置。
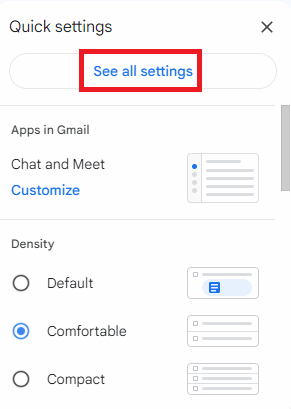
4. 單擊簽名選項,然後如下圖所示選擇您的簽名。
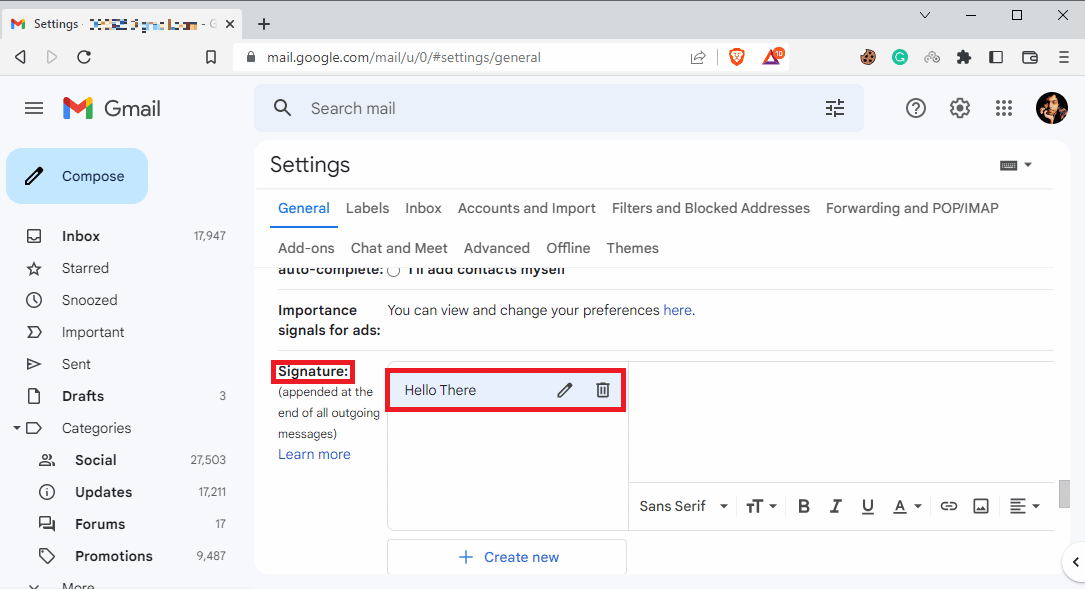
5. 單擊下拉圖標,然後單擊刪除格式圖標。
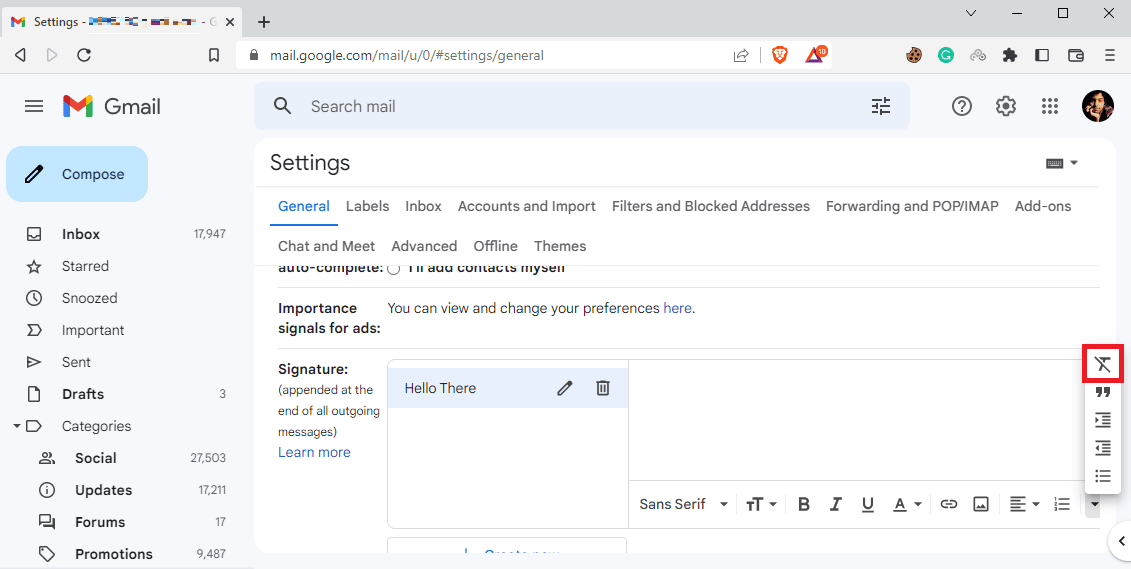
另請閱讀:如何在 Gmail 中恢復已刪除的草稿
方法 5:刪除並重新添加圖像
如果簽名圖像未正確加載,您可能無法在電子郵件中看到它,並遇到圖像無法加載的問題。 修復 Gmail 簽名圖像未顯示問題的最簡單方法之一是刪除並重新添加圖像。
1. 按照前面方法的步驟 1-3訪問 Gmail 上的所有設置。
2. 找到簽名選項,然後選擇有問題的簽名。

3. 單擊刪除簽名圖標,然後單擊突出顯示的垃圾桶圖標將其刪除。
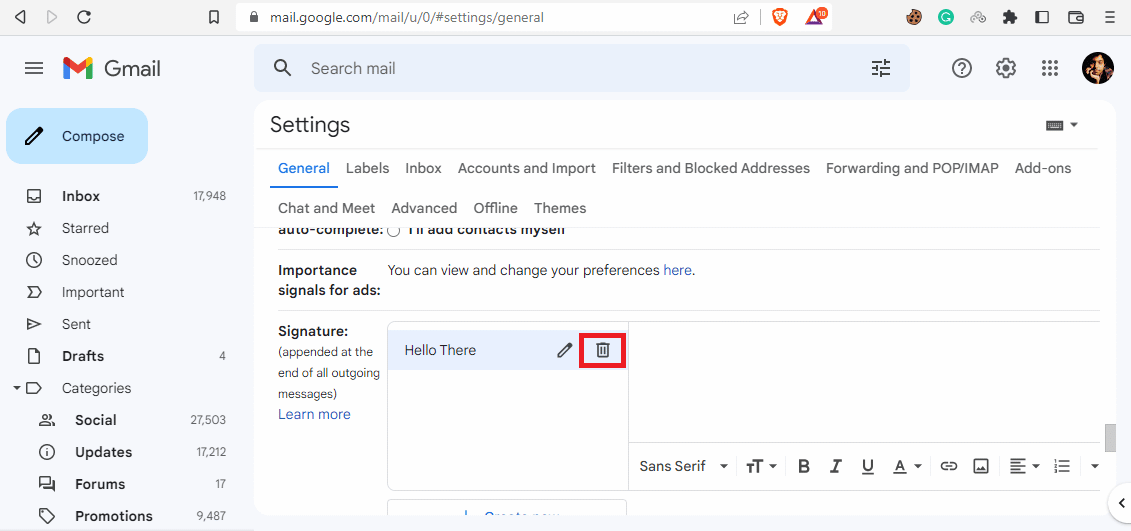
4. 現在,單擊“插入圖像”圖標重新添加圖像。
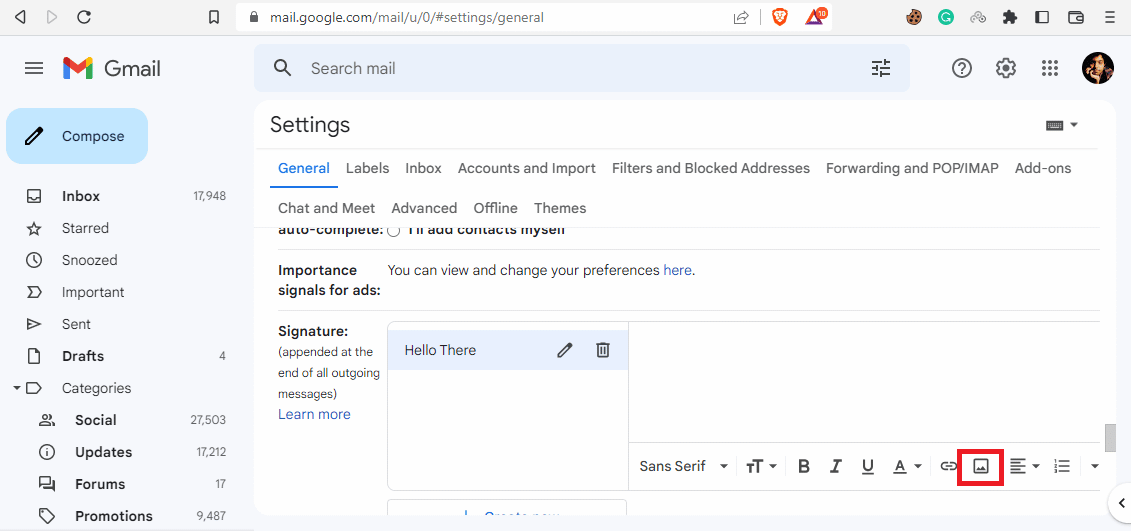
方法 6:使用正確的圖像鏈接
如果您使用帶圖片鏈接的簽名圖片,請確保使用正確的圖片 URL 以避免不顯示問題。 如果圖像 URL 已從源更改,則圖像可能無法在電子郵件中看到。 因此,請確保圖片 URL 正確,以免圖片未顯示在 Gmail 簽名中。
1. 按照方法 4中的步驟 1-3 訪問 Gmail 上的所有設置。
2. 找到簽名選項。
3. 單擊插入圖像圖標並導航至網址 (URL) 。
4. 最後,在此處粘貼圖片 URL字段中粘貼簽名鏈接。
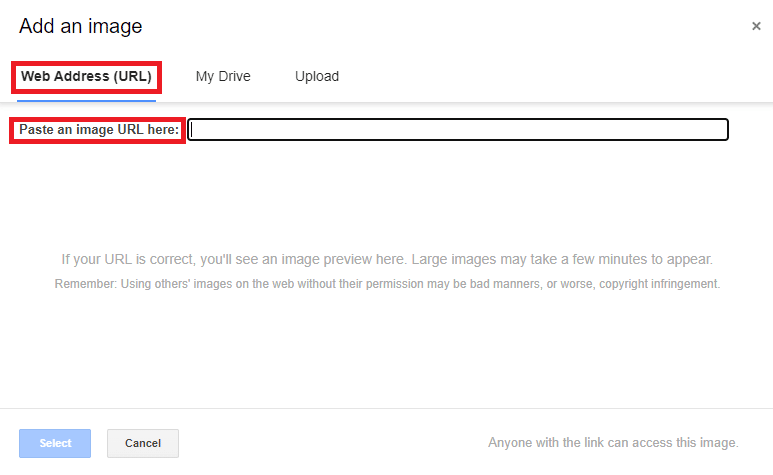
方法 7:關閉純文本模式
如果前面的方法沒有幫助解決這個問題並且問題仍然存在,您還可以嘗試關閉郵件中的純文本模式。 您可以按照這些簡單的步驟在您的 Gmail 帳戶中關閉純文本模式,以避免圖片在本期中不顯示。
1. 打開您的Gmail帳戶。
2. 找到並單擊撰寫。
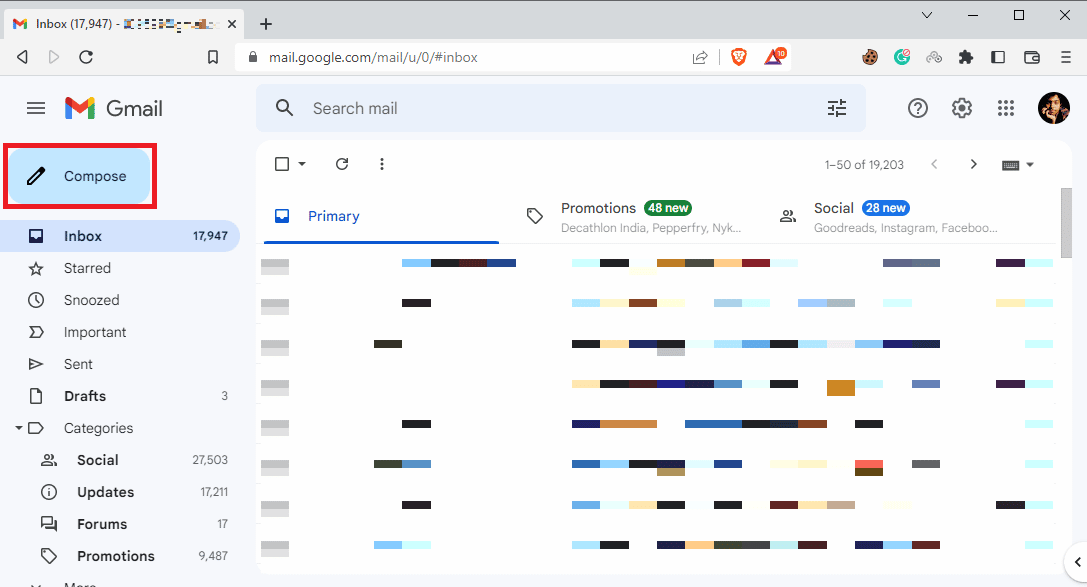
3. 找到並單擊更多選項圖標。
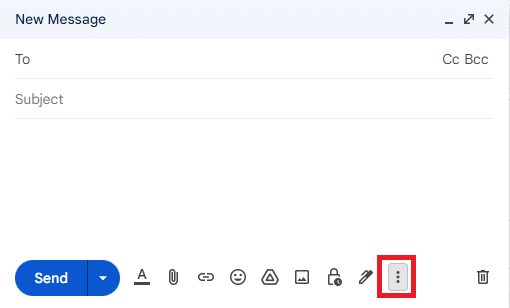
4.在這裡,取消選中純文本模式選項。
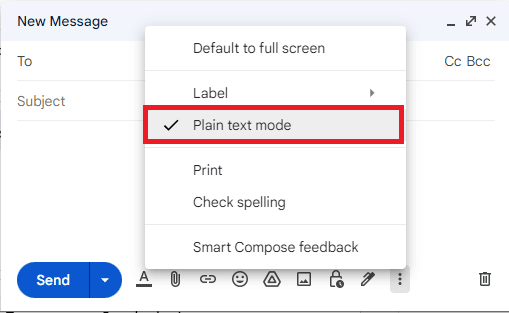
方法 8:使用適當的 Google 共享權限(如果適用)
如果您使用Google Drive 插入簽名圖片,則可能是由於Google Drive 上的圖片共享權限不足導致出現此問題。 使用適當的 Google 共享權限,按照以下簡單步驟修復 Gmail 簽名中未加載的圖像:
1. 打開Google Drive ,然後選擇Gmail 簽名圖像。
2. 點擊更多操作,然後點擊分享。
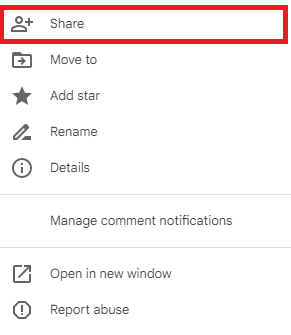
3. 在常規訪問部分,單擊下面突出顯示的下拉圖標。
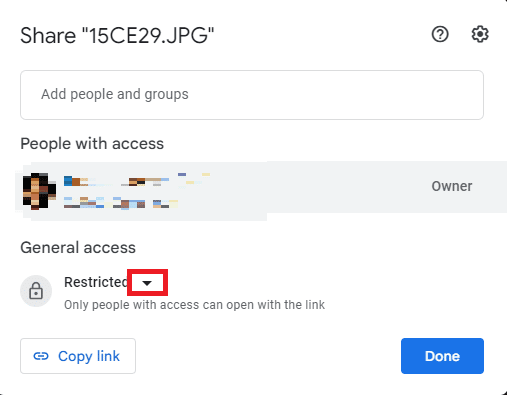
4. 單擊知道鏈接的任何人,然後單擊完成以保存這些更改。
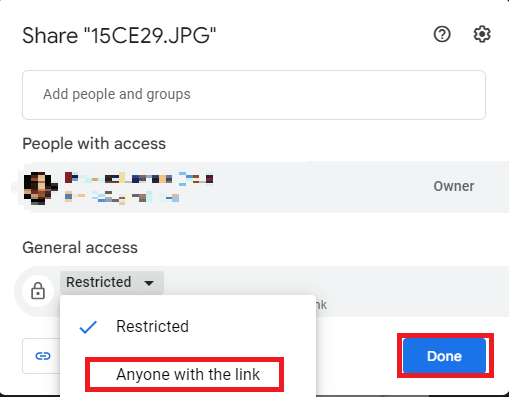
4. 複製圖像 URL 並將其粘貼到“在此處粘貼圖像 URL ”選項中,然後單擊“選擇”選項。
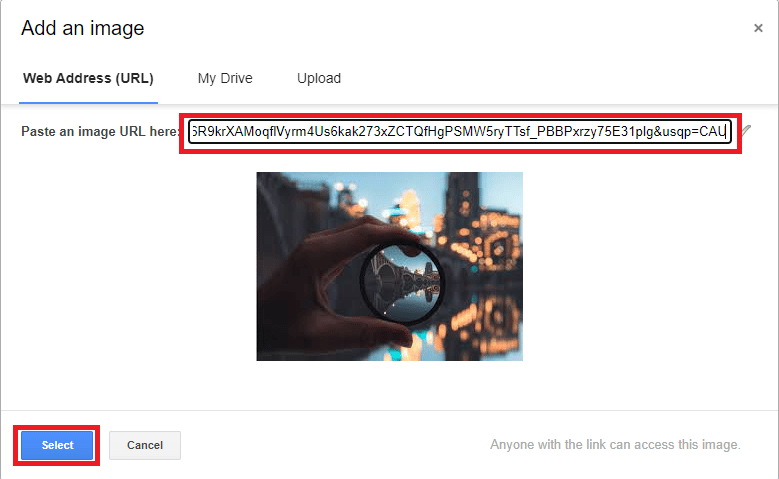
方法九:在線託管圖片並在簽名中使用
為避免 Gmail 簽名中的 URL 和圖片未加載問題與您的 Gmail 簽名有關,您可以使用各種在線圖片託管網站(如 ImgBox、PostImage、ImageShack 等)來託管您的圖片,然後復制鏈接上傳為您的 Gmail 簽名.
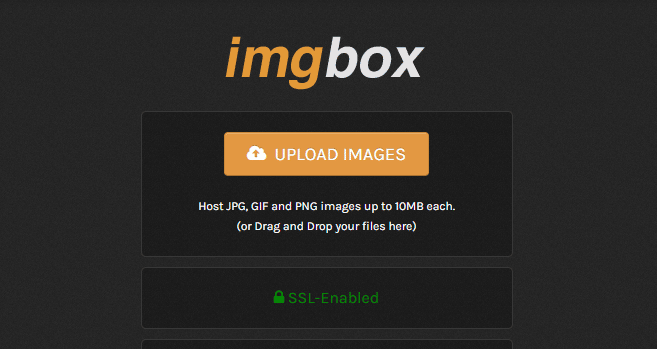
常見問題 (FAQ)
Q1。 為什麼我在電子郵件中看不到我的簽名?
答。 此問題可能有多種原因,例如簽名格式不正確或 Google 共享權限不正確。
Q2。 我可以在 Gmail 上添加圖片作為我的簽名嗎?
答。 是的,Gmail 允許您上傳或使用圖像 URL 來創建帶有圖像的 Gmail 簽名。
Q3. 如果我在 Gmail 上看不到我的簽名,我該怎麼辦?
答。 您可以嘗試通過清除簽名格式或在隱身模式下使用 Gmail 來解決此問題。
Q4. 什麼是 Gmail 簽名?
答。 Gmail 簽名是一個重要的工具,它允許用戶使用個性化簽名來簽署他們的電子郵件。
Q5. 如何創建我的 Gmail 簽名?
答。 您可以通過導航到所有設置然後導航到簽名來創建 Gmail 簽名。
我們希望本指南對您有所幫助,並且您能夠解決Gmail 簽名圖像未顯示的問題。 讓我們知道哪種方法最適合您。 如果您對我們有任何建議或疑問,請在評論部分告訴我們。
推薦:
- WhatsApp 的 15 個最佳自動回复器
- 修復 Android 不支持的 WhatsApp 文件格式
- 14 個最佳免費 Gmail 替代品
- 如何在沒有電話號碼驗證的情況下創建 Gmail 帳戶
我們希望在本指南的幫助下,您能夠學習如何修復 Gmail 簽名圖像不顯示的問題。如果您有任何疑問或建議,請隨時將它們放在下面的評論部分。
