如何修復質量效應:傳奇版中的 FPS 下降?
已發表: 2021-11-16歷經了漫長的歲月,質量效應傳奇版終於發布了,期待已久的粉絲們也難掩激動之情。
史詩質量效應三部曲的新一代重製版獲得了粉絲和評論家的普遍好評。 自從遊戲發布以來,BioWare 可能已經花了好幾天的時間來拍拍自己的好成績。 畢竟,將舊經典帶給新遊戲機和遊戲玩家並不容易,同時又忠於使原始太空驚悚片成為狂熱經典的一切。
就雄心勃勃的重製者而言,質量效應傳奇版可以算得上是贏家。 改進的圖形、戰鬥機制和車輛操控性尤其受到評論家的好評。
儘管如此,該遊戲並沒有逃脫其發布問題的份額。 這在新遊戲發布中已經變得很常見,更不用說像質量效應傳奇版這樣的 3 合 1 包了。
特別是,用戶報告說質量效應傳奇版在遊戲過程中會出現嚴重的幀丟失。 希望 BioWare 很快會發布一個適用於所有人的補丁。 與此同時,受影響的用戶將不得不滿足於嘗試一些變通方法。
如果您在質量效應傳奇版中遇到低 FPS 問題,您可以嘗試本指南中給出的解決方案以獲得可能的修復。
為什麼質量效應傳奇版的FPS這麼低?
自《質量效應傳奇版》推出以來,玩家們一直在不同的在線論壇上談論這款遊戲。 一個常見的抱怨是幀速率由於某種原因不斷下降。
一些遇到此問題的玩家表示,每當他們導航到遊戲的某些區域時,遊戲就會卡頓,只是離開該區域後 FPS 才恢復正常。 其他人聲稱,在他們加載存檔之前,遊戲菜單中的幀速率就下降了。
這給我們帶來了以下問題:為什麼質量效應傳奇版會出現掉幀問題?
較低幀速率的一個可能原因可能是 PC 功率不足。 當然,質量效應重製版的硬件要求並不算高。 具有不錯規格和普通 GPU 的 PC 可以很好地運行遊戲。
不過,如果您使用的是舊 PC,則值得檢查它是否滿足遊戲的系統要求。 如果至少缺少一件硬件,尤其是 GPU,這可能就是遊戲讓你口吃的原因。
質量效應傳奇版 PC 最低系統要求
操作系統:64 位 Windows 10
處理器:英特爾酷睿 i5 3570 或 AMD FX-8350
內存:8 GB RAM
顯卡:GPU:NVIDIA GTX 760、AMD Radeon 7970 / R9280X GPU RAM:2 GB 顯存
DirectX:版本 11
存儲:120 GB
質量效應傳奇版 PC 推薦系統要求
操作系統:64 位 Windows 10
處理器:Intel Core i7-7700 或 AMD Ryzen 7 3700X
內存:16 GB RAM
顯卡:GPU:NVIDIA GTX 1070 / RTX 200,Radeon Vega 56,GPU RAM:4 GB 顯存
DirectX:版本 11
存儲:120 GB
您的系統是否超過了這些要求? 如果是這樣,那麼您的丟幀問題的原因是別的。
那個“其他東西”可能是使用集成顯卡而不是專用 AMD 或 Nvidia 顯卡的遊戲。 如果是這種情況,肯定會有大量的幀丟失,因為集成圖形處理器不是為處理像質量效應傳奇版這樣的遊戲而設計的。 而且,只是要清楚,也不應該。
如果是這種情況,糾正它既明顯又容易:永久切換到獨立 GPU。 請按照以下步驟為 Windows 10 上的質量效應傳奇版執行此操作:
- 按 Windows 徽標鍵並從側面菜單中選擇設置。
- 轉到系統並從側面菜單中選擇顯示。 您也可以右鍵單擊桌面上的任何空白區域,然後選擇顯示設置以快速跳轉到那裡。
- 在顯示屏幕上,單擊“圖形設置”鏈接。
- 在圖形設置屏幕上,單擊“選擇應用程序以設置首選項”下的瀏覽按鈕。
- 導航到遊戲在硬盤或 SSD 上的位置,然後選擇質量效應傳奇版的 .exe 文件。
- 在圖形設置中添加遊戲後,單擊選項按鈕。
- 在“圖形首選項”彈出窗口中,選擇“高性能”並單擊“保存”。
此外,您可以使用圖形卡的控制中心來更改硬件渲染圖形的方式。 只需選擇獨立 GPU 作為您首選的圖形處理器,一切都會好起來的。
使用 Nvidia 控制面板
- 右鍵單擊桌面上的任意位置,然後選擇 Nvidia 控制面板。
- 當工具啟動時,在左側窗格中選擇管理 3D 設置。
- 轉到右窗格並確保選中“全局設置”選項卡。
- 單擊“首選圖形處理器”選項卡並選擇“高性能 Nvidia 處理器”。
- 單擊應用以保存更改並退出 Nvidia 控制面板。
AMD Radeon 設置的步驟類似。
既然您已經選擇了遊戲處理器來運行遊戲,那麼您應該在下一次遊戲中立即獲得 FPS 提升。
如果在完成這些初步檢查後,您仍在尋找如何在 Windows 10 上的質量效應傳奇版中提高 FPS,請不要擔心。 至少以下修復之一應該對此有所幫助。
您還可以嘗試使用 Auslogics BoostSpeed 等 PC 增強軟件來解決掉幀問題。 遊戲模式等功能將微調系統,以在遊戲過程中提供最佳性能。

使用 Auslogics BoostSpeed 解決 PC 問題
除了清潔和優化您的 PC 之外,BoostSpeed 還可以保護隱私、診斷硬件問題、提供提高速度的技巧,並提供 20 多種工具來滿足大多數 PC 維護和服務需求。
如何修復質量效應傳奇版 FPS 掉落
在嘗試解決方案之前,至少重新啟動一次系統不是一個壞主意,以防遊戲因係統內存瓶頸而導致 FPS 下降。 重新啟動將清除 RAM 並允許質量效應傳奇版在您加載遊戲時擁有大部分內存。
您還可以嘗試斷開所有不需要的外圍設備並檢查遊戲是否渲染得更好。 Reddit 上的一位用戶講述了拔下他們的飛行棒如何為他們解決了這個問題。
- 禁用遊戲內覆蓋
覆蓋是一種軟件界面組件,使用戶能夠在另一個正在運行的程序之上執行某些操作。 覆蓋在遊戲過程中想要與其他人聊天、交談和分享內容的遊戲玩家很受歡迎。
大多數 AAA 和在線遊戲至少支持一種遊戲內覆蓋,而大多數都與 Steam 和 Origin 的覆蓋兼容。
質量效應傳奇版是最近發布的,它的許多粉絲立即利用了疊加功能。 然而,他們中的許多人抱怨這導致幀速率下降到超出可接受的水平。
如果您在這條船上,請嘗試關閉您正在使用的覆蓋。 眾所周知,特別是 Origin 覆蓋會觸發性能問題。
關閉 Origin 遊戲內覆蓋
Origin是Electronic Arts開發的發行平台。 所有的 EA 遊戲都在這個平台上,其他開發者在 Origin 上發布他們的遊戲。 它不如 Steam 受歡迎,但在 PC 遊戲發行市場上逐漸獲得更多份額。
在玩質量效應傳奇版時,您可能不知道是否在 Origin 中啟用了遊戲內覆蓋。 按 Shift + F1 找出答案。 如果在玩遊戲時彈出菜單,則啟用遊戲內覆蓋。
您可以單獨為質量效應傳奇版或 Origin 上的所有遊戲關閉疊加功能。
方法一:
- 啟動 Origin 桌面客戶端。
- 在左側窗格中選擇我的遊戲庫。
- 前往右側,右鍵單擊質量效應傳奇版並選擇遊戲屬性。
- 當質量效應傳奇版屬性屏幕打開時,轉到常規選項卡。
- 取消勾選“在遊戲中為質量效應傳奇版啟用 Origin”複選框,然後單擊保存。
方法二:
- 退出您在 Origin 中玩的任何遊戲。
- 在 Origin 主頁,在側邊欄選擇 Origin,然後從下拉菜單中選擇應用程序設置。
- 切換到 Origin 遊戲內選項卡。 如果您沒有看到它,請單擊更多,然後選擇 Origin In-Game。
- 將 Enable Origin In-Game 切換到 Off 位置。
第二種方法禁用 Origin 中所有遊戲的遊戲內覆蓋。
如果這不起作用並且覆蓋功能在質量效應傳奇版中仍然處於活動狀態,請導航到 C:\Program Files (x86)\Origin\ 並刪除或重命名 igo64.dll 文件以永久禁用 Origin 覆蓋。
關閉 Steam 遊戲內覆蓋
您可以使用 Steam 界面購買遊戲內升級、邀請朋友、截屏、分享內容和交易。 但是,如果它導致丟幀,您可以為 Steam 上的一個或所有遊戲關閉它。
方法一:
- 啟動 Steam 並前往圖書館。
- 右鍵單擊質量效應傳奇版並選擇屬性。
- 在“常規”選項卡中,取消選中“在遊戲中啟用 Steam 覆蓋”複選框,然後單擊“確定”。
方法二:
- 啟動 Steam 並單擊側邊欄上的 Steam 選項卡。
- 選擇設置。
- 在“設置”側窗格中選擇“遊戲內”選項卡。
- 前往右側並取消選中“在遊戲中啟用 Steam 覆蓋”選項。
- 單擊確定以保存更改。
如果在 Steam 或 Origin 中關閉遊戲內和全局覆蓋無法解決問題,請嘗試其他解決方案。
- 檢查遊戲文件的完整性
丟失或損壞的遊戲文件可能會導致問題,包括但不限於低幀速率和快速丟幀。 質量效應傳奇版和任何其他遊戲就是這種情況。
顯然,像質量效應傳奇版這樣的現代遊戲是由數百個單獨的文件組成的,因此手動檢查每個文件是否損壞是一件愚蠢的事情。 幸運的是,有軟件可以救援。
Steam 和 Origin 等遊戲分發客戶端具有嵌入式文件檢查器,可用於驗證遊戲文件是否完整。 您擁有的工具將掃描存儲在計算機上的遊戲文件。 如果它檢測到丟失或損壞的文件,它將用來自相應平台的在線服務器的新副本替換它。 因此,在使用此方法之前,請確保您的計算機具有 Internet 連接。
在 Origin 上驗證質量效應傳奇版文件
- 啟動 Origin 並在垂直窗格中選擇我的遊戲庫。
- 右鍵單擊質量效應傳奇版並選擇修復。
等待該工具掃描遊戲文件並應用必要的修復程序。 完成後,重新啟動 Origin 並再次運行遊戲。
在 Steam 上驗證質量效應傳奇版文件
- 啟動 Steam 並選擇庫。
- 找到並右鍵單擊遊戲並選擇屬性。
- 在遊戲的屬性窗口中,在側面菜單中選擇本地文件。
- 選擇“驗證遊戲文件的完整性”以運行該工具。
等待該工具掃描遊戲文件並應用必要的修復程序。 完成後,重新啟動 Steam 並再次運行遊戲。
如果是因為文件損壞或丟失,這應該可以解決問題。 如果質量效應傳奇版的文件完整,請使用其他解決方案。
- 將游戲設置為以高優先級運行
計算機總是在任何給定時間做多項事情。 您可能沒有註意到幕後正在進行的活動,但這並不意味著它們不存在。
當你啟動一個遊戲時,你給 CPU 更多的工作要做。 雖然高端處理器在處理普通的 AAA 遊戲以及更普通的計算機任務時不會有任何問題,但它可能仍然給遊戲賦予的優先級比它可能的要低一些,這可能會影響性能。
如果您想獲得 PC 能夠提供的最佳 FPS(或者即使您只是想解決掉幀問題),您可以將游戲設置為處理器的高優先級。
這樣做會使系統為遊戲分配更多的 CPU 資源。 以下是如何將質量效應傳奇版設置為以您的處理器的高優先級運行:
- 加載質量效應傳奇版並讓它運行,然後最小化窗口。
- 右鍵單擊任務欄上的任何空白區域,然後選擇任務管理器。
- 在任務管理器中,切換到詳細信息選項卡並查找質量效應傳奇版可執行文件。
- 當您找到 MassEffectLegendaryEdition.exe 時,右鍵單擊它並選擇設置優先級 > 高。
- 您將收到“是否要更改 MassEffectLegendaryEdition.exe 的優先級?” 從任務管理器彈出。 單擊“更改優先級”按鈕進行確認。
將游戲設置為高優先級時,CPU 會在您玩遊戲時給予足夠的關注。 這應該有助於解決 FPS 掉線問題。 否則,請嘗試下一個修復。

- 更新或重新安裝 GPU 驅動程序
在質量效應傳奇版和任何其他遊戲中,有幾個因素可能導致丟幀、低 FPS、糟糕的圖形以及類似問題。 最常見的問題與系統用於與 GPU 交互的顯卡驅動程序有關。
驅動程序更新將解決因驅動程序損壞、損壞、不兼容或丟失而導致的許多問題。 如果您的驅動程序不存在,最新版本將替換它。 損壞或損壞的驅動程序軟件也是如此。 如果操作系統與從以前的操作系統繼承的驅動程序不兼容,更新驅動程序將應用最新的兼容版本。
此外,對於質量效應傳奇版等最新遊戲,Nvidia 和 AMD 發布了新的驅動程序,以便玩家可以享受所有最新功能。 如果您的驅動程序未更新,您可能會錯過這些功能和優化,這可能會導致 FPS 下降。
總而言之,更新您的 GPU 驅動程序是一個好主意,在處理新遊戲中的問題時更是如此。 您可以選擇以下程序之一來更新您的驅動程序。
- 使用 Windows 更新
Microsoft 已將驅動程序更新添加到 Windows Update。 現在可以直接更新某些硬件驅動程序,而無需借助任何其他工具。
打開設置,導航到更新和安全 > Windows 更新,然後檢查您的專用顯卡是否有可用的更新。 您可能需要單擊“檢查更新”按鈕以發現並下載任何待處理的更新。
- 通過設備管理器更新您的驅動程序
在設備管理器中,您可以查看連接到 PC 的所有硬件。 您的所有設備都分組,展開一個組將顯示它所包含的各個設備。
如果您想使用設備管理器更新您的 GPU 驅動程序,請注意此工具通常不可靠,即使可用,也可能無法下載必要的驅動程序。
以下是您應該遵循的說明:
- 右鍵單擊開始菜單並選擇設備管理器。
- 找到並展開“聲音、視頻和遊戲控制器”組。
- 右鍵單擊您的 Nvidia 或 AMD 硬件,然後選擇更新驅動程序。
- 在彈出的窗口中選擇“自動搜索驅動程序”。
如果找到最新版本的 GPU 驅動程序,Windows 將下載並安裝它,並通知您更新已成功完成。 如果它沒有找到更新的驅動程序版本,它將通知您您已經在使用最新版本的驅動程序。
您還可以使用設備管理器重新安裝遇到問題的驅動程序。 如果您實際使用的是最新的驅動程序並且更新將毫無意義,則此方法很有用。
請按照以下步驟操作:
- 使用 Win + X 打開高級用戶菜單,然後選擇設備管理器。
- 在設備管理器中找到並展開“顯示適配器”節點。
- 雙擊您的 Nvidia 或 AMD 硬件以打開其屬性窗口。
- 切換到驅動程序選項卡。
- 單擊卸載設備按鈕。
確認卸載並重新啟動系統。
- 手動更新驅動程序
如果您想控制更新過程,可以從設備製造商的官方網站獲取所需的驅動程序安裝文件。 只要你知道你在做什麼,就不應該有任何問題。
確保您知道 GPU 的型號名稱和驅動程序版本,以便您可以選擇適合您的硬件的版本。
如果您使用的是 Nvidia 顯卡,請前往 Nvidia 驅動程序下載頁面
並填寫字段以獲取和下載您需要的驅動程序。 如果您的 PC 帶有 AMD 的 Radeon 驅動程序,請訪問
AMD 驅動程序和支持
頁面做同樣的事情。
將驅動程序文件下載到桌面後,解壓縮並像普通程序安裝文件一樣運行它。
- 使用第三方軟件
如果您不是那種想要花費大量時間尋找正確驅動程序的類型,那麼您可以使用為此目的開發的軟件。
Auslogics Driver Updater 可以節省您可能不得不花費在尋找驅動程序上的時間和精力。 它將掃描您的 PC 並顯示丟失和過時的驅動程序列表(以及最新的驅動程序)。 您所要做的就是單擊一個按鈕來更新您想要的。
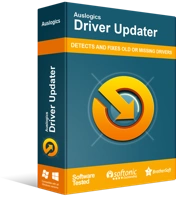
使用驅動程序更新程序解決 PC 問題
不穩定的 PC 性能通常是由過時或損壞的驅動程序引起的。 Auslogics Driver Updater 可診斷驅動程序問題,讓您一次或一次更新舊驅動程序,讓您的 PC 運行更順暢
您可以在此處下載 Auslogics 驅動程序更新程序。 一旦您安裝了該工具並使用它掃描您的計算機,剩下的就很容易了。
請記住,更新驅動程序後必須重新啟動操作系統。 完成後,再次運行質量效應傳奇版並檢查新驅動程序是否有助於解決遊戲中的 FPS 掉線問題。
- 禁用硬件加速
您計算機上的專用 GPU 是專用硬件,旨在執行專門的活動——圖形渲染。
在計算機上執行正常任務時,主處理器處理事情。 當工作負載增加到超出其可以輕鬆處理的範圍時,它可以將其中的一部分卸載到專用硬件上。
正在運行的應用程序或操作系統委派工作以“加速”任務並獲得更好的結果。 這就是“硬件加速”一詞的使用方式。
啟用硬件加速後,兩個處理器分擔負擔,這有助於質量效應傳奇版等遊戲。 儘管它主要在獨立顯卡上運行,但仍涉及普通 CPU。 如果它甚至無法在足夠高的水平上執行其功能,啟用硬件加速可以幫助提高性能並阻止丟幀。
另一方面,啟用此功能會使 GPU 更加努力地工作,從而導致更快的電池消耗和更少的內存來處理資源密集型遊戲。 如果 GPU 能夠只專注於它正在運行的遊戲——而不是為硬件加速程序保留一些資源——FPS 下降的可能性就較小。
您可以根據 PC 上的當前狀態打開或關閉硬件加速,然後檢查這是否有助於遊戲。
以下是在 Windows 10 中啟用或禁用該功能的方法:
- 按 Windows 徽標和 X 鍵盤組合,然後從高級用戶菜單中選擇設置。
- 當設置打開時,選擇系統組,然後從側面菜單中選擇顯示。
- 在右側的顯示屏幕上,單擊“圖形設置”鏈接。
- 在“圖形設置”屏幕上,將“硬件加速 GPU 調度”切換為開或關。
重新啟動計算機並檢查您現在是否可以以 60 FPS 或更高的速度玩質量效應傳奇版。
關閉某些圖形設置
質量效應傳奇版與幾乎所有其他遊戲一樣,具有開發人員認為最適合您的硬件的遊戲內圖形預設。 陰影、HDR 和垂直同步等圖形設置會根據您的計算機規格自動調整。
有些人在第一次玩遊戲時會繼續將圖形選項設置為最大設置。 如果您使用的是具有不錯規格的機器,這一切都很好,但是這影響 FPS 的可能性不容小覷。
如果您使用的 PC 剛好符合玩遊戲的規格,禁用某些圖形選項可以幫助您提高每秒幀數並避免故障和開裂。
因此,像往常一樣加載遊戲並導航到圖形選項屏幕並關閉/降低陰影、HDR、環境光遮蔽、垂直同步和其他設置。 您可以一次調整一個設置,然後檢查情況是否有所改善。
如果您找到了導致丟幀的特定設置,您可以將其降低或禁用,並將其他設置恢復為默認值。
關閉 Windows 10 中的遊戲功能
遊戲模式是 Windows 10 的一項功能,可調整系統資源以在玩遊戲時獲得更好的性能。 隨著 PC 遊戲的爆炸式增長,微軟添加了優化遊戲系統的功能。
好的意圖往往會產生不好的後果。 許多人對遊戲模式的關注為零,這是因為它經常使創建它要解決的問題變得更糟。 例如,後台錄製會使系統滯後並降低遊戲的幀速率。
您可能需要關閉遊戲模式以消除質量效應傳奇版中的 FPS 下降。 就是這樣:
- 打開設置並選擇遊戲。
- 在 Xbox Game Bar 屏幕上,將“啟用 Xbox Game Bar 以記錄遊戲剪輯、與朋友聊天和接收遊戲邀請……”切換到關閉。
- 轉到“捕獲”選項卡,如果已啟用,則將“在我玩遊戲時在後台錄製”切換為關閉。
- 轉到遊戲模式選項卡並將游戲模式切換到關閉。
下次加載質量效應傳奇版時,您應該會獲得更高的 FPS。
以全屏模式運行遊戲
現代遊戲,尤其是在線遊戲,是一種多任務體驗。 在窗口模式下玩遊戲並不少見,因為其他應用程序(如 Twitch 和 Discord)在另一個窗口中保持打開狀態。
這樣做可以讓遊戲玩家實時分享遊戲亮點,並與團隊成員和粉絲進行交流。 但是,它也可能導致質量效應傳奇版等遊戲中的低 FPS 等問題。
如果您在通過上述方法後仍然在嘗試解決問題,並且您在邊框窗口模式下玩遊戲,請嘗試全屏模式,看看會發生什麼。
當您在完全全屏模式下運行遊戲時,它可以完全控制屏幕輸出,而不是與其他打開的應用程序共享。 所以,試試這個,你可能會開始在遊戲中看到高 FPS。
調整 AMD 圖形設置
如果您的計算機使用 AMD GPU,質量效應傳奇版中的低 FPS 可能是由於硬件設置造成的。 調整 Radeon 控制面板中的一些設置可以恢復您在玩遊戲時所期望的高 FPS。
要打開顯卡的設置窗口,請右鍵單擊桌面上的任何空白區域,然後選擇 AMD Radeon 設置控制面板。 當窗口打開時,選擇全局圖形選項。 此選項包含系統將應用於機器上所有使用 AMD 顯卡的遊戲和程序的硬件設置。
在全局圖形選項卡中,找到並禁用默認啟用的所有專有選項。 其中包括 Radeon Boost、Radeon Chill 和 Radeon Anti-Flag。 找到名稱中帶有“Radeon”的所有設置並將其關閉。
接下來,找到並禁用以下設置:OpenGL Triple Buffering、Frame Rate Target Control、Image Sharpening、Maximum Tessellation Level 和 Anisotropic Filtering、Vertical Refresh、Surface Format Optimization。
接下來,找到 GPU 工作負載並選擇圖形模式。 之後,找到紋理過濾質量選項並選擇高性能。
最後,找到 Tessellation 和 Shader Cache 並將這兩個設置更改為 AMD Optimized 模式。
儘管這裡禁用了許多圖形選項,但這並不意味著遊戲質量會降低。 當您運行質量效應傳奇版時,遊戲所需的圖形增強功能仍將默認啟用。 您在這裡所做的是關閉可能會過度降低 FPS 的全局設置。
結論
質量效應傳奇版帶來了新的圖形並改進了經典三部曲的一些遊戲玩法。 自推出以來,這款遊戲幾乎受到了普遍的追捧。
儘管如此,還是有一些抱怨來自讚美的喧囂。 即使他們的遊戲裝備滿足玩遊戲的要求,許多用戶也寫過並談論了他們因幀率突然下降而感到煩惱的事情。
本指南解釋瞭如何在質量效應傳奇版 FPS 開始下降或較低時增加它。 閱讀完本指南後,我們希望您不再遇到此問題。
