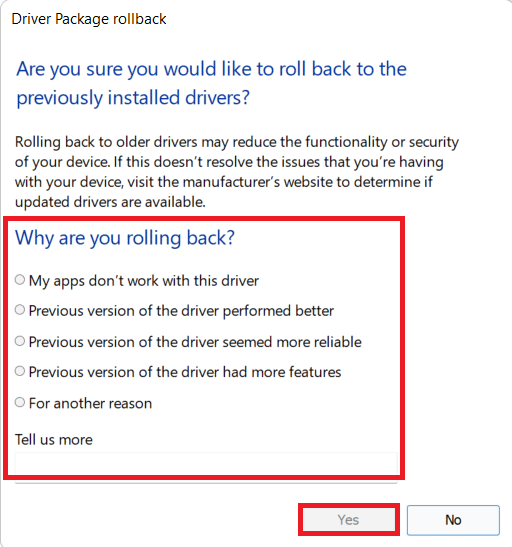如何修復不和諧屏幕共享滯後
已發表: 2022-03-02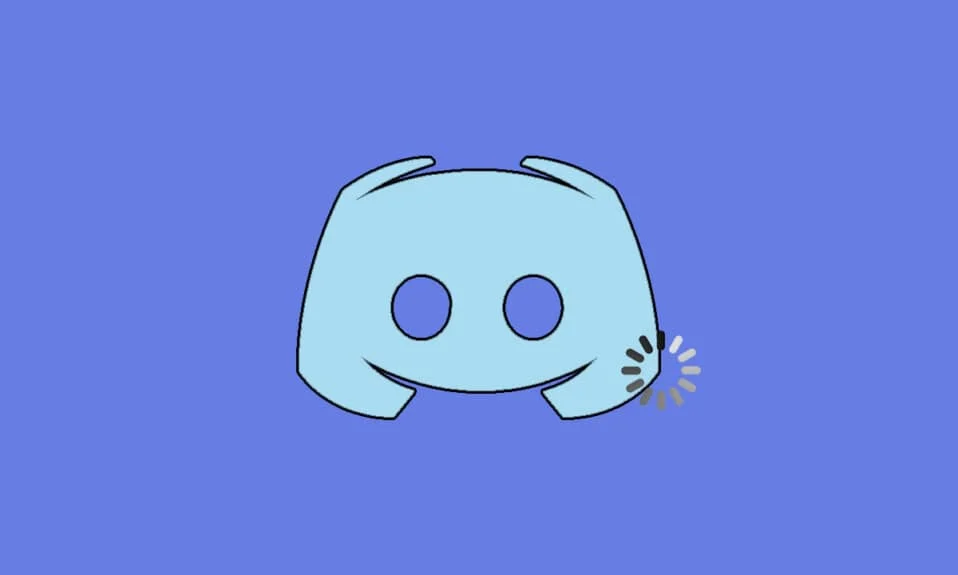
Discord 是一款深受喜愛遊戲的用戶喜愛的語音和文字聊天工具。 您可以在遊戲中分享視頻和音頻並向您的朋友發送消息。 然而,許多用戶抱怨 Discord 流滯後問題讓他們感到沮喪。 即使互聯網連接充足,Discord 的滯後也很嚴重,您的朋友可以清楚地聽到您的聲音,但您只能聽到機器人的聲音。 PC 上的一些遊戲運行良好,但對於面臨 Discord 運行緩慢問題的用戶來說似乎毫無意義。 如果你也面臨同樣的問題,你並不孤單! 我們提供了一個完美的指南,可以幫助您解決 Discord 屏幕共享滯後問題。
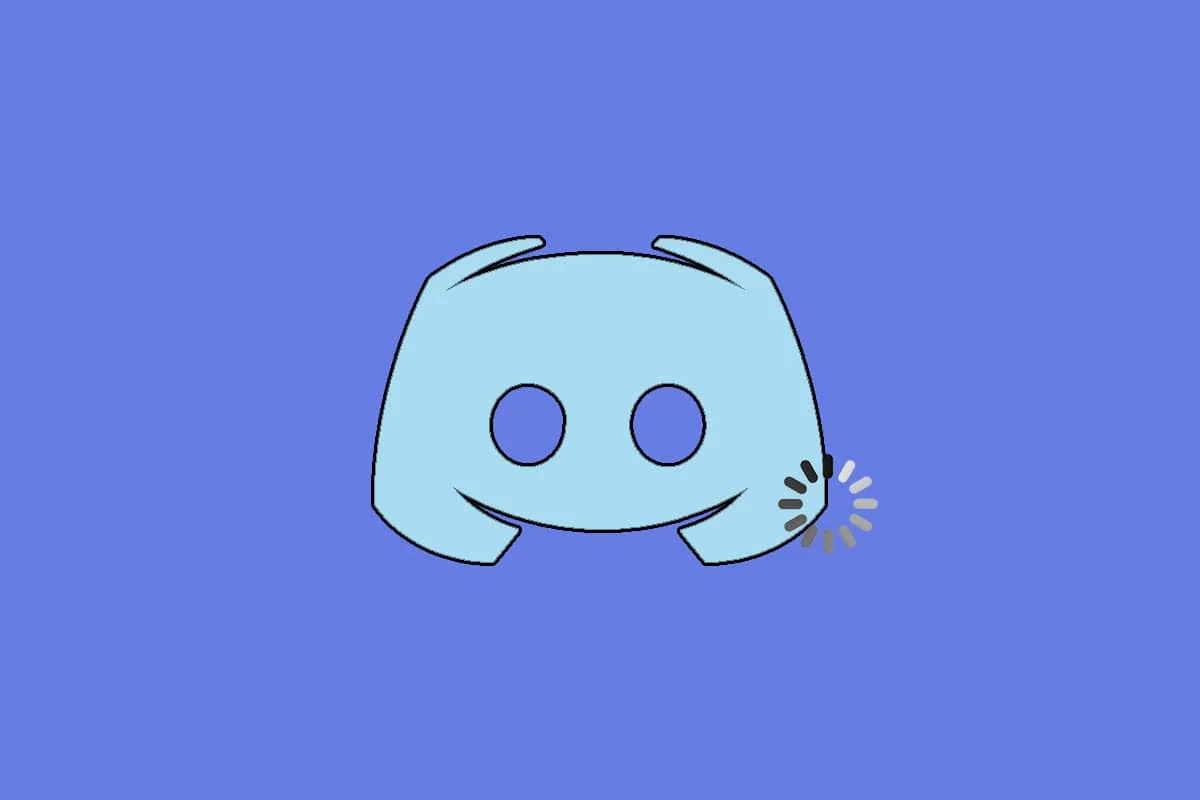
內容
- 如何修復不和諧屏幕共享滯後
- 基本故障排除方法
- 方法一:關閉CPU消耗程序
- 方法 2:運行網絡疑難解答
- 方法三:更新 Discord
- 方法 4:更新 Windows
- 方法 5:關閉硬件加速(如果適用)
- 方法 6:更改電源設置
- 方法七:刪除 Discord AppData
- 方法八:刪除系統臨時文件
- 方法 9:禁用啟動程序
- 方法 10:更新或回滾驅動程序
- 方法 11:重置 Discord 語音設置
- 方法 12:啟用減少運動
- 方法 13:暫時禁用防病毒程序(如果適用)
- 方法 14:關閉 Windows Defender 防火牆(不推薦)
- 方法 15:重置網絡設置
- 方法 16:重新安裝 Discord
- 方法 17:使用 VPN 網絡
如何修復不和諧屏幕共享滯後
導致修復 Discord 運行緩慢問題的原因有多種。 下面列出了一些原因。
- 如果您在遊戲中途遇到這個滯後問題,一些在後台運行的應用程序可能會觸發高 CPU 使用率,從而導致 Discord 滯後。 清除後台進程可能會解決高 CPU 使用率問題。
- 有時,糟糕的互聯網連接會中斷遊戲和服務器之間的網絡路徑。
- 當您遠離服務器位置時,您可能會面臨明顯的數據包丟失和高 ping問題。
- 如果音頻或圖形驅動程序已過時或與 Discord 的最新更新不兼容,您將面臨這個滯後問題。 您可以更新圖形驅動程序。
- 如果屏幕共享應用程序以全屏模式運行,您將面臨上述問題。
- 由於不兼容問題,過時的Windows 操作系統和 Discord 應用程序可能會導致問題。
- 此外,如果Discord 服務器已關閉,您將無法正常訪問它。
- Discord 應用程序的損壞的緩存文件也可能導致此滯後問題。
- 此外,錯誤配置的語音設置可能會導致此滯後問題。
本節編制了解決此滯後問題的方法列表。 這些方法是按照嚴重性和影響級別排列的。 按照相同的順序進行操作,以在您的 Windows 10 PC 上獲得最佳效果。
基本故障排除方法
- 檢查您的 Internet 連接:您需要適當的網絡連接,尤其是當您直播視頻時。 運行 SpeakEasy 或 SpeedTest.net 等速度測試來檢查您的互聯網連接。 在運行速度測試之前,暫停所有更新、正在進行的下載並斷開其他設備的連接。
- 檢查服務器狀態:當 Discord 出現問題時,您首先必須檢查是否存在任何服務器端問題。 按照步驟了解如何在 Discord 中檢查服務器狀態。
1. 訪問 Discord 狀態頁面。
2. 現在,驗證主窗口中是否有“所有系統操作”消息,以確認不存在來自 Discord 的服務器維護或配置活動。
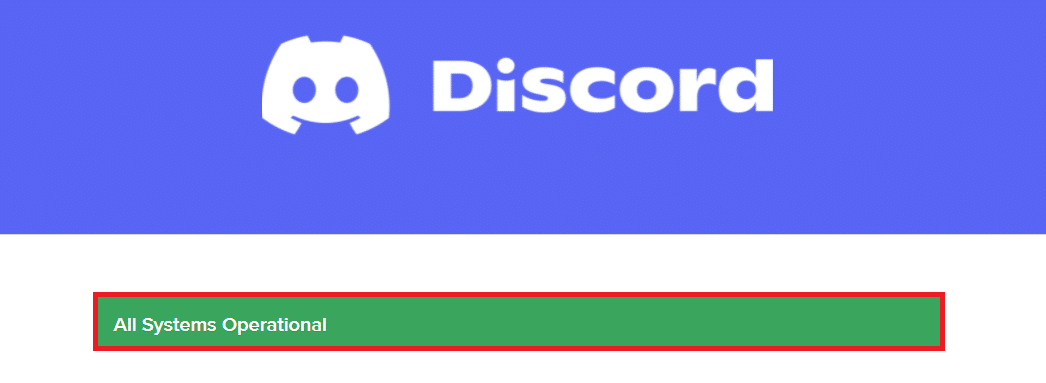
- 同時按Ctrl + R 鍵刷新 Discord 應用程序。
- 您也可以退出 Discord 應用程序並重新打開該應用程序。 右鍵單擊系統托盤中的Discord圖標,然後選擇Quit Discord 。
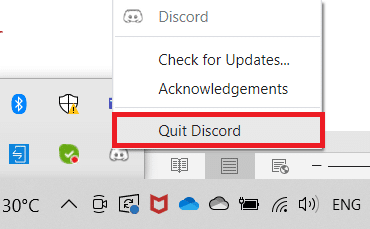
- 在某些情況下,在全屏模式下運行應用時,您可能會遇到 Discord 運行緩慢的問題。 最小化窗口或在窗口模式下使用應用程序。
方法一:關閉CPU消耗程序
可能有很多應用程序在後台運行。 這會增加 CPU 和內存空間,從而影響系統的性能和 Discord。 按照以下步驟關閉後台任務並修復 Discord 屏幕共享延遲。
1. 通過同時按下 Ctrl + Shift + Esc 鍵啟動任務管理器。
2.現在,在後台搜索並選擇不必要的運行任務。
3. 最後,選擇結束任務,如下圖所示。
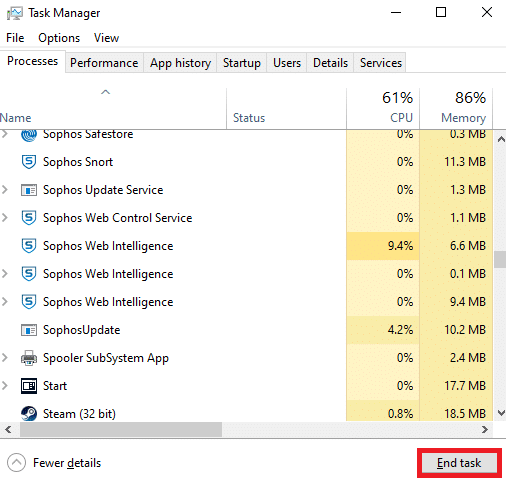
4.重新啟動PC並檢查您是否能夠修復Discord屏幕共享延遲。
方法 2:運行網絡疑難解答
所有的網絡問題都將得到修復,網絡操作將通過運行網絡故障排除程序來進行即興發揮。 這也將解決 Discord 應用程序的滯後問題。 以下是在 Windows 10 上運行網絡疑難解答和修復 Discord 屏幕共享延遲的一些說明。
1. 按Windows 鍵。 在搜索欄中鍵入疑難解答設置並將其打開。
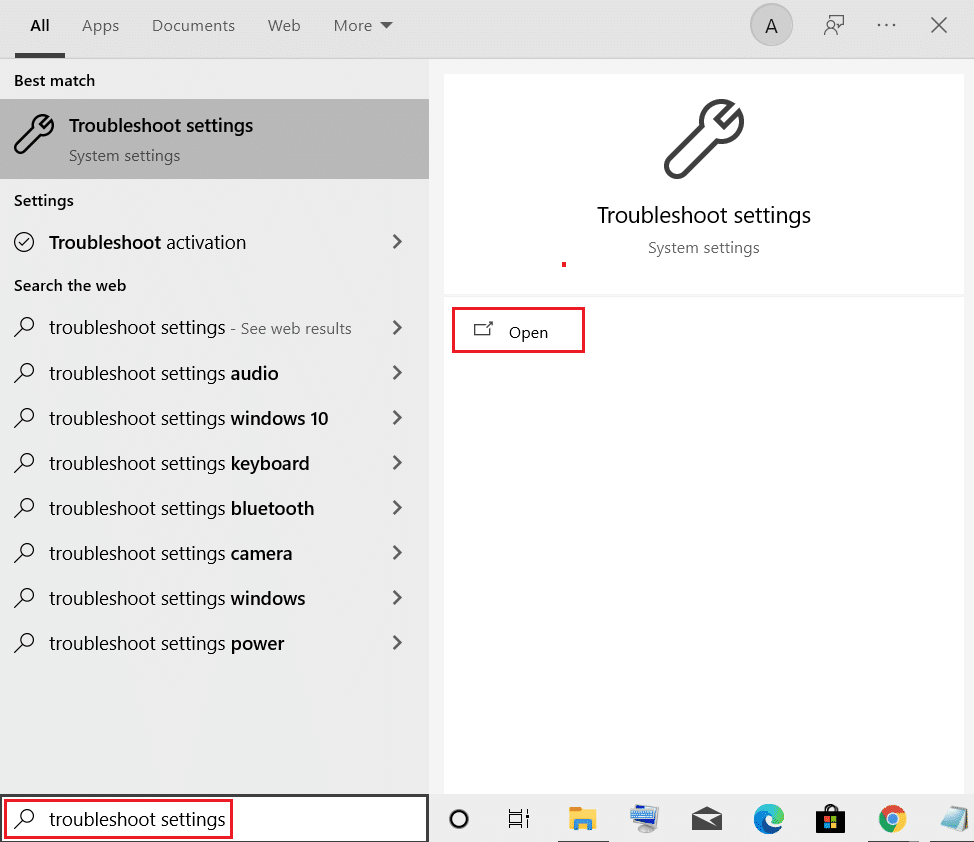
2. 現在,單擊附加疑難解答,如下圖所示。
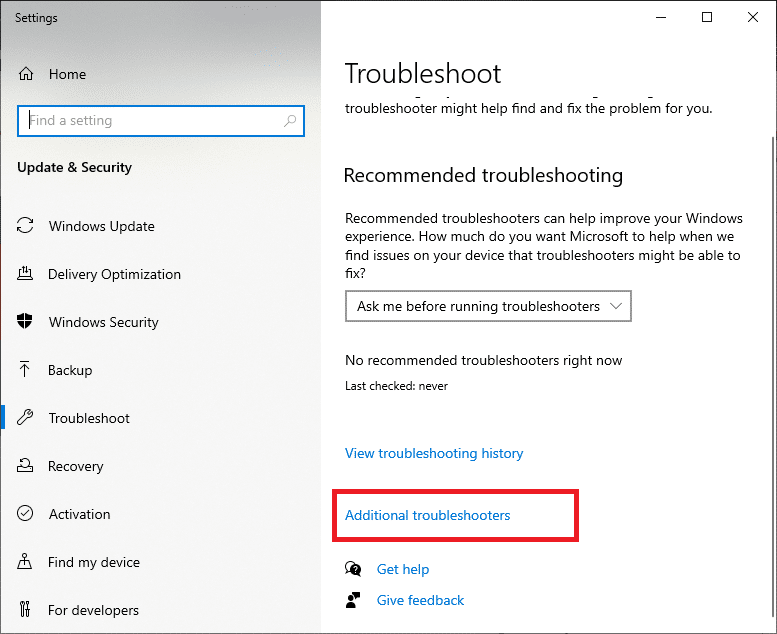
3. 現在,選擇“查找”下顯示的“網絡適配器”,並修復其他問題。
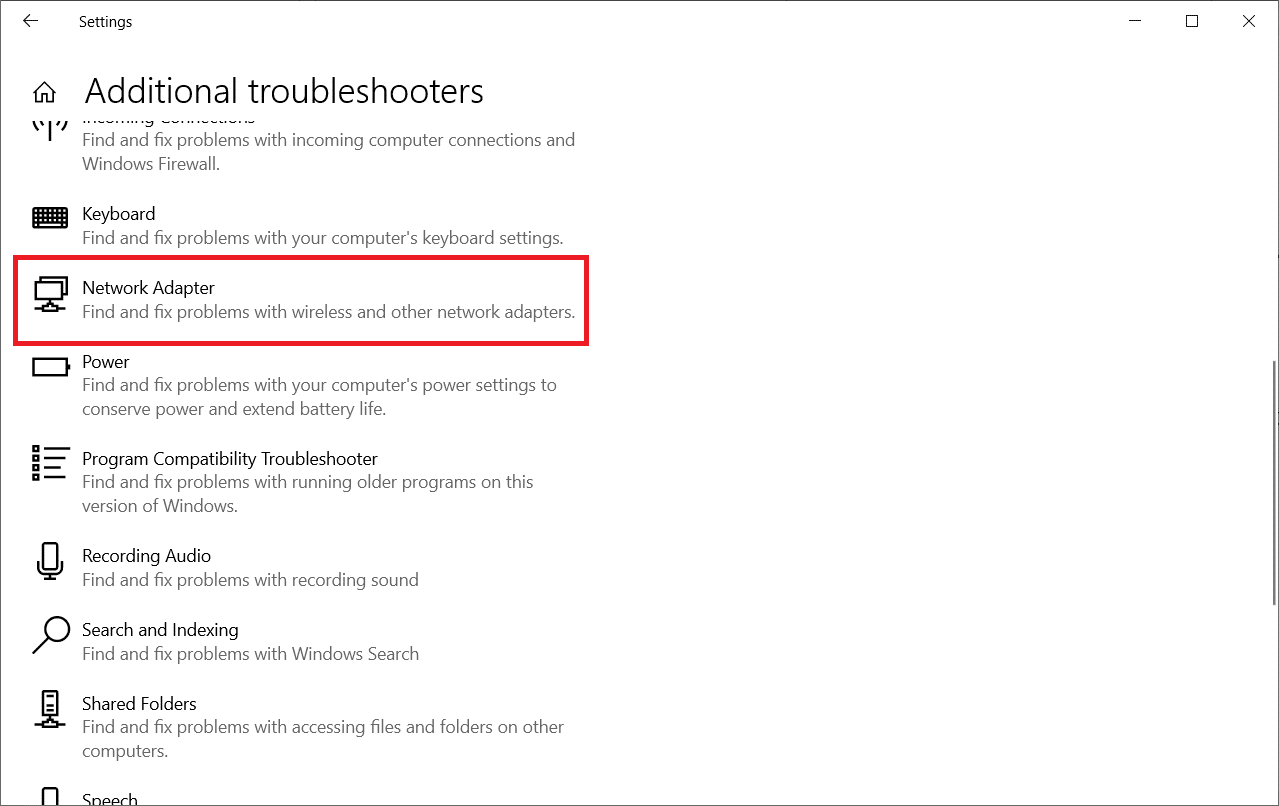
4. 選擇運行疑難解答,現在將啟動網絡適配器疑難解答。

6. 選擇所有網絡適配器,然後單擊下一步。
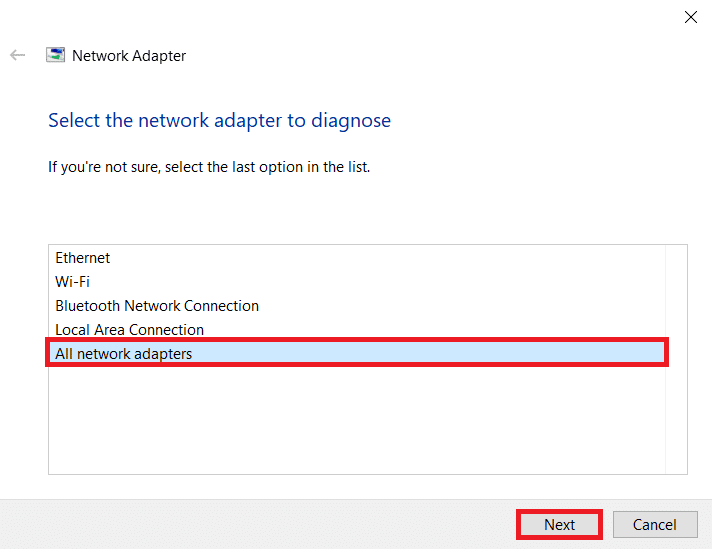
7. 如果出現問題,請單擊應用此修復程序並按照後續提示中的說明進行操作。
8. 最後,在系統中應用並修復所有問題後重新啟動系統。
另請閱讀:修復 Discord Go Live 未出現
方法三:更新 Discord
如果您遇到此滯後問題,則最近更新與應用程序不兼容的可能性很小,並且發布了新更新以修復 Discord 流滯後問題。 因此,如果有可用更新,請安裝並下載更新以解決問題。 這是如何做到的。
1. 點擊Windows 鍵,輸入%LocalAppData%並點擊打開。

2.打開最佳效果,雙擊Discord文件夾打開。
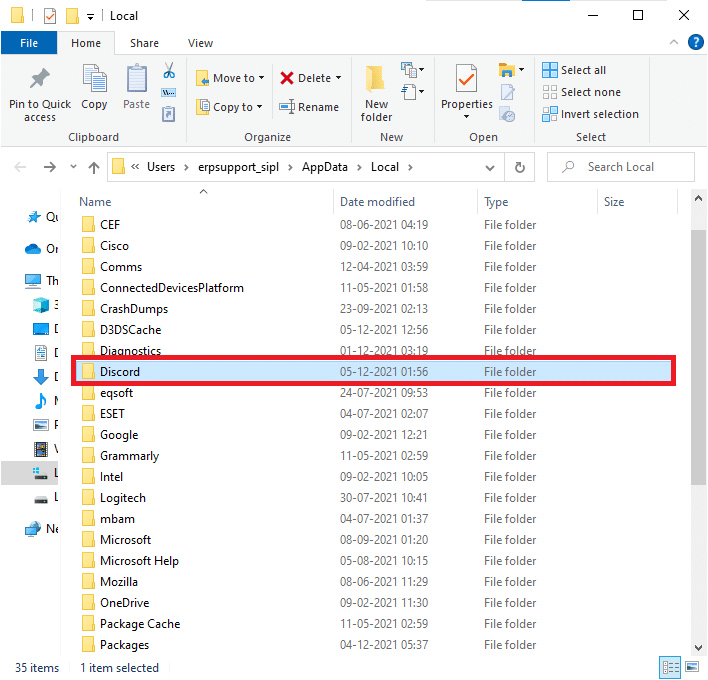
3. 現在,雙擊運行更新應用程序並等待該過程完成。
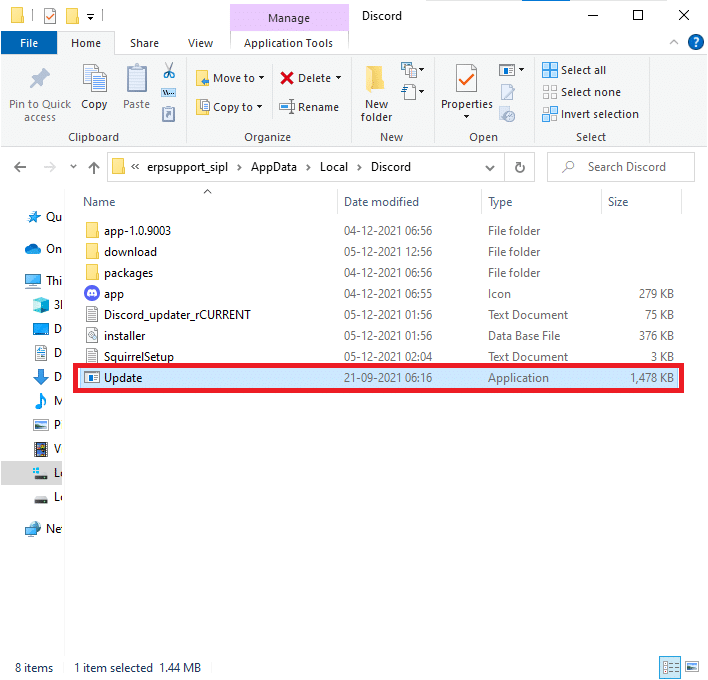
4. 最後,重新啟動Discord並檢查您是否已解決問題。
方法 4:更新 Windows
Microsoft 會定期發布更新以修復系統中的錯誤。 安裝新更新將幫助您修復系統中的錯誤。 如果您使用的是舊版本的 Windows,則係統中的文件將與導致此問題的 Discord 文件不兼容。 請按照以下步驟更新您的 Windows 並修復 Discord 屏幕共享延遲。
1. 同時按Windows + I 鍵啟動設置。
2. 單擊更新和安全磁貼,如圖所示。
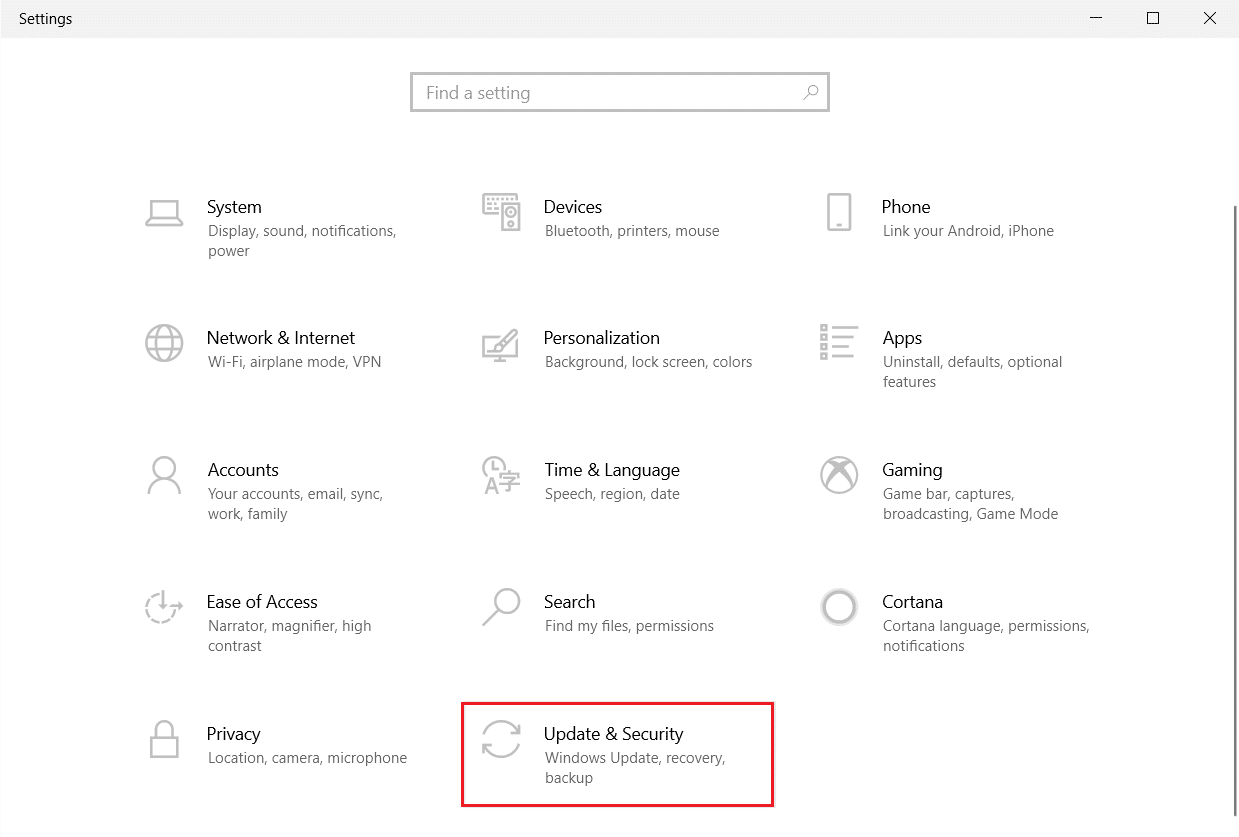
3. 在Windows 更新選項卡中,單擊檢查更新按鈕。
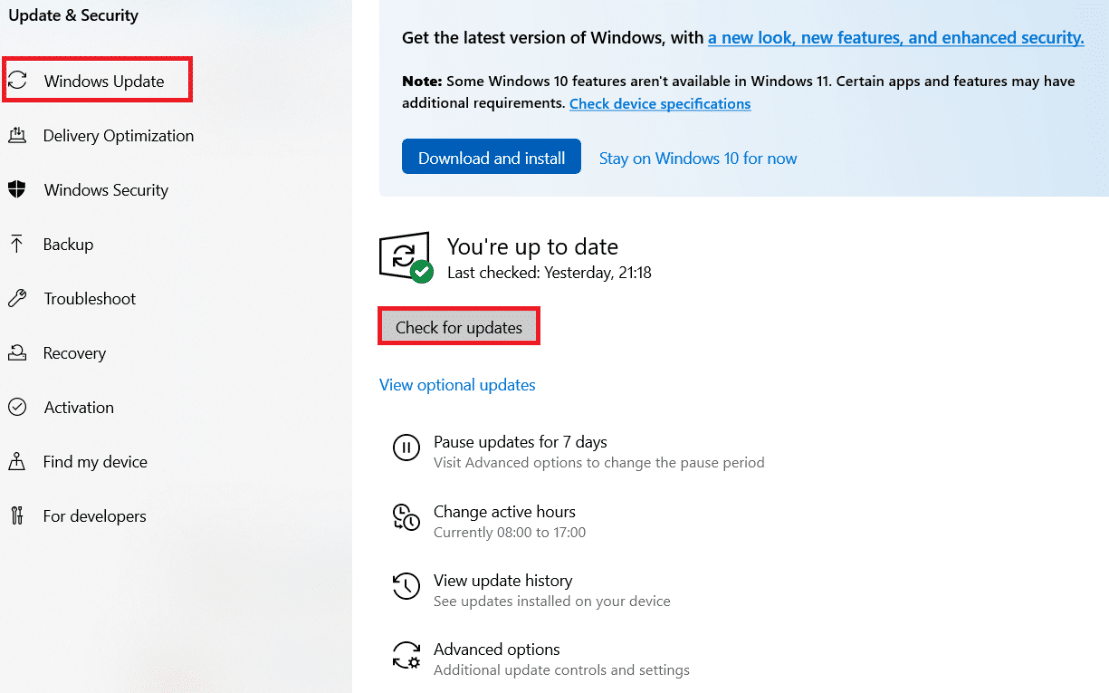
4A。 如果有新更新可用,請單擊立即安裝並按照說明進行更新。
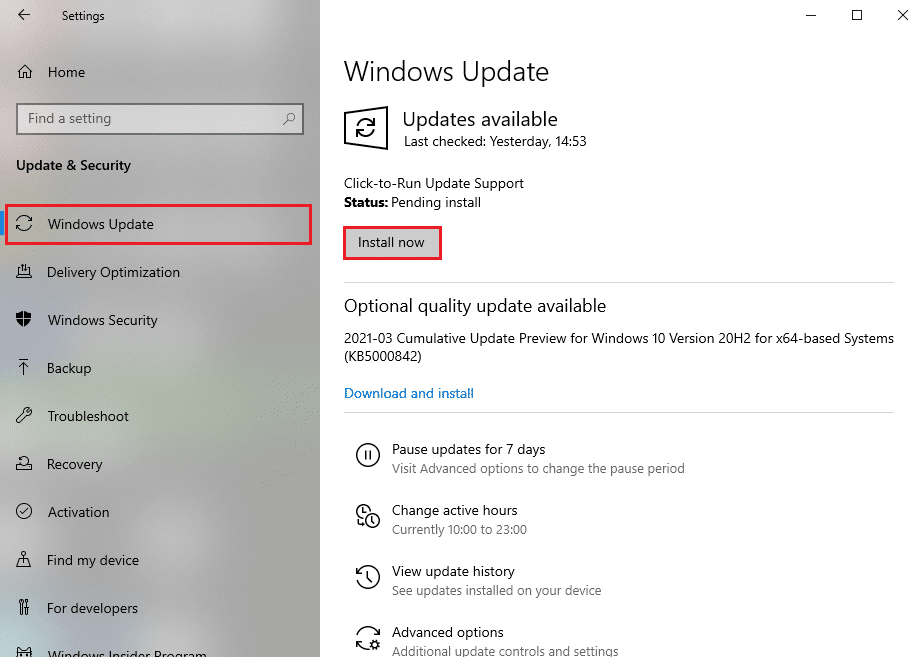
4B。 否則,如果 Windows 是最新的,那麼它將顯示您是最新的消息。
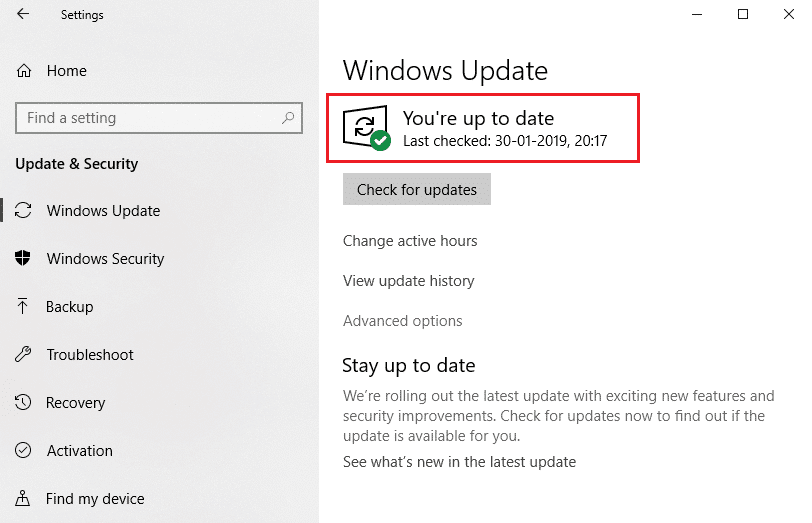
另請閱讀:修復不和諧通知不起作用
方法 5:關閉硬件加速(如果適用)
關閉硬件加速功能將幫助您解決 Discord 滯後問題。 按照下面提到的步驟來實現相同的。
1. 單擊開始,鍵入Discord ,然後按Enter 鍵。
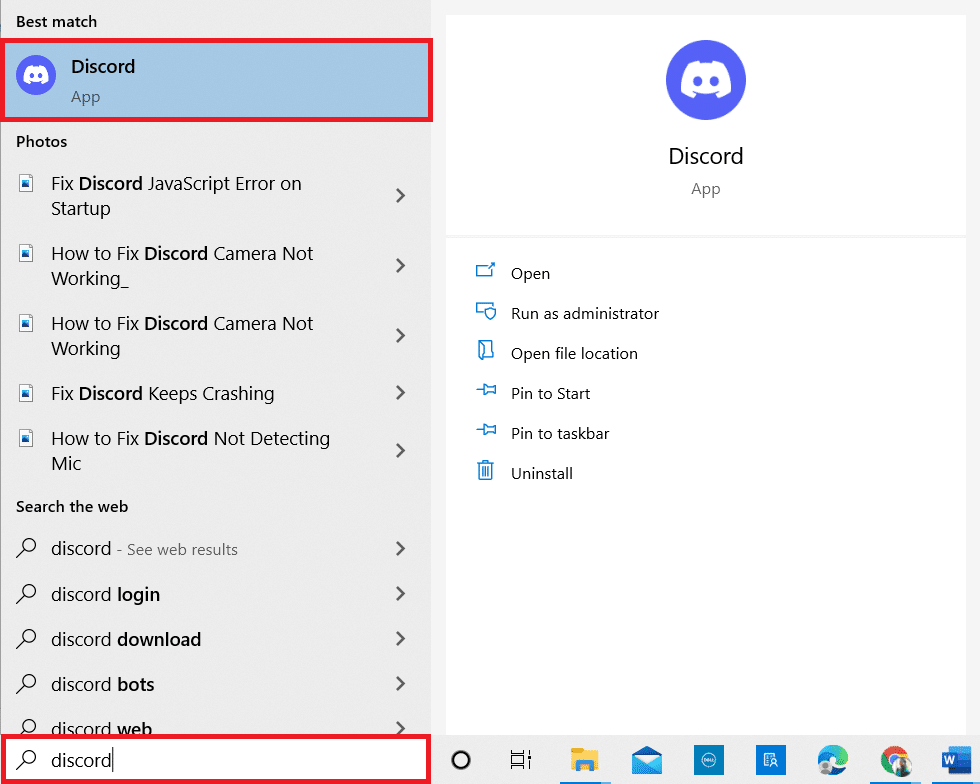
2. 點擊齒輪圖標打開設置。
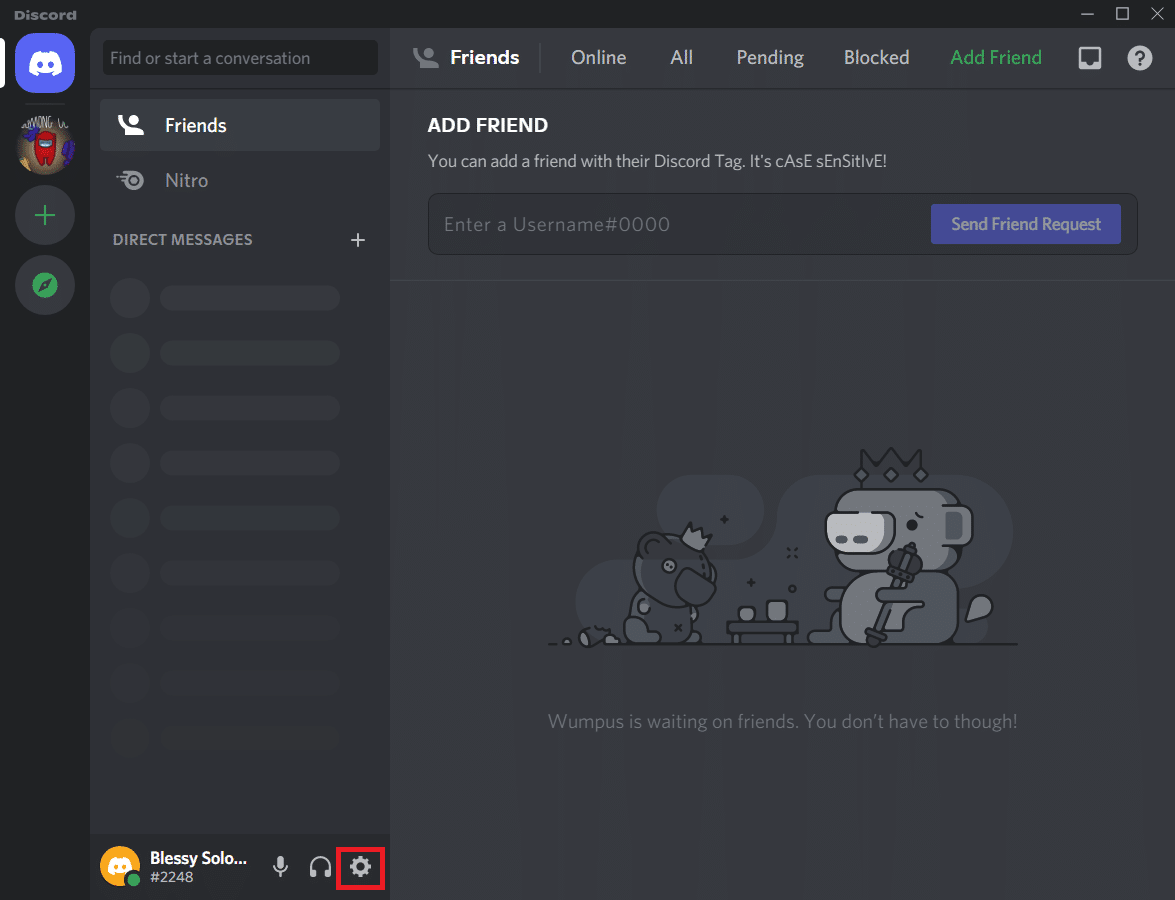
3. 現在,單擊高級選項,如圖所示。
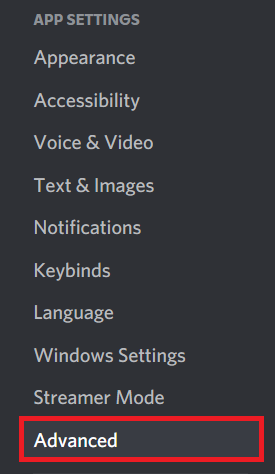
4. 現在,關閉硬件加速選項。
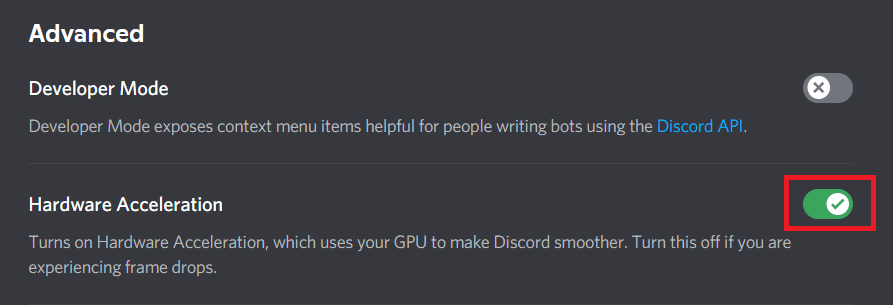
5. 點擊確定確認提示。
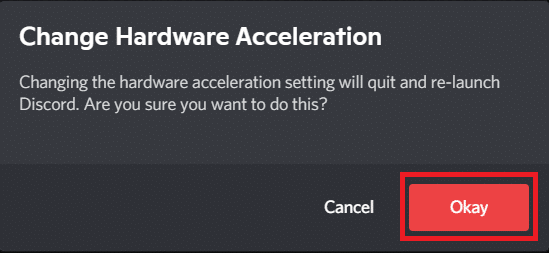
最後,檢查您是否已解決問題。
方法 6:更改電源設置
您還可以在設置高性能電源計劃設置時優化您的計算機。 這些電源計劃旨在管理便攜式設置上的電源設置。 按照下面提到的說明在系統中使用高性能電源計劃設置。
1. 同時按下Windows + I 鍵打開Windows 設置。
2. 現在,單擊下面突出顯示的系統。
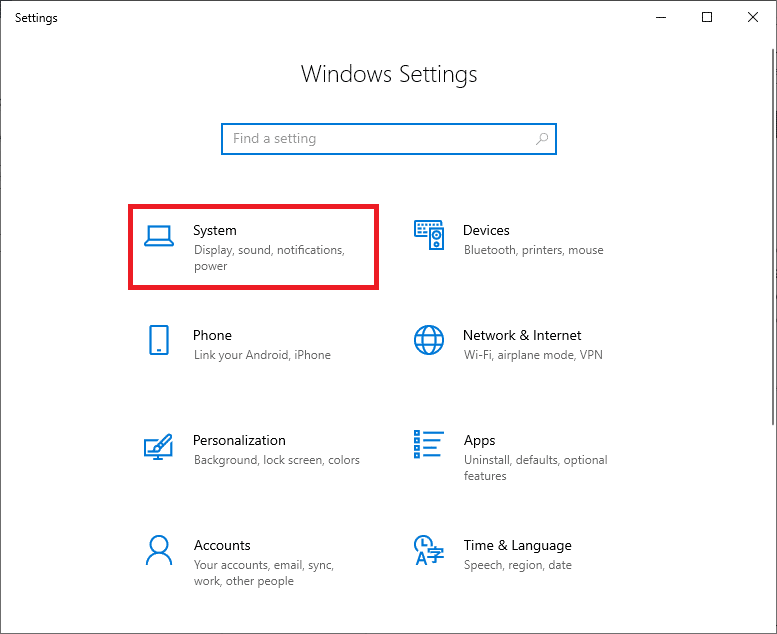
3. 現在,選擇電源和睡眠選項,然後單擊相關設置下的其他電源設置。
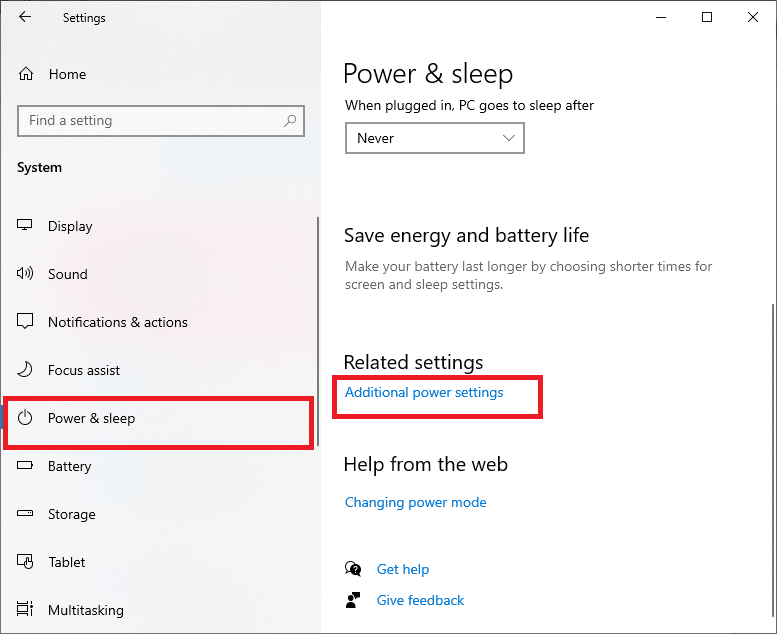
4.現在,選擇High附加計劃下的High-performance選項,如下圖所示。
注意:如果您沒有獲得該選項,請從左側窗格中創建電源計劃並選擇高性能選項。
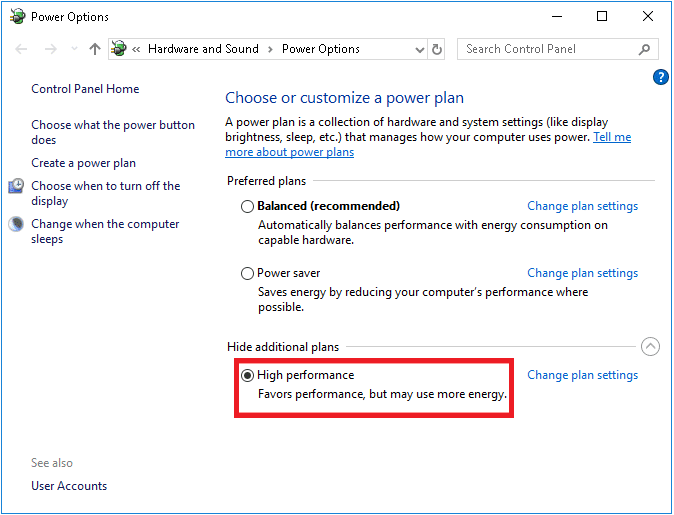
另請閱讀:如何在 Discord 上使用 Push to Talk
方法七:刪除 Discord AppData
臨時和損壞的 Discord 文件可能會導致設置出現問題。 此外,Discord 中不正確的帳戶設置會導致此滯後問題。 清除所有 Discord AppData 以解決問題。
1. 退出 Discord 並單擊Windows 搜索框。
2.輸入 %appdata%並打開
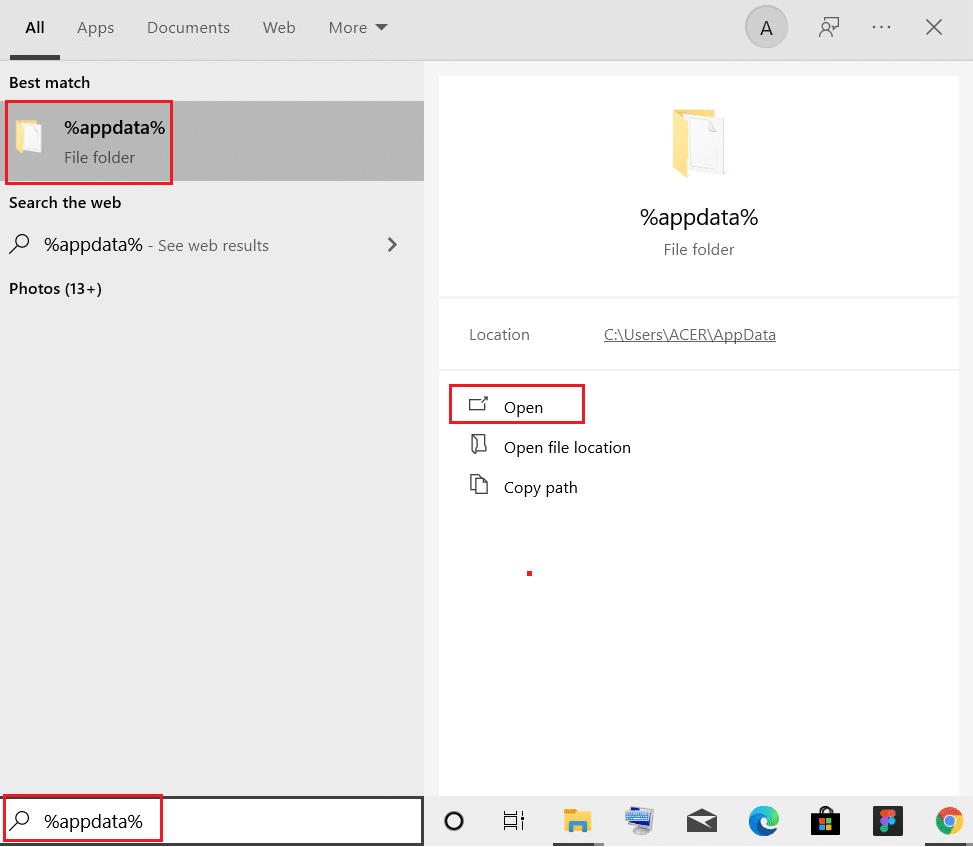
3. 現在,右鍵單擊Discord文件夾並選擇刪除選項以將其刪除。
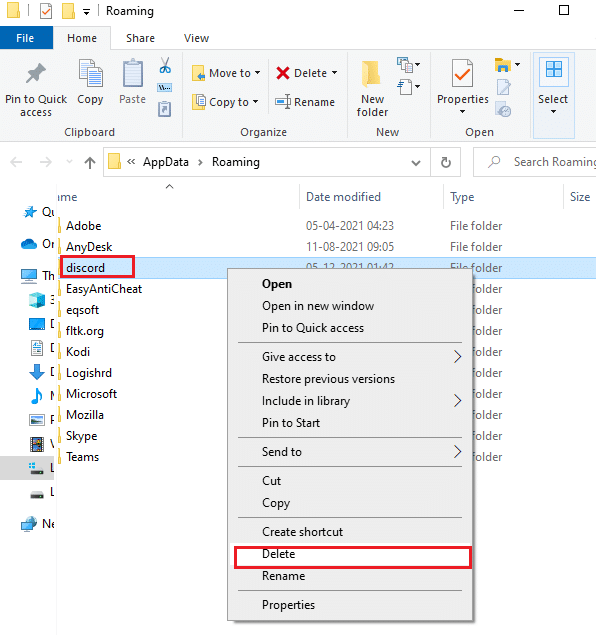
4. 再次單擊Windows 搜索框並鍵入%LocalAppData%

5. 找到Discord 文件夾並像之前一樣將其刪除。
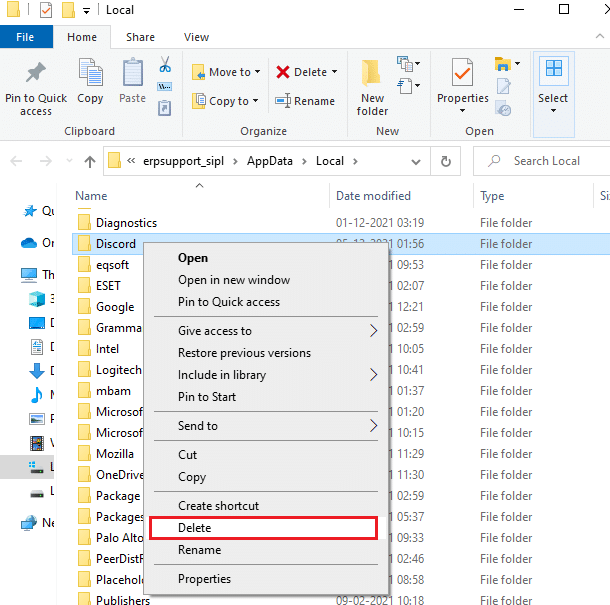
6. 最後,重啟系統。
現在,您已成功從 PC 中刪除了損壞的 Discord 配置文件。 接下來,檢查您是否已修復此 Discord 運行緩慢的問題。
方法八:刪除系統臨時文件
如果刪除 AppData 文件後問題仍然存在,那麼您可以通過清除系統中的臨時文件來解決此錯誤。 然後,按照說明執行相同的操作。
1. 按Windows 鍵,鍵入%temp% ,然後單擊打開。
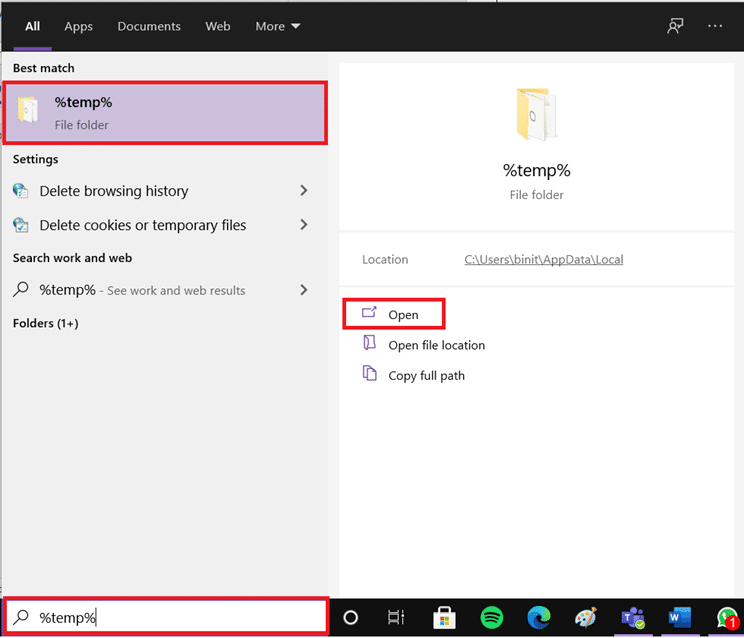
2.在這裡,通過同時按Ctrl + A鍵選擇所有文件和文件夾,然後右鍵單擊所選文件。
3. 選擇刪除選項以刪除所有臨時文件。
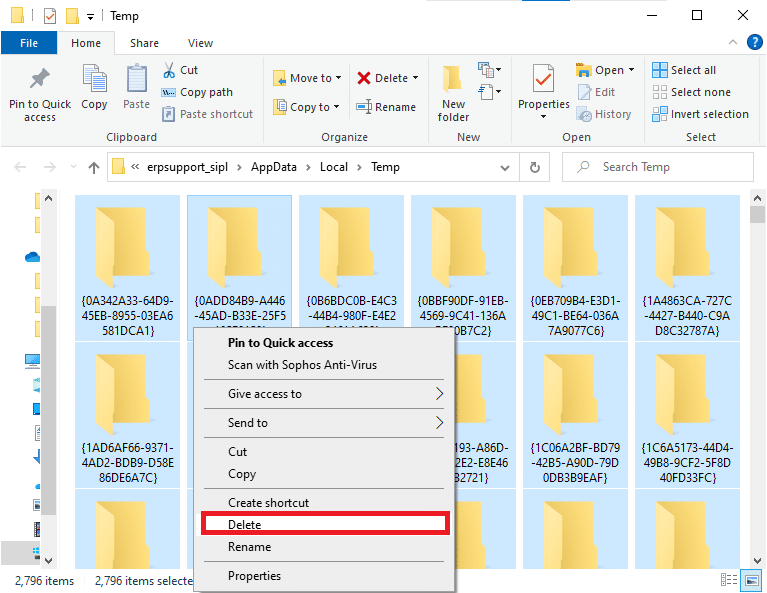
4. 最後,轉到桌面並右鍵單擊回收站。 選擇清空回收站選項以從 Windows PC 中永久刪除數據。
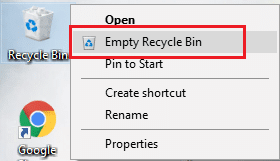
另請閱讀:如何刪除 Discord
方法 9:禁用啟動程序
如果啟動程序過多,則會增加資源浪費,導致 Discord 滯後。 您可以通過禁用啟動程序來解決此問題。 請按照以下步驟操作。
1. 同時按Ctrl + Shift + Esc 鍵啟動任務管理器。
2. 切換到啟動選項卡。
3. 右鍵單擊不需要的啟動程序並選擇禁用。
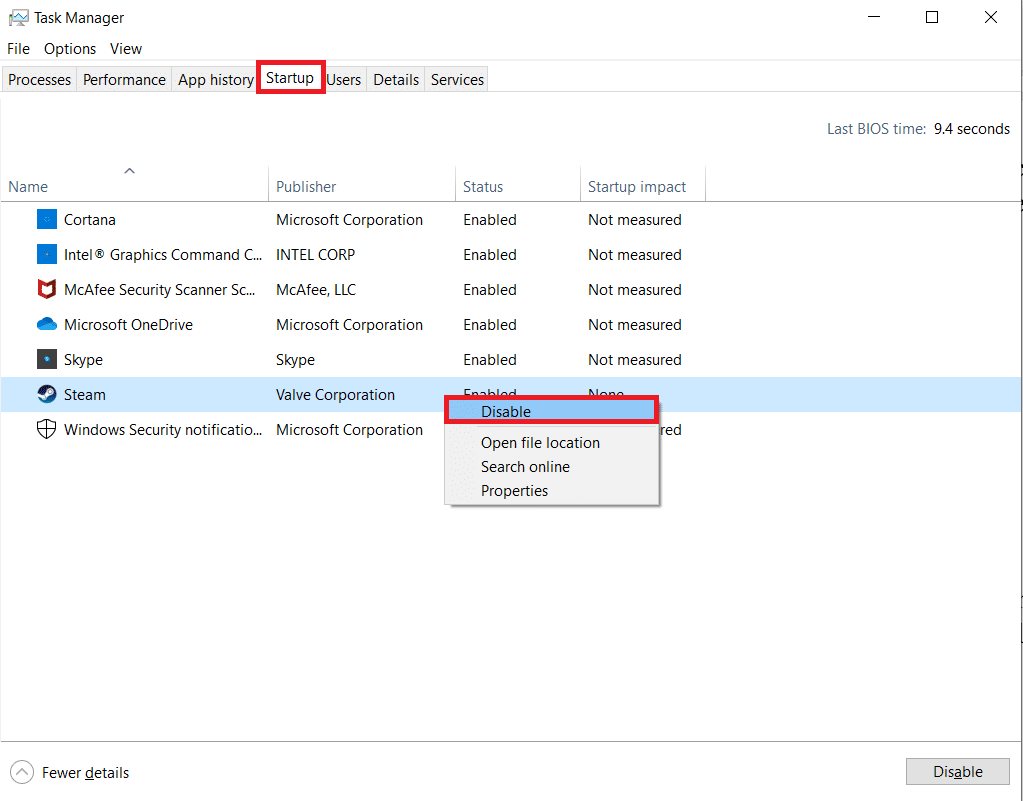
4. 現在,重新啟動系統並檢查您是否解決了 Discord 運行緩慢的問題。
方法 10:更新或回滾驅動程序
過時或不兼容的驅動程序通常會觸發這些 Discord 運行緩慢的問題。 更新或回滾您的音頻和圖形驅動程序,以使驅動程序與操作系統兼容。

選項 I:更新音頻驅動程序
如果您系統中的當前驅動程序與 Discord 文件不兼容或已過時,那麼您將面臨這個滯後問題。 因此,建議您更新您的設備和驅動程序以防止上述問題。
1. 按Windows 鍵,鍵入設備管理器,然後單擊打開。
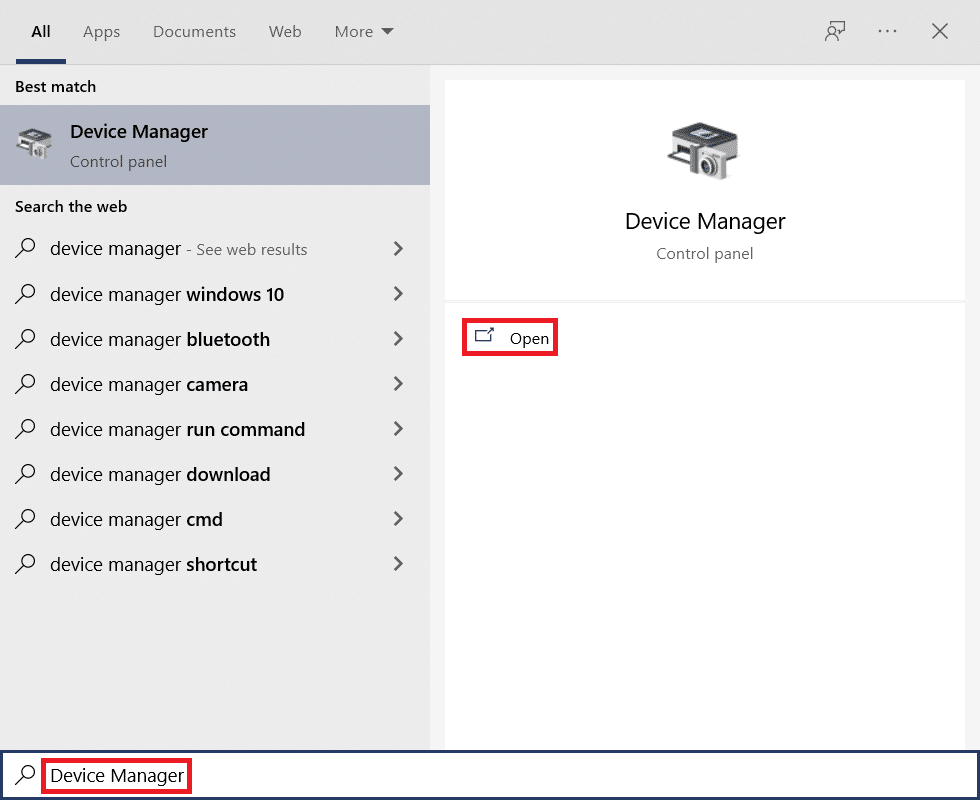
2. 您將在主面板上看到音頻輸入和輸出; 雙擊展開它。
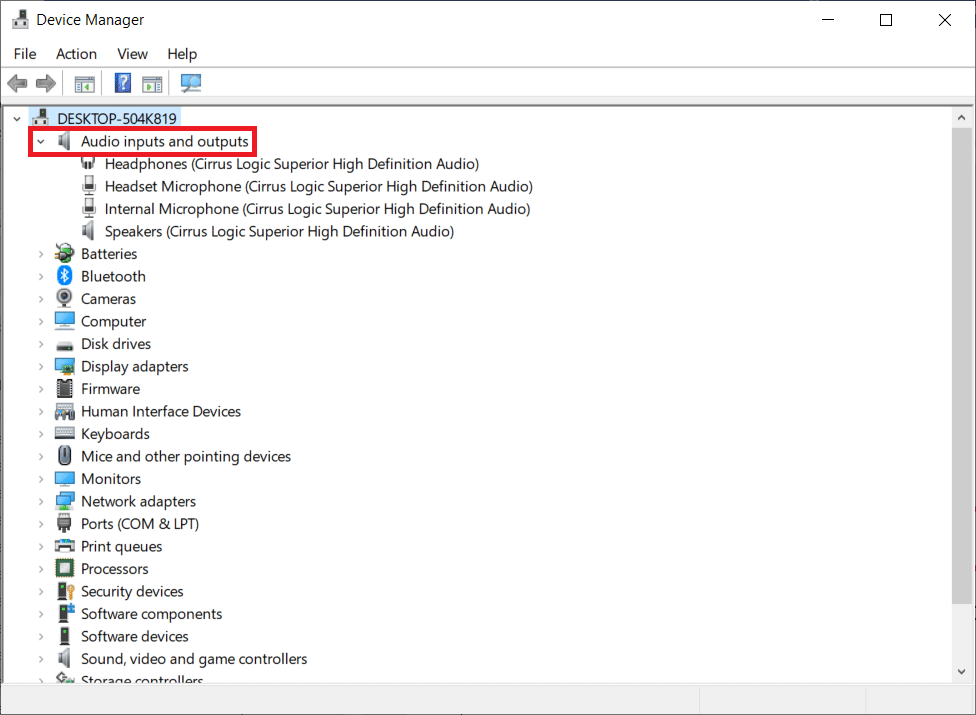
3. 現在,右鍵單擊聲卡驅動程序(比如麥克風(2-高清晰度音頻設備) ),然後單擊更新驅動程序。
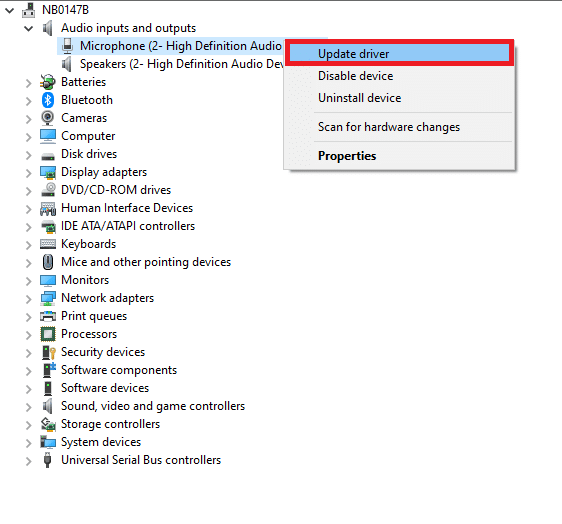
4. 現在,單擊自動搜索驅動程序選項以自動查找和安裝驅動程序。
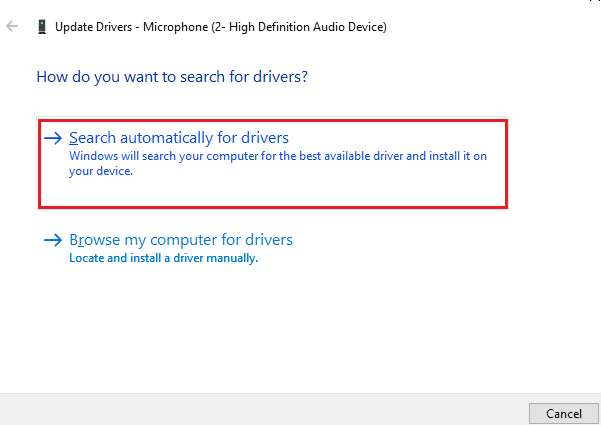
5A。 如果驅動程序沒有更新到最新版本,它將自動更新。
5B。 如果它們已經處於更新階段,屏幕將顯示已安裝設備的最佳驅動程序消息。
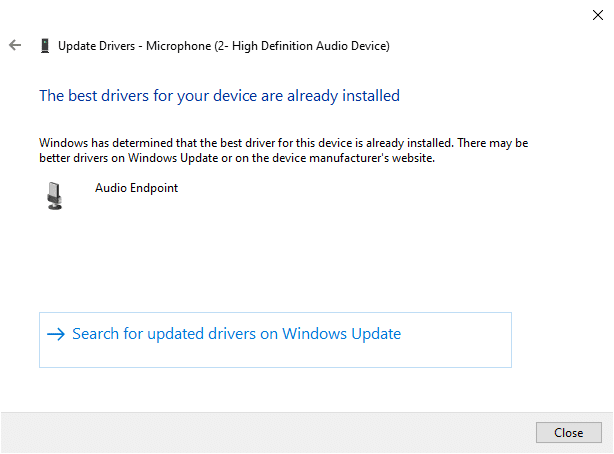
6. 單擊關閉並重新啟動 PC 。
7. 如果問題仍未解決,請按照相同步驟更新顯卡驅動程序。
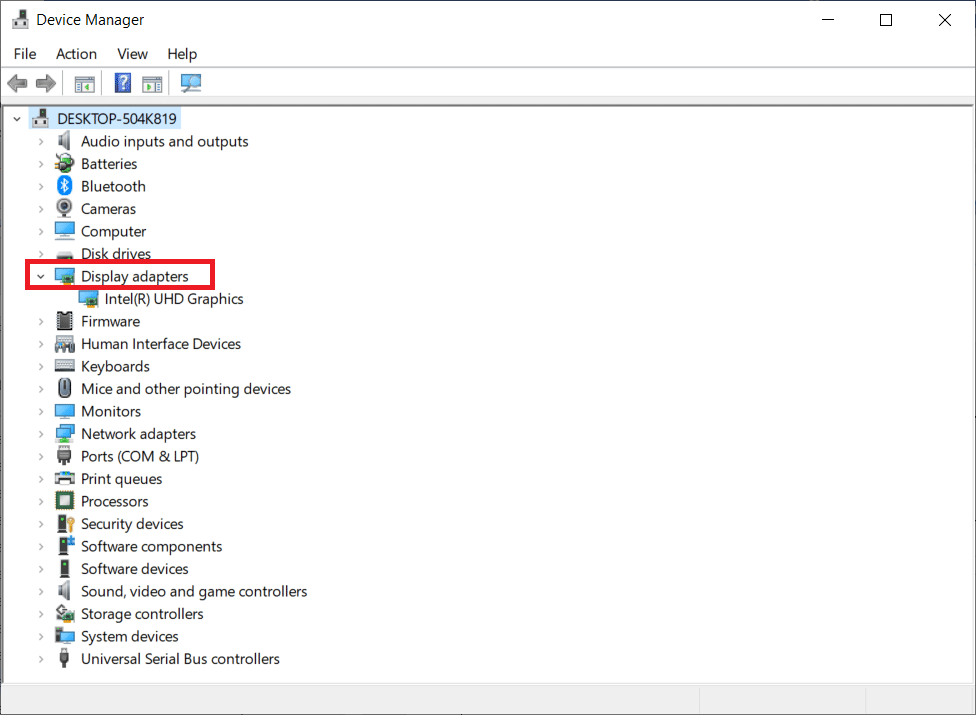
選項二:回滾驅動程序
如果您的系統運行正常並在更新後開始出現故障,則回滾驅動程序可能會有所幫助。 驅動程序的回滾將刪除系統中當前安裝的驅動程序,並將其替換為之前的版本。 此過程應消除驅動程序中的任何錯誤,並可能修復 Discord 屏幕共享滯後問題。
1. 在 Windows 搜索欄中鍵入設備管理器,然後從搜索結果中打開它。
2. 雙擊左側面板中的音頻輸入和輸出將其展開。
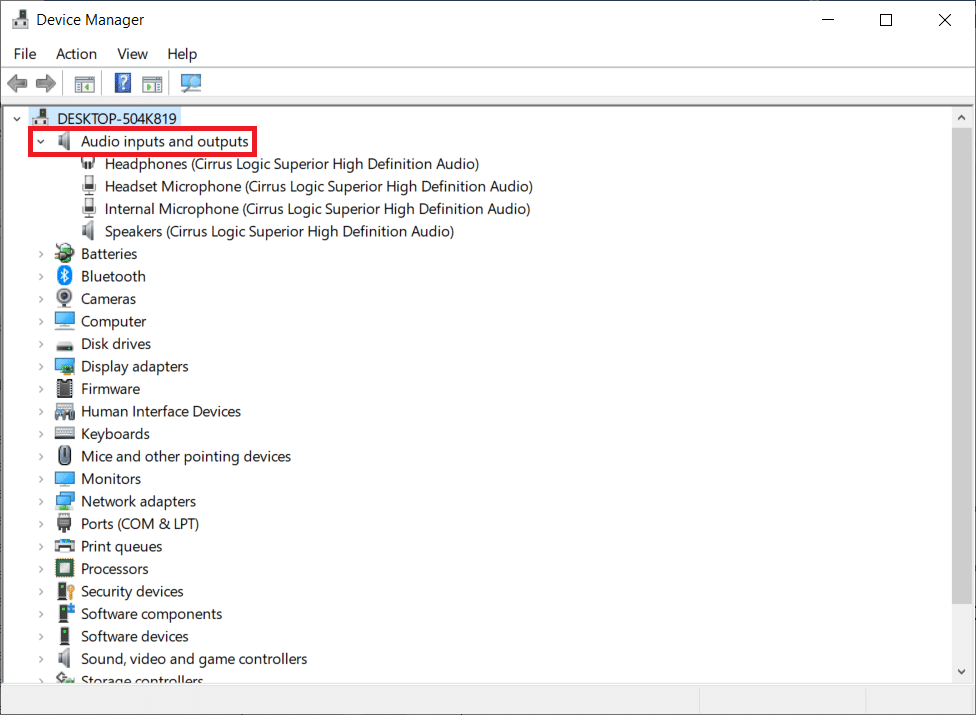
3. 右鍵單擊音頻驅動程序,然後單擊屬性。
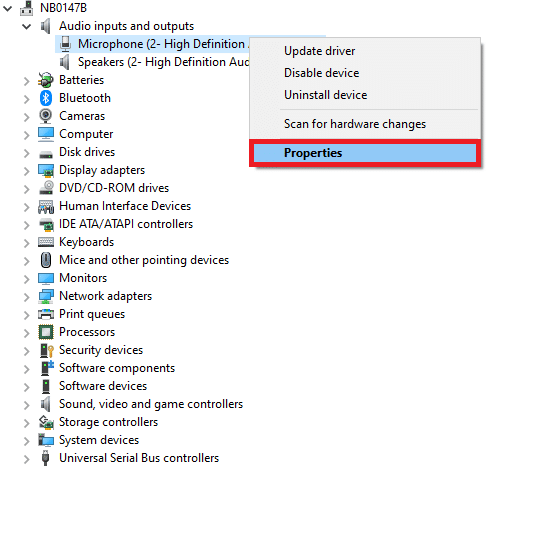
4.切換到驅動程序選項卡並選擇回滾驅動程序
注意:如果您的系統中的“回滾驅動程序”選項顯示為灰色,則您的系統沒有預安裝的驅動程序文件或原始驅動程序文件丟失。 在這種情況下,請嘗試本文中討論的替代方法。
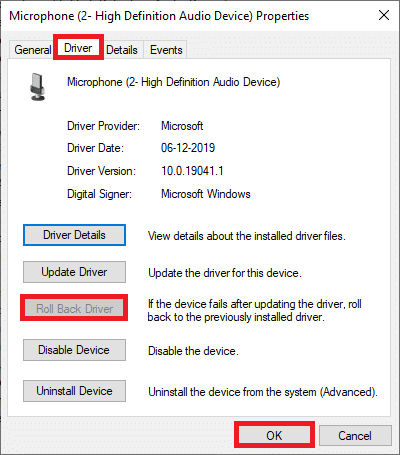
5. 提供你為什麼要回滾的原因? 在驅動程序包回滾。 然後,單擊Yes ,如下圖所示。
6. 然後,單擊確定以應用此更改。 最後,重新啟動您的 PC 。
注意:如果問題仍然存在,請按照相同的步驟回滾顯卡驅動程序。
另請閱讀: Discord 命令列表
方法 11:重置 Discord 語音設置
如果您沒有通過調整任何 Discord 設置獲得任何修復,請重置 Discord 語音設置以修復此滯後問題。 然後,所有不兼容的語音設置將恢復正常,從而解決您手頭的問題。
1. 在 Discord 中,像在以前的方法中一樣轉到設置。
2. 單擊語音和視頻。
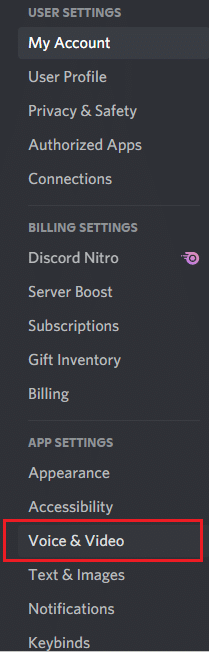
3. 現在,向下滾動主屏幕並單擊重置語音設置,如圖所示。
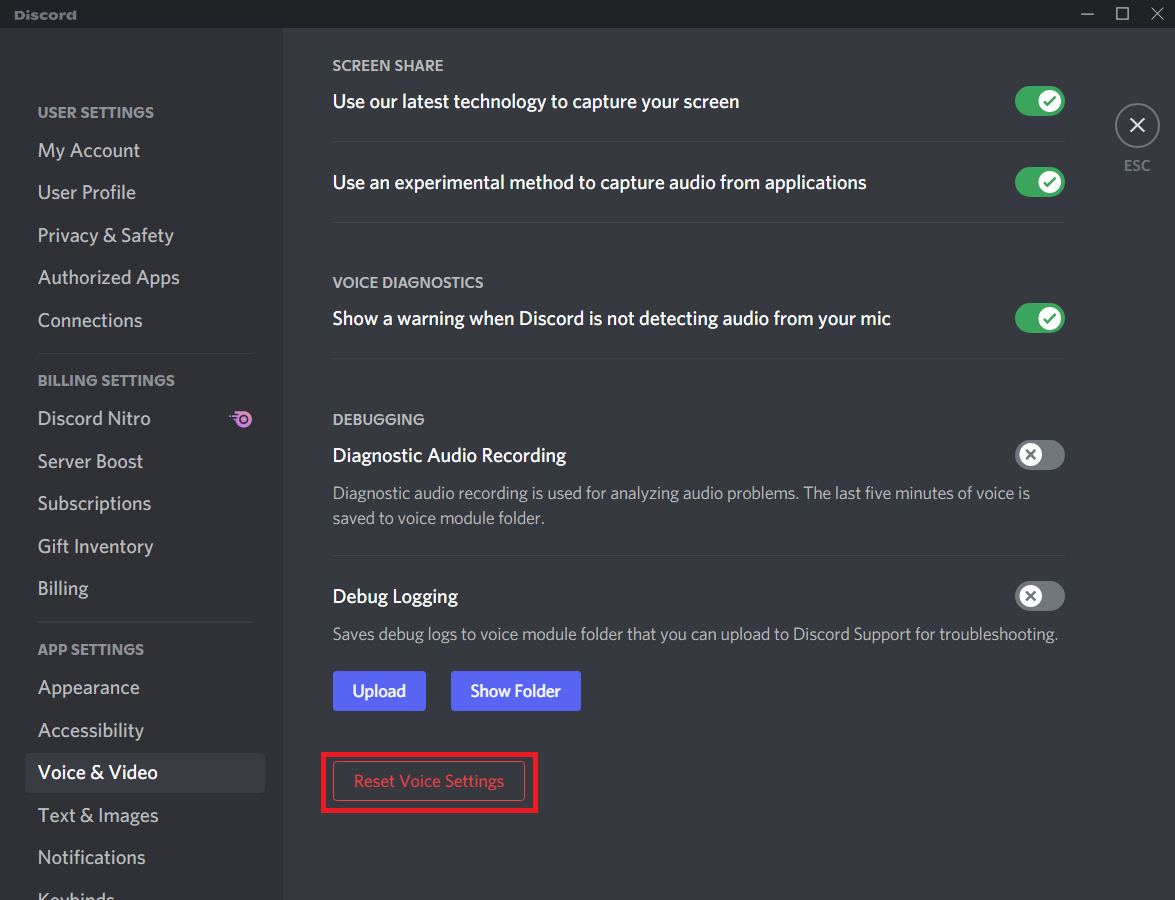
4.最後,點擊確定確認提示。
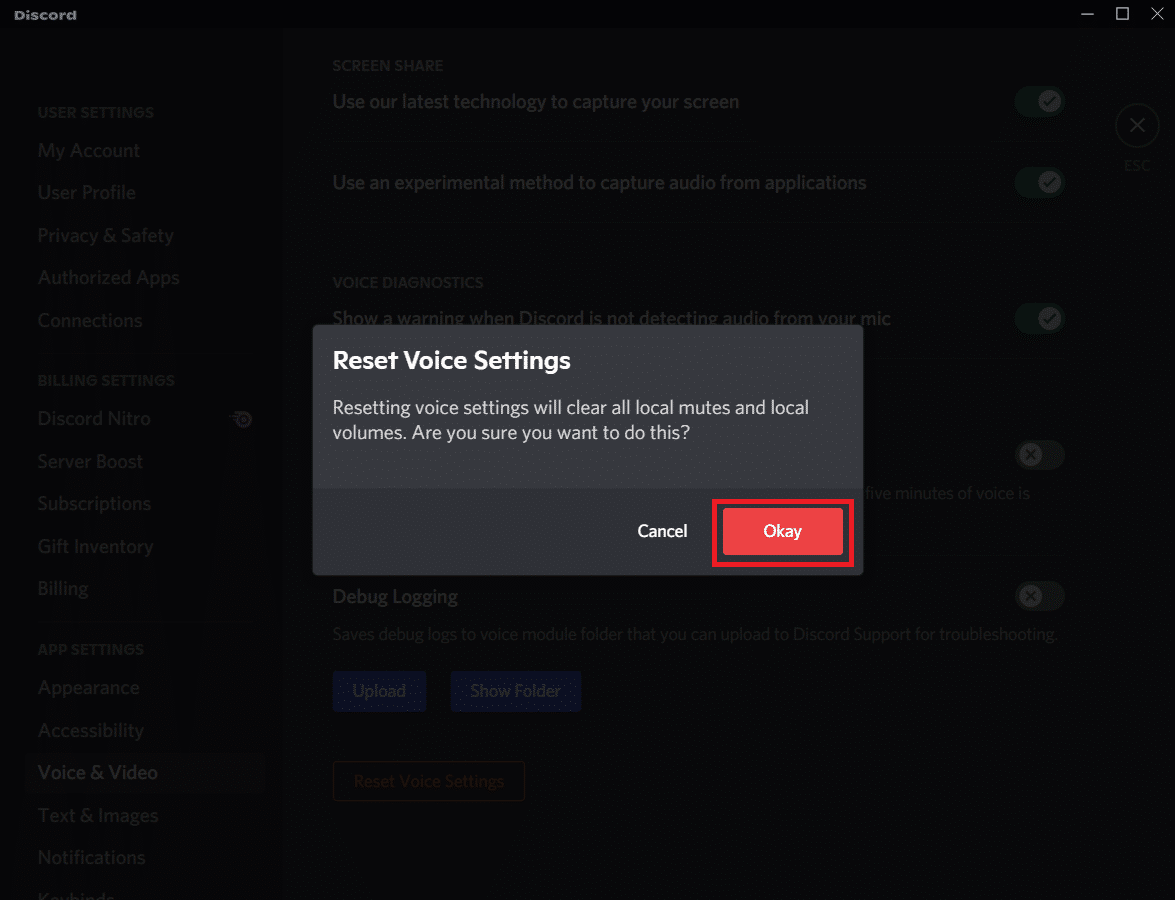
方法 12:啟用減少運動
表情符號和 GIF 也可能導致此滯後問題。 因此,您可以啟用減少運動選項來降低動畫和懸停效果的強度,並阻止表情符號和 GIF 自動播放。 按照下面提到的步驟修復 Discord 屏幕共享延遲。
1. 像之前的方法一樣啟動Discord 。
2. 點擊齒輪圖標打開設置。
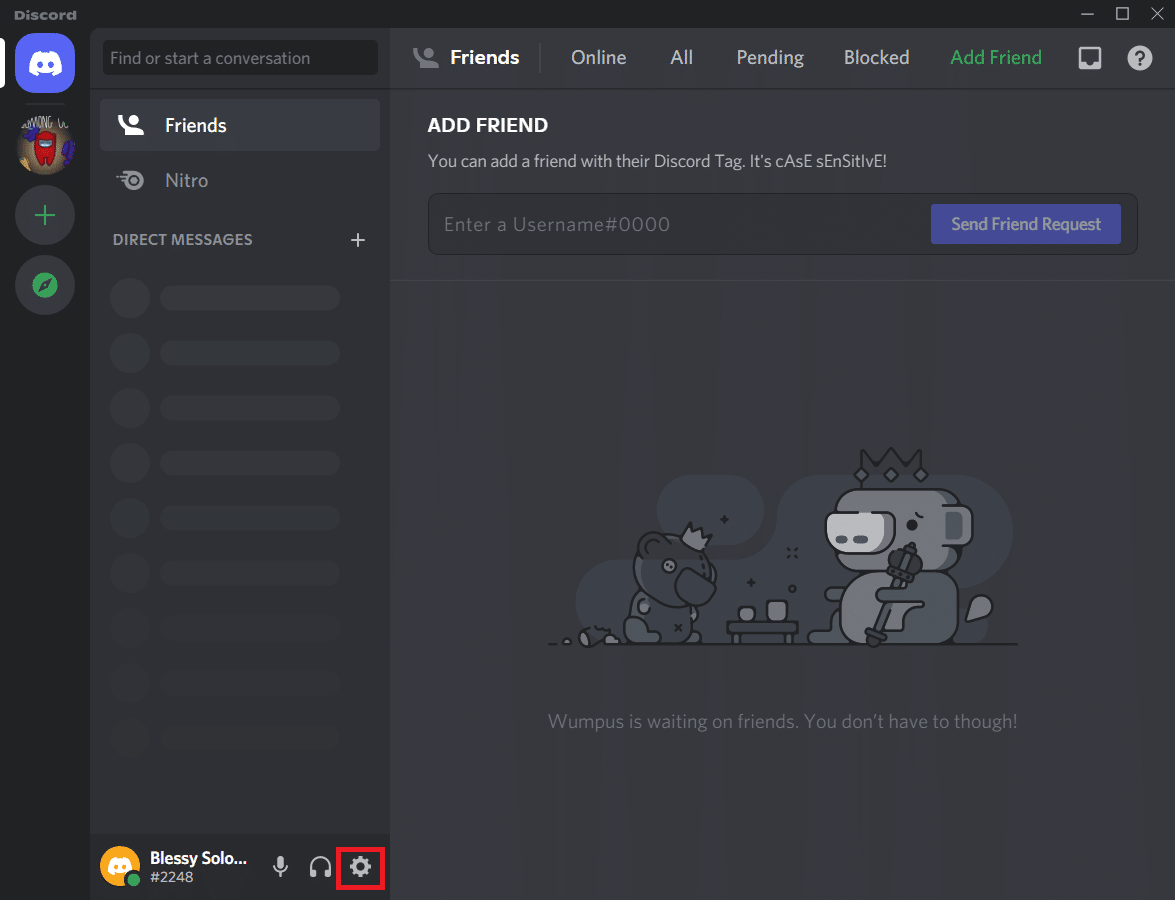
3. 轉到輔助功能選項卡。
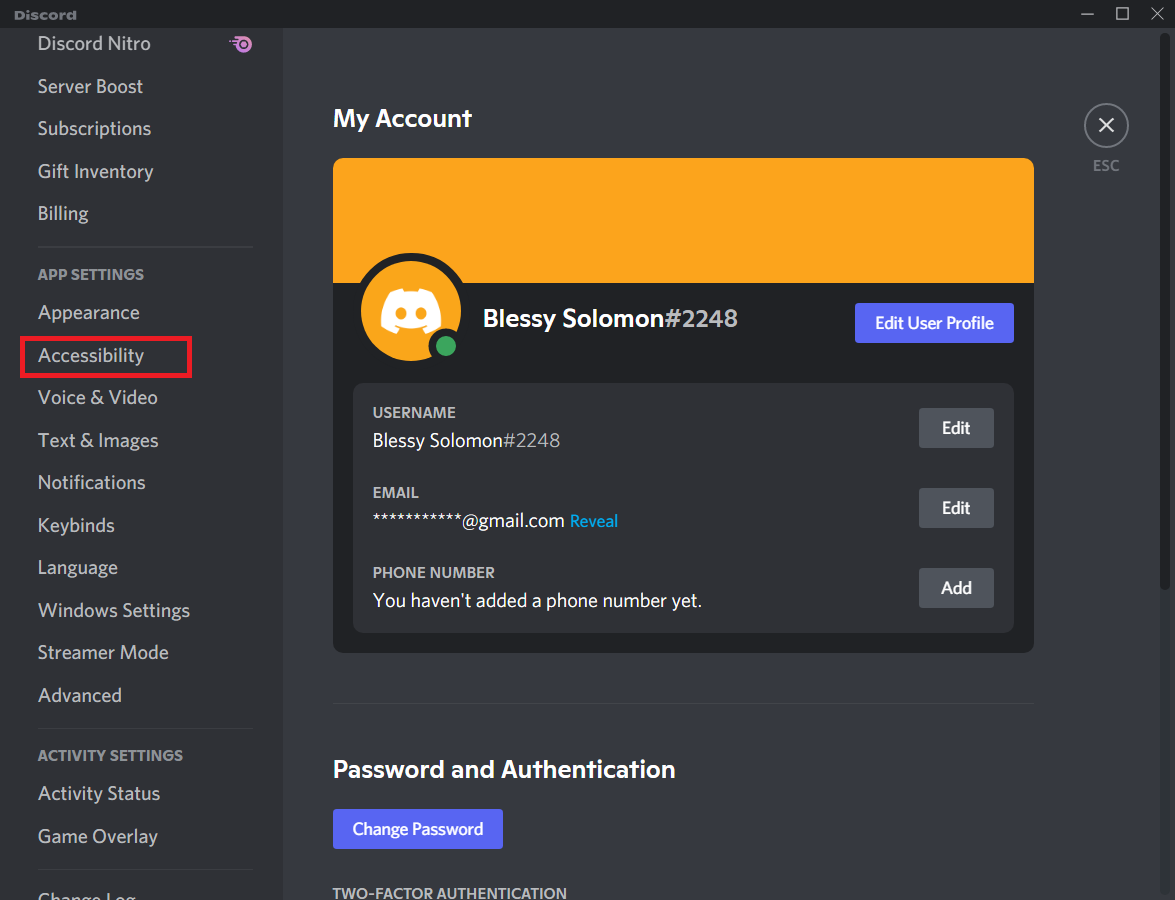
4. 切換選項Enable Reduced Motion 。
注意:啟用此選項將自動關閉選項Automatically play GIFs when Discord is focus和Play animated emoji 。
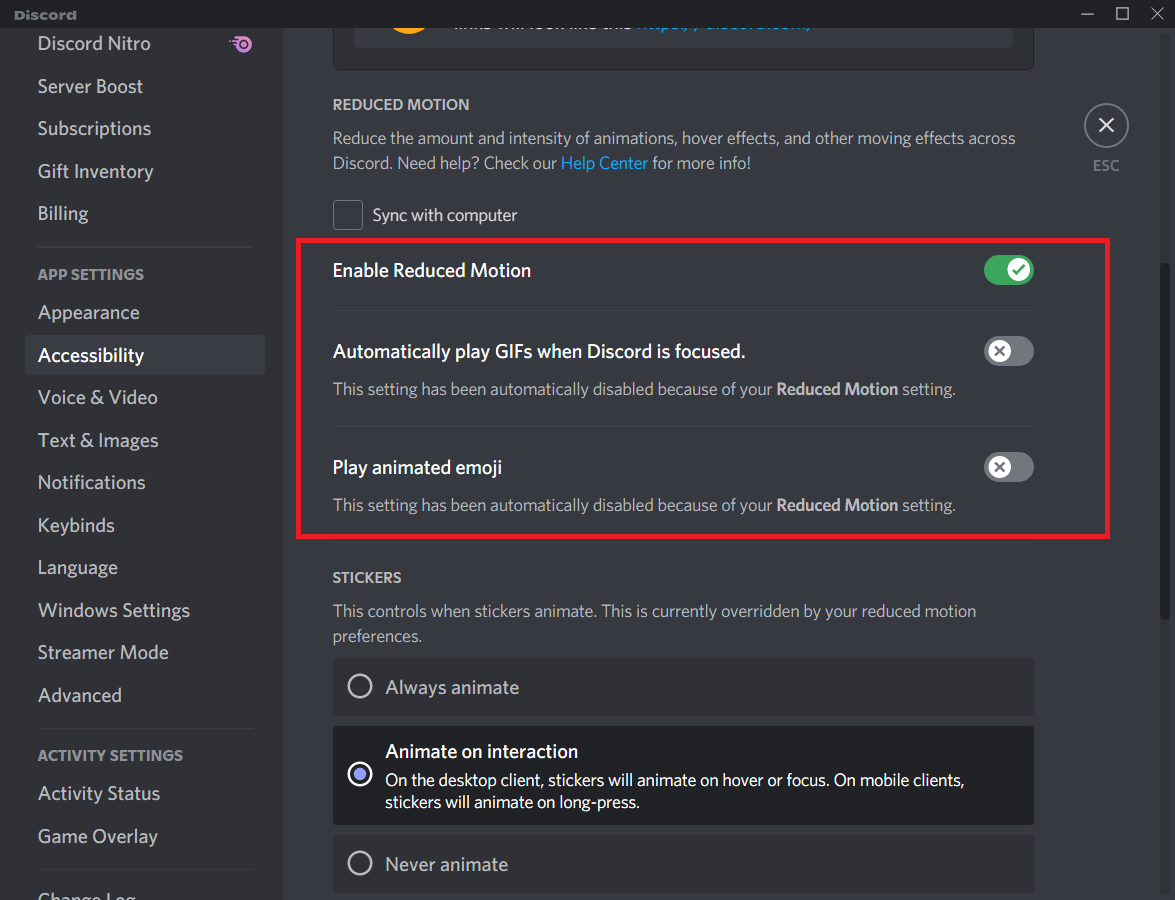
5. 現在,重新啟動Discord 應用程序並檢查您是否已解決 Discord 運行緩慢的問題。
另請閱讀:不和諧覆蓋不起作用? 10種方法來解決它!
方法 13:暫時禁用防病毒程序(如果適用)
要解決此問題,您可以將您的程序作為例外添加到防病毒軟件中,或暫時禁用第三方防病毒程序或卸載系統中存在的防病毒保護。 如果您不想從系統中永久卸載防病毒軟件並且想暫時禁用它,請按照以下步驟修復 Discord 屏幕共享延遲。
1. 導航到任務欄中的防病毒圖標並右鍵單擊它。
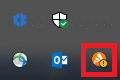
2. 現在,選擇Avast shields 控制選項。
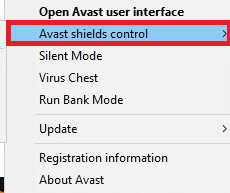
3. 根據您的方便選擇選項並確認屏幕上顯示的提示。
- 禁用 10 分鐘
- 禁用 1 小時
- 禁用直到計算機重新啟動
- 永久禁用
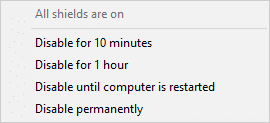
注意:現在,返回主窗口。 在這裡,您已關閉 Avast 的所有防護罩。 要激活設置,請單擊TURN ON 。
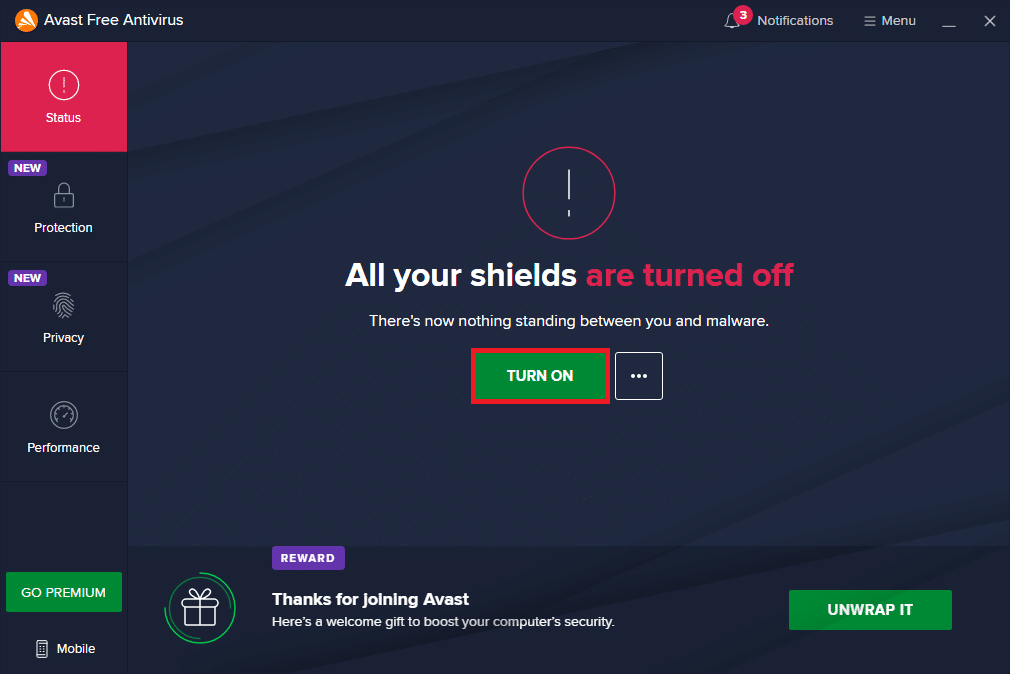
檢查您是否已修復 Discord 運行緩慢的問題。
方法 14:關閉 Windows Defender 防火牆(不推薦)
一些用戶報告說,當 Windows Defender 防火牆關閉時,Discord 運行緩慢的問題消失了。 請按照以下步驟禁用它並修復 Discord 屏幕共享滯後問題。
注意:禁用防火牆會使您的系統更容易受到惡意軟件或病毒攻擊。 因此,如果您選擇這樣做,請確保在解決問題後儘快啟用它。
1. 按Windows 鍵,鍵入控制面板並單擊打開。
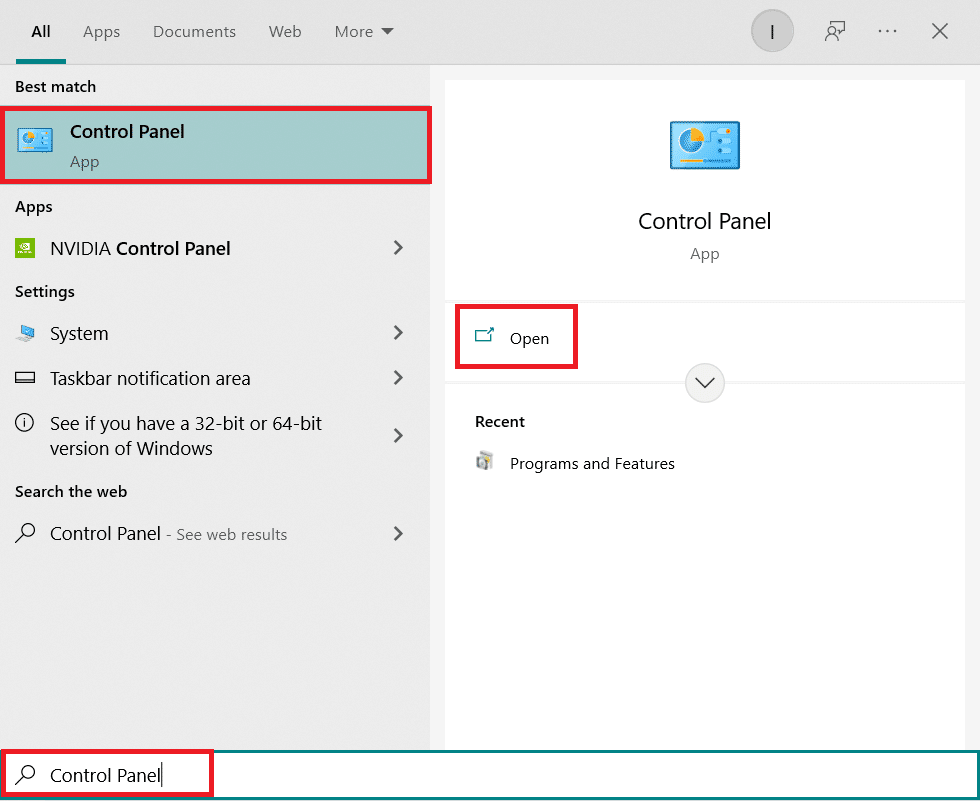
2. 將View by設置為Category並選擇System and Security 。
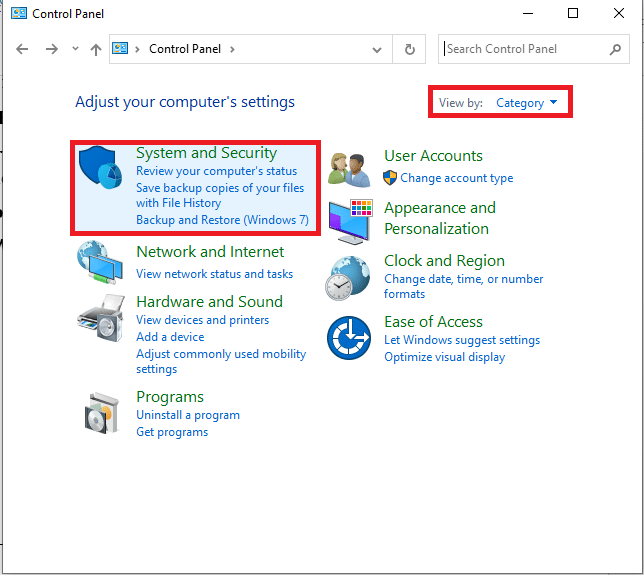
3. 現在,單擊Windows Defender 防火牆,如此處所示。
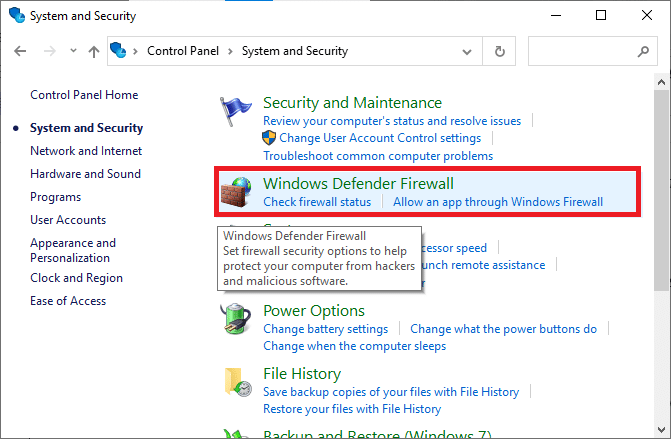
4. 從左側菜單中選擇打開或關閉 Windows Defender 防火牆選項。
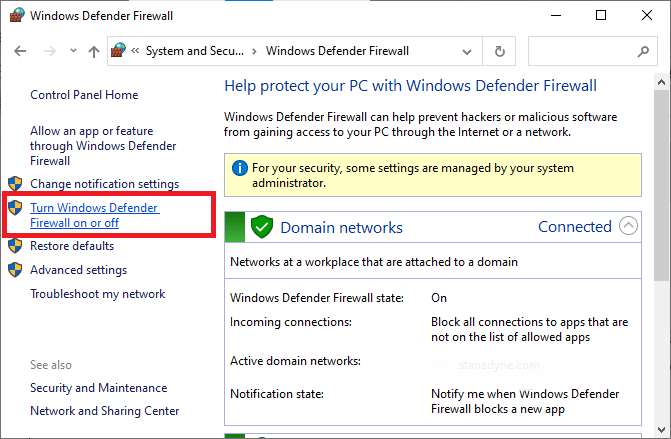
5. 現在,選中此屏幕上可用的關閉 Windows Defender 防火牆(不推薦)選項旁邊的框。
6. 單擊確定。
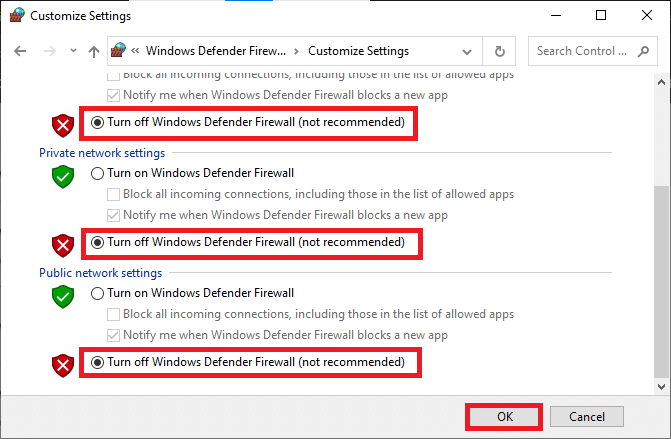
7.重新啟動您的系統。 檢查這個 Discord 運行緩慢的問題現在是否已修復。
另請閱讀:修復 Discord 未檢測到麥克風
方法 15:重置網絡設置
如果這些方法都沒有幫助您,那麼您可能遇到了網絡問題。 首先,嘗試重置您的網絡設置以修復 Discord 屏幕共享延遲問題,如下所示。
注意:如果您執行網絡重置,所有保存的 Wi-Fi 密碼和網絡設置都將被刪除。 在您的 PC 上執行這些步驟之前,請備份您的密碼和所有必要的數據。
1. 同時按下Windows+ I 鍵打開Windows設置。
2. 現在,點擊網絡和互聯網,如下圖所示。
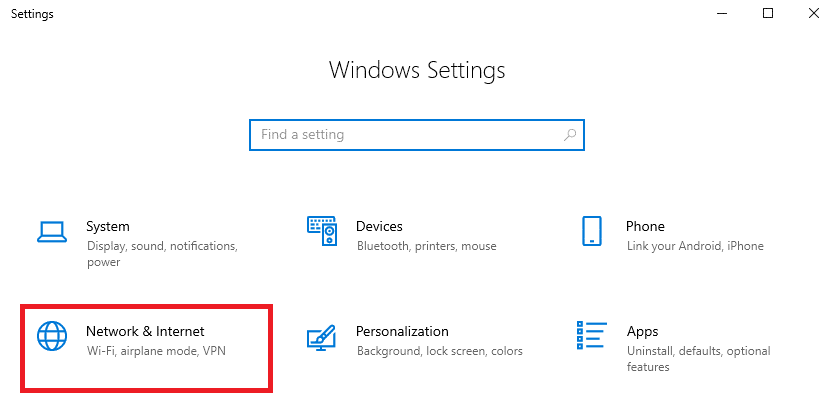
3. 在這裡,向下滾動右窗格並單擊網絡重置按鈕,如圖所示。
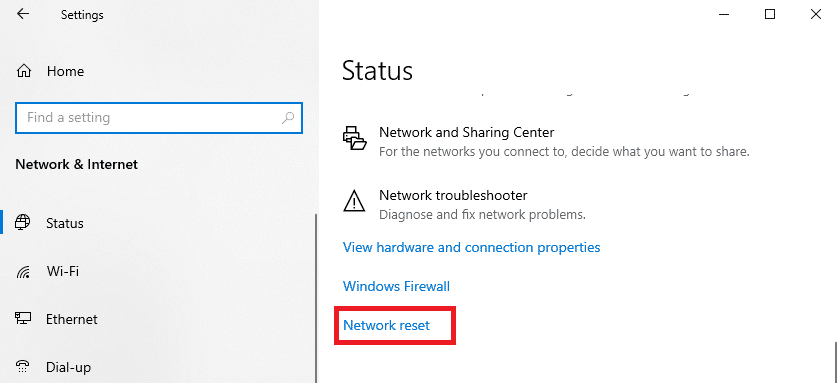
4. 最後,如圖所示單擊“立即重置”確認提示。
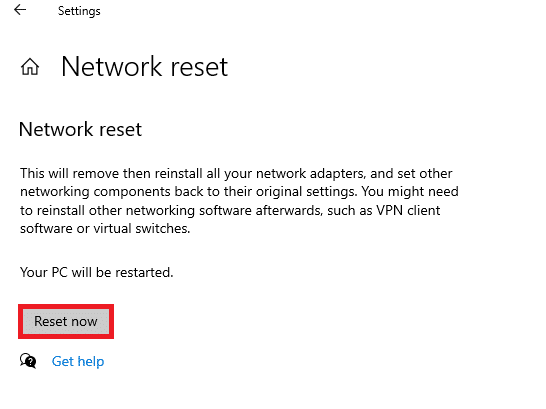
5. 等到您的系統重新啟動並檢查您是否修復了 Discord 運行緩慢的問題。
方法 16:重新安裝 Discord
如果這些方法都沒有幫助您,請盡可能嘗試重新安裝軟件。 當您重新安裝 Discord 時,配置設置和所有設置將被刷新,因此您有更多機會獲得如何修復 Discord 屏幕共享延遲問題的修復。
1. 同時按下Windows + I 鍵打開 Windows設置。
2.點擊給定圖塊中的應用程序
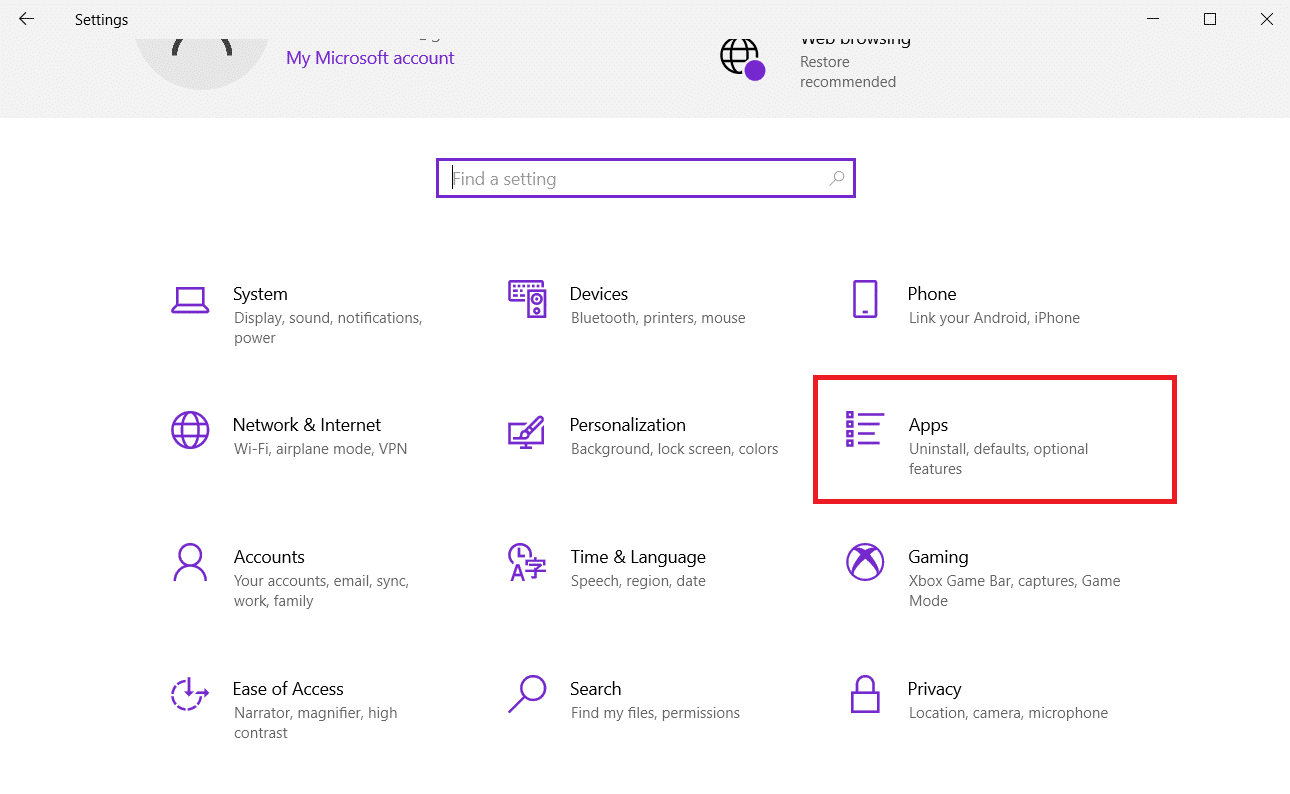
3. 在應用程序和功能選項卡中,找到並單擊Discord。 然後,單擊卸載按鈕。
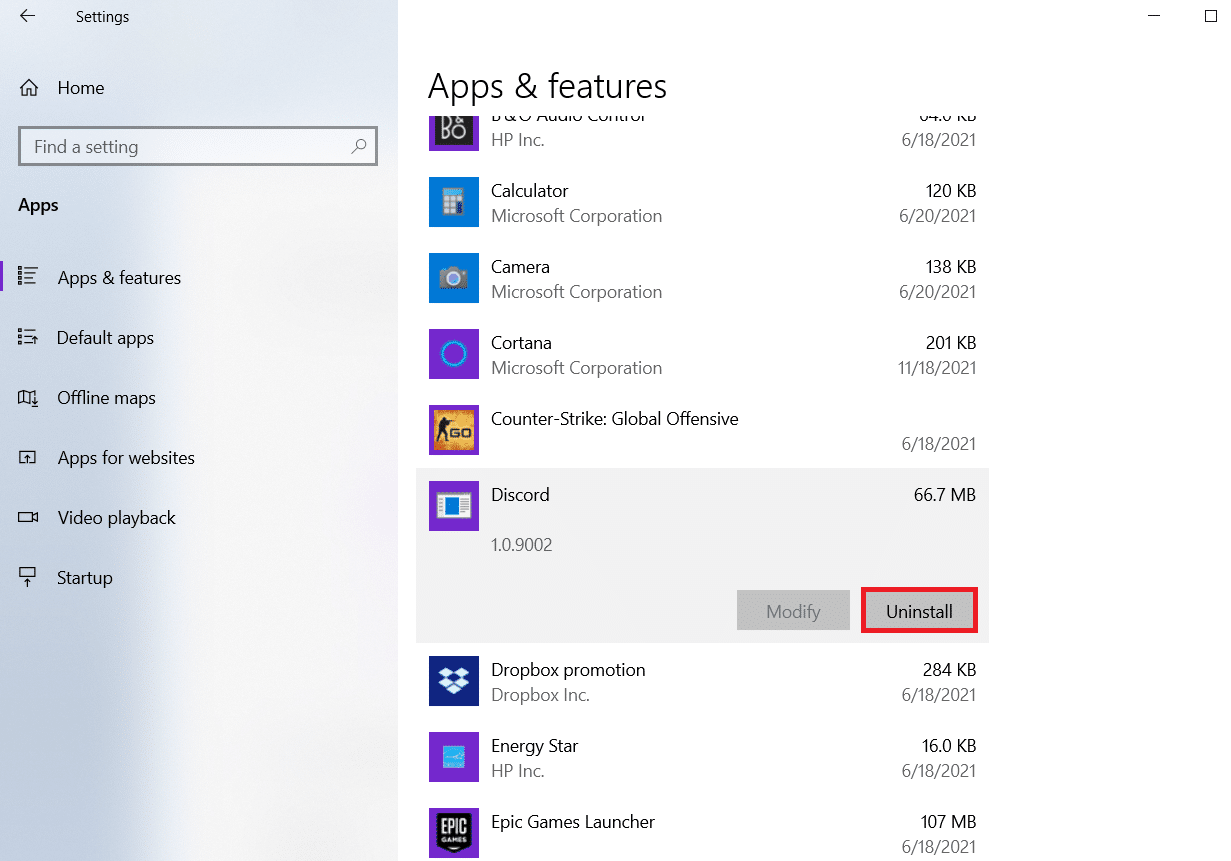
4. 按照屏幕上顯示的說明完成卸載。
5. 然後,同時按Windows + E 鍵打開文件管理器。
6. 從地址欄導航到以下路徑。
C:\Users\USERNAME\AppData\Local。
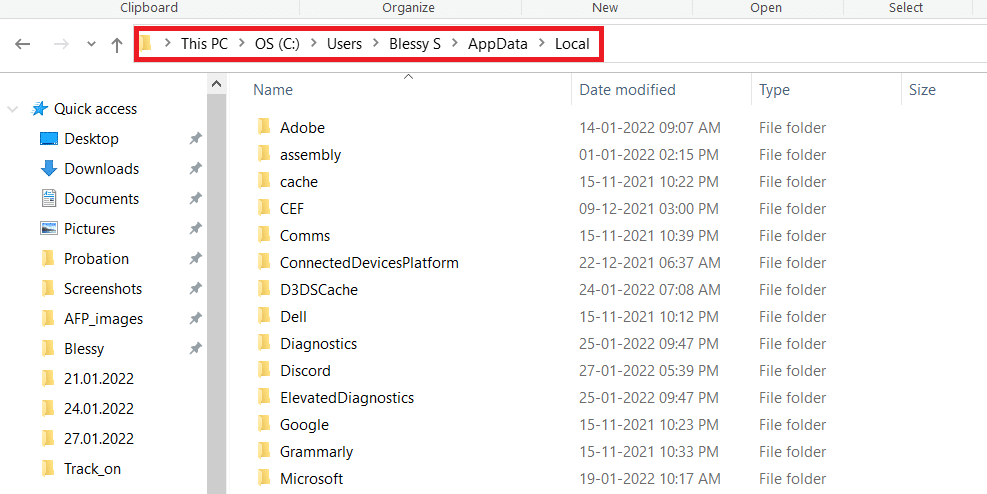
7. 右鍵單擊Discord並選擇刪除選項。
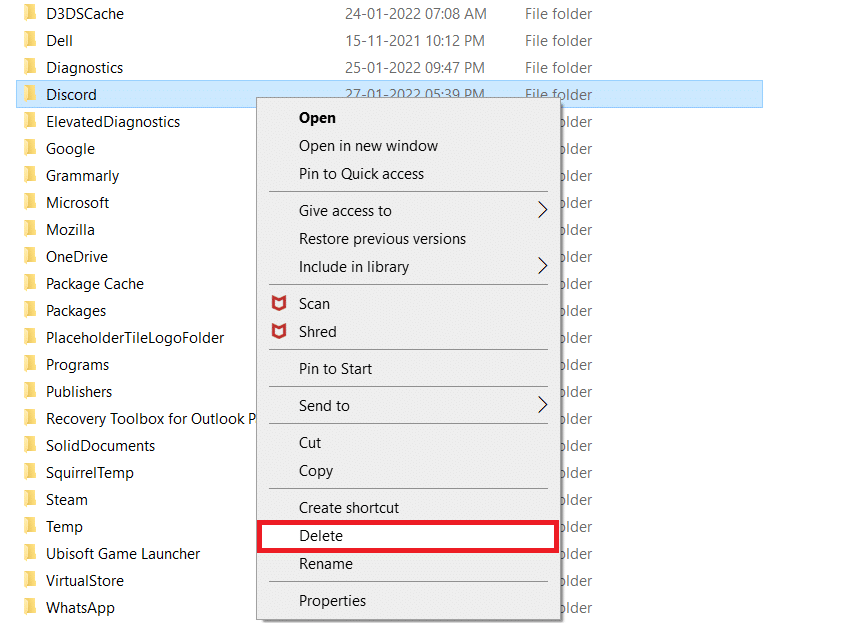
8. 現在轉到 Discord 網站,然後單擊“ Windows 下載”按鈕。
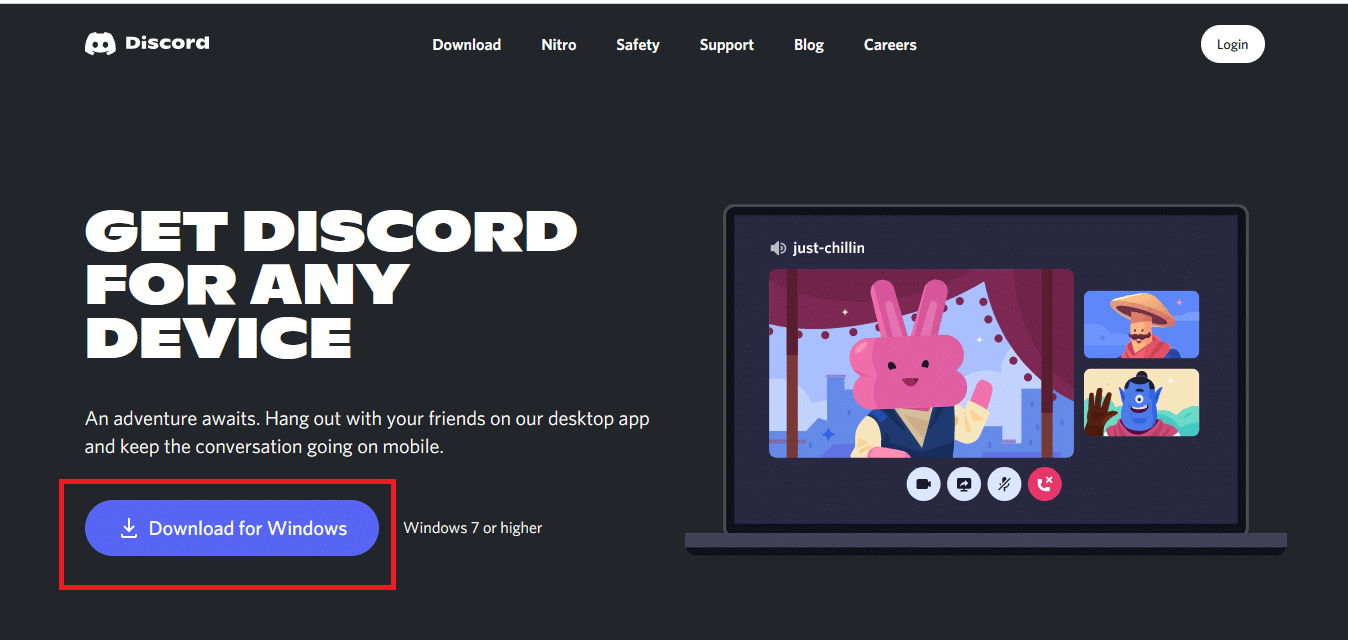
9. 打開下載的DiscordSetup.exe文件並安裝程序。
![]()
10. 每次啟動應用程序時它也會自動更新。
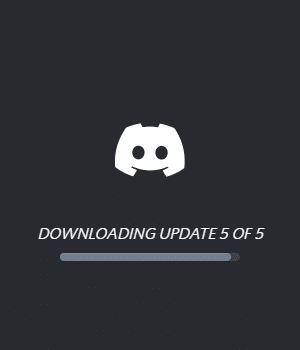
另請閱讀:如何修復 Discord 相機不工作
方法 17:使用 VPN 網絡
Discord 並非在所有國家/地區都設有服務器。 如果您居住在沒有服務器的國家/地區,您將面臨 Discord 流滯後問題。 此外,多個用戶連接到同一個網絡服務器,導致連接延遲。 使用虛擬專用網絡應用程序選擇您選擇的服務器進行連接。 按照給定的步驟連接到 Windows 10 中的 VPN 並修復 Discord 屏幕共享滯後問題。
注意:建議您使用最好的 VPN 服務,例如NordVPN、Hola VPN TunnelBearVPN 和 SurfShark VPN ,因為它們的使用效率很高。
1. 同時按下Windows + I 鍵啟動設置。
2. 選擇網絡和互聯網,如圖所示。
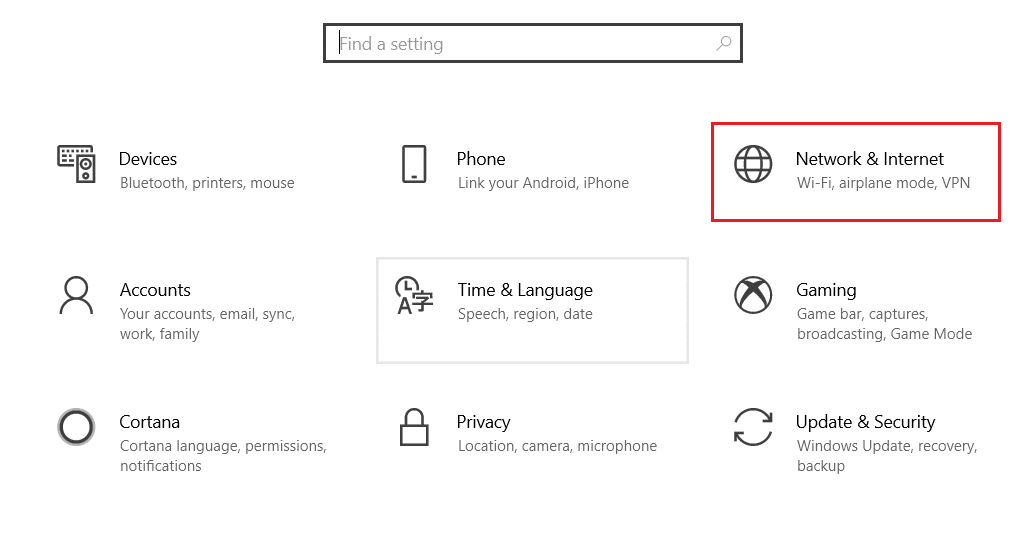
3. 單擊左側窗格中的VPN ,然後單擊與您的VPN 客戶端對應的連接按鈕。
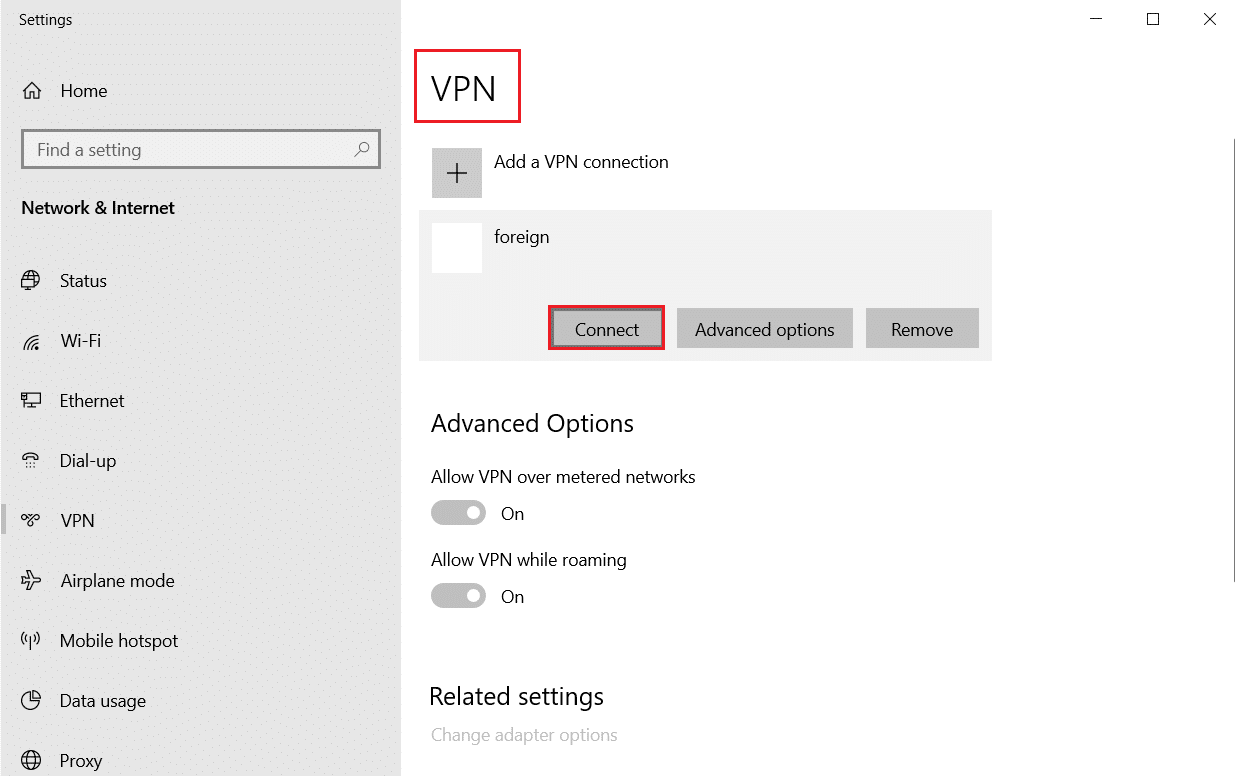
4. 然後,重新啟動Discord 。
如上所述,借助 VPN 連接享受不間斷的 Discord 服務。
推薦的:
- 修復 Facebook 附件不可用錯誤
- 如何在縮放中模糊背景
- 如何修復不和諧相機不工作
- Microsoft Teams 錄音存儲在哪裡?
我們希望本指南對您有所幫助,並且您能夠了解如何修復 Discord 屏幕共享延遲。 讓我們知道哪種方法最適合您。 另外,如果您對本文有任何疑問或建議,請隨時將它們放在評論部分。