如何修復 Crackly 音頻和其他 Mac 聲音問題
已發表: 2022-01-29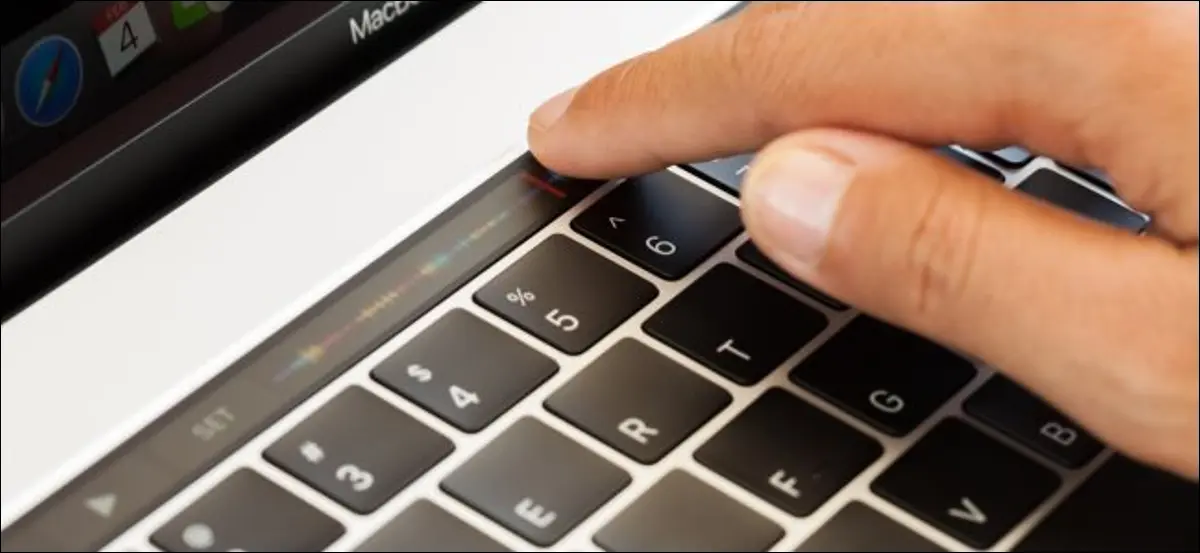
Mac 聲音問題的範圍從斷斷續續的劈啪聲到完全沒有聲音。 如果您運行的是舊版本的 macOS,您可能會更頻繁地遇到這些問題。 幸運的是,修復大多數 Mac 聲音問題相對簡單。
您的 Mac 上沒有音頻? 檢查聲音偏好
檢查您是否有音頻問題的第一個地方是 macOS 聲音首選項。 轉到系統偏好設置 > 聲音。 單擊“輸出”選項卡並查看音頻的路由位置。 檢查底部的音量滑塊,如有必要,取消選中“靜音”框。
您應該會看到可以用作聲音輸出的設備列表,默認選項(在大多數 Mac 計算機上)是內部揚聲器。 如果選擇了內部揚聲器以外的其他東西(並且您沒有理由這樣做),則單擊內部揚聲器以重新路由音頻。
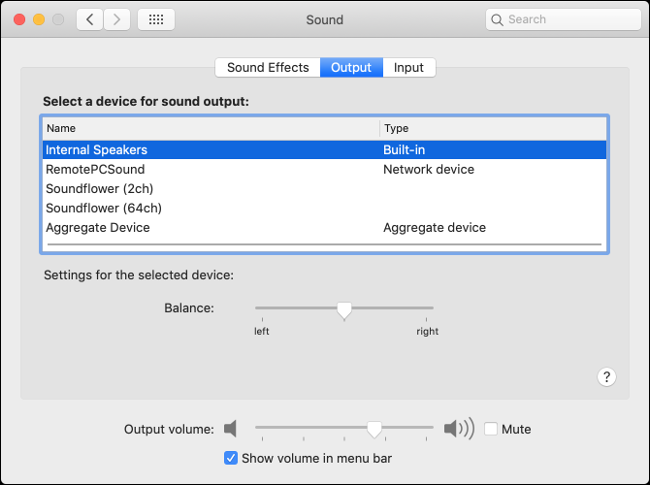
現在,通過播放一些音樂或音頻文件再次測試您的輸出設置。 如果您希望輸出到另一個設備,如音頻接口、耳機或聚合設備,您可以在這些設置下指定。 一些聲音問題甚至可以通過選擇不同的輸出,然後選擇原始輸出來解決。
如果您根本看不到任何輸出設備,則您可能在更新或升級 macOS 時遇到了問題。 您可能需要嘗試重置 NVRAM/PRAM 以解決此問題,否則請使用 Time Machine 創建備份,然後重新安裝 macOS 並重試。
重新啟動修復了許多問題
如果您嘗試調整聲音設置無濟於事,重新啟動 Mac 可能值得一試。 這似乎是一個嚴厲的修復,但有時您確實需要將其關閉並重新打開。
重新啟動您的機器可能會解決許多問題,包括劈啪聲或斷斷續續的音頻。 不幸的是,這很不方便,但這並不是解決某些問題的唯一方法。
通過殺死核心音頻來修復劈啪聲或亂碼
在 2013 年末推出 OS X 10.9 “Mavericks”時,音頻出現劈啪聲或斷斷續續的問題一直困擾著許多人。如果您的聲音有問題並且仍在運行 Mavericks,請將您的 Mac 升級到其操作系統的更新版本是個好主意。
雖然您可以重新啟動計算機來解決此問題,但另一種選擇是終止在 macOS 中負責音頻處理的 Core Audio 服務。 您可以使用簡單的終端命令來執行此操作。 首先,通過使用 Spotlight 或在應用程序 > 實用程序下搜索來啟動“終端”。
您需要管理員權限才能使其正常工作。 在終端打開的情況下,輸入以下內容:
sudo killall coreaudiod
現在,輸入您的用戶密碼(假設您具有管理員訪問權限)以授權該命令。 coreaudiod進程將被終止,並應自動重新啟動。 嘗試播放一些音樂或其他聲音,看看是否還有問題。
如果您根本沒有音頻,您可能需要使用以下終端命令手動重新啟動 Core Audio:

sudo launchctl stop com.apple.audio.coreaudiod && sudo launchctl start com.apple.audio.coreaudiod
您可以在遇到劈啪聲時使用這些命令來修復它,但永久修復可能需要係統更新、操作系統升級或全新的 macOS 安裝。
請記住,運行此命令還可能會中斷任何依賴音頻的進程,例如通過 FaceTime 或 Skype 聊天、錄製語音備忘錄或聽音樂。
重置 NVRAM/PRAM 值得一試
PRAM 代表參數隨機存取存儲器,而 NVRAM 代表非易失性存取存儲器。 Mac 使用這種類型的內存來存儲計算機關閉時的配置信息。 這包括日期和時間等信息,還包括音量設置。
由於 PRAM/NVRAM 負責保存聲音偏好,因此重置此內存可能有助於解決一些問題。 如果您遇到持續的問題,重置不會造成傷害。 如果你走這條路,你可能需要設置日期和時間以及其他一些 macOS 設置。
如何重置 PRAM/NVRAM 取決於您擁有的 Mac 型號。 了解您擁有的 Mac 以及如何為您的特定機器重置 PRAM/NVRAM。
連接 HDMI 設備時切換輸出
有時,當您通過 HDMI 連接外接顯示器或電視時,筆記本電腦揚聲器仍會發出聲音。 這很容易解決。 前往系統偏好設置>聲音,然後單擊輸出選項卡。
您應該會在可用聲音輸出列表中看到您的 HDMI 設備。 單擊它,聲音將被重新路由。 如果您想以這種方式輸出音頻,還可以指定另一個聲音設備(如耳機)。
如果您看不到您的 HDMI 設備列出並且它確實已連接並正常工作,請嘗試將其斷開並重新插入。您的 Mac 應該記住您將來喜歡的設備輸出設置。
一些聲音問題是特定於應用程序的
並非所有聲音問題都與 macOS 有關。 有些應用程序有自己的聲音偏好,必須手動管理。 這包括 Ableton 等 DAW 軟件、Adobe Premiere 等視頻編輯器和 Audacity 等聲音編輯軟件。
要糾正這些問題,您需要深入了解應用程序的偏好。 如果您根本沒有音頻,您可能需要指定一個輸出設備(如“內部揚聲器”或“耳機”)。 對於在應該工作時不工作的麥克風也可以這樣說。
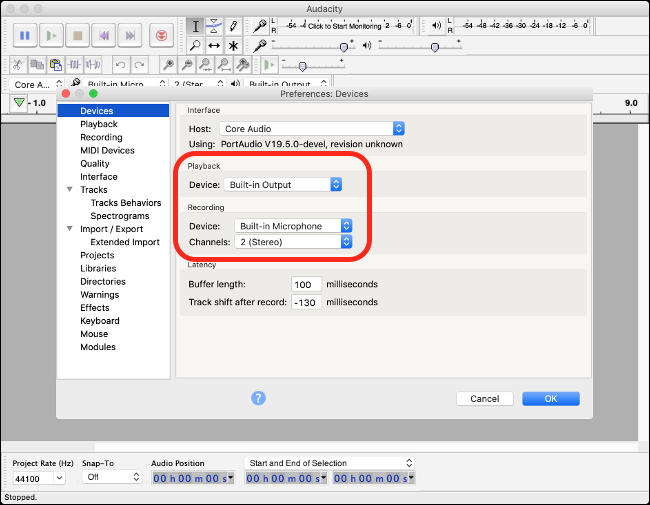
這在每個應用程序的基礎上有所不同,但您通常可以通過單擊屏幕頂部菜單欄中的應用程序名稱,然後單擊“首選項”來找到大多數應用程序首選項。 如有疑問,快速網絡搜索“沒有聲音 [應用程序名稱] mac”之類的內容應該會產生一些建議。
麥克風問題? 返迴聲音偏好
更改輸入設備就像更改輸出設備一樣簡單。 如果您在讓應用程序識別您的麥克風時遇到問題,或者您的 Mac 使用了錯誤的麥克風,請前往“系統偏好設置”>“聲音”,然後單擊“輸入”選項卡。
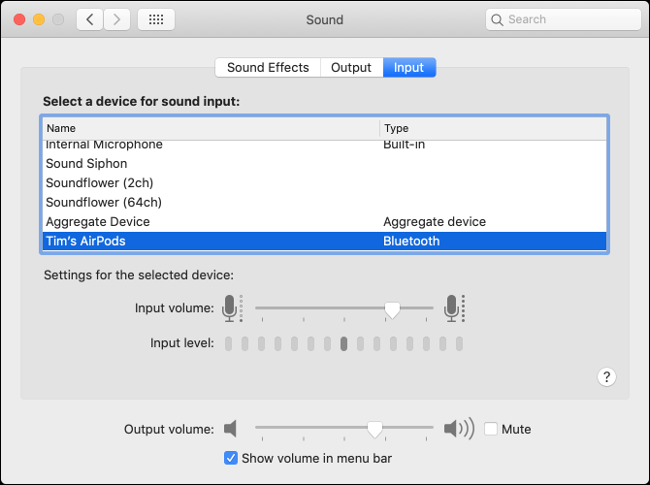
此處選擇的任何設備都是您的計算機將用作麥克風的設備。 如果您已連接 USB 麥克風,則需要在此處選擇它,以便 Mac 使用它而不是內置麥克風。
