4 個常見的 DisplayPort 問題,以及如何解決它們
已發表: 2022-07-16
DisplayPort 是連接顯示器和顯示適配器的絕佳選擇。 但是,儘管它們通常可靠且穩定,但 DisplayPort 連接有時會以意想不到的方式失敗。
值得慶幸的是,大多數 DisplayPort 問題相對容易避免或修復。 以下是四種常見的 DisplayPort 問題,以及診斷和解決這些問題的建議。
顯示適配器鏈接失敗
關閉你的顯示器
禁用 DisplayPort 1.2
重新安裝 Radeon 驅動程序
DisplayPort 電纜卡在 DisplayPort 中
未檢測到 DisplayPort
檢查您的顯示器輸入設置
重置電纜連接
安裝所需的顯示器顯示驅動程序
更新或重新安裝顯示適配器驅動程序
顯示閃爍或撕裂
提前計劃:選擇優質的 DisplayPort 電纜
顯示適配器鏈接失敗
DisplayPort 鏈接故障的第一個線索可能是您的顯示器切換到低分辨率。 這主要影響 AMD GPU,通常在將計算機和顯示器從睡眠狀態喚醒後發生。
Radeon 軟件應該通過錯誤消息提醒您問題,但是當它彈出時很容易錯過。 打開 Radeon 軟件並查看通知。 消息將是:
“系統檢測到鏈接故障,無法設置請求的分辨率和刷新率。 您的顯示器可能不支持請求的分辨率,或者將顯示器連接到計算機的電纜可能存在問題。”
如果在您更改顯示分辨率或刷新率後立即發生鏈接故障,這可能是原因。 這意味著您的顯示器不支持這些更改,並且撤消它們應該可以解決問題。 如果鏈接故障隨機發生,請嘗試以下修復。
關閉你的顯示器
關閉顯示器並拔下 DisplayPort 電纜。 拔下電源線並等待至少 30 秒。 重新插入電源線,然後插入 DisplayPort 電纜。 確保它卡入到位,然後重新打開顯示器。 在大多數情況下,像這樣的電源循環將解決問題。
禁用 DisplayPort 1.2
此問題似乎主要與 DisplayPort 1.2 版有關。 某些顯示器允許您在設置中禁用 1.2,恢復到早期版本。 除非您有一台 8K 顯示器,否則它可能會使用更高的 DisplayPort 版本,否則這樣做不會導致圖像質量下降。
重新安裝 Radeon 驅動程序
如果上述步驟均無幫助,請嘗試卸載並重新安裝 Radeon 顯示驅動程序。 確保為您的操作系統和顯卡安裝正確的驅動程序版本。 AMD 支持頁面提供的軟件可以檢測您的 GPU 並自動安裝正確的驅動程序。
相關:如何重啟小工具以修復凍結和其他問題
DisplayPort 電纜卡在 DisplayPort 中
與 HDMI 電纜在連接時使用摩擦力將其固定到位不同,DisplayPort 電纜幾乎總是使用鎖定連接器。 這樣可以將電纜牢固地固定在端口中,但如果您不熟悉 DP,則很容易認為電纜被卡住了。
鎖定連接器釋放按鈕位於 DisplayPort 插頭的主體上,但按鈕設計因電纜而異。 在某些情況下,它是一個明顯的按鈕,甚至可能印有“Press”。 在其他電纜上,外殼只是在您需要按壓的地方略微凸起。 釋放鎖定連接器所需的壓力量也因電纜而異。
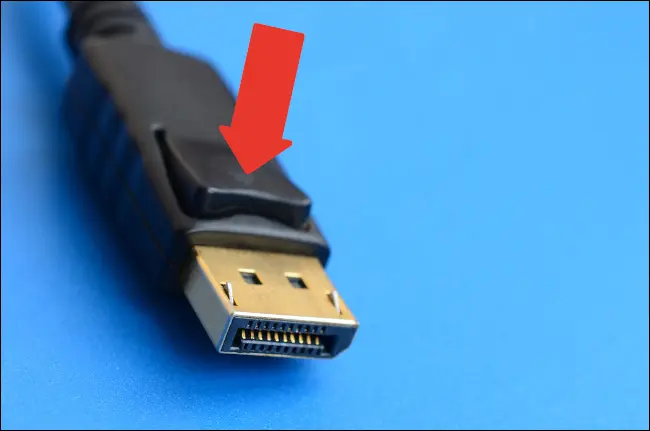
如果您難以斷開 DisplayPort 電纜,切勿嘗試使用蠻力。 首先,確保電纜上沒有張力。 如果電纜上的鎖定片被拉到端口上的相應凹口上,則很難鬆開。 用一隻手將電纜插頭輕輕推向端口,另一隻手按下按鈕。
未檢測到 DisplayPort
當連接新硬件時,通常會在顯示器上看到“未檢測到 DisplayPort”或“無信號”消息。 這可能是新顯示器、新 DisplayPort 電纜,或者可能是 DisplayPort 集線器。 有一些潛在的原因,但通常可以將其縮小到這一新硬件。 以下是導致此錯誤的一些最常見原因:

檢查您的顯示器輸入設置
如果您使用的是新顯示器,或者在現有顯示器上從使用 HDMI 切換到使用 DisplayPort,請檢查輸入源是否已更改。 有些顯示器會自動檢測輸入並更改設置,但不要假設是這種情況。 檢查顯示器上的輸入設置時,如果有多個可用的 DisplayPort 輸入,請確保選擇了正確的 DisplayPort 輸入。
重置電纜連接
關閉計算機和顯示器,然後拔下 DisplayPort 電纜。 等待 30 秒,然後重新插入電纜,確保在將電纜插入端口時聽到鎖定連接器的咔嗒聲。 重新打開顯示器並啟動計算機。 如果這不起作用,並且您的顯示器或顯卡有多個 DisplayPort 端口,請嘗試使用不同的端口重複該過程。
安裝所需的顯示器顯示驅動程序
在啟用某些功能之前,某些顯示器需要安裝額外的驅動程序。 如果您從未為顯示器安裝驅動程序,請查看製造商的網站以查看是否需要它們。
更新或重新安裝顯示適配器驅動程序
不正確、過時或損壞的顯卡驅動程序也可能導致“未檢測到 DisplayPort”錯誤。 檢查您是否為顯示適配器安裝了正確的驅動程序版本,並確保它們是最新的。 如果更新顯示適配器驅動程序後出現錯誤,您可以嘗試回滾到以前的版本。
相關:如何從錯誤的 GPU 驅動程序更新中恢復
顯示閃爍或撕裂
出現隨機閃爍或圖像撕裂的顯示器,尤其是在觀看高分辨率視頻或遊戲時,可能是 DisplayPort 電纜故障的跡象。 甚至只是一根低質量的電纜。 與 HDMI 電纜一樣,DisplayPort 電纜的製造方式也不盡相同。 儘管並非總是如此,但廉價電纜通常由廉價組件製成,其中任何一個的故障或退化都會導致顯示問題。
嘗試使用不同的 DisplayPort 電纜,甚至是 HDMI 電纜,以檢查問題是否仍然存在。 如果您的顯示器和圖形卡有多個,那麼在不同的 DP 端口中測試可疑電纜也是值得的。
如果您使用的是 120Hz 或 144Hz 顯示器,您也可以嘗試降低顯示刷新率。 如果這解決了問題,則再次表明低質量電纜存在問題。
如果即使在更換電纜後閃爍仍然存在,則可能是驅動程序問題。 這不太可能,因為驅動程序問題通常會導致更一致的錯誤,例如我們之前探討的完全信號丟失。
提前計劃:選擇優質的 DisplayPort 電纜
只需使用優質的 DisplayPort 電纜,就可以避免此處涉及的幾個問題。 如果您正在尋找新電纜,請在購物時考慮以下幾點。
- DisplayPort 電纜向後兼容,因此如果您的顯示器僅支持 DP 1.2,則使用額定為 DP 1.4 的電纜沒有問題。
- 選擇電纜時,最好選擇至少符合顯示器和顯示適配器支持的 DisplayPort 版本的電纜。
- 還值得注意的是電纜支持的分辨率,以及不同分辨率下的刷新率。
- 看看電纜是如何構造的。 編織和加固電纜覆蓋層、鍍金連接器和鋁殼都是優質 DP 電纜的標誌。

Silkland DisplayPort 1.4 電纜 (8K)
高品質 DisplayPort 電纜,額定 8K 和高達 240Hz。 這款 VESA 認證產品是您能買到的最好的 DP 1.4 電纜之一!
您還可以訪問 DisplayPort 官方網站,查找 VESA 認證和推薦電纜的列表。
相關:您應該將 HDMI、DisplayPort 或 USB-C 用於 4K 顯示器嗎?

