如何修復康卡斯特電子郵件不工作
已發表: 2023-02-07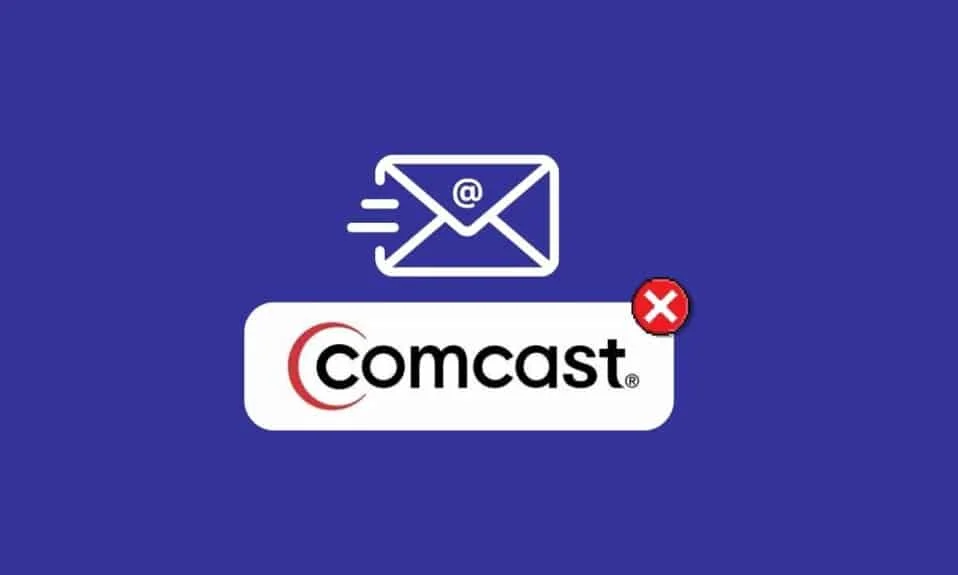
Xfinity Connect 應用程序於 2021 年停用後,現在可以從 Xfinity 門戶網站訪問 Comcast 電子郵件。 用戶可以通過登錄 Xfinity 門戶輕鬆訪問 Comcast 電子郵件。 然而,許多用戶抱怨他們經常遇到 Comcast 電子郵件無法正常工作的問題。 這是一個常見錯誤,可能由於多種原因而發生,例如互聯網連接不良或服務器中斷。 在本指南中,我們將討論此 Comcast 電子郵件無法在 Outlook 中工作錯誤的原因,並討論解決 Comcast 電子郵件無法正常工作問題的方法。 因此,如果您想知道為什麼我的 Comcast 電子郵件不起作用,請繼續閱讀本指南以了解所有可能的原因和解決方案。
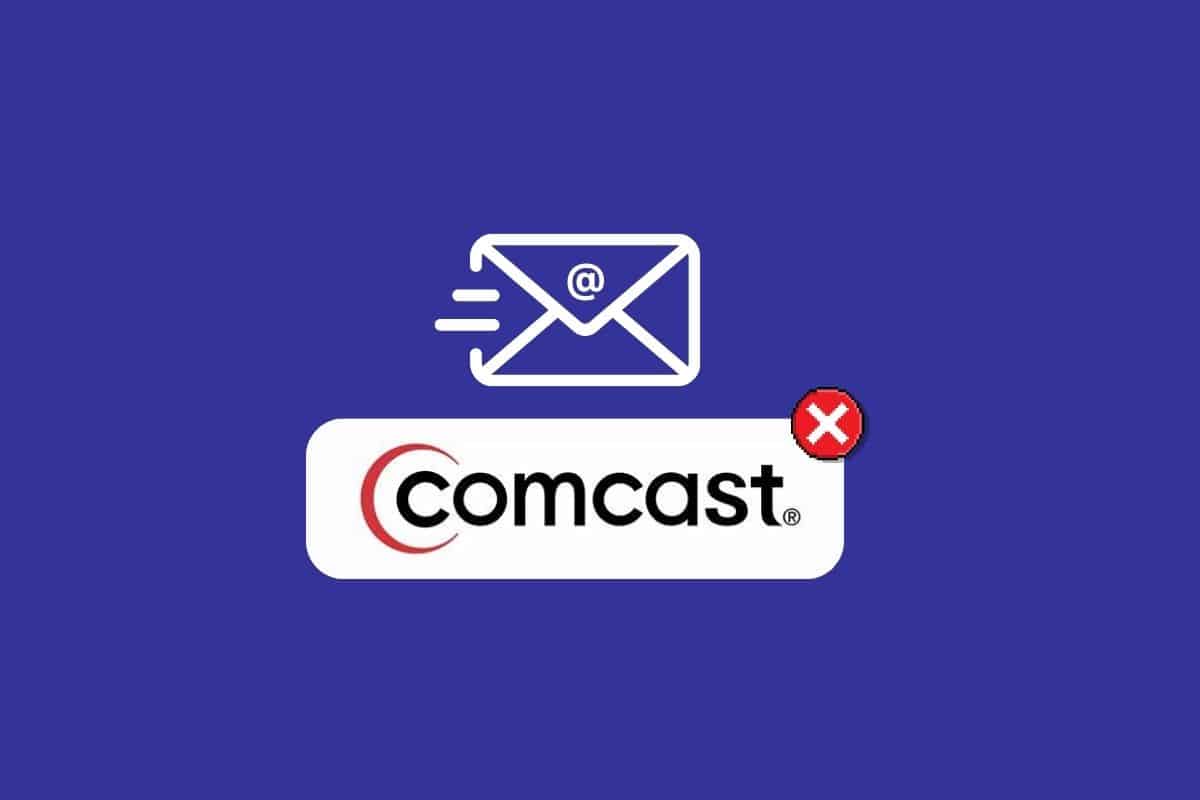
內容
- 如何修復康卡斯特電子郵件不工作
- 方法 1:解決 Internet 問題
- 方法 2:等待 Xfinity 服務器正常運行
- 方法三:修改 Comcast 郵箱設置
- 方法 4:修改 Outlook 帳戶設置
- 方法 5:清除瀏覽器數據
- 方法 6:禁用 Windows 防火牆(不推薦)
- 方法 7:暫時禁用防病毒程序(如果適用)
- 方法8:啟用第三方應用程序連接Comcast Mail
- 方法九:更新瀏覽器
- 方法 10:重置瀏覽器設置
如何修復康卡斯特電子郵件不工作
這個問題可能有多種原因; 這裡提到了一些更常見的方法。
- 通常,不良的互聯網連接會導致此問題。
- Comcast 的服務器中斷也可能導致此問題。
- Comcast 電子郵件設置不當也會導致此問題。
- 損壞的瀏覽器數據也被認為是導致此問題的一個原因。
- 此問題也可能是由 Windows 防火牆引起的。
- 第三方防病毒軟件也可能導致此問題。
- 第三方應用程序的不當權限也可能導致此問題。
- 過時的 Web 瀏覽器也與此問題有關。
- Web 瀏覽器中的不正確設置和更改也可能導致此問題。
在本指南中,我們將討論解決 Comcast 電子郵件無法正常工作問題的方法。
方法 1:解決 Internet 問題
互聯網連接不佳是康卡斯特電子郵件無法在您的設備上運行的最常見原因之一。 當您的互聯網連接不穩定時,您可能無法按時發送和接收電子郵件。 因此,如果您發現 Comcast 電子郵件在您的設備上無法正常工作,您應該調查互聯網問題。 您可以查看如何對 Windows 10 上的網絡連接問題進行故障排除指南,以找到解決計算機上的 Internet 問題的方法。 如果您遇到連接問題,您可以檢查 Internet 連接速度慢? 加速互聯網的 10 種方法! 指南以找到增強網絡連接的方法。 如果這沒有幫助並且您仍然不知道為什麼我的 Comcast 電子郵件不起作用,請嘗試下一個方法。

方法 2:等待 Xfinity 服務器正常運行
通常,大多數 Xfinity 服務器問題是由 Xfinity 和 Comcast 電子郵件服務中斷引起的。 中斷是各種應用程序的普遍現象,給用戶帶來了極大的不便。 當發生中斷時,您手中沒有太多選項可以解決 Comcast 電子郵件無法在 Outlook 中工作的問題,您只需等到 Xfinity 修復它。 但是,您可以藉助各種服務器狀態跟踪網站(例如 DownDetector)來關注服務器的實時狀態。
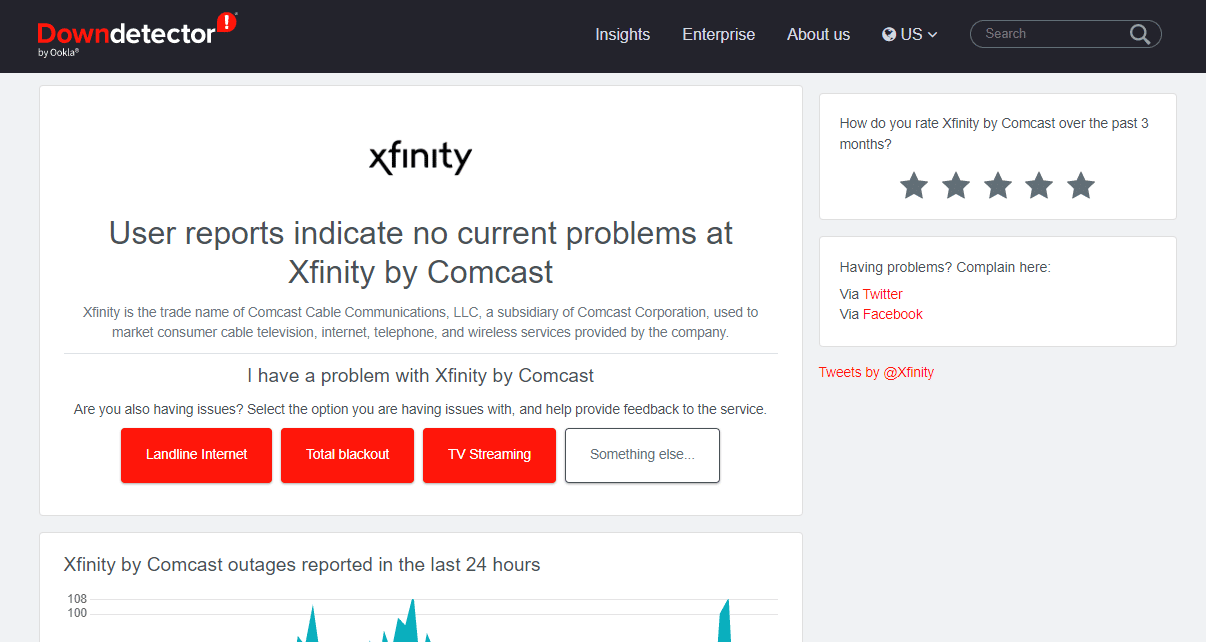
另請閱讀:修復 Xfinity Stream 上的錯誤 TVAPP-00100
方法三:修改 Comcast 郵箱設置
如果您使用不正確的 Comcast 電子郵件設置,可能會導致平台出現各種問題,並導致您錯過各種電子郵件。 您可以嘗試更改 Comcast 設置以弄清楚如何修復 Comcast 電子郵件無法正常工作。
選項 I:修改常規設置
當嘗試修復 Comcast 電子郵件因錯誤設置而無法正常工作的問題時,您應首先檢查 Comcast 的常規設置並檢查以下幾點。
- 確保檢查您是否沒有超過每日電子郵件限制。
- 如果您找不到收到的電子郵件,請務必檢查垃圾箱或垃圾郵件文件夾。
- 瀏覽阻止列表並確保特定電子郵件的收件人未被阻止。
- 此外,請務必確認您沒有被試圖通過郵件與您聯繫的人阻止。
- 確保您使用正確的電子郵件地址發送電子郵件。
如果這確實有幫助並且您不知道為什麼我的 Comcast 電子郵件不起作用,請嘗試下一個方法。
選項 II:更改 IMAP 設置
當您確定所有常規設置都正確時,就該檢查更高級的設置了。 您可以嘗試更改 IMAP 設置以修復 Comcast 電子郵件無法在 Outlook 中工作的問題。
1. 將接收郵件服務器名稱添加為imap.comcast.net 。
2. 輸入端口號993並開啟 SSL 。
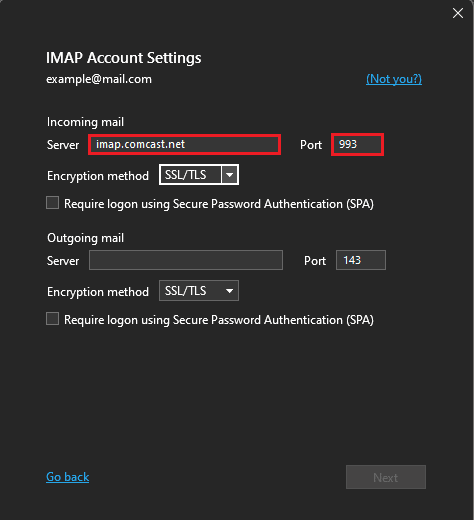
3. 如果需要,輸入端口號143並開啟 SSL 。
選項 III:更改 POP3 設置
接下來,您可以嘗試更改 POP3 設置以修復 Comcast 電子郵件問題。
1. 將接收郵件服務器名稱添加為mail.comcast.net 。
2. 現在將接收郵件服務器端口號添加為995 , POP3和SSL ON 。
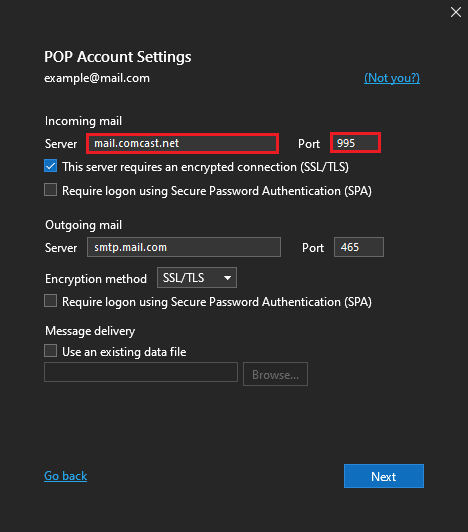
選項 IV:更改 SMTP 設置
最後,您應該檢查並修改設備上的 SMTP 設置以修復 Comcast 電子郵件無法正常工作的問題。
1. 將發送郵件服務名稱添加為smtp.comcast.net 。
2. 將端口號添加為587 (SMTP) 。
3. 並且,僅在需要時將端口號輸入為465 (SMTP) 。
注意:您將需要 Xfinity 用戶名和密碼進行身份驗證。
方法 4:修改 Outlook 帳戶設置
如果您設備上的 Outlook 應用程序出現問題,您可以檢查 Comcast 電子郵件的 Outlook 應用程序中的設置。
1. 在您的計算機上打開Outlook ,然後從窗口左上角導航到“文件”菜單。
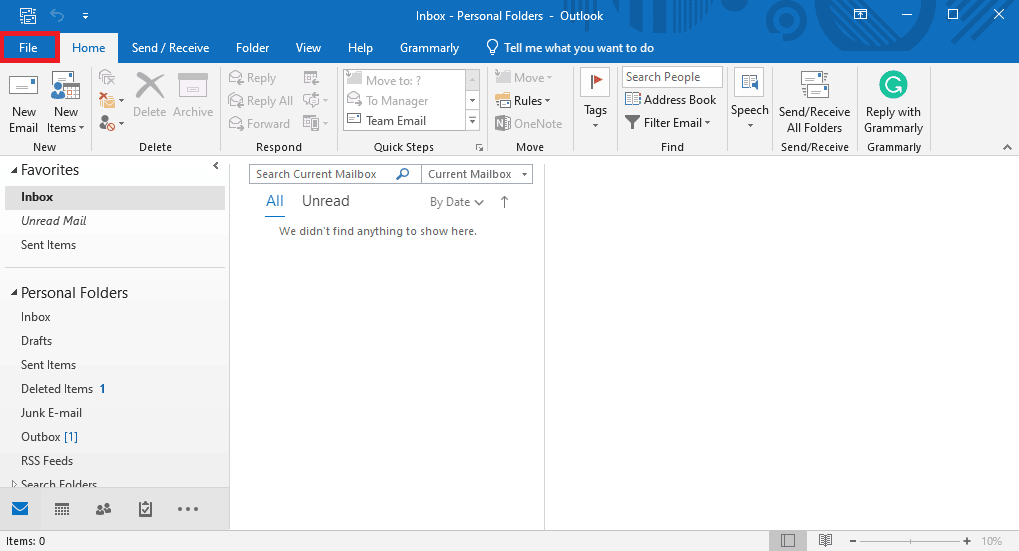
2. 在這裡,單擊“帳戶設置”下拉菜單並選擇“帳戶設置...” 。
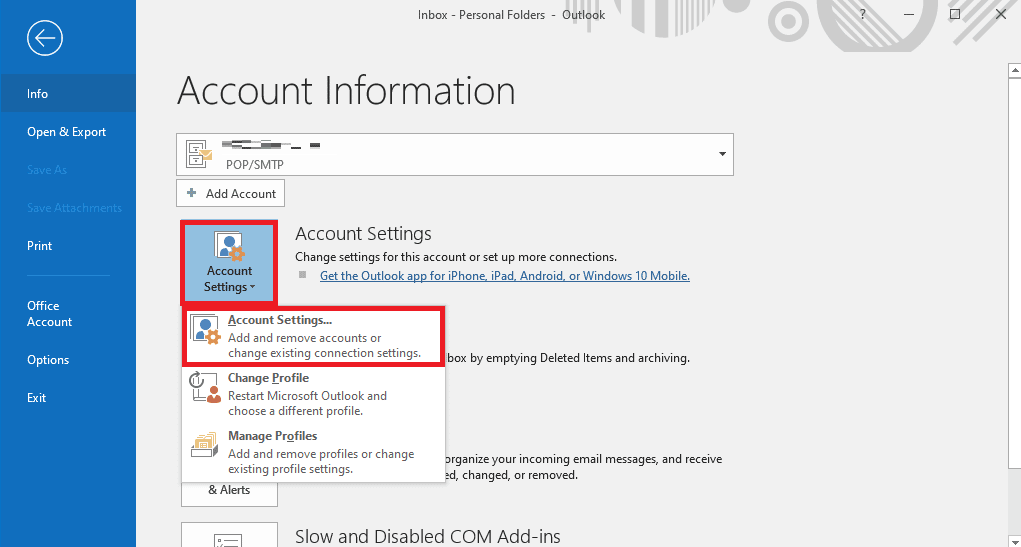
3. 選擇您的Xfinity賬戶,然後選擇更改… 。
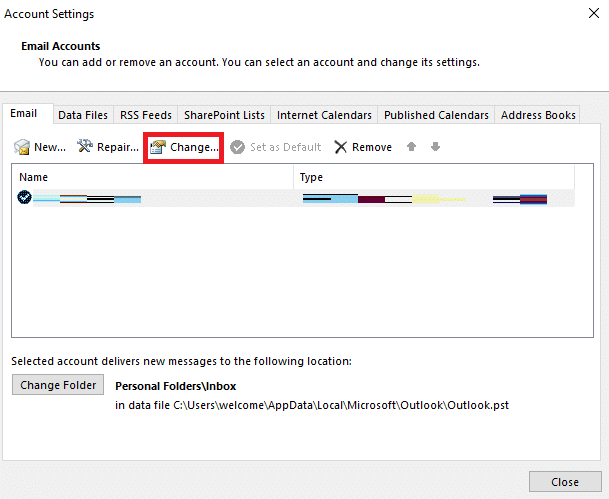
4. 現在,在新對話框中,找到並單擊更多設置...。
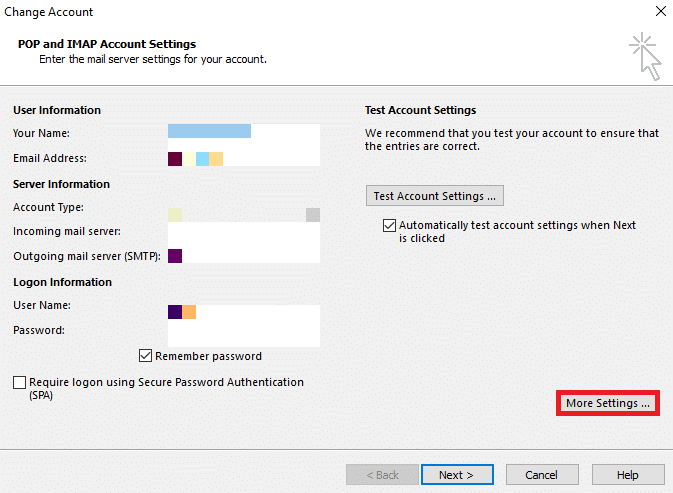
5. 在這裡,導航到“高級”選項卡。
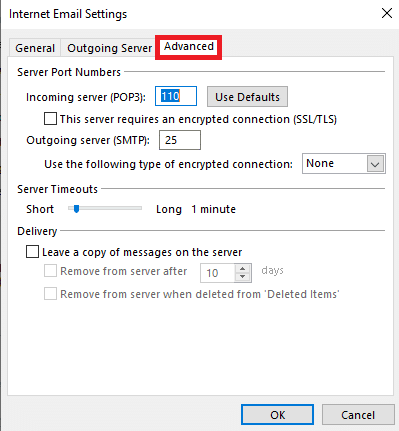
6. 在這裡,輸入收件服務器 (POP3)值993 。
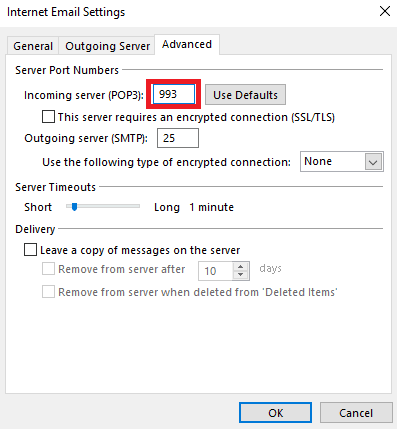

7. 現在,將發送服務器 (SMTP)值輸入為587或465 。
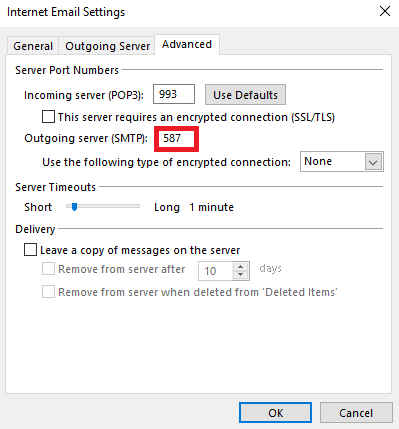
8. 現在,找到使用以下類型的加密連接下拉菜單並選擇SSL/TLS 。
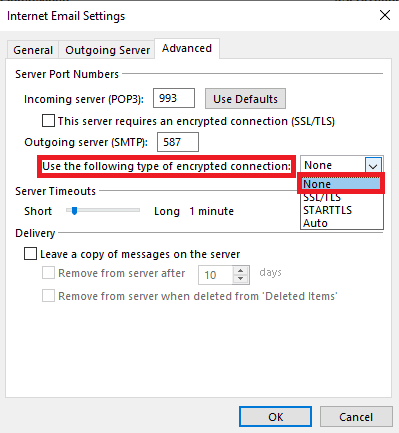
9. 最後,單擊確定保存更改。
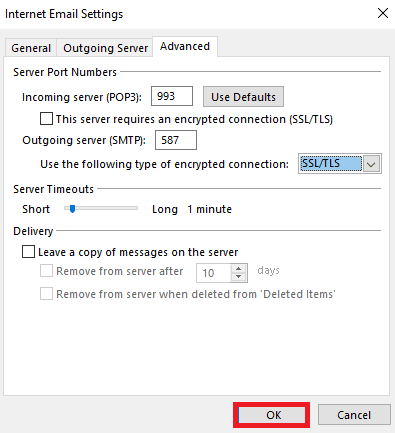
如果此方法不起作用並且您仍然不知道為什麼我的 Comcast 電子郵件不起作用,請嘗試下一個方法。
另請閱讀:修復 Windows 10 上的 Outlook 斷開連接錯誤的 14 種方法
方法 5:清除瀏覽器數據
如果您將 Comcast 與瀏覽器一起使用,Comcast 電子郵件在 Outlook 中無法正常工作的問題可能是由各種瀏覽器問題引起的。 如果瀏覽器數據損壞,例如緩存和 cookie,您可能會遇到各種問題。 因此,您可以嘗試通過清除設備上不必要的瀏覽器數據來解決這些問題。 您可以查看如何清除 Google Chrome 中的緩存和 Cookie 指南,以清除 Google Chrome 中的所有數據並解決 Comcast 的問題。
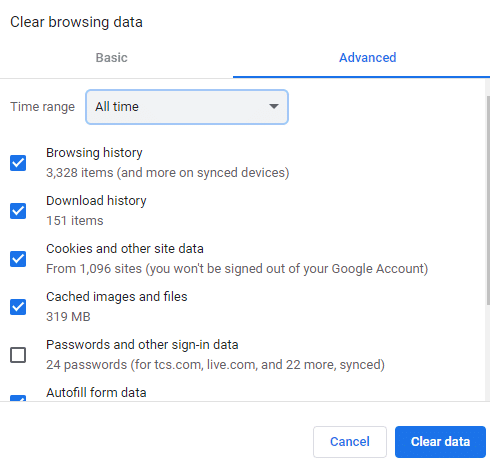
方法 6:禁用 Windows 防火牆(不推薦)
Windows 防火牆是一個重要的實用程序,可幫助您的計算機避免各種 Internet 威脅,例如惡意軟件和病毒攻擊。 但是,有時 Windows 防火牆也會干擾其他 Internet 服務並阻止訪問。 因此,您可以嘗試通過暫時禁用計算機上的 Windows 防火牆來解決此問題。 您可以查看如何禁用 Windows 10 防火牆指南,以安全地禁用計算機上的 Windows 防火牆,以了解如何修復 Comcast 電子郵件無法正常工作的問題。
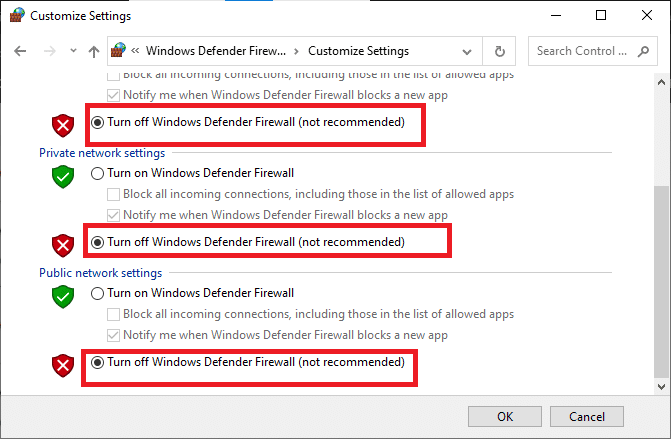
另請閱讀:如何添加 Windows 防火牆規則
方法 7:暫時禁用防病毒程序(如果適用)
與前面的方法類似,如果您在計算機上使用第三方防病毒軟件來保護自己免受各種在線威脅,它有時也會干擾其他在線服務並可能阻止您訪問各種網站。 因此,您應該考慮暫時禁用設備上的防病毒程序。 查看如何在 Windows 10 上臨時禁用防病毒指南以修復 Comcast 電子郵件問題。
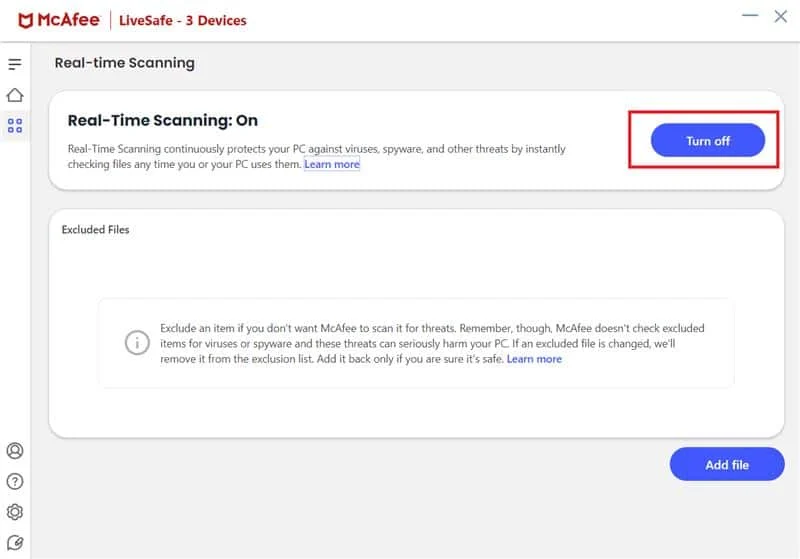
方法8:啟用第三方應用程序連接Comcast Mail
通常,當您未啟用第三方應用程序與 Comcast Mail 連接時,Outlook 會出現此問題。 您可以通過訪問您的 Xfinity 帳戶並更改 Outlook 的權限輕鬆解決此問題。
1. 打開您的網絡瀏覽器並訪問官方 Xfinity 網站。 使用正確的憑據登錄。
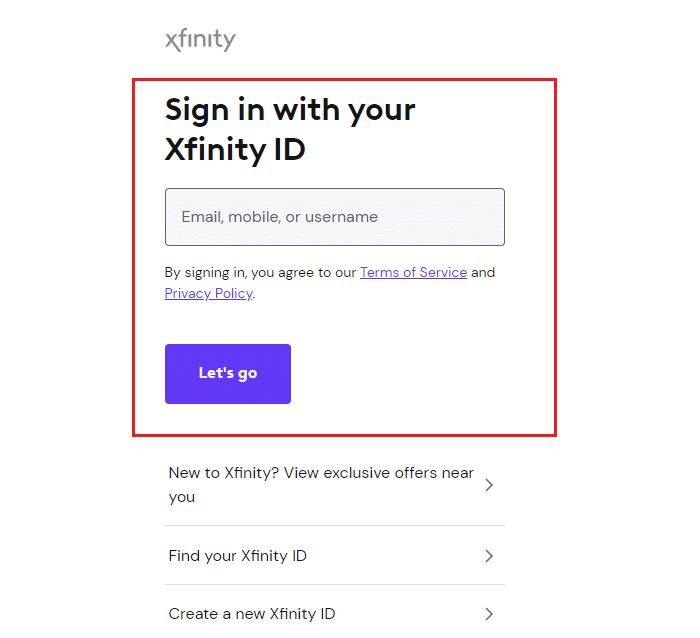
2.在這裡,找到並選擇郵件圖標,然後從屏幕右上角選擇齒輪圖標。
3. 在左側面板中,單擊“安全”。
4. 找到第三方訪問安全選項並選中允許通過第三方程序訪問我的 Xfinity Connect 電子郵件複選框。
注意:在以下步驟中,我們以Google Chrome網絡瀏覽器為例。
方法九:更新瀏覽器
有時,問題也可能是由過時的瀏覽器引起的; 如果您的瀏覽器有一段時間沒有更新,您應該嘗試手動檢查更新。 您可以按照這些簡單的步驟來更新您的網絡瀏覽器。
1. 從開始菜單打開谷歌瀏覽器。
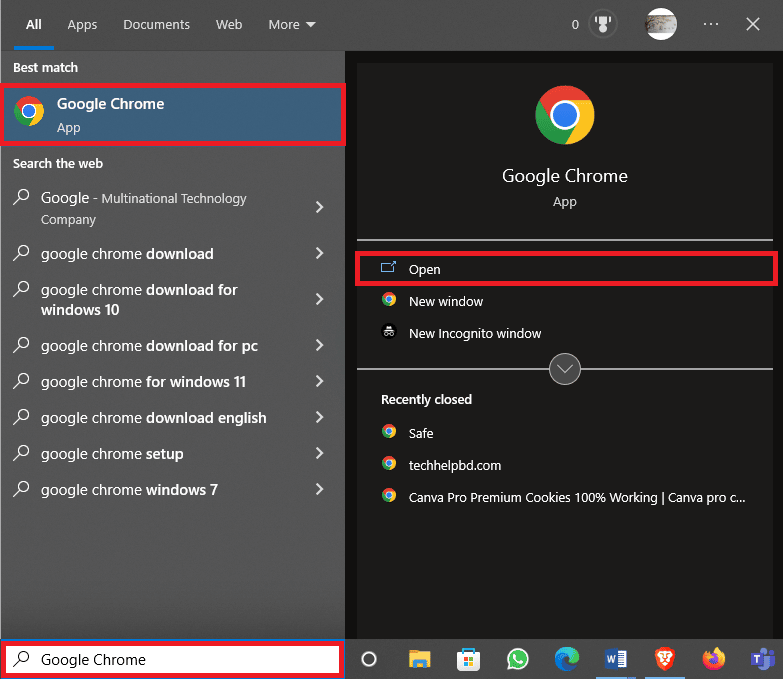
2. 單擊窗口右上角的菜單選項。
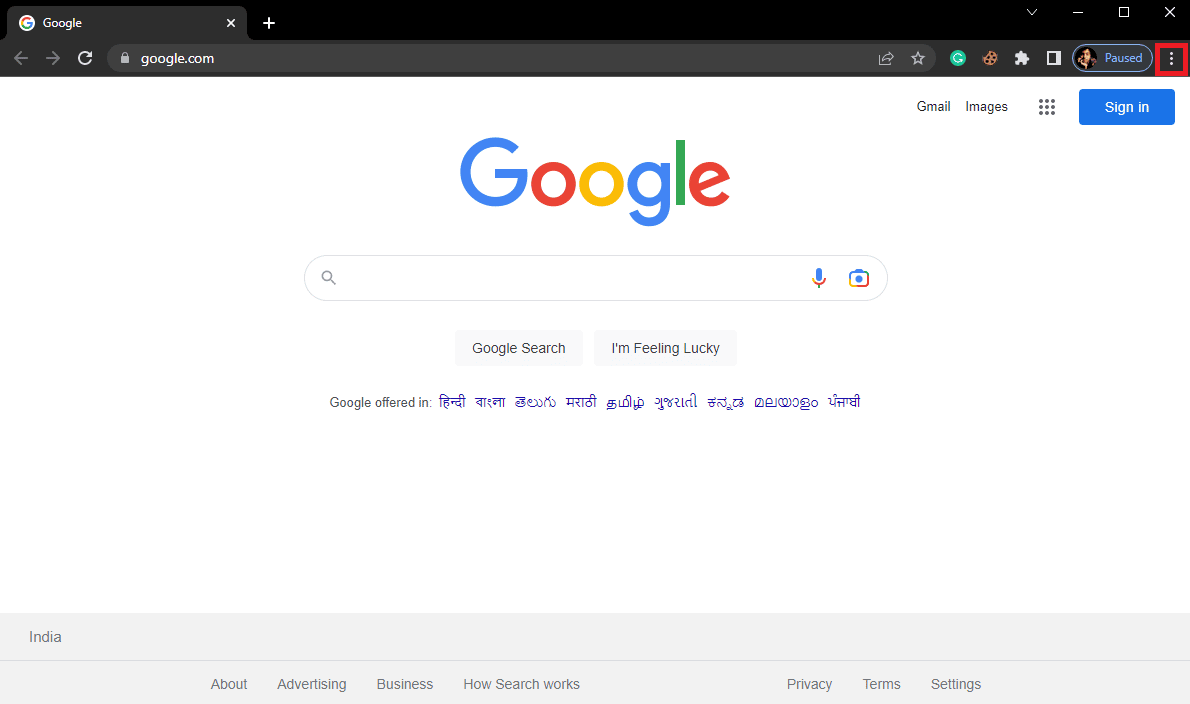
3. 在這裡,點擊設置。
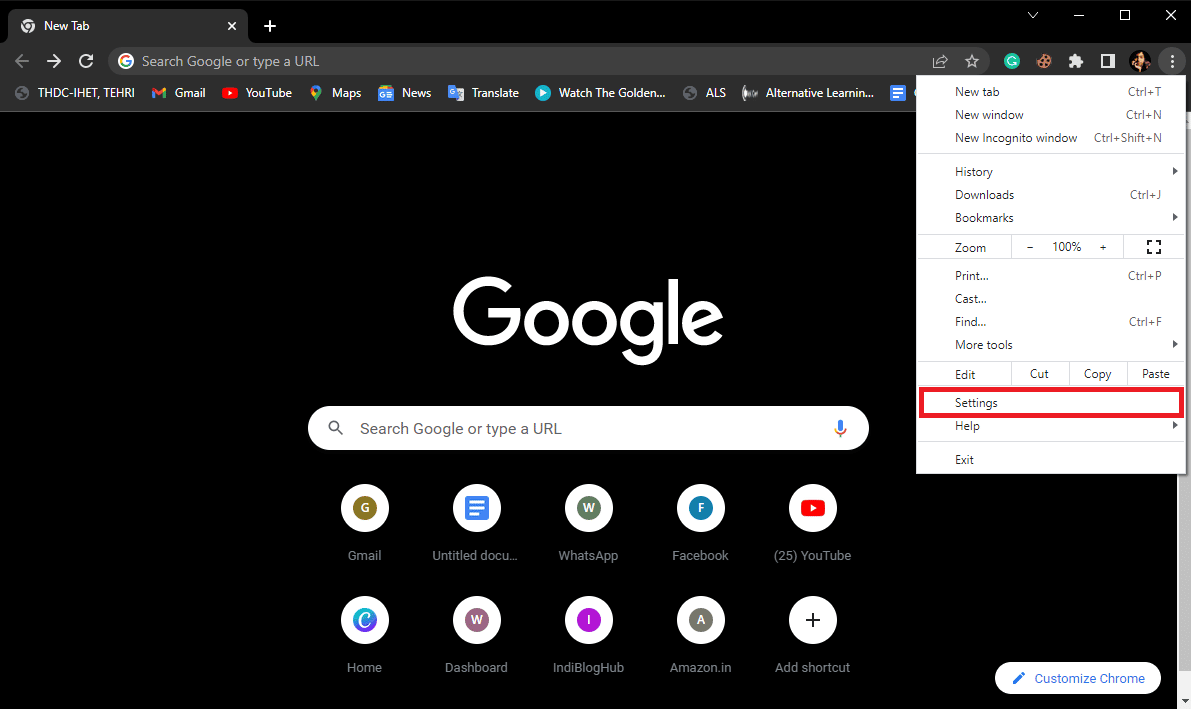
4. 在左側菜單中,點擊關於 Chrome ,然後檢查更新。
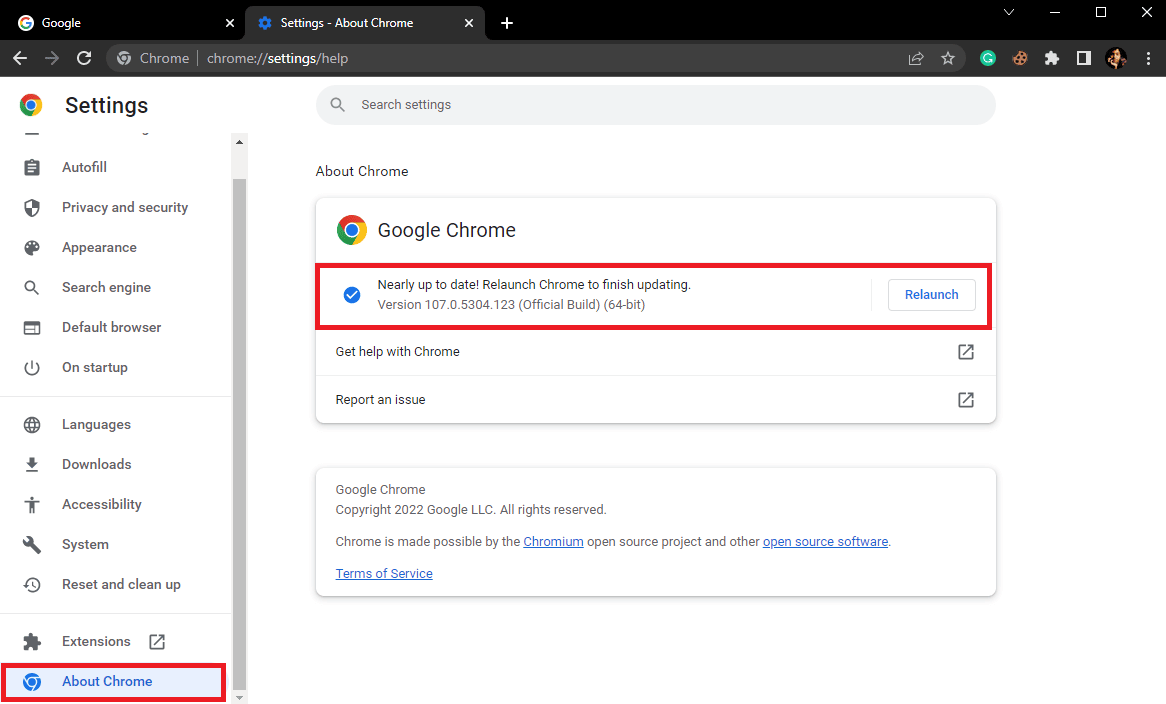
另請閱讀:修復 Err Proxy Connection Failed Chrome 錯誤
方法 10:重置瀏覽器設置
如果之前的方法均無效並且 Comcast 的問題仍然存在,您應該考慮重置瀏覽器設置。
1. 從開始菜單打開谷歌瀏覽器。
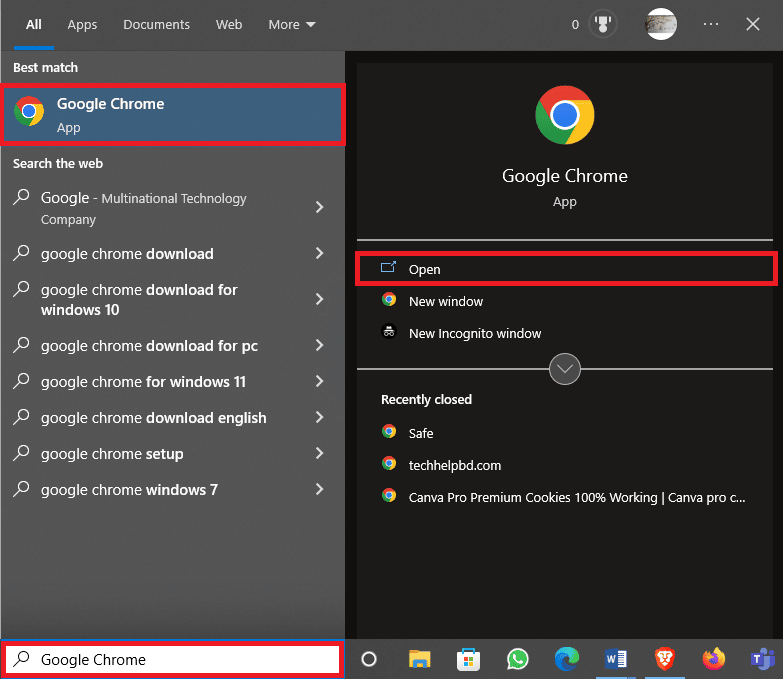
2. 單擊窗口右上角的菜單選項。
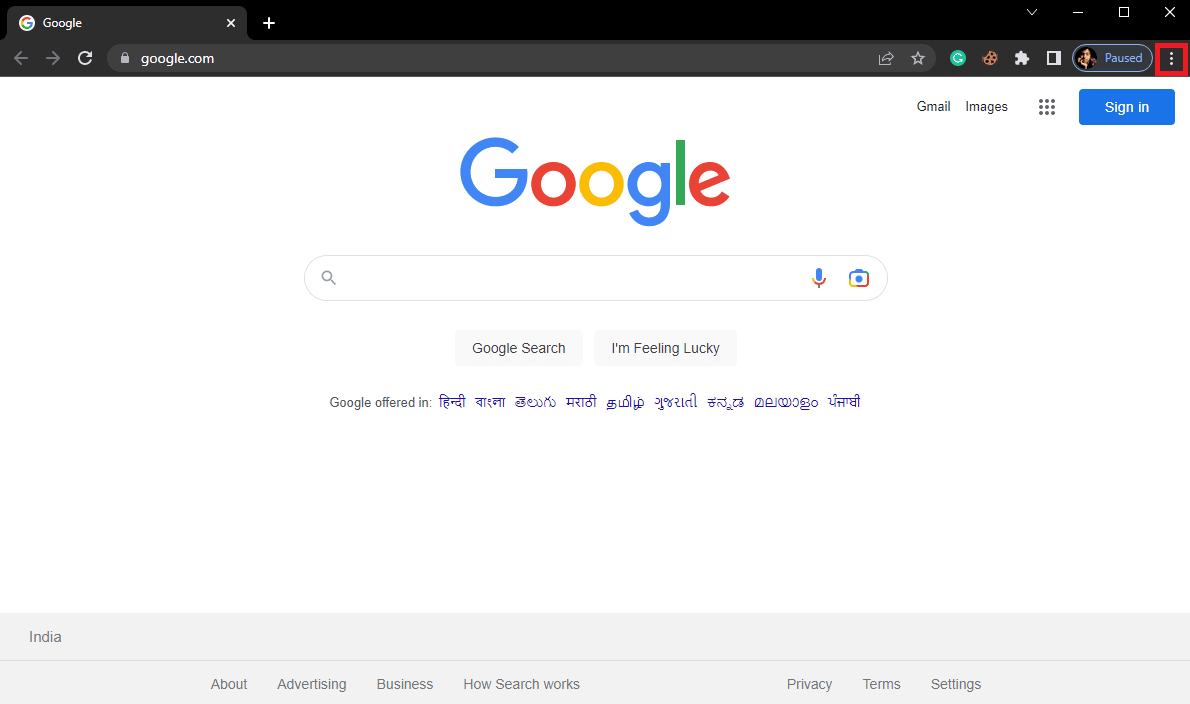
3. 在這裡,點擊設置。
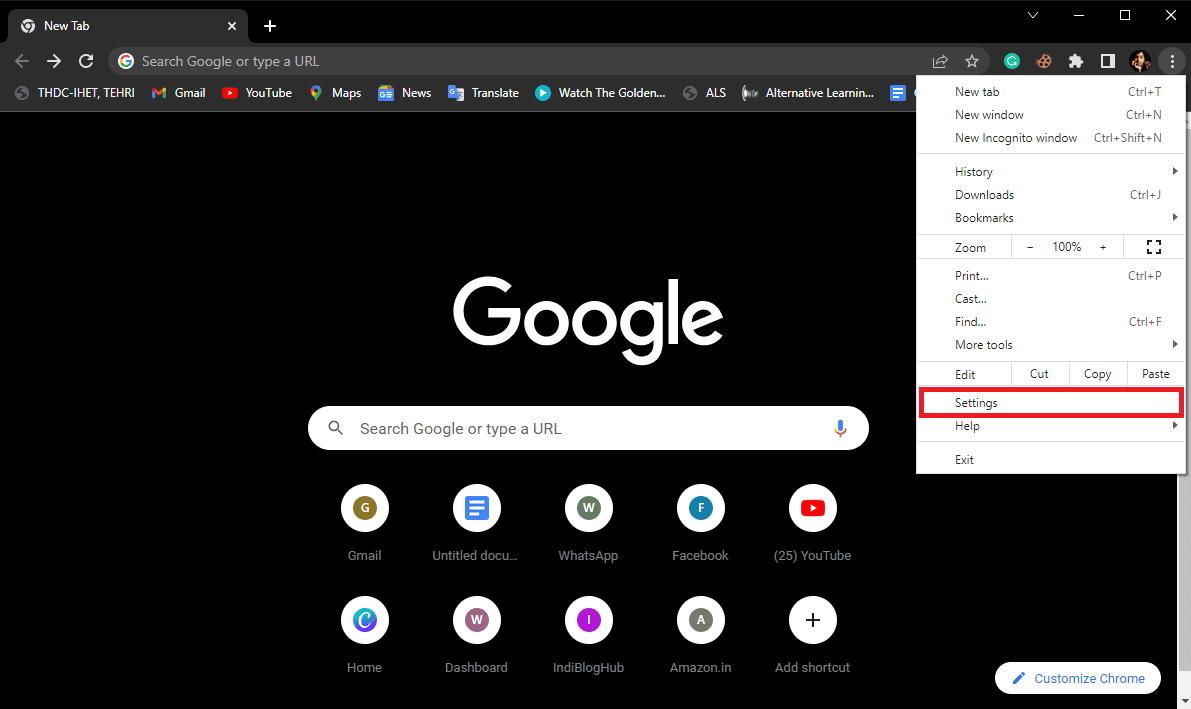
4. 現在,導航至重置並清理。
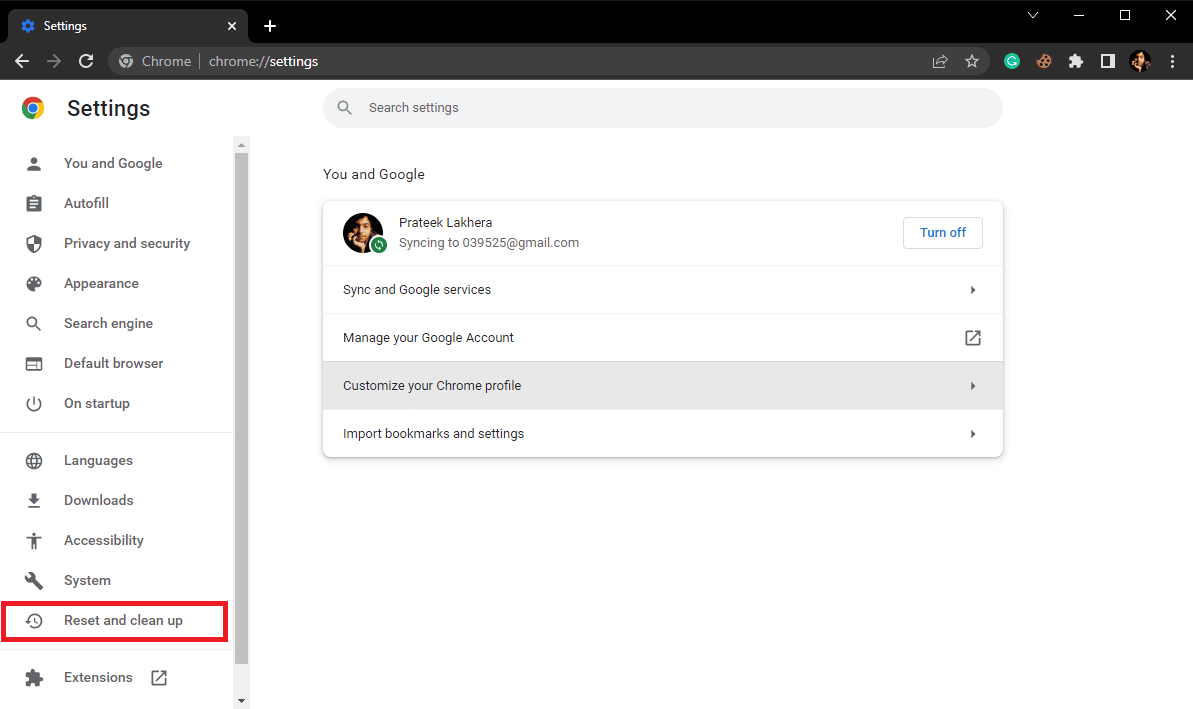
5. 現在,單擊將設置恢復為原始默認值按鈕。
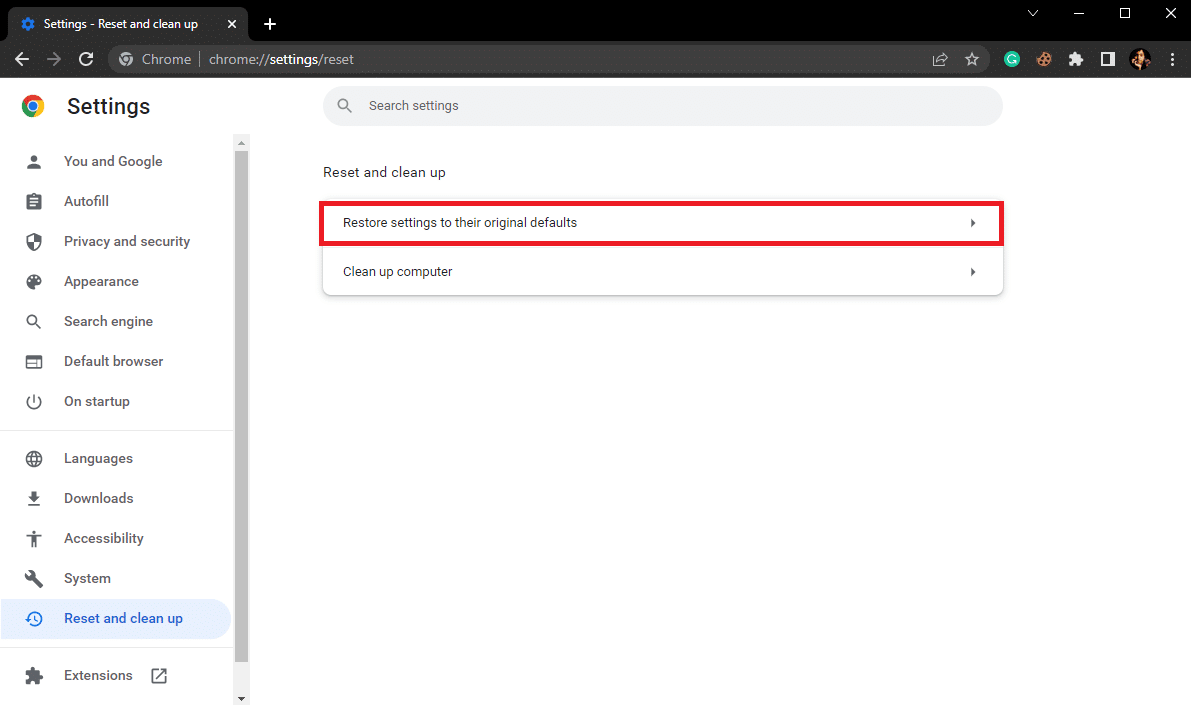
6. 最後,單擊重置設置按鈕將 Google Chrome 重置為默認設置。
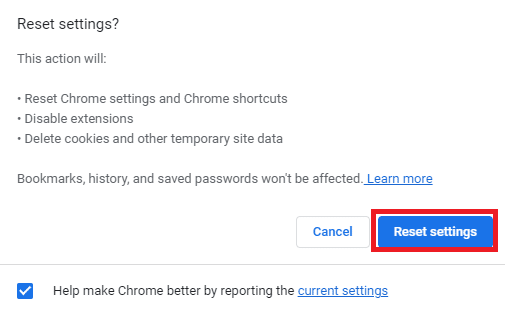
受到推崇的:
- 修復 Windows 10 和 11 上 Discord Stream 滯後的 15 種方法
- 如何取消 FabFitFun 訂閱
- 修復 Outlook 自動完成功能無法正常工作
- Xfinity 路由器登錄:如何登錄 Comcast Xfinity 路由器
我們希望本指南對您有所幫助,並且您能夠弄清楚如何解決 Comcast 電子郵件無法正常工作的問題。 讓我們知道哪種方法最適合您解決 Comcast 電子郵件在 Outlook 中不起作用的問題。 如果您有任何建議或疑問,請在評論部分告訴我們。
