如何修復無法在 Windows 10 中輸入密碼?
已發表: 2021-12-30您是否一直在問自己:“為什麼 Windows 10 不允許我在登錄屏幕上輸入密碼?” 如果是這樣,那麼你並不孤單。 許多人一直在抱怨無法輸入密碼,從而無法登錄他們的 PC。 該問題有時會自行解決,但稍後會再次出現。 因此,您需要一個有效的解決方案來一勞永逸地解決問題。 幸運的是,這篇文章將為您提供今天申請的絕佳技巧。
為什麼我無法使用我的 Pin 登錄 Windows 10?
由於以下原因,您可能無法在登錄屏幕上輸入密碼:
- 硬件相關問題
- 鍵盤問題
- 過時的鍵盤驅動程序
- 軟件問題
如何修復 Windows 10 上的“無法在登錄屏幕輸入密碼”問題
由於您不確定問題的罪魁禍首是什麼,請嘗試以下所有故障排除方法,看看哪些方法有效。
修復 1:重新啟動計算機
有時,您的電腦在啟動時可能無法識別鍵盤,從而導致打字問題。 這可以通過執行簡單的重新啟動來解決。
使用以下說明執行此操作:
- 單擊屏幕左下角的電源按鈕。
- 選擇重新啟動,然後等待計算機完全重新啟動。
- 現在,嘗試輸入您的密碼。
如果您無法單擊電源按鈕,請通過長按計算機的電源按鈕執行硬重啟。 然後,打開您的設備以檢查問題。
修復 2:拔下鍵盤
該問題也可能是由鍵盤故障引起的。 要驗證這一事實,請拔下 USB 鍵盤,然後將其重新插入另一個端口。 如果您使用計算機的鍵盤,請嘗試使用外部鍵盤,看看問題是否仍然存在。 如果它消失了,那麼你的鍵盤就是罪魁禍首。
如果您使用無線鍵盤,請嘗試更換電池,然後重新連接以查看是否有幫助。
修復 3:使用屏幕鍵盤
擺脫這個問題的另一個好方法是使用屏幕鍵盤。 Windows 提供了一種虛擬鍵盤,您可以在遇到物理鍵盤問題時使用它。
要嘗試此解決方法,請按照以下步驟操作:
- 按 Windows 鍵,然後鍵入“輕鬆訪問”(不加引號)。
- 從結果中選擇輕鬆訪問鍵盤設置。
- 在右側窗格中,將“使用屏幕鍵盤”選項的開關切換為“開”。
- 當虛擬鍵盤出現時,輸入您的密碼並登錄到您的計算機。
修復 4:禁用粘滯鍵和過濾鍵
一些用戶報告說,關閉他們 PC 上的粘滯鍵和過濾鍵幫助他們解決了這個問題。
以下是如何做同樣的事情:
- 如上一個修復所示,訪問輕鬆訪問鍵盤設置。
- 單擊粘滯鍵和過濾鍵切換按鈕將其關閉。
- 檢查問題是否已解決。
修復 5:檢查硬件問題
連接到計算機的故障設備或硬件也可能觸發登錄屏幕上的打字問題。 幸運的是,使用硬件和設備疑難解答可以幫助解決問題。
以下是如何使用它:
- 按 Windows 徽標 + R 鍵盤組合以調出“運行”對話框。
- 輸入“控制”(不帶引號),然後單擊“確定”按鈕。
- 當控制面板窗口出現時,選擇故障排除。
- 接下來,單擊窗口左側的查看全部鏈接。
- 選擇硬件和設備,然後單擊下一步按鈕。 如果您看不到該選項,請改為選擇鍵盤。
- 疑難解答程序將嘗試查找任何問題並自動解決它們。
修復 6:更新鍵盤驅動程序
設備驅動程序包含使 PC 上的硬件組件能夠無縫工作的關鍵信息。 因此,如果您的鍵盤驅動程序損壞或過時,可能會觸發正在討論的問題。

使用本指南更新鍵盤驅動程序:
- 按 Windows 鍵 + X 組合打開高級用戶菜單。
- 選擇設備管理器。
- 在下一個屏幕上,雙擊鍵盤部分將其展開。
- 然後,右鍵單擊您的鍵盤驅動程序並選擇更新驅動程序。
- 單擊“自動搜索驅動程序”鏈接。
- 等待驅動更新。
- 最後,重啟設備。
您還可以使用自動驅動程序更新程序,例如 Auslogics Driver Updater。 這款專業軟件會掃描您的機器以查找過時的驅動程序並自動更新它們。 這有助於防止與驅動程序相關的問題并快速修復發生的任何問題。 此外,Auslogics Driver Updater 會在更新之前備份驅動程序。 如果需要,這允許您將驅動程序恢復到以前的版本。
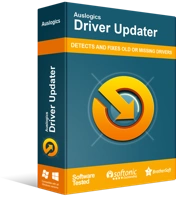
使用驅動程序更新程序解決 PC 問題
不穩定的 PC 性能通常是由過時或損壞的驅動程序引起的。 Auslogics Driver Updater 可診斷驅動程序問題,讓您一次或一次更新舊驅動程序,讓您的 PC 運行更順暢
修復 7:使用系統還原
如果您仍然無法在登錄屏幕上打字,那麼您可能正在處理一個隱藏的問題。 在這種情況下,執行系統還原會有所幫助。 系統還原允許您將 PC 恢復到問題開始之前的狀態。
這些步驟將指導您執行系統還原:
- 使用 Win 鍵 + S 組合調出 Windows 搜索欄。
- 輸入“創建還原點”(不帶引號),然後在右側菜單中選擇打開。
- 當系統屬性頁面打開時,選擇系統還原。
- 單擊下一步按鈕。
- 選擇“顯示更多還原點”選項。
- 在這裡,從問題首次出現之前的日期選擇一個還原點。
- 然後,單擊“掃描受影響的程序”按鈕以查看在此過程中將被卸載的應用程序。 這些是在所選日期之後安裝的程序。
- 單擊關閉按鈕,然後選擇下一步。
- 選擇完成。 該過程完成後,問題應該消失了。
包起來
我們希望您現在可以輕鬆登錄您的 PC。 您對如何解決 Windows 10 上的“無法在登錄屏幕輸入密碼”問題有任何疑問嗎? 隨時在下面的評論部分詢問他們。 如需更多類似這樣的 Windows 10 指南,請查看我們的博客。
