如何修復無法在 iPhone 上找到應用程序
已發表: 2023-02-15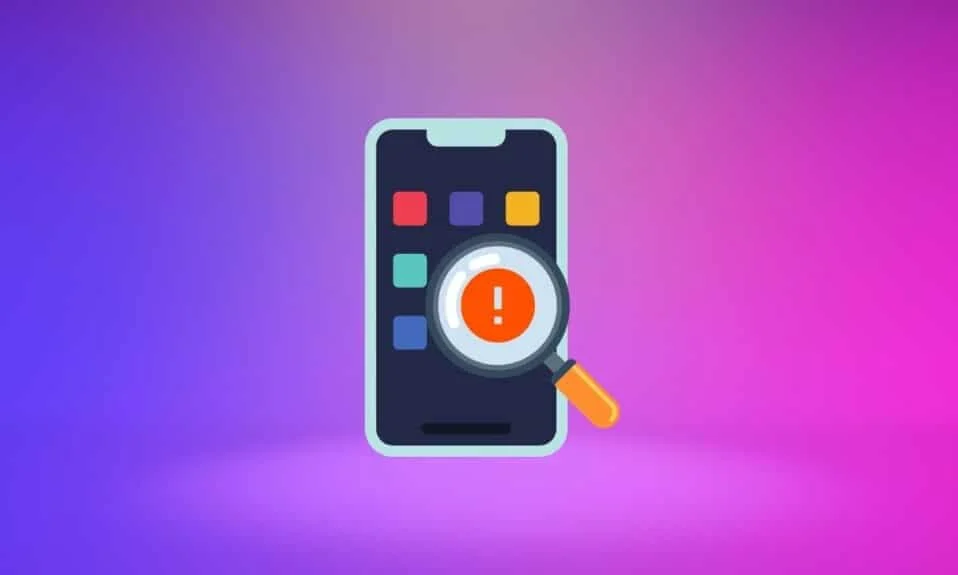
您的 iPhone 可能找不到任何應用程序。 這種情況並非您獨有。 在 iPhone 上找不到應用程序的問題也被許多體驗過的人提出。 iPhone 應用程序消失的原因可能有很多,但我們提供了一系列可能的解決方案,可以幫助您找回設備丟失的應用程序圖標。 檢查潛在的答案,讓我們從解決應用程序從 iPhone 主屏幕 iOS 14 問題中消失的故障排除方法開始。
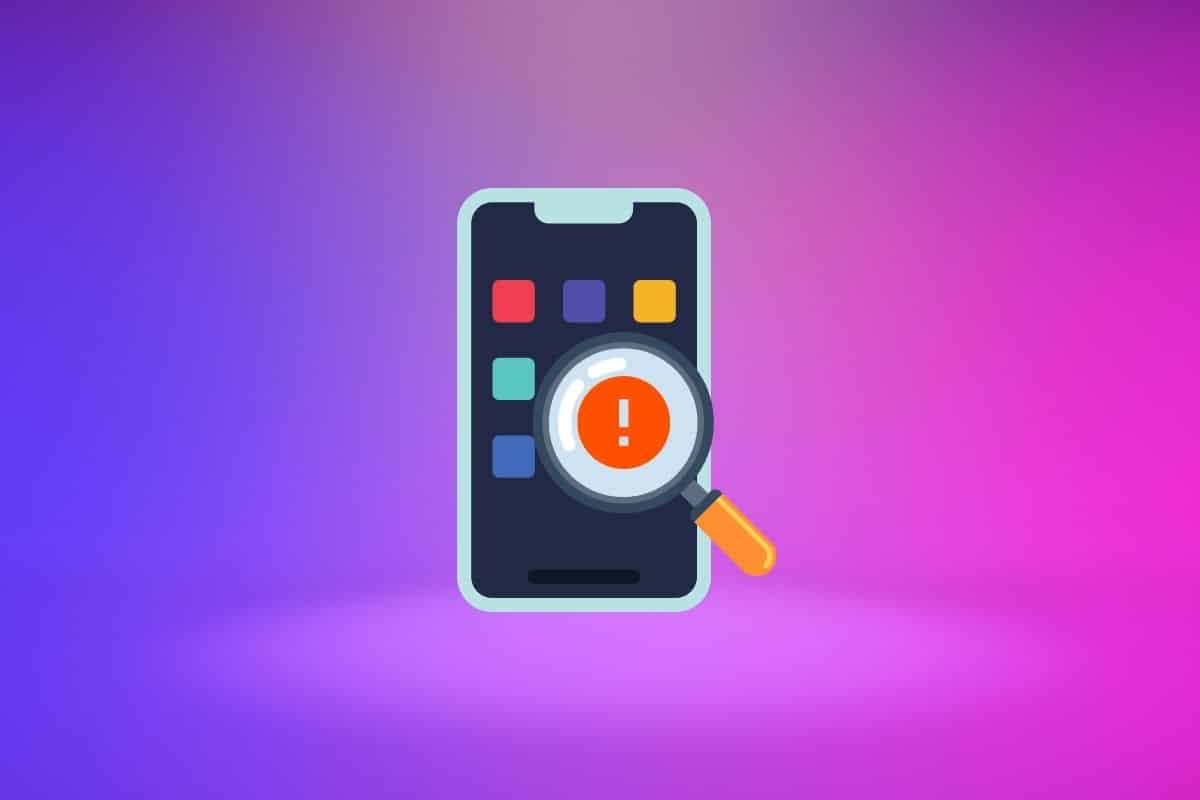
如何修復無法在 iPhone 上找到應用程序
有時,當您更新 iOS 時,某些應用程序會丟失。 這些應用程序經常恢復到主屏幕上的默認位置。 因此,如果您將應用程序收集到組和文件夾中,請先檢查您的主屏幕。 一個應用程序可能偶爾會消失。 這是否意味著您的 iPhone 缺少特定應用程序? 你可以那樣說。 無論您的 iPhone 是否有隱藏的應用程序、丟失的應用程序,或者您是否剛剛刪除了一個應用程序,都沒有關係; 你仍然可以找到它。 請按照以下方法修復 iPhone 應用程序消失的錯誤。
方法一:基本故障排除方法
在繼續使用高級故障排除方法之前,您可以從一些基本技巧開始,這些技巧將幫助您使用簡單的步驟修復 Can't find app on iPhone 問題。
1A. 重啟手機
有時您可能會遇到如何在 iPhone 錯誤上找到丟失的應用程序圖標。 在這種情況下,您可以嘗試重新啟動或重啟您的設備來修復錯誤。 此步驟將使系統從凍結和故障中恢復。 您可以查看我們關於如何重啟 iPhone X 的文章,了解如何重啟。
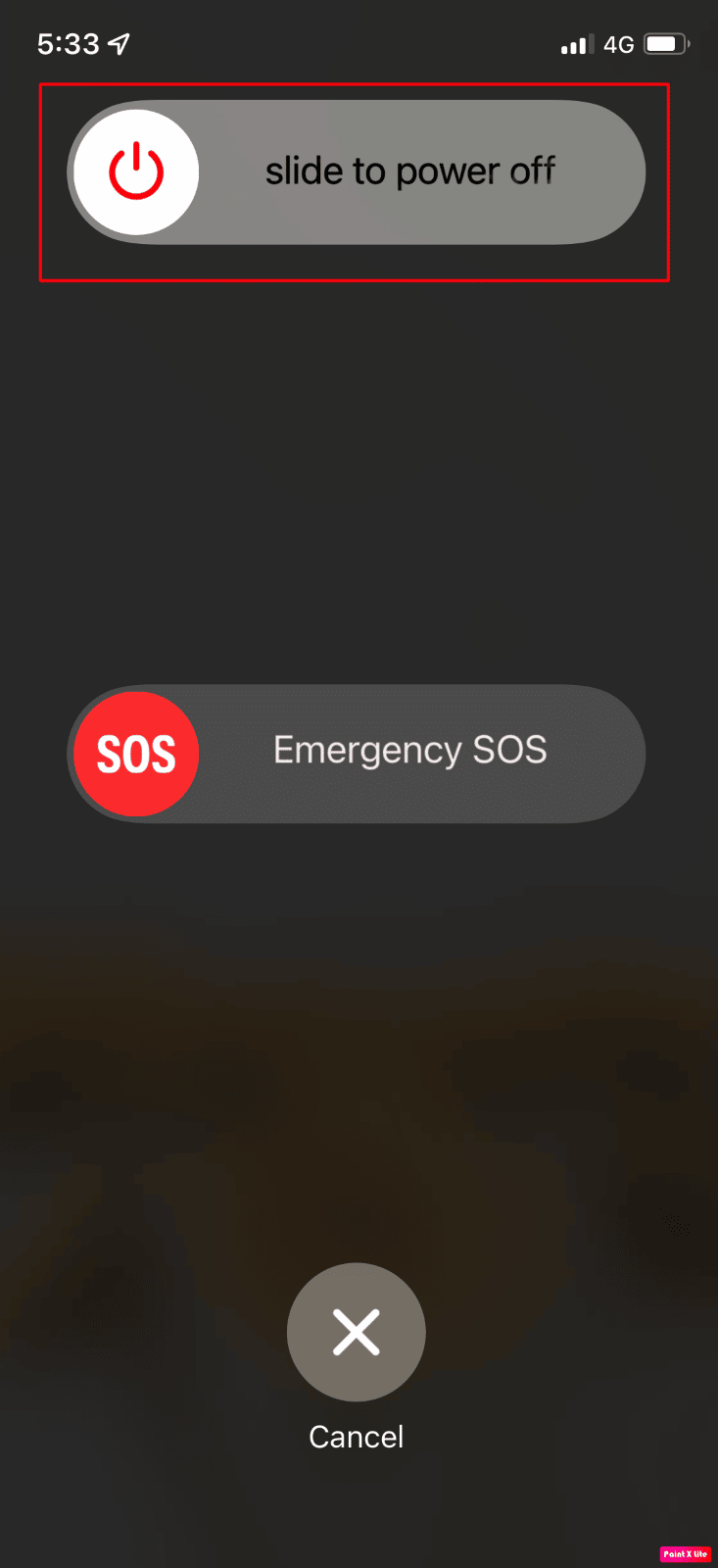
1B. 強制重啟 iPhone
如果您遇到主屏幕上缺少 iPhone 應用程序的問題,您應該嘗試強制重啟 iPhone。 當您強制重啟設備時,錯誤應用程序從 iPhone 主屏幕 iOS 14 中消失可以修復。 要了解如何強制重啟 iPhone,請查看我們關於如何強制重啟 iPhone X 的文章。
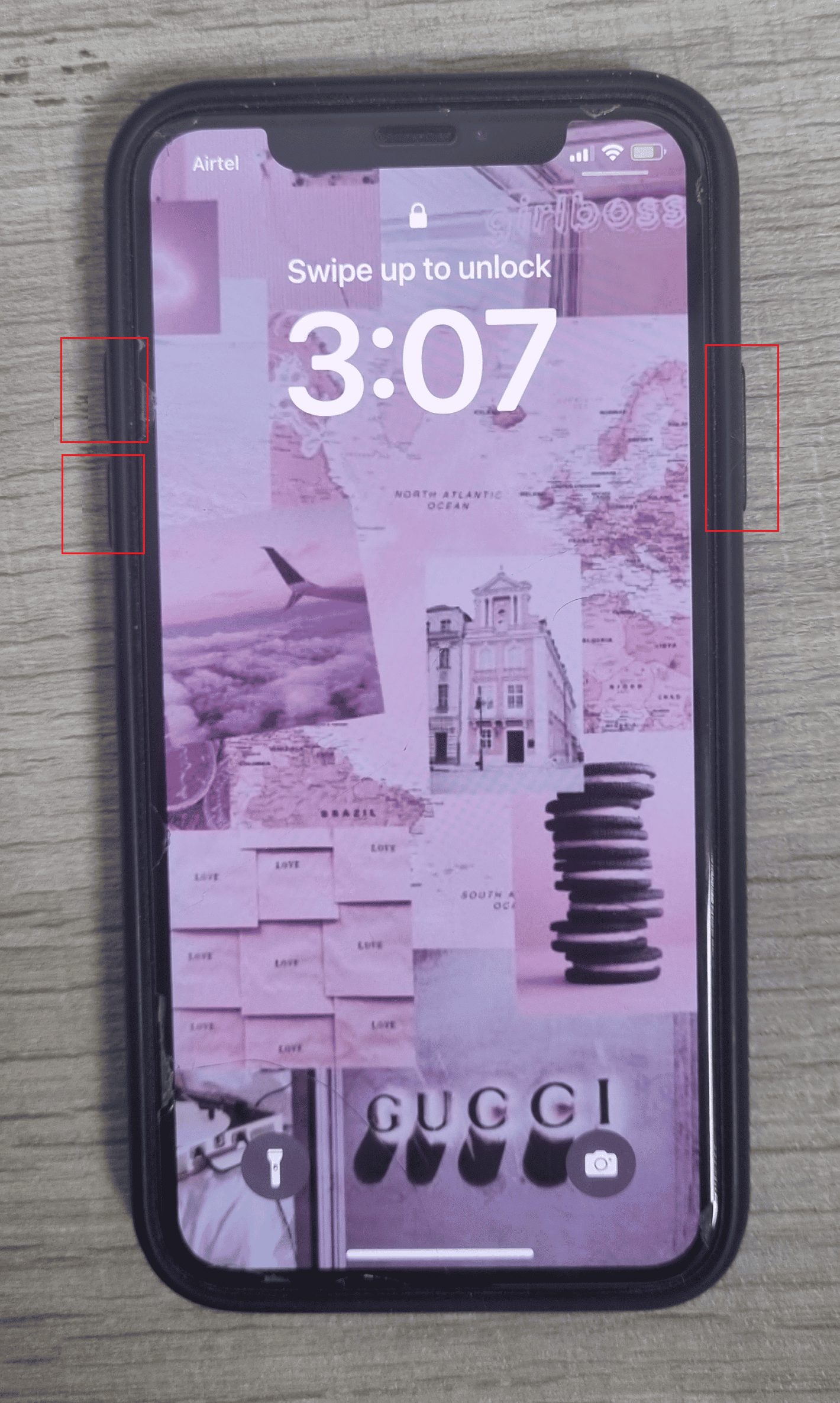
方法二:在文件夾中查找應用
您喜歡根據特定類別在文件夾中組織您的應用程序嗎? 如果是這樣,您丟失或隱藏的應用程序可能位於這些文件夾中,因為忘記它們是很常見的。 因此,不要忘記滑過每個文件夾中的每個屏幕,因為您需要記住每個文件夾可能包含多個頁面或屏幕。 在每個文件夾的底部中心尋找一系列小點,它們代表該文件夾中新頁面的數量。
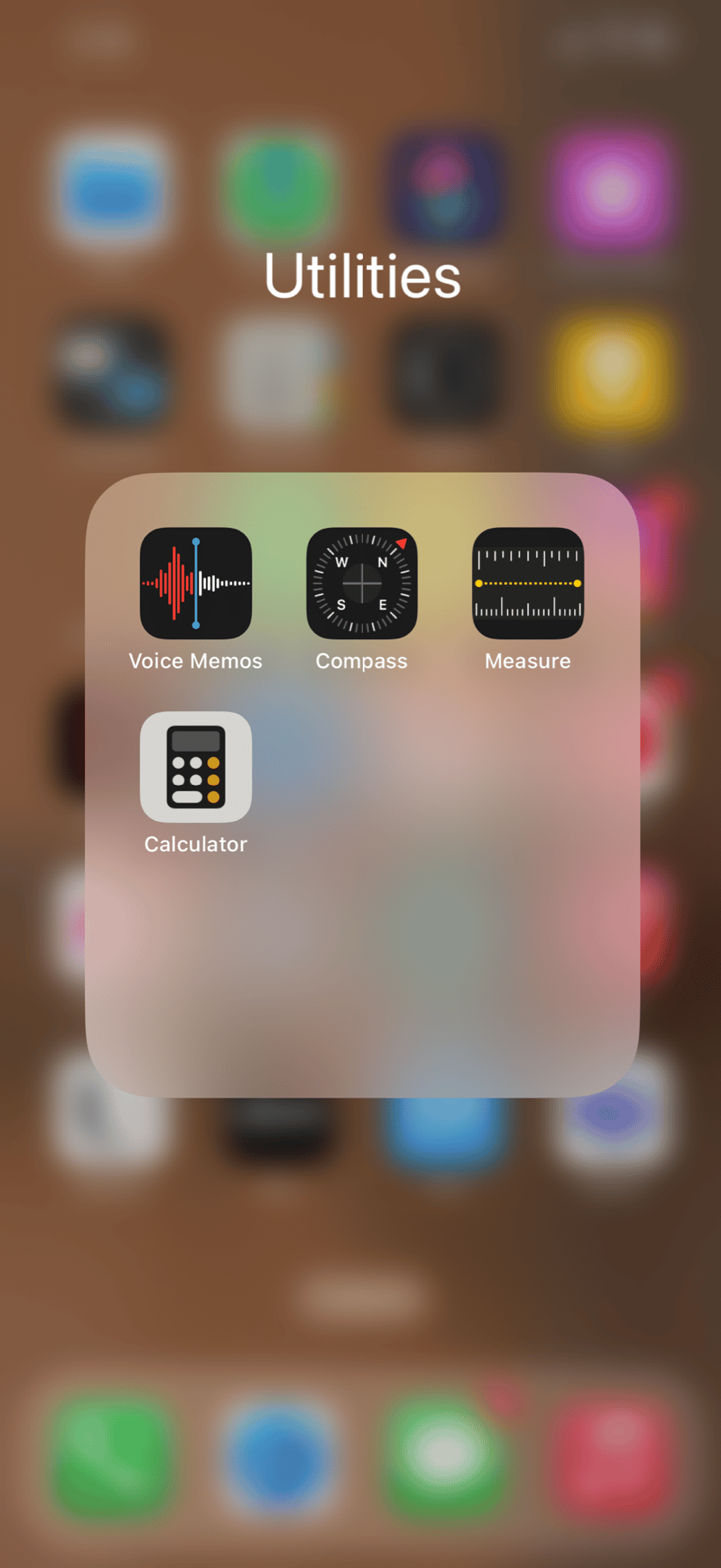
方法三:命令Siri打開應用
您可以讓 Siri 打開已從主屏幕消失的應用程序。 Siri 可以為您打開應用程序,而且非常簡單。 問吧! 你可以簡單地說嘿,Siri 打開我的 Spotify 應用程序(將 Spotify 替換為你在 iPhone 上搜索的任何其他所需的應用程序名稱)。 您可以在以下步驟的幫助下設置 Siri,以命令它打開您的任何手機應用程序。
1. 打開 iPhone 上的“設置”應用程序。
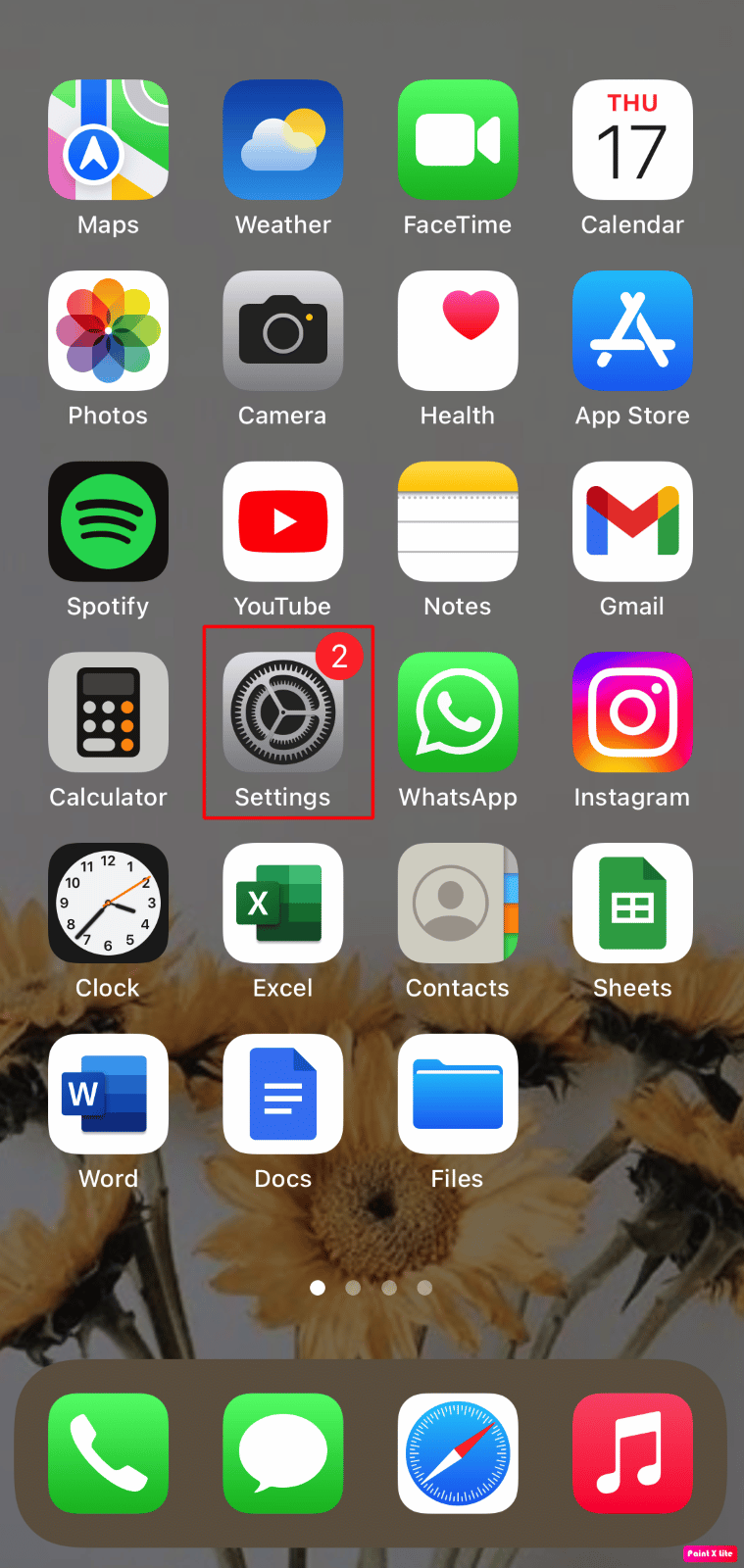
2. 然後,點擊Siri 和搜索選項。
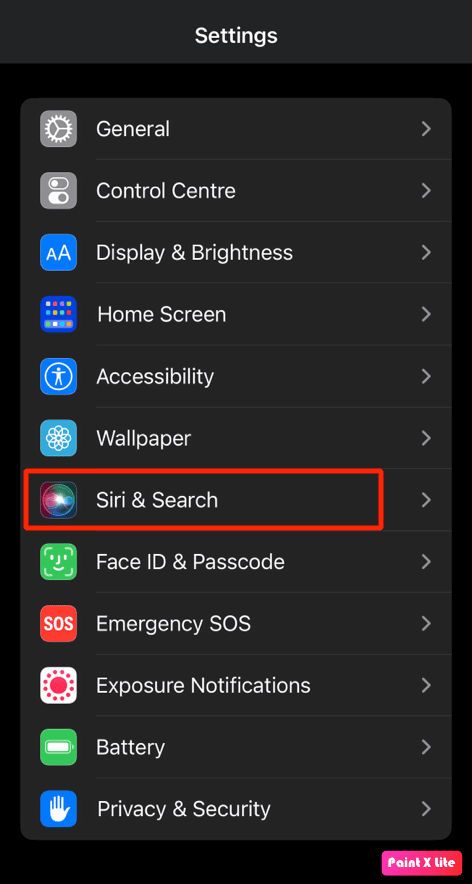
3.打開“聆聽“嘿 Siri””選項的開關。
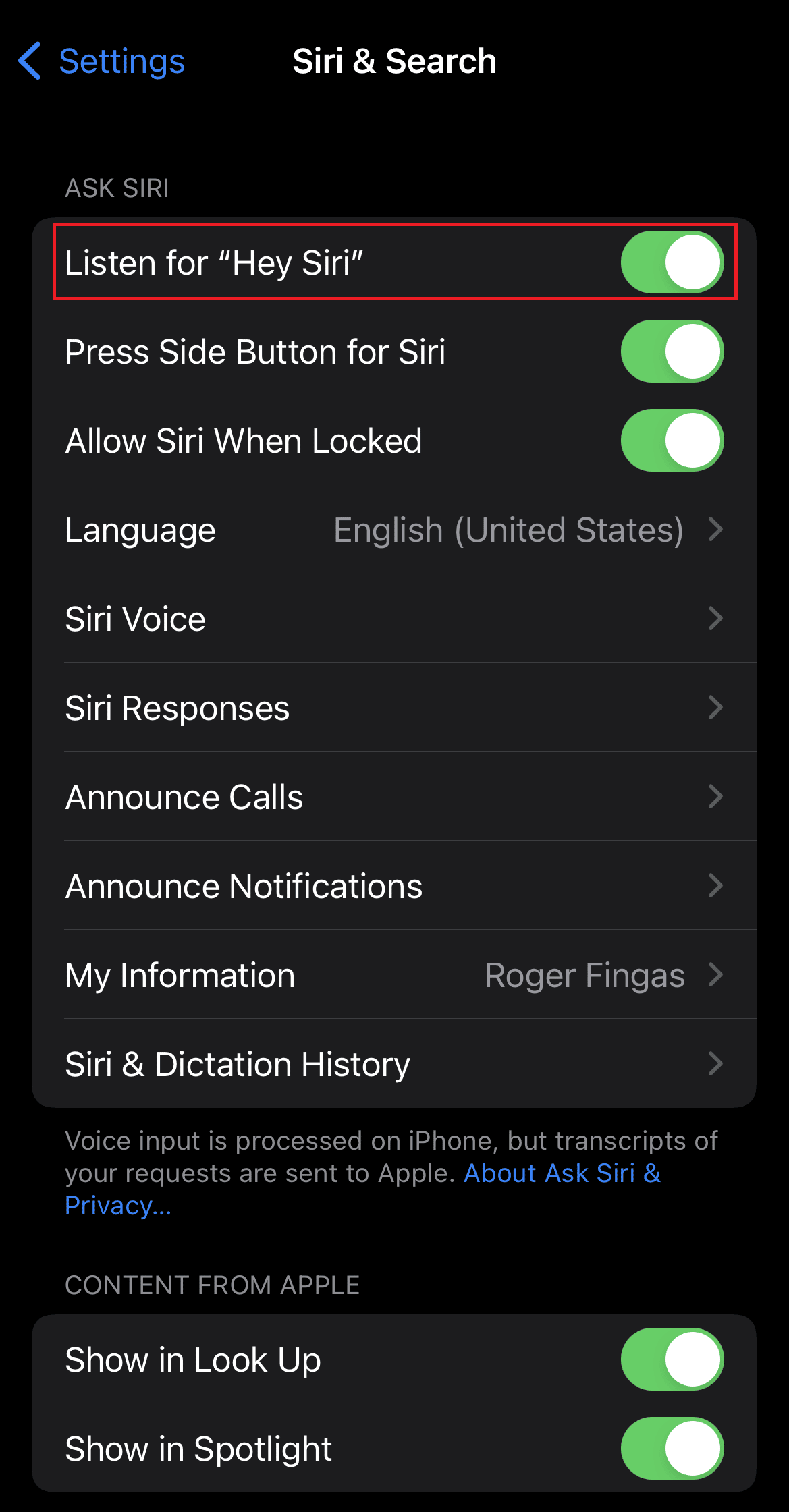
另請閱讀:如何在 iPhone 上重置 Siri
方法 4:使用 Spotlight 搜索
如果您很少使用某個應用程序,您可能不希望它被添加到您的主屏幕。 在這種情況下,請按照以下步驟快速找到並打開下載的應用程序。
1. 要訪問搜索欄,請從主屏幕中央向下滑動。
2. 點擊屏幕底部中央的搜索選項,如圖所示。
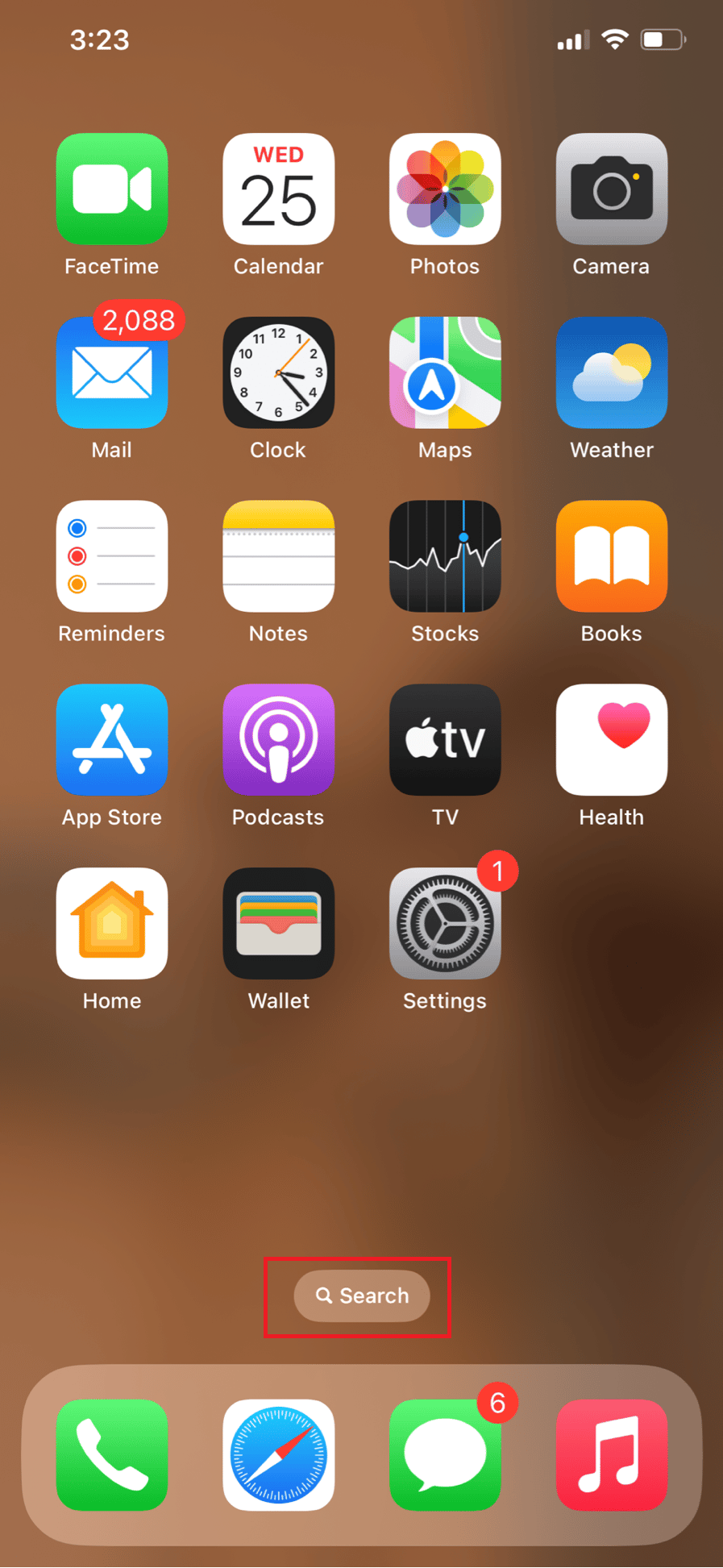
3. 在搜索字段中,輸入缺少的應用程序名稱。
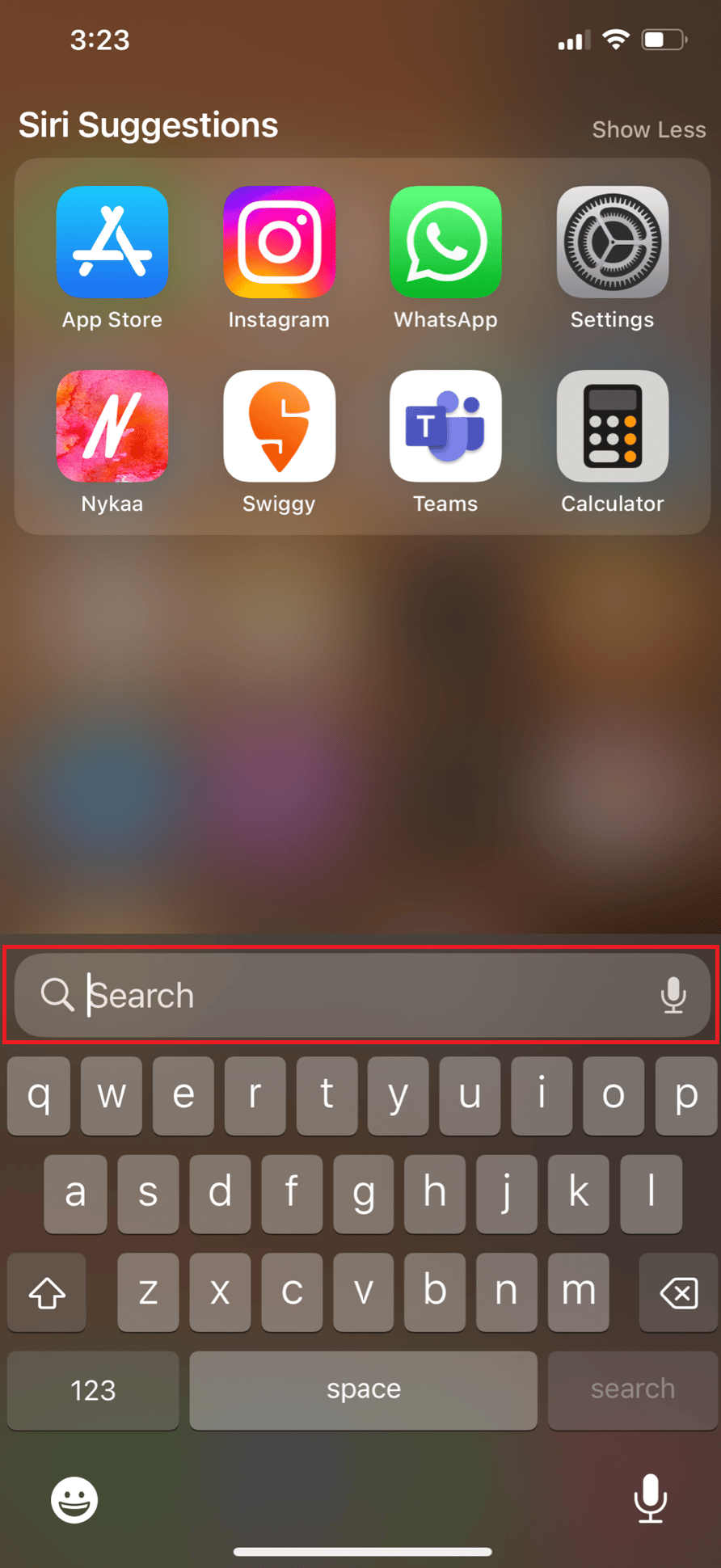
4. 點擊搜索結果以在您的 iPhone 上啟動該應用程序。
方法五:在應用庫中查找應用
如果上述方法都不能幫助您學習如何在 iPhone 上查找丟失的應用程序圖標,您可以嘗試此方法。 所有 iPhone 應用程序,即使是那些不在主屏幕上的應用程序,都可以在應用程序庫中找到。 要找到丟失的應用程序並修復無法在 iPhone 上找到應用程序錯誤,請按照以下步驟操作:
1. 前往主屏幕最右側頁面,從右向左滑動打開應用程序庫。
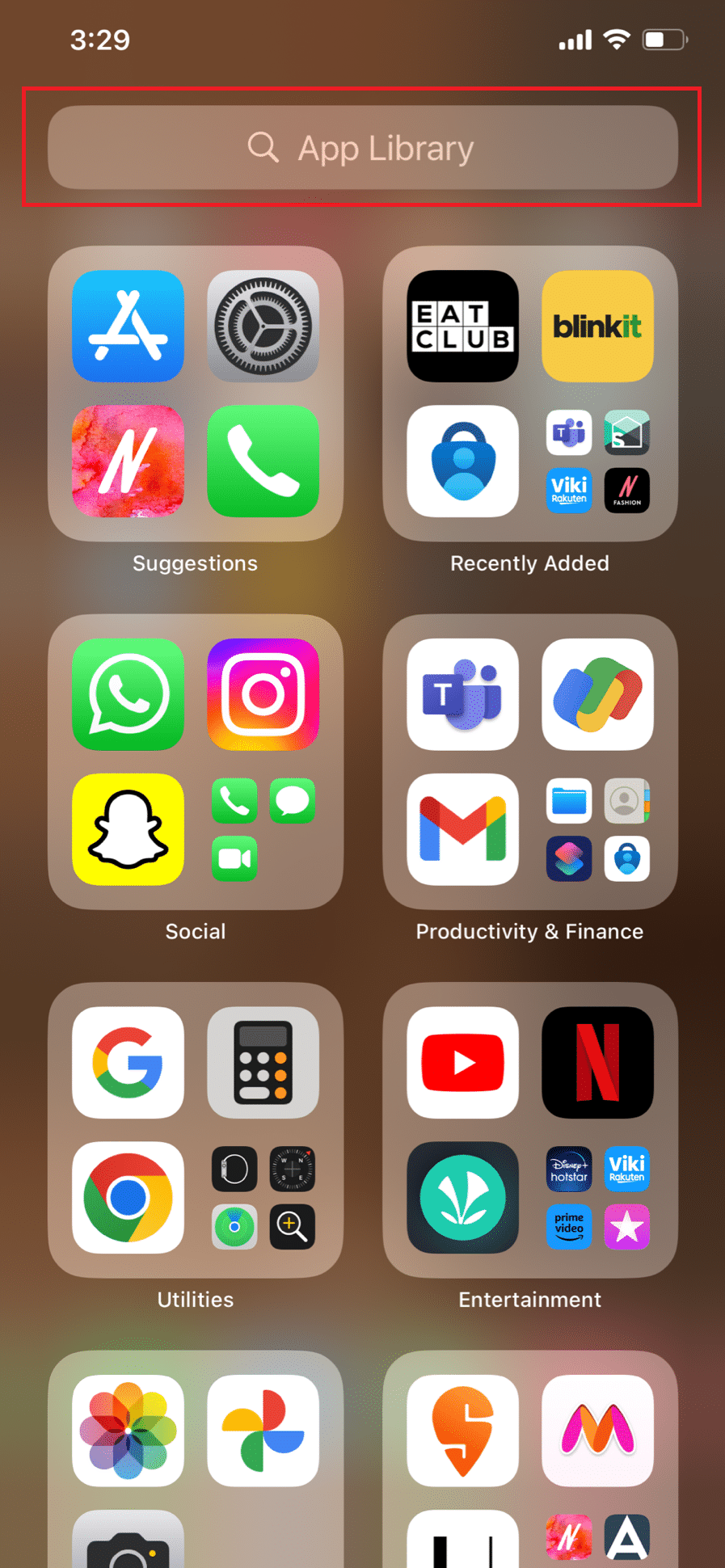
2. 點擊搜索欄以獲取按字母順序排列的應用程序列表。
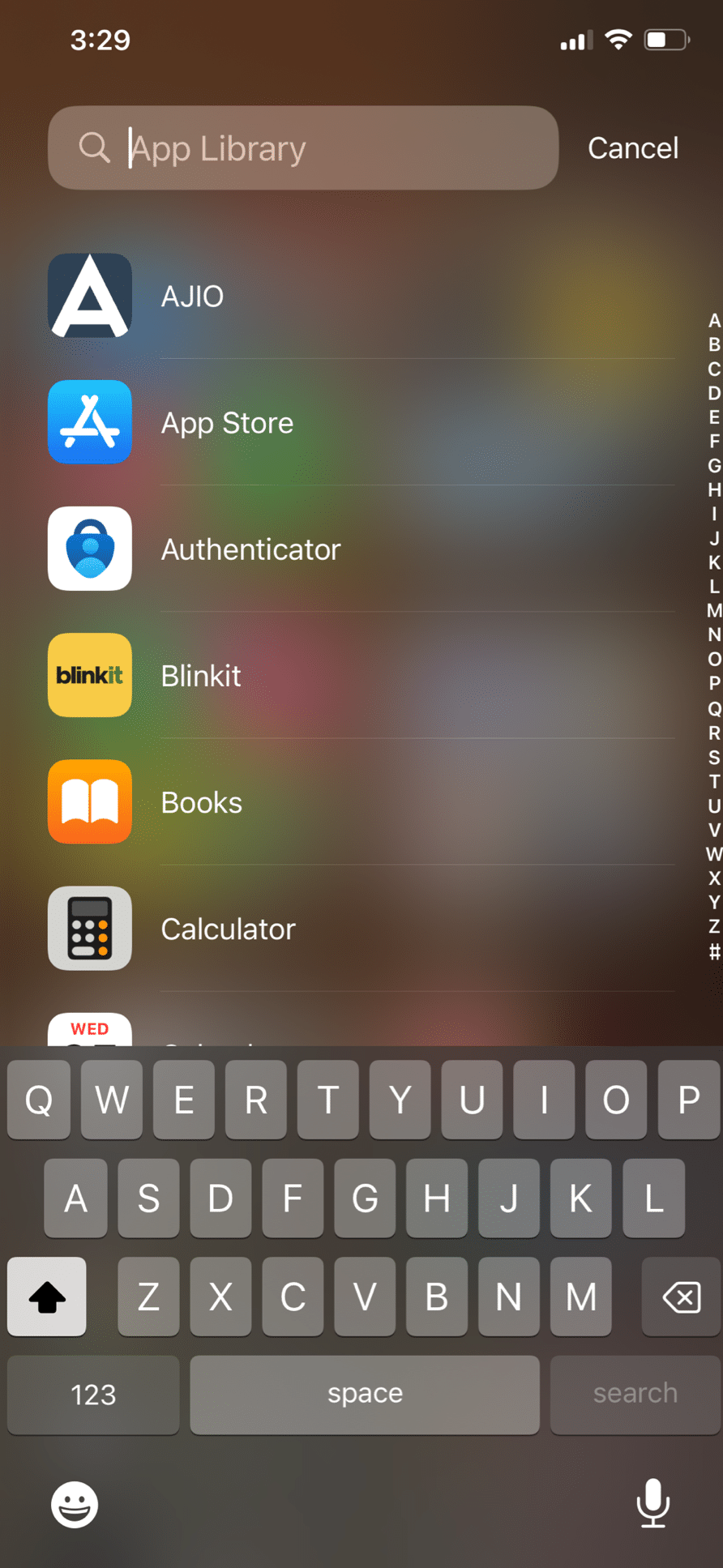
3. 在搜索欄中輸入應用名稱。
4. 最後,點擊並按住應用程序圖標並選擇添加到主屏幕選項。
另請閱讀:如何將應用程序放回 iPhone 的主屏幕
方法 6:取消隱藏主屏幕頁面
如果您可以使用 Spotlight 搜索和應用程序庫找到該應用程序,但似乎找不到其圖標,則可能是您隱藏了包含該應用程序圖標的主屏幕頁面。 要顯示主屏幕,請遵循以下步驟:
1. 點擊並按住主屏幕空白處的任意位置。
2. 現在,點擊底部的虛線圖標以編輯主屏幕頁面。
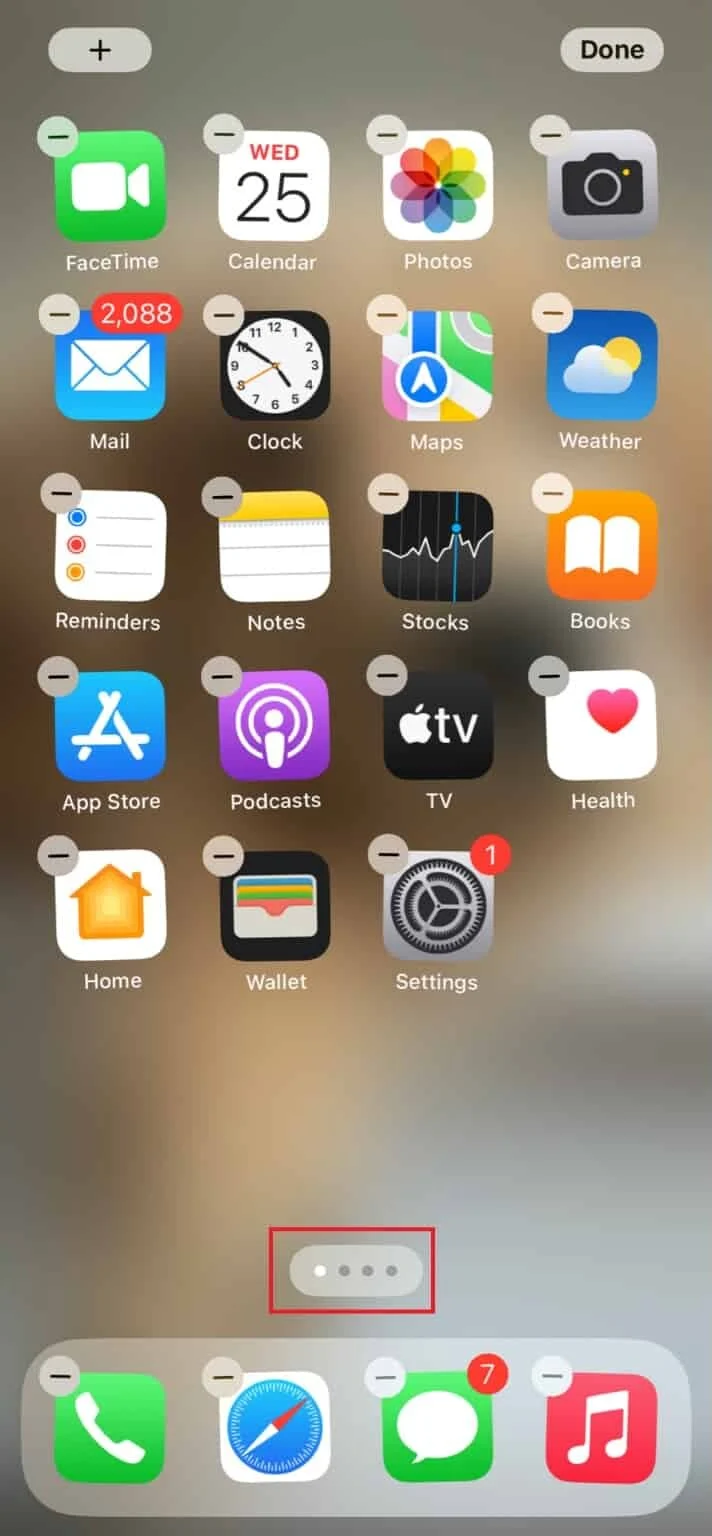
3. 選擇主屏幕頁面並點擊完成。
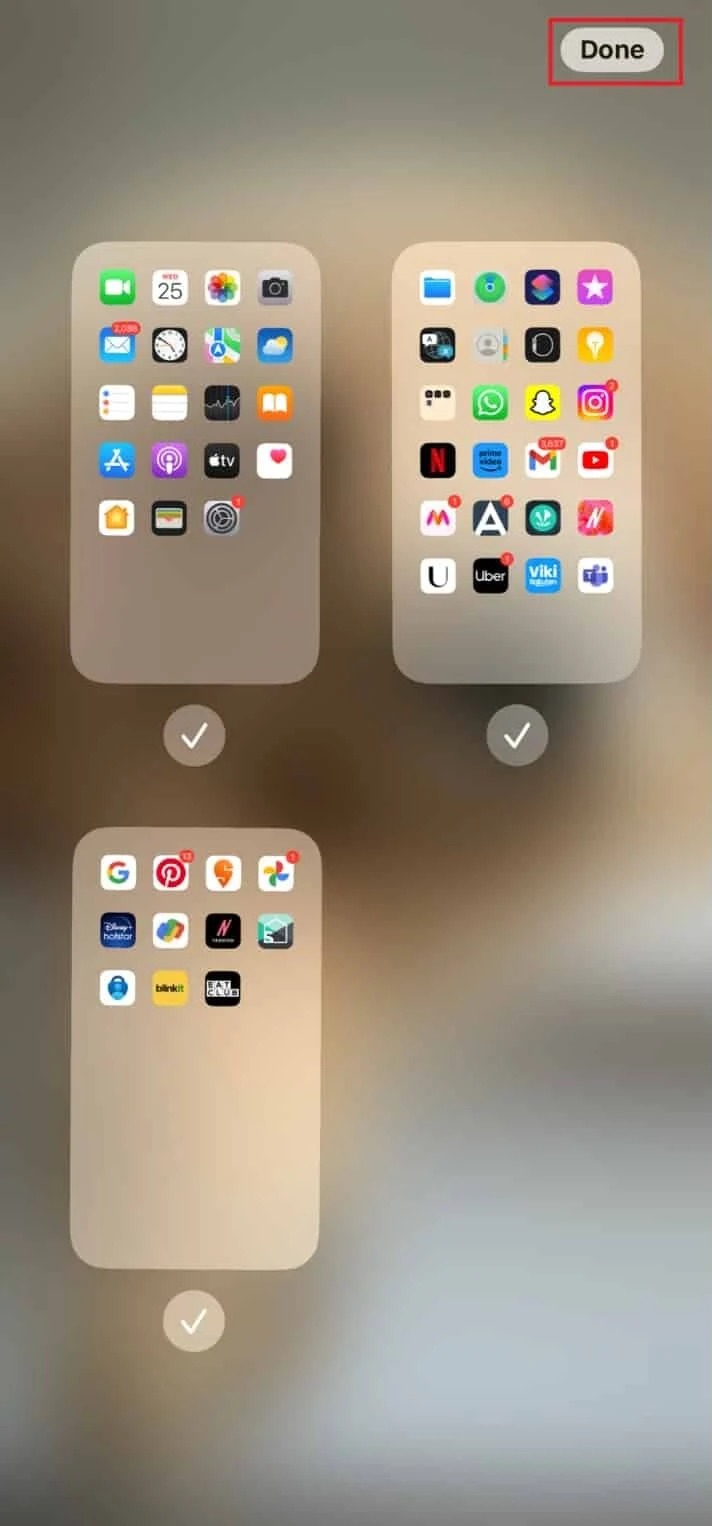
方法 7:在 App Store 中查找已安裝的應用
如果應用程序圖標消失的問題只影響一兩個應用程序,請打開 App Store 檢查該應用程序是否實際安裝在您的設備上。 儘管這看起來很明顯,但在繼續使用此列表中的任何其他方法之前考慮仍然很重要。 以下是通過 App Store 查找 iPhone 主屏幕中丟失的應用程序的步驟:
1. 打開 iPhone 上的 App Store 應用程序。
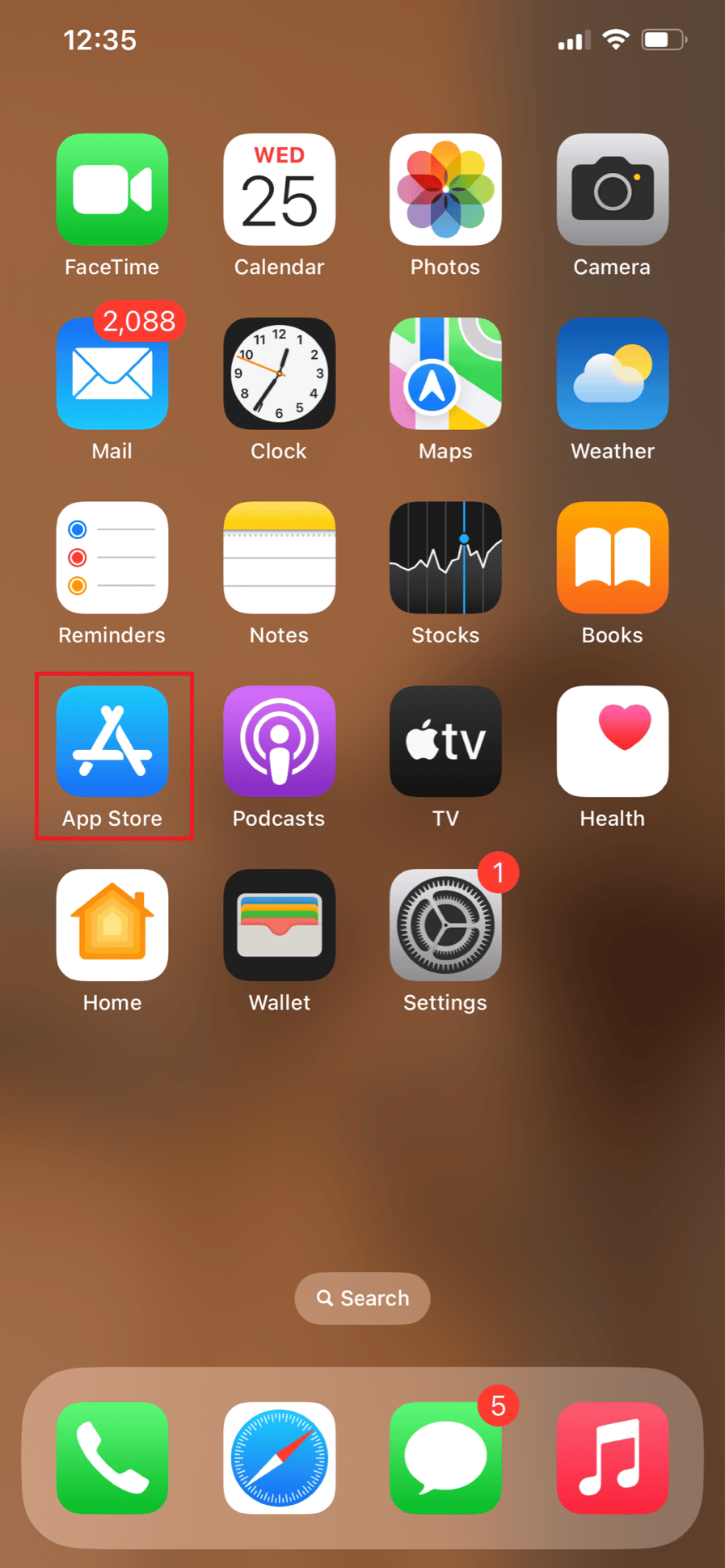
2. 點擊搜索選項卡並使用搜索欄搜索所需的應用程序。
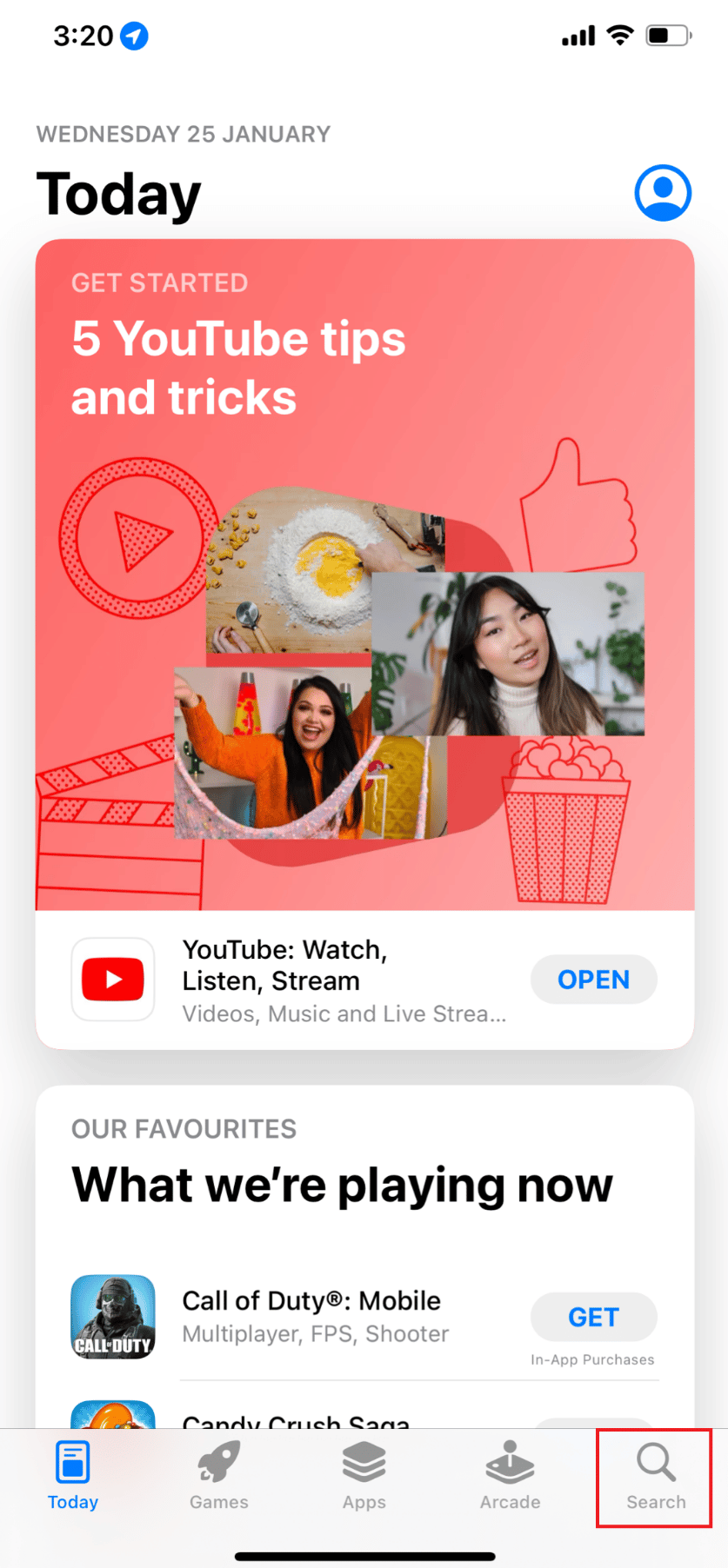
3A. 打開選項不可用:
如果您沒有看到“打開”選項。 這意味著您尚未在設備上安裝該應用程序。 為此,只需點擊“獲取”選項並等待應用程序成功下載和安裝。

3B。 可用的開放選項:
如果“打開”選項可用,但該應用程序在您的設備上仍然不可用,請轉到下一個故障排除方法。
另請閱讀:50 大最佳免費 iPhone 應用程序
方法 8:取消隱藏已購買的應用程序
如果應用程序在 App Store 中不可用,為什麼它會出現在您的主屏幕上? 這表明您可能隱藏了您的購買。 如果是這種情況,您和任何其他家庭共享成員都將無法訪問 App Store 中的應用程序。 以下是如何取消隱藏它們並修復無法在 iPhone 錯誤上找到應用程序:
1. 在您的 iPhone 上打開App Store 。
2. 現在,點擊右上角的個人資料圖片。
3. 然後,從頂部點擊您的Apple ID 。
4. 向下滑動並點擊隱藏的購買。
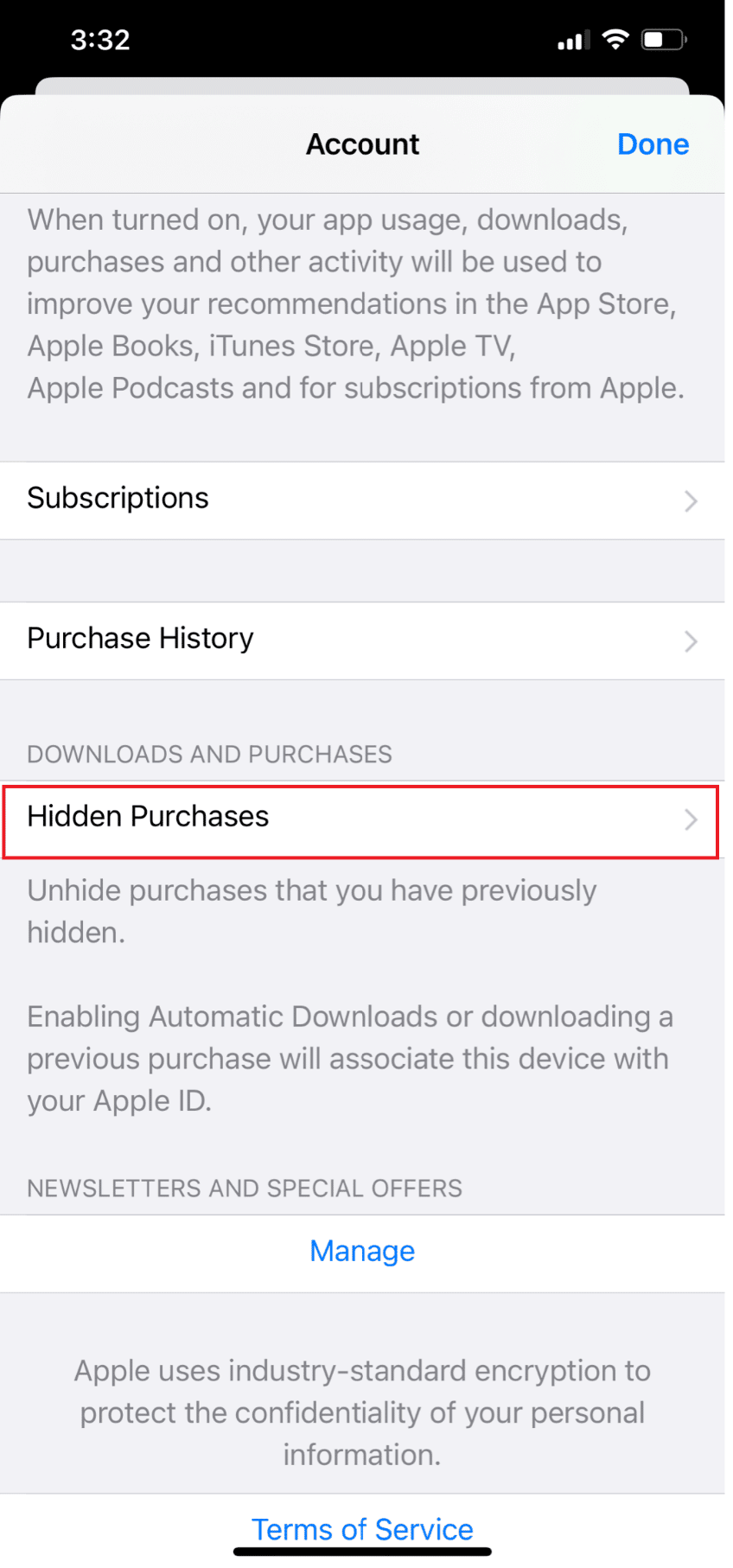
5. 最後,點擊所需應用旁邊的取消隱藏選項。
方法 9:禁用卸載應用程序功能
iOS 11 中引入了卸載未使用的應用程序功能。這是用戶保存和優化存儲空間的簡便方法。 此功能相應地卸載了您不再使用的應用程序,或者當您的存儲空間不足時您很少使用該應用程序。 這些應用程序保留在您的主屏幕上,但圖標顯示為灰色,並且旁邊會有小雲徽標。 請按照以下步驟禁用卸載應用程序以修復無法在 iPhone 上找到應用程序錯誤:
1. 導航至 iPhone 上的設置。
2. 然後,點擊App Store 。
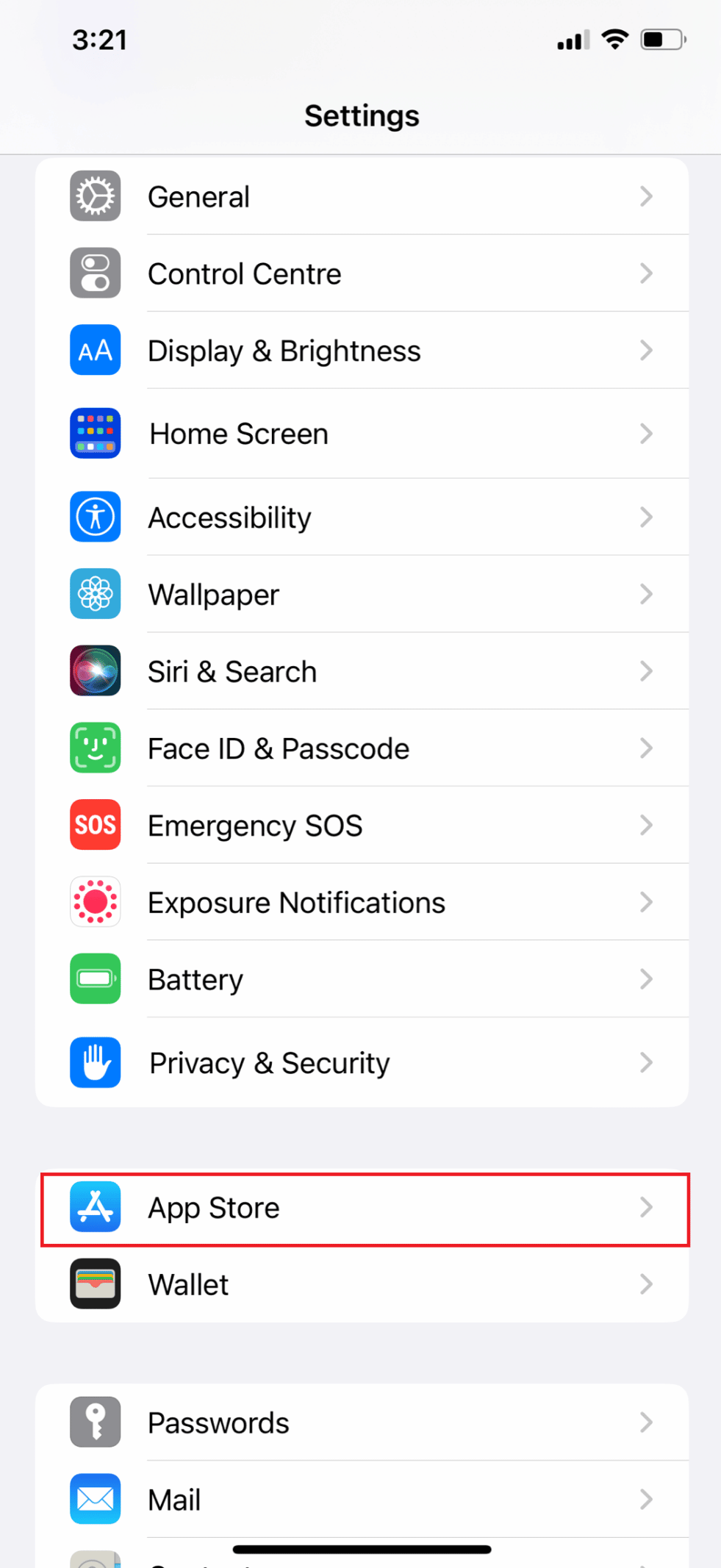
3.關閉卸載未使用的應用程序選項的開關。
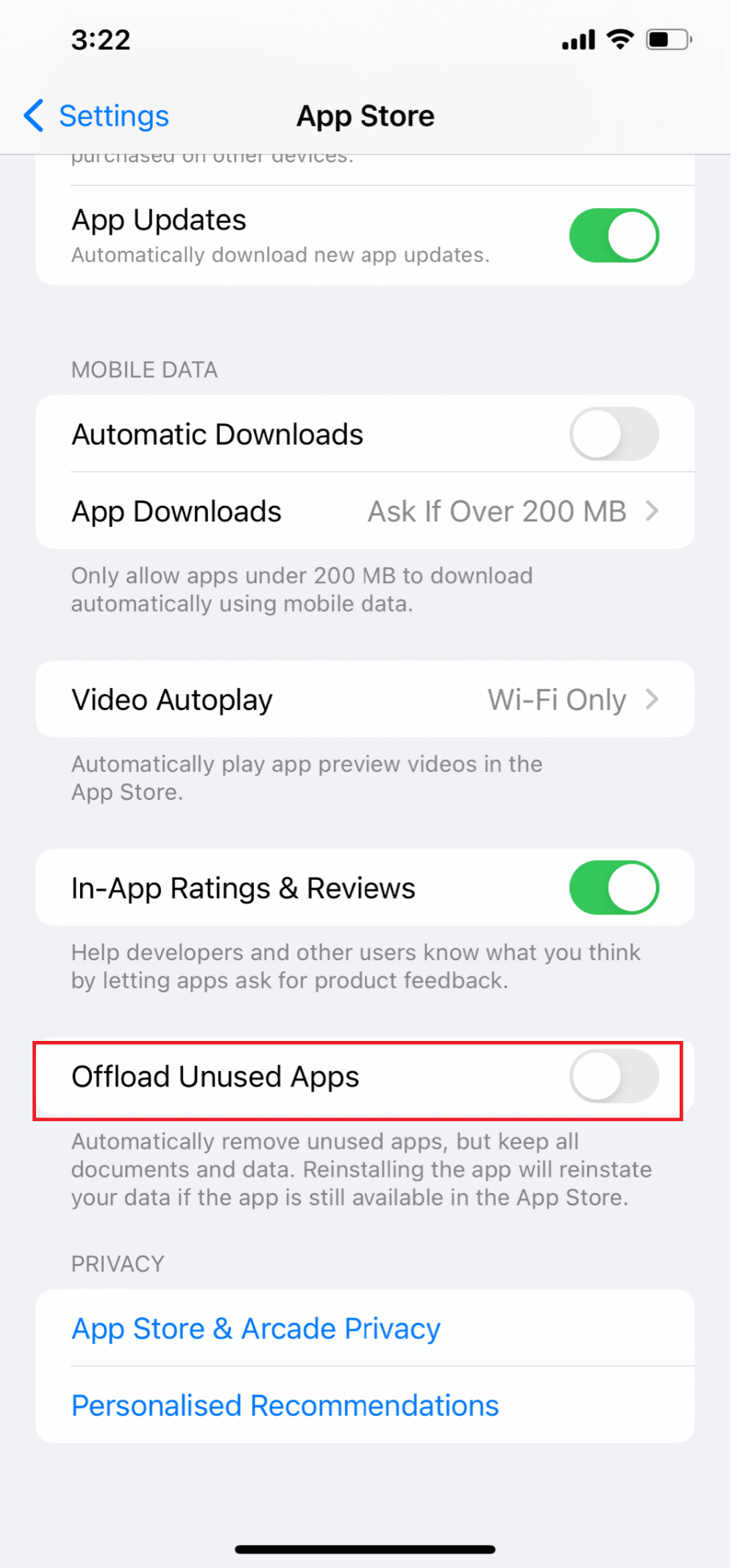
另請閱讀:如何在 iPhone 上沒有平行空間的情況下安裝相同的應用程序兩次
方法 10:取消隱藏受限應用
通過隱藏應用程序圖標,iPhone 的屏幕使用時間功能可以幫助您限制使用每個應用程序所花費的時間。 使用此功能,您可以隱藏郵件、Safari、相機等應用程序。如果您在 iPhone 上限制了這些應用程序中的任何一個,它們將不會出現在 Spotlight 搜索或應用程序庫中。
1. 導航到 iPhone 上的“設置” ,然後點擊“屏幕使用時間” 。
2. 點擊內容和隱私限制。
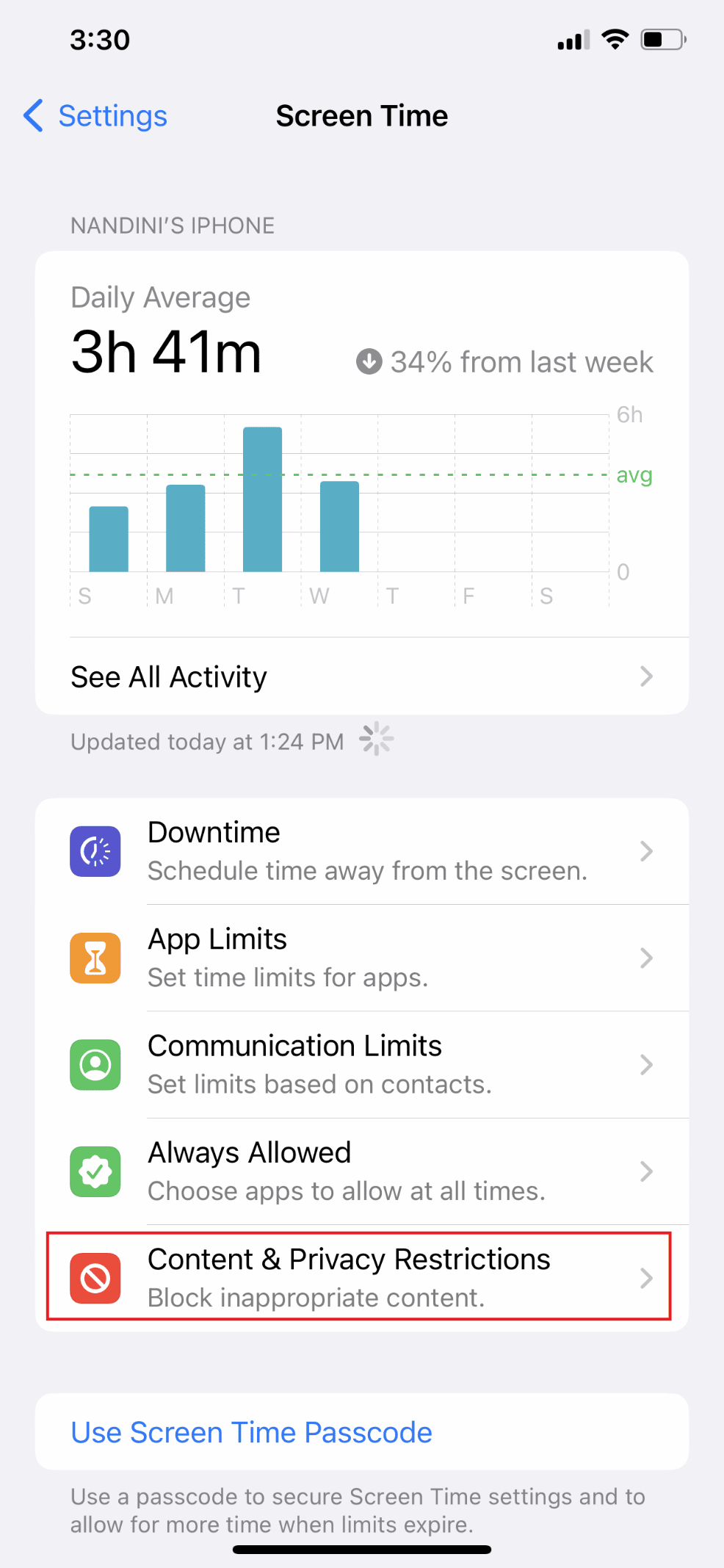
3. 然後,點擊允許的應用程序並打開所有應用程序。
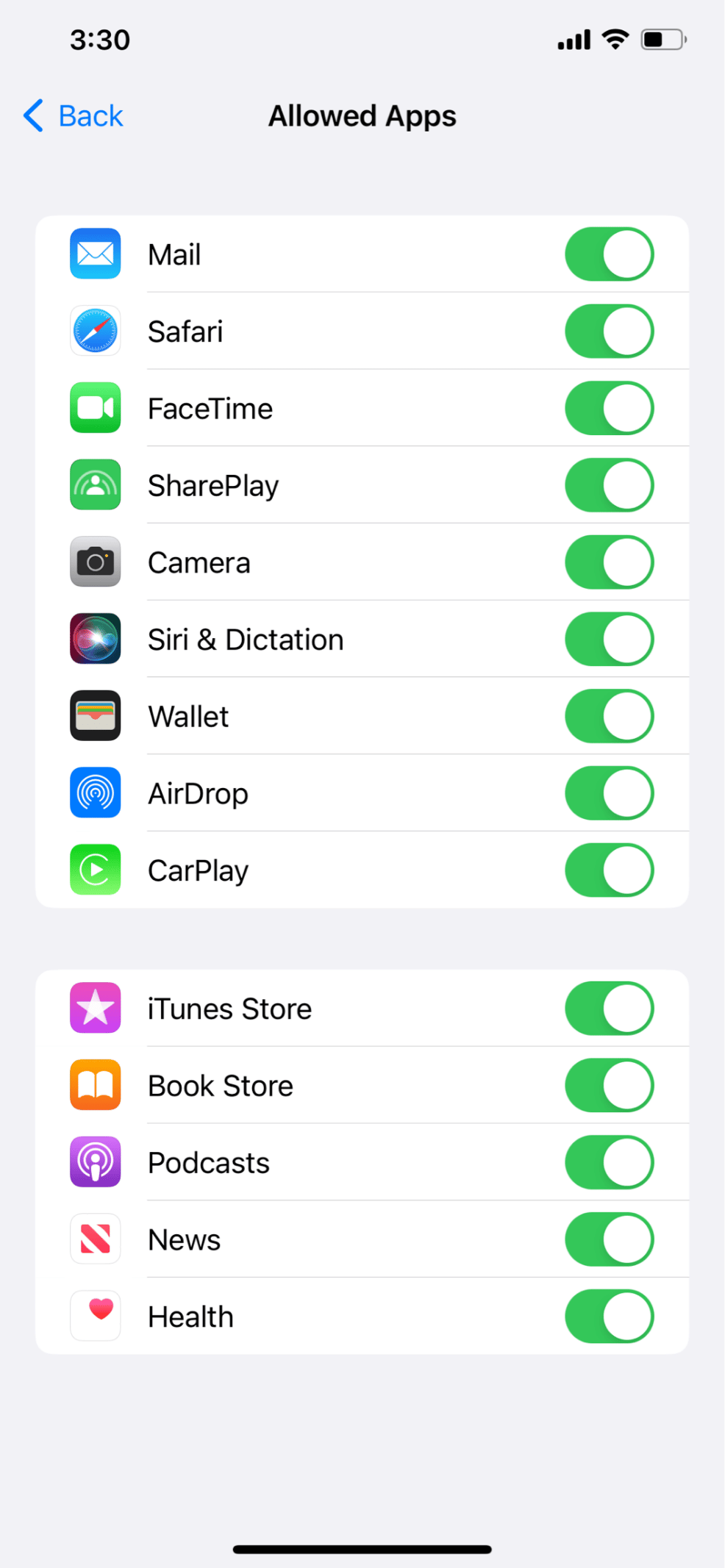
4. 現在,返回內容和隱私限制屏幕並點擊內容限制。
5. 最後,轉到應用程序並選擇允許。
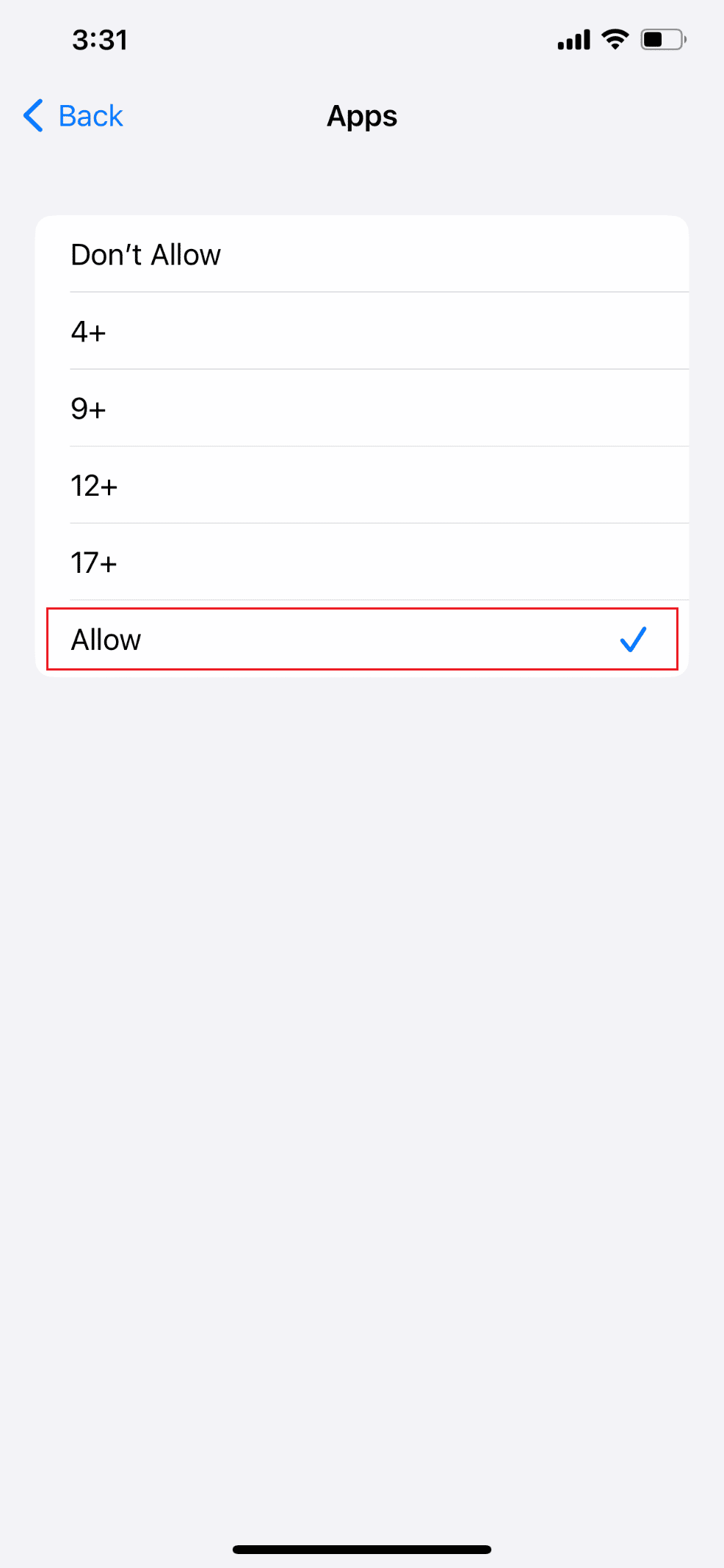
方法 11:取消主屏幕與焦點的鏈接
如果您的 iPhone 的整個主屏幕不斷消失,您可能已將主屏幕連接到焦點配置文件。 本質上,您可以配置在啟用特定焦點配置文件時顯示哪些主屏幕頁面以及哪些頁面消失。 請按照以下步驟修復應用程序從 iPhone 主屏幕 iOS 14 問題中消失:
1. 打開 iPhone 上的“設置”並點擊“焦點” 。
2. 現在,逐一點擊每個 Focus 配置文件。
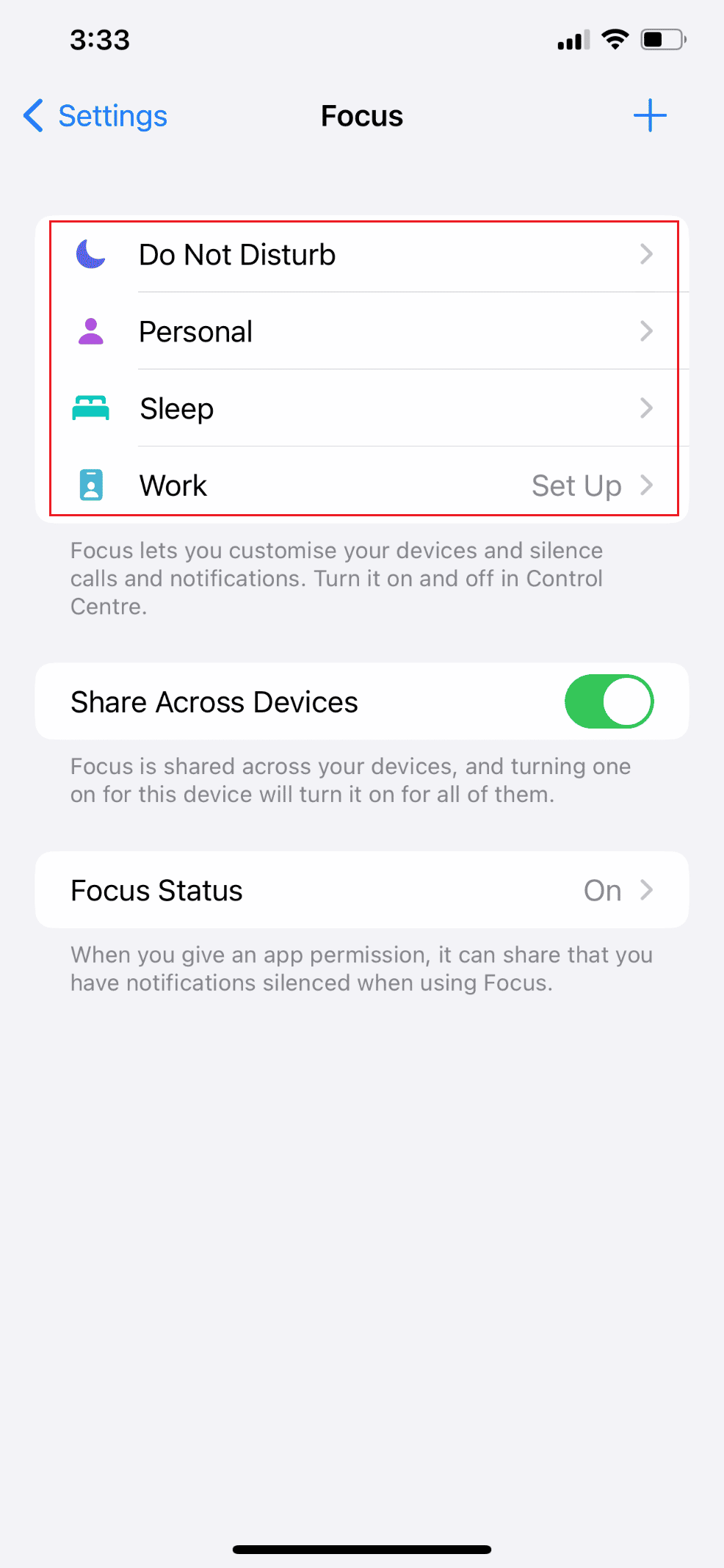
3. 在自定義屏幕部分的主屏幕預覽下點擊選擇選項。
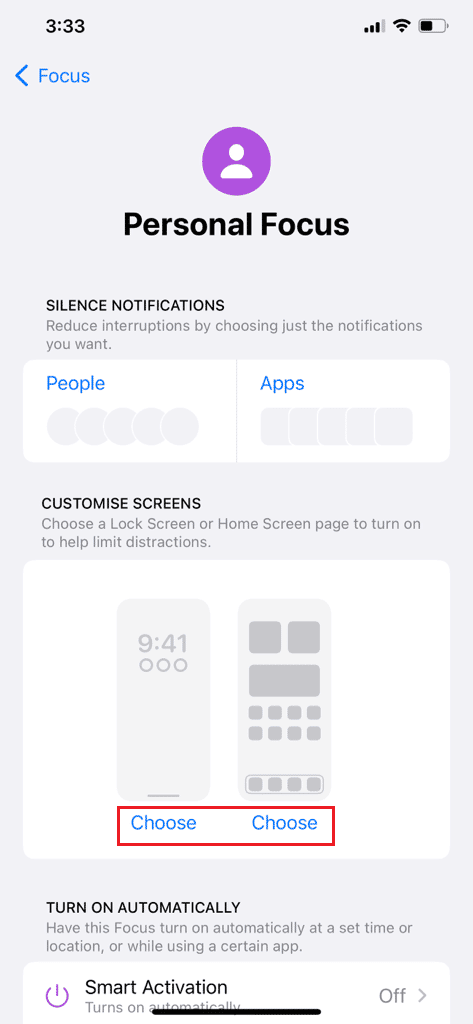
4. 然後,點擊所選主屏幕頁面下方的選擇框取消選中。
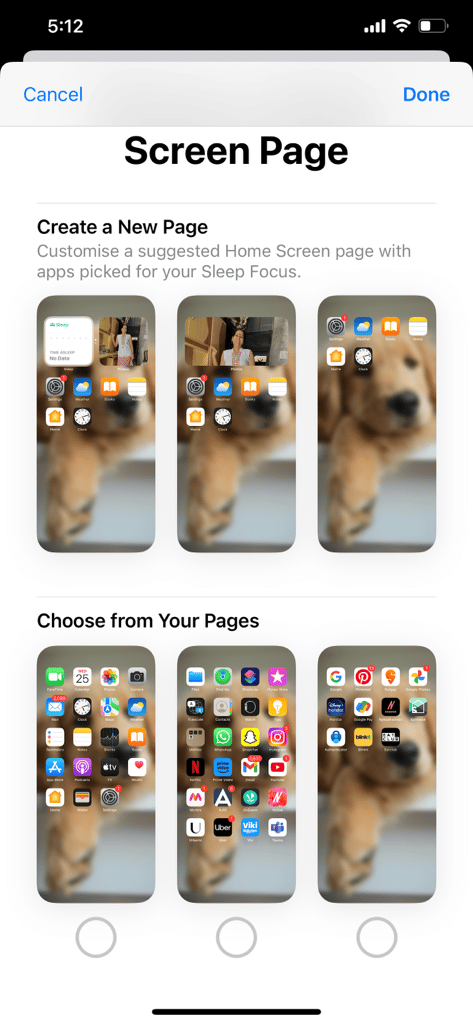
5. 最後,對所有Focus 配置文件重複上述步驟。
另請閱讀:修復 iPhone 上缺少的 App Store
方法 12:釋放存儲空間
這是另一種解決主屏幕問題中缺少許多 iPhone 應用程序的方法。 請按照以下步驟清理存儲空間並修復在 iPhone 錯誤上找不到應用程序:
1. 打開 iPhone 上的“設置”應用程序。
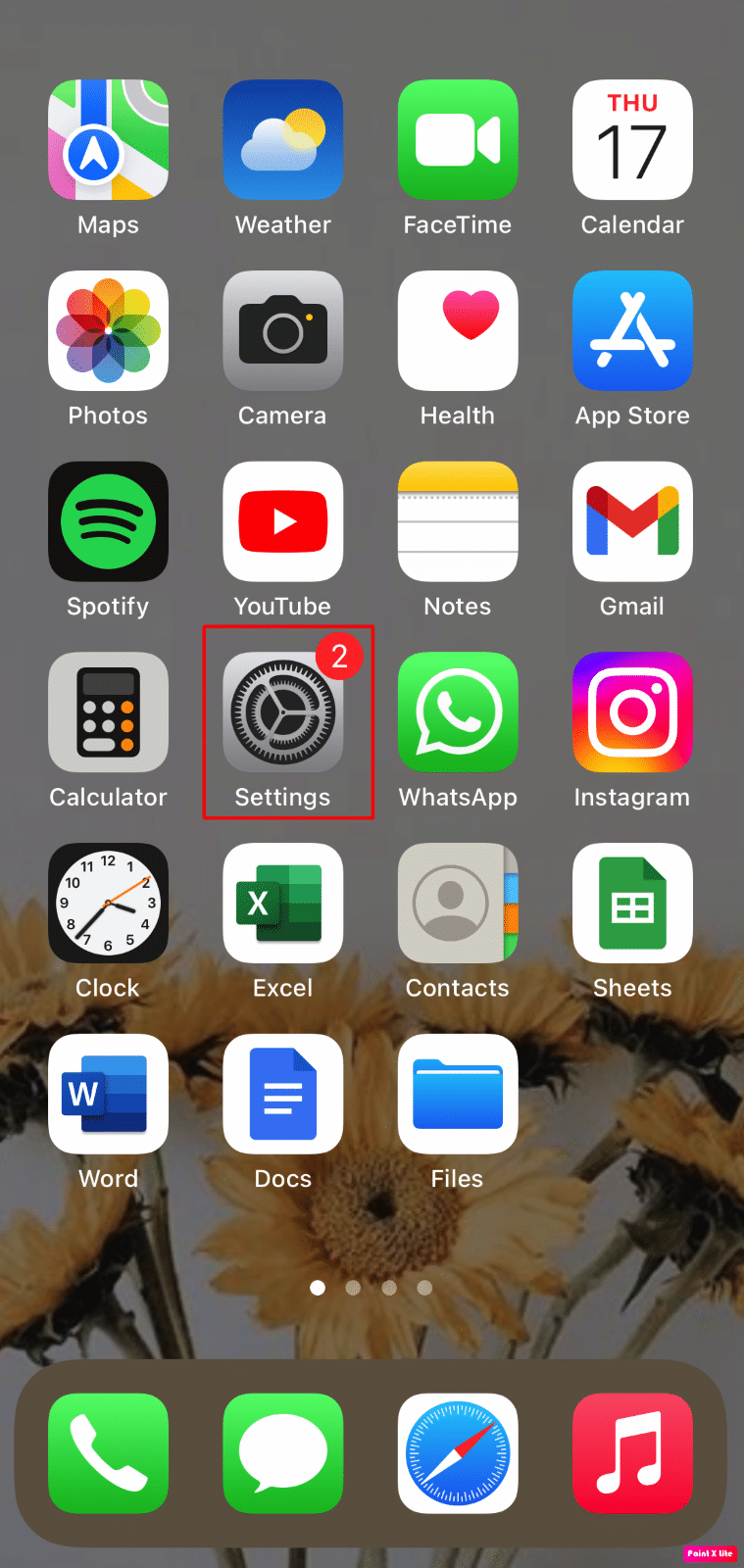
2. 然後,點擊通用> iPhone 存儲。
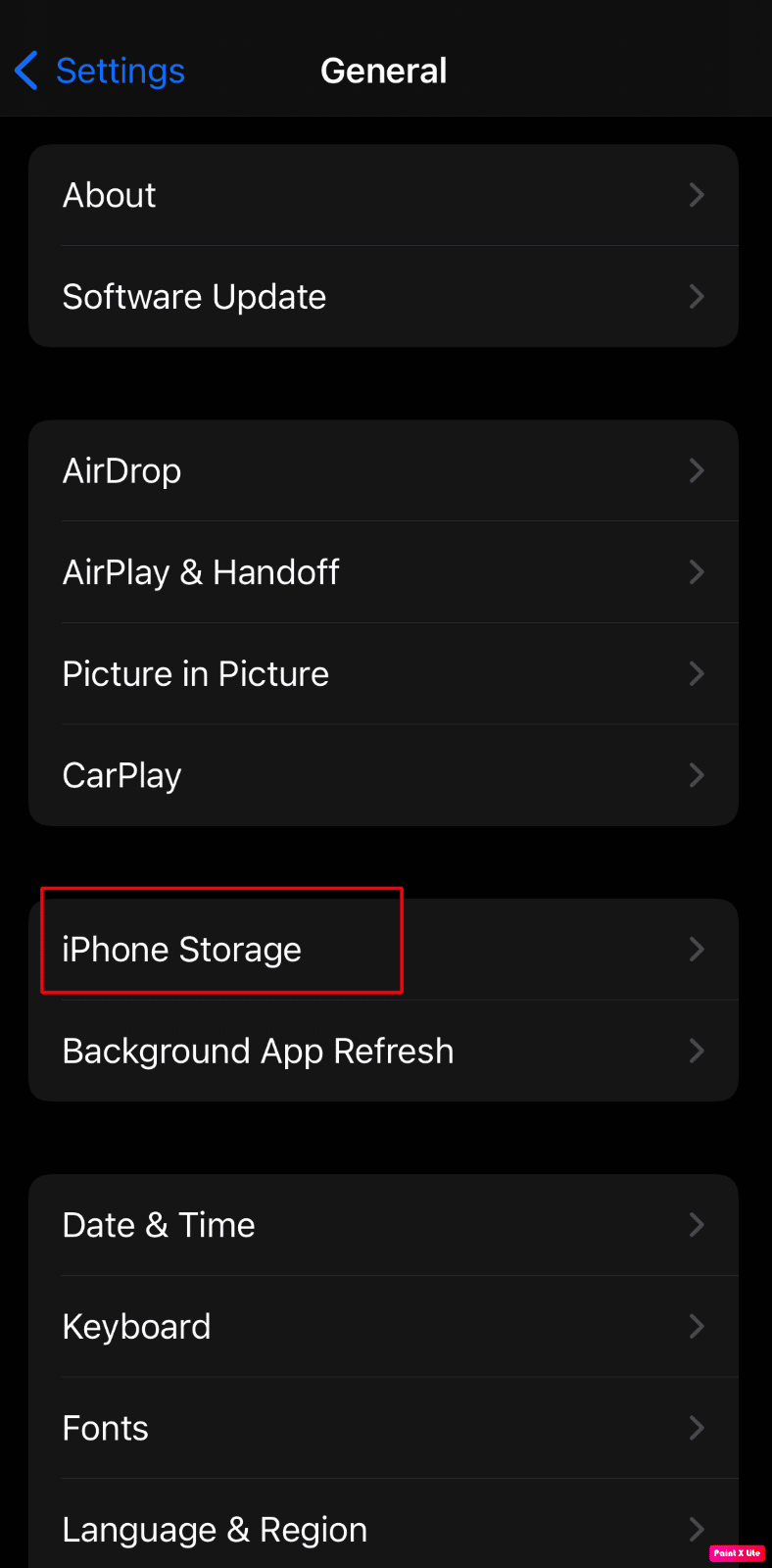
3. 之後,將出現一個應用程序列表,其中包含指定的詳細信息,例如每個應用程序在您的 iPhone 上使用的空間。
4. 點擊顯示全部查看建議列表並進行相應操作。
- iOS 將推動您使用iCloud 照片庫,它將您的照片存儲在雲端。
- 它還會建議從 iMessage 應用程序中自動刪除舊對話。
- 但是,最好的解決方案是卸載未使用的應用程序。
當存儲空間不足時,它會立即卸載很少使用的應用程序並執行 iPhone 系統存儲清理。 卸載是一種刪除應用程序但保留無法修復的文件和數據的方法。 如果需要,可以很容易地重新下載已刪除的應用程序。 如果您使用此功能,iOS 還會通知您可以釋放的空間量。
注意 1 :必須從“設置”>“iTunes 和 App Store”中禁用卸載未使用的應用程序。 它不能從這個菜單中撤消。
注2 :查看各種媒體、應用程序、消息等佔用的存儲空間。 您需要確保 iPhone 至少有 1GB 的可用存儲空間可供使用。
方法 13:重置主屏幕佈局
這是另一種快速找到丟失的應用程序(如相機、App Store 等)的方法,即按字母順序排列它們。 您需要做的就是按照以下步驟重置主屏幕:
1. 打開 iPhone 上的設置。
2. 然後,點擊常規選項。
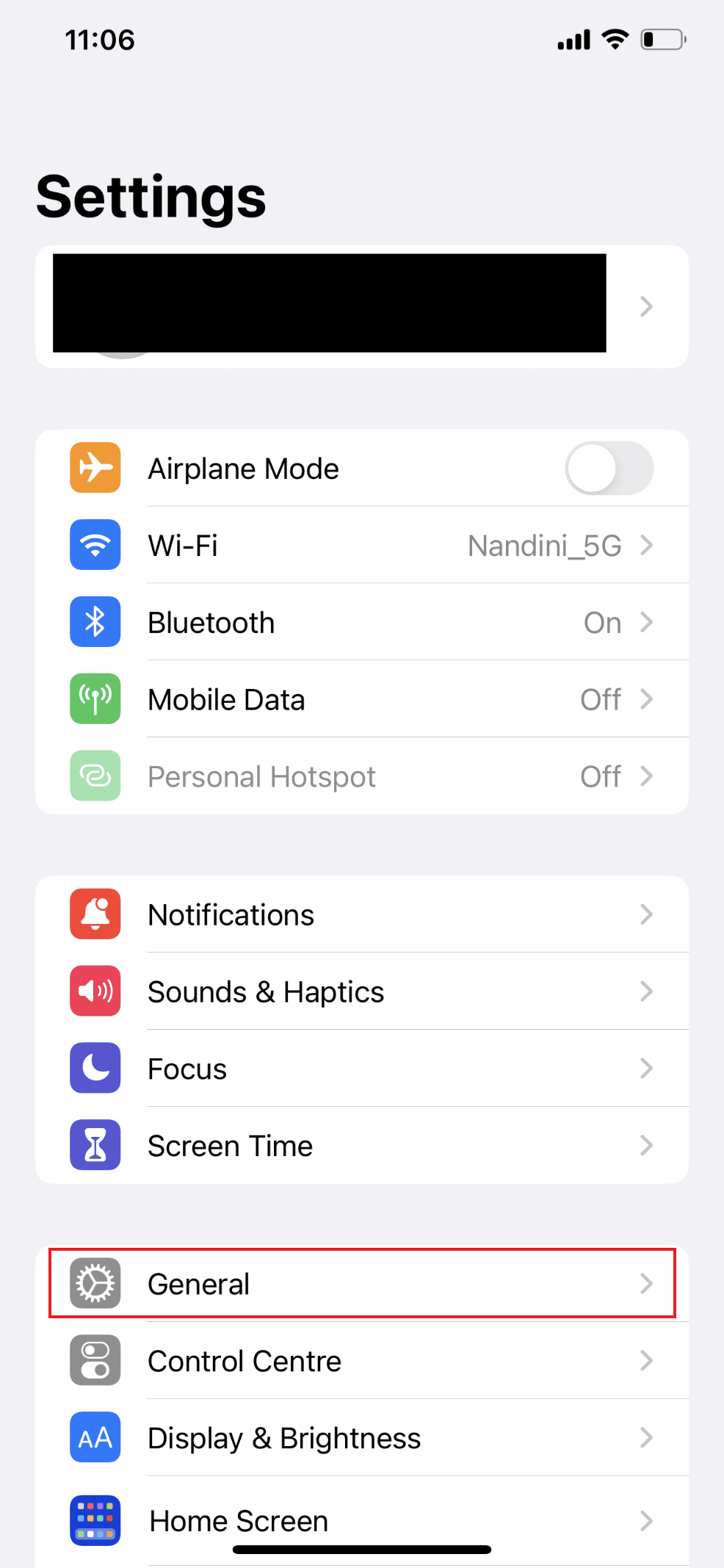
3. 現在,向下滑動至底部並選擇傳輸或重置 iPhone 。
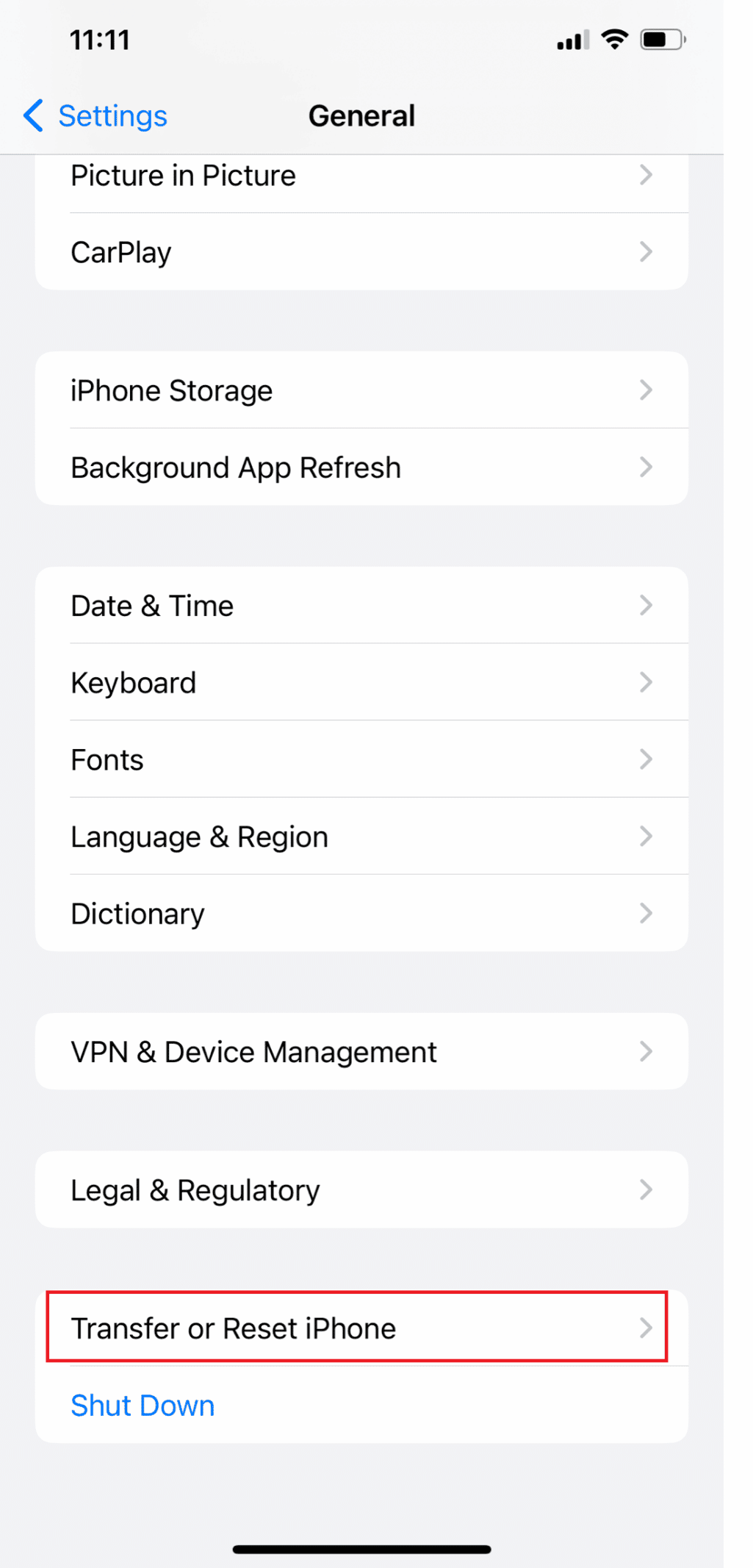
4. 點擊重置。
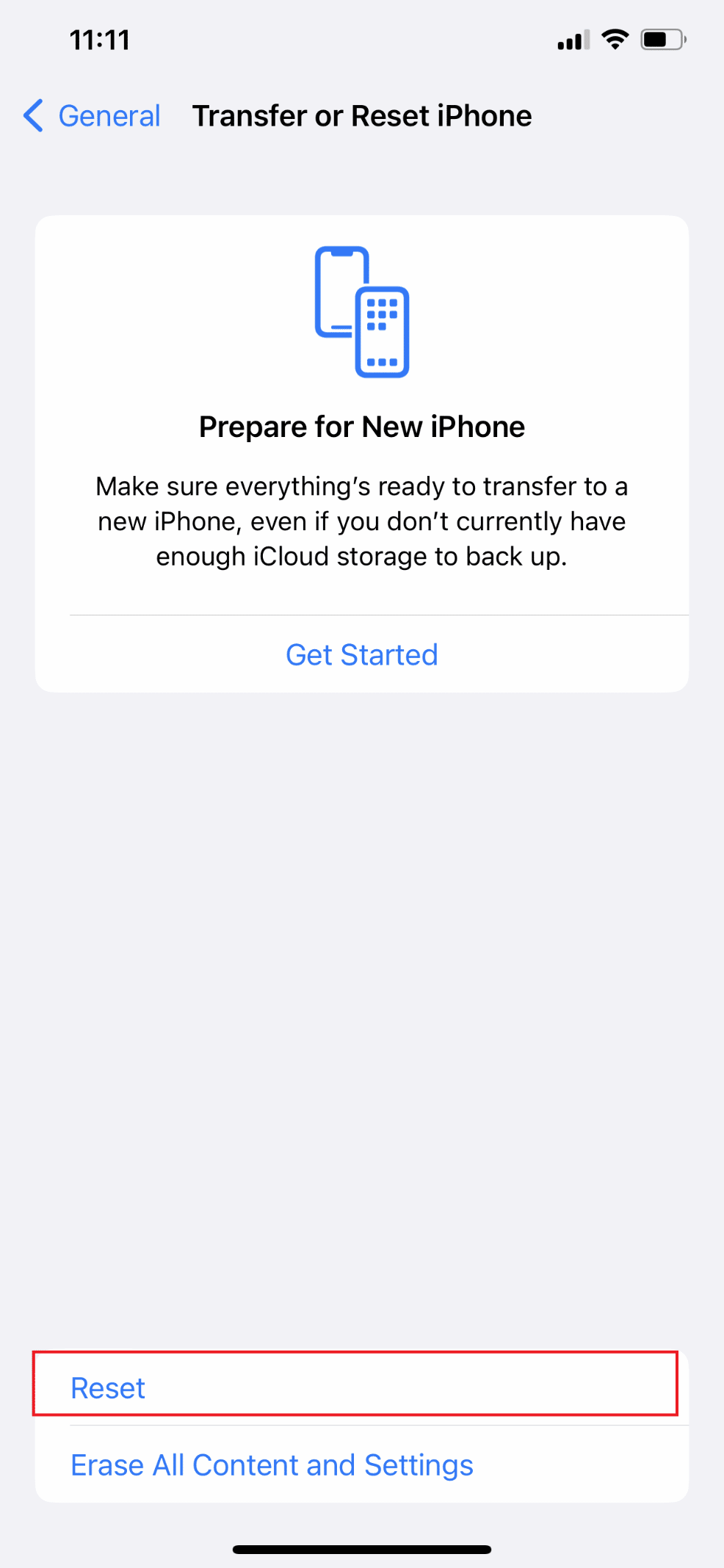
5. 接下來,從出現的菜單中點擊重置主屏幕佈局。
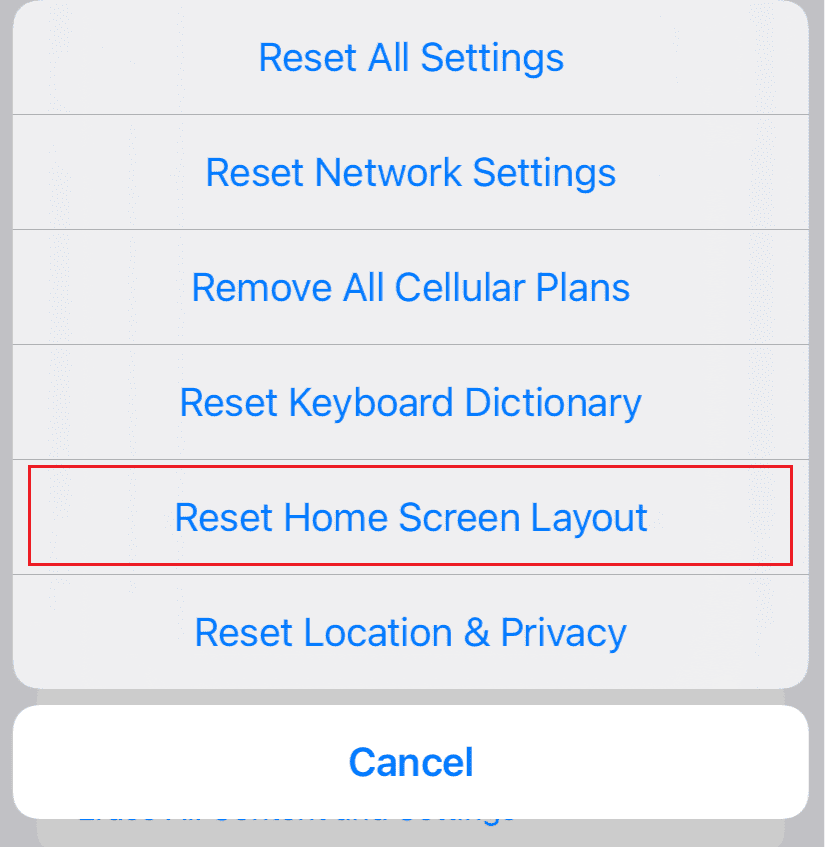
6. 從以下彈出窗口中,點擊重置主屏幕以確認操作。
推薦:
- 如何取消亞馬遜 Prime 視頻
- 20 款適用於 iPhone 和 iPad 的最佳音樂製作應用
- 修復 Safari 應用程序從 iPad 或 iPhone 消失的 8 種方法
- 如何在 Mac 上打開應用程序文件夾
我們希望您了解瞭如何修復iPhone 上找不到應用程序和應用程序從 iPhone 主屏幕 iOS 14 消失的問題。 如果您有任何疑問和建議,請隨時通過下面的評論部分與我們聯繫。 另外,讓我們知道您接下來想了解什麼。
