如何解決 Windows 上的相機應用程序錯誤 0xA00F4288?
已發表: 2022-01-21當您嘗試使用相機時,您可能會收到一條錯誤消息,內容如下:
“關閉其他應用程序。 看起來另一個應用程序已經在使用相機了。 如果需要,這裡是錯誤代碼:0xA00F4288。”
您已仔細檢查,並且沒有正在使用您的相機的活動應用程序。 這個問題可能讓你感到困惑,但不要擔心。 本指南將向您展示如何解決錯誤代碼 0xA00F4288。 您的設備很快就會正常工作。
Windows 10 上的錯誤 0xa00f4288 是什麼?
此問題會阻止用戶在其設備上使用相機。 它可以發生在任何版本的 Windows 上。 問題通常是由以下原因引起的:
- 受到 Windows 防火牆或計算機上某些第三方防病毒軟件程序的干擾
- Microsoft Store 應用程序的問題
- 惡意軟件感染
- 有問題的 Windows 更新
- 相機驅動程序的問題
讓我們繼續學習如何修復錯誤。
如何修復 Windows 10 上的相機應用程序錯誤 0xa00F4288
如果您遇到“關閉其他應用程序。 看起來另一個應用程序已在使用相機”消息,錯誤代碼為 0xa00F4288,以下是解決方法:
- 通過 Windows 設置重置相機應用
- 更改相機權限
- 運行 Windows 應用商店應用疑難解答和硬件和設備疑難解答
- 允許相機應用通過 Windows Defender 防火牆
- 更新您的 Windows 10 操作系統
- 更新微軟商店
- 禁用使用相機的應用程序
- 更新或重新安裝相機驅動程序
- 卸載並重新安裝相機應用程序
- 在註冊表編輯器中啟用幀服務器模式
- 掃描您的計算機以查找病毒
當您應用兩個或多個修復程序時,“正在使用的相機”問題就會消失。
讓我們開始應用修復程序的過程。
修復 1:禁用使用相機的應用程序
此解決方案可能是您遇到錯誤 0xa00F4288 時首先想到的解決方案。 以下是禁用當前可能正在使用相機的應用程序的方法:
- 打開任務管理器。 為此,請按 Windows + X 鍵盤組合以打開高級用戶菜單。 然後,從列表中單擊任務管理器。
- 任務管理器啟動後,轉到“進程”選項卡。
- 單擊可能正在使用您的相機的任何應用程序,然後單擊結束任務按鈕。
禁用可能正在使用您的相機的應用程序後,您應該做的下一件事是拒絕相機訪問這些程序。 以下是通過“設置”進行操作的方法:
- 打開 Windows 設置。 轉到“開始”菜單並單擊“設置”(由齒輪圖標表示)。
- 點擊隱私。
- 單擊左側窗格中“應用程序權限”類別下的“相機”。
- 轉到頁面右側的“選擇哪些應用程序可以訪問我的相機”部分,然後關閉所有可以訪問相機的應用程序。 別擔心。 如果您需要再次在這些應用程序上使用您的相機,他們會要求您允許訪問相機。 但是,與此同時,這將阻止錯誤 0xa00F4288 出現。
修復 2:更改相機權限
修改相機權限可能有助於解決錯誤 0xa00F4288。 以下是如何做到這一點:
- 按 Windows + I 鍵盤組合打開 Windows 設置。
- 點擊隱私。
- 單擊左側窗格中應用程序權限下的相機。
- 在頁面右側,單擊“此設備的攝像頭訪問已打開/關閉”下的更改按鈕。
- 關閉相機訪問並重新打開。
- 關閉“允許應用程序訪問我的相機”選項。 然後,再次打開它。
- 如果您在特定平台上遇到相機問題,請轉到“選擇哪些應用程序可以訪問我的相機”部分。 確保平台的相機使用處於活動狀態。
修復 2:通過 Windows 設置重置相機應用程序
重置相機應用程序可能有助於解決您面臨的障礙。 這樣做的方法如下:
- 轉到 Windows 設置。 為此,請打開“開始”菜單並單擊“設置”圖標。 您還可以使用 Windows + I 鍵盤組合來啟動“設置”應用程序。
- 單擊應用程序。
- 單擊新頁面左側窗格中的應用程序和功能。
- 在屏幕右側的應用程序列表中找到相機應用程序。 點擊它。
- 單擊高級選項。
- 轉到頁面底部,然後單擊重置。
- 再次嘗試使用您的相機。 問題是否已成功解決? 如果錯誤仍然存在,請不要擔心。 繼續嘗試下一個修復。
修復 3:運行 Windows 應用商店應用程序疑難解答和硬件和設備疑難解答
Windows 10 附帶多個故障排除工具,用於處理用戶可能遇到的各種問題。 您可以通過運行應用程序疑難解答以及硬件和設備疑難解答來修復錯誤 0xa00F4288。 這是你必須做的:
- 打開 Windows 設置。 您可以通過右鍵單擊屏幕左下角的“開始”按鈕來打開“設置”。 然後,單擊選項列表中的設置。
- 點擊更新和安全。
- 單擊左側窗格中的疑難解答。
- 單擊屏幕右側的 Windows 應用商店應用程序。
- 單擊運行疑難解答並等待系統檢測並解決問題。
- 現在,單擊硬件和設備。
- 單擊運行此疑難解答。
修復 4:允許相機應用程序通過 Windows Defender 防火牆
Windows Defender 防火牆可能會干擾你的相機應用程序。 不幸的是,不建議關閉防火牆。 這樣做會使您的 PC 容易受到攻擊。 因此,我們建議您改為允許您的相機應用程序通過 Windows 防火牆。 您需要驗證防火牆是否阻止了您的相機。 否則,您可以繼續進行下一個修復。 但是,與此同時,請按照以下步驟操作:
- 轉到“開始”菜單,然後在搜索框中鍵入“防火牆”(不帶引號)。
- 從搜索結果中單擊 Windows Defender 防火牆。
- 單擊左側窗格中的“允許應用程序或功能通過 Windows Defender 防火牆”鏈接。
- 找到相機應用程序並勾選 Private 和 Public 複選框,分別允許該應用程序在私有和公共網絡上運行。 如果您在列表中找不到相機應用程序,請單擊“允許另一個應用程序”按鈕並添加它。
- 再次嘗試使用您的相機。
修復 5:更新您的 Windows 10 操作系統
更新您的 Windows 10 操作系統可能有助於解決“相機無法正常工作”問題。 要安裝 Windows 更新,請按照以下步驟操作:
- 按鍵盤上的 Windows 徽標鍵 + I 組合鍵以打開 Windows 設置。
- 點擊更新和安全。
- 單擊左窗格中的 Windows 更新。
- 單擊檢查更新按鈕以查看是否有可用更新。 如果應用程序找到任何內容,請單擊“下載並安裝”鏈接。
- 重新啟動計算機以完成更新過程。
如果在安裝新更新後問題開始出現,則可能意味著更新有問題。 卸載它們可能會有所幫助。 以下是卸載 Windows 更新的方法:
- 按 Windows + I 鍵盤組合打開 Windows 設置應用程序。
- 點擊更新和安全。
- 單擊頁面左側的 Windows 更新。
- 單擊頁面右側的更新歷史記錄鏈接。
- 在“查看更新歷史記錄”屏幕上,單擊卸載更新鏈接。
- 系統將向您顯示最近更新的列表及其安裝日期。 右鍵單擊要刪除的更新,然後單擊上下文菜單中的卸載。
修復 6:更新 Microsoft Store
有問題的 Microsoft Store 應用程序可能會干擾相機並導致出現錯誤。 更新 Microsoft Store 應用程序將有助於解決該問題。 以下是您需要採取的步驟:
- 單擊開始以打開開始菜單。
- 找到 Microsoft Store 並啟動它。
- 點擊查看更多。
- 轉到下載和更新。
- 單擊獲取更新。 系統將下載 Microsoft Store 的任何可用更新。
修復 7:更新或重新安裝相機驅動程序
更新您的相機驅動程序可能會被證明是有效的。 按照以下步驟通過設備管理器獲取最新的相機驅動程序:

- 右鍵單擊屏幕左下角的“開始”按鈕或按 Windows + X 鍵盤組合以調用高級用戶菜單。
- 從菜單中的選項列表中單擊設備管理器。
- 當設備管理器打開時,向下滾動到聲音、視頻和遊戲控制器或相機和成像設備。 雙擊該類別以將其展開並找到您的相機。
- 右鍵單擊您的相機,然後單擊上下文菜單中的“更新驅動程序軟件”。
- 打開您的互聯網連接,然後單擊“自動搜索更新的驅動程序軟件”選項。
- 等待系統搜索並安裝最新版本的相機驅動程序。
注意:如果您在設備管理器中找不到您的相機,請單擊頂部菜單欄中的“掃描硬件更改”。
如果您無法使用設備管理器成功更新您的相機驅動程序,您可以訪問您的計算機製造商的網站。 在那裡,您將找到新版本的驅動程序軟件。 然後,您可以下載並安裝驅動程序。 您必須確定您下載了與您的設備匹配的驅動程序。 安裝不正確的驅動程序可能會損壞您的設備或阻止您的相機工作。
為了讓您更輕鬆地更新驅動程序,我們建議使用 Auslogics Driver Updater。 它是一種自動工具,用於監控您的計算機是否存在損壞、丟失、過時和不正確的驅動程序。 它可以幫助您為您的硬件設備下載和安裝正確的驅動程序。
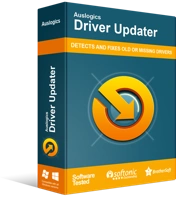
使用驅動程序更新程序解決 PC 問題
不穩定的 PC 性能通常是由過時或損壞的驅動程序引起的。 Auslogics Driver Updater 可診斷驅動程序問題,讓您一次或一次更新舊驅動程序,讓您的 PC 運行更順暢
在某些情況下,執行驅動程序更新後可能會出現錯誤 0xa00F4228。 在這種情況下,您可能必須考慮將攝像頭驅動程序回滾到之前的版本。 您可以通過設備管理器執行此操作。 就是這樣:
- 打開設備管理器。 啟動“運行”對話框,鍵入“Devmgmt.msc”(不帶引號),然後單擊“確定”按鈕。
- 在聲音、視頻和遊戲控制器類別或相機和成像設備類別中查找您的相機。
- 右鍵單擊相機,然後從上下文菜單中單擊屬性。
- 當相機屬性框打開時,切換到驅動程序選項卡並單擊回滾驅動程序按鈕。
- 該過程完成後,關閉設備管理器並重新啟動計算機。
修復 8:卸載並重新安裝相機應用程序
卸載並重新安裝相機應用程序可能有助於解決“另一個應用程序正在使用相機”問題。 要卸載相機應用程序,您必須執行以下操作:
- 右鍵單擊屏幕左下角的“開始”按鈕或按 Windows 徽標鍵 + X 組合鍵。 這樣做會打開高級用戶菜單。
- 從選項列表中單擊 PowerShell(管理員)。
- 當用戶帳戶控制 (UAC) 出現時,單擊是按鈕繼續。
- 將以下行複制並粘貼到 PowerShell 文本字段中,然後按 Enter 執行它:
獲取應用程序包*Microsoft.WindowsCamera* | PowerShell 上的 remove-appxpackage
- 運行上述命令後,系統會卸載你的相機應用。 轉到 Microsoft Store 並重新安裝該應用程序。
修復 9:在註冊表編輯器中啟用幀服務器模式
在 Windows 註冊表中進行以下更改將使您的相機再次工作。 看一看:
- 打開註冊表編輯器。 為此,請按 Windows 徽標鍵 + R 組合打開“運行”對話框。 然後,在文本框中鍵入“Regedit”(不帶引號),然後單擊“確定”按鈕。
- UAC 將顯示一個提示,要求讓註冊表編輯器修改您的計算機。 單擊對話框上的是按鈕繼續。
- 註冊表編輯器打開後,您需要做的第一件事就是創建一個備份文件。 備份註冊表可確保您可以在必要時重新獲得計算機的當前工作狀態。 因此,請按照以下步驟備份整個 Windows 註冊表:
- 右鍵單擊計算機,然後單擊上下文菜單中的導出。
- 鍵入備份文件的名稱。
- 在您的計算機上選擇一個安全的位置來保存文件。 如果您願意,可以將其保存到外部驅動器。
- 單擊保存按鈕。
- 導航到HKEY 本地機器 -> 軟件 -> 微軟 -> Windows Media Foundation -> 平台。
- 右鍵單擊平台並將鼠標懸停在新建上。
- 單擊 DWORD(32 位)值。
- 命名新的 DWORD
- 在數值數據框中雙擊EnableFrameServerMode類型“1”。 然後,單擊確定。
- 關閉註冊表編輯器並重新啟動計算機。
- 再次嘗試使用您的相機。 錯誤將不再出現。
修復 10:掃描您的計算機以查找病毒
惡意軟件感染可能會導致您的 PC 出現意外問題。 為了防止這種情況發生或消除當前的感染,使用多功能防病毒程序掃描系統至關重要。 我們建議使用 Auslogics Anti-Malware。 Anti-Malware 將查找並刪除在您的計算機上造成問題的根深蒂固的惡意項目。 該軟件程序由 Microsoft Silver 應用程序開發商 Auslogics 設計。 因此,它不會干擾您 PC 上可能已有的任何其他安全程序。 它甚至可能發現後者可能無法檢測到的問題。

使用反惡意軟件保護 PC 免受威脅
檢查您的 PC 是否存在您的防病毒軟件可能遺漏的惡意軟件,並使用 Auslogics Anti-Malware 安全刪除威脅
結論
在本文中,我們討論瞭如何擺脫相機應用程序中的錯誤 0xa00f4288。 有一些問題會影響您的相機。 我們試圖在我們的解決方案列表中用盡它們。
如果您知道該問題的其他解決方案,請在下面的評論部分與我們分享。 你也可以放棄你的言論。 我們想听聽你的意見。
