如何修復 Windows 11 中的音頻嗡嗡聲
已發表: 2022-02-02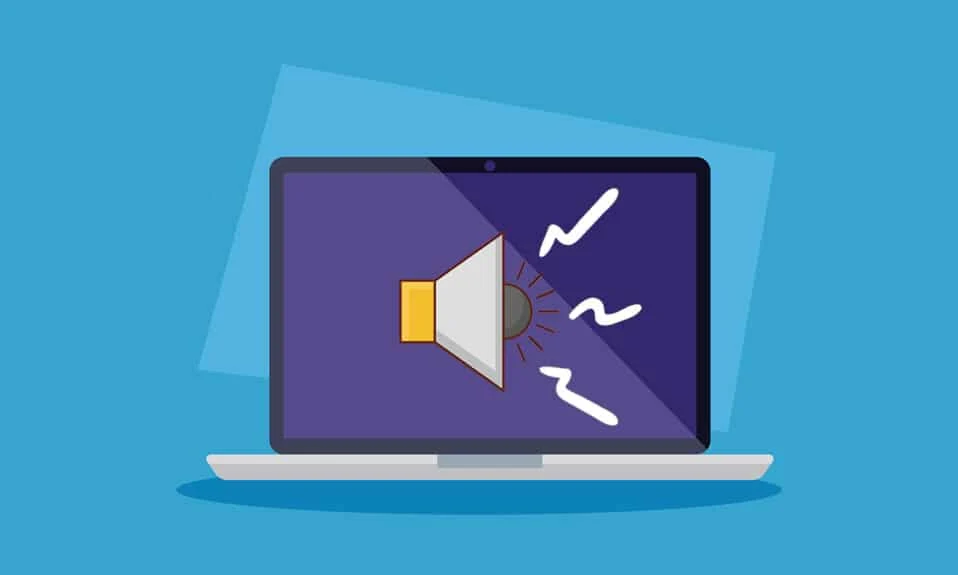
最近,互聯網上充斥著用戶報告說他們的 PC 在 Windows 11 中工作時死機並發出嗡嗡聲。 如果您在工作時也遇到同樣的問題,您的屏幕與系統突然完全凍結並產生音頻嗡嗡聲,請不要擔心! 我們為您提供了一份有用的指南,可以修復 Windows 11 中的音頻嗡嗡聲。所以,請繼續閱讀!
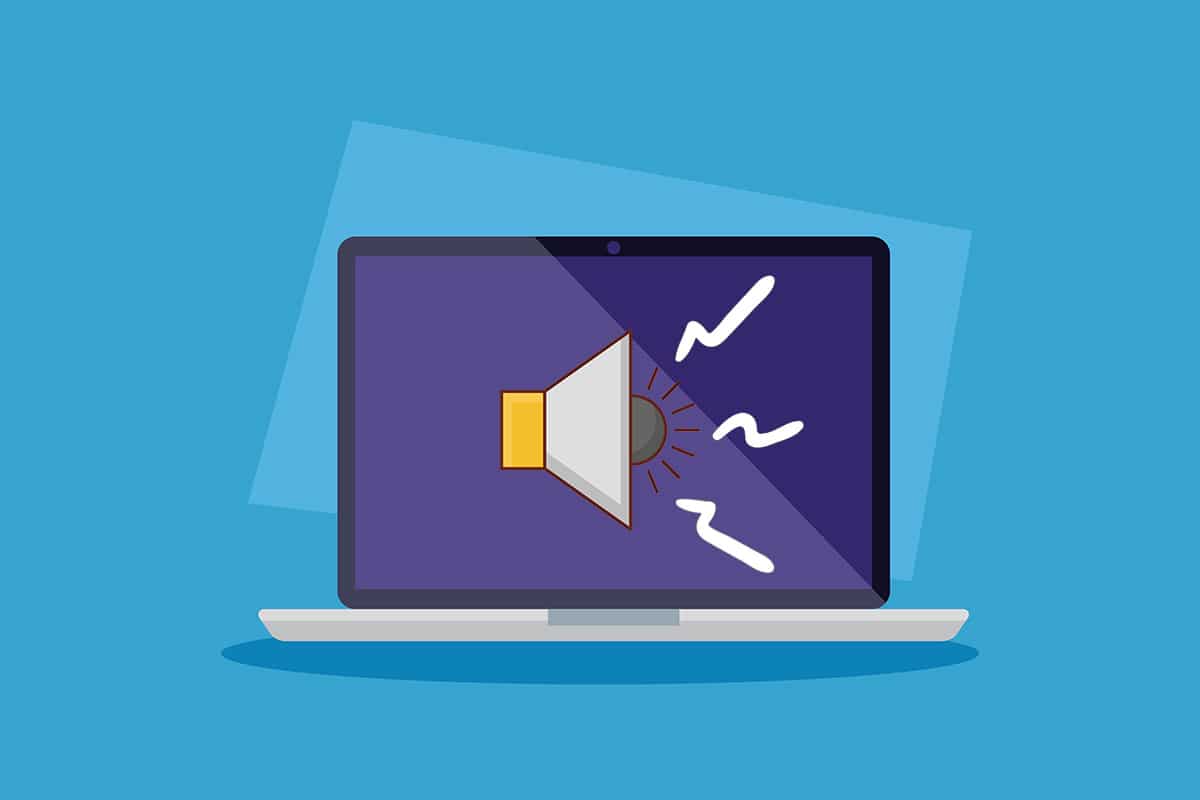
內容
- 如何修復 Windows 11 中的音頻凍結和嗡嗡聲
- PC 嗡嗡聲和凍結問題的原因
- 方法 1:更換損壞的音頻線
- 方法 2:清理 RAM 插槽
- 方法 3:關閉不需要的後台進程
- 方法 4:運行音頻疑難解答
- 方法 5:在安全模式下卸載衝突的應用程序
- 方法 6:更新或重新安裝顯卡驅動程序
- 專業提示:更新 NVIDIA GeForce Experience
- 方法 7:更新或回滾音頻驅動程序
- 方法 8:重新安裝音頻驅動程序
- 方法 9:運行 SFC、DISM 和 CHKDSK 工具
- 方法10:訪問授權服務中心
如何修復 Windows 11 中的音頻凍結和嗡嗡聲
如果您正在進行激烈的遊戲或高級編輯,您可能會在 Windows 11 上遇到 PC 死機和嗡嗡聲。但是,即使是在執行簡單的任務也可能會發生此問題。 通常,此問題主要是由硬件問題引起的,但由於大多數報告在升級到 Windows 11 後都有一個共同點,因此可能有多種因素導致這些問題,下一節將對此進行解釋。
PC 嗡嗡聲和凍結問題的原因
在某些情況下,可能有一些原因及其組合會導致 Windows 11 中出現嗡嗡聲和凍結問題。我們在下面列出了其中一些供您思考:
- 電腦中的超頻或磨損的冷卻風扇會導致嗡嗡聲。
- 過時的 GPU 或顯示驅動程序影響正常運行。
- 由於軟件故障導致系統在正常狀態下啟動的問題。
- 由於長時間大量使用而導致CPU 過熱。
- RAM 芯片上的灰塵或異物進入會影響內存使用的硬件。
- 電壓波動問題會炸毀 PC 上的電纜連接。
注意:有時簡單的重啟可能是最好的解決方案。
方法 1:更換損壞的音頻線
有時,設備故障或電纜燒壞是此類問題的唯一原因。 長時間或粗暴使用可能會對您的系統造成嚴重破壞,並且可能對其他正常工作的組件非常危險,尤其是在電力供應不良的情況下。 請遵循這些預防措施來解決上述問題。
- 檢查 CPU 和顯示器的主要連接電纜,以確保此類連接不會對 PC 的工作造成壓力
- 在這種情況下更換電纜或/和設備以避免進一步損壞。

儘管這與升級到 Windows 11 後開始面臨該問題的用戶無關,但巧合定義了自己的方式。 讓我們繼續使用下一個方法來修復 Windows 11 中的嗡嗡聲和凍結問題。
另請閱讀:修復 Windows 10 未安裝音頻設備
方法 2:清理 RAM 插槽
進入 CPU 機櫃的灰塵和其他異物不僅會導致嗡嗡聲和凍結問題,而且如果接觸,還會導致 RAM 插槽和棍子被炸毀。
- 自己或在技術人員的幫助下打開機櫃並清潔 RAM 棒和插槽以及 PC 內部。
注意:這主要適用於台式機,但如果您認為它可能適用於筆記本電腦,請考慮該方法。
- 如有必要,請更改記憶棒的 PCI-e 插槽,因為 RAM 有 1 個以上的插槽。
- 如果 RAM 棒看起來有問題,您根本不應該妥協,然後立即更換它可以讓您免於在未來花費大量金錢的大量損失。 讓我們轉向另一種方法。

方法 3:關閉不需要的後台進程
如果您的 PC 使用超頻處理器和圖形卡,並進行激烈的遊戲和編輯工作,CPU 溫度可能接近閾值,因此過熱可能是系統中出現嗡嗡聲和凍結問題的主要原因。 因此,請按照以下步驟刪除佔用大量內存的不需要的後台進程。
1. 同時按下Ctrl + Shift + Esc 鍵打開任務管理器。
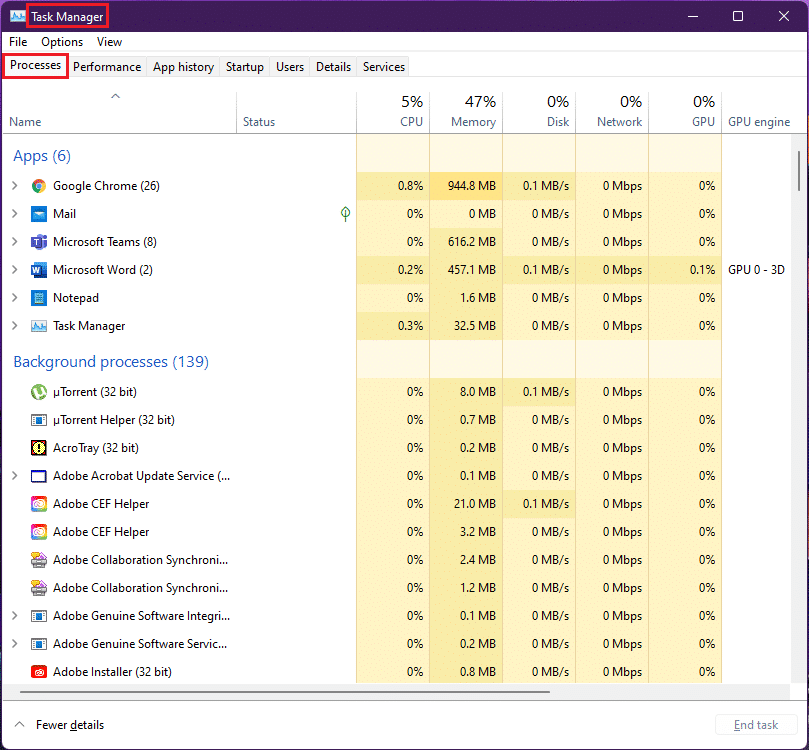
2. 選擇不需要的進程(例如uTorrent )並點擊結束任務。
注意:您不應關閉任何 Windows 服務進程,因為它們可能會導致系統出錯。
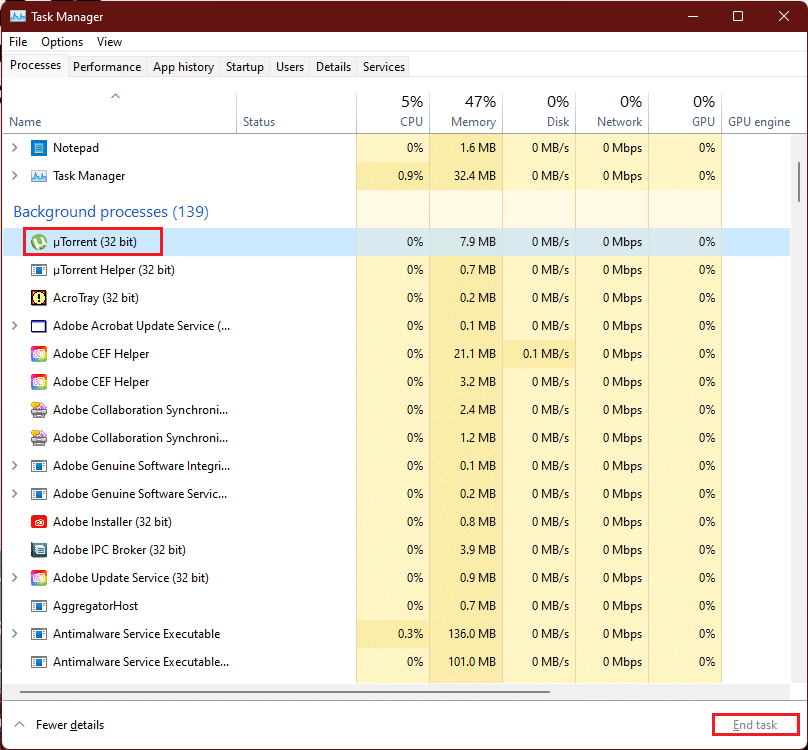
超過 GPU 容量的遊戲或軟件的過度和高端 RAM 消耗會導致圖形卡風扇由於溫度升高而超速,而機櫃中的這種過熱情況會導致高度磨損,因此,通過移除不需要的後台進程可以解決此問題。
另請閱讀:修復 Windows 11 中的關鍵進程終止錯誤
方法 4:運行音頻疑難解答
如果上述方法無法解決聲音問題,則對音頻進行故障排除可以解決音頻問題。 為此,請按照下列步驟操作:
1. 同時按Windows + I 鍵打開 Windows設置。
2. 在系統設置中,向下滾動並選擇故障排除選項。
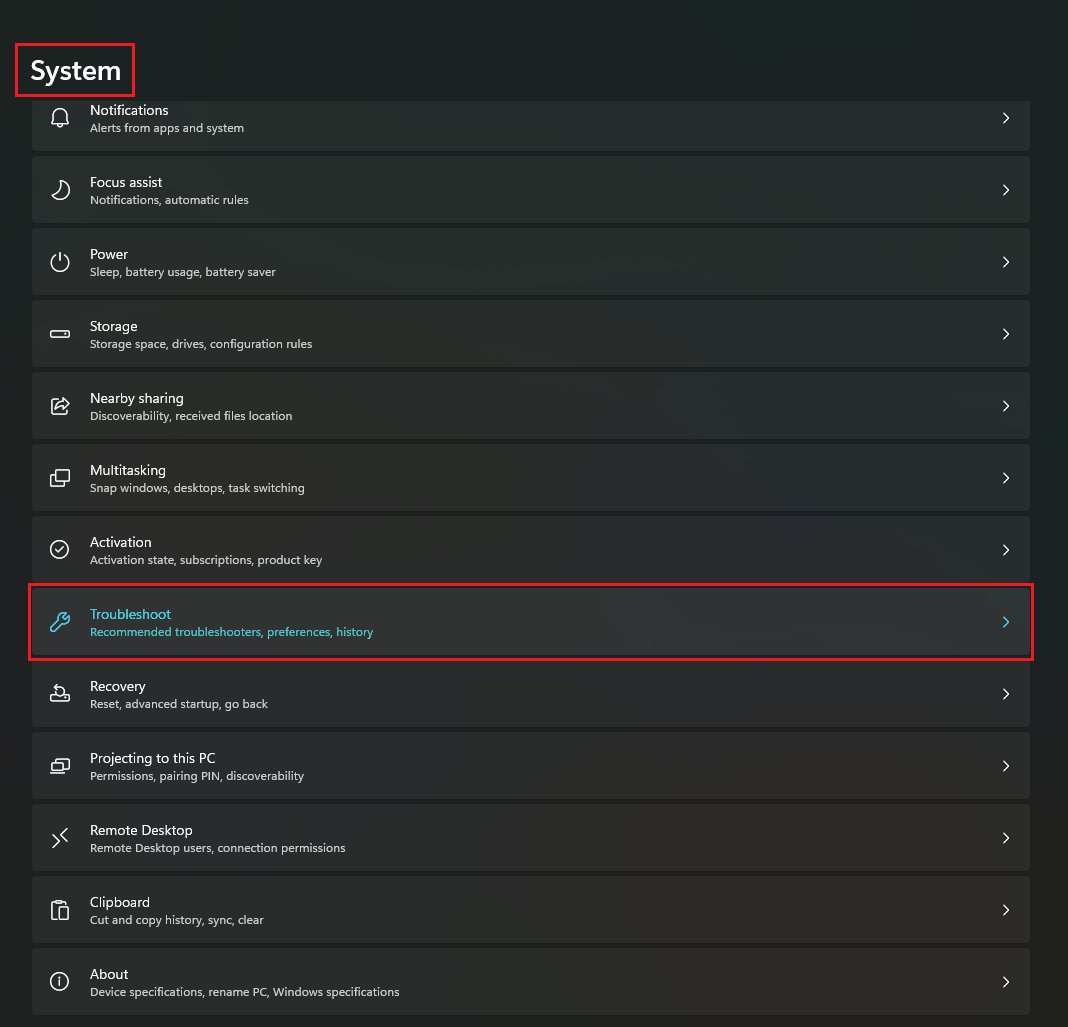
3. 單擊其他疑難解答選項。
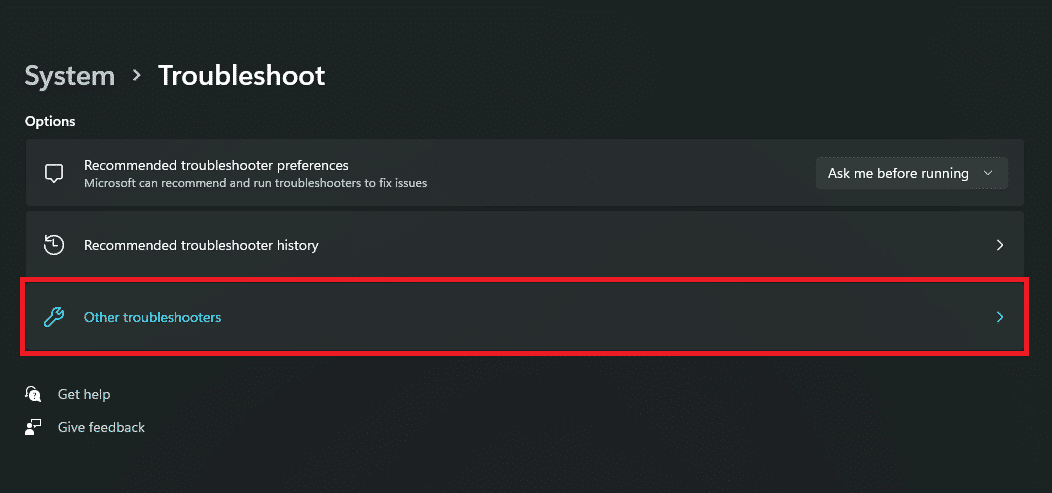
4.找到播放音頻選項,然後單擊運行按鈕。
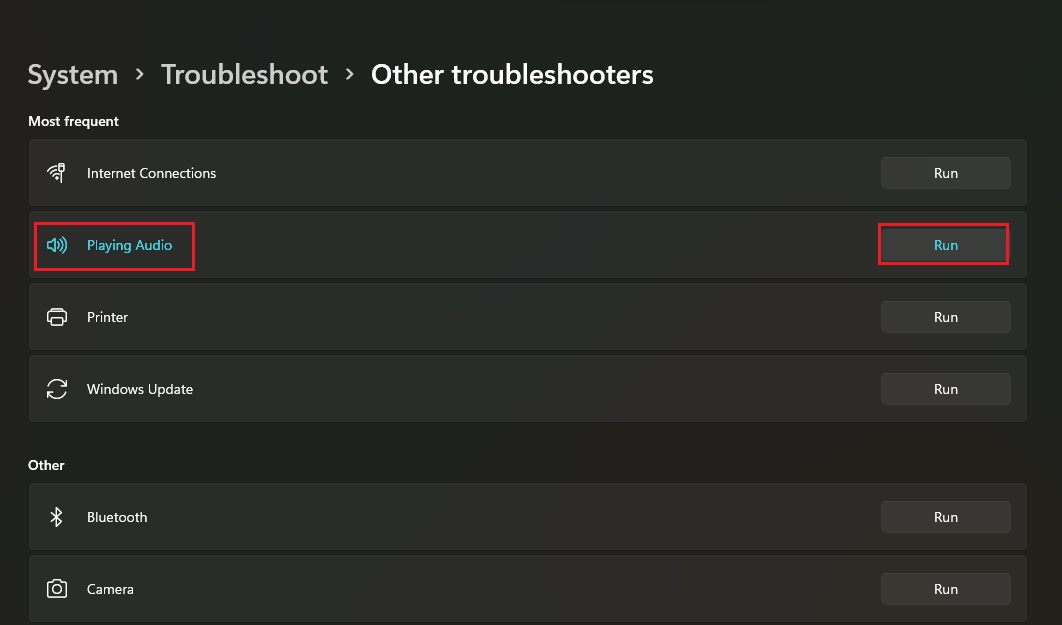
5. 現在,選擇可能有問題的音頻設備,然後選擇下一步按鈕。
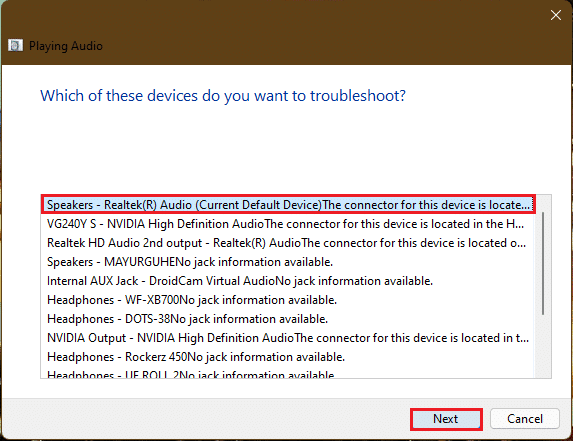
6. 等待故障排除人員檢測到問題。
7. 如果有故障排除人員指示的任何問題,請應用修復程序。
8. 最後,重啟你的電腦。
分別重複這些步驟以修復系統中您懷疑的所有音頻設備。
這將對系統中的所有音頻設備進行故障排除。 如果這不起作用,請繼續下一個方法。
方法 5:在安全模式下卸載衝突的應用程序
這是確定任何導致 Windows 11 中出現嗡嗡聲和凍結問題的錯誤應用程序或進程的最佳解決方案。首先,您應該啟動到安全模式。 閱讀我們關於如何以安全模式啟動 Windows 11 的文章
系統啟動到安全模式後,請按照給定的步驟卸載並檢查衝突的應用程序。
1. 單擊搜索圖標,鍵入應用程序和功能,然後單擊打開。
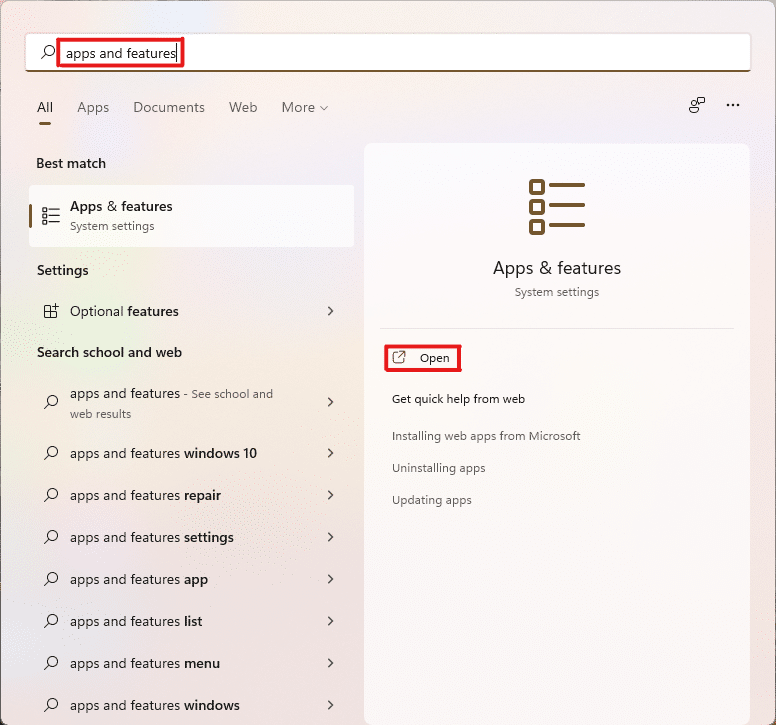
2.從搜索欄中搜索衝突的應用程序(例如截圖工具)。
3. 然後,單擊三點圖標並選擇卸載選項,如圖所示。
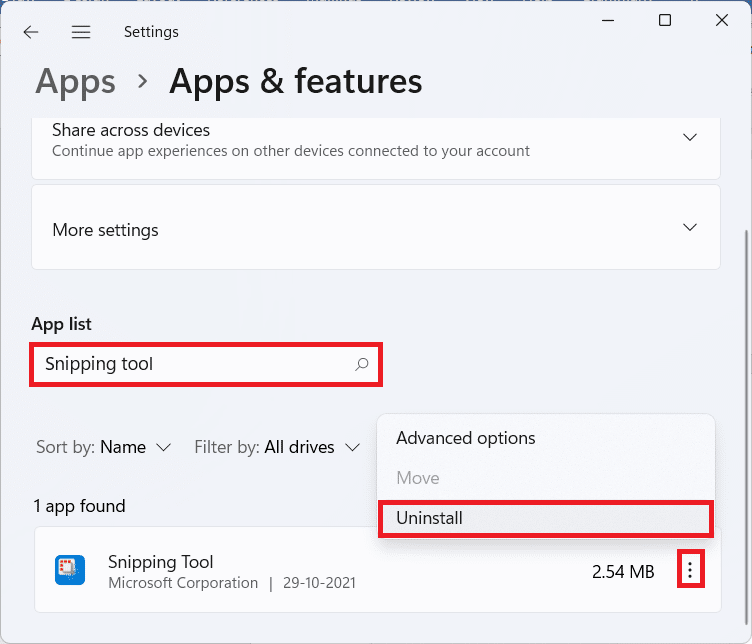
4. 再次單擊確認對話框中的卸載。
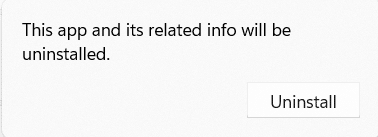
現在,檢查問題是否仍然存在。 如果問題已解決,則問題出在特定應用程序上。
另請閱讀:修復 Windows 11 中的低麥克風音量
方法 6:更新或重新安裝顯卡驅動程序
有時,GPU 驅動程序是需要注意或需要關鍵更新的驅動程序,以修復 Windows 11 中的 PC 死機和嗡嗡聲。
選項 1:更新驅動程序
按照給定的步驟更新您的圖形驅動程序。
注意:這些步驟對於安裝在 PC 上的集成顯卡是可行的。
1. 點擊搜索圖標,輸入設備管理器,然後點擊打開。
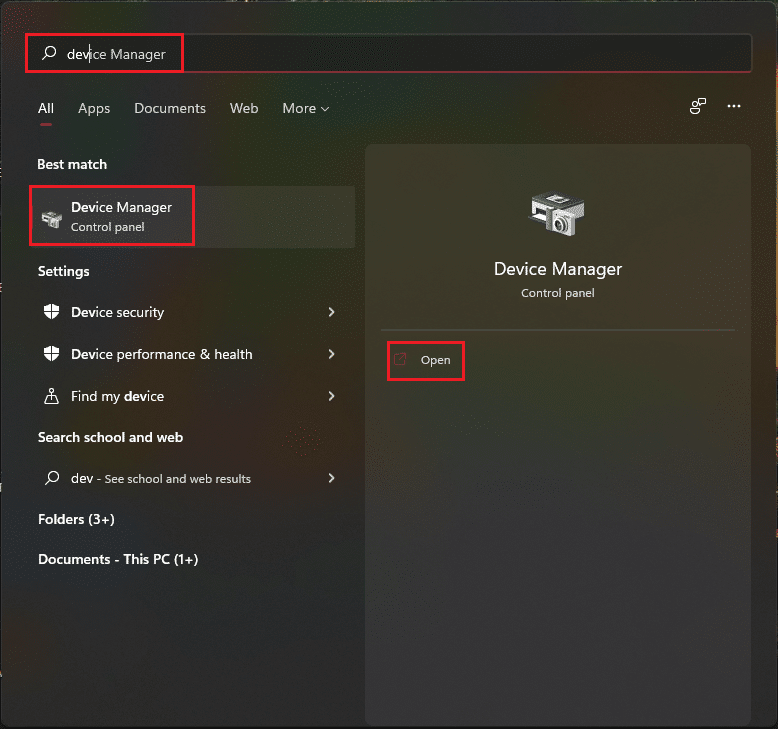
2. 雙擊顯示適配器將其展開。
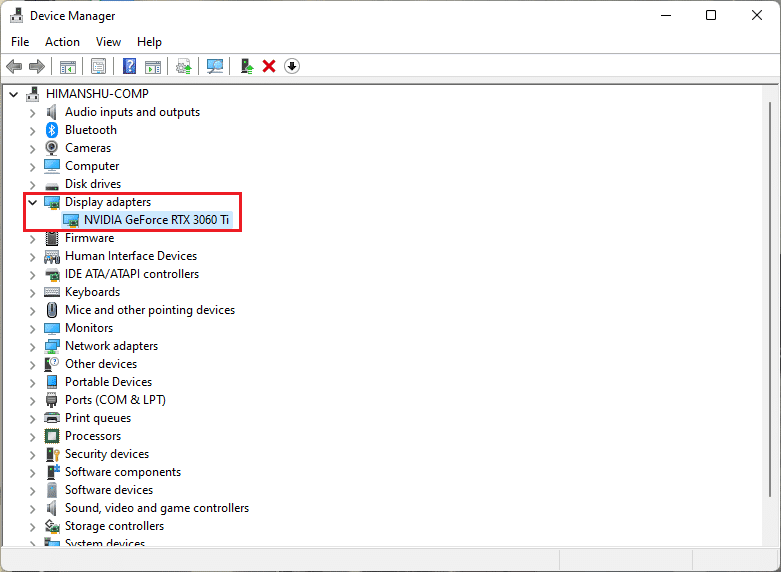

3. 右鍵單擊您的圖形驅動程序(例如NVIDIA GeForce RTX 3060 Ti )並選擇更新驅動程序選項。
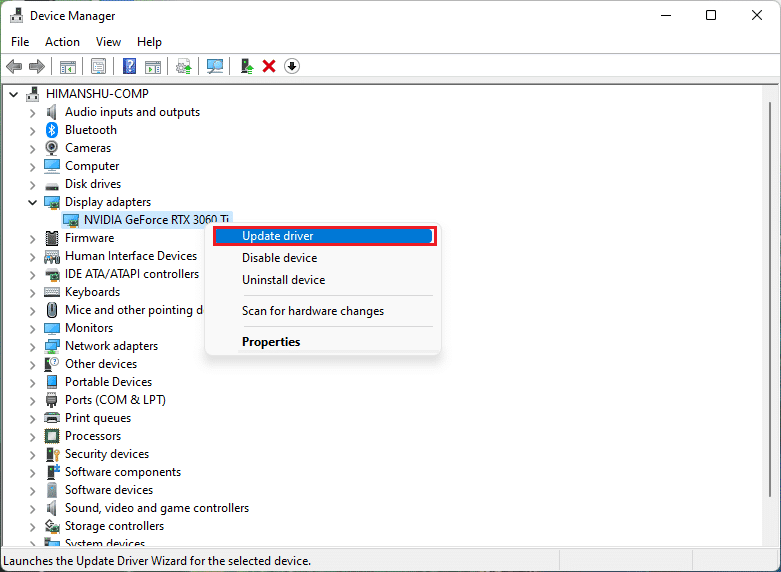
4. 單擊自動搜索驅動程序以自動下載和更新驅動程序。
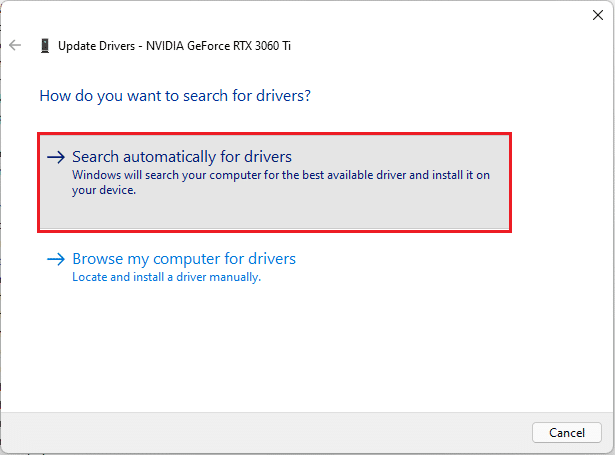
5A。 如果有任何更新可用, Windows 將下載並安裝它們。
5B。 如果您的驅動程序已更新,您將收到消息The best drivers for your device are already installed 。 然後,關閉更新嚮導。
專業提示:更新 NVIDIA GeForce Experience
如果您的系統中安裝了 NVIDIA 顯卡。 然後,您可以從 GeForce Experience 應用程序更新圖形驅動程序。 請按照以下步驟執行此操作。
1. 單擊搜索圖標,輸入geforce experience ,然後單擊以管理員身份運行。
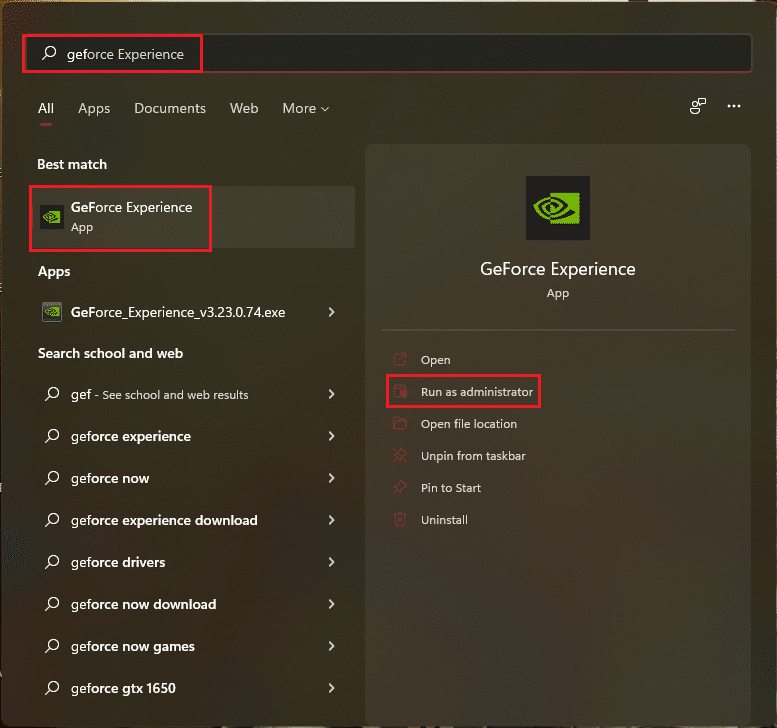
2. 切換到驅動程序菜單。
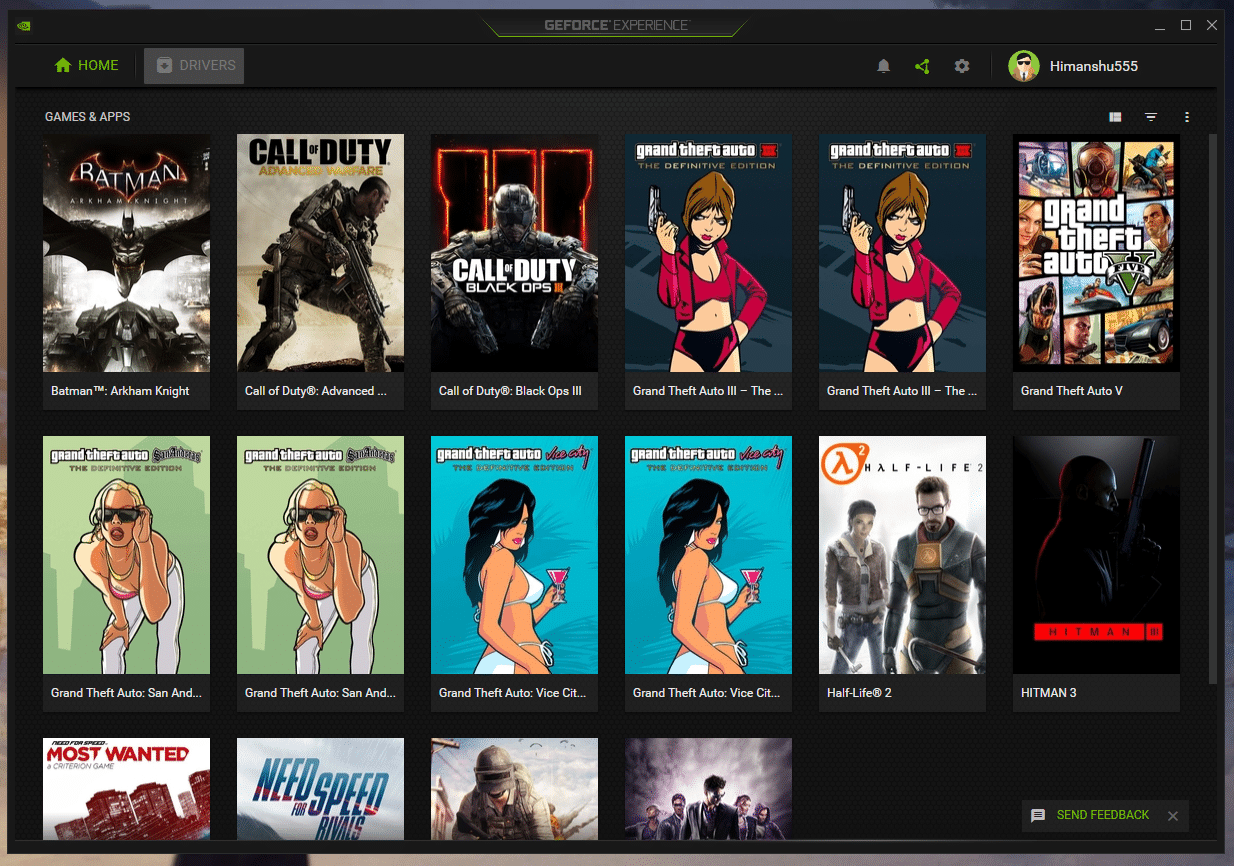
3. 在這裡,單擊檢查更新以檢查可用更新。
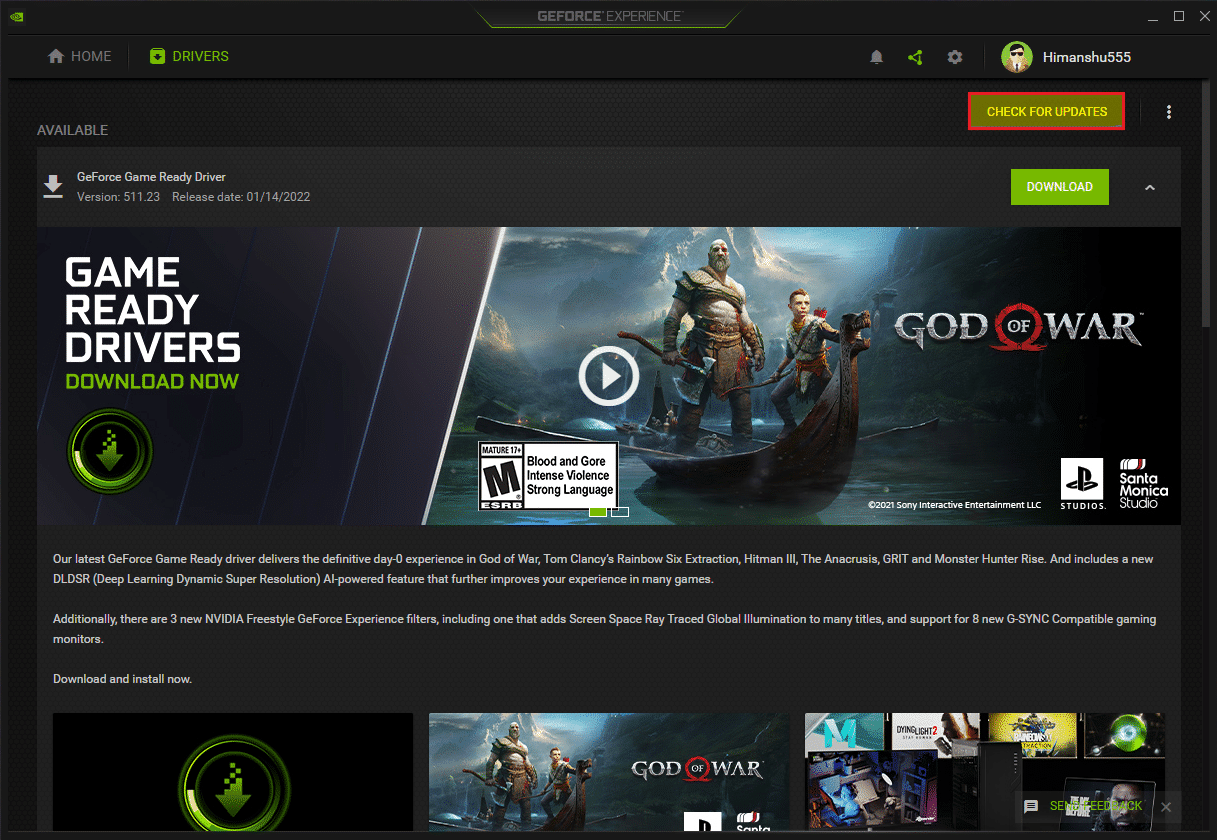
4A。 如果有任何可用的更新,請單擊下載以下載並安裝它們。
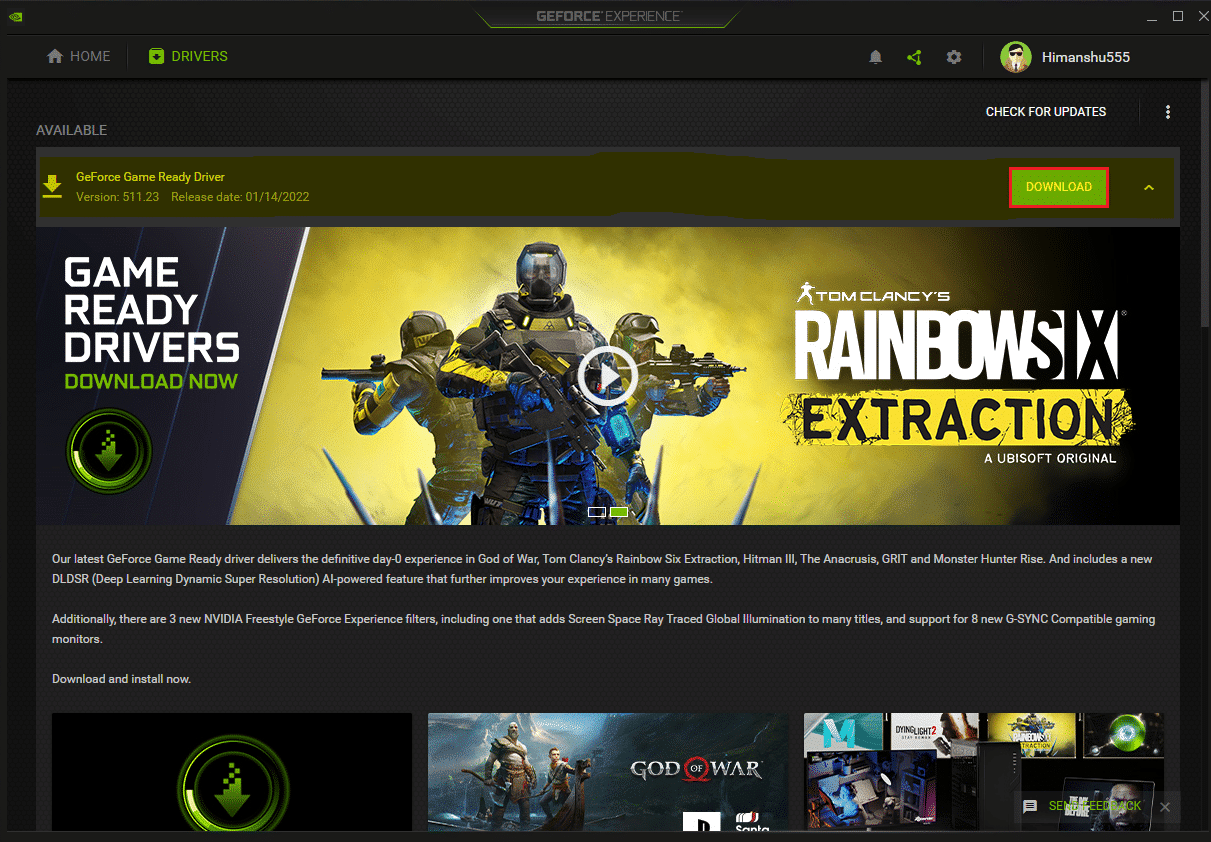
4B。 如果您的驅動程序已更新,您將收到一條消息,說明您擁有最新的 GeForce Game Ready 驅動程序。
另請閱讀:什麼是 NVIDIA 虛擬音頻設備 Wave 可擴展?
方法 7:更新或回滾音頻驅動程序
如果您的音頻驅動程序未更新或更新損壞,您將在 Windows 11 中面臨音頻嗡嗡聲。請按照以下步驟更新或回滾驅動程序更新。
選項 1:更新驅動程序
以下是更新音頻驅動程序的步驟。
1. 啟動設備管理器,如上述方法 6所示。
2. 雙擊音頻輸入和輸出以展開並查看已安裝的驅動程序。
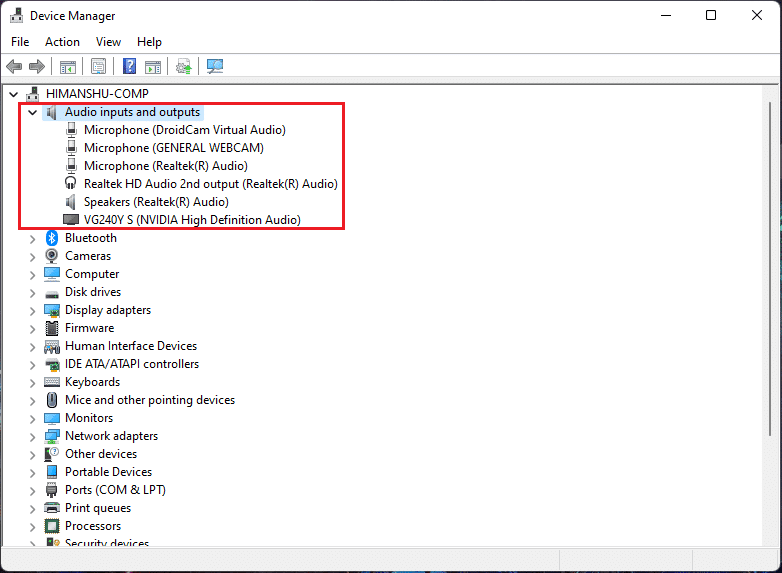
3. 右鍵單擊您的音頻驅動程序並選擇更新驅動程序選項。
注意:您可以直接從 Realtek 音頻驅動程序下載頁面下載最新的驅動程序。
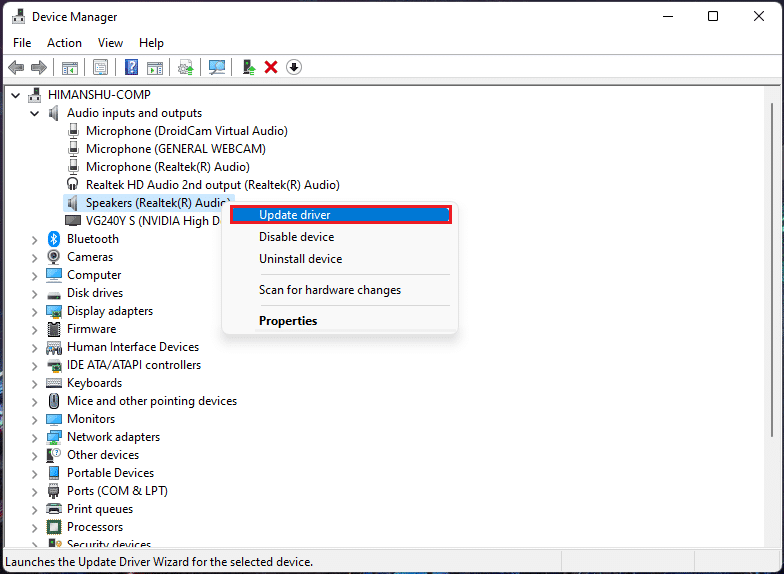
4. 點擊自動搜索驅動程序下載並安裝驅動程序,如方法 6所示。
5. 現在,通過執行上述步驟更新所有音頻設備驅動程序。
如果由音頻輸出引起,這應該可以解決嗡嗡聲問題,如果不是這種情況,請轉到下一個方法。
選項 2:回滾驅動程序更新
如果您的驅動程序更新文件損壞,回滾到先前版本的音頻驅動程序應該可以工作。 請按照以下步驟回滾驅動程序更新。
1. 轉到設備管理器 > 音頻輸入和輸出,如上一個選項所示。
2. 右鍵單擊您的音頻驅動程序並選擇屬性。
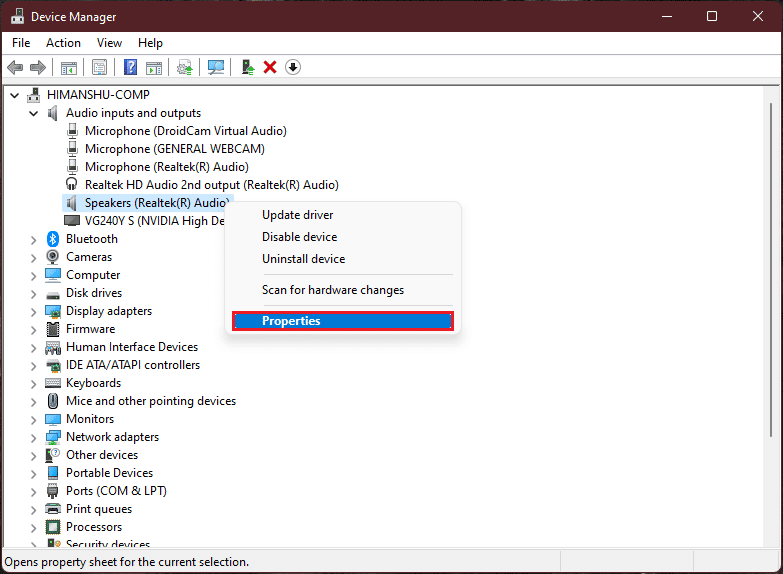
3. 切換到驅動程序選項卡並單擊回滾驅動程序。
注意:如果“回滾驅動程序”按鈕顯示為灰色,則您沒有為特定驅動程序安裝任何更新。
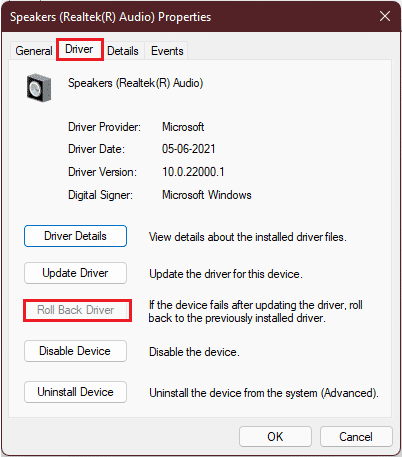
4. 從Why are you rolling back 中選擇原因? 部分,然後單擊是。
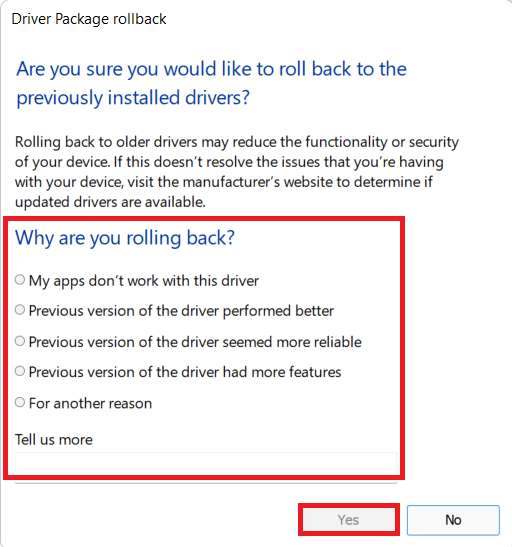
5. 最後,重啟你的電腦。
6. 對所有已安裝的音頻設備驅動程序重複上述步驟。
另請閱讀:如何修復 Windows 11 更新卡住
方法 8:重新安裝音頻驅動程序
如果更新音頻驅動程序無法解決 Windows 11 上的音頻嗡嗡聲問題,請在此處按照我們關於如何在 Windows 11 上重新安裝音頻驅動程序的詳細指南進行操作。
方法 9:運行 SFC、DISM 和 CHKDSK 工具
如果系統文件損壞或損壞或 Windows 映像文件受到影響,SFC 掃描和 DISM 掃描將能夠檢測到並修復它。 這可能會修復 Windows 11 上的音頻嗡嗡聲。因此,請按照以下步驟運行 CHKSDSK、SFC 和 DISM 掃描。
第一步:運行 chkdsk 命令
首先,您應該掃描安裝了 Windows 操作系統的驅動器,如下所示:
1. 按Windows鍵並鍵入命令提示符,然後單擊以管理員身份運行,如圖所示。
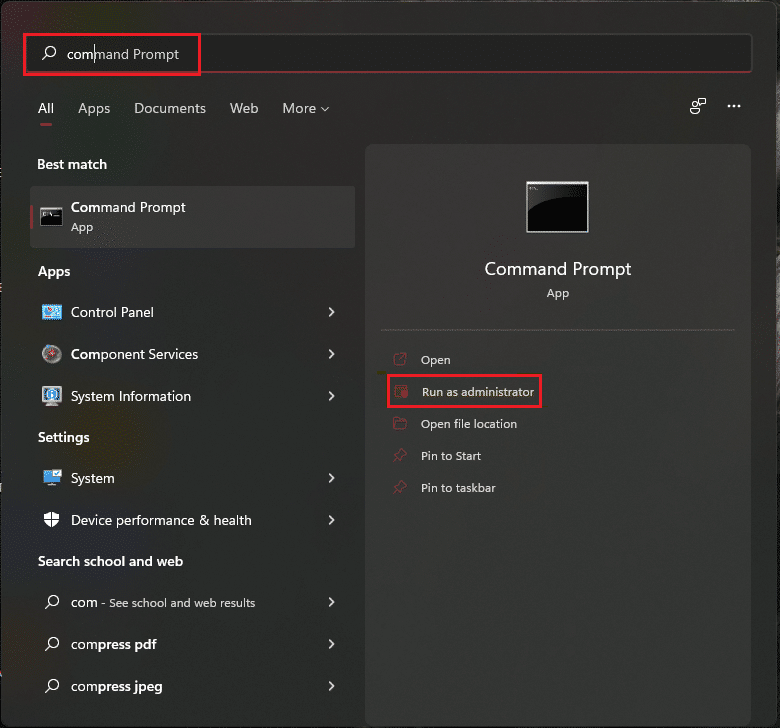
2. 在用戶帳戶控制提示中單擊是。
3. 鍵入chkdsk X: /r並按Enter鍵,將X替換為安裝 Windows 的驅動器分區,通常是驅動器 C。
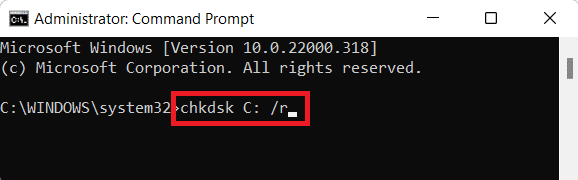
4. 如果您收到無法鎖定當前驅動器的消息,請鍵入Y並按Enter鍵以在下次引導類型時運行 chkdsk 掃描。
5. 最後,重啟你的電腦。
步驟二:運行 SFC 掃描
現在,您可以按照給定的步驟運行系統文件檢查器掃描:
1.以管理員身份啟動命令提示符,如前所示。
2. 鍵入SFC /scannow並按Enter ,如下圖所示。
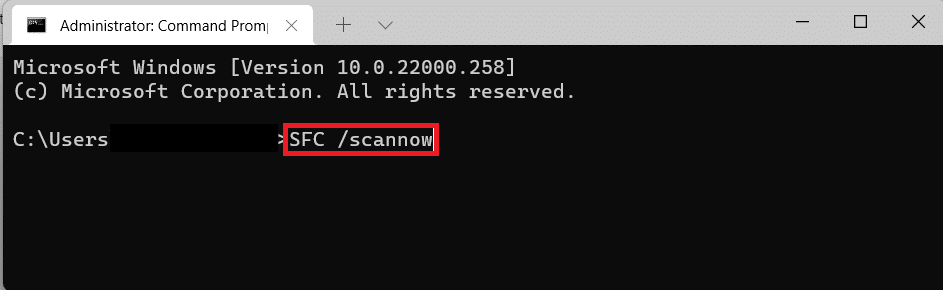
3.等待掃描完成並重新啟動系統。
第三步:運行 DISM 掃描
最後,運行部署映像服務管理掃描以修復損壞的系統文件,如下所示:
注意:您的計算機必須連接到互聯網才能正確執行 DISM 命令。
1. 如前所述打開提升的命令提示符。
2. 鍵入DISM /Online /cleanup-image /scanhealth並按Enter 鍵。
3. 然後,如圖所示執行DISM /Online /Cleanup-Image /RestoreHealth命令開始修復。
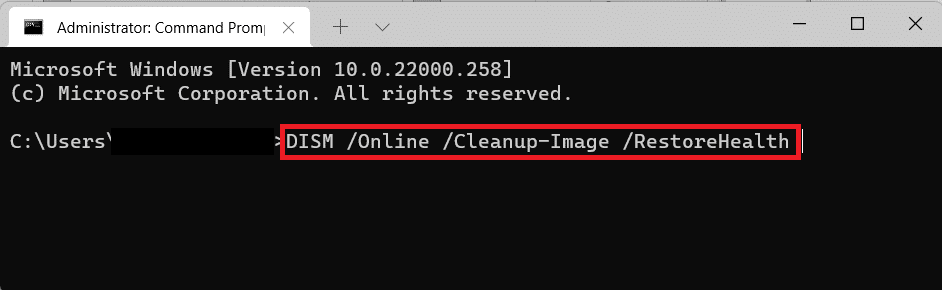
4. 最後,重新啟動您的 Windows 11 PC。
另請閱讀:如何使用鍵盤快捷鍵關閉 Windows 11 攝像頭和麥克風
方法10:訪問授權服務中心
如果上述方法都不能解決您的問題,那麼可能聯繫專家來監控系統並完美準確地修復您的 PC 嗡嗡聲和死機問題是正確的決定。 前往最近的設備製造商授權服務中心。
推薦的:
- 修復糟糕的 YouTube 應用程序出錯了
- 如何在 Windows 11 中添加創建還原點上下文菜單
- 如何在 Windows 11 中啟用或禁用用戶帳戶控制
- 如何修復音頻服務未運行 Windows 10
我們希望這些方法在修復Windows 11 中的音頻嗡嗡聲方面確實卓有成效。 請在下面的評論部分告訴我們哪種方法對您有幫助。 不過,如果您仍然遇到困難,請隨時與我們聯繫。
