如何修復連接到 Mac 但沒有聲音的 AirPods
已發表: 2022-12-19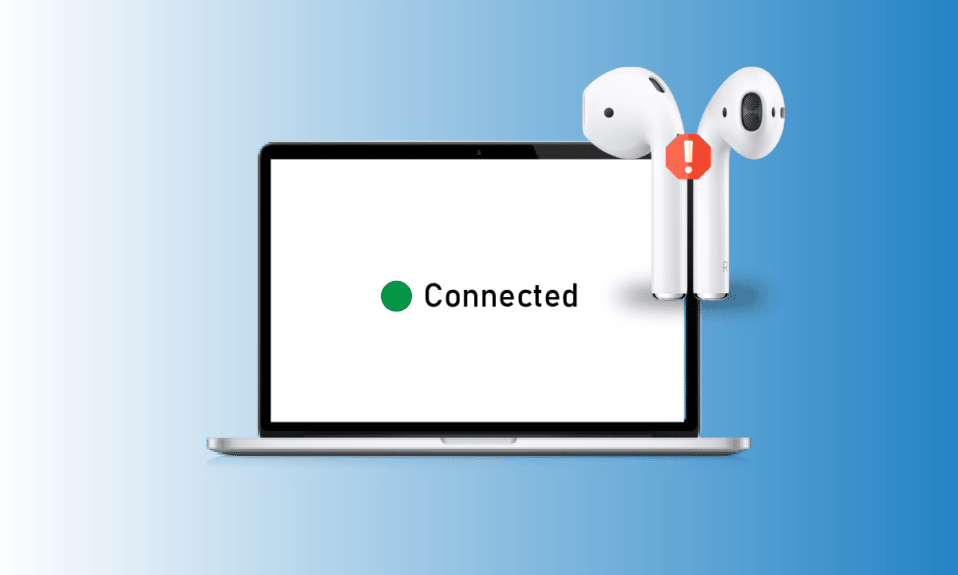
AirPods 使用方便,其音質遠遠落後於所有其他音頻設備。 它有多種型號,例如 AirPods 2nd generation、AirPods 3rd generation、AirPods Pro 和 AirPods Max。 Apple 升級了每個型號的 AirPods 的功能。 例如,AirPods Max 一次充電即可聆聽 20 小時,個性化空間音頻和動態頭部跟踪等。 AirPods Pro 和 AirPods 第 3 代均具有防汗防水功能。 除了所有這些功能外,一些用戶還遇到過 AirPods 連接到 Mac 但沒有聲音和 AirPods 連接但聲音來自 Mac 的問題。 如果您遇到過這個問題,請不要擔心。 在本文中,我們將討論如何全面修復一個 AirPods 無法在 Mac 上工作的問題。
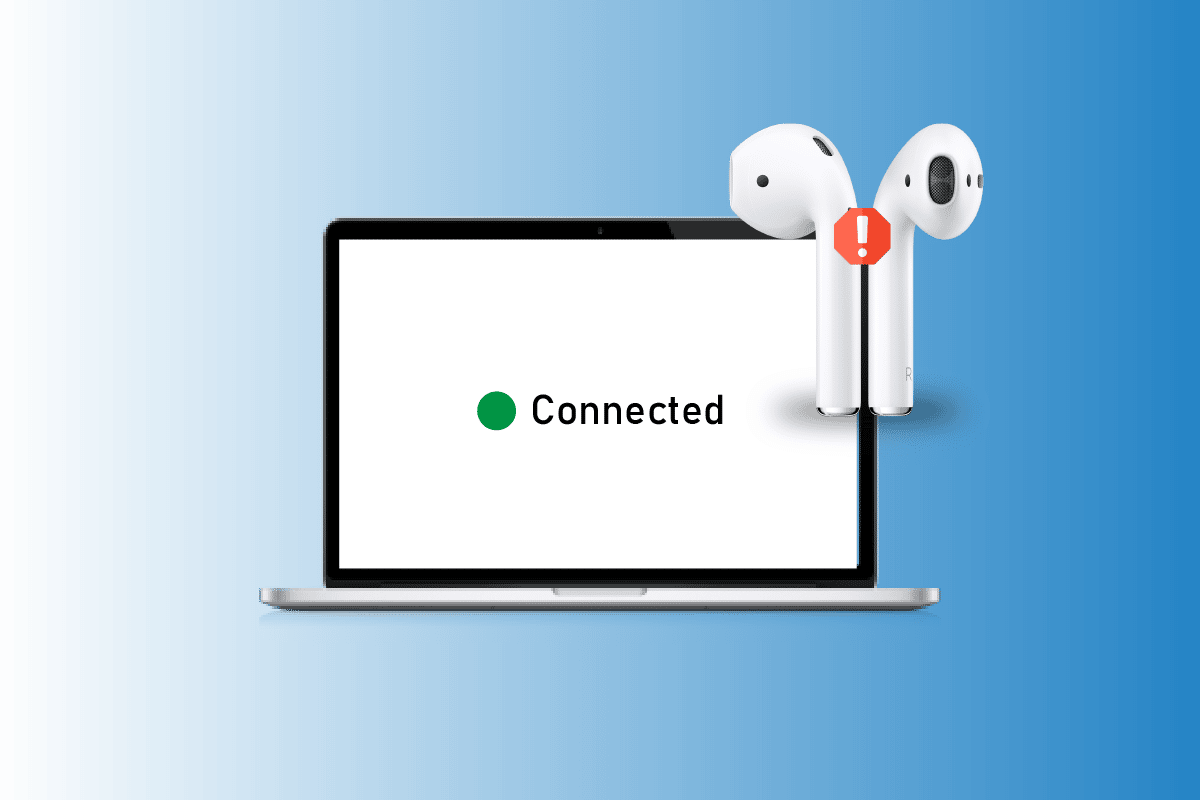
內容
- 如何修復連接到 Mac 但沒有聲音的 AirPods
- Airpods連接Mac卻沒有聲音是什麼原因?
- 如何修復連接到 Mac 但沒有聲音的 Airpods?
- 方法 1:重新啟動 Mac
- 方法二:重啟AirPods
- 方法 3:將 AirPods 重新插入耳朵
- 方法 4:為 AirPods 充電
- 方法 5:清潔 AirPods 和充電端口
- 方法 6:關閉和打開藍牙
- 方法 7:將 AirPods 重新連接到 Mac
- 方法 8:禁用自動耳朵檢測
- 方法九:將AirPods設置為輸出設備
- 方法十:調整AirPods的音量平衡
- 方法 11:更新 macOS
- 方法 12:重置 Mac 藍牙
- 方法 13:重置 AirPods
如何修復連接到 Mac 但沒有聲音的 AirPods
閱讀本文直到最後,了解演示如何修復連接到 Mac 的 AirPods 但沒有聲音的步驟,並使用圖片詳細說明,以便更好地理解。
Airpods連接Mac卻沒有聲音是什麼原因?
AirPods 擁有出色的設計,具有降噪、自適應透明度等功能。 除此之外,它們還可以非常輕鬆地與 iPhone、Mac 等設備配對。 AirPods 可讓您做很多事情,例如聆聽您最喜愛的歌曲、撥打電話等。 儘管 AirPods 具有各種驚人的功能,但人們還是遇到了這樣的問題,即當連接到 Mac 時,AirPods 沒有聲音。 現在,讓我們談談AirPods連接到mac但沒有聲音或AirPods連接但聲音來自mac問題的原因。
- 此問題也可能是由錯誤引起的,因此,請嘗試更新您的設備。
- 您的 AirPods 中可能有灰塵或耳垢,這可能會導致聲音問題。
- 如果打開自動耳朵檢測,您可能會遇到此問題。
- 有時您的 AirPods 的傳感器無法檢測到入耳式放置,導致 AirPods Pro 已連接但沒有聲音問題。
如何修復連接到 Mac 但沒有聲音的 Airpods?
要修復 AirPods 連接到 mac 但沒有聲音或 AirPods 連接但聲音來自 mac 問題,請閱讀我們下面給出的方法。
方法 1:重新啟動 Mac
要重新啟動您的 Mac,請按照以下步驟操作:
1. 首先,單擊 Mac 上的Apple 菜單圖標。
2. 然後,單擊重新啟動...選項。
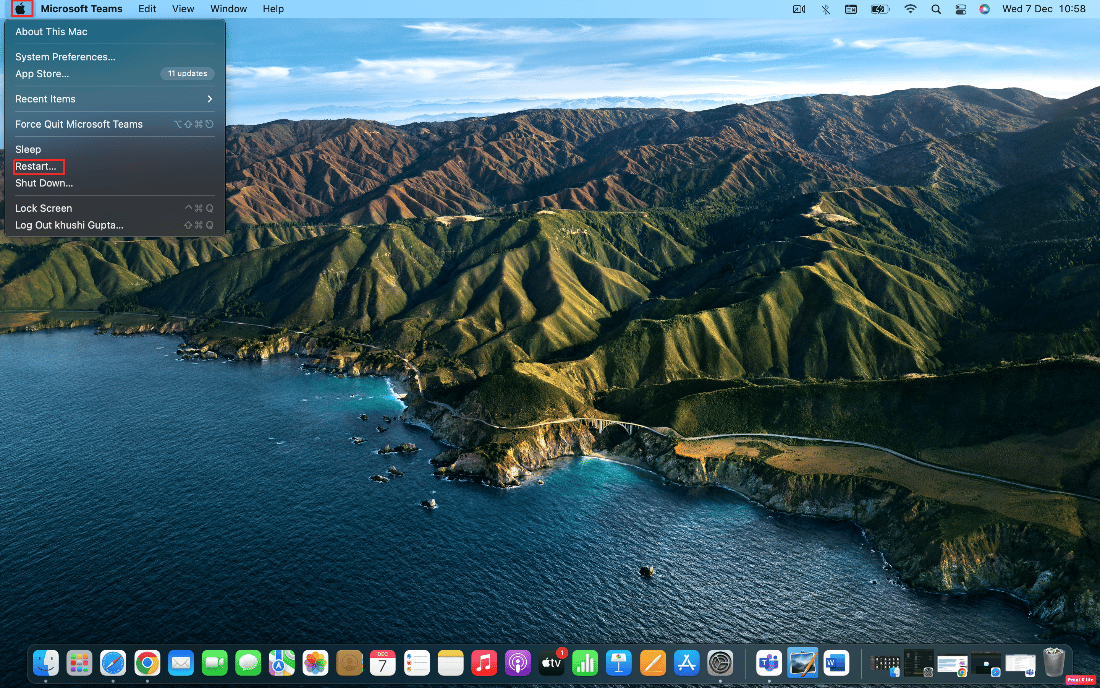
方法二:重啟AirPods
重啟 AirPods 應該是解決所討論問題的第一步。
1. 將您的兩個 AirPods放入AirPods 盒中並蓋上蓋子。 AirPods 將關閉。
2. 然後,過一段時間,再次打開蓋子,取出AirPods重新開機。
3. 將AirPods重新連接到您的藍牙設備。
方法 3:將 AirPods 重新插入耳朵
有時,您的 AirPods 的傳感器無法檢測到入耳式放置,導致您的 Airpods 無法發出音頻。 因此,您可能會遇到 AirPods Pro 已連接但沒有聲音的問題。 因此,請從耳朵上取下AirPods ,然後再將它們放回原處。
方法 4:為 AirPods 充電
在開始使用之前確保您的 AirPods 已充電,因為如果它們未充電,您可能會遇到 AirPods 連接到 Mac 但沒有聲音的問題。 單擊頂部菜單欄中的藍牙圖標並將光標懸停在已連接的 AirPods上,以檢查左右 AirPod 的電池狀態。
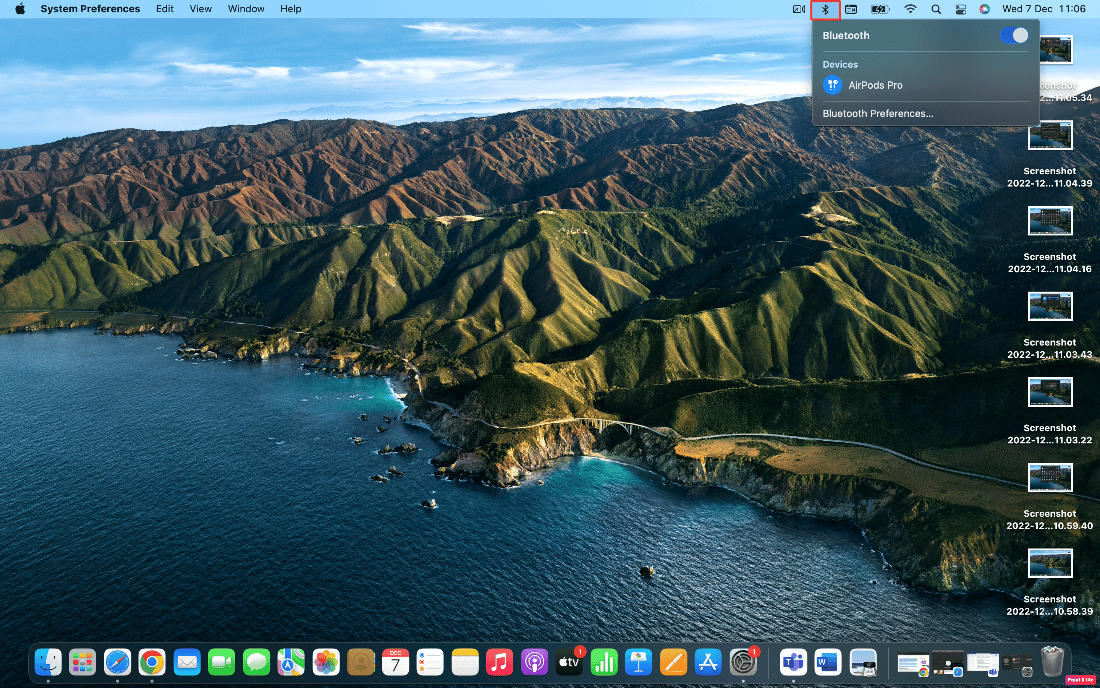
如果您發現您的 AirPods 未充電:
1. 將 AirPods 放入AirPods 盒中。
2. 之後,合上蓋子。
3. 將閃電連接器插入AirPods 外殼的底部。
4. 將USB 連接器插入USB 充電器。
5. 現在,將您的AirPods放入充電盒中。
6. 然後,打開AirPod 外殼的蓋子並將其靠近您的Mac ,並將兩個設備相互連接。
另請閱讀:如何修復 iPhone 上消失的所有聯繫人姓名
方法 5:清潔 AirPods 和充電端口
如果您的 AirPod 中有污垢、耳垢或污垢,您還可能面臨 AirPods 已連接但來自 Mac 的聲音問題。 因此,請務必清潔 AirPods、充電端口和充電盒。 使用棉籤、濕潤的清潔布或棉籤輕輕擦拭您的AirPods 。
注意:清潔它們時,請確保不要用水,因為這可能會損壞或毀壞它們。 但是如果你想用液體清潔你的 Airpods,你可以使用少量酒精,因為它是快乾的。 確保不要大量使用它; 否則,可能會損壞 AirPods 的內部部件。
方法 6:關閉和打開藍牙
您也可以嘗試重新啟動藍牙以查看問題是否得到解決。
1. 首先,導航到 Mac 上的系統偏好設置。
2. 接下來,從菜單中選擇藍牙圖標。
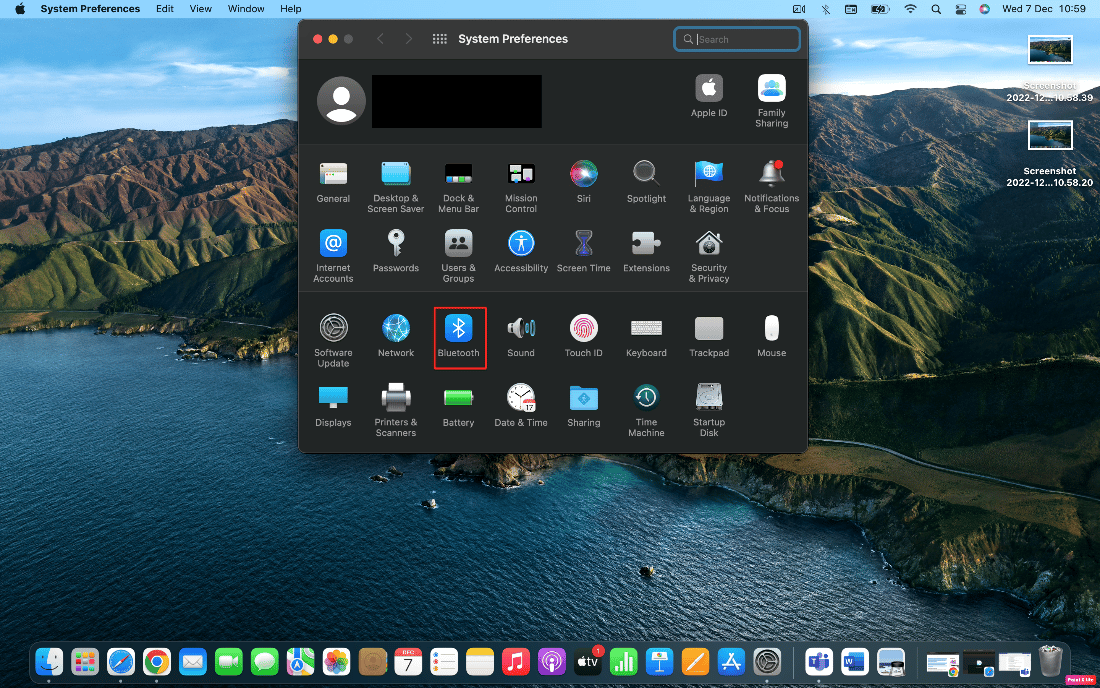
3. 然後,關閉藍牙選項的開關,過一會兒再打開。
方法 7:將 AirPods 重新連接到 Mac
如果您想選擇此方法,可以嘗試以下步驟。

1. 在 Mac 上打開系統偏好設置。
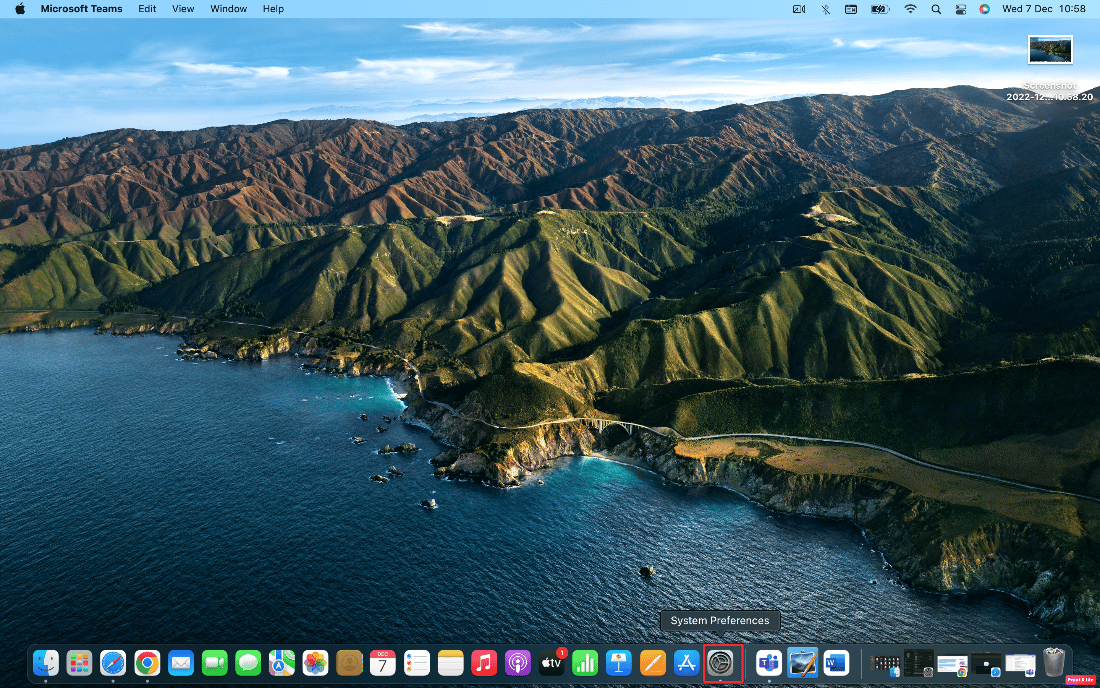
2. 然後,點擊藍牙選項。
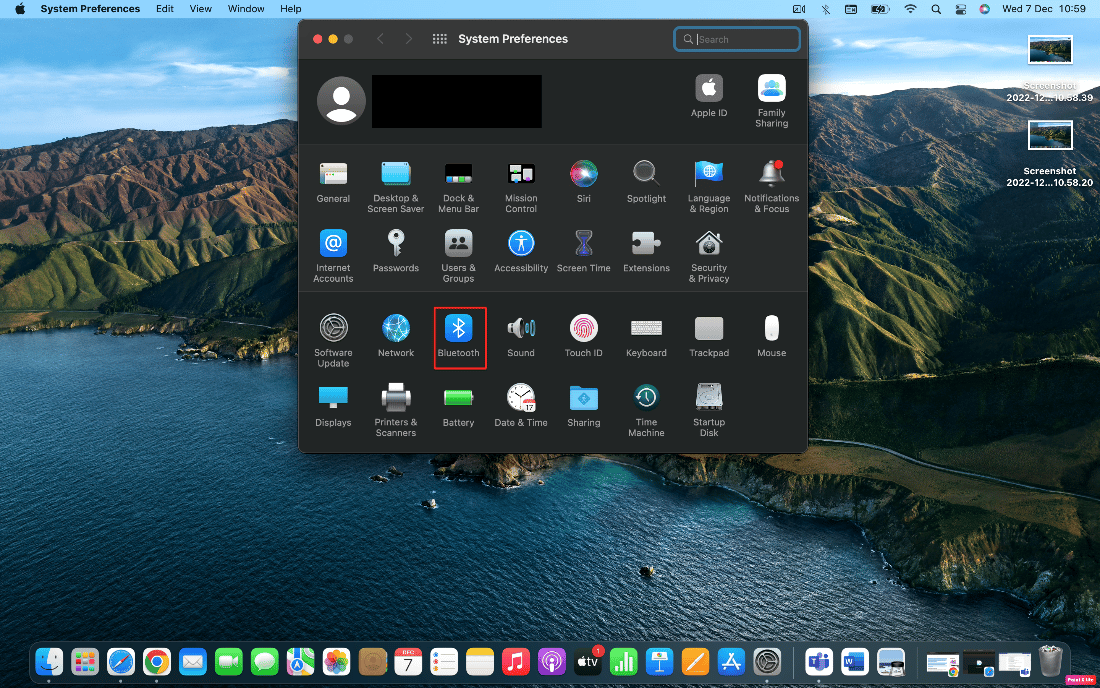
3. 在Devices下,右鍵單擊您的 AirPods ,然後單擊Remove 。
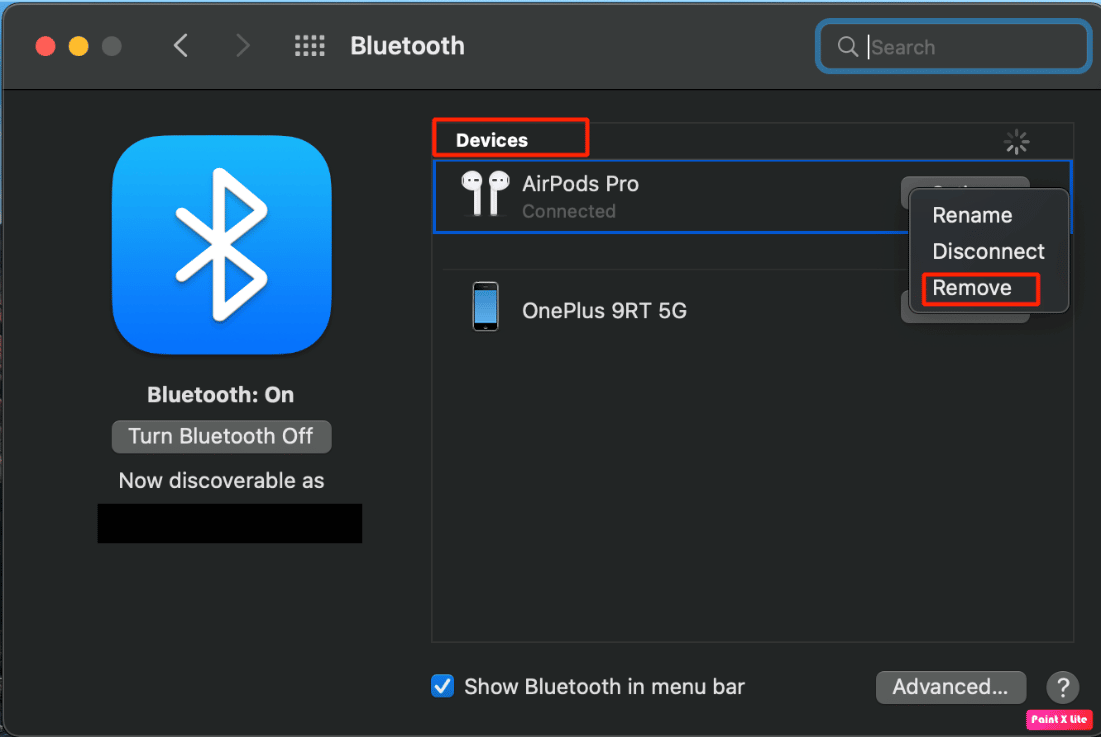 \
\
4. 再次將AirPods連接到您的 Mac。
另請閱讀:如何讓 AirPods 更響亮
方法 8:禁用自動耳朵檢測
要禁用自動耳朵檢測,請遵循以下步驟。
1. 首先,轉到系統偏好設置。
2. 然後,選擇藍牙選項。
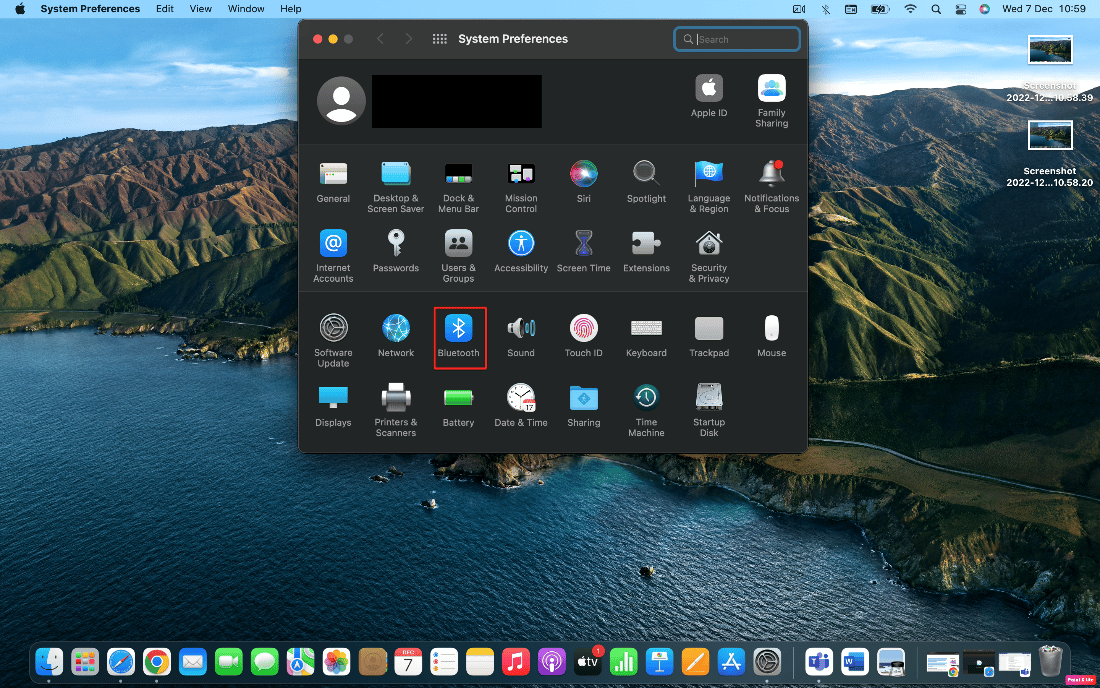
3. 從設備菜單中單擊AirPods旁邊的選項。
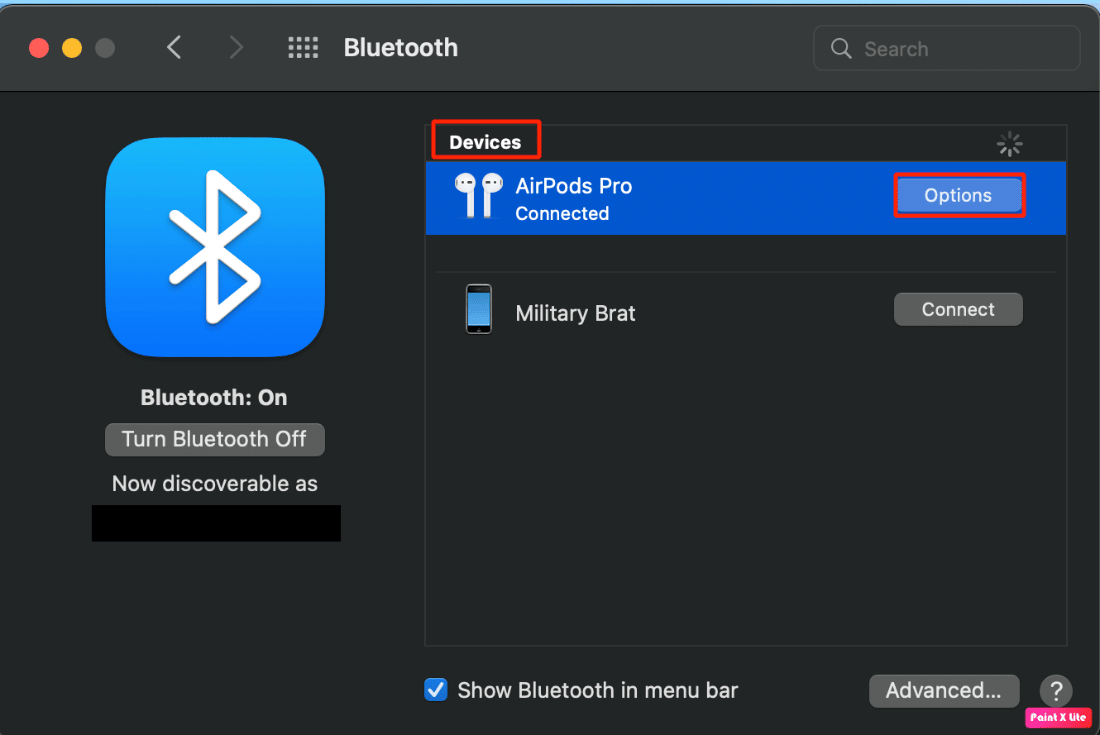
4. 最後,取消選中自動耳朵檢測並單擊完成選項。
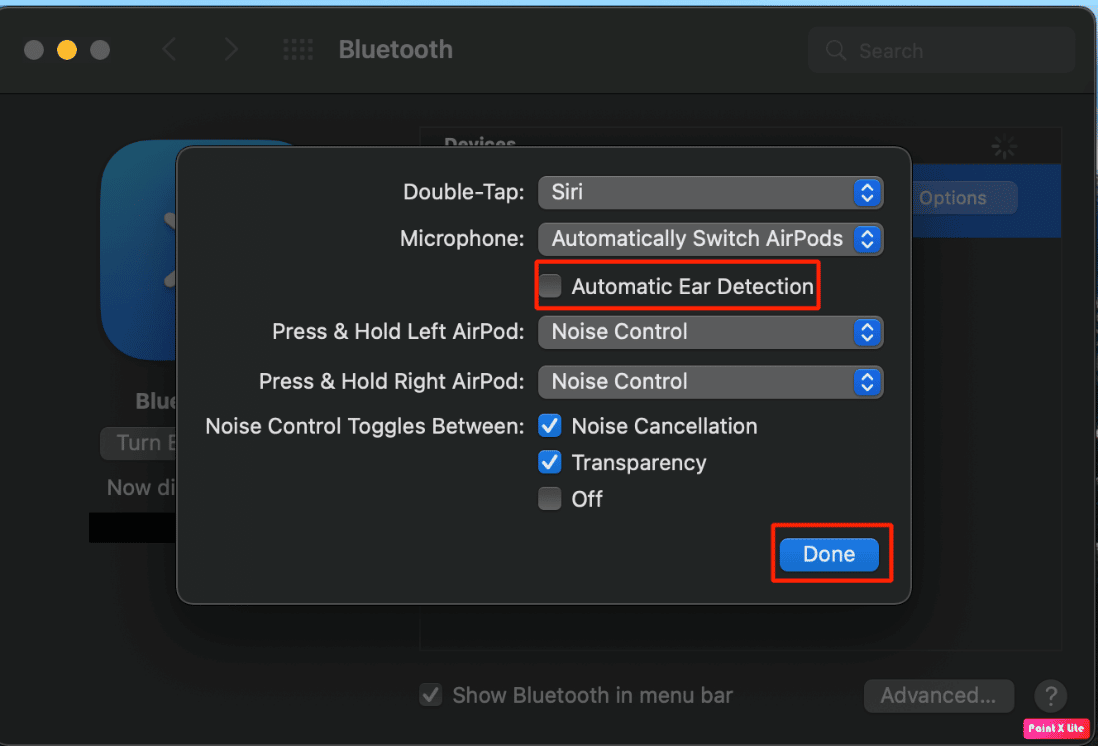
方法九:將AirPods設置為輸出設備
選擇 AirPods 作為音頻輸出設備可以幫助解決問題。 因此,請按照給定的步驟操作。
1. 在 Mac 上打開系統偏好設置,然後單擊聲音選項。
2. 接下來,在“輸出”選項卡下,選擇您的AirPods進行聲音輸出。
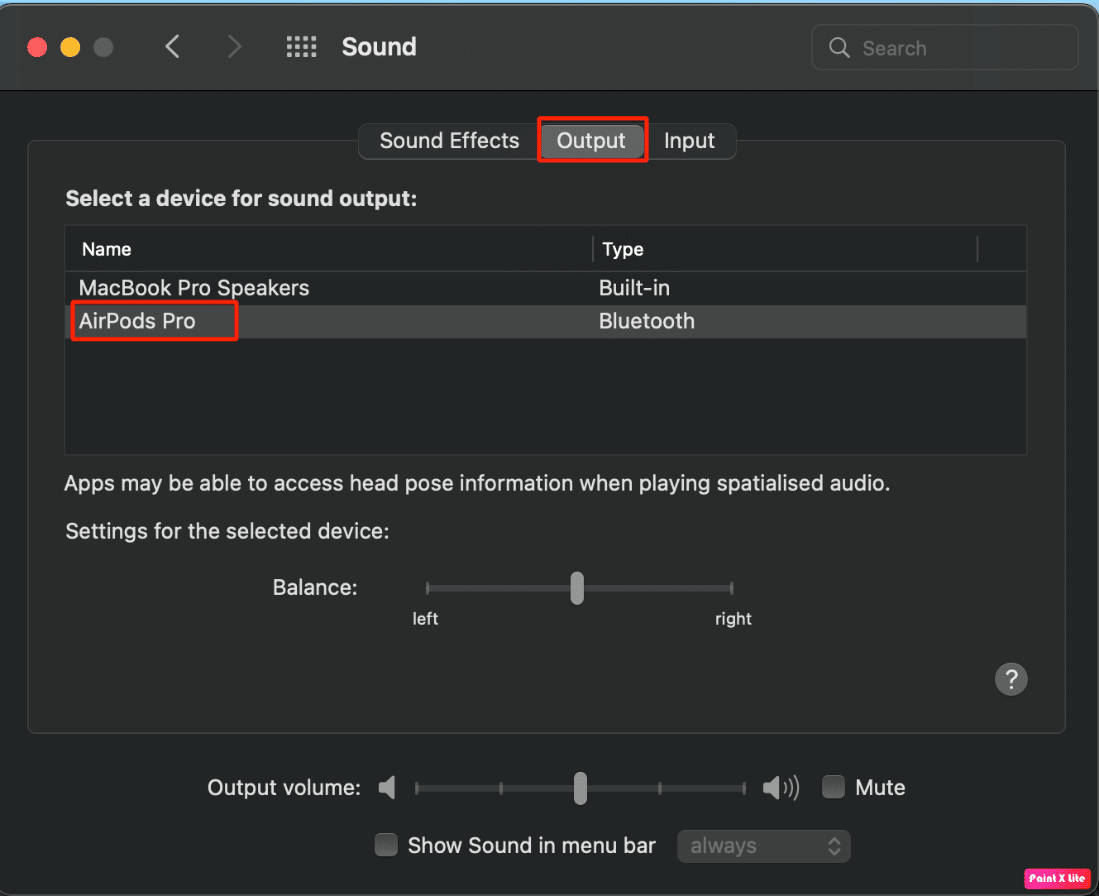
另請閱讀:如何修復 AirPods 無法重置問題
方法十:調整AirPods的音量平衡
如果您想了解如何調整音量平衡,請閱讀給定的步驟並在您的設備上進行嘗試。
1. 在 Mac 上啟動系統偏好設置。
2. 然後,單擊“聲音”選項。
3. 切換到輸出選項卡。
4. 將平衡選項的滑塊調整到欄的中間,以在兩個 AirPods 上接收相同的音量。
注意:除了調整 AirPods 的音量外,還要確保輸出音量不會太低或靜音。
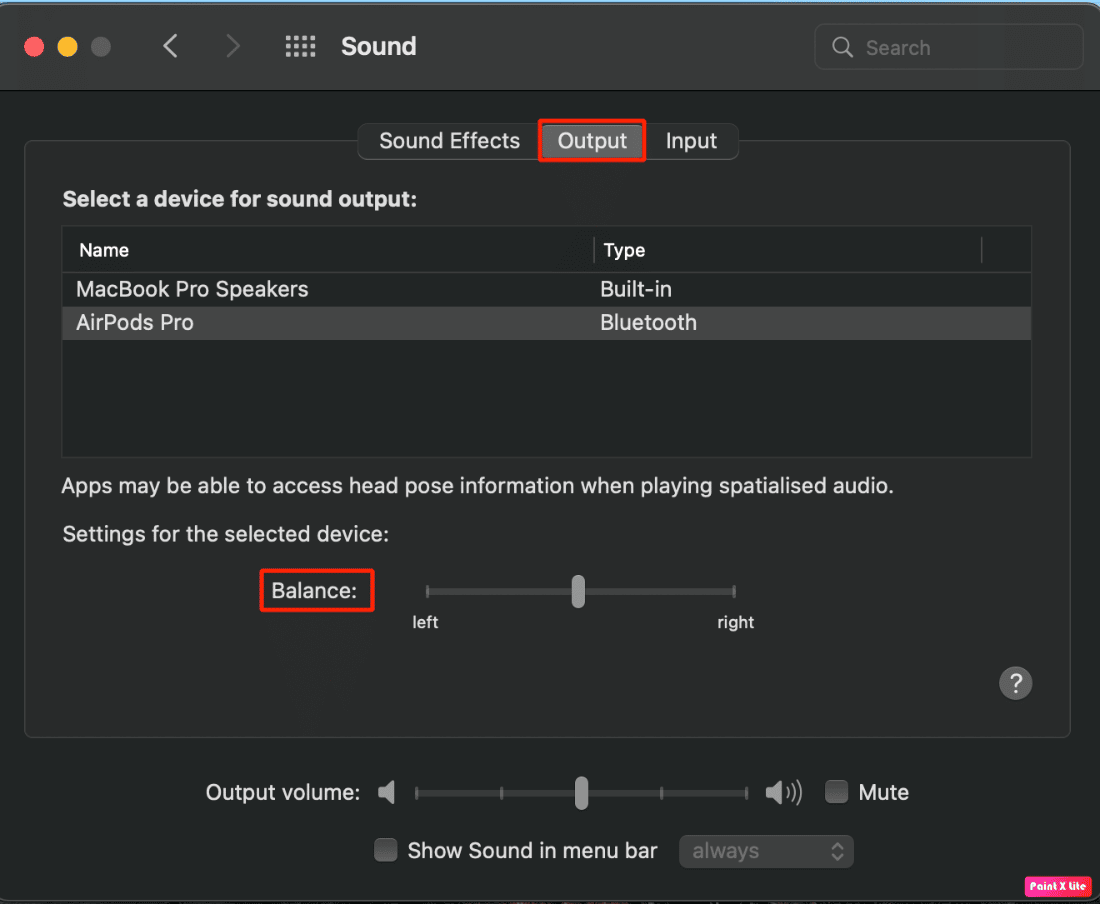
方法 11:更新 macOS
通過將 macOS 更新到最新版本,您可以消除可能導致此問題的所有錯誤。 嘗試按照給定的步驟更新您的 Mac。
1. 在您的 Mac 設備上打開系統偏好設置。
2. 接下來,單擊軟件更新 >立即升級。
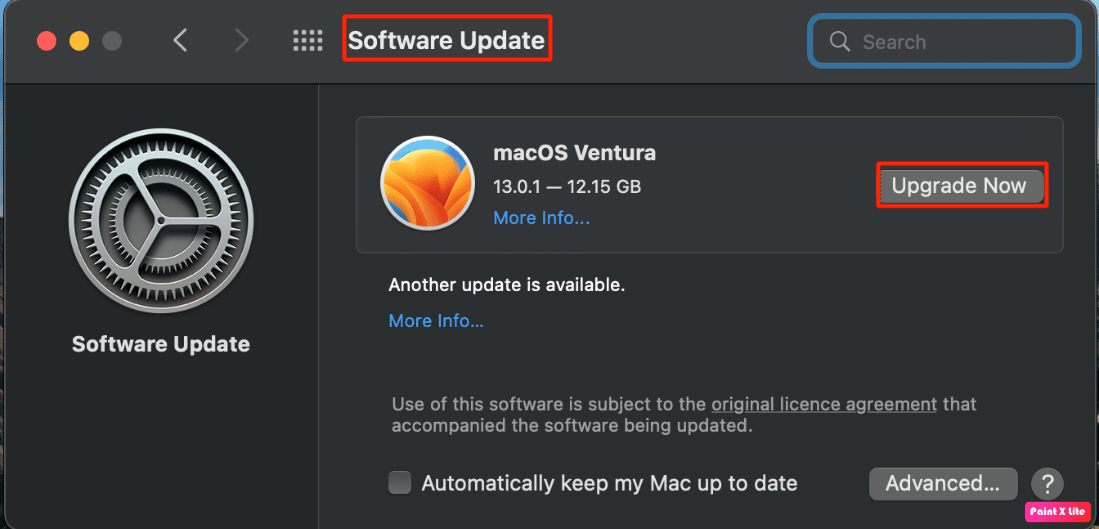
方法 12:重置 Mac 藍牙
您可以通過選擇此方法修復連接到 Mac 時 AirPods 沒有聲音的問題。 按照給定的步驟遵循此方法。
1. 按住鍵盤上的Shift + Option鍵,然後單擊屏幕頂部菜單欄中的藍牙圖標。
2. 然後,點擊重置藍牙模塊選項。
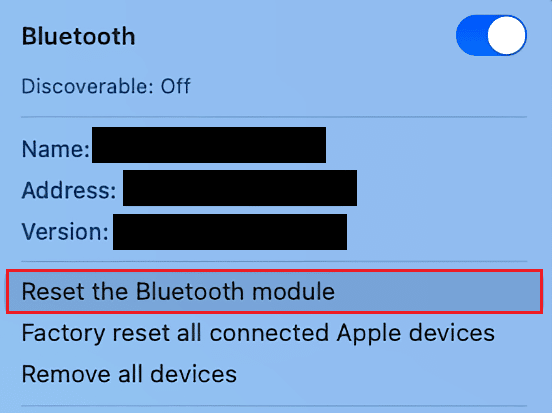
3. 然後,選擇確定選項確認您的操作。
另請閱讀:修復 AirPods 不充電問題
方法 13:重置 AirPods
嘗試在 Mac 上重置 AirPods 以解決您可能遇到的問題。 要在 Mac 上重置 AirPods,請按照給定的步驟操作。
1. 選擇系統偏好 > 藍牙。
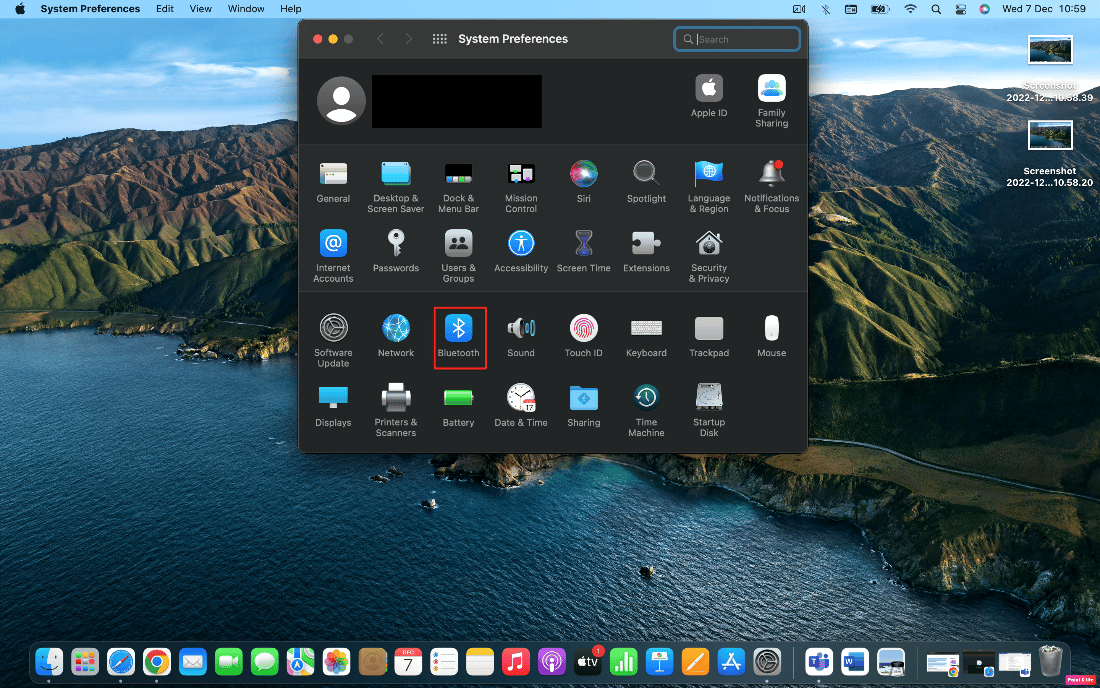
2. 在“設備”選項卡中,右鍵單擊您的AirPods ,然後單擊“移除”選項。
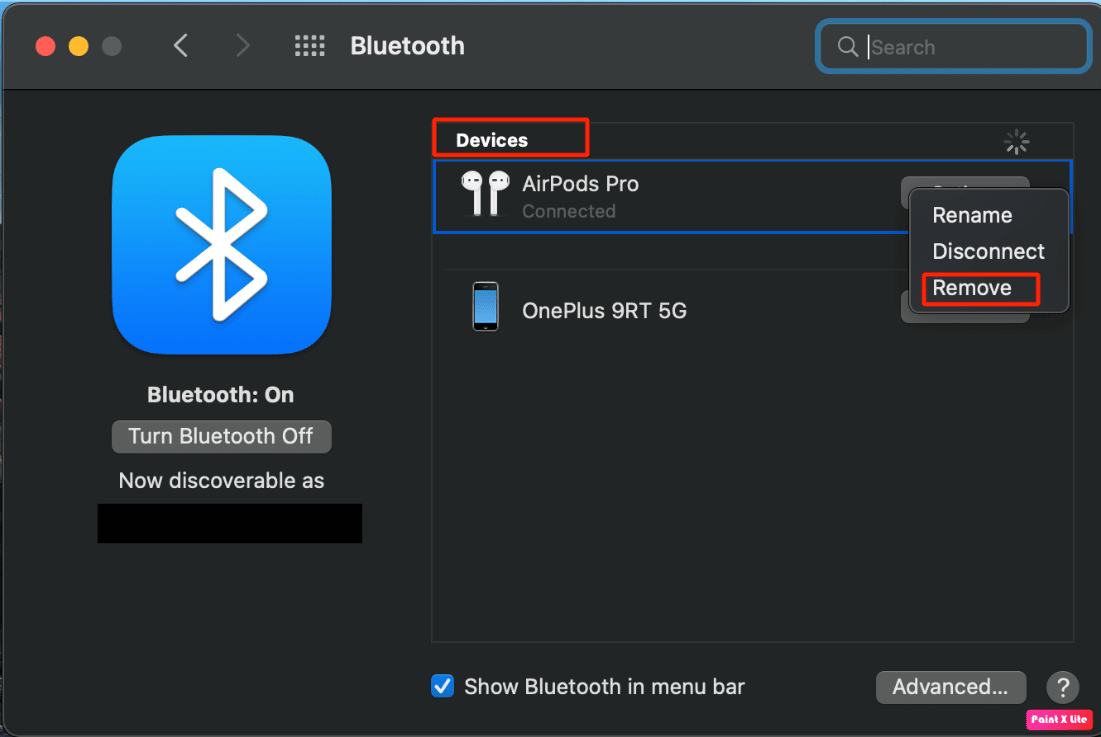
3. 然後,從彈出窗口中單擊刪除。
4. 將您的AirPods放入充電盒並保持蓋子打開。
5. 按住位於機箱背面的設置按鈕,直到時間狀態指示燈持續閃爍琥珀色然後變為白色。
6. 最後,轉到“系統偏好設置”>“藍牙”並選擇“連接”選項,再次將您的AirPods與您的設備連接。
推薦:
- 如何在 Instagram 上搜索多個標籤
- 如何判斷您的 iPhone 使用時間
- 修復 Powerbeats Pro 不充電的 10 種方法
- 修復 AirPods 只用一隻耳朵播放
我們希望在閱讀我們的文章後,您能夠修復連接到 Mac 但沒有聲音問題的 AirPods 。 儘管 AirPods 具有驚人的質量,但要保持這種質量,請確保您明智地使用它們。 如果您有任何疑問和建議,請隨時通過下面的評論部分與我們聯繫。 另外,讓我們知道您接下來想了解什麼。
