如果 Adobe Photoshop CC 崩潰或緩慢,如何修復它
已發表: 2022-01-29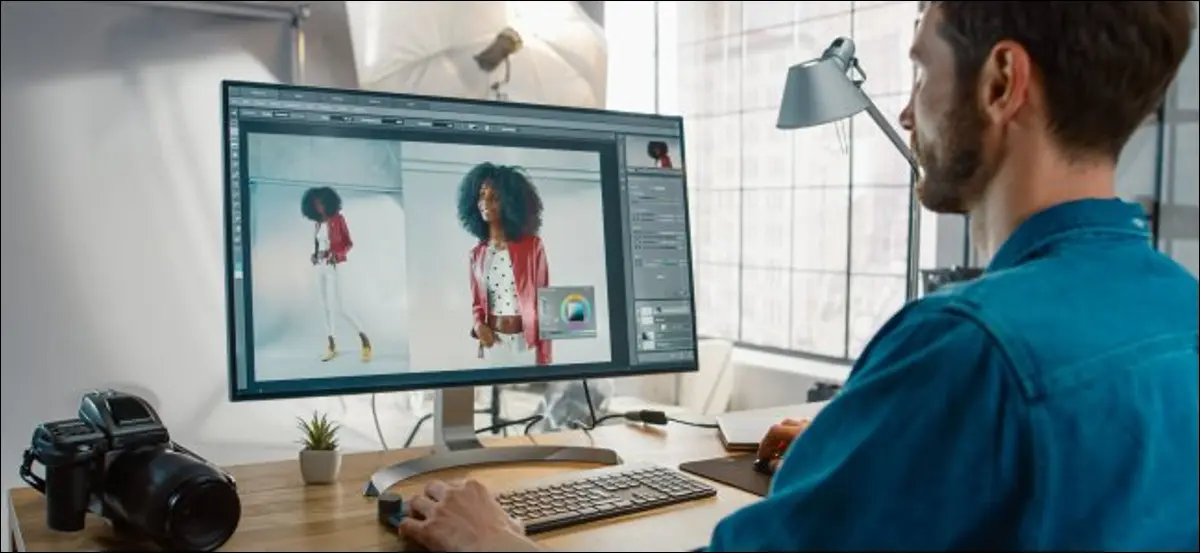
Adobe Photoshop 是一個龐大的資源密集型應用程序。 有時,它可能會慢到爬行,甚至更糟的是,崩潰。 如果您遇到問題,您可以採取一些簡單的步驟來讓它再次工作。 以下是修復 Photoshop 的方法。
重新啟動 Photoshop
“關閉並重新打開”是最常見的技術支持提示,其原因是:它通常有效,Photoshop 也不例外。 如果您正在處理大文件或照片,您的計算機必須在 RAM 中存儲大量數據。 這包括每個文件及其歷史記錄,以及 Photoshop 保持運行所需的任何其他內容。 所有這些加起來可以達到相當多的兆字節。
如果您已經打開 Photoshop 一段時間,事情可能會有點趕上。 最簡單的解決方法是關閉並重新打開應用程序。
重新啟動計算機也可能有效,尤其是在後台運行許多其他應用程序或您有一段時間沒有重新啟動的情況下。 Photoshop 的性能會受到背景中發生的任何事情的影響。 如果其他應用程序或系統實用程序崩潰,它可能會影響 Photoshop 的運行方式,但重新啟動計算機會修復它。
將 Photoshop 更新到最新版本
如果重新啟動後 Photoshop 繼續運行緩慢或崩潰,事情就會變得有點棘手。 解決反復出現的問題的第一步是確保您運行的是最新版本的 Photoshop。
打開 Photoshop 並轉到幫助 > 更新以打開 Creative Cloud 應用程序。 (如果 Photoshop 無法打開,您也可以直接打開 Creative Cloud 應用程序。)單擊邊欄中的“更新”。 單擊右上角的省略號,然後選擇“檢查更新”。
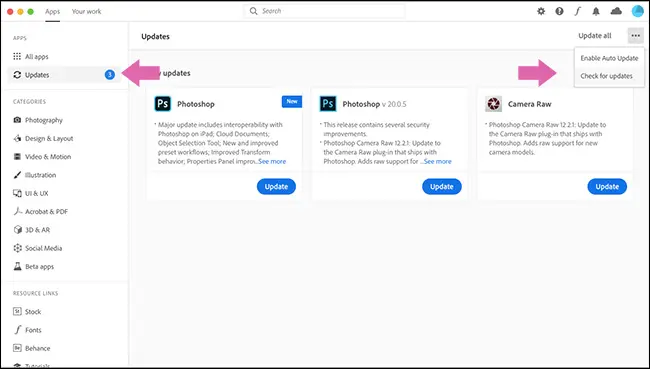
如果您的任何應用程序需要更新,它們將與“更新”按鈕一起列在此處。 您可以更新單個應用程序或單擊右上角的“全部更新”。
讓 Creative Cloud 完成它的工作,然後再次嘗試 Photoshop。 請記住,Creative Cloud 更新程序不會自動從您的系統中刪除舊版本。 每年,應用程序都會發生變化(例如,Photoshop CC 2019 已被 Photoshop CC 2020 取代),因此請確保您打開的是最新版本。
此外,如果您有一段時間沒有這樣做,您可能需要更新您的 Windows PC 或 Mac。 您可能還需要考慮更新 GPU 的圖形驅動程序。
重置 Photoshop 的首選項
如果 Photoshop 未按預期運行,則可能只是在某個不起眼的對話框中配置錯誤的首選項一樣簡單。 無需深入研究每個設置並測試每個工具,您只需將 Photoshop 恢復到其默認狀態即可。
為此,請打開 Photoshop 並在 Windows PC 上按 Alt+Control+Shift 或在 Mac 上按 Option+Command+Shift。 當系統詢問您是否要“刪除 Adobe Photoshop 設置文件”時,單擊“是”。
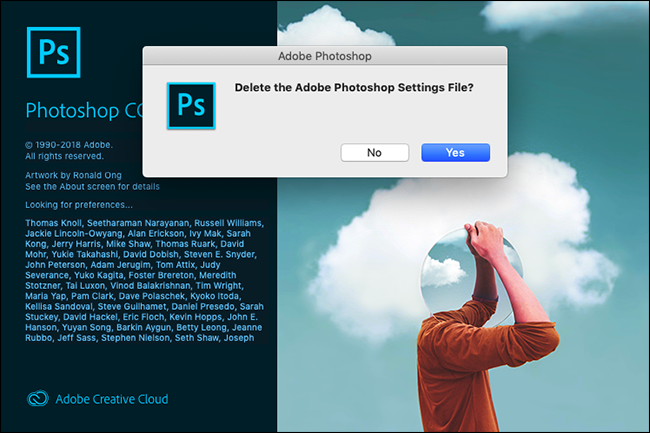
當 Photoshop 打開時,它將恢復到新的狀態。

禁用第三方插件
第三方插件是導致崩潰的常見原因,尤其是在它們尚未更新為可與最新版本的 Photoshop 一起使用的情況下。
要檢查其中一個是否導致您的問題,請打開 Photoshop 並按 Shift。 當系統詢問您是否要“跳過加載可选和第三方插件”時,單擊“是”。
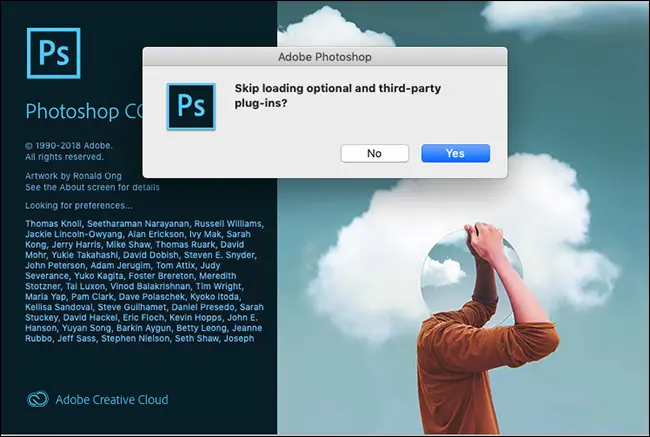
使用 Photoshop 並查看問題是否仍然存在。 如果不是,則問題是由您安裝的插件之一引起的。 將它們全部更新到最新版本。 如果這不起作用,請一一卸載插件,直到解決問題為止。
調整 Photoshop 的性能設置
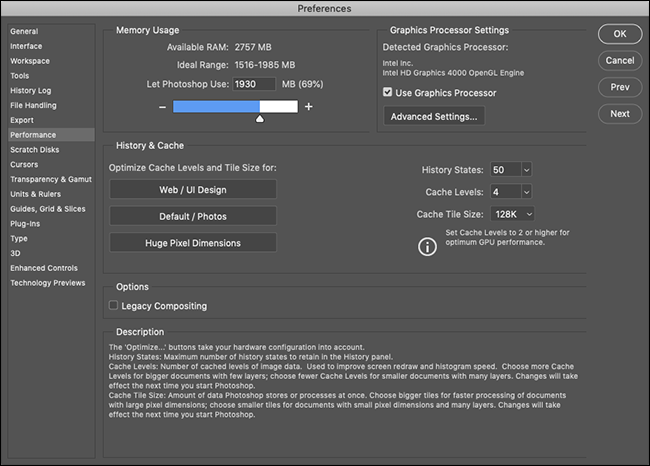
要從 Photoshop 中獲得最佳性能,您可以增加它可以訪問的系統資源量。 這不會修復任何崩潰,但它可以加快一般工作和一些特定工具。
在 PC 上,轉到“編輯”>“首選項”>“性能”。 在 Mac 上,轉到 Photoshop>首選項>性能。
這裡有三組設置:
- 內存使用:控制 Photoshop 可以使用的最大 RAM 量。 如果您使用的是低端機器,則增加此值將使 Photoshop 運行得更快。 但是,這樣做會以犧牲您打開的其他應用程序為代價。
- 圖形處理器設置:選中“使用圖形處理器”選項以使 Photoshop 能夠使用它以及 CPU。 在高級設置下,您可以選擇三個級別之一——“基本”、“普通”或“高級”——這會增加 GPU 上的工作負載。 從“高級”開始,如果您有任何問題,請將其撥回“普通”或“基本”。 同樣,如果您的顯卡支持,您可以選中“使用 OpenCL”選項,儘管這只會加速一些功能,例如 Blur Gallery。
- 歷史和緩存:這些決定了 Photoshop 在 RAM 中存儲的信息量。 三個優化按鈕會考慮您的系統配置。 選擇最適合您從事的工作的一種。 您還可以手動配置“歷史狀態”(獲得多少“撤消”)、“緩存級別”和“緩存切片大小”。 增加“緩存級別”並使用更小的緩存切片將加快移動和放大文檔的速度,但打開時間會更長。
之後,您需要重新啟動 Photoshop,您的更改才會生效。
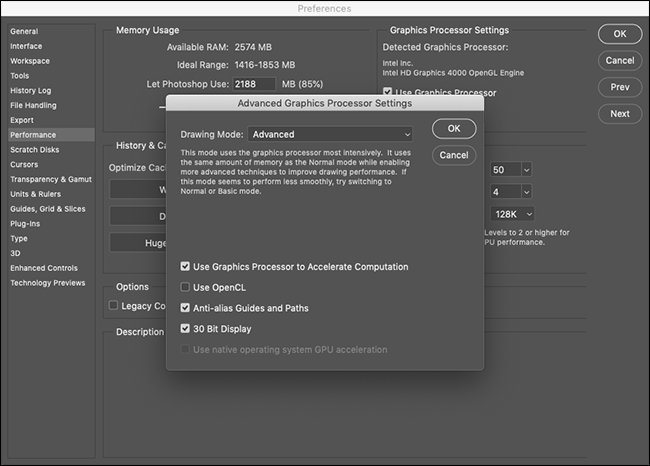
外接顯示器的問題
Photoshop 需要進行大量計算才能實時顯示您正在進行的編輯。 如果您將大型外接顯示器與功率不足的計算機一起使用,情況就更是如此。
如果在連接到大屏幕時一切都滯後,請斷開它,並改用筆記本電腦的屏幕。 您還可以將大顯示屏上的分辨率調整到您的計算機可以處理的水平。
升級您的計算機
Photoshop 針對在低端機器上運行進行了優化,因此最低系統要求非常基本:2 GHz Intel 或 AMD 處理器和 2 GB RAM。 截至 2020 年,最新版本在我 2012 年中期的 MacBook Air 上完美運行。
您用於查看此站點的任何計算機都不太可能無法滿足這些要求,但您還需要有切合實際的性能預期。 例如,雖然我的舊 MacBook Air 可以運行並執行大多數 Photoshop 操作,但它的運行速度並不快,或者沒有很多風扇噪音。
如果在您進行 3D 建模或處理多張大型 dSLR 照片時 Photoshop 不斷變慢,那麼您可能只是達到了機器處理能力的極限。 不幸的是,再多的故障排除也無法解決這個問題。
