如何修復 Windows 10 中的 WHEA 不可糾正錯誤
已發表: 2023-01-17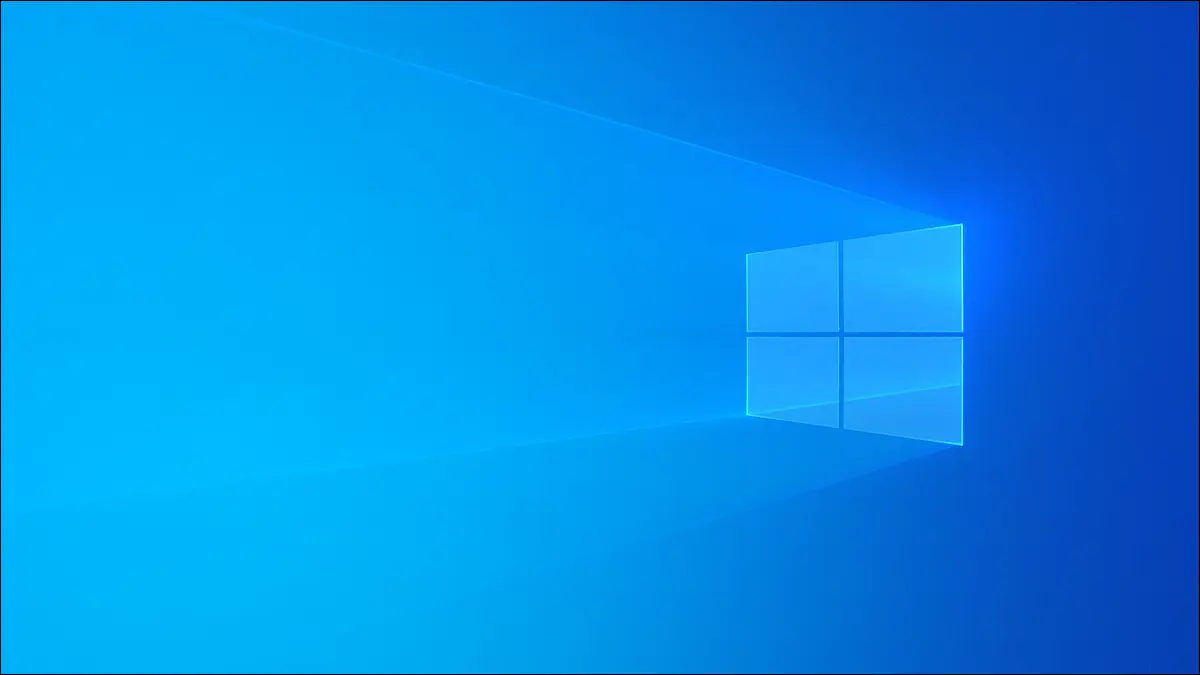
您是否在 Windows 10 上遇到了臭名昭著的藍屏死機和 WHEA 無法糾正的錯誤消息? 以下是您需要了解的有關該問題的信息以及解決方法。
什麼是 WHEA 不可糾正錯誤?
是什麼導致了 WHEA 無法糾正的錯誤?
如何修復 WHEA 無法糾正的錯誤
運行 Chkdsk
更新所有驅動程序
檢查您的 PC 是否有硬件損壞
檢查您的 RAM 是否有錯誤
刪除新硬件
重置 BIOS 設置
恢復您的系統
重置 Windows 10
如果您仍然看到 WHEA 錯誤該怎麼辦
什麼是 WHEA 不可糾正錯誤?
WHEA 代表 Windows 硬件錯誤架構,當您看到錯誤消息時,這意味著硬件故障正在阻止您的 Windows 10 PC 或筆記本電腦按預期運行。 WHEA 錯誤通常出現在藍屏死機 (BSOD) 中,您必須關閉或重新啟動計算機才能恢復。
是什麼導致了 WHEA 無法糾正的錯誤?
導致 WHEA 不可糾正錯誤的原因有很多,與其他一些錯誤消息相比,這使得故障排除更具挑戰性。 從有故障的硬盤驅動器到有故障的 CPU,您 PC 中的幾乎所有東西都可能是罪魁禍首。 更令人困惑的是,Windows 10 中的 WHEA 不可糾正錯誤甚至可能由於驅動程序衝突而出現。 如果您一直在對 PC 超頻,則此停止代碼錯誤可能是硬件壓力增加的直接結果。
如何修復 WHEA 無法糾正的錯誤
儘管 WHEA 被稱為“無法糾正的錯誤”,但問題並不完全是無法糾正的。 儘管解決根本問題需要反複試驗,但通過這些提示,您可以自行修復 WHEA 無法糾正的錯誤並讓您的 PC 再次運行。
運行 Chkdsk
遇到 WHEA 無法糾正的錯誤後,您應該做的第一件事是運行 Chkdsk。 Chkdsk(“檢查磁盤”的縮寫)運行文件系統檢查,掃描您的硬件是否存在問題,它通常可以查明錯誤的確切來源。
要執行該操作,請右鍵單擊您要檢查的位置,然後選擇“屬性”。
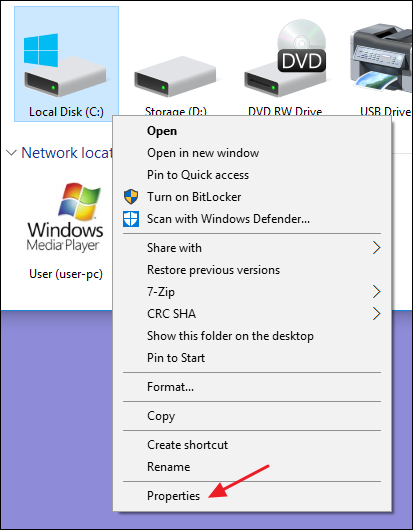
從那裡,導航到“工具”選項卡,然後單擊“檢查”按鈕。 這將掃描驅動器是否有錯誤並報告任何問題。 Chkdsk 甚至可以為您解決問題。
更新所有驅動程序
除了修復故障連接或移除新硬件之外,更新驅動程序是修復 WHEA 不可糾正錯誤的第二簡單方法。 設備驅動程序,尤其是過時的設備驅動程序,有時會導致硬件問題,更新它們可以快速解決您的問題。
要更新您的驅動程序,請在“開始”菜單中搜索“設備管理器”。
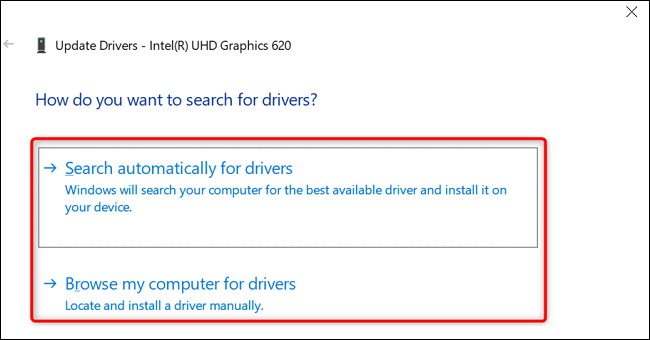
接下來,右鍵單擊您要更新的設備並選擇“更新驅動程序”。 然後,您可以讓 Windows 自動執行更新或瀏覽您的 PC 以查找驅動程序。
自動更新應該可以完成這項工作,但如果您懷疑 Windows 找不到合適的驅動程序,請考慮訪問您的硬件製造商的網站並下載可用的更新。 然後,使用“瀏覽我的電腦以查找驅動程序”選項。

檢查您的 PC 是否有硬件損壞
如果 ChkDsk 和驅動程序更新未能解決 WHEA 不可糾正錯誤,則值得查找硬件的物理問題,例如有裂縫的組件或未完全連接的電纜。
如果您不確定如何打開您的電腦,那麼最好諮詢專業人士。 但是,如果您願意修理計算機,大多數設備都可以通過卸下機箱側面的幾個螺絲來打開。 如果您使用的是筆記本電腦,請嘗試檢查設備底部是否有這些螺絲。 在任何情況下,請務必使用防靜電腕帶以避免損壞組件。
具體步驟因型號而異,因此請根據需要查閱您的手冊。 運氣好的話,您會發現一些明顯不合適的東西。 更換損壞的組件並重新安裝連接,您可能只會修復 WHEA 錯誤。
檢查您的 RAM 是否有錯誤
由於 RAM 問題,可能會出現 WHEA 錯誤。 儘管您可以下載大量第三方工具,但 Windows 10 附帶了一種內置方法來檢查您的 RAM 是否存在問題。 在“開始”菜單中搜索“Windows 內存診斷”,然後按 Enter 鍵開始該過程。
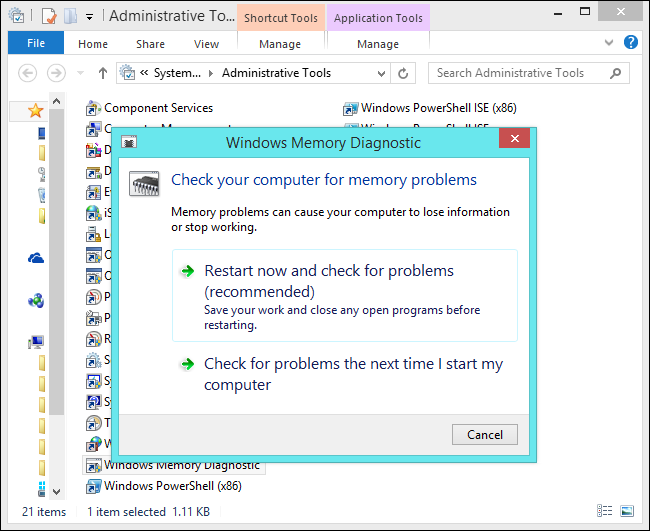
運氣好的話,它會發現導致 WHEA 錯誤的問題並為您指出修復方法,這通常意味著更換您的 RAM。 在這種情況下,請務必聯繫您的計算機製造商,看看它是否仍在保修期內。
刪除新硬件
您最近是否向 PC 添加了任何新東西,例如硬盤驅動器或 GPU? 如果是這樣,則該添加可能是導致 WHEA 不可糾正錯誤的原因。 嘗試卸載新硬件並檢查錯誤是否不再出現。 如果它確實消失了,您需要聯繫製造商,看看您是否可以獲得更換或退款。
重置 BIOS 設置
如果您一直在超頻您的 PC 或擺弄您的 BIOS 設置,您可能不小心調整了導致 WHEA 錯誤的設置。 如果以上選項均無效,請考慮重置 BIOS。
在啟動過程中進入 BIOS 菜單後,選擇重置選項,根據您的製造商,該選項可能標記為“Reset to Default”或“Load Setup Defaults”。 再次啟動計算機並查看 WHEA 錯誤是否消失。
恢復您的系統
系統還原本質上是回滾您 PC 上的時鐘。 Windows 10 為您的計算機創建檢查點,讓您可以跳回到一切正常運行的時間。 只需打開“開始”菜單,搜索“還原”,然後選擇一個還原點即可開始該過程。
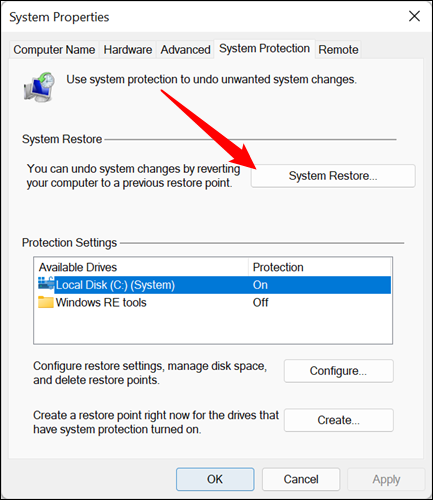
還原後,記下 Windows 安裝的任何更新或您所做的更改,以便在再次出現 WHEA 錯誤時,您可以清楚地了解導致問題的原因。
重置 Windows 10
重置 Windows 是您最後的選擇。 這將擦除 PC 上的所有內容並將其恢復為原始設置。 但是,如果它是由軟件引起的,它也會刪除您的 WHEA 不可糾正錯誤。 從“設置”菜單中,選擇“安全和更新”選項。 接下來,選擇“恢復”,然後選擇“重置此電腦”開始。
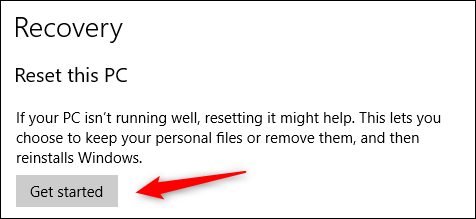
如果您仍然看到 WHEA 錯誤該怎麼辦
如果您在重置 Windows 後仍然遇到 WHEA 錯誤,並且您確定您的計算機沒有物理損壞,則您手上可能存在製造商缺陷。 如果您的 PC 或筆記本電腦是最近購買的,您應該考慮退貨以獲得退款,或者檢查它是否仍在保修期內並嘗試更換它。
相關:如何修復 Windows 10 和 11 上的錯誤代碼 0x80004005
