如何修復 Steam 磁盤寫入錯誤
已發表: 2022-06-27
在 Steam 中下載或更新遊戲時出現“磁盤寫入錯誤”可能有多種原因。 幸運的是,它們中的大多數並不表示您的 PC 存在嚴重問題。 在大多數情況下,由於權限問題或文件損壞而發生磁盤寫入錯誤,並且可以輕鬆解決。
重啟 Steam 和您的電腦
檢查寫權限
始終以管理員身份運行 Steam
更改用戶的權限
清除下載緩存
修復庫文件夾
更改您的下載服務器
重啟 Steam 和您的電腦
出於某種原因,這是陳詞濫調 - 將其關閉然後重新打開即可。 如果您突然遇到磁盤寫入錯誤,請嘗試重新啟動 Steam。 右鍵單擊任務欄上系統托盤(通知區域)中的 Steam 圖標,然後單擊“退出”。 您也可以在 Steam 應用程序窗口中單擊 Steam > 退出。
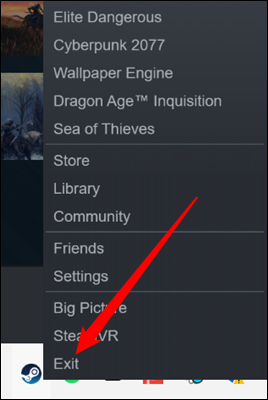
如果重新啟動 Steam 不起作用,請重新啟動您的 PC。 重新啟動計算機會重新初始化硬件驅動程序,結束所有正在運行的程序,並清除內存。 如果磁盤寫入錯誤是由 Windows(或任何其他操作系統)的錯誤引起的,那麼重新啟動計算機很有可能會修復它。
相關:為什麼重新啟動計算機可以解決這麼多問題?
檢查寫權限
團隊磁盤寫入錯誤也可能是由於權限問題。 如果 Steam 庫文件夾已設置為只讀,或者您運行 Steam 的用戶帳戶沒有庫文件夾的寫入權限,則 Steam 可能會遇到磁盤寫入錯誤。 讓我們檢查一下是否是問題所在。
首先,如果 Steam 正在運行,請關閉它。 然後,右鍵單擊您通常用於啟動 Steam 的圖標,然後單擊“以管理員身份運行”。
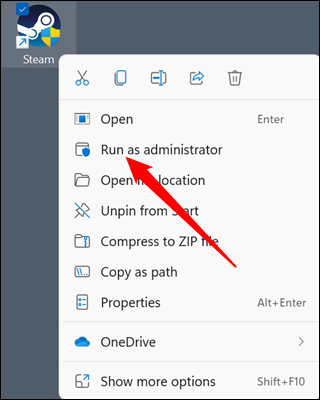
再次嘗試下載。 如果它有效,則說明您有權限問題。 如果這不能解決問題,您可以跳到其他部分之一——這一節中的說明與您無關。
始終以管理員身份運行 Steam
解決權限問題的第一種也是最簡單的方法是始終以管理員身份運行 Steam。
右鍵單擊您的 Steam 圖標,然後單擊“屬性”。
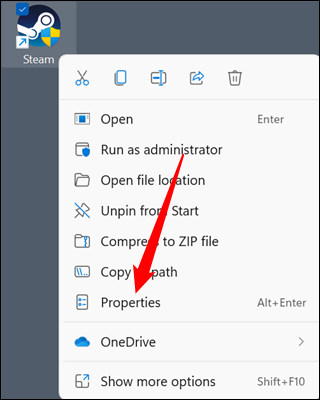
轉到“兼容性”選項卡,勾選“以管理員身份運行”,然後單擊“應用”和“確定”。
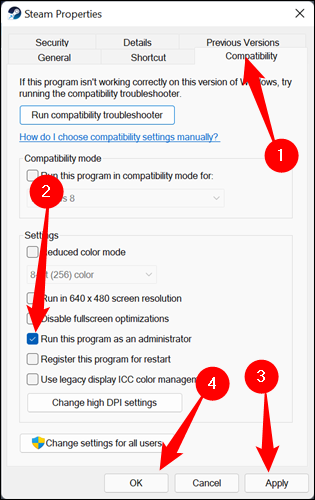
注意:像這樣以管理員身份運行 Steam 會導致 Steam 警告您它正在以兼容模式運行。 只要您僅將其設置為“以管理員身份運行”,您就可以放心地忽略該消息。
更改用戶的權限
出於安全原因,如果您能提供幫助,始終以管理員身份運行應用程序並不是一個好主意。 但是,第二種解決方案涉及更多。 Windows 中的每個文件和文件夾都具有特定於用戶的權限。 如果您的用戶與 Steam 文件夾(或任何子文件夾)之間出現問題,您可以手動修復它。
首先,您需要導航到您的 Steam 文件夾。 默認情況下,它位於“C:\Program Files (x86)”中。 右鍵單擊 Steam 文件夾並點擊“屬性”。
確保未勾選“只讀”框。 如果啟用了“只讀”,請取消勾選,然後單擊“應用”。
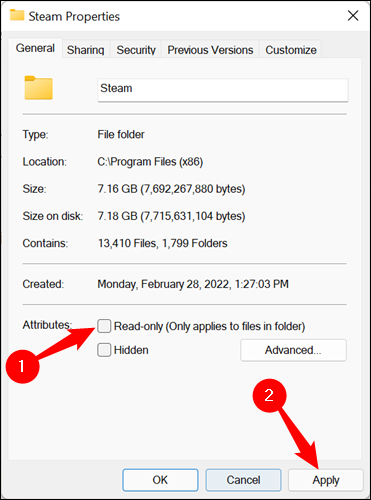

在“屬性”窗口中檢查寫入權限。 單擊位於頂部的“安全”選項卡。 滾動瀏覽“組或用戶名”部分中的列表並選擇您的用戶。 查看標有“用戶權限”的窗口部分。 這是控製文件夾、子文件夾和文件的所有權限的原因。 除“特殊許可”外,所有方框均應打勾。 別擔心那個。
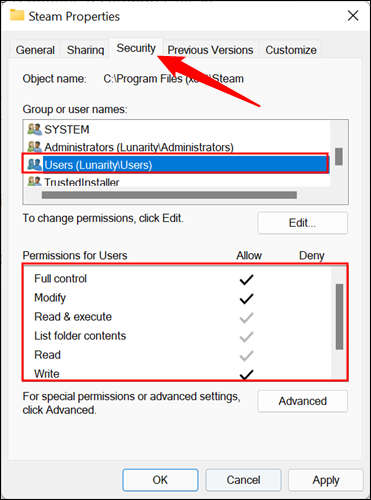
如果它們沒有全部勾選,您需要強制 Windows 更改該文件夾、子文件夾和所有文件的權限。 通常子文件夾和文件會繼承包含它的文件夾的權限,因此您只需更改父文件夾 Steam 的權限。
單擊“編輯”,啟用“完全控制”,然後單擊“應用”和“確定”。
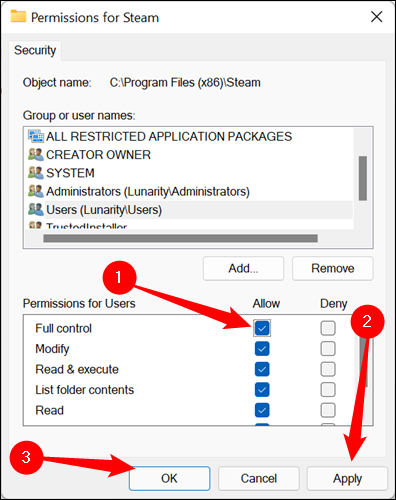
清除下載緩存
下載緩存是 Steam 在下載或安裝遊戲或更新時存儲臨時文件的地方。 點擊左上角的 Steam > 設置。
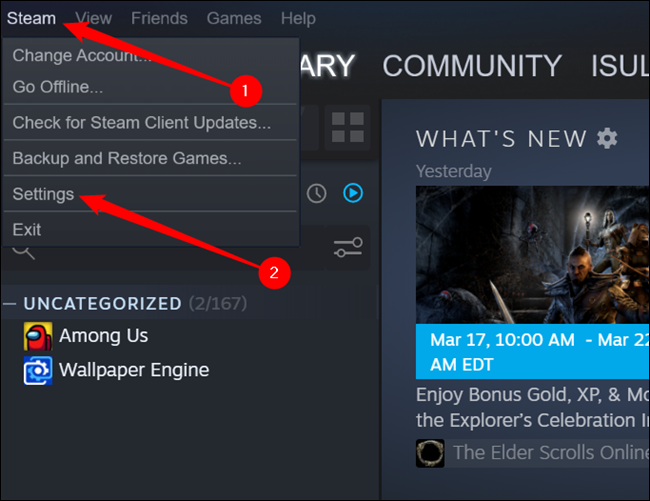
單擊“下載”選項卡,然後在底部單擊“清除下載緩存”。
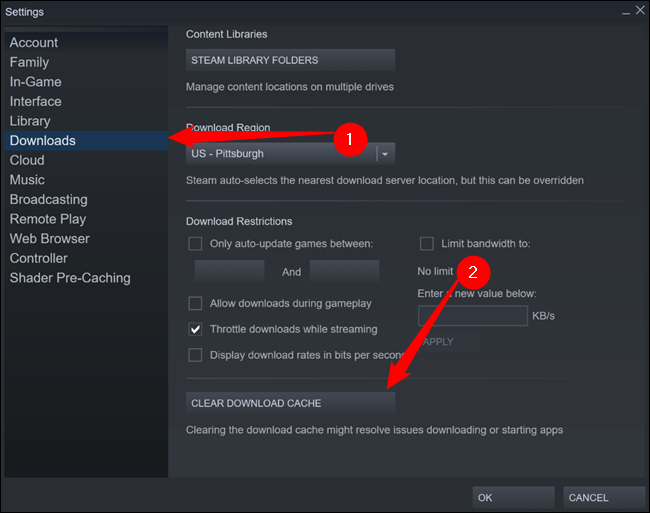
系統將提示您重新啟動 Steam。 重新啟動後,再次嘗試下載。
注意:清除緩存後,Steam 會強制您重新登錄。
修復庫文件夾
如果更改您的權限並清除下載緩存不起作用,您可以嘗試修復您的庫文件夾。
點擊 Steam 窗口左上角的“Steam”,然後從下拉菜單中選擇“設置”。

單擊“下載”,然後單擊“Steam 庫文件夾”。
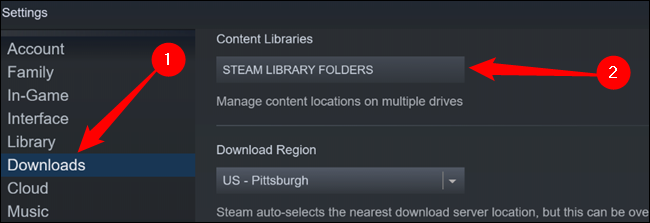
此窗口將顯示您已下載的所有遊戲。 如果您使用多個硬盤驅動器或多個 Steam 文件夾,它們將顯示在此處。 通過單擊選擇給您帶來麻煩的那個-它將位於頂部。 然後單擊右側的三個點以打開下拉菜單,然後單擊“修復文件夾”。
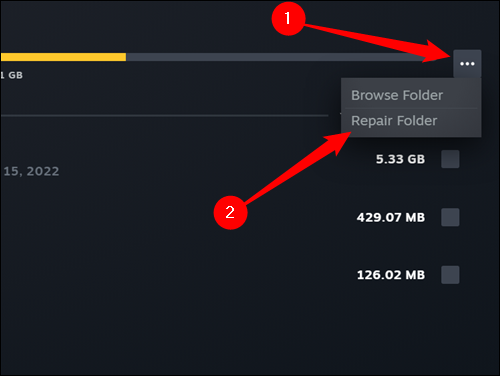
您安裝的遊戲越多,所需的時間就越長,因此請準備好等待幾分鐘。 完成後,再次嘗試下載。
更改您的下載服務器
儘管這種情況並不常見,但有時 Steam 下載服務器會遇到問題或中斷。 如果是這種情況,它可能會產生各種錯誤消息。 如果您已經嘗試了所有其他步驟,那麼嘗試更改下載服務器並沒有什麼壞處。
單擊屏幕左上角的“設置”,然後單擊“Steam 庫文件夾”。

導航到“下載”頁面,然後單擊“下載區域”部分中的下拉菜單。 通常,Steam 會選擇離您最近的下載服務器。 我們需要把它改成別的東西——試著選擇離你最近的東西。
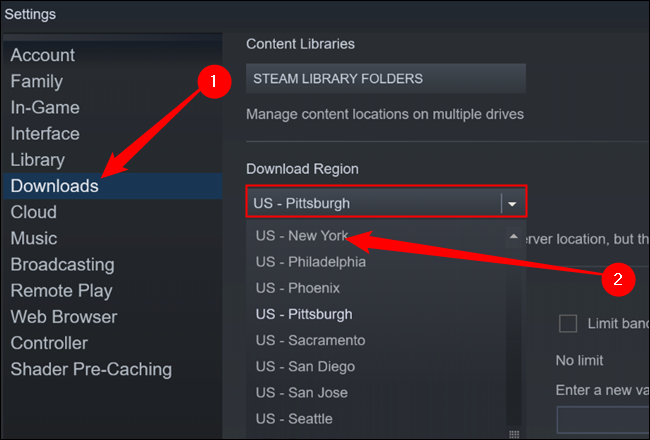
如果這些都不起作用,則您的硬盤驅動器可能有問題。 作為預防措施,您應該備份存儲在硬盤驅動器上的所有不可替代或重要的文件。 然後您可以嘗試使用 chkdsk 解決問題。
